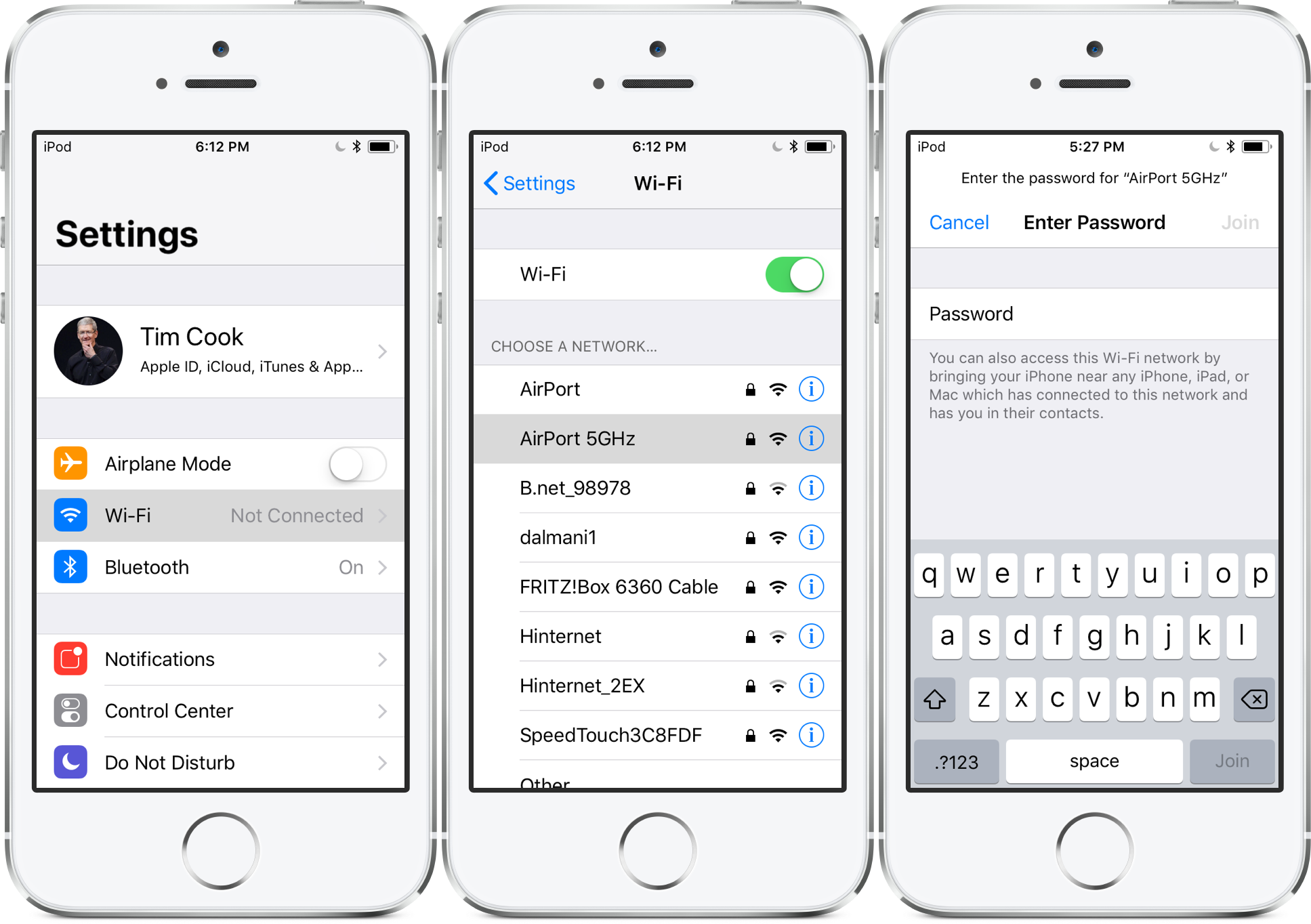Причины отсутствия подключения к Wi-Fi
Существует несколько нюансов, которые влияют на подключение постороннего устройства к беспроводной сети. В первую очередь может мешать модель подключаемого смартфона. Функция передачи пароля присутствуют только на моделях iPhone выше версии iOS 11. Система Android способна считывать коды только на версии выше Android 10.
Подключая iPhone следует помнить о списке контактов. Устройство не начинает синхронизацию с телефоном, который отсутствует в списке его контактов. Устранить эту проблему можно следующим образом:
- Зайти в аккаунт iCloud, используя Apple ID.
- Сохранить электронную почту подключаемого смартфона в список контактов.
- Сохранить электронную почту смартфона, который передает пароль.
Передавая пароль от беспроводной сети, необходимо следить за дистанцией телефонов. Устройства должны находиться в диапазоне действия сервисов Bluetooth и Wi-Fi. В ином случае телефоны не смогут синхронизироваться друг с другом.
 Для передачи данных, смартфоны должны располагаться достаточно близко
Для передачи данных, смартфоны должны располагаться достаточно близко
Мешать подключению может и учетная запись телефона. Передача пароля происходит через связку ключей. Девайсы, работающие под одной учетной записью, не могут делиться паролем, поэтому каждый iPhone должен быть привязан к разным Apple ID.
Частой причиной возникновения проблем с подключением является роутер. Быстро устранить перебои Wi-Fi роутера поможет полная перезагрузка устройства.
Проблемы при подключении также возникают из-за помех, вызываемыми другими электрическими приборами. Такой эффект появляется в многоквартирных домах, когда несколько пользователей подключаются к одному радиоканалу. Исправить ситуацию поможет изменение настроек маршрутизатора и переход на другую частоту. Обычно используется частота 2,4 или 5 ГГц.
Изменение возможно, если все устройства обладают функционалом поддержки нескольких диапазонов. Чем больше количество каналов, тем больше объем передаваемых данных и производительность сети.
Разработчики Apple встроили в свои устройства удобные функции для передачи пароля Wi-Fi. Введенные новшества значительно упростили задачу всем пользователем. Теперь необязательно хранить длинные пароли на клочках бумаги и каждый раз вписывать их в новое устройство. Достаточно нажать на кнопку Bluetooth или сформировать QR-код через специальное приложение.
Последнее обновление — 12 июля 2022 в 06:53
При помощи iOS
Как посмотреть пароль от Wi-Fi на iPhone без использования сторонних программ и устройств? Это невозможно сделать на iPhone новее 5s, но на старых моделях это довольно просто, почти как на устройствах Android. Чтобы просмотреть требуемый электронный ключ, вам необходимо сделать следующее:
- Зайдите в настройки телефона, нажмите на строку Safari.
- Найдите запись «Пароль», нажмите на нее. Появится список сетевых паролей. Просто выберите тот, который вам нужен, и код отобразится.
Если вам нужно увидеть пароль WiFi от вашей точки доступа, вы можете сделать это на любой версии iOS. Любой iPhone поддерживает режим точки доступа для совместного использования Интернета с другими устройствами.
Чтобы другие пользователи могли подключать свои устройства к сети, вам необходимо увидеть ваш личный пароль. Для этого вам необходимо сделать следующее:
- Откроем параметры iPhone.
- Ищем строчку «Персональная точка доступа».
- Активируем пункт «Персональная точка доступа». Курсор должен стать зеленым.
- Ваш личный код доступа к сети будет отображаться в поле пароля Wi-Fi. Поделитесь им с другими пользователями, чтобы они могли участвовать.
Проверяем wi fi пароль с помощью keychain
При использовании того же подключения на Mac вы можете узнать пароль через свой персональный компьютер. Для этих целей вам понадобятся:
1. Откройте «Приложения». Далее: заходим в «Утилиты». Затем загрузите Keychain Access. У вас есть возможность применить функцию поиска.
2. Нажмите на кнопку с интересующей вас надписью. Он расположен в левой части меню.
3. Прочтите подробную информацию.
4. В открывшемся окне установите флажок рядом с опцией «Показать …».
5. Если требуется логин, секретный набор секретных символов для администратора. Нажмите кнопку «Разрешить».
Также такой полезный инструмент под названием 4MeKey помогает узнать код из Wi-Fi. Благодаря ему можно управлять кодами. Его функциональность позволяет находить пароли Wi-Fi на iPhone, iPad с персонального компьютера, Mac, которые когда-то были сохранены. Утилита делает доступными веб-сайты, которые вы не посещали / не загружали в течение длительного времени.
Помните, что в этом конкретном случае без наличия Mac невозможно сделать следующее:
- Скачайте программу.
- Установите и запустите.
Так что подготовьте свой персональный компьютер или ноутбук, а затем подключите к нему свой iPhone или iPad. Используйте для этого USB-кабель. 4MeKey мгновенно идентифицирует ваше устройство, мгновенно отображает информацию о нем.
Нажимаем на кнопку, которая сопровождается словом «Начать сканирование». Эта опция позволит вам обнаружить ключи, спрятанные в памяти гаджета. Это займет некоторое время.
После этого вы сможете ознакомиться со всеми учетными записями и кодами Wi-Fi, веб-сайтами, сохраненными в браузере, письмами и кредитными картами. Это покажет Apple ID на основе категорий.
Что нужно знать, прежде чем делиться паролем
Когда друзья или родственники приходят к вам домой, они наверняка когда-либо просили вас ввести пароль для доступа к Интернету, который вы установили, независимо от их мобильных данных. Если вы человек, который следует наиболее типичным советам по безопасности, у вас не будет пароля, который легко передать . Странные символы, много прописных и строчных букв, и все это не имеет для вас никакого смысла. Иногда это бывает трудно сказать быстро и громоздко. А также иметь его на бумаге, чтобы его можно было скопировать, может быть не самым удобным, если он имеет значительный размер.
Это также добавляет к тому факту, что пароли почти никогда не нужно произносить. Вот почему это подходящая система для отправки информации без раскрытия пароля. . Он будет скопирован на устройство, но никто не узнает, что конкретно вы поставили. Без сомнения, это метод, который следует по возможности использовать для всех остальных методов, если он находится в операционной системе Apple. Хотя вы должны быть очень осторожны с тем, как он используется, как мы увидим ниже.
Требования, которые необходимо учитывать
Имейте в виду, что это система передачи, целью которой является передача пароля Wi-Fi через iPhone, на другие iPhone, iPad или Mac. То есть, если у вас есть Android устройство или компьютер с Windows установлен, будет невозможно реализовать эту систему совместного использования пароля удобным способом. Это то, что, с одной стороны, имеет большой смысл, поскольку создается Apple для собственных устройств. Компания, не имея доступа к операционной системе Google, не сможет внедрить ее, если только это не будет сделано через приложение в Play Store, а это означает, что оперативность, которой пользуется эта система, теряется.
И помимо ограничений, которые вы можете иметь с самим аппаратным обеспечением, вынуждающим вас находиться в экосистеме, существуют также программные ограничения. Это обычная вещь, которая распространяется на все функции в той же категории. Данные Apple, которые вы должны быть на последних версиях iOS, iPadOS и macOS High Sierra или новее.
Остерегайтесь личной безопасности
Имейте в виду, что человек, имеющий доступ к вашему личному интернет-соединению, увеличивает риск атаки на вашу личную информацию. Находясь в той же сети, что и ваш iPhone, IPad или Мак может сделать личную информацию быстро доступной для опытных людей. По этой причине, например, не следует выполнять конфиденциальные процедуры, такие как передача или отправка документации в общедоступных сетях. В этом случае кто угодно может подключиться к вам без вашего ведома и получить доступ к вашей личной информации.
То же самое происходит, если вы не контролируете, с кем вы делитесь своей сетью Wi-Fi. Это правда, что Apple довольно усложняет предоставление доступа незнакомцам. Это потому, что это заставляет вас зарегистрировать свой Apple ID в контактах. Но, очевидно, вы должны иметь в виду, что вы не можете разрешить никому доступ к вашей локальной сети. Это всегда должно быть вашим доверием, будь то друг или член семьи. И это совершенно оправдано. Вы также должны быть осторожны с насыщением сети. И дело в том, что многие подключенные люди могут привести к тому, что скорость будет скомпрометирована действительно замечательным образом.
Как посмотреть пароль на iPad
Другой вопрос, который интересует пользователей, — как посмотреть пароль WiFi на iPad. Принцип работы во многом аналогичен рассмотренному выше, но для удобства мы приводим несколько популярных решений.
По связке ключей
Связка ключей ICloud, как известно, собирает и хранит данные пользователя, «учетную запись» и информацию о карте, а также информацию о Wi-Fi (если человек входил в систему хотя бы один раз). Если вы правильно настроите программу, вы сможете синхронизировать свой iPhone с компьютером или любым другим подключенным оборудованием и получать данные для выхода в Интернет.
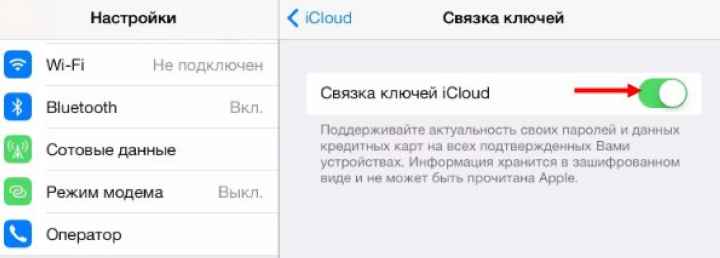
Для синхронизации информации, защищенной паролем, у вас должно быть устройство, подключенное к Wi-Fi. Этого достаточно, чтобы получить связку ключей в процессе синхронизации. Это возможно при подключении к Интернету. В этом случае устройство переходит в режим модема на iOS и iPad — WiFay. После переключения планшет получает необходимый набор ключей.
Подключение Айпада без пароля
Самый простой способ узнать пароль Wi-Fi на iPad — использовать компьютер Mac. Если вам нужно подключить только ПК, это не проблема. Но что делать, если стоит задача подключить другое устройство, но пароля Wi-Fi под рукой нет? Из-за этого:
зайти в Утилиты и запустить программу Keychain Access»;
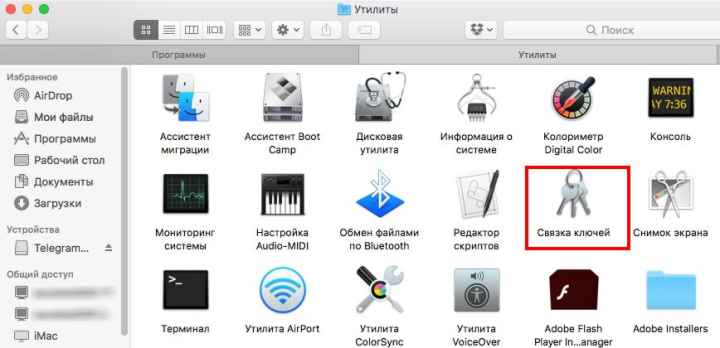
- войти в программу iCloud, где есть возможность сортировать по типу;
- после того, как появится список данных с разными датами и числами, найдите нужный вариант (это ключи);

- в найденном списке вы можете увидеть код WaiFay (он называется сетевой пароль AirPort).
- выберите эту функцию двойным щелчком;
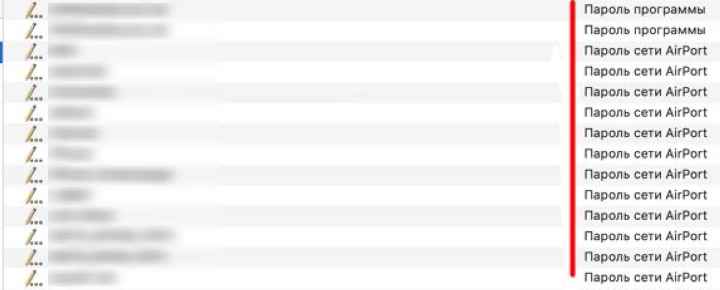
Последнее действие сортирует данные непосредственно для беспроводного соединения (те, которые хранятся в архивных данных ПК). Осталось посмотреть список и найти в нем интересный Wi-Fi. Затем щелкните строку правой кнопкой мыши и выберите параметр, отражающий пароль. Теперь установите флажок рядом с интересующим столбцом. Система попросит ввести данные для авторизации. Только после этого вы сможете увидеть пароль Wi-Fi на iPad. Это самый простой способ, но для него требуется компьютер или ноутбук с MAC.
Для MIUI
А теперь поговорим о пользователях Xiaomi. Они не даром любят фирменную оболочку своего производителя: в ней есть много интересных настроек, недоступных на “голом” андроиде. Да-да, это как раз тот случай, о котором мы говорили в статье “ 5 минусов и один плюс оболочек на Android ”. Сам процесс прост и повторяет описанный выше, то есть, устройство-“гость” сканирует QR-код,в котором зашифрован пароль. Чтобы устройство-“хозяин” этот код сгенерировало, проделываем следующие шаги:
- переходим Настройки — Wi-Fi;
- касаемся названия домашней сети и видим всплывающее окно с QR-кодом, предлагаем отсканировать его.
- если считывающее устройство тоже смартфон Xiaomi, можно воспользоваться встроенным приложением Сканер.
На этом все. Напоследок отметим, что такие способы передачи данных от своей домашней сети даже лучше, чем просто диктовка пароля, ведь при этом подключенный пользователь не узнает сам ключ, в котором нередко бывают зашифрованы важные данные или который может использоваться в других учетных записях (в этом месте не лишним будет напомнить, что хорошие пароли уникальные, длинные и абсурдные).
Подключитесь автоматически с помощью WPS
Чтобы справиться с этим неудобством выдачи сложного пароля, большинство устройств Wi-Fi имеют функцию, называемую WPS (защищенная настройка WiFi). WPS был впервые создан примерно в 2007 году для подключения вашего домашнего маршрутизатора к определенному устройству, у которого нет интерфейса дисплея, например к вашим принтерам, повторителям WiFi и устройствам IOT (Интернет вещей). Но знаете что, большинство компьютеров под управлением Android и Windows также поддерживают WPS.
Передать пароль Wi-Fi с помощью WPS так же просто, как нажать две кнопки (одну на вашем маршрутизаторе, а другую на устройстве, к которому вы хотите его подключить).
Как пользоваться WPS
Для подключения вашего Android-смартфона к WiFi-роутеру с помощью функции WPS. На вашем Android перейдите в Настройка > Сеть и Интернет > Вай фай. Прокрутите вниз и найдите Предпочтение Wi-Fi вариант и нажмите на Заранее, там вы найдете «Кнопка WiFi» нажмите на это. Теперь перейдите к маршрутизатору WiFi и нажмите Кнопка WPS (обычно находится на обратной стороне). Как только вы нажмете обе кнопки одновременно, ваше устройство Android подключится к сети Wi-Fi без обмена паролем. Некоторые маршрутизаторы с поддержкой WPS (например, от TP-link) также могут подключаться с помощью 8-значный PIN-код, Найдите наклейку, прикрепленную к задней части вашего WiFi-роутера. Если вы видите 8-значный PIN-код, вы также можете использовать его в качестве пароля WiFi.
Плюсы
Просто нажмите две кнопки, и устройство автоматически подключится к сети Wi-Fi.
Минусы
Вы не всегда можете запустить и нажать кнопку на маршрутизаторе, как только кто-то запросит доступ к вашей сети Wi-Fi. В конце концов, мы ленивая порода
Поскольку PIN-код WPS состоит всего из восьми цифр, хакерам довольно легко его взломать. Если вы не используете WPS, лучше отключить их, зайдя в настройки вашего роутера, см. Следующее видео.
WPS работает только в том случае, если его поддерживают и домашний маршрутизатор, и клиентские устройства WiFi. Хотя большинство компьютеров Android и Windows поддерживают WPS, устройства Apple, такие как Macbook и iPhone, не поддерживают.
https://www.youtube.com/watch?v=yOOCGZYHal4
Передача пароля от iOS к Android
Многие пользователи Айфонов пользуются функцией дистанционной передачи пароля от беспроводной сети. Данный способ имеет простой интерфейс, с которым справится любой обыватель.
Обстоятельства с операционной системой Android складывается совсем иначе. К сожалению, компания Apple не предусмотрела встроенные функции для передачи пароля другим моделям смартфонов. Но профессиональные программисты создали сторонние приложения, помогающие решить эту проблему.
Есть несколько способов передачи пароля с iOS на Android. Самый распространенный из них — формирование QR-кода. Пользователи смартфонов версии Android 10 имеют возможность получать пароль через наведение камеры. Такую функцию можно также использовать для получения кода от операционной системы iOS.
Для этого необходимо найти приложение «Команды» и выполнить несколько простых действий:
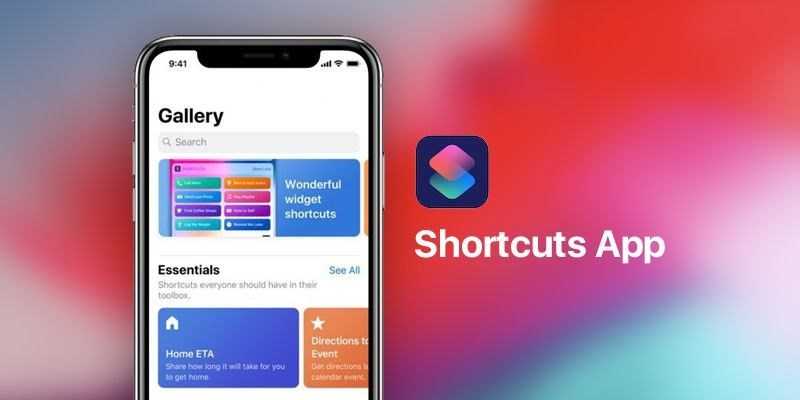 Интерфейс приложения команды
Интерфейс приложения команды
Приложение автоматически сформирует QR-код сети, к которой подключен смартфон. После прохождения всех этапов остается только поднести камеру Android к новому коду.
Такая функция работает с телефонами, оснащенными программным обеспечением выше версии Android 10. Другие модели могут скачать сканер из магазина Play Market.
Телефоны с разными операционными системами также могут поделиться паролями через приложение «Qrafter». Скачав приложение пользователю необходимо нажать на иконку «Создать» в правом нижнем углу. Затем ввести данные сети Wi-Fi и пароль. Приложение сгенерирует QR-код, которым может пользоваться любой смартфон. Но программа имеет один минус: навязчивую рекламу.
Использование неофициального приложение может губительно отразиться на состоянии смартфона. Многие программы сохраняют идентификаторы и взламывают устройства, подключенные к одной сети.
Использование функции «Быстрое начало» для переноса данных на новое устройство iPhone, iPad или iPod touch
Настройте новое устройство iOS автоматически с помощью iPhone, iPad или iPod touch.
Функция «Быстрое начало» позволяет быстро настроить новое устройство iOS или iPadOS, используя данные на текущем устройстве.* Затем на новом устройстве можно восстановить оставшиеся данные и содержимое из резервной копии iCloud.
Если вам нужно настроить новое устройство с помощью своего текущего устройства и на текущем устройстве используется iOS 12.4 или более поздней версии либо iPadOS 13.4, благодаря функции «Быстрое начало» вы можете выполнить миграцию с устройства на устройство. Эта функция позволяет беспроводным способом перенести все данные с текущего устройства на новое.
Функция «Быстрое начало» задействует оба устройства, поэтому необходимо выбрать время, когда текущее устройство не понадобится вам в течение нескольких минут.

Отправить или получить пароль Wi-Fi
При условии, что и у вас, и у другого человека хранятся идентификаторы Apple ID друг друга в приложении «Контакты» на iPhone и Mac, теперь вы готовы начать обмен паролями Wi-Fi.
Вот как отправить пароль Wi-Fi с iPhone на Mac и наоборот. Также можно поделиться с iPhone на другой iPhone или с Mac на другой Mac.
Поделиться паролем Wi-Fi с iPhone на Mac
- Подключите iPhone к сети Wi-Fi.
-
Откройте меню состояния Wi-Fi в строке меню Mac (или через Центр управления в macOS Big Sur) и выберите ту же сеть Wi-Fi. Mac должен запросить пароль Wi-Fi.
-
На iPhone должно отображаться уведомление с надписью «Пароль Wi-Fi». Нажмите «Поделиться паролем», чтобы продолжить.
-
Подождите несколько секунд, пока iPhone не предоставит Mac пароль Wi-Fi.
-
Нажмите Готово, чтобы закрыть уведомление. Тем временем Mac должен получить и использовать пароль для автоматического подключения к сети Wi-Fi.
Поделиться паролем Wi-Fi с Mac на iPhone
- Подключите Mac к сети Wi-Fi.
-
Откройте приложение «Настройки» на iPhone и нажмите Wi-Fi.
-
Выберите ту же сеть Wi-Fi. Затем iPhone должен запросить пароль Wi-Fi.
-
Тем временем в правом верхнем углу экрана Mac должно появиться уведомление о пароле Wi-Fi. Выберите на нем опцию Поделиться. Если вы этого не видите, наведите курсор на уведомление и выберите «Параметры»> «Поделиться».
- iPhone должен получить пароль Wi-Fi и использовать его для автоматического подключения к сети.
Возможные проблемы и решение
Порой у пользователей возникают проблемы с передачей данных Wi-Fi с помощью AirDrop, поэтому в этой статье были собраны решения наиболее часто встречаемых проблем владельцев гаджетов Apple.
Проблема может возникнуть из-за нескольких причин. Во-первых, стоит убедиться, что гаджет, знающий о пароле, подключён к нужной сети Wi-Fi. Во-вторых, следует проверить от того и подключения гаджет просит данные. И, в заключении, нужно проверить версию операционной системы на возможность использования функцией.
Произошёл данными на iOS 12 при помощи функции «Пароли сайтов и ПО», однако система так и не подключилась к нужному Wi-Fi соединению.
Для начала стоит проверить, был ли смартфон вообще подключён к нужной пользователю сети. Если да, то неплохим вариантом решения проблемы будет перенос пароля для соединения отдельно от других значений. Выполнить эту функцию можно в разделе Wi-Fi, который находится в настройках смартфона.
После подключения с помощью другого портативного гаджета пользователь случайно удалил подключение с нужно сетью Wi-Fi. Можно ли автоматически восстановить соединение?
К сожалению, значения для входа нужно вводить заново. Для этого можно использовать один из разобранных ранее способов переноса или просто записать пароль при автоматическом присоединение. Посмотреть данные можно в настройках Wi-Fi конкретного подключения.
Почему не получается?
Вы все сделали правильно, но не высветилось окошко «Поделиться паролем». Вот еще несколько моментов, которые нужно учесть, чтобы передать ключ безопасности с одного телефона на другой:
- На смартфонах должны быть разные учетки (учетные записи);
- Пользователь должен быть в списке ваших контактов.
Если все в порядке, но снова опция не открылась, заблокируйте первый iPhone и снова разблокируйте. Окошко должно появиться.
Почему не стоит показывать всем пароль от WiFi
Однако не всегда владелец сети хочет раздавать пароли всем подряд. Например если это магазин в людном месте или офис компании, где готовы давать доступ к интернету своим клиентам и гостям, но не хотетя чтобы информация о доступе в сеть распространялась.
Да что там говорить, многие не очень охотно раздают пароли даже от домашних сетей своим гостям, ведь всякое может быть и возможно завтра на вашем вай фае будет сидеть половина подъезда.
- https://tarifkin.ru/mobilnye-sovety/kak-podelitsya-vaj-faj-s-ajfona
- https://gadget-explorer.com/kak-peredat-parol-ot-vaj-faj-s-odnogo-telefona-na-drugoj-ne-pokazyvaya-ego/
- https://support.apple.com/ru-ru/HT209368
- https://pdalife.info/kak-podelitsya-parolem-ot-wi-fi-na-android-i-ios-4085p.html
- https://kakto-tak.ru/kak-ubrat-parol-s-wi-fi-sdelat-vaj-faj-otkrytym.html
- https://a-apple.ru/wifi/kak-ubrat-parol-s-routera-wi-fi
- https://WiFiGid.ru/apple-iphone-i-ipad/podelitsya-parolem-ot-wi-fi-na-iphone
Какая iOS поддерживает функцию передачи пароля для Wi-Fi
Возможность передавать данные с одного устройства компании Apple на другое возникла в версии операционной системы под номером 11.4.1 при помощи функции AirDrop. Владельцы iPhone сразу же начали использовать этот метод передачи данных, ведь он оказался крайне удобным: не надо больше диктовать сложные пороли содержащие символы или латинские буквы.
Однако в новейшей ОС Apple разработчики компании немного улучшили эту функцию. Помимо обмена паролем от Wi-Fi операционная система iOS 12 способна передать и другие данные для входа на прочие устройства пользователя. Для этого необходимо:
- Перейти в «Настройки» устройства, подключенного к соединению.
- Найти категорию «Учётные записи».
- Выбрать подпункт «Пароли».
- В открывшемся окне необходимо нажать на вкладку «Пароли сайтов и ПО».
- Пройти систем защиты смартфона.
- Выбрать интересующую пользователя учётную запись. Хотя в большинстве случаев она там одна.
- Зажать вкладку «Пароли» до тех пор, пока не появится дополнительное меню.
- Выбрать функцию AirDrop для переноса данных.
- Указать нужное устройство и передать сведения для входа в разные системы.
Если все этапы пошаговой инструкции были верно соблюдены, то система портативного гаджета сразу же применит полученные данные. Это значит, что мобильное устройство подключиться к нужному Wi-Fi соединению.
Какие устройства поддерживают данную функцию
Компания Apple, как и любому предприятию, интересно, чтобы их клиенты покупали электронные гаджеты только «яблочного» производства. Из-за этого разработчики устройств стараются упростить большинство монотонных и рутинных функций, которые пользователю необходимо делать при первом включении нового электронного прибора. Поэтому и появилась функция передачи пароля Wi-Fi соединения.
Возможность перевести значение для подключения к беспроводному интернет-сигналу работает на всех устройствах Apple, операционная система которых обновлена до версии iOS 11 или выше. Однако оба гаджета должны соответствовать определённым параметрам:
- На портативных устройствах следует выключить Bluetooth.
- Оба электронных прибора должны обладать возможностью подключения к Wi-Fi соединению.
- Если пользователь передаёт данные между двумя смартфонами, то номера обоих устройств должны быть занесены в «Контакты».
На первый взгляд, что все описанные выше параметры присутствуют у любой модели техники Apple, однако существуют такие «яблочные» гаджеты, в которых не предусмотрены функционал «Bluetooth» или Wi-Fi. Например, некоторые виды планшетов и музыкальных плееров. В их число входят такие портативные устройства как:
- старые модели iPad;
- часы iWatch;
- музыкальные плееры iPod.
Более подробно об устройствах и операционных системах, которые поддерживают функцию передачи данных для входа в этом видео-обзоре
- https://vpautinu.com/planshet_smartfon/ios/kak-podelitsa-parolem-wi-fi-s-pomosu-iphone
- https://wifigid.ru/apple-iphone-i-ipad/podelitsya-parolem-ot-wi-fi-na-iphone
- https://support.apple.com/ru-ru/ht209368
- https://tarifkin.ru/mobilnye-sovety/kak-podelitsya-vaj-faj-s-ajfona
Как узнать Wi-Fi пароль на Jailbreak iPhone или IPad?
С помощью взломанного iPhone ваши возможности использования смартфона будут расширяться, поскольку ранее это было невозможно из-за ограничений Apple. Одна из этих вещей — просмотреть всю информацию о вашем гаджете. В магазине Cydia есть множество приложений, с помощью которых вы можете узнать свои сохраненные пароли Wi-Fi.
Вы можете узнать, как взломать iOS, прочитав эти статьи:
- Загрузите JailBreak на iOS 10.XX для 32-битных устройств
- Скачайте и установите джейлбрейк на iOS 11 — iOS 11.1.2, iPhone 6, 7, 8, X
- Сначала загрузите приложение «WiFi Password» из Cydia (приложение совершенно бесплатно).
- После загрузки нажмите кнопку «Установить» в правом верхнем углу (процесс установки займет несколько минут или даже секунд).
- После завершения установки откройте приложение. В нем вы увидите список всех сохраненных сетей, включая их имена и пароли.
Теперь вы знаете, как посмотреть пароль Wi-Fi через приложение на вашем iPhone.
Как поделиться паролем Wi-Fi с iOS на Android
Есть несколько сторонних приложений, которые позволяют создать QR-код вашего пароля Wi-Fi. Однако наиболее надежными мне показались визуальные коды (Бесплатно, 0,99 доллара США за коды разблокировки и печати и 1,99 доллара США за сохранение отсканированных кодов) и Qrafter (бесплатно, 3,99 доллара США за полную версию).
В этом руководстве я буду использовать Qrafter. Итак, следуйте инструкциям, чтобы сгенерировать QR-код пароля Wi-Fi, а затем поделиться им с другом с помощью устройства Android. Это позволяет вам делиться паролем Wi-Fi, не раскрывая его, что отлично подходит для обеспечения конфиденциальности.
Создайте безопасный QR-код для обмена паролями Wi-Fi
Для начала загрузите Qrafter — QR Code Reader из Apple App Store. Приложение для создания / чтения QR-кодов доступно бесплатно, хотя для разблокировки всех функций вам потребуется потратить 3,99 доллара. Он поддерживает iPhone, iPad и iPod touch под управлением iOS 12 или новее.
Программы для Windows, мобильные приложения, игры — ВСЁ БЕСПЛАТНО, в нашем закрытом телеграмм канале — Подписывайтесь:)
- Откройте приложение и нажмите внизу вкладку «Создать».
2. Теперь выберите вариант «Сеть Wi-Fi».
3. Затем введите свой SSID и пароль Wi-Fi.
Примечание. SSID расшифровывается как Service Set Identifier, и это имя вашей сети. Вы можете найти его, перейдя в Настройки -> Wi-Fi. В списке сетей найдите имя сети, помеченное галочкой, если вы подключены к ней. Вы будете передавать пароль Wi-Fi для этой сети с iPhone на Android.
4. Затем нажмите кнопку «Предварительный просмотр содержимого» в правом верхнем углу.
5. Теперь нажмите кнопку «Создать» в правом верхнем углу, и приложение мгновенно создаст QR-код Wi-Fi.
Поделиться QR-кодом пароля Wi-Fi с пользователем устройства Android
Как только приложение сгенерирует QR-код пароля Wi-Fi, поделиться им с кем-либо будет просто. Просто нажмите кнопку «Поделиться» в нижнем левом углу и выберите предпочтительный метод передачи QR-кода пароля Wi-Fi.
Приложение позволяет загружать QR-код пароля Wi-Fi в iCloud Drive, Dropbox, копировать в буфер обмена, отправлять по электронной почте, распечатывать и даже сохранять в фотопленке. Самый простой способ — сохранить QR-код в своей галерее и поделиться им с друзьями в iMessage или любом другом приложении для обмена сообщениями, например WhatsApp или Telegram. Но распечатать QR-код пароля Wi-Fi и прикрепить его к холодильнику или барной стойке — лучший вариант, если к вам на вечеринку приходят друзья.
Отсканируйте QR-код, чтобы поделиться паролем Wi-Fi с iOS на Android
Как только вы поделитесь QR-кодом со своим Android-приятелем, они смогут легко его отсканировать. Все, что им нужно сделать, это запустить приложение «Камера» на своем устройстве Android, а затем навести камеру на QR-код. Вы также можете проверить некоторые из лучших приложений с QR-кодами на Android, если вам нужно специальное приложение для этой цели. Затем сеть Wi-Fi отобразится на устройстве Android, и одно нажатие позволит увидеть, как они подключаются к сети.
Какая iOS поддерживает функцию передачи
В стандартных схемах первоначальное введение пароля для нового аппарата проводится ручным способом, что не всегда удобно при сложной или длинной кодировке. Разработчики компании в 11 версии ОС изменили привычный подход к проблеме и позаботились о максимальном комфорте пользователей.
Модернизации и улучшению подвергся практически весь привычный функционал, плюс к набору были добавлены новые возможности. При этом существует несколько серьезных особенностей:
- Необходимый функционал работает при наличии на оборудовании 11 или 12 версии ОС или MacOS High Sierra. Если на сотовом находится устаревшая операционная система, то ее придется обновлять до варианта 11.4.1. В противном случае применить функцию будет невозможно.
- Каждый новый клиент обязательно должен присутствовать в перечне контактов основного прибора, который будет делиться данными идентификации. Потому изначально добавляется он, а после производится присоединение к общей беспроводной линии.
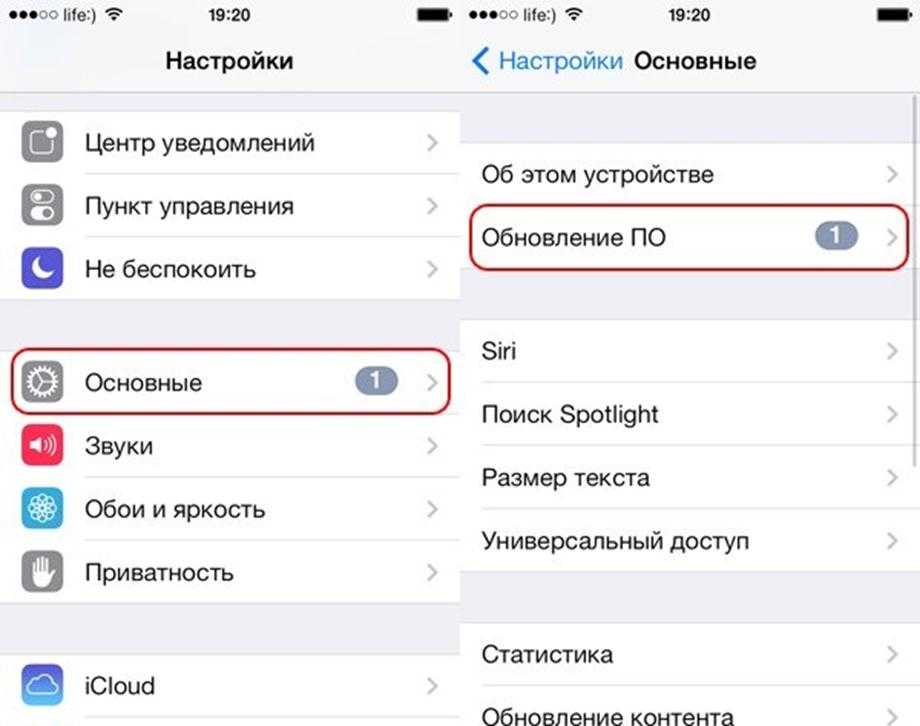
Как провести обновление программного обеспечения
Оба агрегата обязательно подключаются к вай-фай, на них первоначально активизируется Bluetooth.
Как можно поделиться вай-фаем с Айфона: для отправки общего идентификатора от виртуальной линии, следует провести проверку ОС на каждом из аппаратов и убедиться, что установлена 11 и выше.
Также подключается блютуз, а после выполнения всех условий производится присоединение по алгоритму:
- На аппаратуре, где нет кодировки, следует перейти в основное меню, затем переместиться в настройки и выбрать беспроводную линию.
- На втором агрегате, где есть вся информация, возникнет окно с предложение о передаче идентификатора иным девайсам.
- Операция подтверждается кликом по кнопке «делиться паролем».
- После подтверждения действия сведения автоматически передадутся на второй гаджет.
- Пользователь сможет подсоединиться в общей сетевой линии.
При проведении схемы не стоит забывать, что окно с сообщением появляется не мгновенно, требуется время. А если оно было случайно закрыто, то после проведения блокировки и разблокировки аппаратуры, оно снова возникнет на дисплее.
Обновленный 11 вариант ОС умеет передавать сведения по бесконтактному пути. Для выполнения задачи достаточно пройти весь алгоритм авторизации и поднести экран ко второму девайсу. Все оставшиеся действия будут проходить в автоматическом режиме, без пользовательского вмешательства.
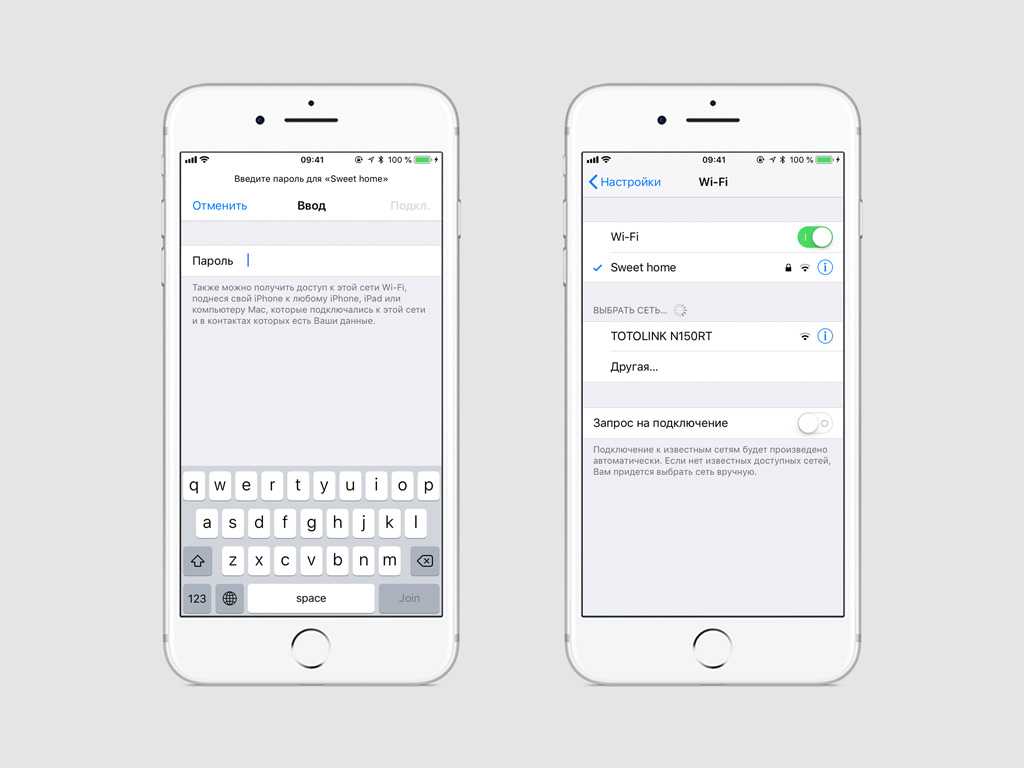
Процедура перемещения сведений
Данная версия отличается обновленным типом управления паролями с повышенными показателями удобства. Генерация идентификаторов значительно упростилась, изменился функционал по автоматическому заполнению кодировок. Разработчики компании постарались, чтобы пользовали применяли готовые решения по кодам, что поможет увеличить их уровень надежности, обеспечить достаточную конфиденциальность.
Для организации перемещения сведений с одного сотового на второй, следует выполнить пошаговую схему:
- Перейти в основное меню и выбрать в нем блок «учетных записей» и «паролей».
- Затем переместиться в подраздел «ключи сайтов и программного обеспечения».
- В дальнейшем останется провести авторизацию при помощи отпечатка пальца или скана лица.
- Выбрать актуальную учетную запись из множества предложенных.
- Ненадолго зажать и удерживать строчку с идентификатором и выбрать подраздел AirDrop.
- В появившемся на дисплее списке найти пользователя.
- Система автоматически отправит информацию и в течение нескольких секунд необходимое подключение будет установлено.
В мобильных установлена специальная помощница Siri. Она позволит сэкономить время при выполнении первых двух пунктов алгоритма. Достаточно отдать ей команду на показ идентификаторов собственного аппарата.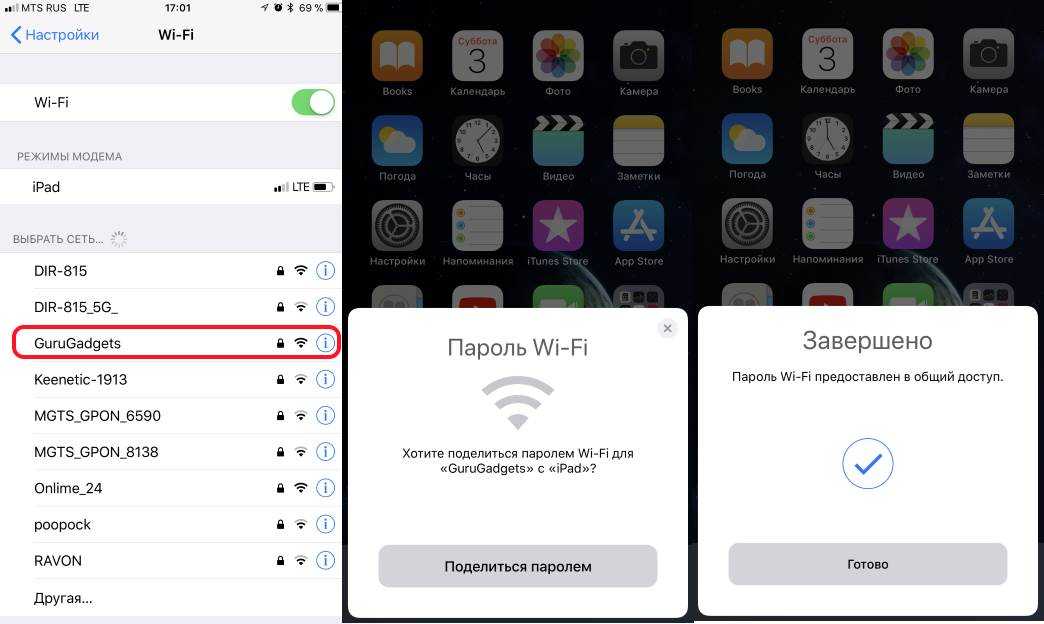
Окно на дисплее с системным предложением
Почему режим модема на айфоне пропал или не работает?
Начнем с того, что определимся, где именно на iPhone находится тот самый «режим модема». А расположен он в «Настройках» в одноименном разделе.
В нормальном состоянии он либо отключен, либо включен и раздает мобильный интернет. Причем, имя сети отображается в виде названия вашего телефона.
Если он не включается или пропал, то причиной тому могут быть следующие сбои в работе:
Отключена передача через сотовые данные
Я не буду брать в расчет такой банальный случай, как отсутствие связи из-за отдаленности от сотовой вышки оператора. Думаю, это и так понятно, что если ее нет, то и интернета не будет. А вот намного более вероятна ситуация, когда мобильный интернет принудительно отключен на айфоне для экономии батареи или средств.
То есть смартфон не сможет ни раздавать его по WiFi, ни самостоятельно подключаться.
- Для того, чтобы заработал режим модема, надо зайти в «Сотовую связь»
- И активировать пункт «Сотовые данные»
Запрет оператора
Следующей причиной неработающего режима модема на iPhone, может быть ограничение на раздачу мобильного интернета со стороны сотового оператора. В настоящее время большинство компаний старается как можно больше заработать на своих абонентах. И чтобы не было такого, что вы купили одну СИМ-карту и пользуетесь интернетом через нее сразу с нескольких устройств, они практикуют запрет на раздачу его по WiFi (например, я уже разбирал на данном сайте, как обойти подобные блокировки на пакетах «Тарифище» и «Безлимитище»)
Для того, чтобы реализовать эту возможность, существуют отдельные тарифы, которые так и называются «Для ноутбука» или «Для модема». Зачастую они стоят дороже, но имеют безлимитный доступ в интернет. Уточните у своего поставщика, есть ли возможность на вашем тарифном плане раздавать wifi с айфона на другие устройства. Если нет, то нужно будет переключиться на другой.
Ваше мнение – WiFi вреден?
Да 22.94%
Нет 77.06%
Проголосовало: 33180