Функциональность
Приложения
На вкладке «Приложения» в диспетчере задач отображается список запущенных программ. Как правило[когда?
], так определяют, появляется ли процесс на этой вкладке или нет. Во вкладке будут отображаться большинство приложений, отображающихся на панели задач, но это не всегда так.[источник не указан 962 дня
Щелчок правой кнопкой мыши по любому из приложений в списке позволяет переключиться на это приложение, закрыть приложение и показать процессы, связанные с приложением.
При выборе «Завершить задачу» во вкладке «Приложения» запрос должен быть отправлен в приложение для его завершения. Это отличается от принудительного закрытия приложения через вкладку «процессы».
Процессы
Во вкладке «Процессы» (в русских версиях Windows — «подробности») отображается список всех запущенных процессов в системе. Список включает службы Windows и процессы из других учетных записей. До Windows XP имена процессов длиной более 15 символов укорачивались.[источник не указан 962 дня
] Начиная с Windows XP, клавиша Delete также может использоваться для завершения процессов во вкладке «Процессы».
Щелчок правой кнопкой мыши по процессу в списке позволяет изменить приоритет процесса, установив свойства процессора (установив, какие ядра (или потоки) процессора могут выполнять процесс), и позволяет завершить процесс. Выбор опции «Завершить процесс» позволяет немедленно «убить» процесс. Выбор «Завершить дерево процессов» заставляет Windows немедленно «убивать» процесс, а также все процессы, прямо или косвенно начатые этим процессом. В отличие от выбора «Завершить задачу» во вкладке «Приложения» при выборе «Завершить процесс» программе не сообщается предупреждение и нет возможности завершить ее до принудительного завершения процесса. Однако, когда процесс, который выполняется в контексте безопасности отличается от процесса, который выполнил вызов TerminateProcess, использование служебной команды KILL в командной строке является обязательным.
По умолчанию во вкладке «процессы» отображается учетная запись пользователя, от имени которой выполняется процесс, нагрузка на процессор и оперативную память. Есть много других столбцов, которые можно настроить, выбрав «Выбрать столбцы» щелкнув правой клавишей мыши под одному из столбцов.
Производительность
Во вкладке «Производительность» отображаются общие статистические данные о производительности системы, в частности общее количество использования ЦП и объем памяти. Показана диаграмма недавнего использования для обоих этих значений. Также показаны дополнительная информация об оперативной памяти.
Существует возможность разделить график использования ЦП на два: время режима ядра и время пользовательского режима. Многие драйверы устройств и основные компоненты операционной системы работают в режиме ядра, тогда как пользовательские приложения запускаются в пользовательском режиме. Параметр можно включить, кликнув правой клавишей мыши по графику и выбрав пункт «Показать времена ядра». Когда эта опция включена, на графике использования ЦП будет показана бледно-голубая и темно-голубая область. Тёмно-голубая область — это количество времени, затраченного в режиме ядра, а бледно-голубая область показывает количество времени, проведенного в пользовательском режиме.
Сеть
Во вкладке «Сеть», представленной в Windows XP, отображается статистика, относящаяся к каждому сетевому адаптеру, присутствующему на компьютере. По умолчанию отображаются имя адаптера, процент использования сети, скорость соединения и состояние сетевого адаптера, а также диаграмма последней активности. Дополнительные параметры можно отобразить, выбрав «Выбрать столбцы» в меню «Вид»
Пользователи
Вкладка «Пользователи», также представленная в Windows XP, показывает всех пользователей, которые в настоящее время имеют сеанс на компьютере. На серверах может быть несколько пользователей, подключенных к компьютеру с помощью служб терминалов. В Windows XP может быть подключено одновременно несколько пользователей с помощью функции быстрого переключения пользователей. Пользователи могут быть отключены или выведены из этой вкладки.
Интервал обновлений
Интервал обновления может быть установлен на Высокий (0,5 с), Обычный (2 с), Низкий (4 с) или приостановлен. После изменения в Windows XP скорость обновления по умолчанию 1 с может быть сброшена только путем редактирования бинарных данных реестра по пути . Интервал сохраняется в миллисекундах со смещением 04, «e8 03» устанавливает его на 1000 мс.
Зависла программа на Mac (macOS): Как принудительно закрыть? 5 способов
Хуже неожиданно вылетающих приложений лишь те, что перестают реагировать на внешние раздражители в лице отчаянно жмущего на кнопки пользователя, но продолжают функционировать, потребляя ресурсы и забивая оперативную память цифровым мусором. На наше счастье, есть минимум 5 методов борьбы с этой проблемой.
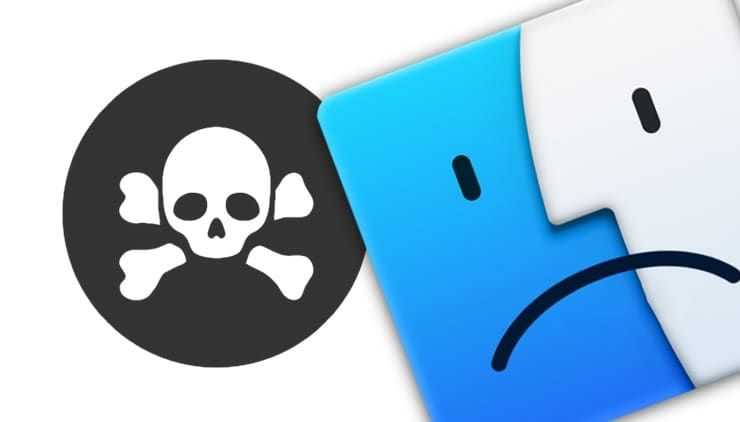
Как закрыть зависшую программу на macOS
Способ №1 – горячие кнопки
Комбинация из ⌘Command + ⌥Option (Alt) + Esc открывает окошко принудительного завершения запущенных программ. Представленный список демонстрирует запущенные в данный момент приложения, пространство справа обычно пустует. Если же в какой-либо строке красуется надпись «не отвечает» – смело кликаем по ней, выделяя зависшую программу. В сложных случаях надписи может и не быть – придется призвать на помощь интуицию и наблюдательность, чтобы вычислить возмутителя спокойствия.
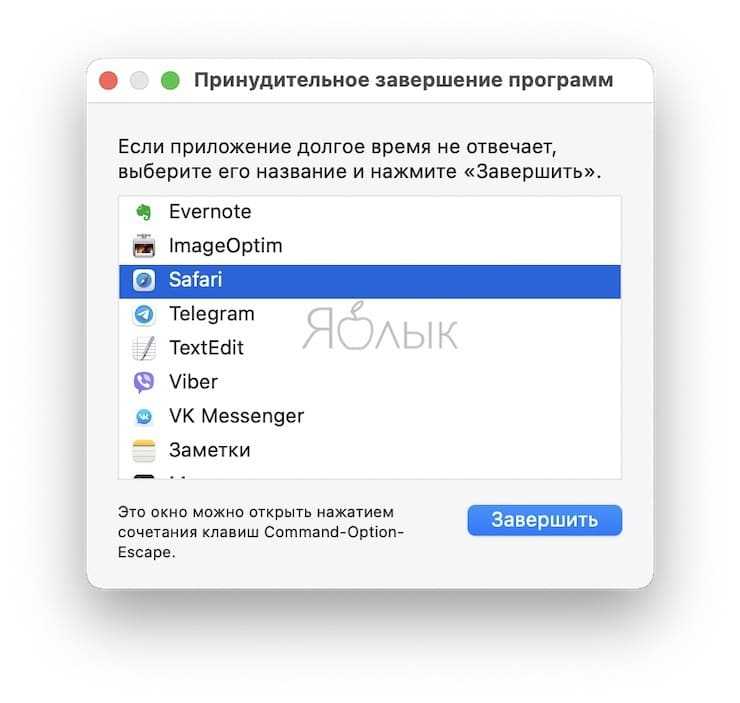
Единственная кнопка справа снизу не оставляет альтернатив, все, что мы можем сделать – аварийно закрыть выделенное приложение. Пробуем. Но обычно поступают проще, пока мы остаемся в пределах окна зависшей программы, используем более сложную комбинацию горячих кнопок ⌘Command + ⌥Option (Alt) + ⇧Shift + Esc. Удерживаем их нажатыми три долгие секунды и macOS автоматически закроет данное окно.
Способ №2 – использование меню Apple ()
В самом верху рабочего стола, крайний левый угол, располагается волшебный значок в виде логотипа компании , который открывает доступ к базовым функциям системы – в случае проблемы жмем на него.

В выпадающем меню, примерно посередине, есть строка «Завершить принудительно», она-то нам и нужна. А далее открывается уже знакомое окошко со списком запущенных в данный момент приложений – что делать, вы уже в курсе, глючный недруг будет оперативно повержен.
Способ №3 – принудительное закрытие программы из Dock
Отыскиваем на панели снизу (в Dock) ярлык зависшей программы, зажимаем кнопку ⌥Option (Alt) и делаем правый клик мышкой – откроется специальная служебная менюшка.

Один из пунктов в открывшемся меню – то самое принудительное завершение, дальнейшие шаги очевидны.
Способ №4 – используем Терминал
Переход от оконного интерфейса к консольному, более сложный уровень взаимодействия с macOS на случай, когда проблема оказалась серьезной и предыдущие способы результата не принесли. В каталоге системных утилит располагается программа Терминал – находим ее и запускаем. В открывшемся окошке печатаем команду «top» и жмем клавишу ввода – так мы даем компьютеру указание сформировать и показать краткий отчет о его текущем состоянии. В том числе и отчитаться в том, какие программы запущены и как они себя ведут.
Среди всего многообразия символов нас интересует колонка, озаглавленная «Command», здесь напечатаны названия работающих в данный момент приложений. Требуется вручную отыскать зависшее, при этом стоит учесть, что для длинных наименований используются сокращения – внимательность не помешает.

Рядом с наименованием искомой программы есть ее цифровой PID (системный идентификатор) – он-то нам и нужен. По старинке переписываем его в блокнот или, в ногу со временем, фотографируем камерой iPhone.
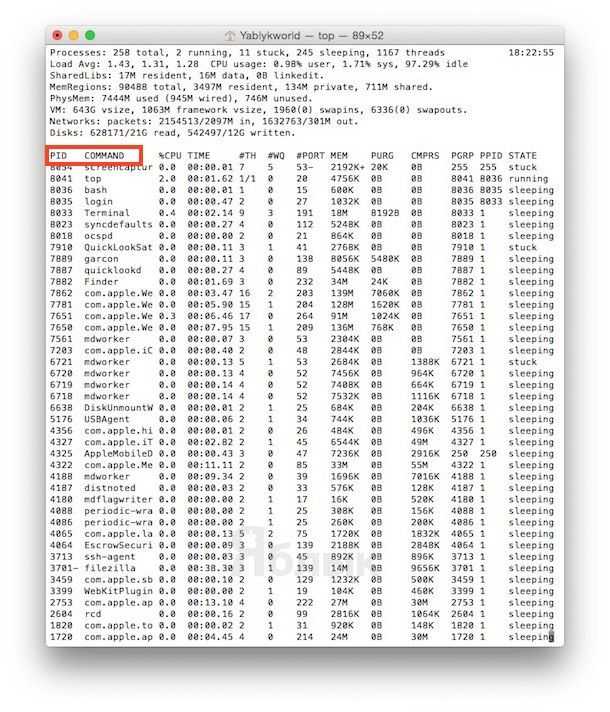
Жмем клавишу «q» – эта команда закрывает список и переводит курсор на пустую строку, система готова получить новые указания и расправиться с проблемным приложением.
Осуществляется это звучной командой «kill», после которой, через пробел, следует написать PID нарушителя. В данном случае это Viber и 403, поэтому итоговый вариант выглядит как «kill 403».
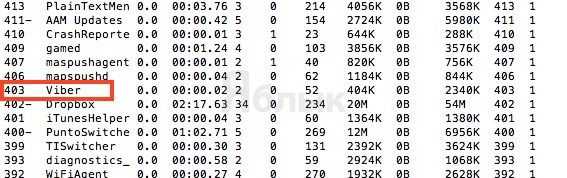
Жмем «Enter» – дело сделано, но если система не реагирует, можно ужесточить приказ, набрав такую команду «sudo kill -9 403», должно помочь.
Способ №5 – при помощи утилиты Мониторинг системы
Этот системный инструмент для продвинутых пользователей в данном случае можно воспринимать просто как расширенный вариант менюшки со списком запущенных программ. Иконка утилиты располагается там же, где и Терминал – находим и запускаем программу.
Открывшийся обширный список пугать не должен, отыскиваем в колонке «Имя процесса» наше зависшее приложение и выделяем его кликом мышки.
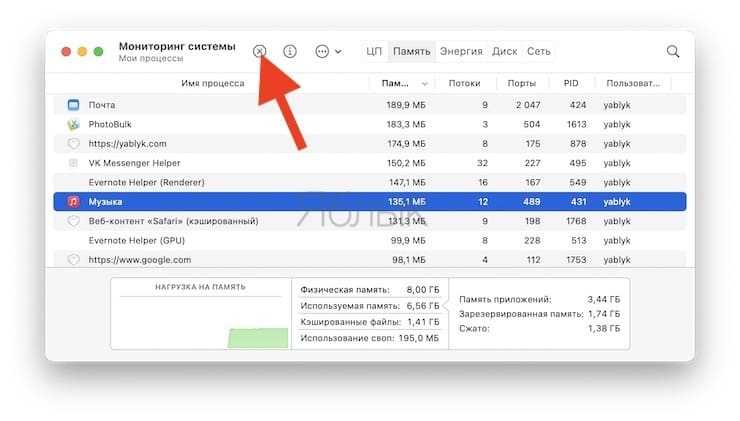
Вверху слева есть кнопка «Завершить процесс» – именно это она и делает, выгружая софт из памяти и освобождая системные ресурсы на Mac.
Часть 4. Лучший способ принудительно закрыть приложение Mac
Есть некоторые приложения для Mac, которые очень настойчивы, и вам приходится принудительно закрывать их каждый раз, когда вы их используете, а это очень плохо для вашего Mac. Перед нами приложение для Mac, которое может сделать что-то лучшее, чем заставить вас закрыть приложение на Mac.
Почему бы вам просто не удалить это конкретное приложение, потому что оно зависает и не отвечает? Если вы хотите избавиться от таких приложений на своем Mac, вы можете легко удалить их с помощью PowerMyMac.
Когда вы пытаетесь удалить приложение на Mac, вы обычно делаете это, перетаскивая приложение в корзину. Однако есть и соответствующие файлы, которые остаются, например, кэш программ, предпочтения приложений, сохраненные состояния и многое другое.
Чтобы начать удаление приложений Mac, достаточно загрузить PowerMyMac с официального сайта iMyMac и установить его на свой Mac. После этого вы готовы приступить к работе.
- Запустите PowerMyMac, а затем выберите App Uninstaller в левой части экрана в основном интерфейсе программы.
- Нажмите кнопку SCAN, после чего программа автоматически просканирует программное обеспечение вашего Mac.
- В появившемся на экране списке программ выберите все нежелательные приложения, которые вы хотите удалить.
- Нажмите кнопку CLEAN, чтобы продолжить процесс очистки.

Способы принудительного закрытия приложений на Mac
Проблемы данного характера часто возникают по причине нехватки оперативной памяти устройства или полностью заполненной физической. Ноутбуку не хватает физических ресурсов на обработку всех операций и запросов, в результате чего утилиты просто зависают на неопределенный промежуток времени.
Рассмотрим 5 действенных способов устранения этой проблемы:
При помощи Apple-меню. В крайнем левом углу монитора Макбука присутствует иконка, символизирующая логотип производителя (откусанное яблоко). При нажатии на нее, пользователь получает доступ к базовому функционалу ОС. Раздел содержит данные о протекающих процессах в режиме реального времени. В открывшемся диалоговом окне с меню системы необходимо найти пункт «Завершить принудительно», нажав на который, откроется заветное окно со списком работающих программ. В правом нижнем углу будет располагаться кнопка «Завершить», которая прервет работу выбранного приложения.
При помощи горячих клавиш. Одновременное нажатие ⌘Command + ⌥Option (Alt) + Esc спровоцирует вызов окна с принудительным завершением работающих приложений. В его правой части может возникнуть словосочетание «не отвечает» напротив зависшей программы. Надпись появляется не всегда. В этих случаях работу программы можно завершить аварийно, аналогично первому способу (кнопкой «Завершить»). Есть альтернативный вариант. Нажатием сочетания клавиш ⌘Command + ⌥Option (Alt) + ⇧Shift + Esc не менее 3 секунд, Mac самостоятельно закончит работу окна.
При помощи Терминала. Если первые 2 способа не принесли результатов, можно воспользоваться встроенной утилитой Терминал. Открыв ее, следует ввести команду «top», подтвердить ввод и дождаться формирования отчетных сведений о работе системы. В открывшемся диалоговом окне необходимо найти «Command» и нажатием на этот пункт, найти зависшую программу в списке всех работающих утилит. Справа от названия программы стоит ее идентификатор PID. Его следует записать или сфотографировать и нажать «q» на клавиатуре для закрытия этого списка. В новой строке прописывается команда «kill», ставится пробел и вписывается PID. Действие подтверждается клавишей ввода, и зависшая программа закрывается.
При помощи утилиты Dock. На рабочем столе присутствует панель управления, она находится в нижней части экрана. Проблемная программа отображается в ней в виде логотипа (ярлыка). Одновременное нажатие на правую кнопку мыши и клавишу ⌥Option (Alt) провоцирует вызов меню с принудительным завершением сценария работающих приложений.
При помощи программы Мониторинг системы. Этот способ подойдет опытным пользователем macOS. Он связан с работой дополнительного функционала меню, содержащего список работающих приложений. Утилиту легко найти через поиск. При ее открытии, на экран ноутбука выводится список процессов в режиме реального времени. Пункт «Имя процесса» отображает название программ. Отыскав зависшее приложение, его можно закрыть принудительно клавишей «Завершить процесс».
Заключение
Продукция компании «Apple» известна не только защитой от вредоносных программ и вирусов, но и стабильной работой своих операционных систем. Прогресс не стоит на месте, технологии в IT-сфере постоянно развиваются. Техника устаревает, ее ресурсов может не хватать для выполнения полного перечня современных команд и работы программного обеспечения.
В статье представлены 5 действенных варианта принудительного закрытия зависшей программы на macOS. Они расположены от самого простого до продвинутых вариантов. Благодаря им, не придется вызывать компьютерного мастера для устранения этой дилеммы.
Способ №4 – используем Терминал
Переход от оконного интерфейса к консольному, более сложный уровень взаимодействия с macOS на случай, когда проблема оказалась серьезной и предыдущие способы результата не принесли. В каталоге системных утилит располагается программа Терминал – находим ее и запускаем. В открывшемся окошке печатаем команду «top» и жмем клавишу ввода – так мы даем компьютеру указание сформировать и показать краткий отчет о его текущем состоянии. В том числе и отчитаться в том, какие программы запущены и как они себя ведут.
Среди всего многообразия символов нас интересует колонка, озаглавленная «Command», здесь напечатаны названия работающих в данный момент приложений. Требуется вручную отыскать зависшее, при этом стоит учесть, что для длинных наименований используются сокращения – внимательность не помешает.
Рядом с наименованием искомой программы есть ее цифровой PID (системный идентификатор) – он-то нам и нужен. По-старинке переписываем его в блокнот или, в ногу со временем, фотографируем камерой iPhone.
q
Осуществляется это звучной командой «kill», после которой, через пробел, следует написать PID нарушителя. В данном случае это Viber и 403, поэтому итоговый вариант выглядит как «kill 403».
Жмем «Enter» – дело сделано, но если система не реагирует, можно ужесточить приказ, набрав такую команду «sudo kill -9 403», должно помочь.
ПО ТЕМЕ: Как скрывать файлы и папки на Mac (macOS) от посторонних: 3 способа.
Способ №5 – при помощи утилиты Мониторинг системы
Этот системный инструмент для продвинутых пользователей в данном случае можно воспринимать просто как расширенный вариант менюшки со списком запущенных программ. Иконка утилиты располагается там же, где и Терминал – находим и запускаем программу.
Открывшийся обширный список пугать не должен, отыскиваем в колонке «Имя процесса» наше зависшее приложение и выделяем его кликом мышки.
Вверху и слева есть кнопка «Завершить процесс» – именно это она и делает, выгружая софт из памяти и освобождая системные ресурсы на Mac.
По теме: ( Статьи )
Как на Mac сделать Chrome или Firefox браузером по умолчанию
Как показать или скрыть расширения файлов на macOS
5 полезных советов для фрилансера, которые помогут разделить работу и личную жизнь
29 логотипов с шедеврально скрытым подтекстом
Как сделать фото с эффектом шлефа (длинной выдержкой) на iPhone
Часть 4. Лучший способ принудительно закрыть приложение Mac
Теперь, поскольку есть некоторые приложения Mac, которые слишком упрямы, и вам нужно принудительно закрывать их каждый раз, когда вы их используете, и это очень вредно для вашего ПК Mac.
Здесь у нас есть приложение для Mac, которое вы можете использовать, чтобы иметь возможность работать лучше, чем принудительно закрыть приложение на вашем Mac.
Почему бы вам просто не удалить это конкретное приложение, поскольку оно просто зависает и не отвечает?
Если вы хотите избавиться от таких приложений на своем компьютере Mac, вы можете просто установить их с помощью деинсталлятор iMyMac-PowerMyMac.
Удалить приложение Mac не так просто, как кажется, потому что удаление приложения Mac отличается от удаления приложений на ПК с Windows. К счастью, у нас есть iMyMac-PowerMyMac Деинсталлятор , чтобы помочь вам удалить все приложения, вызывающие проблемы, на вашем компьютере Mac.
Эта программа, несомненно, поможет вам удалить приложения самым простым и безопасным способом. Это также поможет вам удалить все ненужное программное обеспечение с вашего компьютера Mac, чтобы повысить его производительность.
Как вам помогает программа удаления iMyMac PowerMyMac?
Как только вы пытаетесь удалить приложение на своем Mac, вы обычно делаете это, чтобы перетащить это приложение в корзину. Однако есть связанные файлы, которые останутся позади, такие как кеши программного обеспечения, настройки приложений, сохраненные состояния и многое другое.
С помощью PowerMyMac Uninstaller он не просто удалит ваше приложение с вашего Mac, но также избавится от всех файлов, связанных с приложением, которое вы пытаетесь удалить.
Особенности iMyMac PowerMyMac Uninstaller
Мощное удаление — PowerMyMac Uninstaller поможет вам удалить приложение самым быстрым и простым способом и просканирует программное обеспечение на вашем ПК Mac.
Выборочно — Он позволяет вам предварительно просмотреть все файлы, связанные с приложением, которое вы пытаетесь удалить, чтобы вы знали, какие файлы нужно удалить, а какие оставить. Он также покажет вам файл, размер и время ваших файлов.
Бесплатно попробовать — Мы бесплатно раздаем PowerMyMac с 500 Мб. Это для вас, чтобы попробовать программу и убедиться, насколько она эффективна.
Эффективный — PowerMyMac Uninstaller эффективно удалит ваши приложения вместе со всеми связанными с ним файлами.
Как использовать программу удаления PowerMyMac?
Теперь, чтобы начать удаление приложений Mac, все, что вам нужно сделать, это загрузить iMyMac PowerMyMac с официального сайта и установить его на свой компьютер Mac.
Получите бесплатную пробную версию прямо сейчас!
После этого вы готовы начать.
Шаг 1. Установите iMyMac PowerMyMac на свой Mac
После успешной установки PowerMyMac на ваш компьютер Mac запустите программу, затем выберите «Деинсталлятор» в левой части экрана в главном интерфейсе программы.
Шаг 2. Сканируйте программное обеспечение на вашем Mac
После выбора варианта нажмите кнопку Сканирование кнопка. После этого программа автоматически просканирует программное обеспечение вашего компьютера Mac.
Шаг 3. Выберите и удалите ненужное программное обеспечение.
После завершения процесса сканирования вы сможете увидеть на своем экране программное обеспечение, указанное внизу на главном экране. В списке программного обеспечения, отображаемом на экране, выберите все ненужные приложения, которые вы хотите удалить на своем компьютере Mac. После того, как вы выбрали файлы или программное обеспечение, просто нажмите на Oчистка кнопку, чтобы продолжить операцию очистки.
Это позволит вам освободить место для хранения на вашем Mac и повысит его производительность, и все это благодаря PowerMyMac Uninstaller.
Люди также читают:Удаление: приложение не безопасно на MacКак ускорить Mac
Терминал
Если по каким-то причинам зависшее приложение невозможно снять в графическом интерфейсе, можно прибегнуть к командной строке.
- Открываем уже знакомую нам папку «Утилиты». Запускаем «Терминал».
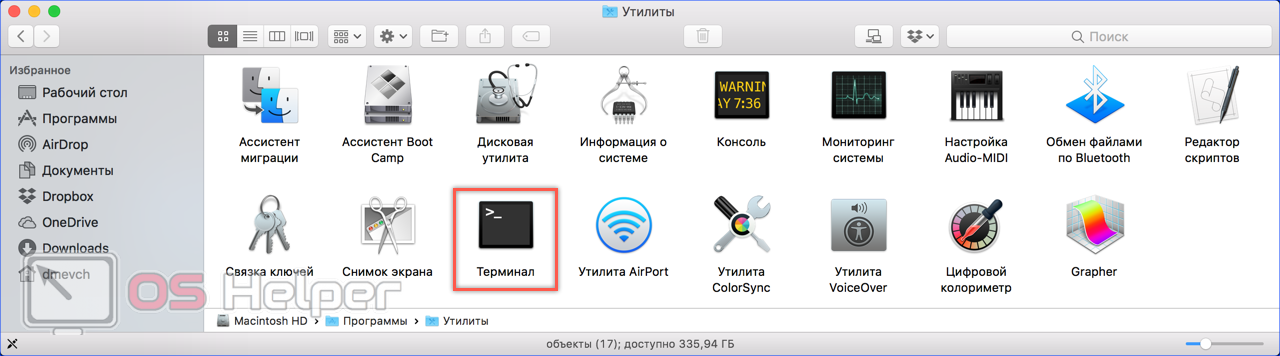
Команда top позволяет вызвать перечень выполняемых в системе процессов
Чтобы завершить приложение в Терминале, нужно обратить внимание на первые две колонки. PID является текущим идентификатором процесса в системе, а Command – его именем
На скриншоте показаны эти параметры для программы «Заметки». Обнаружив нужные нам данные, завершаем работу top нажатием на кнопку Q.
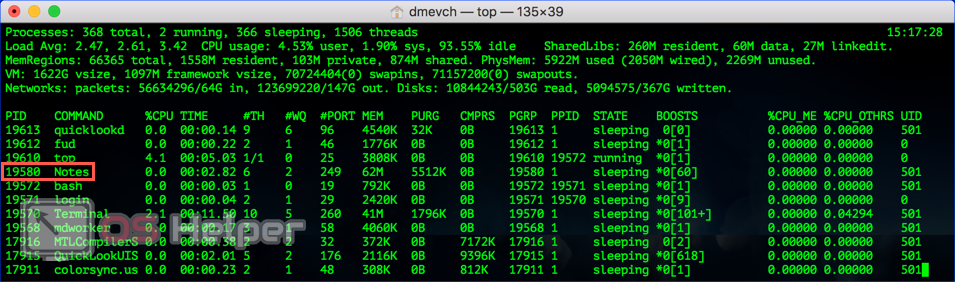
- Теперь, чтобы снять данную задачу, нужно выполнить одну из двух команд. Используем имя процесса или его PID. Вводим в Терминал «killall Notes» или «kill -9 19580». Результат их выполнения одинаков. Выбранное приложение принудительно завершается. Killall удобнее в том случае, когда мы точно знаем имя процесса. PID не является постоянной величиной и определять его надо каждый раз.

































