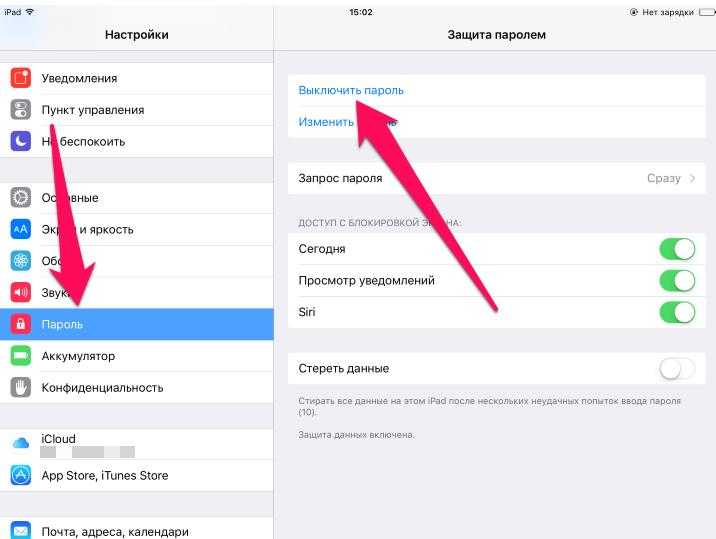Как откатить айфон 6 с ios 12 на 10
- Выберете необходимый вам файл прошивки и скачайте его на компьютер.
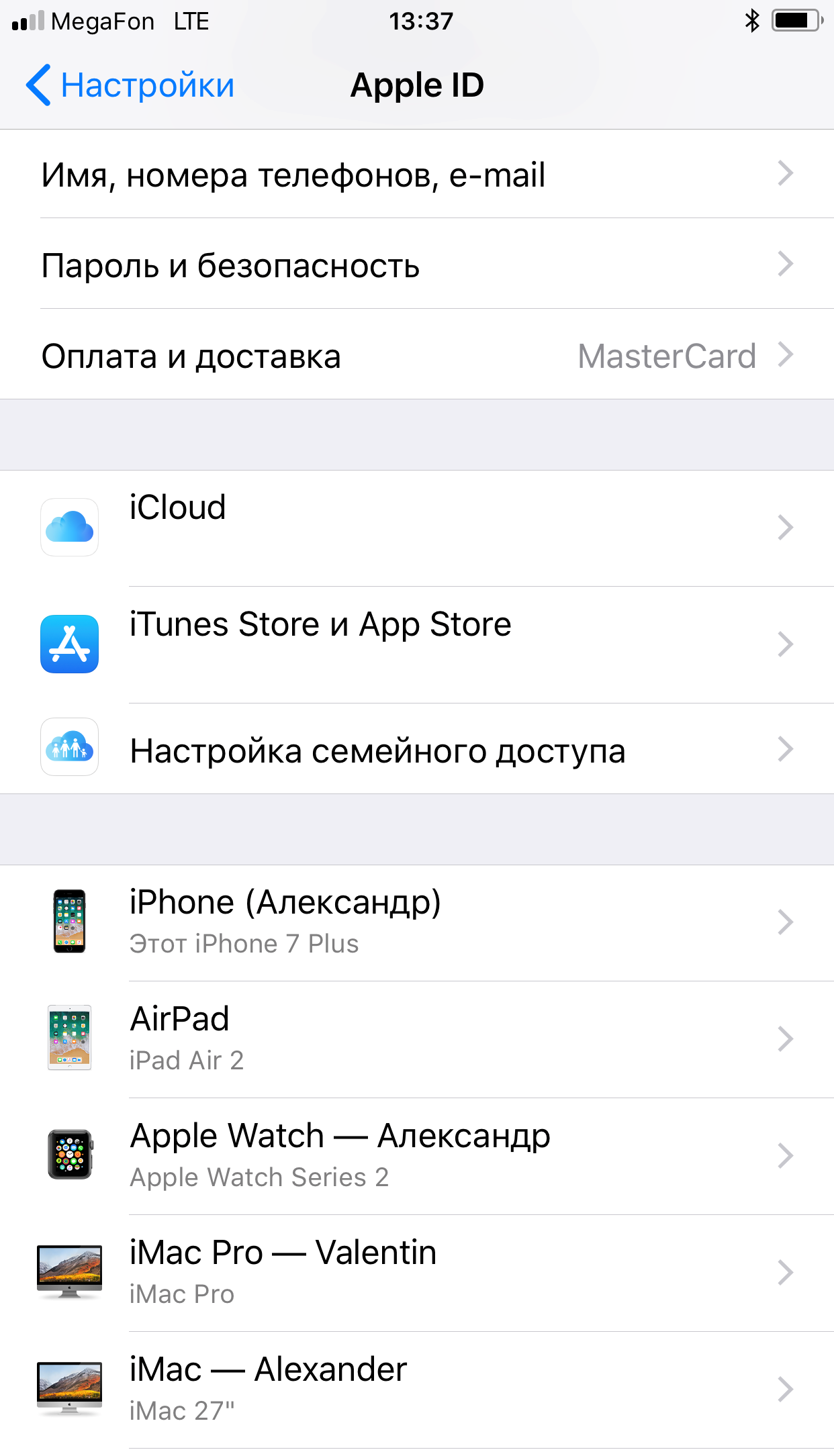
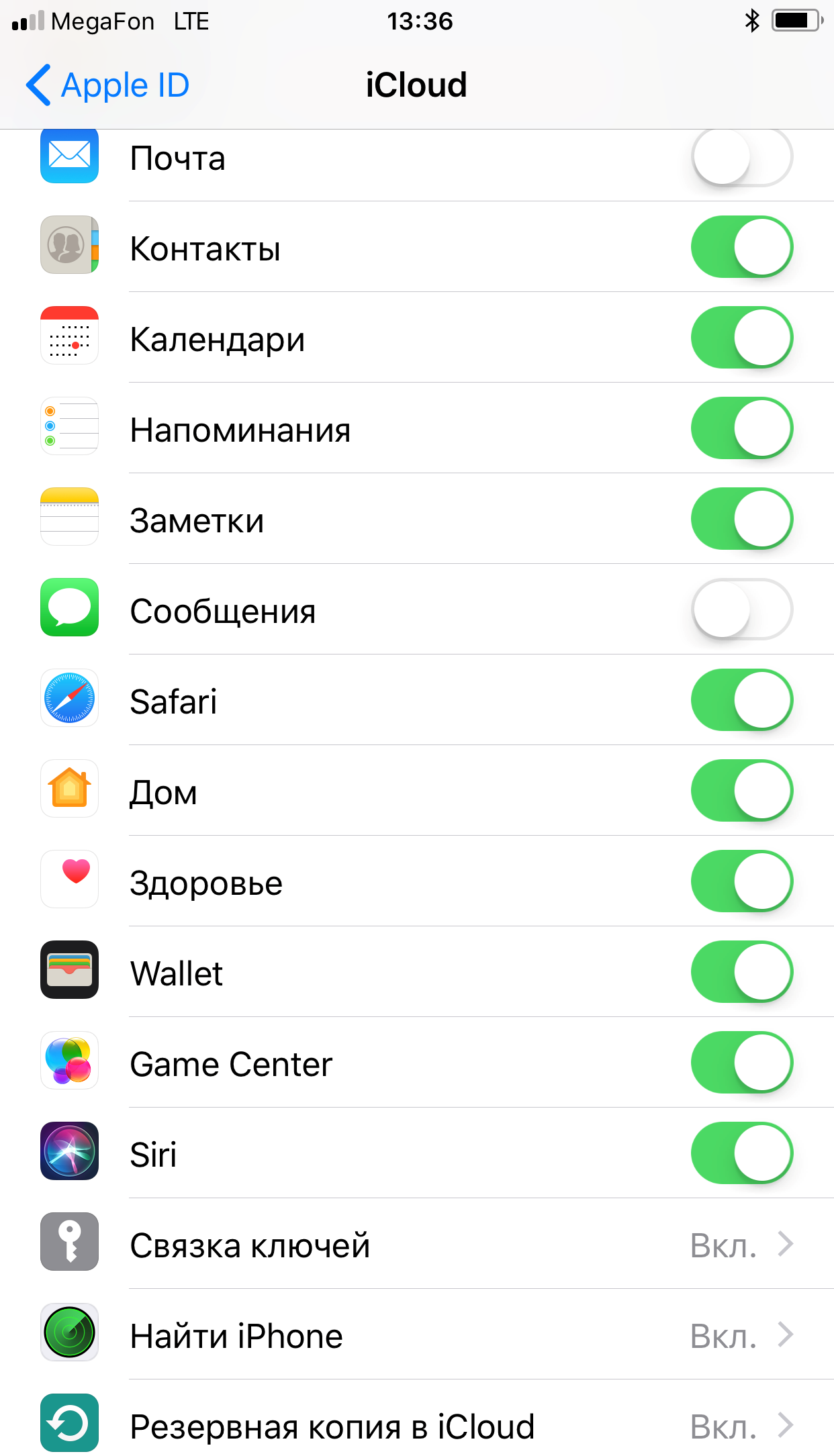
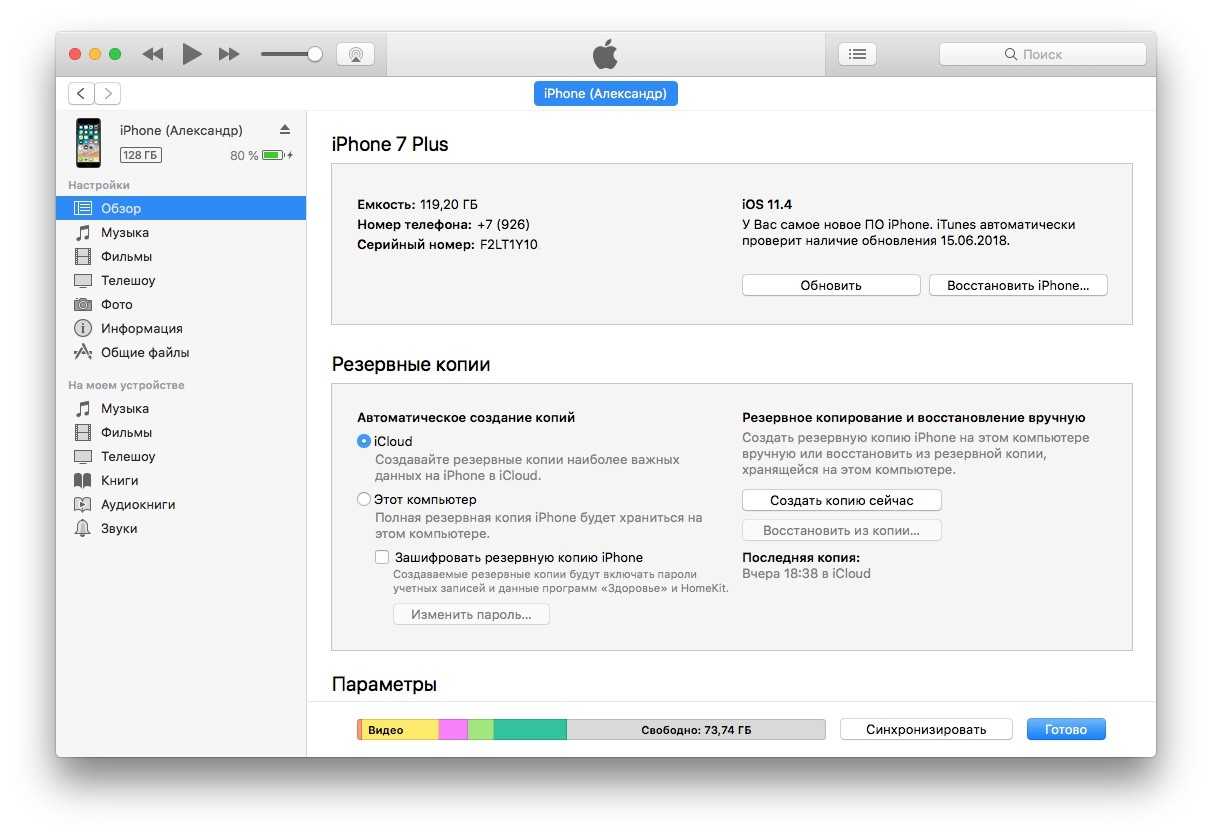
В закладки
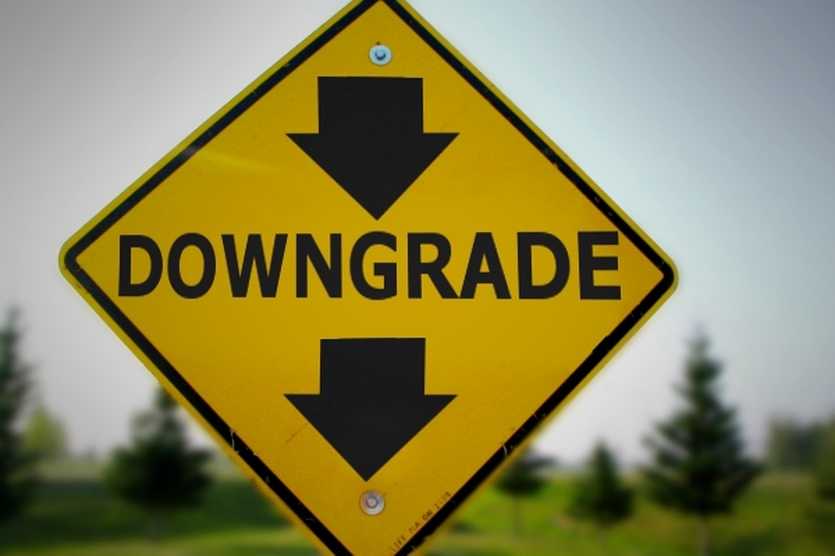
Через iTunes
Как откатиться на iOS 11. Чистая установка
iPhone
iPad
iPod

В закладки
- Вы спросите: «А раз вообще нельзя откатиться, то тогда чего ты тут начал умничать и даже написал какую-то инструкцию?».
- Я отвечу: «Некоторые шансы все-таки есть».
- Во-первых, после выхода новой прошивки в течении нескольких дней (недель) остается возможность поставить предыдущую (только предыдущую!) версию iOS — это нормальная практика для «яблочной» компании.
- Во-вторых, Apple иногда (очень-очень-очень иногда!) «глючит» и она начинает «подписывать» абсолютно все версии программного обеспечения для своих устройств. Такой праздник жизни происходит крайне редко и длится крайне недолго.
Есть замечательный (без каких-либо шуток) сайт https://ipsw.me/ — на котором выложены абсолютно все прошивки для iOS-устройств и, что более важно, всегда есть актуальная информация о статусе программного обеспечения. Открываем сайт, выбираем свое устройство и видим список ПО
Зеленым цветом — прошивка подписывается и ее можно устанавливать. Красным — даже не пытайтесь. Выбираем необходимую прошивку, загружаем ее на компьютер. Запускаем iTunes, подключаем iPhone (iPad), при необходимости — создаем резервную копию. Удерживая (на клавиатуре) клавишу «Shift» жмем «Восстановить». Указываем путь к ранее загруженной прошивке.
Как откатиться с iOS 14 на iOS 13
Утилита называется AnyFix — iOS System Recovery, и предназначена для того, чтобы облегчить пользователям исправление ошибок iOS, в том числе при неудачном обновлении. Приложение устраняет более 130 системных проблем на iPhone / iPad / iPod touch / Apple TV, более 200 ошибок iTunes и возвращает устройства к жизни за несколько минут.
На главном экране приложения можно сделать откат или исправить ошибки iOS
Приложение исправляет большинство ошибок при обновлении и не только
Преимущество этого решения в том, что все здесь происходит нажатием одной кнопки. Захотели — откатили версию системы (если Apple ее еще подписывает), понадобилось войти в режим восстановления — вошли, исправить ошибку iTunes — без проблем. Если вы не знаете, в чем конкретно заключается ошибка (например, если iPhone просто не включается, не заряжается, завис на экране с логотипом Apple), выберите System Repair — это универсальный раздел для исправления ошибок iOS-устройств.
Так, например, здесь есть отдельное меню «Upgrade/Downgrade iOS», с помощью которого можно выполнить откат с iOS 14.0.1 на iOS 14 или просто провести обновление без ошибок.
Это самый простой способ откатить устройство на прежнюю версию iOS
Нас часто спрашивают, как проще всего вернуть все назад и откатиться на предыдущую версию iOS — вот вам готовое решение. Нажимаете пару кнопок, и приложение само устанавливает предыдущую версию ОС. Останется только восстановить все данные из резервной копии.
Выбираете версию прошивки
По окончанию загрузки начнется процесс отката. Не забудьте перед этим сделать копию!
Конечно, продвинутые пользователи, скорее всего, умеют делать все это и без помощи сторонних приложений, однако если вы хоть раз пытались объяснить старшему поколению, как ввести айфон в DFU или откатить версию iOS, то поймете, что с таким приложением им будет гораздо легче самим разобраться с проблемами своего устройства. Когда выполняешь откат сам, нужно где-то скачать прошивку, потом разобраться с iTunes… в общем, процесс не самый простой, особенно, если раньше никогда этого не делал.
«Умная» двухфакторная авторизация
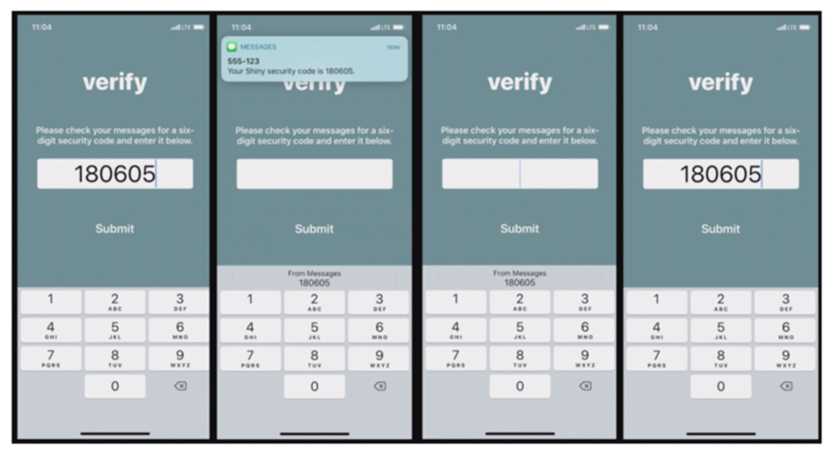
Apple давно анонсировала двухфакторную авторизацию и советует ее включать там, где особенно важна безопасность и повышенный уровень защиты. Она подразумевает, что помимо логина и пароля пользователям доведется вводить еще и случайно сгенерированный код, который отправляется в SMS-сообщении.
В iOS 12 разработчики добавили функцию автозаполнения паролей. Как только на iPhone приходит сообщение с цифровым паролем, система автоматически подхватывает его и вводит в форму. То есть запоминать комбинацию цифр и переключаться между приложение Сообщения и запущенным, скажем, банковским клиентом больше не нужно.
О целесообразности и безопасности такого метода сейчас активно спорят специалисты. Одно ясно однозначно: функция автозаполнения существенно облегчает работу со смартфоном.
Шаг 7. Установка старой версии iOS
Когда ваш iPhone выбран в Finder или iTunes, проверьте, что вы находитесь на экране «Общие» или в режиме просмотра Summary соответственно. Перейдите к секциям Finder или iTunes ниже, чтобы увидеть, как получить старую версию iOS для iPhone. Инструкции для этих двух вариантов немного отличаются.
Если ваш iPhone не показывается на компьютере или не реагирует на действия, нужно войти в режим восстановления или в режим DFU, прежде чем вы сможете продолжать.
Вариант 1. Использование Finder
Удерживайте кнопку Option, затем выберите «Проверить наличие обновлений» или «Восстановить iPhone».
- Проверить наличие обновлений. Если вы хотите откатиться на прошлую версию системы и сохранить пользовательские данные, следует проверить наличие обновлений. Это рискованный вариант, который может вызвать нежелательное поведение, если вы не выполняли резервного копирования. Это происходит из-за перехода на версию iOS, которая несовместима с некоторыми функциями.
- Восстановление iPhone. Это безопасный вариант. Он позволит начать работу с устройством с нуля. Если у вас есть заархивированная резервная копия системы или совместимая резервная копия в iCloud, вы сможете восстановить устройство до прежнего состояния.
Появится файловый проводник. Найдите скачанный файл IPSW, выберите его и нажмите «Открыть». Появится окно, где сказано, что iOS 14.1 будет установлена на iPhone. Появится следующее сообщение:
«Ваш Mac сотрёт и восстановит ваш iPhone до iOS 14.1 и подтвердит восстановление с Apple».
При обновлении вы увидите следующее сообщение:
«Ваш Mac обновит ваш iPhone до iOS 14.1 и подтвердит обновление с Apple».
Это действие перезапишет iOS 14.2. Нажмите «Восстановить» или «Обновить» для продолжения. Следите за iPhone, в процессе установки может потребоваться ввести пин-код. Убедитесь, что iPhone подключен к компьютеру, пока он не перезагрузился и вы не увидите экран приветствия iOS 14.1. После появления этого экрана можно отключать аппарат от компьютера.
Вариант 2. Использование iTunes
Если у вас компьютер Mac, удерживайте на нём кнопку Option, затем нажмите «Проверить наличие обновлений» или «Восстановить iPhone». На Windows делается то же самое с применением кнопки Shift.
- Проверить наличие обновлений. Если вы хотите откатиться на прошлую версию системы и сохранить пользовательские данные, следует проверить наличие обновлений. Это рискованный вариант, который может вызвать нежелательное поведение, если вы не выполняли резервного копирования. Это происходит из-за перехода на версию iOS, которая несовместима с некоторыми функциями.
- Восстановление iPhone. Это безопасный вариант. Он позволит начать работу с устройством с нуля. Если у вас есть заархивированная резервная копия системы или совместимая резервная копия в iCloud, вы сможете восстановить устройство до прежнего состояния.
Появится файловый проводник. Найдите скачанный файл IPSW, выберите его и нажмите «Открыть». Появится окно, где сказано, что iOS 14.1 будет установлена на iPhone. Появится следующее сообщение:
«iTunes сотрёт и восстановит ваш iPhone до iOS 14.1 и подтвердит восстановление с Apple».
При обновлении вы увидите следующее сообщение:
«iTunes обновит ваш iPhone до iOS 14.1 и подтвердит обновление с Apple».
Это действие перезапишет iOS 14.2. Нажмите «Восстановить» или «Обновить» для продолжения. Следите за iPhone, в процессе установки может потребоваться ввести пин-код. Убедитесь, что iPhone подключен к компьютеру, пока он не перезагрузился и вы не увидите экран приветствия iOS 14.1. После появления этого экрана можно отключать аппарат от компьютера.
Трудности при попытке отката
Как показывает статистика, у многих пользователей Apple случаются неудачи при попытке восстановления версии ОС именно на четвертом поколении айфонов. Связано это с тем, что описываемая модель устарела, а обновления, выходящие на сегодняшний день, предназначены исключительно для более поздних выпусков. Именно по этой причине пользователи интересуются вопросом, как откатить iPhone 4S на iOS 7.1, или подобными фичами.
Трудности при попытке «отъехать» назад могут быть самыми разнообразными. Это может повлиять на быстродействие системы, вызвать некорректную работу приложений, отсоединение от интернета и многое другое. Все зависит от конкретной версии, установленной на аппарате пользователя. Интересуетесь, как откатить iPhone 4S с iOS 9.3.5 на более старые версии и вернуть телефон к заводским настройкам? Об этом мы расскажем подробно.
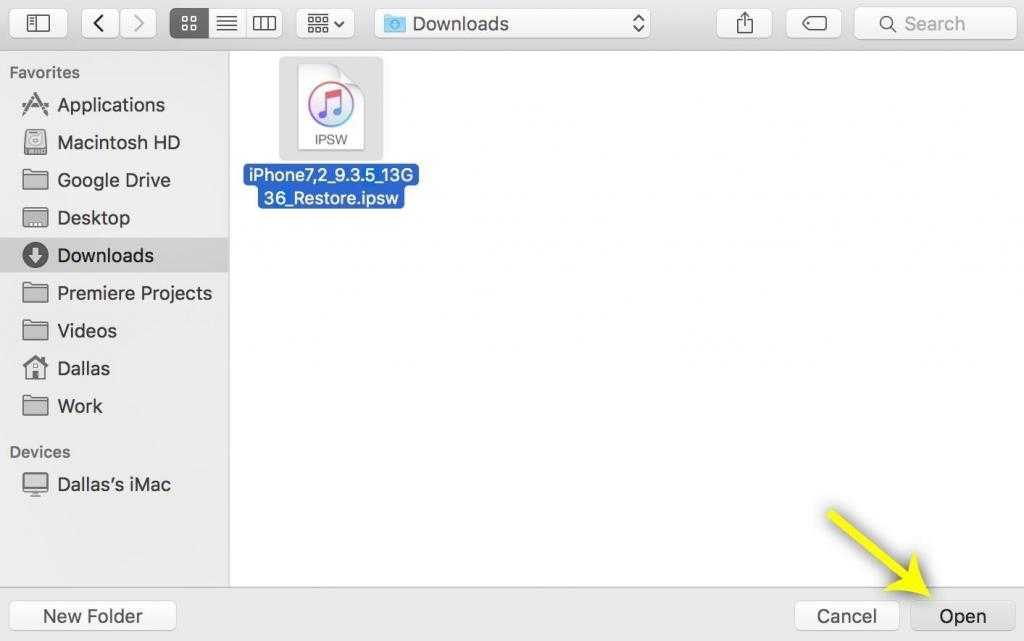
Подробная инструкция
Для отката пользователю понадобится стабильное соединение с интернетом, компьютер или ноутбук, а также сам айфон. На том или ином сайте, описанном выше, владельцу потребуется указать тип устройства, объем памяти, серийный номер и версию установленной прошивки. Для этого требуется зайти в основное меню настроек айфона и выбрать вкладку «Основные». Рекомендуется сразу же выбрать место, куда будет скачана новая версия программного обеспечения. Обычно они занимают от 700 мегабайт до 3 Гб. Если места нет, требуется освободить его, проведя чистку клинером или удалив ненужные программы.
Как было отмечено выше, у «яблочных» устройств неполадки случаются очень редко, но все же имеют место. В связи с этим специалисты рекомендуют сделать запасную копию айклауда, а также скопировать все нужные файлы на внешний жесткий диск или флешку. Это требуется для того, чтобы в случае неудачной прошивки айфона пользователь мог быстро восстановить свои личные, дорогие ему данные.
Отметим, что также это можно сделать и на iTunes, но только для iOS не ниже десятой версии. В связи с этим при наличии у владельца 8-й версии или ниже аппарат придется настраивать, как новый, без восстановления файлов из облачного «яблочного» хранилища.
Обращаем внимание на еще один важный нюанс, а именно на выключение опции с названием «Найти айфон». Если проигнорировать этот шаг, при попытке возврата к предыдущим версиям аппарат просто выдаст ошибку, сообщающую о том, что процесс невозможно запустить
Подготовка устройства
Перед восстановлением важно отключить на любом подходящем для отката девайсе режим «Найти iPhone»:
- Зайти в «Настройки». В самой верхней части меню (на 11 iOS) перейти к параметрам текущего профиля;
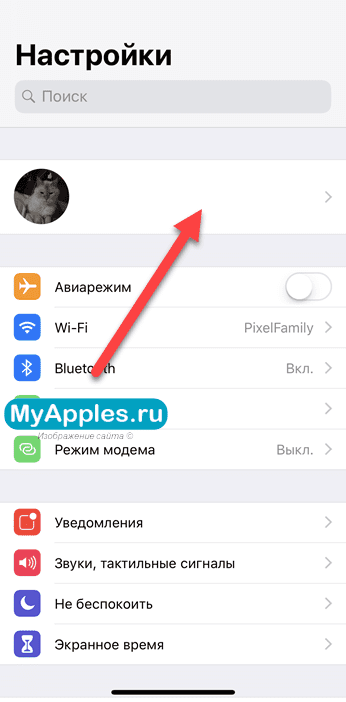
Найти пункт меню «iCloud». В первую очередь перейти к варианту «Резервная копия» и обязательно нажать «Включить». При любом откате все данные, доступные на внутренней памяти (в том числе контакты, данные браузеров, связанные с паролями и текстами для автозаполнения, а также фотографии, приложения и все настройки), автоматически удаляются и не восстанавливаются без доступной резервной копии. Если потерять данные жалко, то с подготовкой бэкапа стоит разобраться сразу;
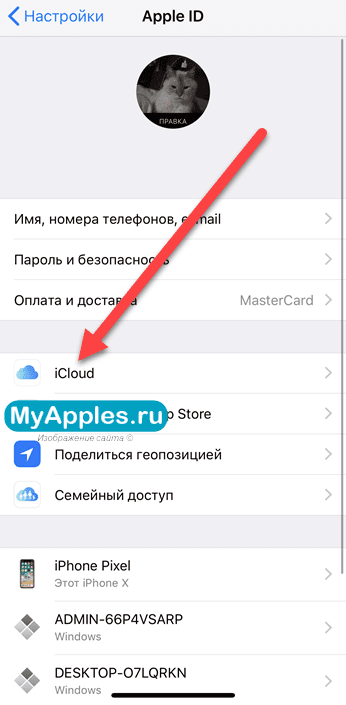
Если места в iCloud не осталось, то альтернативный вариант – создать копию через iTunes, подключив девайс к компьютеру через USB и установив галочку напротив пункта «Сохранять копию на компьютере»;
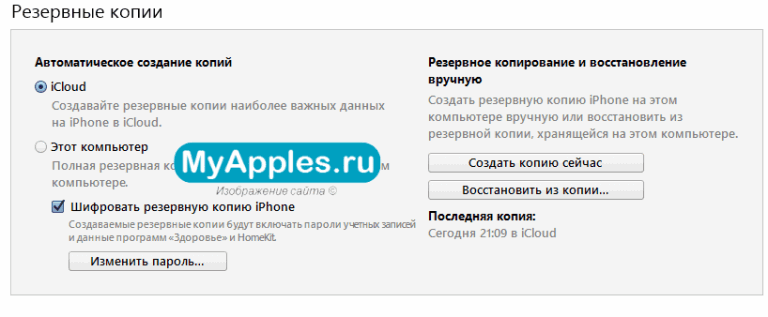
Первый вариант предпочтительнее – iCloud обращается к памяти намного чаще и никогда не пропускает важных обновлений системы;
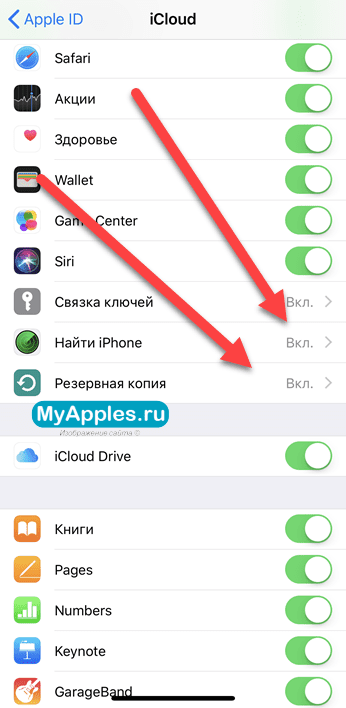
Копия создана? Пора переходить к самому главному;
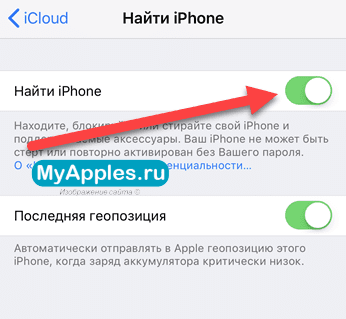
Прокрутить меню с открывшимися настройками iCloud до пункта «Найти iPhone» и перевести рычажок из активного, в неактивное положение. Система сразу же предложит ввести несколько паролей и кодов, подтверждающих право на использование устройством. В первую очередь важно указать данные от Apple ID (если данные забыты, то пароль, и логин восстанавливаются через службу поддержки. При общении с операторами call-центра придется назвать указанные при регистрации ключевые вопросы и ответы на них), а заодно, если к одному профилю подключены разные устройства, пройти двухфакторную аутентификацию. Таким образом iOS пытается защититься от несанкционированного доступа, а потому к столь изощренной проверке стоит относиться максимально спокойно.
И еще – без функции «Найти iPhone (iPad, iPod, и так далее) любая техника Apple находится под серьезной угрозой, а потому не стоит оттягивать режим восстановления, лучше сразу же приступить к делу. И, после возвращения к нужной версии iOS, – тут же активировать функцию обратно.
Как откатится с iOS 11 на iOS 10
19 сентября Apple выпустила финальную версию iOS 11. Миллионы пользователей iPhone, iPod и iPad тут же приступили к обновлению «по воздуху» и уже сегодня каждый решил — стоит ли оставаться на новой версии системы или лучше пока выждать время на более стабильной iOS 10.
На момент публикации данной инструкции Apple продолжает подписывать версию ОС iOS 10.3.3, поэтому процедура отката пока возможна. Если вы решили вернуться на «десятку», постарайтесь не медлить — потом может оказаться слишком поздно.
Что нужно выполнить перед откатом с iOS 11 на iOS 10?
Процесс подготовки iOS-устройства достаточно прост и позволяет восстановить все данные сразу после инсталляции iOS 10, но с одним условием — у вас должна быть резервная копия в iTunes или iCloud, созданная под iOS 10.
При понижении прошивки восстановление данных из резервной копии от более новой версии iOSневозможно.
Отправляйтесь в меню Настройки —> Touch ID и пароль и отключите соответствующий ползунок. Откат возможен лишь при отключенной защите.
Как откатиться с iOS 11 на iOS 10. Пошаговая инструкция
1. Зажмите клавишу Power и отключите iOS-девайс. Для iPhone 7: удерживайте кнопку уменьшения громкости при зажатой кнопке «Домой».
2. Зажмите клавишу «Домой» и подключите смартфон с помощью USB-кабеля к компьютеру или Mac с установленным приложением iTunes. Удерживайте клавишу «Домой» до тех пор, пока не увидите иконку iTunes.
3. Приложение iTunes должно опознать ваше устройство и предложить три варианта действия: «Отменить», «Обновить» или «Восстановить». Выбираете «Отменить».
4. Загрузите образ прошивки конкрентно для вашего устройства:
iPhone
iPad
iPod
5. Зажмите клавишу Shift и выберите «Обновить», после чего укажите образ загруженной прошивки. Подтвердите выбор, нажав «Обновить».
Запустится процесс понижения прошивки. БУДЬТЕ ОСТОРОЖНЫ, и во время инсталляции не отключайте смартфон или планшет от компьютера. Через 5-10 минут обновление будет окончено и iOS-гаджет получит iOS 10.3.3.
Теперь вы можете приступить к восстановлению книги контактов, загрузке фотографий, установке приложений и т.д.
Что вам нужно
Чтобы следовать сегодня, вам нужно всего несколько вещей. Вам понадобится ваше устройство, USB-кабель для передачи данных для этого устройства, последняя копия iTunes, и вам нужно будет загрузить соответствующий файл iPSW для вашего устройства. Для незнакомых, файлы iPSW — файлы прошивки для устройств iOS. Использование файла iPSW для сброса или восстановления вашего устройства похоже на выполнение полного сброса к заводским настройкам.
Все перечисленные ниже файлы, упорядоченные по модели устройства, размещаются непосредственно в Apple. Мы просто организовали прямые ссылки для простоты использования. Когда вы будете готовы выполнить откат, загрузите соответствующий файл iPSW для вашего устройства. Не знаете точно, какой файл вы должны загрузить для своего устройства? Проверьте номер модели на корпусе и используйте этот список устройств iOS, чтобы подтвердить, какое устройство у вас есть.
iPhone iPSW файлы:
- iPhone 7
- iPhone 7 Plus
- iPhone 6s
- iPhone 6s Plus
- Айфон 6
- iPhone 6 Plus
- айфон 5с
- iPhone SE
- Айфон 5с
- iPhone 5
iPad iPSW Files:
- iPad Pro (12,9 дюйма) (второе поколение)
- iPad Pro (12,9 дюйма)
- iPad Pro (10,5-дюймовый)
- iPad Pro (9,7 дюйма)
- iPad (9,7 дюйма)
- iPad (4-го поколения)
- iPad Air 2
- iPad Air
- iPad mini 4
- iPad mini 3
- iPad mini 2
iPod Touch iPSW Файлы:
iPod touch (6-го поколения)
После тщательного подтверждения того, какой файл iPSW вам нужен для вашего устройства, загрузите файл на свой компьютер и перейдите к следующему разделу.
Возможные проблемы
Спектр возможных технических ошибок обширен. Возможны проблемы с активацией устройства после неправильного (описанная в следующей главе инструкция такие неполадки исключает) отката, сложности, связанные с использованием биометрических сканеров, запуском камеры и сохранением фотографий, проигрыванием музыки и даже активацией мобильной сети. Бывают ситуации и намного хуже, когда при неправильном алгоритме действий ни смартфоны, ни планшеты, ни «умные часы» больше не включались без обращений в сервисный центр.
Единственный способ не повстречаться с подобными неисправимыми ошибками – не откланяться от инструкции, использовать файлы прошивок из проверенных источников, не импровизировать и ни в коем случае не тормошить устройства, подключенные к ПК через USB (если провод отойдет, то процесс восстановления будет нарушен, а за этим последуют серьезные последствия).
Как откатить ваше устройство обратно на iOS 10
Во-первых, если вы включили функцию «Найти мой iPhone» для своего iPhone или iPad, вам сначала нужно будет отключить эту функцию. Вы должны сделать это с самого iPhone или iPad. Перейдите в Настройки> > iCloud> Найти мой iPhone или Найти мой iPad и убедитесь, что эта функция отключена.
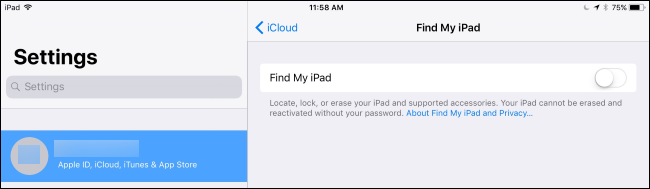
Имея файл iPSW, подключите устройство iOS к ПК или Mac с помощью USB-кабеля и запустите iTunes. Внутри iTunes нажмите на значок устройства (расположен в верхнем левом углу и выделен на снимке экрана ниже).
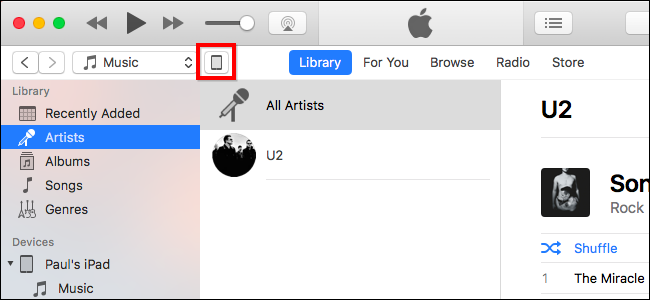
На странице «Сводка» устройства (вид по умолчанию) найдите кнопку «Восстановить …» на панели «Сводка». Нажмите и удерживайте клавишу «Option» (Mac) или клавишу «Shift» (Windows) и нажмите кнопку. Вы должны нажать клавишу клавиатуры, нажимая кнопку, чтобы загрузить браузер файлов для выбора пользовательского файла восстановления. Если вы этого не сделаете, iTunes позволит вам выбирать только локальные резервные копии, которые вы сделали.
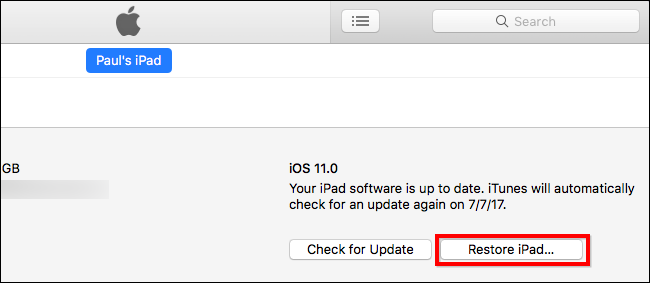
Когда вы нажимаете кнопку «Восстановить», вам не будет предложено выполнить резервное копирование устройства, получить с него какие-либо данные или каким-либо образом предупрежден. Предполагается, что, поскольку вы знаете эту сверхсекретную комбинацию клавиш, вы знаете, что делаете.
В появившемся файловом браузере перейдите к файлу iPSW для вашего устройства в том месте, где вы сохранили загрузку. Выберите его (убедитесь, что, если у вас есть несколько устройств, вы выбираете правильное устройство для устройства, которое вы сейчас стираете и восстанавливаете), а затем нажмите «Открыть», чтобы начать процесс.
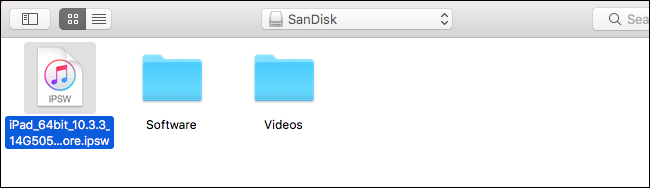
Нажмите «Восстановить», чтобы продолжить и стереть содержимое вашего iPhone или iPad.
Если вместо этого вы видите сообщение об ошибке, вы, вероятно, загрузили неверный файл iPSW для вашего устройства.
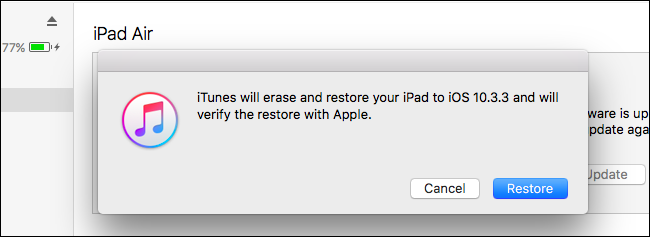
Как только вы нажмете «Восстановить», наступит время: ваше устройство iOS будет стерто, а программное обеспечение iOS будет понижено с iOS 11 Beta до iOS 10.3.3. Когда процесс будет завершен, ваше устройство загрузится снова, как если бы вы только что включили его в первый раз, экран приветствия и все. На этом этапе вы можете либо начать с совершенно новой копии iOS 10, либо скопировать старую резервную копию iOS 10 (если вы ее сделали) из iTunes или iCloud.
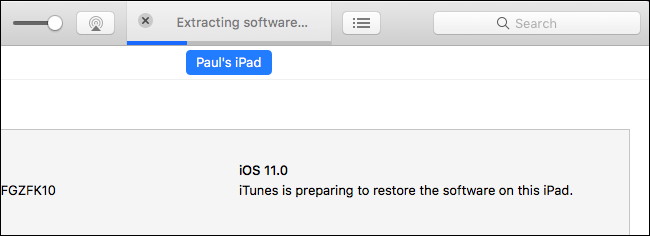
Если вы сделали резервную копию в iTunes, iTunes спросит вас, хотите ли вы восстановить эту резервную копию на ваше устройство сразу после завершения установки iOS 10. Выберите резервную копию и нажмите «Продолжить», чтобы сделать это.
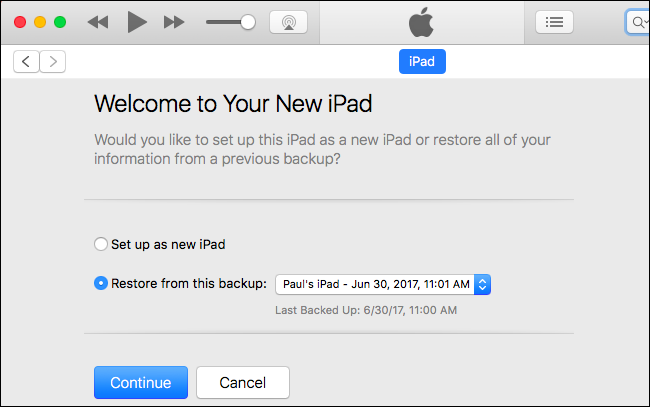
На этом этапе, будь то новая установка или восстановление старой резервной копии iOS 10, вы вернулись на iOS 10 и можете оставаться там сколько угодно. Тем не менее, вы, вероятно, захотите перейти на iOS 11, когда окончательная стабильная версия будет выпущена в конце 2017 года.
Важные аспекты возврата на более раннюю версию iOS.
Узнать наличие более ранних версий для своего мобильного телефона можно на сайте IPSW и там же вести информацию о своей модели. Для примера, если взять iPhone 6 , то его можно возвратить на десятую версию iOS, iPhone 5 поколения откатывается до седьмой версии, а iPad Air до восьмой. Откат возможен на iPhone 4 поколения, более ранние модели не поддерживаются.
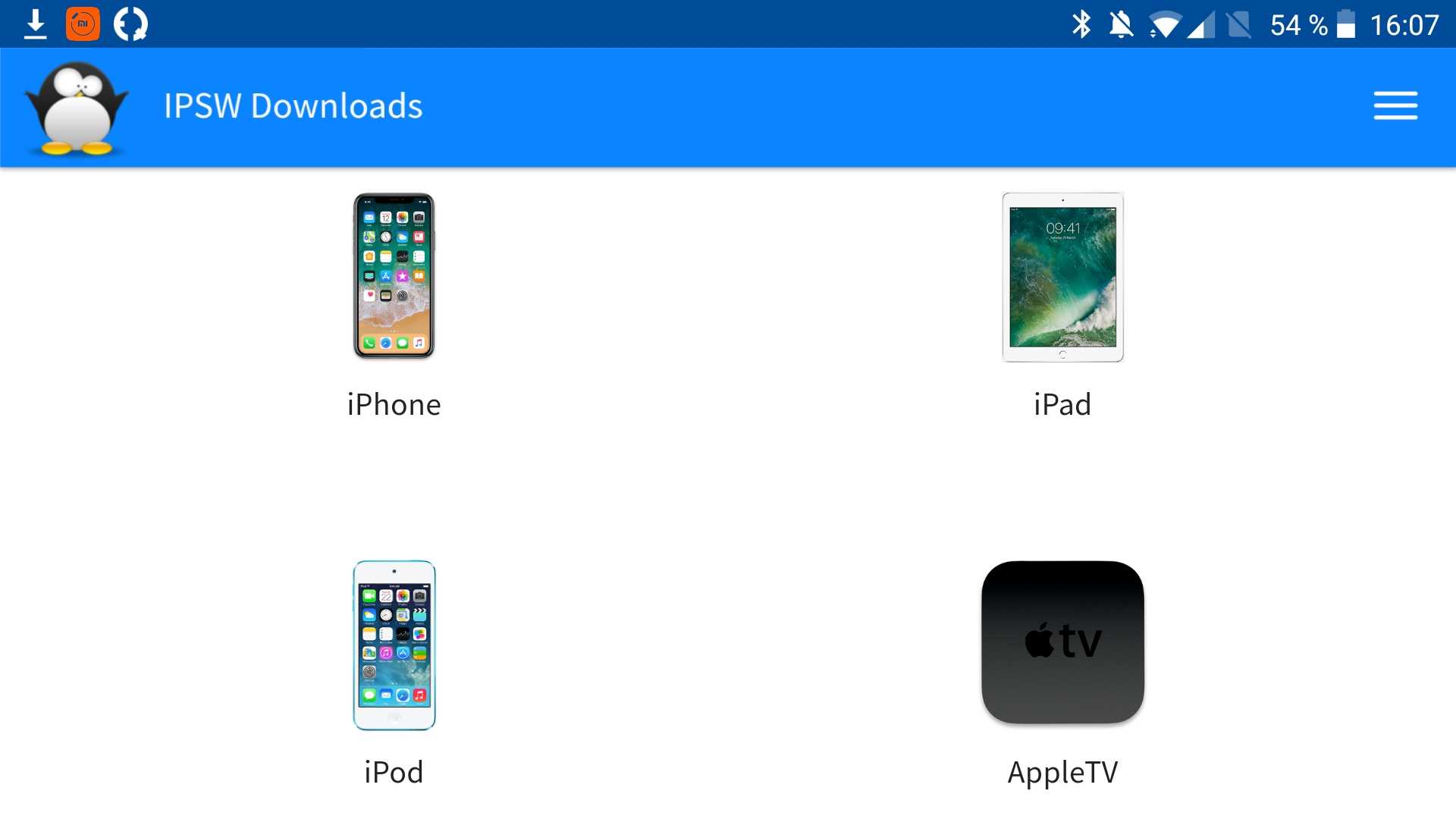
Следующим аспектам следуют уделить особое внимание при понижении версии iOS:
- Не нужно закачивать прошивку с неизвестных интернет ресурсов. Если вы не нашли искомую прошивку, на сайте IPSW, то вероятней всего, вы её не найдете и на других сайтах;
- Обязательно сделайте резервную копию своей системы, так как откат может удалить нужные вам данные;
- После загрузки нужной вам версии, подключите мобильный телефон к iTunes, а затем жмите «Восстановить»;
- Процесс прошивки производите с полностью заряженной батареей на телефоне.во время прошивки, не выключайте Интернет, а также не отсоединяйте мобильный телефон от персонального компьютера.
Существует версия, что корпорация Apple дала возможность делать откат версии прошивки, после разразившегося шума по поводу плохой скорости работы смартфонов, вследствие износа аккумуляторной батареи. Широкой публике так и осталось неизвестным, это было сделано специально или разработчики допустили грубую ошибку и не учли её в процессе создания. Исходя из этого, можно предположить, что возможность делать откат до более ранней версии в будущем может быть прекращён.





![Как откатиться на предыдущую версию ios [инструкция]](http://miggim.ru/wp-content/uploads/b/9/8/b98984c778e0230324a9e602a76051d0.jpeg)











![Как откатиться на предыдущую версию ios [инструкция]](http://miggim.ru/wp-content/uploads/6/3/c/63c01b5a8cb17d0ac33929b83e7c9081.png)










![Как откатиться на предыдущую версию ios [инструкция]](http://miggim.ru/wp-content/uploads/c/6/3/c63b0daadbce365864039654c97bfe4c.png)