Что делать, если требуется активация iPad
Как переименовать айфон в настройках или через iTunes
Если айпад требует активации, что делать можно решить, найдя причину. Одна из них заключается в обновлении операционной системы. Безусловно, совершать ее необходимо, так устройство будет работать быстрее и гораздо лучше. Однако некоторые обновления могут выдавать ошибки, которые негативно скажутся в будущем на работе девайса. Ярким примером этому послужила iOS версии 9.3.

Версия ПО, после установки которой наблюдаются ошибки в работе
Также активация iPad требуется, если тому предшествовала процедура его восстановления и сбрасывания всех настроек. Но если никаких действий накануне не совершалось, а айпад стал запрашивать активацию, скорее всего, ПО начало глючить.
Важно! Одной из частых причин, почему планшет начинает требовать активацию, является выход из строя модема. Чтобы решить, что делать, когда iPad требует активации, необходимо выявить причину возникшей проблемы
Самыми распространенными среди них являются:
Чтобы решить, что делать, когда iPad требует активации, необходимо выявить причину возникшей проблемы. Самыми распространенными среди них являются:
- Неправильный ввод данных при регистрации. Избежать этой проблемы можно, если знать и правильно вводить айклауд и секретный код. Хорошо также дополнительно пересохранить данные, чтобы их не забыть.
- Отсутствие интернета или слабый сигнал. Иногда при плохом интернет-соединении могут возникать ошибки в работе с айпадом. Чтобы исключить или подтвердить эту причину, необходимо перезагрузить роутер.
- iPad не активируется через айтюнс. Если возникает такая проблема, рекомендуется проверить исправен ли USB разъем, не поврежден ли кабель. Выяснить все это можно, если подключить шнур.
- Сбой системы. Получить устройство, требующее активации, можно из-за неправильной работы сервера или перезагрузки б/у планшета.
Важно! Если обновление только вышло в свободный доступ и наблюдается ажиотаж, то при активации айпад может выдавать ошибку. Связано это с перегрузкой сервера, когда много пользователей одновременно пытаются произвести процедуру
Как обновить iOS на iPhone или iPad через iTunes, при помощи компьютера.
Если вам не хватает место на устройстве или обновление через “Настройки” по какой-то причине не работает, вы можете воспользоваться обновлением через iTunes.
Шаг 1. Подсоедините iPhone к Mac или компьютеру.
Шаг 2. Включите ваш ПК и запустите iTunes.
Шаг 3. Скорее всего вы увидите сообщение “Новая версия ПО для iPhone уже доступна (11.0) для “Имя вашего телефона” iPhone. Хотите ли вы скачать и установить обновление на iPhone сейчас?”
Шаг 4. Прежде чем нажимать да, проверьте актуален ли ваш бэкап на iCloud. Если резервное копирование данных было осуществлено значительно время назад и уже устарело, мы рекомендуем вам сделать новый бэкап перед обновлением. Это займет у вас несколько минут.
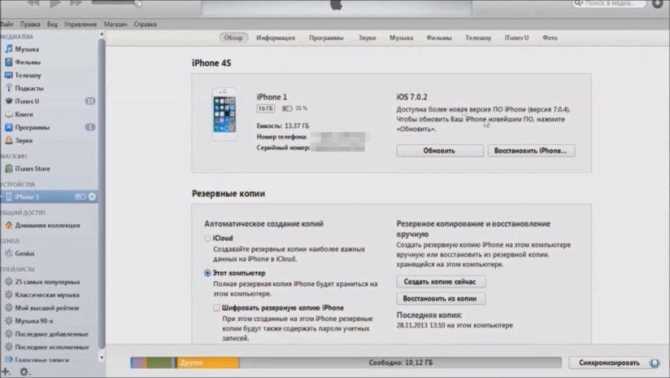
Шаг 5. Нажмите “Обновить” и ждите пока Mac соединится с сервером обновлений iOS.
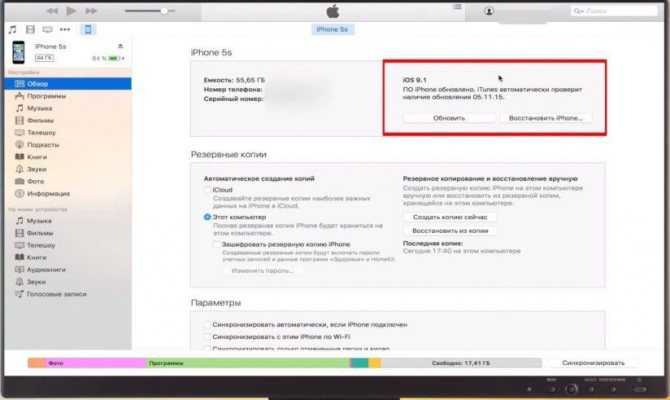
Шаг 6. Согласитесь на условия пользования новой ОС.
Шаг 7. Когда у вас запросят пароль на iPhone или iPad, вашего отпечатка пальцев может быть достаточно.
Шаг 8. После завершения обновления на Mac, начнется обновление прошивки на iPhone.
Шаг 9. Ваш iPhone будет перезагружен и вы сможете осуществить стартовые настройки для новой ОС.
Вы можете следить за всем процессом в видео в нижней части этой статьи. Это может занять некоторое время, в зависимости от того, обновляетесь ли вы одновременно. Как и все остальные в мире, но в менее хороших обстоятельствах это займет всего около 40 минут от начала до конца.
Когда iPhone или iPad закончат установку iOS 11, вам предложат осуществить несколько простых настроек. После их завершения вы перейдете к домашнему экрану и сможете насладится новейшей ОС!
Ошибка 590624 после сброса настроек. Решение
Способ 1 . Очень часто после сброса телефона к заводским настройкам пользователи забывают включить Wi-Fi на этапе повторной активации телефона. Из-за этого и появляется окно сбоя. Чтобы решить проблему, вернитесь в предыдущее окно опций и соедините IPhone с глобальной сетью. После выполнения данного действия активация пройдет успешно.
Способ 2 . Ошибка может появляться даже, если вы уже завершили процедуру повторной активации. Через несколько минут клиент iMessage пытается распознать оператора сотовой сети. Если вы неправильно вставили сим карту, она неактивна или вообще отсутствует, в главном окне телефона появится системное сообщение кодом 590624. Установите в айфон симку другого оператора и повторите попытку включения.
Что делать при сбое активации
Как правило, текст ошибки, отобразившейся на экране гаджета, объясняет, из-за чего произошёл сбой активации. Это позволяет выбрать оптимальный способ решения проблемы для каждой конкретной ситуации.
Смена беспроводной сети
Проверка работоспособности и качества соединения Wi-Fi, к которому вы подключены, — первое и самое очевидное действие при сбое активации iPhone/iPad. Вполне возможно, что из-за нестабильности сети устройство не смогло в нужный момент установить связь с серверами Apple. Если перебоев в соединении не обнаружено, а смартфон или планшет по-прежнему выдаёт ошибку активации, попробуйте сменить беспроводную сеть. Дело в том, что существуют маршрутизаторы, которые блокируют доступ устройства Apple к серверам компании. Подключение к другому работающему Wi-Fi может в этом случае помочь.
Этот способ актуален при проблемах с беспроводной сетью и отсутствии альтернативных подключений. Он осуществляется в несколько простых шагов:
Установка SIM-карты
В стремлении как можно быстрее испробовать все возможности своего нового смартфона новоявленные пользователи iPhone довольно часто осуществляют его первоначальную настройку впопыхах и забывают вставить SIM-карту. В этом случае после ошибки активации достаточно просто установить SIM-карту в устройство. Процесс активации продолжится автоматически, и перезагрузка iPhone не потребуется.
Неверный формат SIM-карты, её повреждение или банальное отсутствие могут стать причинами возникновения сбоя активации
Однако если сбой активации произошёл с установленной SIM-картой, нужно проверить её работоспособность или воспользоваться запасной.
В подавляющем большинстве случаев вышеперечисленные манипуляции решают проблему сбоя активации устройств Apple. Но существует и более радикальный метод — восстановление через iTunes. Чаще всего к нему прибегают при ошибке активации после сброса смартфона или планшета к заводским настройкам. Восстановление осуществляется следующим образом:
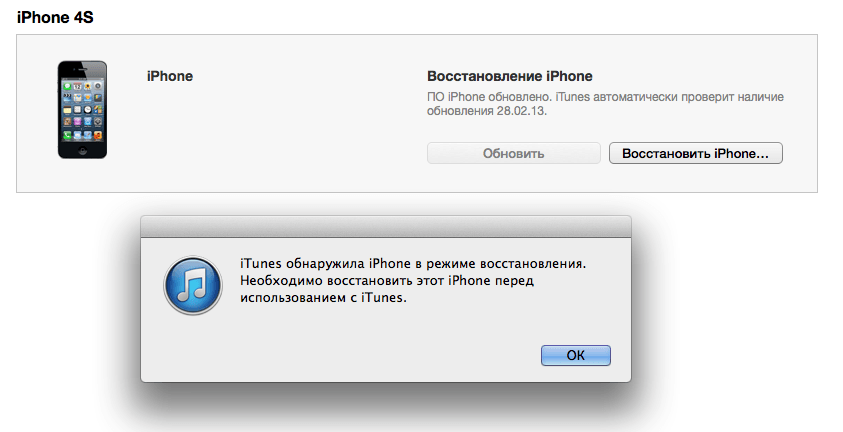
Видео: что делать с ошибкой при активации iPhone/iPad
Даже самые стабильные операционные системы иногда дают сбой. iOS — не исключение. Ошибка при активации смартфонов и планшетов Apple может возникнуть по нескольким причинам, среди которых отсутствие постоянного беспроводного подключения к сети и неустановленная SIM-карта. Однако решение подобной проблемы под силу даже самым неопытным владельцам iPhone и iPad, поскольку не требует никаких специальных навыков или глубоких познаний в сфере IT.
К сожалению, разработчикам еще не удалось создать идеальное устройство, которое бы не ломалось, не выдавало ошибки и проработало бы стабильно всю жизнь. Во-первых, это не в интересах производителя. Во-вторых, такое, пожалуй, невозможно. Поэтому обычному пользователю приходится сталкиваться со сбоем активации iPad и другими его неполадками.
Используем специальную программу
Использование сторонних программ для проведения активации является крайним средством, применение которого допустимо в исключительных случаях. В качестве примера можно привести следующие приложения:
- Если утерян пароль от iTune, то для его определения может быть использована программа Tenoreshare iBackupUnlocker. В результате применения будет восстановлен пароль резервной копии и будет получена возможность проведения нормальной активации и восстановления данных.
- Чтобы разблокировать учётную запись в iCloud можно воспользоваться программой iCloud Bypass Tool. Она поможет возобновить доступ и провести активацию.
Эти программы могут понадобиться в тех случаях, когда был приобретён использованный айпад, но доступа к соответствующим сервисам нет. В этом случае проводится восстановление до заводских настроек. После него выполняется обычная активация, на одном из этапов которых проводится восстановление данных из имеющейся копии.
Неудачная попытка активации
Что делать, если не удалось активировать айфон.
В некоторых случаях процесс активации происходит достаточно легко, в других – требует исключительно профессионального вмешательства. Если активировать айфон не удается, основных причин может быть всего две: аппаратная или программная
Каждая проблема имеет свое решение, важно точно установить ее источник. Сбой аппаратной части может отражать, например, проблемы модема, его неработоспособность
Окончательно поставить такой «диагноз» и найти решение должен специалист сервисного центра. Ошибки программного обеспечения, как правило, решаются переустановкой системы iOS.
Прежде всего, если Ваш айфон требует активации, воспользуйтесь самым универсальным методом – жестко перезагрузите его (процесс зависит от модели), возможно, проблема будет решена сразу после этого действия. Достаточно распространен вариант, когда айфон не активируется из-за отсутствия соединения с сервером, так как слишком большое количество пользователей пытается произвести обновление сразу после его выхода. Если система выдает именно это сообщение, лучший выход – просто подождать. Второе, самое верное решение – обратиться в сервисный центр нашей компании, так как решение серьезных проблем лучше доверять профессионалам.
Существует еще несколько причин, мешающих активации iPhone. Во-первых, отсутствие сим-карты, либо ее некорректная установка в sim-лотке, переустановка этого необходимого элемента решит проблему. Во-вторых, данная процедура требует устойчивого сигнала используемой сети выбранного оператора, а также наличие Интернет-соединения. Блокировка активации айфон также возможна, если смартфон уже был привязан к другой учетной записи iCloud, и она не была ликвидирована. Чаще всего такая ситуация возникает, если у смартфона уже был другой владелец. Решается проблема разблокировкой системы, для чего владельцу необходимо ввести личный идентификатор предыдущего пользователя и его пароль. И, наконец, достаточно новая, но очень серьезная проблема, так называемый «синдром iOS 11». Заключается она в том, что после появления iOS 11 компания Apple ввела контроль за ремонтом iPhone. Если после ремонта в Вашем айфон присутствуют неоригинальные запчасти, или они были установлены не в авторизованном сервисном центре, система может заблокироваться.
Таким образом, причин сбоя активации айфона может быть множество – от простых (нет интернета) до достаточно сложных (умер модем). Некоторые пользователь может ликвидировать самостоятельно, другие реально устранить только в сервисном центре. Если у Вашего iPhone появились проблемы, не стоит откладывать их решение, сами по себе они вряд ли исчезнут.
Как активировать старый iPad после обновления: как исправить ошибку активации iOS 9.3
iOS 9.3 была запущена в апреле 2016 года и принесла ряд новых функций, включая защиту паролем в Notes и Night Shift. Но некоторые владельцы старых айпадов попали в ловушку, когда пытались снова включить свои устройства после завершения обновления.
Пользователи получили следующее сообщение об ошибке:
Ваш iPad не может быть активирован, потому что сервер активации временно недоступен. Попробуйте подключить iPad к iTunes, чтобы активировать его, или повторите попытку через пару минут. Если проблема не устранена, обратитесь в службу поддержки Apple по адресу apple.com/support.
Сообщение об ошибке варианта также было замечено:
Ваш iPad не может быть активирован, потому что служба активации временно недоступна.
Многие пользователи сделали так, как было указано в первом сообщении, но столкнулись с неутешительными результатами. Один пользователь опубликовал на дискуссионных форумах Apple, что они подключились к iTunes в надежде исправить проблему, но получил другое сообщение об ошибке:
iTunes не удалось подтвердить ваше устройство. Пожалуйста, отключите и снова подключите ваше устройство. Если ошибка не устранена, обратитесь в ближайший Apple Store за помощью. Чтобы найти ближайший Apple Store, нажмите здесь.
Другие пользователи следовали этим инструкциям и доставляли свои устройства в Apple Store — но, по крайней мере, в одном случае сотрудник, который рассматривал жалобу, был полностью ошарашен. И все же другие не смогут получить доступ к Apple Store или сочтут это неудобным.

К счастью, Apple выпустила дополнительные советы для тех, кто в этой ситуации. Вот как исправить iPad с кирпичом — скорее всего, iPad 2 — который не включается после установки iOS 9.3. Вам понадобится ПК или Mac или доступ к нему. Это основано на официальных советах Apple, но мы добавили несколько собственных комментариев, которые, как мы надеемся, окажутся полезными.
1. Подключите ваш iPad к вашему Mac или ПК. (Интересно, что Apple признает, что некоторые владельцы iPad могут на самом деле не владеть ПК или Mac, и советует им посетить Apple Store или авторизованного реселлера и использовать их возможности. Конечно, это не лучшее решение, если ближайшая торговая точка находится в нескольких милях.) На этом этапе было бы неплохо сделать резервную копию вашего iPad, либо локально, либо в iCloud, но если ваше устройство полностью не отвечает, вы не сможете этого сделать.
2. Откройте iTunes и убедитесь, что у вас установлена последняя версия. (На момент написания статьи это iTunes 12.3.3.)
3. Перезапустите iPad (все еще подключенный), одновременно нажав и удерживая кнопки питания («Режим сна / Пробуждение») и «Домой». Продолжайте удерживать их, пока не увидите экран режима восстановления. Возможно, вам нужно держать их нажатыми дольше, чем вы думаете: экран станет черным, а затем через несколько секунд появится логотип Apple, но вам нужно держать кнопки в течение еще 10 секунд или около того, пока iPad не выйдет в режим восстановления.
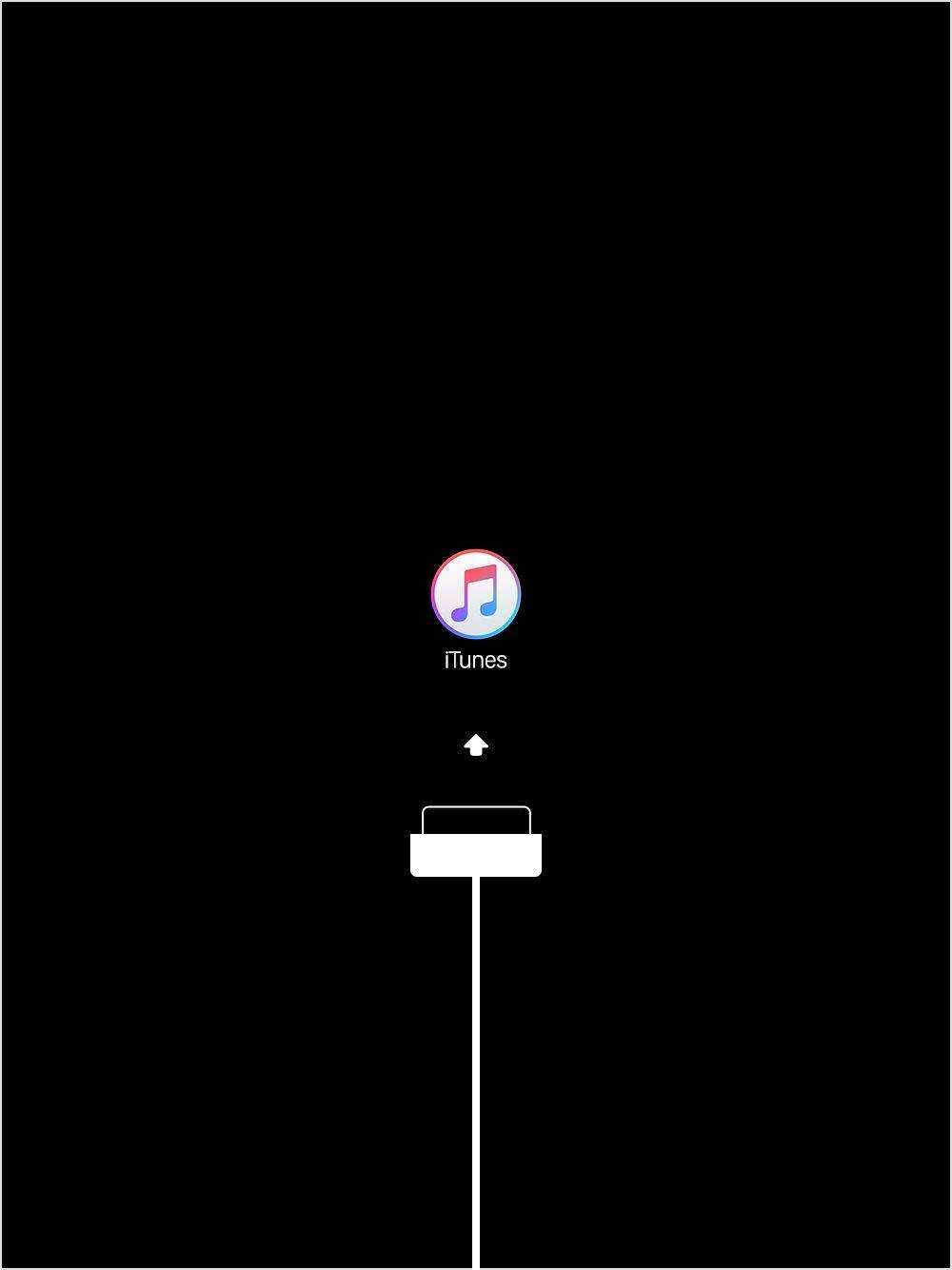
4. Вам будет предоставлена возможность восстановить или обновить в iTunes. Выберите Обновить.
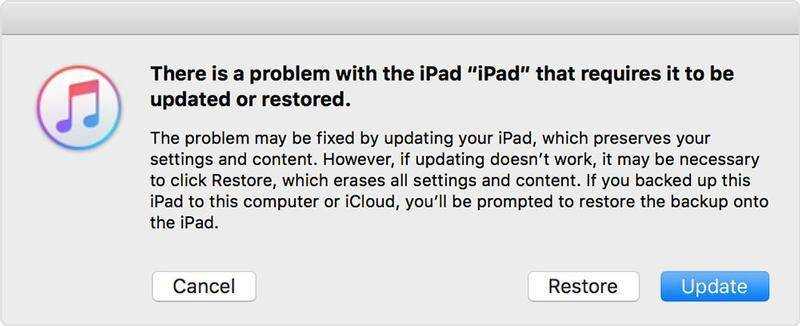
5. По словам Apple, теперь iTunes попытается переустановить iOS «без стирания ваших данных». На момент написания, версия iOS, которая будет установлена, — iOS 9.3, но не беспокойтесь — на этот раз проблем не должно быть. (Что ж, Apple признает, что этот шаг может работать не всегда. Советует, что если процесс обновления занимает более 15 минут, ваш iPad выйдет из режима восстановления, и вам придется повторить шаги 2 и 3.) Один пользователь сообщает, что видит сообщение об ошибке снова во время этого процесса, но говорит, что вы должны игнорировать его и ждать.
6. После завершения обновления оставьте iPad подключенным к компьютеру. Теперь вам нужно завершить процесс настройки активации для вашего iPad с помощью iTunes.
Это совет Apple, но пользователь форума Apple ottoindo (который мы уже цитировали пару раз) добавляет несколько дополнительных шагов, которые могут помочь, если официальный метод не работает для вас. Мы перенумеровали их так, чтобы они соответствовали шагам, описанным выше, но в противном случае мы цитируем ottoindo дословно:
6b. После завершения загрузки iOS 9.3 вам нужно будет повторить шаг 3. На этот раз ваш iPad спросит, хотите ли вы восстановить его.
7. После завершения восстановления вам будет предложено выбрать, хотите ли вы активировать iPad как «новое» устройство или восстановить его из последней резервной копии. Выбор новой опции iPad отформатирует ваш iPad так, чтобы он выглядел как новый, а восстановление его вернет ваши данные снова.
Недостатки обновления iPad 1, 2, 3 до iOS 9
Как ни странно, даже в таком хорошем и полезном деле, могут быть минусы. Из негативных моментов, которые могут проявиться, отметим следующие:
- Лишение «джейлбрейка» сейчас и в будущем. Но «джейлбрейкнутые» гаджеты тоже имеют преимущества и недостатки. Опытные пользователи наверняка знают о них.
- Какой-то из прежнего софта может прекратить свою работу на обновленном девайсе. Например, если разработчик оперативно не доработал программу под iOS 9. Тогда юзеру придется поискать ей замену.
- Есть вероятность, что система будет иногда «виснуть».
- В ходе самой операции обновления могут возникать ошибки (например, весьма распространенная ошибка 9006).
А вообще, по степени проявления проблем все виды девайсов от Apple можно классифицировать так:
- Те, которые после прошивки стали функционировать намного хуже. Большинство юзеров недовольны работой смартфона после обновления. Чаще всего такое происходит на моделях iPad 2 и Mini 1 и на iPhone 4S.
- Проблемы возникают, но нечасто. И чаще других после прошивки «страдают» модели iPad 2 и 3 и iPhone пятой линейки.
- Гаджеты после обновления работают отлично, никаких проблем не выявляется. Это характерно для iPad Air 1,2, а так же iPad Mini всех версий, iPhone шестой линейки.
Кстати, если у вас в планах продажа планшета – не торопитесь обновляться. Учтите, что на рынке гаджетов от Apple, бывших в употреблении, продукция с более старыми версиями «операционки» стоит дороже. Опытным юзерам известно, что обновить девайс они всегда смогут, а вот вернуться к более низкой версии iOS – уже нет.
Как обновить старый iPad?
На всякий случай, прежде чем мы приступим к работе, мы хотим предоставить вам список iPad, которые сегодня обновлены до определенного предела iOS и не могут перейти оттуда. Также ниже мы включим те, которые можно без проблем обновлять до текущих версий. Так работает Apple и практически любой бренд, это не что-то эксклюзивное для Apple.. В конце концов, они блокируют обновления и обычно оправдывают их тем, что оборудования вашего поколения уже недостаточно для запуска нового программного обеспечения iOS. Или что у них напрямую слишком много обновлений, которых у вашего поколения iPad не будет и не будет. И это следует предполагать так.
В любом случае это не удаляет Без обновления до текущей версии iOS у вас все еще есть идеальное устройство для использования. В конечном итоге для некоторых приложений может потребоваться обновление, и вы больше не сможете это сделать. Но мы буквально говорим о годах, это не то, о чем вам нужно беспокоиться. Поэтому, прежде чем приступить к методам, оставим вам список моделей iPad, которые можно обновлять, и тех, которые нельзя.
Модели iPad, которые нельзя обновить до текущих версий iOS
- iPad — iOS 5.1.1
- iPad2: iOS 9.3.5
- iPad (3-го поколения): iOS 9.3.5 и iOS 9.36 для мобильных версий)
- iPad (4-го поколения): iOS 10.3.4
- iPad Air (1-го поколения): iOS 12.5.4
- iPad Air 2: iPadOS 13.7
- iPad mini (1-го поколения): iOS 9.3.6
- iPad mini2: iOS 12.5.4
- iPad mini3: iOS 12.5.4
Различные iPad, которые можно продолжать обновлять сегодня
- IPad
- iPad (5-го поколения)
- iPad (6-го поколения)
- iPad (7-го поколения)
- iPad (8-го поколения)
- Ipad мини-
- IPad мини 4
- iPad mini (5-го поколения)
- IPad Air
- IPad Air 2
- iPad Air (3-го поколения)
- iPad Air (4-го поколения)
- IPad Pro
- iPad Pro (9,7 дюйма)
- iPad Pro (10,5 дюйма)
- iPad Pro (11 дюймов, 1-го поколения)
- iPad Pro (11 дюймов, 2-го поколения)
- iPad Pro (11 дюймов, 3-го поколения)
- iPad Pro (12,9 дюймов, 1-го поколения)
- iPad Pro (12,9 дюймов, 2-го поколения)
- iPad Pro (12,9 дюймов, 3-го поколения)
- iPad Pro (12,9 дюймов, 4-го поколения)
- iPad Pro (12,9 дюймов, 5-го поколения)
Как обновить старый iPad через Интернет
Чтобы сделать это по беспроводной сети, то есть через Интернет, вам нужно сделать это, и, конечно же, убедитесь, что вы подключены к Интернету через Wi-Fi. Для этого вам нужно будет войти в меню настроек устройства. Но на всякий случай мы оставим вам шаги, которым нужно следовать, чтобы не было потерь.
Сначала вам нужно будет перейти, как мы уже говорили, к настройкам iPad с обычным колесом. Теперь вам нужно будет перейти в общее меню и получить доступ к обновление программного обеспечения. Иногда загрузка занимает некоторое время, и он обязательно скажет вам, на какой из них вы можете перейти.
В этот момент он сообщит вам, какую именно версию вы собираетесь скачать, и вы можете активировать автоматические обновления так что постепенно он обновляется по мере их развития. Иногда это желательно, другие — не очень, так как вы тестируете их все, и в них могут быть ошибки, это зависит от вас. В принципе, так как это старая версия, проблем быть не должно. Все ошибки обычно находятся в самой последней версии iOS, и на самом деле у них обычно даже нет таких ошибок.
Теме статьи:
Как сделать снимок экрана на новом iPad
Теперь вам нужно загрузить и установить версию, которую вам сообщает iPad, но, прежде всего, вы должны постоянно поддерживать соединение Wi-Fi. В дополнение к этому вы также должны держать iPad подключенным к свету, то есть заряжать аккумулятор. Это стандарты Apple, это не значит, что мы вам советуем. Если вы не соблюдаете это, они не будут устанавливать ваше обновление.. Это просто для безопасности, чтобы батарея не разрядилась в критический момент.
Как обновить старый iPad с помощью компьютера

Другой вариант, который у нас есть, — это компьютер с iTunes, но Не волнуйтесь, Mac это или ПК. Вам просто нужно выполнить следующие шаги и иметь под рукой соединительный кабель Lightning. Пойдем туда, выполнив следующие действия:
Для начала, как мы уже говорили, вы должны подключить iPad к вашему ПК или Mac через кабель Lightning (кабель для зарядки для устройств Apple или с помощью которого вы заряжаете iPad). Теперь, когда вы подключили его, вы увидите, что iTunes (уже установленный на вашем ПК или Mac) открывается автоматически. Вам нужно будет перейти в общее меню, а затем в настройки. После этого вы увидите опцию, которая говорит «поиск обновлений», это наше. iTunes продолжит поиск обновления для вашего устройства, вы загрузите и установите его.
Мы надеемся, что эта статья оказалась полезной, и теперь вы будете знать, как обновить старый iPad, который был у вас дома. Мы за него рады, у него будет вторая жизнь. Любые вопросы вы можете оставить в поле для комментариев. Увидимся в следующей статье о Tablet Zone.
Есть два варианта: обновление непосредственно через сам iPad и через компьютер по средством iTunes.
И в том и в другом случае, первое, что надо сделать, перед тем как приступить к обновлению, создать резервную копию данных. Лучше всего это сделать и в iTunes, и в iCloud
Не пугайтесь, зачастую это просто дополнительная мера предосторожности, но лучше ею воспользоваться
Само обновление весит достаточно много, поэтому лучше подключить свой гаджет к электросети (плохо, если батарея «сядет» где-то на половине процесса) и соединиться с интернетом через WiFi.
Заходим в меню Software Update Tool. Последовательно это выглядит так: Setting потом General и Software Update. Проверяем, есть ли обновления. Если над Setting есть значок красного цвета, значит, обновления есть. Но если мы хотим обновить свое ПО до седьмой версии (ios 7 уже вышла давненько), то и проверять, конечно, не обязательно.
Теперь остается загрузить найденное обновление и установить его, нажав Download и установить. Когда загрузка закончится, кнопка сменится на Install Now.
Как исправить обновление iOS 16, которое не отображается на iPhone и iPad
Apple хочет, чтобы пользователи попробовали функции iOS 16, поэтому многие пользователи уже получили приглашение загрузить и установить новую ОС. Вы получите уведомление в разделе «Настройки»> «Основные»> «Обновление программного обеспечения» о последней версии iOS 16. Но для некоторых людей это не отображается, и вот несколько способов устранения неполадок, чтобы исправить то же самое.
Способ 1: проверьте совместимость с IOS 16
Если вы не можете получить уведомление об обновлении iOS 16, то первое, что мы должны проверить, — это совместимость. Согласно официальным новостям Apple, ни один iPhone старше iPhone 8 не получит обновление iOS 16. Пользователи iPhone 6 или iPhone 7 не получат последнее обновление.
Объявления
Способ 2: удалить бета-профиль iOS
Многие пользователи склонны устанавливать бета-профили, что дает им доступ к бета-обновлениям. Однако, если у вас установлен бета-профиль iOS 15, вы не получите обновления iOS 16. Поэтому обязательно удалите бета-профиль следующим образом:
Откройте приложение настроек и перейдите к общим.
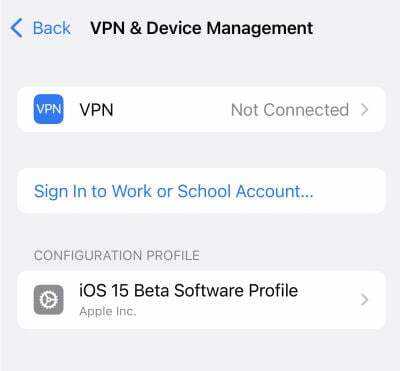
Здесь перейдите к опции управления VPN и устройствами.
Объявления
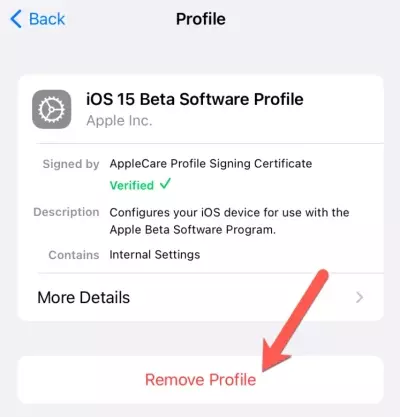
Здесь вы найдете бета-профиль iOS 15, обязательно удалите его.
После удаления профиля снова проверьте наличие обновления iOS, чтобы убедиться, что оно работает.
Объявления
Способ 3: перезагрузите устройство iOS
Иногда обновление не вылетает из-за технического сбоя. Такие вещи случаются время от времени и носят общий характер технических устройств. Однако вы можете решить эту проблему, выключив iPhone и снова включив его.
Способ 4: игнорировать обновление iOS 15
Apple, наконец, решила предоставить пользователям возможность выбрать обновление iOS 15 или IOS 16 для установки на свой iPhone. Но в результате вы будете видеть в своих уведомлениях только обновления iOS 15. Но iOS 16 по-прежнему доступна, и вы также можете скачать ее. Вот как вы можете это сделать.
Откройте приложение «Настройки» на своем iPhone и проверьте наличие уведомлений об обновлениях.
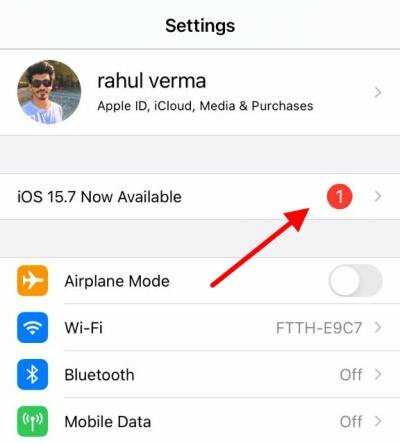
Выберите iOS 16 в опции обновления.
Рекламное объявление
Теперь вы можете скачать iOS 16 отсюда.
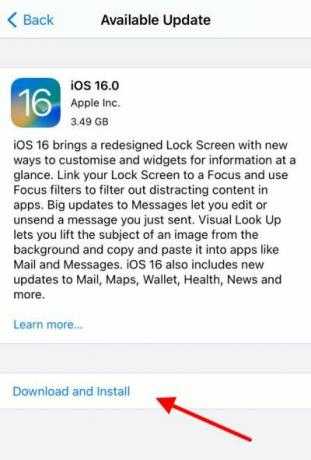
Вашему устройству потребуется некоторое время для загрузки и завершения процесса установки.
Способ 5: проверить наличие обновлений вручную
Обычно вы получаете уведомление о последнем обновлении в самом приложении «Настройки». Но если нет, вы также можете зайти в раздел обновлений и проверить вручную. Вот как вы можете это сделать:
Откройте приложение настроек и перейдите в раздел «Общие» > «Обновление программного обеспечения».
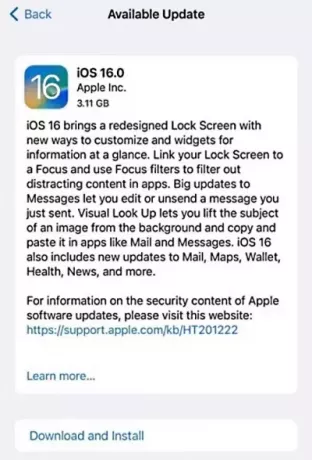
Здесь ваш iPhone проверит наличие последних доступных обновлений.
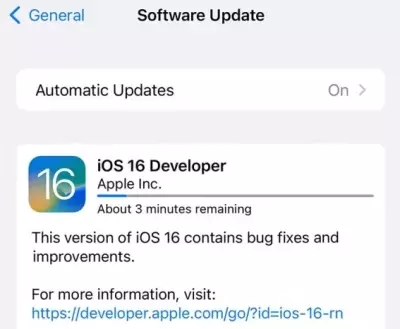
Выберите iOS 16 и нажмите «Загрузить и установить».
Обновление будет загружено и установлено в ближайшее время.
Способ 6: проверить состояние системы
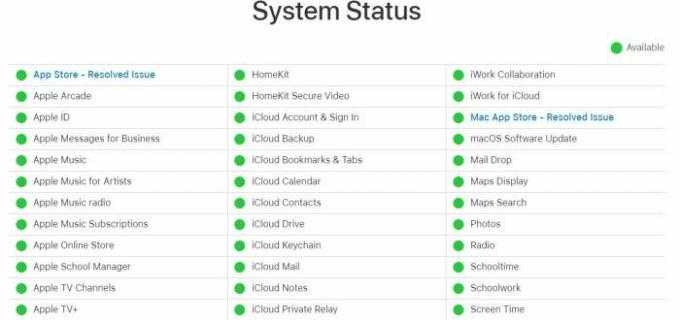
В некоторых случаях службы Apple могут не работать, поэтому вы не можете обновить свои устройства. Такие случаи случались в прошлом, поэтому у Apple есть специальная страница, на которой вы можете легко проверить состояние сервера. Вы можете проверить статус сервера здесьи проверьте, все ли сервисы отмечены зеленым.
Способ 7: проверьте подключение к Интернету
Обновления iOS обычно имеют размер 2-3 ГБ, а последняя версия iOS 16 — 3,4 ГБ. Поэтому убедитесь, что скорость вашего интернет-соединения достаточно высока для загрузки таких файлов. Кроме того, вы можете загружать обновления только через Wi-Fi, поэтому убедитесь, что вы подключены к высокоскоростному Wi-Fi, прежде чем загружать последние обновления iOS 16 для своего iPhone или iPad.
Способ 8: отключить VPN-подключение
Многим пользователям нравится выходить в Интернет с помощью VPN-подключения, поскольку оно защищает их от любых уязвимостей, а также защищает их данные. Однако обновления iOS 16 могут не работать, поэтому убедитесь, что вы отключили все активные службы VPN, а затем повторите попытку.
Способ 9: сброс настроек сети
Иногда сетевые настройки на вашем устройстве повреждены, и именно по этой причине обновления не отображаются или не загружаются. Но вы можете легко сбросить настройки сети следующим образом:
Откройте приложение настроек и перейдите в раздел «Общие» > «Сброс».
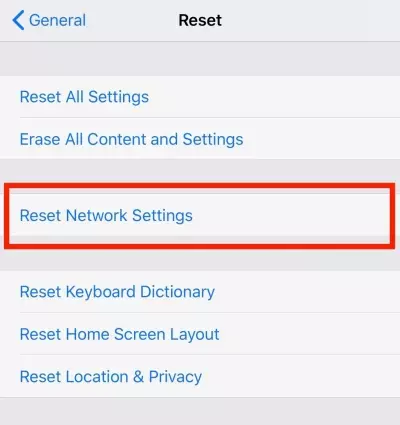
Здесь выберите опцию сброса настроек сети. Для завершения процесса потребуется несколько минут.
После этого вы можете перезагрузить телефон и снова проверить наличие последнего обновления iOS 16.
Метод 10: сделать сброс до заводских настроек
Если ни один из вышеперечисленных методов не работает для вас, лучшим решением будет сброс настроек iPhone до заводских. Сброс к заводским настройкам решит большинство проблем, связанных с обновлением. Но перед этим обязательно сделайте полную резервную копию своего телефона.
Аппаратные причины сбоя активации iPhone
Основным виновникам сбоя активации iPhone является модем. Как можно проверить что проблема в модеме на экране приветствия нажимаем на букву i если модем рабочий то появится IMEI если нет то ничего не появится.
Соответственно если модем не работает есть несколько вариантов
- Модем «отвалился» в этом случаи его нужно отвести в сервис центр его перекатают и все должно заработать
- Вышло из стоя что-то из обвязки модема то же контролер питания или коротко замыкание в каком том керамическом конденсаторе.
- Ну самый печальный вариант — это мертвый модем в этом случаи все намного хуже так как для замены модема придётся заменить ряд других микросхем — это процессор, память модема, Nand, NFC все эти микросхемы завязаны друг с другом. Nand надо еще отвязать от Wi-Fi иначе последняя работать не будет. Исходя из этого замена модема в большинстве случаев не целесообразна или вообще невозможна обычно меняют целиком плату и все.









![Ipad отключен подключитесь к itunes: как разблокировать [решение]](http://miggim.ru/wp-content/uploads/7/f/0/7f0ec71fd8b7998c760843ff5293574a.png)























