Камера
Функция QuickTake для съемки быстрых видео теперь доступна на iPhone XR, XS и XS Plus;
Улучшен ночной режим съемки, который теперь использует гироскоп смартфона для более стабильного наведения;
Появилась возможность быстрого переключения частоты кадров и разрешения в специальном тулбаре при съемке видео на любом iPhone с iOS 14 на борту;
В iOS 13 пользователь мог блокировать автофокус и экспозицию длительным нажатием на экран, в iOS 14 дополнительно можно получить более точный контроль, фиксируя экспозицию отдельно;
Камера iPhone с iOS 14 на борту лучше считывает QR-коды при наведении не под прямым углом или распознавании кода на неровной поверхности;
Приложение Камера стало более производительным. Ускорение работы при совершении нескольких снимков достигает 90% (до четырех в секунду) в обычном режиме, 25% при первом спуске затворе и 15% при создании портретных фото (зависит от модели iPhone, условий освещения и заряда аккумулятора). Кроме того, теперь можно выставить соответствующий приоритет в настройках, чтобы делать фотографии еще быстрее с незначительной потерей качества.
В настройках Камеры (Настройки → Камера) появилась опция «Передняя камера зеркально», которая позволяет отключить переворот изображения по вертикальной оси при создании селфи — на фото будет ровно то же изображение, которое было на экране в момент спуска затвора (подробно).
Кроме того, для режимов Серийная съемка и QuickTake теперь можно активировать быстрый доступ кнопками регулировки громкости (ранее их можно было использовать для быстрой съемки стандартного фото и видео). Теперь же в настройки камеры был добавлен переключатель Кнопка увелич. громк. для серий, который можно использовать для Серийной съемки при нажатии и удержании кнопки увеличения громкости.
Соответственно, если переключатель Кнопка увелич. громк. для серий выключен, то при нажатии и удержании кнопки будет производиться съемка видео.
В этом же меню появился пункт Более быстрое срабатывание затвора, который позволяет более быстрее делать фото. При этом, iPhone построит под это действие и качество итогового изображения.
Причины неполадок с экраном на iPhone и iPad
Причины отказа экрана:
- долгий отклик на активацию приложения. Когда пользователь касается значка программы, она открывается с задержкой в несколько секунд;
- неравномерная чувствительность поверхности экрана. В одних частях реакция на прикосновение мгновенная, в других, наоборот, с большой задержкой;
- приложения открываются сами по себе. Если пользователь замечает, что программы открываются без его участия, то причины кроются в нарушении чувствительности сенсорной панели;
- в некоторых случаях нет реакции на прикосновение к экрану. В этой ситуации чаще всего проблема в датчике и требуется полная замена платы;
- процедура джейлбрейка не выполнена должным образом. Владельцы устройств на iOS прибегают к расширению функционала телефона с помощью прошивок, официально поддерживаемых разработчиками. При неправильной установке экран может не реагировать на прикосновения.

Как откалибровать экран iPhone
Экран iPhone не реагирует на касания
Если нет реакции на прикосновение, то нужно выяснить, что стало причиной проблемы. Предварительно необходимо провести внешний осмотр для выявления физических дефектов: трещин на экране, сколов. Также стоит не допускать попадания влаги на корпус телефона.
Для хард ресет необходимо придерживаться следующего алгоритма действий:
- Нажмите кнопку «Пуск». При его отсутствии в более поздних моделях используется регулятор громкости.
- Клавиши удерживаются 15-20 секунд. Устройство просканирует память и выполнит глубокую очистку системы.
Если метод жесткого сброса не помог, для восстановления работоспособности экрана можно использовать следующие методы:
- полностью разрядите телефон и дождитесь автоматического выключения. Затем полностью зарядите iPhone и включите устройство;
- восстановление через iTunes. Для этого нужно подключить устройство к компьютеру, зайти в программе во вкладку «Обзор» и выбрать опцию «Восстановить iPhone».
В разных устройствах причины отсутствия реакции сенсора могут быть разными. На старых моделях можно использовать сенсорную адаптацию. Что такое сенсорная адаптация на iPhone? Это самонастраивающееся время отклика экрана.
На моделях с Face ID
На моделях iPad с Face ID необходимо принудительно перезагрузить устройство, если у вас возникли проблемы с отображением:
- Вам нужно нажать и удерживать кнопку увеличения громкости и быстро отпустить ее.
- Затем повторите действие только с кнопкой уменьшения громкости.
- Снова нажмите громкость вверх и дождитесь полной перезагрузки устройства.
На iPhone 8 и более поздних
На устройствах iPhone 8 и Plus вы можете принудительно перезагрузить:
- Вам нужно быстро нажать и отпустить клавишу увеличения громкости и сделать то же самое с кнопкой уменьшения громкости.
- Далее нужно зажать боковую клавишу на несколько секунд и дождаться появления логотипа разработчика на экране смартфона.
На iPhone 7
Для смартфона 7-го поколения процесс сброса немного отличается от более поздних моделей. Пользователю необходимо удерживать верхнюю боковую клавишу и удерживать ее нажатой, пока не появится логотип Apple.
На iPhone 6 и более ранних
На устройствах Apple шестого поколения, использующих кнопку «Домой», устраните неполадки с отображением, следуя следующим инструкциям:
- Требуется на 15-20 сек зажать кнопку «Домой» на передней панели смартфона.
- Затем дождитесь появления логотипа разработчиков и дождитесь включения устройства. После этого можно проверить работоспособность датчика.
Сбросить все настройки
Упомянутый выше способ не принес удачи? Рассмотрите возможность сброса всех настроек.
После этого все настройки, которые вы изменили по своему вкусу, будут восстановлены по умолчанию. Некоторые вещи, например профили VPN, будут удалены. Но личные вещи, фотографии, музыка, приложения и т. Д. Останутся без изменений.
- В приложении «Настройки» нажмите «Общие».
- Нажмите на Сброс.
- Нажмите на Сбросить все настройки.
- Введите код доступа к устройству (и код доступа к экранному времени, если потребуется). Наконец, нажмите «Сбросить все настройки», чтобы начать процесс.
После этого подключитесь к сети Wi-Fi или мобильным данным. После настройки основных параметров приложение погоды и виджет должны работать без сбоев.
Вот и все, ребята. Это настоящие решения, чтобы снова заработать некорректный погодный виджет. Я считаю, что одно из решений сработало для вас успешно. В случае, если ничего не помогло и ожидающих обновлений iOS нет, дождитесь следующего.
Есть что сказать или добавить? Пожалуйста, сделайте это в разделе комментариев ниже.
Программы для Windows, мобильные приложения, игры — ВСЁ БЕСПЛАТНО, в нашем закрытом телеграмм канале — Подписывайтесь:)
Как отключить Дзен в разных браузерах ПК
Хотя в целом «Дзен» – полезная вещь, многие пользователи все же предпочитают его скрывать из браузера. О причинах мы говорили выше. Теперь давайте рассмотрим механизмы, которые позволяют это сделать. В разных браузерах с интегрированным «Дзеном» они могут отличаться.
Яндекс
В «Яндекс.Браузере» убрать ленту «Дзена» со стартовой страницы не составит особого труда.
Делается это всего в несколько кликов:
Chrome
В Chrome с интегрированным «Дзеном» нужно проделать всего лишь два шага.
Просто следуйте этой инструкции:
- Открыть настройки на главной странице браузера (под закладками).
- Ищем «Показывать в новой вкладке Дзен — лeнтy» и убираем галочку.
Для этого жмем на значок расширений в правом верхнем углу рядом с иконкой пользователя, после «Управление расширениями», находим дополнение «Визуальные закладки» от «Яндекса» и кликаем «Удалить». К слову, таким же образом можно временно отключить и это само расширение.
Opera
Отключить «Дзен» можно и в Opera
Для этого:
- Открываем меню обозревателя, нажав на значок «Оперы» в левом верхнем углу.
- Переходим в «Расширения».
- Среди дополнений ищем уже известные нам «Визуальные закладки».
- Деинсталлируем расширение, нажав на крестик в правом верхнем углу напротив его названия.
Mozilla Firefox
Схожим образом удаляется расширение и в Mozilla Firefox.
Чтобы очистить любимую «лису», нужно:
- Войти в меню обозревателя, нажав на значок с тремя линиями в правом верхнем углу.
- Выбрать «Дополнения» > «Расширения».
- Найти «Визуальные закладки» и другие плагины службы, а затем удалить их.
- Возвратившись в меню, выбрать «Настройки» > «Начало».
- Найти «Домашняя страница и новые окна» и установить любую домашнюю страницу, кроме «Яндекса».
- Затем в подразделе «Приложения» найти и перейти в «Ленту новостей».
- Выбрать «Сведения о приложении» в списке действий и кликнуть «Удалить».
Для того чтобы убрать Дзен со стартовой страницы браузера Mozilla Firefox, нужно немного повозиться. Но и с этой задачей вполне реально справиться
Первые шаги
- изначально на рабочем пространстве находились только приложения;
- в версии 2.1 появилась возможность помещать на него закладки Safari;
- В iOS 4 добавилась группировка иконок (новым элементом экрана стала группа).
С помощью виджетов можно отобразить динамически обновляемую информацию. Хорошие примеры: биржевые курсы, ближайшие события из календаря или уровень заряда беспроводных устройств. Мы решили сделать два виджета: один с поиском и актуальной информацией, а другой с прогнозом погоды и картой осадков.
Виджеты бывают трёх размеров: маленький и большой — квадратные, занимают место 4 и 16 обычных иконок; средний — прямоугольный горизонтальный, 2х4 иконки. Мы сфокусировались на разработке маленького и среднего.
Кроме них существует особый тип виджета — смарт-стопка, аналог группы для обычных иконок. В стопку виджеты попадают по желанию системы, ничего специально делать не нужно.
Что делаем для пользователя — разобрались, осталось выяснить, как это делать.
Настройки питания в iOS 9 для обеспечения длительной работы девайса
Обновленное меню «Батарея», доступ к которому можно получить через «Настройки», позволяет активировать экономичный режим. Благодаря ему жизнь устройства продлится несколько часов. Принцип его работы достаточно прост: режим ограничивает работу некоторых сервисов. Среди них:
- Фоновые приложения.
- Яркость.
- Скорость сети.
- Эл адрес.
- Обновить.
Пользователи вольны выбирать производительность сервисов, которая должна быть ограничена для экономии заряда батареи. В новой версии операционной системы отображается подробная информация о стоимости емкости батареи, для этого достаточно зайти в Настройки и выбрать опцию Батарея. Помимо облегчения открытия этого параметра, есть скрытая функция, которую можно найти, щелкнув значок «Подробный просмотр». Благодаря этому действию вы сможете определить, какое приложение в активном и фоновом режимах мобильного устройства потребляет заряд аккумулятора. Благодаря таким нововведениям вы всегда сможете настроить устройство на максимально длительную и продуктивную работу, тем самым защитив его от быстрой разрядки.
Как исправить iPhone GPS не работает (iOS 14 поддерживается)
Размещенно от Дороти Коллинз Декабрь 25, 2018 09: 49
GPS может быть хорошим инструментом для определения местоположения, поможет найти маршруты, и это может быть большой проблемой, если ваш iPhone GPS не работает.
Говорят, что проблемы с GPS в iPhone случаются гораздо чаще, чем раньше, и многие пользователи смущены этим вопросом и ищут лучшие способы его решения.
К счастью, здесь мы перечисляем лучшие методы 5 для вас, чтобы исправить iPhone GPS не работает на iPhone XS / XR / X / 8 / 7 / 6 / 5 / 4 и т. д.
- Часть 1: некоторые причины, по которым iPhone GPS не работает
- Часть 2: основные способы исправить iPhone GPS не работает
- Часть 3: Профессиональный способ исправить GPS, не работающий на iPhone
Как установить публичную бета-версию iOS 14 на свой iPhone
Чтобы установить общедоступную бета-версию iOS 14 на свой iPhone, нужно выполнить всего три шага. Весь процесс занимает пару часов, в зависимости от объема данных на вашем iPhone и скорости вашего интернет-соединения.
Убедитесь, что ваш iPhone полностью заряжен и у вас есть достаточно времени, прежде чем начать.
Шаг 1. Сохраните резервную копию вашего iPhone
Всякий раз, когда вы делаете резервную копию вашего iPhone, очистите существующую резервную копию, чтобы создать новую. Любые резервные копии, которые вы делаете с помощью общедоступной бета-версии iOS 14, могут не сработать, если вы восстановите iOS 13. Чтобы защитить свои данные, вы должны сохранить резервную копию iOS 13 сейчас, чтобы вы могли использовать ее, если в будущем удалите общедоступную бета-версию iOS 14.
Когда вы архивируете резервную копию, это означает, что ваш iPhone не удалит ее во время резервного копирования. Если вы не создадите архивную резервную копию с помощью iOS 13, вы можете потерять все данные с вашего iPhone, если публичная бета-версия iOS 14 не работает должным образом.
Используйте компьютер под управлением MacOS Catalina или более поздней версии или iTunes для создания архивной резервной копии:
- Откройте Finder или iTunes на своем компьютере и выберите свой iPhone на боковой панели. Если потребуется, разблокируйте свой iPhone и согласитесь доверять этому компьютеру.
- Перейдите на вкладку « Общие » в Finder или на вкладку « Сводка » в iTunes и выберите резервное копирование всех данных на вашем iPhone . Если вы также хотите сохранить пароли и конфиденциальные данные, включите параметр Зашифрованное резервное копирование и создайте запоминающийся пароль.
- Нажмите Резервное копирование сейчас и дождитесь завершения резервного копирования.
- После завершения резервного копирования нажмите « Управление резервным копированием» и нажмите клавишу «Ctrl» или щелкните правой кнопкой мыши только что созданную резервную копию и выберите « Архив». Рядом с резервной копией должна появиться блокировка, показывающая, что она заархивирована.
Шаг 2. Зарегистрируйтесь на своем iPhone в бета-версии программного обеспечения Apple
Чтобы установить общедоступную бета-версию iOS 14, вы должны зарегистрировать свой iPhone в программе Apple для бета-тестирования. Это можно сделать, установив на iPhone профиль программного обеспечения iOS 14 Beta, который позволяет загружать общедоступную бета-версию iOS 14 в качестве обновления программного обеспечения.
Во-первых, вам нужно зарегистрироваться в бета-версии программы Apple, используя свой Apple ID. Это совершенно бесплатно, в отличие от iOS Developer Program, которая гарантирует еще более ранний доступ к бета-версии программного обеспечения.
Чтобы зарегистрироваться и зарегистрировать свой iPhone в бета-версии программного обеспечения Apple:
Шаг 3. Проверьте наличие обновлений программного обеспечения для установки iOS 14 Beta
Все, что вам нужно сделать, это проверить наличие обновлений программного обеспечения на вашем iPhone. С установленным профилем программного обеспечения iOS 14 Beta ваш iPhone должен загрузить общедоступную бета-версию iOS 14 в качестве обновления программного обеспечения.
В зависимости от вашего интернет-соединения, загрузка и установка обновления на iPhone может занять несколько часов.
Убедитесь, что ваш iPhone подключен к Wi-Fi с большим количеством батареи (или оставьте его подключенным), затем:
- Перейдите в Настройки> Общие> Обновление программного обеспечения .
- Подождите, пока ваш iPhone, чтобы проверить наличие новых обновлений.
- Нажмите « Загрузить и установить», чтобы установить общедоступную бета-версию iOS 14 на свой iPhone.
Обновляем содержимое
Содержимое виджета обновляется по pull-модели. Система запрашивает контент, когда считает нужным. Примеры детерминированных моментов запроса контента: открытие галереи виджетов, добавление виджета и изменение настроек. На интервалы обновления можно повлиять с помощью , задающего массив состояний виджета:
Каждое состояние привязано к определённой дате и может задавать параметр , влияющий на поведение авторотации виджетов в стопке:
Поле позволяет выбрать вариант перезапроса :
- запросить новый сразу после отображения последнего состояния,
- не запрашивать вообще,
- запросить при наступлении определённой даты.
Эта модель исключает быструю разрядку батареи из-за ошибки в пользовательском коде, ведь он запускается только на ограниченное время, нужное для асинхронного формирования контента. Есть, однако, и существенный минус. В случае, если при запросе обновления отсутствовала возможность получить данные (например, не было интернет-соединения), не получится оперативно сделать новую попытку в момент её восстановления (в случае с отсутствием интернета — с помощью реакции на нотификацию от ). На этот раз Apple не оставили даже традиционного приватного API для собственных приложений: системный погодный виджет надолго остаётся в состоянии заглушки, если добавить его, находясь в авиарежиме. Сгладить проблему можно, уменьшив интервал обновления данных при ошибке.
Стоит отметить, что существует механизм обновления содержимого виджетов из родительского приложения:
Он может быть полезен, если контент виджета зависит от действий пользователя в приложении.
Новые настройки iPhone 14 Pro
48-мегапиксельные фотографии в формате ProRAW
Долгое время Apple iPhone застревали с 12-мегапиксельной задней основной камерой. Фактически, с момента выпуска iPhone X в 2017 году в iPhone используется основная камера на 12 Мп. Однако в серии iPhone 14 это устройство обновляется до нового датчика на 48 МП. Таким образом, обычно вы ожидаете, что с новой основной камерой на 48 МП будет больше функций. И да, вы не ошиблись, там больше возможностей.
Новый айфон 14 Pro 48-мегапиксельная камера может работать только в режиме ProRAW, и пользователям необходимо активировать его. Для этого перейдите в приложение «Настройки» в раздел «Камера» → «Форматы» → «Apple ProRAW». Затем убедитесь, что вы установили разрешение камеры на 48MP. После этого, когда вы откроете приложение камеры, вы увидите маленькую кнопку (RAW) в правом верхнем углу. С помощью этой кнопки вы можете легко активировать или деактивировать функцию ProRAW.
Однако важно отметить плюсы и минусы использования iPhone 14. Pro 48-мегапиксельная камера
Начнем с положительного: фотографии ProRAW дают гораздо лучшее изображение, чем вы ожидаете. Кроме того, он дает возможность значительного редактирования, сохраняя при этом большую часть своего качества. Однако с другой стороны, изображения ProRAW представляют собой очень большие файлы, около 75 МБ или больше на изображение. Таким образом, у вас может не быть возможности оставить ненужные изображения ProRAW на своем смартфоне.
Кинорежим 4K
Кинорежим 4K доступен для всех моделей серии iPhone 14. Это означает, что все модели поддерживают видео в кинематографическом режиме в формате 4K. Однако в настройках нужно будет активировать более высокое разрешение. Для этого перейдите в «Настройки», нажмите «Камера» → «Запись кинематографического». У вас будет возможность выбрать между 4K при 24 кадрах в секунду или 4K при 30 кадрах в секунду.
Режим экшн для слабо освещенных сред Action mode
Как и в кинематографическом режиме 4K, все новые модели iPhone 14 поддерживают режим «Действие». Этот новый режим предлагает гораздо лучшее видео на iPhone. Режим поможет настроить вибрации, движения, а также тряску. По словам компании, даже если пользователь находится в движущемся транспортном средстве или бежит, его можно использовать для съемки довольно стабильных видеороликов. Это больше похоже на режим для экшн-сцен фильма. Как и другие функции, пользователи должны будут активировать эту функцию.
В приложении «Камера» для видео вы можете найти режим «Действие» в верхнем левом углу. Чтобы оптимизировать режим действия для условий низкой освещенности, выберите «Камера» → «Запись видео» → «Режим действия при слабом освещении».
Звук запуска
Все модели iPhone 14 оснащены новой функцией, которая позволяет устройствам воспроизводить звук при включении или выключении устройства. В то время как некоторые пользователи найдут эту функцию интересной, как и в первые дни, другие сочтут ее непрактичной. Таким образом, пользователи могут активировать или деактивировать эту функцию. Чтобы активировать эту функцию, перейдите в «Настройки», «Универсальный доступ» → «Аудио/видео» → «Звуки при включении и выключении».
Всегда включенный дисплей ALWAYS-ON DISPLAY iPhone 14 Pro и iPhone 14 Pro Max
Эта функция эксклюзивна для серии iPhone 14 Pro – айфон 14 Pro и айфон 14 Pro Max. Функция Always-On Display активна на этих смартфонах из коробки. Однако пользователи могут отключить эту функцию в меню «Настройки», «Экран и яркость» → «Всегда включено». Когда эта функция активна, экран блокировки будет очень тусклым, но пользователи смогут видеть важную информацию, такую как время, дата, виджеты, обои и непрочитанные уведомления. Чтобы восстановить нормальную яркость дисплея, просто нажмите боковую кнопку или коснитесь/сдвиньте вверх нижнюю часть экрана.
Предупреждение о бета-версии программного обеспечения
По самой своей природе бета-версия программного обеспечения еще не закончена. Это означает, что он, скорее всего, будет менее надежным, с большим количеством программных ошибок, чем вы привыкли. Бета-версия программного обеспечения может даже вызвать потерю данных или разрядку аккумулятора на вашем iPhone.
Если вам нужно, чтобы ваш iPhone работал идеально, как для работы, так и для семьи, вам не следует устанавливать на него бета-версию программного обеспечения. Вместо этого найдите запасной iPhone для использования с публичной бета-версией iOS 14.
С учетом сказанного мы покажем вам, как удалить общедоступную бета-версию iOS 14 на тот случай, если вы передумаете после ее установки.
Public и разработчик бета-версии программного обеспечения
Доступны две версии iOS 14 beta: общедоступная и разработчик. Apple обычно выпускает бета-версию для разработчиков за пару недель до публичной бета-версии, что позволяет разработчикам настраивать свои приложения для подготовки к публичному выпуску.
Бета-версия Apple для разработчиков доступна только членам iOS Developer Program, Это стоит $ 99 в год и включает доступ к инструментам аналитики и тестирования, а также возможность выпуска приложений в App Store.
Если вы не хотите платить за iOS Developer Program, Apple обычно выпускает публичную бета-версию только пару недель спустя. Эти выпуски проходят через программу Apple Beta Software, которая позволяет любому устанавливать бета-версию программного обеспечения на свои устройства.
Большинство людей не хотят платить 99 долларов в год за участие в Программе разработчиков iOS. Поэтому мы сосредоточимся на том, как установить общедоступную бета-версию iOS 14.
В iOS 14.5 появилась функция калибровки батареи. Зачем она нужна и что с ней делать
Калибровка батареи — один из мифов, который преследует нас уже много лет. Мало кто представляет, что это за процедура, но большинство абсолютно уверены, что делается она путем полной разрядки, а затем зарядки смартфона до 100%. Предположительно, таким образом батарея «колеблется» и использует секретные ячейки для более эффективного накопления энергии. Конечно, это все ерунда, потому что аккумуляторы в наших смартфонах могут использовать всю свою емкость прямо из коробки. Однако по какой-то причине Apple решила добавить в iOS 14.5 функцию калибровки батареи.

Калибровка батареи — вещь очень специфическая, и самостоятельно вы вряд ли бы смогли это сделать. Но в iOS 14.5 появился специальный механизм
Калибровка батареи появилась в iOS 14.5 beta 6, которая вышла прошлой ночью. Это довольно нетипичная история для Apple, ведь обычно компания наполняет апдейт нововведениями где-то до 3-4 беты. А вот функционал обновления был расширен уже в шестом. Так что Apple действительно нужно было протестировать механизм калибровки, чтобы успеть к запуску. Но зачем это нужно и для чего? Попробуем решить.
Проблемы c Яндекс Навигатором в iOS 14. Ищем решение
Итак, многие пользователи описывают баг следующим образом: когда нажимаешь на экран, появляется окно, как при долгом нажатии.
Это не дает возможность полноценно пользоваться картами. Так что теперь перемещать карту очень неудобно.
Скажу сразу, что быстрого решения нет. Просто пройдитесь по списку и найдите для себя самый оптимальный вариант.
Вот чтобы я делал в такой ситуации:
- TestFlight. Самое свежее решение проблемы. Устанавливаете программу TestFlight и через него установите бета версию Яндекс Навигатора.
- Перезагрузка. На разных устройствах по разному, но в большинстве случаев, это помогает лишь на короткое время.
- Переустановка приложения. Когда устанавливаешь бету, все методы хороши. Попробуйте полностью удалить навигатор и установить его.
- Ищем временную альтернативу. Знаю, что это очень больно отказываться от Yandex Карт, но пока проблема не исчезнет, пользуемся Waze, например.
- Откат на iOS 13. Если перед установкой iOS 14 вы сделали резервную копию и вам надоело мучаться, смело откатываемся на прошлую версию (видео, как это сделать — https://www.youtube.com/watch?v=paCYrGm8AFM)
- Ждём обновлений. Рано или поздно глюки исчезнут, нужно лишь подождать новую версию беты или самого приложения.
Как видите, такой опыт ещё раз доказывает, что не нужно ставить бетку раньше времени на основной iPhone.
Лучше всего это делать уже ближе к релизу, либо устанавливать на дополнительный девайс.
Как удалить публичную бета-версию iOS 14 с вашего iPhone
Возможно, вы не захотите оставлять на своем iPhone общедоступную бета-версию iOS 14, если она слишком некорректна или ненадежна. В конце концов, многие сторонние приложения еще не выпустили обновления для идеальной работы с новым программным обеспечением, и Apple все еще работает над исправлением своих программных ошибок.
Если вы хотите удалить бета-версию iOS 14 со своего iPhone, у вас есть два возможных варианта.
Вариант 1. Удалить бета-профиль iOS 14 и дождаться обновления
Самый простой способ удалить бета-версию iOS 14 с вашего iPhone — это удалить бета-профиль из ваших настроек. После этого ваш iPhone перестанет искать бета-версию программного обеспечения для iOS 14 и вместо этого установит следующее обновление iOS 13 для версий Apple.
Чтобы удалить профиль программного обеспечения iOS 14 Beta:
- Перейдите в « Настройки»> «Основные»> «Профиль» и нажмите на профиль программного обеспечения iOS 14 Beta .
- Нажмите Удалить профиль , затем введите пароль и подтвердите, что вы хотите удалить его .
- Перейдите в « Настройки»> «Основные»> «Обновление программ» и проверьте наличие новых обновлений.
Возможно, придется подождать, пока Apple выпустит новое обновление iOS 13 для установки, если его сейчас нет. Обычно Apple выпускает новые обновления каждые пару недель, поэтому не стоит долго ждать.
Вариант 2. Сотрите свой iPhone, используя режим восстановления
Если вы хотите немедленно удалить бета-версию iOS 14, не дожидаясь, пока Apple выпустит новое обновление программного обеспечения, единственный вариант — стереть iPhone с помощью режима восстановления.
Стирание вашего iPhone удаляет весь контент с него: фотографии, сообщения, приложения и многое другое. Если вы выполнили вышеуказанные действия, вы сможете восстановить архивную резервную копию после стирания вашего iPhone, чтобы восстановить потерянные данные.
К сожалению, эта резервная копия не будет содержать никаких данных, добавленных на ваш iPhone после создания резервной копии. Единственный способ сохранить эти данные — использовать первый вариант удаления, указанный выше.
Действия по переходу в режим восстановления различаются в зависимости от вашего конкретного iPhone, но все они включают в себя подключение iPhone к компьютеру под управлением MacOS Catalina или более поздней версии или iTunes. Следуйте этим инструкциям для доступа к режиму восстановления на вашем iPhone . Затем выберите восстановить ваш iPhone при появлении запроса в Finder или iTunes.
После восстановления вашего iPhone выберите восстановление резервной копии, сохраненной в Finder или iTunes.
Экран блокировки iOS 16: как настроить iPhone
После установки iOS 16 нажмите и удерживайте на экране блокировки. Если вы используете старые обои, вам нужно будет создать новые, чтобы сделать собственный экран блокировки. Нажмите синий значок + в правом нижнем углу. Выберите обои из верхних категорий. или проведите пальцем ниже, чтобы просмотреть все варианты. Нажмите значок + под временем, чтобы выбрать виджеты. Рекомендуемые виджеты находятся вверху, другие варианты по категориям ниже. Нажмите время, чтобы настроить шрифт и цвет. Нажмите дату, чтобы добавить виджет вверху. , Часы, Фитнес, Напоминания, Акции и Погода
Вот практический взгляд на процесс:
Если вы нажмете кнопку «Настроить» на старых обоях, вам будет предложено «Добавить новые», чтобы продолжить.
Фотографии могут выглядеть очень четко с новым экраном блокировки, и вы даже можете настроить его на поворот изображений с помощью обоев «Фото в случайном порядке».
Вы можете добавить до 4 маленьких виджетов, 2 маленьких и 1 средний или 2 средних виджета в нижней части экрана блокировки.
Самый быстрый способ добавить виджеты — коснуться их, но вы можете перетаскивать их, если хотите уточнить размещение.
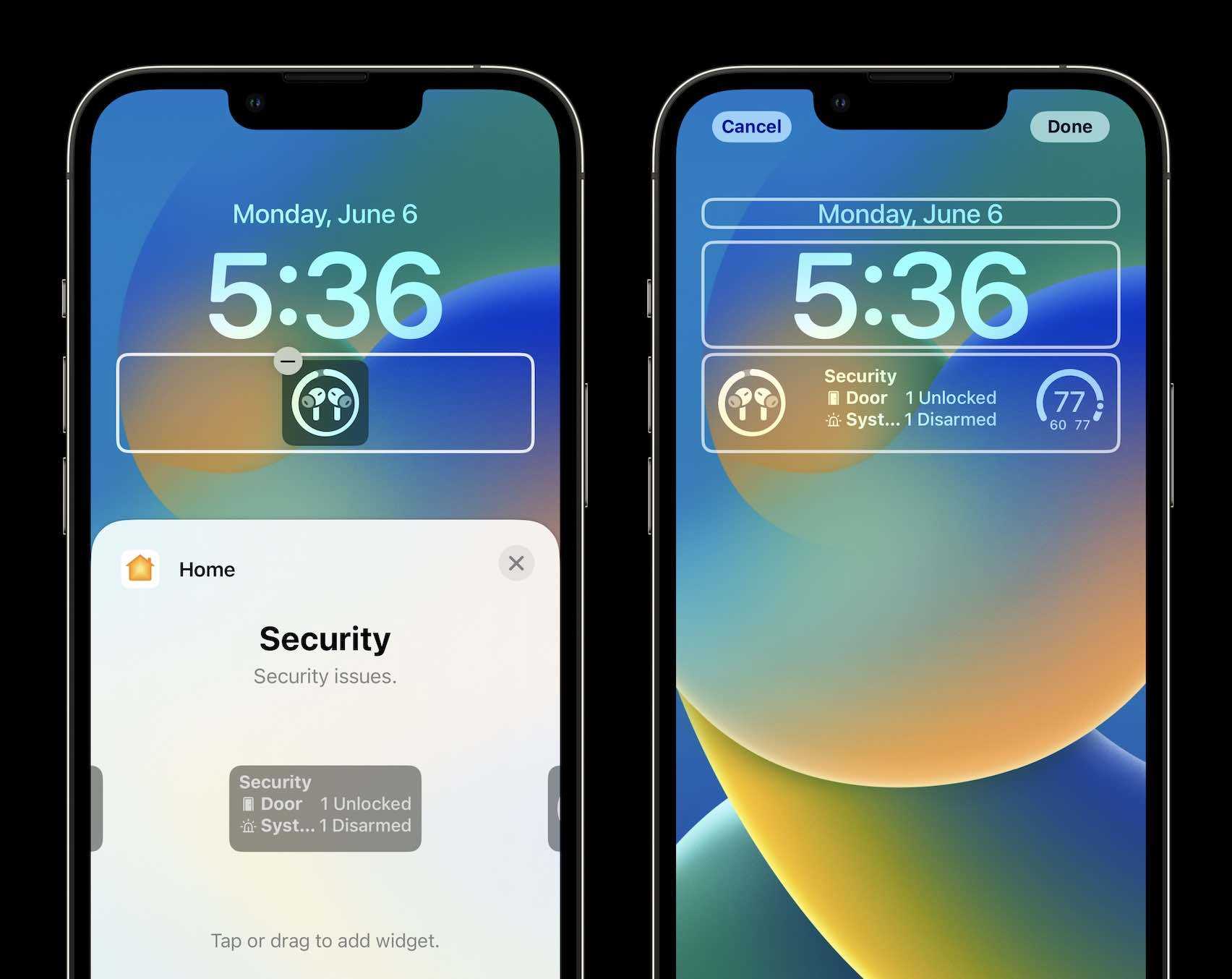
Коснитесь времени, чтобы настроить его шрифт и цвет. Проведите пальцем справа налево, чтобы открыть дополнительные варианты цвета, а также полную цветовую палитру для создания совершенно индивидуального оттенка.
Вы также можете добавить 1 виджет в верхний раздел дня/даты, коснитесь его, чтобы сделать выбор.
Коснитесь трехточечного значка в правом нижнем углу, чтобы включить перспективное масштабирование, и, когда закончите, коснитесь «Готово» в правом верхнем углу.
Вернувшись на главную страницу настройки экрана блокировки, вы также можете нажать «Фокус» внизу, чтобы связать определенный экран с этим конкретным экраном блокировки.
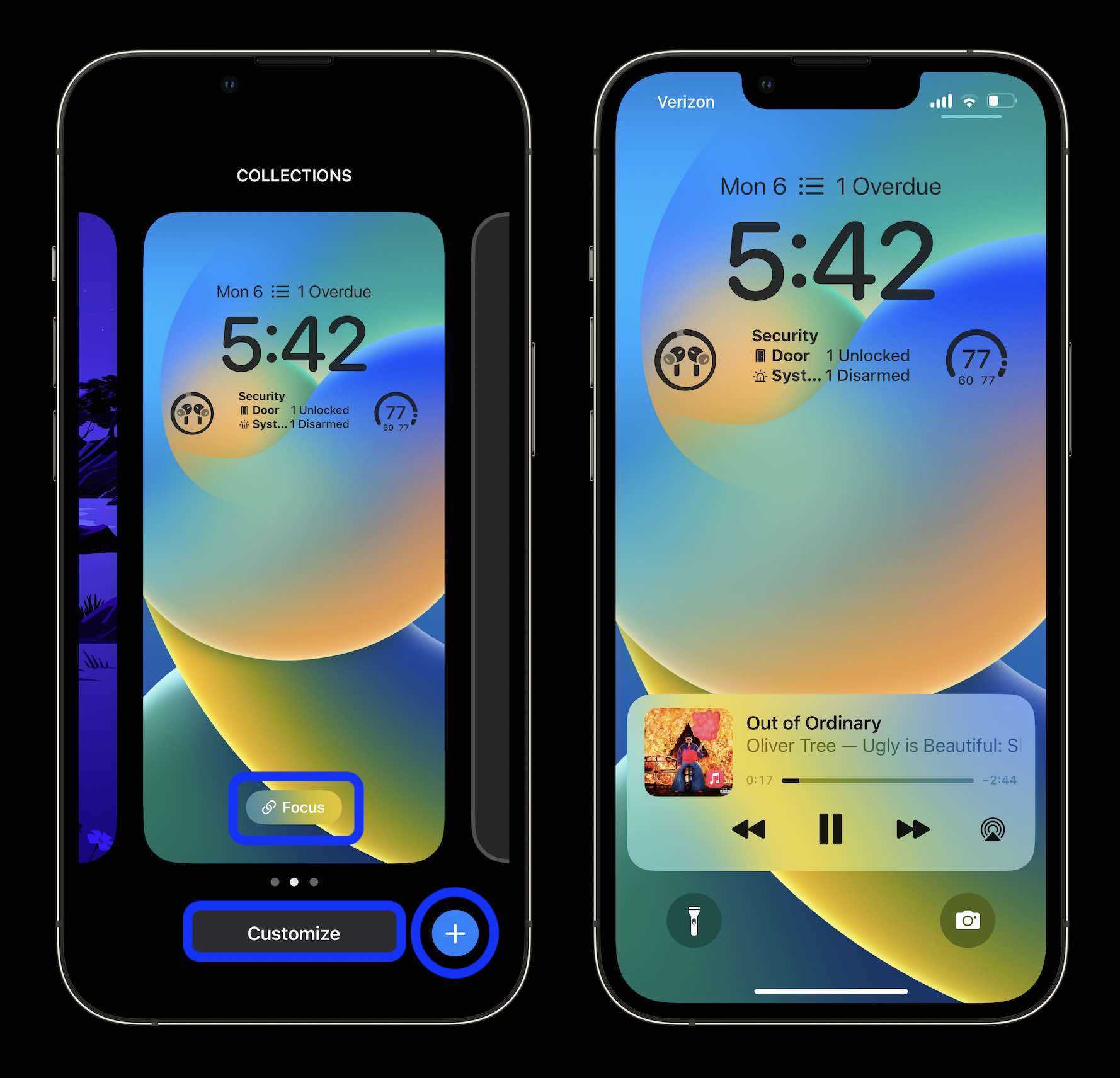
Сколько экранов блокировки iOS 16 вы можете сделать?
В любой момент вы можете нажать «Настроить», чтобы отредактировать экран блокировки, или коснуться синего значка «+», чтобы создать новый.
Не совсем понятно, сколько экранов блокировки вы можете сделать, но пока я создал 21 ?.
Как переключать экраны блокировки
Как и в случае с циферблатами Apple Watch, если у вас есть несколько экранов блокировки, вы можете легко переключаться между ними, долго нажимая на экране блокировки и проводя пальцем, чтобы выбрать другой.
Как удалить пользовательские экраны блокировки
Чтобы удалить пользовательские экраны блокировки, нажмите и удерживайте один из них и выберите «Удалить обои» внизу.
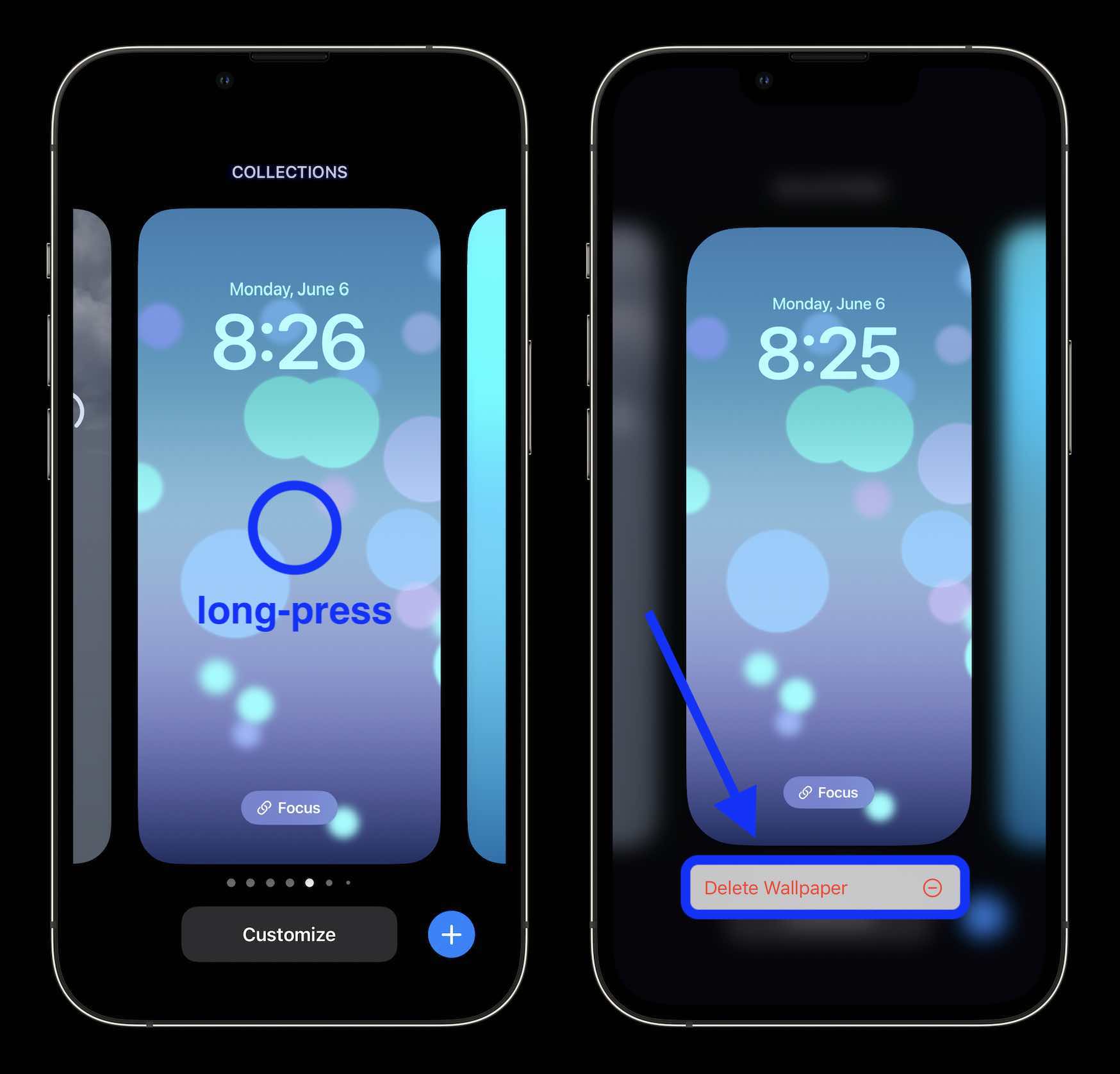
Экраны блокировки и время автономной работы?
Новые обои «Погода» и «Астрономия» в iOS 16 действительно впечатляют, но имейте в виду, что они будут запрашивать доступ к местоположению (который можно обновлять каждые 15 минут), что может повлиять на время автономной работы вашего iPhone.
Выходим из тюрьмы Apple. Установка произвольных приложений на iOS без джейлбрейка
App Store — не единственный способ установки приложений для iOS. Раньше люди специально делали джейлбрейк, чтобы установить каталог Cydia. Но в последнее время появилось несколько сторонних каталогов, которые работают вообще без джейлбрейка. Удивительно, но Apple пока не ставит им палки в колёса.
Эти каталоги приносят реальную пользу, ведь здесь независимые разработчики свободно распространяют свои программы без комиссий и цензуры. Apple не может произвольно отзывать со смартфонов такие приложения. А люди получают более широкий выбор программ, включая эмуляторы Linux, независимость от производителя и реальное право владения.
Обновление стандартных приложений
Много мелких, но важных нововведений. Главное — обновлённый дизайн-код, который прослеживается во всех стандартных программах.
«Сообщения»
В России и соседних странах iMessage не так популярен, как на Западе, поэтому большинство новых фишек для нас не так актуальны. Появилась функция закрепления чатов, добавления фото для групп, можно упоминать пользователей в беседе и следить за цепочкой ответов.
«Заметки»
Как я уже сказал, обновили дизайн, в том числе и всех стандартных программ. Свежо, красиво, но многие будут привыкать. В «Заметках» улучшили меню действий, добавив несколько пунктов быстрого доступа, обновили закреплённые заметки (список можно сворачивать и разворачивать), добавили «Топ-результаты» в поиске и улучшили распознавание документов и фигур при рисовании.
Safari
Увеличили производительность, что сказалось на скорости запуска страниц. Поработали и над безопасностью. Также появился отчёт о конфиденциальности веб-сайта, где показана информация обо всех случаях перекрёстного отслеживания, заблокированных функциях интеллектуальной защиты от сбора данных в Safari.
Но если Safari вам никак не по душе — радуйтесь, стандартное приложение можно заменить на стороннее, как и почтовый клиент. Единственное, разработчик должен добавить такую возможность — Chrome уже поддерживает.
«Карты»
Стандартное приложение «Карты» обзавелось поддержкой велосипедных маршрутов, путеводителями для разных городов, маршрутами для электромобилей с отметками зарядных станций, а также научилось отображать зоны платного въезда и камеры на дорогах. Разумеется, в России это всё заработает ой как не скоро.
«Дом»
При активации устройства с поддержкой HomeKit будет отображаться новое окно добавления устройства, точно такое же, как при активации AirPods. Сразу же будут предложены сценарии, куда устройство можно интегрировать.
Изменилось отображение статуса дома, все ваши гаджеты будут отображаться в пункте управления.
Для ламп появилось адаптивное освещение: цветовая температура будет меняться в зависимости от времени суток. С моими лампами не заработало — видимо, необходимо обновление от производителя. Также добавили распознавание лиц через камеры и возможность указывать зоны активности и «мёртвые зоны».
«Переводчик»
Новое приложение, которое заменит большинству переводчик Google или «Яндекс». Почему? Он интегрирован в систему. Можно спросить перевод фразы Siri, а можно и скопированный текст перевести. Голосовой ввод также доступен.
Интерфейс приложения «Переводчик». Фото: Александр Побыванец / Wylsacom Media
К сожалению, в России одна из главных фич недоступна, речь про перевод веб-страниц. Ограничение региональное, если выбрать регион «США», то всё работает, с переводом система справляется хорошо. Ждём появления в других странах.


































