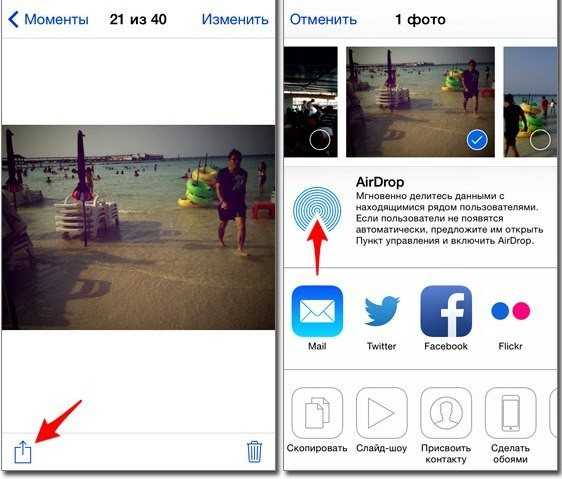Подключите сторонний контроллер к вашему устройству iOS

Консольные игровые контроллеры стоят дорого. Если у вас еще нет консоли, имеет смысл потратить деньги на выделенный контроллер смартфона.
Они легко подключаются к вашему телефону и часто совместимы с Android. Это означает, что вы можете поделиться контроллером с друзьями или родственниками. А если вы переключитесь с iPhone на Android, вам не понадобится новый контроллер мобильных игр.
Контроллеры будут работать только через Bluetooth, но они также должны быть сертифицированы MFi. Стандарт Apple гарантирует совместимость аппаратного и программного обеспечения, поэтому разработчикам легко добавить поддержку геймпада в игры.
Чтобы подключить эти контроллеры, используйте шаги Bluetooth, описанные выше. Единственное отличие состоит в том, что у неконсольного контроллера будет другая кнопка для обнаружения Bluetooth. Проверьте документацию устройства, чтобы найти это.
Подключаем устройства
По WiFi
Давайте узнаем, как развернуть Wi-Fi с iPhone на устройства под управлением различных операционных систем. Сначала включите Wi-Fi на своем ПК или ноутбуке.
В Windows 7 и 10 это можно сделать с помощью значка, расположенного на панели задач. На ноутбуках также можно включать и выключать беспроводные устройства с помощью специального переключателя или функциональных клавиш. Какой из них зависит от модели, поэтому обратитесь к инструкции для вашего ноутбука. Вы также можете управлять Wi-Fi из Панели управления.
Аналогичная ситуация и в Mac OS. Подключиться к Wi-Fi можно через значок на верхней панели или в настройках системы в разделе «Сеть».
Легко понять, как раздавать Интернет с iPhone на iPad, потому что они оба работают с iOS. Включив передачу данных на телефоне, просто включите Wi-Fi в настройках планшета.
После включения режима модема создается сеть, которая отображается в списке подключений Wi-Fi. Имя сети содержит слово «iPhone». Просто выберите эту сеть и после запроса пароля введите ее.
Параметры созданного соединения менять не нужно, с настройками по умолчанию все должно работать нормально. Если все заработало, то в верхней строке смартфона появится сообщение: «Подключенные устройства 1».
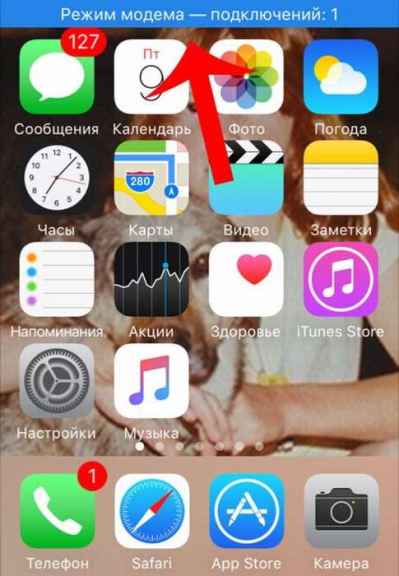
По USB
Мы нашли для вас видеоинструкцию о том, как подключить интернет через USB:
Если вы не знаете, как раздавать Интернет с iPhone на ПК, на котором нет беспроводных модулей, используйте USB. Давайте подробнее разберемся, как раздать интернет с айфона по USB.
Подключите кабель и дайте компьютеру время для обнаружения USB-устройства. По понятным причинам проще всего сделать это с помощью Mac OS. Для Windows 7 и 10 мы рекомендуем установить iTunes. В этом случае проблем с обнаружением iPhone нет.
В разделе сетевых подключений появляется новый пункт, который активируется стандартным образом. Если оборудования нет в списке, попробуйте перезагрузить компьютер.
По Bluetooth
Передача данных по Bluetooth проигрывает другим вариантам по скорости. Но вещание через Интернет таким способом почти так же просто, как раздача Wi-Fi на компьютер с iPhone.
Для подключения вам необходимо:
- Включите режим передачи данных iPhone.
- Включите Bluetooth на обоих устройствах.
- Создайте пару.
- Назначьте устройство Bluetooth в качестве точки доступа.
Чтобы создать пару на ПК или ноутбуке с Windows, перейдите в Панель управления -> Устройства -> Bluetooth. В списке нужно выбрать «iPhone» и нажать появившуюся рядом кнопку «Подключить».
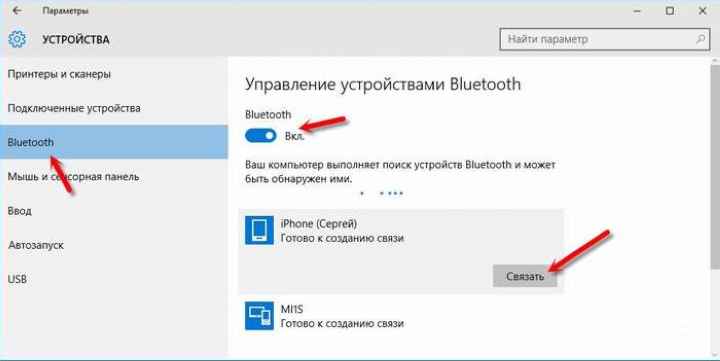
На iPhone необходимо разрешить сопряжение, а в Windows — убедиться, что код совпадает.

Соединение установлено, но Интернет по-прежнему не работает. Вам нужно будет снова выбрать «iPhone» в списке устройств и нажать «Подключиться через» -> «Точка доступа».
Ограничения
Когда смартфон подключен к ПК через порт USB:
- Разряжается быстрее обычного, но при подключении по USB заряд аккумулятора остается на том же уровне и в моменты «бездействия» постепенно заряжается.
- Модуль GSM активен, поэтому вы можете принимать SMS и звонки.
- При входящем или исходящем звонке отключается Интернет. Выздоровел по окончании разговора.
- Также будет доступен доступ в глобальную сеть с iPhone.
- Стоимость трафика мобильных операторов рассчитывается исходя из количества полученных и отправленных пакетов.
- Если у вас нет безлимитного количества, вы можете проверить статус трафика в настройках сетевой карты, открыв параметр «Статус».
Работа с функциями Bluetooth и Wi-Fi в приложении «Пункт управления»
В этой статье описывается, как управлять функциями Wi-Fi и Bluetooth в приложении «Пункт управления» на iPhone, iPad и iPod touch.
Функции Wi-Fi и Bluetooth
При сдвиге переключателя Wi-Fi или Bluetooth в положение «Выключено» в приложении «Пункт управления» все подключения между вашим устройством и точками доступа к сети Wi-Fi, а также аксессуарами Bluetooth будут немедленно разорваны. Модули Wi-Fi и Bluetooth при этом продолжат работать. Это значит, что вы по-прежнему сможете использовать следующие функции и аксессуары.
- AirDrop
- AirPlay
- Apple Pencil
- Apple Watch
- Возможности функции «Непрерывность», например Handoff и Instant Hotspot
- Instant Hotspot
- Службы геолокации
- Разблокировка с помощью Apple Watch
![]()
Отключение от сетей Wi-Fi
Откройте «Пункт управления» на своем устройстве iPhone, iPod touch или iPad и нажмите кнопку Wi-Fi . Значок потускнеет, и устройство отключится от всех сетей, к которым было подключено.
Если вы выключите функцию Wi-Fi, устройство не будет автоматически подключаться к ближайшим сетям Wi-Fi, пока не произойдет любое из следующих событий.
- Вы включите функцию Wi-Fi в приложении «Пункт управления».
- Вы подключитесь к сети Wi-Fi в меню «Настройки» > Wi-Fi.
- Ваша геопозиция изменится.
- Наступит 05:00 по местному времени.
- Устройство будет перезапущено.
Разрыв связи с аксессуарами Bluetooth
Откройте Пункт управления на своем устройстве iPhone, iPod touch или iPad и нажмите кнопку Bluetooth . Значок потускнеет, и связь устройства со всеми подключенными аксессуарами, кроме Apple Watch и Apple Pencil, будет разорвана. Instant Hotspot, а также возможности функции «Непрерывность», например Handoff, будут доступны.
Если вы выключите функцию Bluetooth, ваше устройство с iOS или iPadOS не будет подключаться к аксессуарам Bluetooth, пока не произойдет любое из следующих событий.
- Вы включите функцию Bluetooth в приложении «Пункт управления».
- Вы подключитесь к аксессуару Bluetooth, выбрав «Настройки» > Bluetooth, либо нажав значок AirPlay или и выбрав аксессуар Bluetooth.
- Наступит 05:00 по местному времени.
- Устройство будет перезапущено.
Выключение функций Wi-Fi и Bluetooth
Чтобы полностью выключить функции Wi-Fi и Bluetooth для всех сетей и устройств, выполните следующие действия.
- Для выключения функции Wi-Fi перейдите в меню «Настройки» > Wi-Fi и деактивируйте параметр Wi-Fi.
- Для выключения функции Bluetooth перейдите в меню «Настройки» > Bluetooth и деактивируйте параметр Bluetooth.
Для обеспечения максимального удобства работы старайтесь не выключать функции Wi-Fi и Bluetooth на устройстве с iOS или iPadOS.
Авиарежим может также выключать функции Wi-Fi и Bluetooth, если они не были включены во время работы в авиарежиме. Дополнительные сведения об использовании функций Wi-Fi и Bluetooth в авиарежиме см. в этой статье.
Как подключить iPhone к компьютеру USB-кабелем
В комплекте с каждым iOS-девайсом идет стандартный кабель с USB-разъемом на одном конце и 30-пиновым или Lightning-разъемом (зависит от модели iOS-девайса) на другом, в Apple-сообществе его принято называть «шнурком».
USB-кабель с 30-пиновым разъемом служит для подключения к компьютеру: iPhone 2G-4s, iPad, iPad 2, iPad 3, iPod Touch до 4G включительно.
Lightning коннектором к ПК можно подключить: iPhone 5, 5c, 5s, iPad 4-го и 5-го (iPad Air) поколений, iPad Mini, iPad Mini с Retina-дисплеем, iPod Touch 5G и iPod Nano 7-го поколения.
USB-подключение позволяет:
- синхронизировать iPhone с компьютером: переносить контакты, заметки, настройки учетных записей электронной почты, календари, данные Safari;
- восстанавливать и ;
- создавать резервные копии данных в iTunes и в iCloud;
- восстанавливать данные из резервных копий;
- устанавливать и удалять приложения из App Store;
- загружать музыку, видео, фото и книги в память iPhone;
- выгружать контент из iPhone.
Преимущества подключения iPhone к компьютеру по USB:
- высокая скорость передачи данных;
- все элементарно просто;
- загружать (выгружать) музыку, видео, рингтоны и фото в iPhone можно без синхронизации с помощью файловых менеджеров вроде iFunBox и iTools;
- устанавливать и удалять приложения (игры и софт) можно через файловые менеджеры (те же iFunBox и iTools) без синхронизации айфона в iTunes;
- позволяет заряжать устройство.
Недостатки USB-подключения:
- устройство «привязано» к компьютеру «шнурком»;
- для подключения необходим USB-кабель;
- iPhone занимает USB-порт компьютера (может быть критично для ноутбуков с 2 портами).
Для того, чтобы подключить iPhone к компьютеру по USB, понадобится:
- персональный компьютер с Windows или Mac OS X на борту с 1 свободным USB-портом;
- iOS-девайс: iPhone, iPod Touch или iPad;
- стандартный USB-кабель (поставляется в комплекте с устройством);
- iTunes (лучше последней версии).
Зачем «тунец», спросите вы? Дело в том, что пакет установки iTunes помимо самой программы и ее компонентов содержит и необходимые драйвера, которые позволяют операционной системе правильно идентифицировать устройство и взаимодействовать с ним.
- Чтобы подключить айфон к компьютеру с помощью USB-кабеля один его конец с USB-разъемом вставьте в соответствующий порт компьютера. Не бойтесь, ошибиться невозможно, разные типы портов отличаются конструкцией и USB-разъем не войдет ни в какой другой порт (HDMI или Thunderbolt).
- Другой конец кабеля c 30-пиновым или Lightning-коннектором подключите в iPhone или iPad.
- Если на вашем компьютере не уставлен iTunes, без него Windows не сможет идентифицировать устройство.
-
В Windows, подключенныйiOS-девайс, распознается системой как отдельный накопитель и будет доступен в приложении «Мой компьютер» среди разделов жесткого диска.
- Без iTunes из iPhone или iPad можно выгружать фотографии из Фотопленки (сделаныне непосредственно с устройства). Для синхронизации, создания резервных копий, восстановления или обновления прошивки, загрузки контента необходимо воспользоваться iTunes или файловыми менеджерами iFunBox и iTools.
Если не удается создать пару для аксессуара Bluetooth
Узнайте, что делать, если все равно не удается создать пару между аксессуаром Bluetooth и устройством.
Информация о продуктах, произведенных не компанией Apple, или о независимых веб-сайтах, неподконтрольных и не тестируемых компанией Apple, не носит рекомендательного или одобрительного характера. Компания Apple не несет никакой ответственности за выбор, функциональность и использование веб-сайтов или продукции сторонних производителей. Компания Apple также не несет ответственности за точность или достоверность данных, размещенных на веб-сайтах сторонних производителей. Обратитесь к поставщику за дополнительной информацией.
Источник
Плюсы и минусы использования Wi-Fi или Bluetooth для подключения к личной точке доступа вашего iPhone
Теперь, когда мы увидели, как подключиться к персональной точке доступа вашего iPhone по беспроводной сети, вам может быть интересно, какой вариант выбрать. Bluetooth или Wi-Fi?
На первый взгляд оба варианта могут показаться одинаковыми, но на самом деле у каждого есть свои плюсы и минусы, которые четко отличают их друг от друга. Давайте узнаем о них.
Вай-фай
Подключение к вашей персональной точке доступа через Wi-Fi — это вариант по умолчанию, предоставляемый Apple, поскольку вы должны специально принять его, если хотите также включить соединение Bluetooth. Wi-Fi соединение обеспечивает:
Плюсы
- Высокая пропускная способность: пропускная способность через Wi-Fi Personal Hotspot может составлять около 30 Мбит/с между двумя устройствами и даже больше.
- Быстрее: подключение через Wi-Fi, как правило, намного быстрее, чем подключение через Bluetooth.
Минусы
- Вам может потребоваться повторное подключение каждый раз: Wi-Fi имеет тенденцию быть нестабильным и отключаться каждый раз, когда вы переводите свой iPhone в спящий режим. Это означает, что вам нужно вынуть свой iPhone и снова включить личную точку доступа, если вы хотите подключиться.
- Ограничение по времени: Возможно, самым большим недостатком использования персональной точки доступа Wi-Fi с вашим iPhone является то, что для минимизации энергопотребления ваш iPhone дает вам только короткое время (по сообщениям, 90 секунд) для подключения к нему устройства после того, как вы включите Wi-Fi. -Fi Персональная точка доступа. Если вам потребуется больше времени, вам придется снова включить эту опцию.
- Большее энергопотребление: персональная точка доступа Wi-Fi потребляет больше энергии, чем ее аналог Bluetooth, что также является одной из причин того, что она дает вам только короткое время для подключения устройства.
- Немного сложнее: персональная точка доступа Wi-Fi iPhone требует от вас ввода пароля и настройки собственных параметров безопасности.
Bluetooth
В отличие от соединения Wi-Fi, использование вашей персональной точки доступа через Bluetooth предлагает несколько ключевых преимуществ и один огромный недостаток:
Плюсы
- Нет ограничения по времени: после включения Bluetooth Personal Hotspot у вас не будет ограничений по времени для подключения вашего устройства к iPhone.
- Автоматическое сопряжение: Bluetooth остается бездействующим и готовым к подключению к вашим устройствам, как только вы их разбудите. Кроме того, Bluetooth более энергоэффективен, чем Wi-Fi.
- Безопасность обеспечивается автоматически: уровень безопасности персональной точки доступа Bluetooth аналогичен стандарту Wi-Fi WPA2, и все управление осуществляется прозрачно с момента подключения к ней.
Минусы
Очень ограниченная пропускная способность: Без сомнения, самым большим недостатком использования персональной точки доступа Bluetooth является ее ограниченная пропускная способность, которая может составлять не более 3 Мбит/с, что делает ее в 10 раз меньше, чем может предложить ваша персональная точка доступа Wi-Fi.
Подключение точки доступа на iPhone с использованием режима модема
Чтобы раздать мобильный интернет с Айфона, есть три способа. Посредством Wi-Fi и Bluetooth установится беспроводное, а при помощи USB-кабеля — проводное соединение.
Через Wi-Fi
Через hotspot могут работать все устройства, обладающие модулем Вай фай, без разницы, какой тип операционной системы они имеют. Главное, поддержание устройством требуемого протокола передачи данных. Для раздачи Интернета на иные гаджеты посредством Вай фай нужно выполнить следующее:
- Посетить «Настройки».
- Перейти в пункт «Режим модема».
- Ввести пароль для Wi-Fi. Пароль должен содержать не меньше 8 символов. Если вдруг не пройдет аутентификация, следует сбросить пароль.
- Активировать «Режим модема», передвинув ползунок.
- Включить Wi-Fi на своем гаджете и дать пользователю, желающему подключиться, пароль от hotspot. Ее название будет схожим с именем на iPhone. Посмотреть это можно в пункте «Об этом устройстве».
Все, что потребуется сделать в таком случае:
- Сделать свайп вверх для вызова «Центра управления», нажать по значку сотовой связи, удерживая его.
- При помощи 3D-Touch выводится дополнительное меню. В нем нужно будет нажать «Режим модема», и он активируется.
Через Bluetooth
При отсутствии Wi-Fi на другом устройстве можно подключиться для раздачи по протоколу Bluetooth. Для этого понадобится:
- Зайти в «Настройки» устройств.
- Активировать Bluetooth на обоих гаджетах.
- Нажать на значок подключения в панели уведомлений. Выбрать устройство и щелкнуть «Подключиться к сети» для Mac OS. При успешном подключении появится соответствующая надпись.
- При подключении через устройство на базе Windows OS следует щелкнуть правой кнопкой мыши для вызова контекстного меню. Далее выбрать «Подключаться через» и «Точка доступа».
Через USB
Данный метод подразумевает использовать смартфон в качестве модема на компьютере. Это удобно, когда нет возможности купить отдельный USB-модем или при нахождении в другой стране. Чтобы подключиться к Интернету через USB необходимо:
- Установить последнюю версию программы iTunes с официального сайта на ПК либо ноутбук, поскольку программа содержит драйверы для успешного подключения девайса на основе iOS к ПК.
- Подключить мобильный девайс к компьютеру с помощью специального USB-кабеля, идущего в комплекте с гаджетом.
- Программа iTunes должна отобразить телефон. Следует убедиться в создании подключения и воспользоваться им.
1 # Включить/выключить Bluetooth
Если ошибка Bluetooth возникла из-за недавно обновленного программного обеспечения, то простое отключение и включение Bluetooth может помочь решить проблему. Это так, потому что это поможет установить новое соединение. Вот как вы можете включить и отключить Bluetooth на своем iPhone 13:
- Зайдите в настройки iPhone 13.
- Найдите параметр Bluetooth и включите переключатель рядом с Bluetooth.
- После этого подождите не менее 30 секунд и снова включите переключатель Bluetooth.
- Теперь попробуйте подключить iPhone 13 к любому другому устройству с поддержкой Bluetooth.
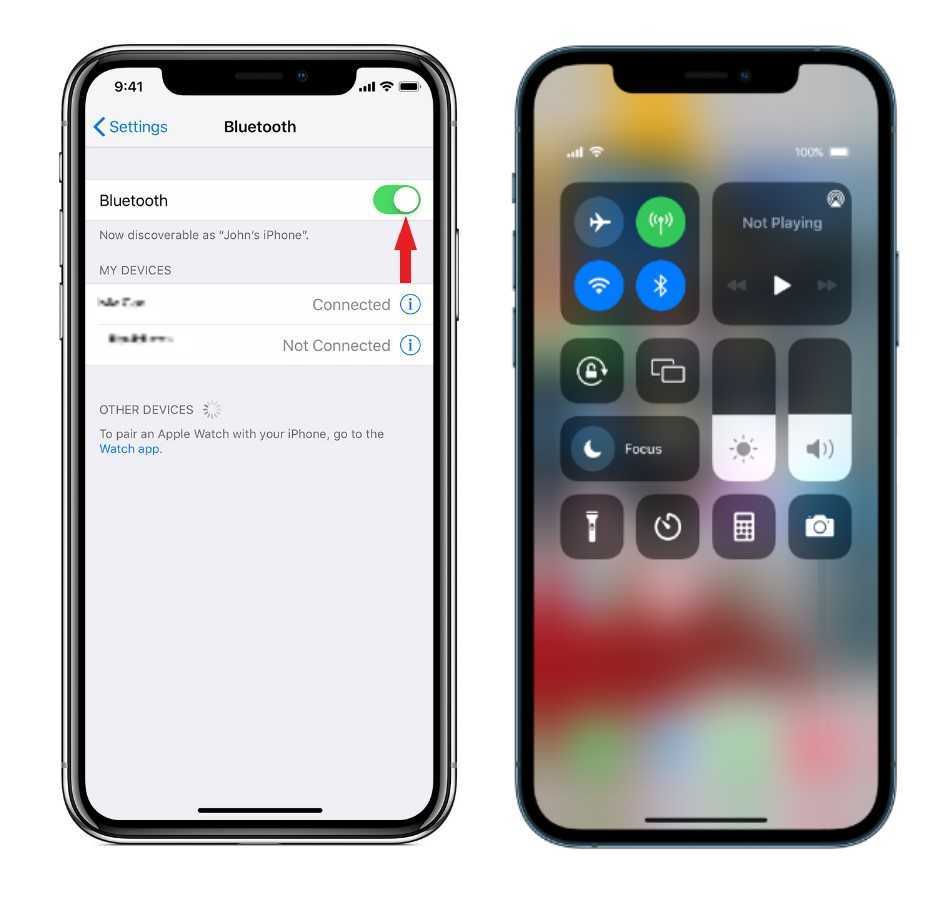
Источник изображения: SainLad
2 # Перезагрузите iPhone 13
Как вы знаете, перезагрузка iPhone всегда имела репутацию исправления некоторых случайных сбоев на вашем устройстве. Таким образом, есть большая вероятность, что перезагрузка вашего iPhone также поможет решить эту проблему. Перезагрузить iPhone 13 довольно просто; просто нажмите и удерживайте кнопку пробуждения, пока ползунок питания не появится на экране iPhone 13. Теперь перетащите ползунок вправо, чтобы выключить iPhone.
Теперь подождите не менее 30 секунд и снова нажмите кнопку питания. Вы увидите, как загорится экран iPhone 13, и он мгновенно загрузится. Теперь попробуйте подключить iPhone через Bluetooth; скорее всего теперь получится.
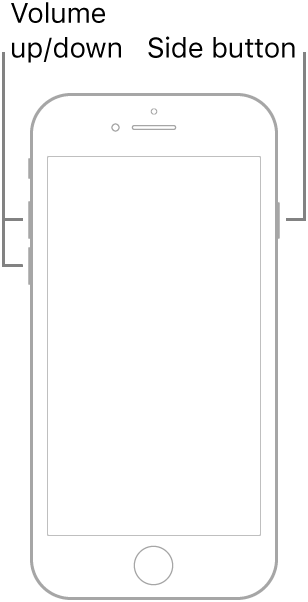
Источник изображения: Apple
3# Принудительная перезагрузка
Если это не сработало, вы можете попробовать принудительно перезагрузить iPhone 13. Для этого сразу же нажмите клавишу увеличения громкости, а затем клавишу уменьшения громкости. Теперь нажмите и удерживайте кнопку пробуждения, пока экран iPhone 13 не станет черным, а затем вы не увидите логотип Apple. Теперь отпустите кнопку пробуждения и дождитесь принудительной перезагрузки iPhone.
4 # Забудьте об этом устройстве
Часто неправильные настройки Bluetooth также не позволяют вашему iPhone 13 подключаться к любому устройству Bluetooth, включая автомобильный Bluetooth. Чтобы исключить такую возможность, лучше всего забыть о Bluetooth-устройстве и настроить соединение с нуля. Вот как вы можете забыть устройство Bluetooth на своем iPhone 13:
- Перейдите в приложение «Настройки» > «Bluetooth».
- Здесь вы увидите список Bluetooth-устройств, сопряженных в данный момент. Теперь нажмите кнопку «i» рядом с устройством Bluetooth.
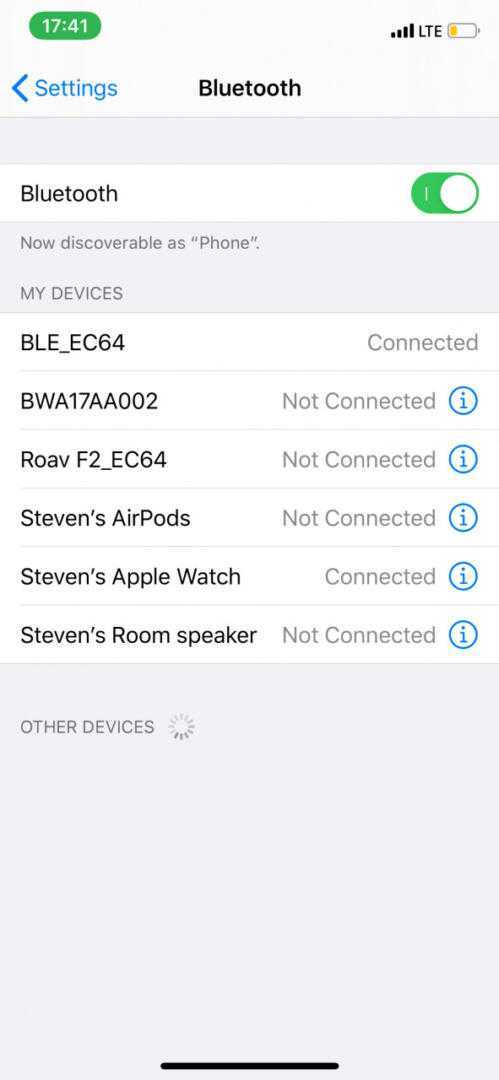
Источник изображения: Apple
- Нажмите кнопку «Забыть это устройство», чтобы отключить устройство Bluetooth.
- Теперь настройте новое соединение Bluetooth и посмотрите, решена ли проблема.
5 # Сбросить настройки iPhone 13
Если проблема все еще не устранена, следующее, что вам нужно сделать, это сбросить сетевые настройки вашего iPhone 13
Это важно, поскольку это поможет сбросить настройки Bluetooth вашего iPhone 13 по умолчанию и, в свою очередь, решить эту досадную проблему. Следуйте инструкциям, приведенным здесь, чтобы сбросить настройки сети вашего iPhone 13:
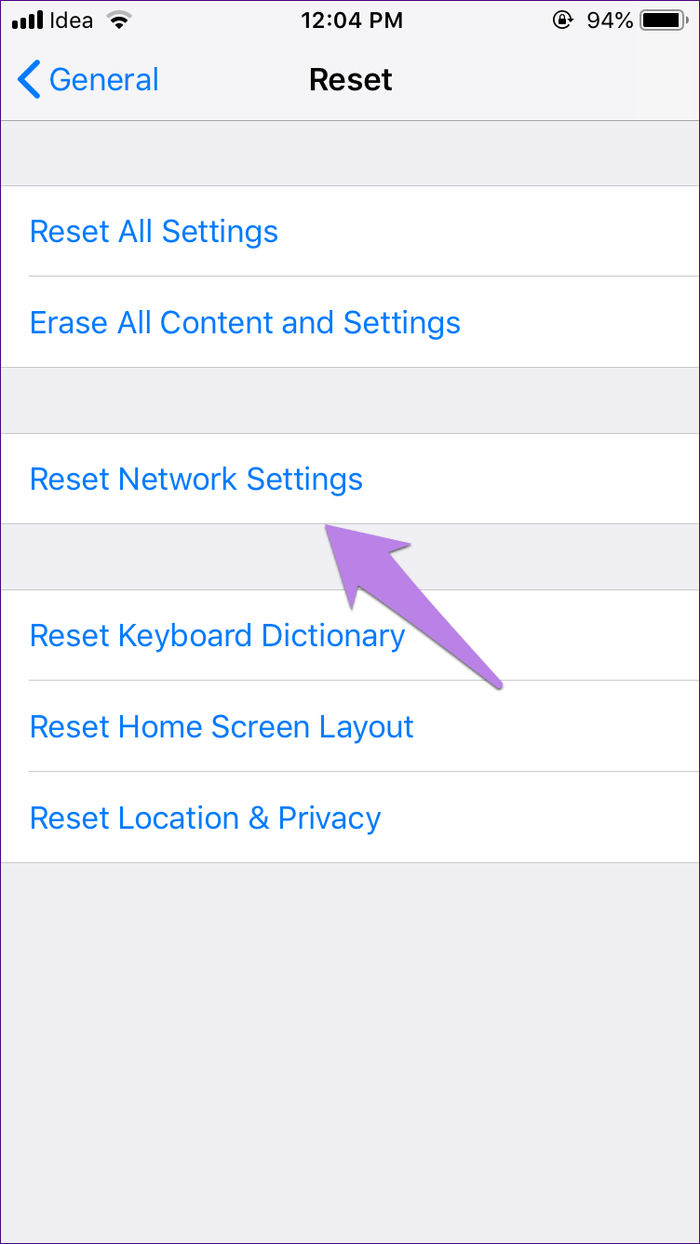
- Еще раз зайдите в настройки iPhone 13 и получите доступ к общим настройкам.
- Теперь найдите здесь параметр «Сброс» и коснитесь его.
- Затем нажмите «Сбросить настройки сети» на следующем экране.
- Вам будет предложено ввести пароль. После этого нажмите кнопку «Сбросить настройки сети», чтобы подтвердить действие.
6 # Обновите программное обеспечение вашего iPhone
Поскольку iOS 15 является относительно новой, она полна ошибок и проблем. Apple постоянно выпускает новые обновления для исправления этих ошибок и проблем. Таким образом, есть большая вероятность, что вы не можете подключить Bluetooth вашего автомобиля из-за проблемы с программным обеспечением. Чтобы исправить эту ошибку, вам следует обновить свой iPhone 13 до последней доступной версии iOS 15. Вот как вы можете это сделать:
- Перейдите в приложение «Настройки» > «Основные».
- Теперь нажмите кнопку «Обновление программного обеспечения», которую вы видите здесь.
- Если на вашем устройстве есть какие-либо ожидающие обновления, они будут видны здесь. Нажмите кнопку «Установить сейчас», чтобы позволить iOS установить это обновление на ваш iPhone 13.
Вывод
Вот и все! Надеемся, что эта очень странная проблема «iPhone 13 не подключается к автомобильному Bluetooth» теперь исправлена. Если проблема еще не решена, вы можете обратиться в Apple Store, чтобы убедиться, что в вашем новом iPhone нет проблем с оборудованием. Если вы знаете какой-либо другой способ решить эту проблему, не забудьте прокомментировать ниже.
Подключите игровой контроллер к своему iPhone
Самые популярные игровые контроллеры поставляются с соответствующими консолями, Microsoft Xbox One и Sony PlayStation 4.
Но как вы можете подключить игровой контроллер к вашему iPhone или iPad? iOS 13 представляет расширенную поддержку игровых контроллеров Bluetooth, например, доступных в Xbox One и PS4.
Все, что вам нужно сделать, это перевести телефон в режим сопряжения, а затем убедиться, что игровая приставка, с которой связан ваш контроллер, выключена. Вы также можете отключить консоль, чтобы случайно не включить ее и не подключить контроллер во время процесса.
Затем переведите контроллер в режим сопряжения, а затем воспользуйтесь меню iOS Bluetooth для сопряжения устройств. Мы углубимся в более подробную информацию ниже.
Как подключить контроллер PS4 к iPhone
Хотите подключить контроллер PS4 к iPad или iPhone? Откройте « Настройки»> «Bluetooth» на устройстве Apple, затем убедитесь, что ваша система PS4 выключена. Переведите контроллер PS4 в режим сопряжения (удерживайте кнопки PlayStation и Share вместе).
Когда индикатор мигает белым, контроллер доступен для обнаружения, и в разделе « Другие устройства» вы должны увидеть устройство в списке. Нажмите « Dualshock 4 Controller» для сопряжения устройства.
Чтобы отключить устройство, откройте экран Bluetooth на вашем iPhone, найдите устройство, затем нажмите кнопку i . Выберите Unpair, если вы хотите отключить его сейчас, или забудьте об этом устройстве, чтобы полностью удалить его. Или выключите контроллер, удерживая кнопку PlayStation в течение 10 секунд.
Выполните те же действия, чтобы подключить контроллер PS4 к iPad.
Как подключить контроллер Xbox One к iPhone
Microsoft выпустила несколько версий контроллера Xbox One, и более ранние модели не поддерживают соединения Bluetooth. Вы можете сказать, есть ли у вас Bluetooth, если он выглядит как нижний контроллер на рисунке ниже:
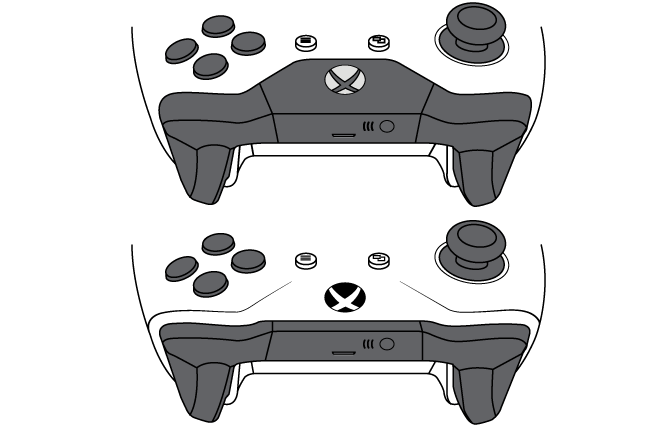
Если ваш контроллер имеет пластиковую кнопку вокруг кнопки Xbox, например, в верхней части изображения, он, к сожалению, не поддерживает Bluetooth. Это также относится к оригинальному контроллеру Xbox One Elite, хотя Elite 2 поддерживает Bluetooth.
Чтобы начать сопряжение совместимого контроллера Xbox One , убедитесь, что ваш Xbox One выключен. Затем откройте « Настройки»> «Bluetooth» на вашем iPhone или iPad. Нажмите кнопку Xbox на вашем контроллере, затем удерживайте небольшую кнопку подключения в верхней части контроллера около трех секунд.
iOS должна обнаружить его и указать контроллер в разделе « Другие устройства» в качестве беспроводного контроллера Xbox . Нажмите на эту пару. После этого вы можете играть в игры, которые поддерживают контроллеры с устройством.
Чтобы отключить устройство, снова зайдите на экран Bluetooth, когда закончите играть. Выделите имя контроллера, коснитесь i , затем выберите « Отключить», чтобы отключить его, или « Забудьте об этом устройстве», чтобы полностью удалить его с устройства. Выключение контроллера, удерживая кнопку Xbox в течение 10 секунд, также работает.
Процесс подключения контроллера Xbox One к вашему iPad такой же.
Вариант 2. Подключите устройства Bluetooth, отключите Открыть настройки
Сильно нажмите или удерживайте нажатой клавишу Bluetooth. Перед поиском устройств для подключения, iOS потребует, чтобы вы разблокировали устройство, если это еще не сделано. Если у вашего iPhone есть Face ID, отсканируйте ваше лицо. Если у вас есть Touch ID, положите на него палец или щелкните по нему, в зависимости от настроек. В качестве альтернативы, независимо от того, используете ли вы Face ID или Touch ID, вы можете вместо этого ввести свой пароль.
После разблокировки отобразится список доступных устройств Bluetooth. Аналогично настройкам Wi-Fi, устройства Bluetooth, которые уже были сопряжены, подключатся, как только вы нажмете на них. Для тех, кто не был подключен, потребуется настройка для настройки в приложении «Настройки».
В отличие от Wi-Fi, вы также можете отключиться от устройств, которые уже подключены к вашему iPhone. Просто нажмите на устройство, и оно отключится. Это может пригодиться, когда вы все еще подключены к устройству, которое больше не используете, например, к динамику в другой комнате или внешней клавиатуре.
Помимо подключения или отключения устройств Bluetooth, вы можете нажать кнопку «Настройки Bluetooth» внизу, чтобы перейти к разделу Bluetooth приложения «Настройки». Это было бы необходимо, если есть устройство Bluetooth, к которому вы хотите подключиться, которое еще не сопряжено с вашим iPhone, так как вам необходимо сначала выполнить сопряжение в настройках, прежде чем вы сможете его увидеть.
Поскольку сегодня доступно очень много беспроводных устройств, особенно в последние годы с удалением разъема для наушников, очень важно иметь возможность быстро и легко управлять беспроводными соединениями. Центр управления всегда казался очевидным местом для обработки этих подключений, а в iOS 13 последняя большая функциональная дыра в Центре управления наконец-то заполнена
Мне нравитсяНе нравится
Как использовать HTTP-прокси на iPhone и iPad?
Чтобы обезопасить время, когда вы ищите данные в интернете, и повысить скрытность, вам стоит запустить прокси-сервер. Включаем функцию следующим образом:
- Перейдите в панель управления Wi-Fi.
- Выберете наименование точки доступа, подключение к которой осуществлено.
- Перейдите в пункт прокси.
- Укажите тип настройки – он бывает автоматическим и ручным.
- Введите данные, которые потребуются на форме.
- Сохраните полученный результат.
Также можно настроить VPN. Это происходит по алгоритму, который был описан выше.
Если операция прошла успешно, то интернет будет работать исправно с нормальной скоростью
Обратите внимание на уровень сигнала. Значок располагается в строке уведомлений
Чем больше полосок отображается, тем более качественный сигнал. В противном случае скорость загрузки страниц будет медленной.
При плохой связи можно попробовать подобраться ближе к источнику сигнала. Одно из возможных решений – включение функции автоматического поиска более быстрой сети. Тогда вам не нужно будет каждый раз подтверждать действие. Если вы хотите вручную выбирать точку доступа, можете отключить данную возможность.
Если возникают проблемы с подключением к новым соединениям, рекомендуется удалять сопряженные устройства из списка. После этого система перезапускается. После этого присоединитесь к wifi и спокойно используйте его возможности без проблем.
Проблема может заключаться в роутере. Тогда следует обратиться к поставщику услуг. Если после этого вопрос не решен, проблема может заключаться во внутренних деталях изделия. Обратитесь в сервисный центр или официальному продавцу электроники для решения.
Выше были описаны основные методы, как подключить айфон к вай фаю. Если интернет работает, все прошло успешно. В противном случае следует немедленно разрешить проблему, посоветовавшись с консультантом.
https://youtube.com/watch?v=1PROdYvh8HU
Предыдущая запись Инструкция как самому поменять пароль на Wi-Fi роутере дом ру
Следующая запись Изготавливаем 5 усилителей сигнала для Wi-Fi роутера своими руками: разбираем типы антенн и характеристики ретрансляторов
Настройте связь
Откройте: Настройки> Сотовая связь> Параметры данных> Включить LTE».
Здесь мы рекомендуем выбрать включение «Голос и данные». Это позволит вам использовать наилучшее возможное качество соединения в вашей сети.
Затем вернитесь к настройкам данных и перейдите в «Сотовая сеть передачи данных».
Здесь вам нужно ввести данные для подключения. Особенно в разделе «Modem Mode». Обычно они регистрируются автоматически, если услуга поддерживается и подключается сотовым оператором.
МТС – автоматические настройки Интернета на iPhone.
- Отправьте пустое SMS-сообщение на короткий номер 1234. Через несколько минут вы получите автоматические настройки, которые необходимо сохранить.
- Звоните 0876.
Мегафон – настройки интернета на iPhone.
При установке SIM-карты Мегафон настройки мобильного интернета выставляются автоматически.
При необходимости вы можете их проверить:
- Имя пользователя: gdata или оставьте поле пустым
- APN: интернет
- Пароль: gdata или оставьте поле пустым
Билайн – автоматические настройки интернета на iPhone.
- Активируйте услугу «Доступ в Интернет», набрав команду * 110 * 181#
- Затем получите автоматическую установку, позвонив по телефону 0880. Пароль для сохранения настроек — 1234.
Yota – ручные настройки интернета на iPhone.
- Имя пользователя: оставьте пустым
- APN: internet.yota
- Пароль: не вводить
В большинстве случаев, когда вы вставляете в iPhone SIM-карту того или иного оператора, интернет-соединение устанавливается автоматически.
При вводе параметров вручную, находясь в «Сотовой сети передачи данных», в разделах «Сотовые данные», «Настройки LTE (необязательно)» и «Режим модема» заполните данные таким же образом. После ввода параметров подключения вручную необходимо отключить смартфон от сети на 1-3 минуты, а затем снова включить.