Ремонт дома или в сервисе: что лучше?
Что делать, если iPad 3 не включается (речь может идти и о другой модели — iPad 4, 1,2, айпад мини, Эйр). На форумах на разных ресурсах вы найдете десятки советов по разрешению этой проблемы. Однако почти все они не несут практической пользы, а иногда даже вредны.
Разборка корпуса на айпаде – непростой трудоемкий процесс, требующий специальных знаний и навыков. Особенно что касается ремонтных работы в электронных микросхемах – здесь требуется опыт.

В противной ситуации пользователь просто уничтожит свой девайс или стоимость ремонта окажется слишком высокой. Поэтому лучше отдать технику в надежные руки специалистов. А обладателю планшетника лучше ограничиться проверкой работоспособности названных узлов.
В это статье были рассмотрены распространенные причины, почему не включается планшет модели Аир или любой другой. Мы выяснили, что если девайс не включается – лучше не рисковать и отнести аппарат в ремонт. Не спешите приобретать новую технику, в большинстве случаев планшет можно починить. Возможно, вы просто ввели гаджет в энергосберегающий режим и забыли об этом? Поэтому дисплей пребывает в погашенном состоянии, а вы находитесь в заблуждении, что он в режиме выключения.
 Практически каждый владелец популярного «яблочного» планшета хотя бы пару раз имел дело со сбоями во время эксплуатации девайса. Случается, что iPad не включается, горит яблоко на дисплее. Проблема не такая уж редкая, поэтому служба поддержки Apple подготовила несколько рекомендаций на случай подобных жалоб от владельцев iPad.
Практически каждый владелец популярного «яблочного» планшета хотя бы пару раз имел дело со сбоями во время эксплуатации девайса. Случается, что iPad не включается, горит яблоко на дисплее. Проблема не такая уж редкая, поэтому служба поддержки Apple подготовила несколько рекомендаций на случай подобных жалоб от владельцев iPad.
Среди причин таких сбоев можно выделить:
- перебои во время обновления iOS;
- неправильная установка программ;
- попадание влаги внутрь устройства;
- неисправность процессора.
Как устранить неполадки
Есть следующие способы решить проблему, когда iPad не включается, горит яблоко:
- Следовать рекомендациям службы поддержки Apple.
- Ввод девайса в DFU-режим.
Для начала лучше использовать первый метод. Если результата нет, стоит прибегнуть ко второму. Нужно добавить, что есть два варианта ввода iPad в специальный режим – в конце статьи рассмотрим, как это сделать.
Если во время запуска в течение долгого периода времени не загружается iPad, горит яблоко, нужно выполнить такие действия:
- Подключить гаджет к ПК и открыть программу iTunes.
- Выполнить принудительный перезапуск (одновременно нажать и удерживать клавиши «Режим сна/Пробуждение» и «Домой»).
- Ни в коем случае не отпускать клавиши после того, как на дисплее повторно появится логотип компании – комбинацию клавиш нужно удерживать до момента появления экрана режима восстановления.
- На появившемся экране с предложением сделать восстановление или начать процесс обновления выбрать функцию «Обновить». Приложение должно совершить переустановку iOS с одновременным сохранением данных.
Вышеперечисленные советы пригодятся и владельцам «яблочных» девайсов, у которых не включается айпад 2, горит яблоко на экране.
Ищем причину в проводе
Если айпад не заряжается, то первым действием владельца должна быть проверка зарядного устройства, а точнее кабеля. Необходимо осмотреть его на повреждения. Делать это надо тщательно, так как нарушение изоляции может быть микроскопическим. Также рекомендуется проверить контакты для того, чтобы исключить наличие проблемных мест.
Еще один важный момент – марка кабеля. Все «яблочные» устройства распознают только оригинальные аксессуары. Если они не имеют сертификации MFI, то система автоматически заблокирует iPad.
Для того чтобы исключить данную причину, необходимо проверить кабель, подключив его к другому девайсу. Если и на нем не проходит зарядка, то необходимо заменить провод на новый. Но если на экране iPad появилось сообщение о том, что данный аксессуар не поддерживается, то, скорее всего, кабель попросту является подделкой
Рекомендуется перед покупкой обратить внимание, чтобы на упаковке была надпись: Made for iPod, iPad, iPhone. Данный лейбл используется в случае, если продукт изготавливается другой компанией, являющейся официальным партнером Apple
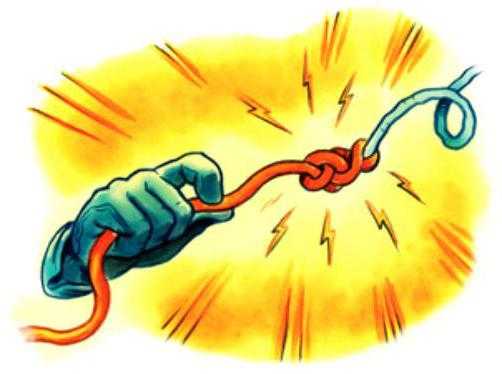
Попадание влаги
Неожиданная встреча жидкости с планшетом – проблема, во многом решаемая лишь в сервисных центрах с помощью технических специалистов. Самостоятельно восстановить аппарат можно лишь частично, раскрутив шестеренки и просушив скрытые за защитной крышкой платы.
Операция рискованная – резкий процесс окисления необратим, а еще ведет к осложнениям и дорогостоящему ремонту:
- раскрутите винтики-болтики, снимите заднюю крышку и аккумулятор и осмотрите «начинку» на наличие дефектов;
- методично удалите влагу с плат, перекрытий, контактов и шлейфов;
- просушите все детали отдельно, либо с помощью компрессора со сжатым воздухом, либо !риск! феном, контролируя температуру;
- соберите все детали обратно, соединив все части и крепко закрутив болты.
Фото: глубокое погружение
Как включить iPad кнопкой
Включить iPad 2, 4, iPad mini или вообще любую другую модель очень легко. Найдите на верхней грани планшета узкую кнопку, нажмите её и удерживайте, пока на экране не появится логотип Apple. Проявите терпение: загрузка займёт некоторое время. Когда планшет полностью загрузится, появится экран блокировки. Проведите по нему пальцем слева направо, чтобы его разблокировать.
В дальнейшем iPad можно вовсе не выключать, а просто «усыплять» и «будить» той же узкой кнопкой, только уже не долгим нажатием, а коротким. Вывести планшет из спящего режима можно и круглой кнопкой «домой» под экраном, но вот включить iPad после полного выключения она не может — на это способна только кнопка на верхней грани.
Айфон завис на яблоке и не включается
Как установить Вайбер на айфон 4 и айпад
Подобный сценарий чаще всего происходит после обновления системы, неправильно проведенной процедуры предоставления доступа к файловой системе (так называемый Jailbreak), подключении к персональному компьютеру или ноутбуку или же банально неправильно проведенного ремонта смартфона.
Бывает, что после того как владелец смог выключить свой гаджет, он попросту не включился. Как и в предыдущем случае, здесь стоит воспользоваться принципом усложнения: сперва попробовать провести простейшие манипуляции над смартфоном, если же они не помогут, то перейти к «тяжелой артиллерии».
Экран загрузки
Hard Reset
Она же жесткая перезагрузка. На моделях iPhone 2G, iPhone 3G, iPhone 3Gs, iPhone 4, iPhone 4s, iPhone 5, iPhone 5c, iPhone 5s, iPhone 6/6 Plus, iPhone 6 s/6s Plus, iPhone SE необходимо нажать кнопки включения и «Домой», удерживая их нажатыми в течение не менее 10 секунд, пока с экрана не пропадет логотип Apple.
Для версий айфона 7 и айфон 7 плюс необходимо нажать клавишу понижения громкости и включения телефона до исчезновения знака «яблоко», устройство должно отключиться и перестать мигать.
Для новых моделей, которые не имеют клавиши «Домой» – iPhone 8/X/XR/XS/11 процесс выглядит несколько замысловатее: надо поочередно нажать кнопку увеличения громкости, затем уменьшения громкости. После этого необходимо нажать и не отпускать кнопку включения телефона до тех пор, пока экран не перестанет показывать логотип компании.
Важно! После включения телефона придется заново войти в свой аккаунт Apple ID
Recovery
Этим английским словом обозначается переустановка операционной системы смартфона. Не стоит бояться идти на такой радикальный шаг – личные данные при этом не теряются. На ПК запускается программа iTunes. Именно через нее в дальнейшем будет проводиться управление всем процессом восстановления.
Подключив телефон к компьютеру с помощью кабеля, необходимо зажать кнопки включения и «Домой» (для моделей от 7 и выше кнопка «Домой» меняется на клавишу уменьшения громкости). На дисплее высветится значок «яблоко». После этого остается лишь следовать указаниям на экране компьютера.
Device Firmware Update (DFU)
Страшное средство восстановления, о котором даже в кабинете директора Apple принято говорить шепотом. Мы не рекомендуем прибегать к этому кардинальному способу – специальному режиму обновления прошивки. Это означает полный откат системы до заводских настроек и экстренное восстановление устройства. При этом будут стерты все файлы пользователя, поэтому перед началом процедуры сброса следует сделать резервную копию.
В режиме DFU экран остается темным
Итак, для запуска режима аварийного восстановления необходимо:
- Подсоединить смартфон к компьютеру и запустить приложение iTunes.
- Нажать клавиши, как при перезагрузке (клавиши в зависимости от модели).
- Отпустить только клавишу включения, вторую нужно удерживать, пока программа не определит устройство и не проинформирует о начале процесса восстановления.
После этого следует следовать инструкциям на экране компьютера.
Если iPad не включается и не заряжается
Да, иногда случается такая неприятность, хотя и не очень часто. Однако выявить причину этого довольно легко. Трудность может быть вызвана:
- Общей неисправность девайса, тогда похода в ремонтную мастерскую не избежать.
- Выходом из строя батарейки – и это снова повод наведаться в сервис, ведь эти элементы меняют только здесь.
- Поломкой зарядки либо шнура. Проведите проверку этих аксессуаров и при необходимости купите новые.
Таким образом, самостоятельно можно выполнить только последний названный шаг – проверить исправность некоторых элементов. Во всех остальных ситуациях придется обратиться к профессионалам, а не думать, что делать самостоятельно.
Перепрошивка гаджета через iTunes
Это довольно агрессивный способ борьбы с программными ошибками, но если iPad «висит на яблоке» и упорно не включается, то перепрошивка – последнее, что можно попробовать в домашних условиях. Метод плох тем, что вы рискуете стереть все или часть данных на своем устройстве после обновления Айпада. Произойдет это в том случае, если вы не сохраняли в недавнем прошлом резервную копию iPad в iTunes.
Перепрошивка в ситуациях, когда Айпады зависают при включении, выполняется в несколько этапов:
- установите последнюю версию iTunes на своем компьютере
- подключите к ПК iPad, который выключается или постоянно перезагружается на «яблоке»
- выберите в настройках программы соответствующий тип устройства и дождитесь, пока программа загрузит новейшую версию ПО для него
- одновременно зажмите и удерживайте на iPad кнопки включения и Home – на экране Айпада покажется «яблоко», которое погаснет
- следуйте инструкциям в диалоговом окне iTunes, которое запустится на экране ПК
Программа предложит вам настроить iPad, который завис и не включается, как абсолютно новый (с возвратом к заводским настройкам и полной потерей всех данных) или восстановить последнюю резервную копию.
Ремонт при механических повреждениях
Все описанные методы подходят для домашнего самостоятельного ремонта iPad, который завис и не включается, при условии, что повреждение устройства было не механическим. Если ваш планшет выключился и больше не загружается после того, как упал, то причиной постоянной перезагрузки устройства может быть оборванный шлейф.
Дополнительными признаками этого служат следующие помехи:
- при включении экран загорается и мигает
- наблюдаются полосы и другие дефекты изображения перед тем, как оно тухнет
- появляющееся «яблоко» имеет нечеткий белый цвет
Если у вас гаснет iPad по причине механического повреждения, не занимайтесь ремонтом с разбором устройства самостоятельно. Попробуйте перезагрузить планшет или зарядить его вышеописанным способом, после чего проведите перепрошивку устройства. Если ни один из способов не помог, и iPad перезагружается и тухнет, несите его в сервисный центр.
Самый выгодный вариант – поручить ремонт незагружающегося Айпада исполнителям Юду. Они восстановят планшет, который не включается и не заряжается, максимально быстро прямо у вас на дому:
- запаяют оборванный шлейф
- заменят сломанное стекло экрана
- проведут профессиональную установку ПО
Не включается айпад: зарядка
Если iPad не включается, источник проблемы может скрываться в низком уровне заряда батарейки. Это первое, что следует проверить. В таком состоянии использовать все функции девайса не представляется возможным, не лучится даже выйти в интернет.
Глубокая разрядка нередко приводит к тому, что iPad не включается вовсе либо отключается через несколько секунд после запуска. Поэтому первое, что должен сделать юзер при возникновении подобной проблемы – поставить аппарат на зарядку, причем на длительный период. За 4-6 часов планшет хорошо подпирается энергией и, скорее всего, новая попытка включить его будет успешной.
Допустим, вы подзарядили планшетник, но он снова не работает, и в интернет выйти не получается. В такой ситуации осуществите проверку работоспособности самого зарядного элемента. Оно может не поставлять нужно количество тока, тем самым препятствуя нормальному подзаряду батарейки. Даже если поставить планшет на длительный период на заряд, при такой поломке это ничего не даст. Чтобы проверить работоспособность элемента – испытайте его на ином iPad или iPhone. Также вы можете подсоединить к планшетнику другую зарядку или попробовать осуществить процесс через порт USB.
Если вы убеждены, что всего пару часов назад батарейка была полной, все равно поставьте девайс подзаряжаться. Возможно, в течение этого непродолжительного периода гаджет разрядился до 0%, поэтому он не может быть включённым. Здесь решить проблему проще простого – ваш iPad просит зарядки, никаких серьезных поломок «начинки» нет.
Что делать с зависанием iPad при загрузке
Итак, что можно сделать, если планшетный компьютер не загружается, и продолжает гореть логотип Apple? Есть несколько эффективных методов для того, чтобы девайс включился и вновь исправно работал.
Принудительная перезагрузка
Если причина в программной ошибке или сбое из-за неправильного обновления операционной системы, должна помочь принудительная перезагрузка.
На моделях iPad Pro, которые выходили с 2021 году, принудительная перезагрузка выполняется так:
- Нажать и удерживать клавишу увеличения громкости.
- Затем кнопку надо перестать удерживать и зажать клавишу уменьшения громкости, одновременно удерживая кнопку питания.
Девайс перезагрузится.
На планшетах серии Air, mini, обычных и Pro, вышедших до 2018 года, принудительная перезагрузка выполняется слегка иначе:
- Есть кнопка “Домой” на лицевой стороне посередине снизу. Её надо удерживать.
- Одновременно зажать клавишу питания.
Дисплей выключится и начнется перезагрузка.
Обновление планшета через меню восстановления
Переключившись в режим восстановления, можно получить доступ к основным функциям Айпада, в том числе и обновить операционную систему.
Для перехода в данный режим необходим компьютер с установленной программой iTunes. Инструкция по обновлению зависит от модели iPad.
Пошаговые действия на моделях без физической кнопки “Домой”:
- Запустить программное обеспечение iTunes на компьютере.
- Взять планшет и зажать клавишу питания и кнопку повышения громкости, пока не начнется процесс включения.
- Провести пальцем по надписи выключения, чтобы деактивировать аппарат.
- Удерживать кнопку включения, одновременно подсоединяя планшетник к компьютеру через USB-шнур. Зажимать кнопку до тех пор, пока устройство не запустится в режиме восстановления.
- В iTunes кликнуть на кнопку “Обновить”, когда отобразится соответствующее уведомление.
Время обновления зависит от скорости интернета. Обычно этот процесс занимает от 20 минут до одного часа. По окончании обновления девайс автоматически перезагрузится.
Поэтапная инструкция для моделей с физической кнопкой “Домой”:
- Запустить программу iTunes на компьютере.
- На планшете удерживать кнопку питания, отключив мобильное устройство.
- Удерживать кнопку “Домой”, одновременно подключив аппарат к компьютеру через USB.
- Зажимать клавишу до тех пор, пока планшетник не запустится в режиме восстановления.
- В iTunes отобразится уведомление. Нажать на надпись “Обновить”.
Сброс планшета
Наиболее категоричный и самый действенный способ решения проблем, связанных с программным обеспечением и операционной системой — сброс до заводских настроек.
Инструкция:
- Подсоединить iPad к компьютеру.
- Запустить программу iTunes.
- На старых аппаратах зажать клавишу питания и кнопку “Домой”. На новых моделях нажать клавишу повышения громкости, затем отпустить ее и удерживать кнопку понижения громкости. В это же время зажать кнопку питания.
- На старых устройствах отпустить кнопку питания через 10 секунд, продолжая удерживать клавишу “Домой” на протяжении ещё 5 секунд. На новых девайсах отпустить клавишу питания через 10 секунд, продолжая удерживать клавишу понижения громкости. Отпустить ее через 5 секунд.
-
На мониторе появится уведомление, в котором надо кликнуть на надпись “Восстановить”.
Если Айпад завис на яблоке и не включается, Вам наверняка поможет один из способов, указанных в этой статье.
Распространённые причины и методы борьбы
Если не включается iPad, первое, что нужно делать — это поставить его на зарядку. На самом деле это самая распространённая причина. Дело в том, что, в обычных условиях, вы видите уровень заряда девайса прямо на экране, но если батарейка разряжена напрочь, то устройство даже не сможет запуститься, чтобы сообщить вам об этом. В этой ситуации нужно подключить зарядное устройство (разумеется, заведомо рабочее), и подождать несколько минут. На экране, после первичной зарядки аккумулятора до состояния, когда Айпад сможет включиться, ничего не будет, но по её завершении появится изображение разряженного аккумулятора. Дайте ему восполнить заряд, и, после этого, планшет можно будет включить. Собственно, вы можете это сделать сразу же, как только увидите эту пиктограмму, но делать этого не рекомендуется. Если этот вариант для вас сработал, то вам повезло. Разве что несколько дней стоит присмотреться к работе батареи — если она от времени деградировала и плохо держит заряд, возможно, придётся обратиться в авторизованный сервисный центр для её замены.
Как включить Айпад, если он не разряжен, но по-прежнему не реагирует на кнопки — немного другое дело. Возможно, это вызвано банальным зависанием, и тогда может помочь принудительная перезагрузка. Зажмите одновременно кнопки питания и «Домой» на 10-15 секунд. На экране должен появиться логотип Apple. Эта команда, в обход уровня операционной системы, выключает и включает устройство. Действие происходит на уровне железа; при этом пользовательские данные, сохранённые в памяти устройства, на образном жёстком диске (если оперировать привычными компьютерными терминами) не пострадают, а вот те, что хранились в оперативной памяти, то есть данные запущенных в момент перезагрузки приложений, будут стёрты.
Такая операция может решить большинство возникающих с iPad проблем. Дело в том, что большая часть программных ошибок лечится пресловутым «выключить и включить», так как сей немудрёный алгоритм перезапускает выполнение программы, а при этом, условия возникновения ошибки могут и не повториться. Но, нужно понимать, что не каждая ошибка лечится таким простым способом. Скажем, если iPad не включается, что вызвано повреждённым системным файлом, делать такую перезагрузку бессмысленно. При каждом запуске операционной системы, она будет запрашивать этот файл, и выключаться с той же ошибкой.
Тогда поможет восстановление системы через iTunes. Этот универсальный софт позволяет провести множество действий с вашим девайсом, среди них есть и нужное нам в этой ситуации. Подключите iPad к компьютеру с помощью провода. Затем, при запущенной программе, зажмите на нём клавиши «Домой» и включения питания, но держите дольше, чем в предыдущем случае — 20–25 секунд. На экране появится логотип Apple, который сменится символом восстановления системы. При этом, в iTunes появится всплывающее окно с запросом, что делать с вашим iPad: восстановить или обновить. Нажмите на кнопку «Обновить», это запустит процедуру переустановки операционной системы с сохранением ваших пользовательских данных. Теперь осталось только дождаться окончания работы.
Если процесс занимает больше 15 минут, Айпад (как и Айпад 2) уходит в спящий режим и не включается. Что делать в этой ситуации, мы уже описали: просто повторите те же действия, не отключая устройство от компьютера. Выполнение прерванной задачи продолжится с прежнего места, так как iPad сохраняет состояние системы в спящем режиме.
Попадание жидкости внутрь аппарата
Бывают ситуации, когда вторая модель iPad (или любая другая) не включается, а экран показывает яблочко, а после этого — погаснет. Иногда яблоко моргает, в других случаях пользователь наблюдает что-то мигающее. Что предпринять в такой ситуации? Нередко причиной проблемы становится попадание капелек жидкости внутрь аппарата. И если вы точно знаете, что такое произошло с вашей техникой – немедленно отправляйтесь в ремонтную мастерскую. Здесь гаджет обязательно разберут, прочистят и высушат, а после – произведут проверку работоспособности.
Только не следуйте рекомендациям по самостоятельной чистке. Так вы только нанесете непоправимый вред своему планшетнику. Этот вид работ можно доверить только специалистам. Они же помогут вам разрешить другие задачи — по исправлению поломок и восстановлению нормальных функций iPad.
Такое поведение планшетника, когда на экран демонстрирует яблочко, а после гаснет, может наблюдаться и при иных видах неисправностей. Например, при окончании ресурса батарейки.

Как решить проблему
Рассмотрим основные причины возникновения неполадок и способы их устранения.
Устройство заряжается, но не включается — таблица решений
| Проблема | Решение |
| Неисправна кнопка включения. | Обратиться в сервисный центр для замены кнопки. |
| Сбой операционной системы iOS. Устройство вроде бы и включается, но «зависает» на «огрызке». Запуск iOS невозможен. | Попробуйте прошить iPhone или iPad через iTunes, переведя гаджет в DFU-режим. |
| Устройство перегрелось или переохладилось. | Выдержите его при комнатной температуре хотя бы час. Попытайтесь его включить. Оставьте его на подзаряде на некоторое время, после попробуйте его включить ещё раз. |
Если айфон или iPad не заряжается и не включается — таблица решений
| Проблема | Решение |
| Глубокий разряд аккумулятора. | Нужно «толкнуть» аккумулятор — поднять напряжение на его полюсах до приемлемого, при котором стандартный его подзаряд уже возможен. Для этого его нужно извлечь из устройства, отделить его контроллер и подать напряжение 4,2 вольта в обход этого контроллера. Через 4 часа устройство должно включиться. Если у вас нет опыта в разборке устройств Apple, то лучше обратиться в сервисный центр. Помните: после самостоятельного вскрытия корпуса гарантия аннулируется. |
| Неисправен контроллер питания в самом iPhone или iPad либо контроллер подзаряда на аккумуляторе. | Заменить контроллеры. Обратитесь в сервисный центр. |
| Изношенный аккумулятор. | Обратиться в сервисный центр для замены. |
| Неисправна встроенная флеш-память (аналог жёсткого диска у ПК), микросхемы оперативной памяти, процессора и прочие жизненно важные узлы на печатной плате iPhone или iPad. | Современные бескорпусные микросборки для смартфонов и планшетов почти всегда неремонтопригодные. Обратитесь в сервисный центр. Ремонт обойдётся недёшево — итоговая стоимость может достигать 10 тысяч руб. |
| Неисправна микросхема, ответственная за перевод iPhone/iPad в режимы Recovery/DFU (это режимы, позволяющие «прошить» гаджет или обновить операционную систему iOS на нём). Эта микросхема — аналог микросхемы BIOS компьютера. Возможен вариант, когда подзаряд идёт, но при подключении «зарядки» к устройству на дисплее нет индикации начала/окончания заряда. | Замена микросхемы. |
| Вышел из строя разъём, к которому подключается зарядное устройство. | Обратиться в сервисный центр. |
| Не работает само зарядное устройство. | Отдайте его на ремонт — или приобретите новое, а пока заряжайте ваш гаджет от USB-порта компьютера. |
| Нет сетевого напряжения. | Проверьте исправность розетки. |
| Устройство автономного заряда (например, если вы находитесь в путешествии или долго добираетесь до места назначения) неисправно или разрядилось. | Проверьте его работоспособность, при необходимости зарядите его. |
| Загрязнены электрические контакты разъёма подзарядки. | Почистить разъём. Сделать это можно с помощью зубочистки или заточенной спички. |
| Гаджет провёл много часов в ванной или под дождём, падал в воду. | Восстановление «залитых» устройств Apple выполняется мастерами сервисного центра. Но вы можете попробовать известный способ с рисом: поместите устройство в контейнер с рисом, оставьте его там на время (не более 24 часов). После почистите разъёмы от оставшихся частичек риса. |
| Зависла система iOS. | Произвести полный сброс (Hard Reset): удерживайте кнопки «Питание» и «Домой» до 20 секунд. Либо перепрошить устройство. |
Во всех случаях ремонта можно, конечно, обзавестись специальными отвёртками, «паяльной станцией» и прочими приспособлениями, разобрать гаджет самому, а запчасти (шлейфы, светодиоды, контроллеры, аккумуляторы для мобильников) купить на рынке или в не сертифицированных ремонтных мастерских — такой вариант подойдёт технически подкованным людям, этаким домашним мастерам, не боящимся любых трудностей, любящим самим ремонтировать технику.
Убедитесь, что разъем iPad не засорился
Также нередко iPad не заряжается, а вместе с этим и не включается, из-за того, что зарядный порт планшета засорился. Такое происходит чаще всего на старых планшетах, которые находятся в активном использовании не первый год.

Прочистите зарядный порт, например, при помощи зубочистки
Важно действовать осторожно и извлекать скопившийся мусор из разъема аккуратными движениями. В особенно запущенных случаях различного мусора в разъеме скапливается по-настоящему много, например, как на представленном ниже изображении:

После прочистки разъема вновь попытайтесь зарядить iPad. Если и сейчас iPad не включается — переходим к программным способам решения проблемы.
Дополнительная помощь
При появлении любой из следующих проблем обратитесь в службу поддержки Apple, чтобы договориться об обслуживании устройства.
- Экран по-прежнему остается темным после зарядки, принудительной перезагрузки или выполнения инструкций из этой статьи.
- Экран остается темным, но слышны сигналы оповещений и звуки или ощущается вибрация.
- Экран остается темным, но слышен звуковой сигнал, когда вы включаете звук и подключаете устройство к источнику питания.
- Экран работает, но не реагирует на нажатие, смахивание или другие жесты.
- Не удается принудительно перезапустить устройство, так как кнопка сломана или застряла.
- Устройство зависло на экране с логотипом Apple, не опознается в iTunes или показывает одноцветный экран.
Переход в DFU-режим
Стоит заметить, что это более экстремальный вариант выхода из ситуации, когда горит яблоко, но не включается iPad. Существуют два метода ввода гаджета в специальный режим.
Первый вариант
Наиболее простой способ ввода девайса в DFU – одновременно зажать клавишу «Домой» и кнопку включения в течении 10 секунд. Затем необходимо отпустить клавишу включения и продолжать удерживать кнопку «Домой».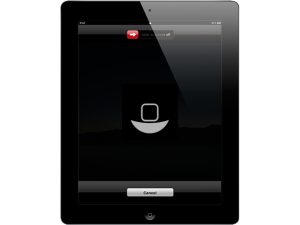
От переставшего запускаться айпада пользы не больше, чем от коробки из-под него. Впрочем, это еще не приговор: если iPad не включается, его наверняка можно вернуть к жизни. Иногда это можно сделать самостоятельно.
Для начала следует убедиться, что гаджет не разряжен. Если запас батарейки израсходован, планшет и не должен работать. Подключите штатное зарядное устройство, подождите хотя бы 15-20 минут и нажмите кнопку включения. Если проблема была действительно в этом, должно сработать.
Hard Reset
Предположим, это не помогло или iPad изначально не нуждался в зарядке. Тогда следует зажать клавиши Power и Home (так называемый Hard Reset)на 5-10 секунд. Если ничего серьезного не произошло, уже через несколько секунд на экране должен загореться логотип Apple, после чего планшет загрузится. Не спасло и это? Значит, неисправна начинка. Что именно — покажет осмотр. Разберем самые основные причины:
Порча разъема питания
Эта деталь не выходит из строя сама. Обычно она повреждается из-за неаккуратного обращения пользователя (падения планшета с высоты, попытка вставить штекер несовместимого ЗУ). Пин-коннекторы деформируются, выламываются, и в итоге гаджет перестает заряжаться. Со временем запас энергии в батарейке иссякает, планшет выключается и по понятным причинам не запускается обратно.
Испорченный разъем не чинят. Теоретически это возможно, но стоить такая работа будет непомерно дорого. Куда дешевле поменять деталь на исправную. В сервис-центре эта процедура займет не более часа.
Износ кнопки включения
Любые клавиши подвержены механическим воздействиям. Чем чаще на кнопки нажимают — тем быстрее они разбалтываются. Особый случай — падение планшета лицевой стороной вниз. В такой ситуации может отказать как сама кнопка, так и шлейф, отвечающий за ее работу.
Работа мастера будет заключаться в замене поврежденных элементов.
Попадание влаги
Эта неприятность сильнее всего бьет по карману клиента. Затекая в устройство, жидкость распространяется на контактах, запуская процесс коррозии. Чем больше влаги проникло внутрь и чем сложнее ее состав — тем масштабнее могут быть последствия.
Если айпад не включается из-за этого, вероятно, жидкость попала на контакты кнопки Power, шлейфа или печатной платы. Точную картину можно установить после диагностики. Тогда же определятся и сроки починки: они составят от пары часов до недели. В работу будут входить очистка дорожек от окислов и замена поврежденных комплектующих.
Короткие замыкания
Яркий пример — использование не оригинального зарядного устройства. Заряд электричества переносится на разъем питания, а через него передается и на другие комплектующие.Ремонт проводится путем замены неисправных деталей. Потребуется от 40 минут до нескольких часов.
Самое главное при любой поломке iPad- не тянуть с обращением в сервис-центр. Чем меньше времени пройдет с момента инцидента, тем выше шансы на удачное восстановление гаджета. Профессиональный ремонт IPad .
































