Xcode
Xcode — это собственная интегрированная среда разработки Apple (IDE), которая помогает разработчикам создавать и анализировать производительность приложений. Кроме того, они могут проверить совместимость своих приложений на нескольких разных моделях iPhone.
В отличие от других эмуляторов, Xcode сделан только для macOS; следовательно, вы не можете использовать его в системах Windows. Разработчики iOS могут в полной мере воспользоваться SwiftUI, который имеет декларативный синтаксис Swift.
Одним щелчком мыши вы можете перенести приложение для iPad на Mac. Xcode 11 имеет поддержку пакетов Swift; поэтому вы можете делиться кодом между всеми своими приложениями или использовать пакеты, созданные сообществом.
Платформа: MacЦены: бесплатно
Ограничения этих приложений в macOS
После того, как вы установили приложение или игру iOS или iPadOS на свой компьютер Mac, вы заметите явный недостаток по сравнению с другими собственными приложениями, у которых есть версия для macOS: формат приложения. Вы увидите, что он открывается в окне с уже определенным размером и что его нельзя расширить на весь экран, потому что определенным образом вы будете использовать своего рода виртуальный iPhone или iPad, на котором запущено это приложение. Понятно, что лучше иметь приложение, посвященное операционной системе, но, безусловно, этот метод загрузки по-прежнему хорош, чтобы вы могли пользоваться приложениями, которые в настоящее время можно использовать только на мобильных устройствах.
Особенности разработки iOS приложений
Перед тем, как говорить о разработке программ под iOS, сразу оговоримся, что далее речь пойдет именно о нативных (родных) приложениях, позволяющих использовать весь функционал и производительность устройств Apple. Сравнительно недавно для написания кода успешно использовался язык программирования Objective-C, созданный еще в 80-х годах. Вместе с многими достоинствами (высокий уровень поддержки кода, полная совместимость с языком Swift, большая обучающая база и много справочной литературы) данный язык имеет и существенные недостатки, включая сложность освоения, сравнительно низкую производительность, низкий уровень читабельности кода.
Летом 2014 года компания Apple презентовала новый язык программирования Swift, который сейчас и можно назвать основным для написания программ под iOS. Этот язык также является объектно-ориентированным, может похвастаться повышенной безопасностью, поддержкой динамических библиотек, легкой читаемостью кода и отличной скоростью. Соответственно, для создания приложения под устройства Apple необходимо знать хотя бы один из этих двух языков. Кроме этого, необходимо понимать принципы оформления и размещения элементов программ, разбираться в последних тенденциях в мире мобильных разработок и уметь правильно продвигать созданный продукт. Жизненно необходимо и наличие Mac, без которого разрабатывать iOS-приложения крайне проблематично, о чем поговорим чуть позже.

Среда разработки
Огромную помощь в процессе создания приложений разработчикам оказывают среды разработки – Integrated Development Environmetn или просто IDE
Корпорация Apple в свое время выпустила довольно удобную, практичную и, что немаловажно, сравнительно простую в освоении IDE Xcode. Ее можно скачать из App Store, причем бесплатно
Разработчик получает прекрасный редактор с большим набором полезных инструментов. Результат трудов можно протестировать с помощью встроенного симулятора без необходимости установки приложения на то или иное устройство. При этом разработчик может собирать программу сразу на устройство с iOS.
В Xcode предусмотрен отладчик, позволяющий находить ошибки в верстке, всевозможные баги и устранять их. Swift Playground позволяет проверять на ошибки отдельные алгоритмы или даже отдельные строчки кода без необходимости создания всего приложения. Для работы с картами в данной IDE предусмотрена функция имитации геолокации с возможностью добавления городов и использования уже «вшитых». Отдельного внимания заслуживает приложение Interface Builder, интегрированное в Xcode. IB включает в себя немало полезных инструментов, упрощающих процесс создания графических интерфейсов и делающих верстку более наглядной. И это далеко не весь инструментарий Xcode, с которым работают разработчики.

Хакинтош или Mac?
Разрабатывать приложения для богатой линейки устройств под управлением iOS можно только на компьютерах от Apple с установленной macOS. На такие устройства можно установить IDE Xcode, тогда как на компьютеры с другими системами этого сделать невозможно. Поэтому всем тем, кто хочет создавать iOS-приложения, необходимо позаботиться о наличии MacBook в любых его вариациях. Однако продукция Apple стоит традиционно дорого и далеко не все разработчики, особенно новички, могут позволить себе подобный компьютер. Один из выходов в сложившейся ситуации – установка виртуальной машины на обычный ПК, которая будет имитировать работу macOS и позволит разрабатывать необходимые программы.
Еще одним популярным способом обхода «яблочной» политики относительно установки macOS только на свою продукцию является создание так называемого хакинтоша. Само название красноречиво говорит нам, что это «хакнутый» или взломанный вариант Макинтоша. То есть, хакинтошем может быть любой компьютер не от компании Apple, на котором установлена операционная система macOS. Однако создать свой хакинтош не так просто, поскольку это идет вразрез с правообладателем и требует от специалиста высокой квалификации и мастерства. Да, после вложения некоторой суммы денег, изучения многочисленных инструкций в сети и экспериментов можно создать свой хакинтош, но рассматривать его можно только в качестве временного заменителя оригинального Mac для знакомства с системой и процессом разработки программ.

Ripple
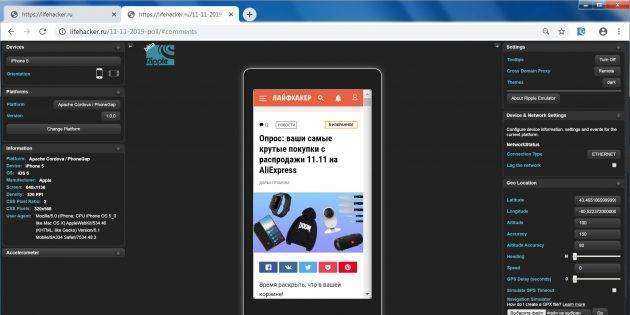
- Платформа: Chrome.
- Цена: бесплатно.
Ещё один онлайн‑симулятор, который в отличие от Appetize доступен не в виде сервиса, а как расширение для Google Chrome. Ripple призван облегчить разработку веб‑приложений на HTML5 и позволяет тестировать их прямо в браузере.
При активации на текущей странице симулятор перезагружает её и отображает в соответствии с выбранными настройками. Среди параметров доступны разрешение экрана, платформа, а также данные геолокации, акселерометра и несколько дополнительных опций.
- https://habr.com/p/255721/
- https://itkvariat.com/o-raznom/54-kak-zapustit-ios-prilozheniya-na-os-windows-i-macos.html
- https://akket.com/mac-os-x/26499-kak-zapustit-operatsionnuyu-sistemu-ios-9-na-os-x-el-capitan.html
- https://bloha.ru/mac-guides/kak-zapuskat-prilozheniya-dlya-ios-na-mac-ili-p/
- https://lifehacker.ru/emulyatory-ios/
№1. iPadian 2
№1. iPadian 2
Пожалуй, лучший эмулятор iOS под Windows. С его помощью можно запустить практически любое приложение для iOS. То же самое относится к играм. Кстати, это один из немногих эмуляторов, которые ориентированы на обычных юзеров. Чаще всего такие приложения выпускаются для разработчиков и тестировщиков.
Программа iPadian здорово напоминает легендарный эмулятор Android под названием Bluestacks. Но у iPadian есть еще и платная версия. Никакого нового функционала в оплаченной версии нет. Просто убрана реклама. А также есть некоторое количество подсказок по работе со встроенным магазином (AppStore).
Преимущества:
- поддержка последних версий iOS (11)
- возможность установки приложений из AppStore
- опция обновления прошивки
- полное копирование интерфейса iOS
- простые настройки программы
- отличная работа на ПК с Windows на борту
- поддержка Apple ID
Недостатки:
- отсутствие русского языка
- наличие рекламы в бесплатной версии
- плохо работает на старых машинах
Как пользоваться
Для начала нужно скачать программу и установить ее. Только потом можно будет приступать к работе, запустив эмулятор при помощи соответствующего ярлыка на рабочем столе компьютера или ноутбука.
1
В главном окне «iOS» выбираем пункт «AppStore» и щелкаем по нему.
2
Теперь нужно выбрать приложение для установки (к примеру, игра Fortnite) и кликнуть по соответствующе иконке.
3
В следующем окошке необходимо нажать на небольшую и незаметную кнопку «Get».
Начнется процесс скачивания и установки приложения. Когда все закончится, игра будет доступна на главном экране эмулятора. Для запуска достаточно будет нажать на иконку с надписью «Fortnite».
Эмулятор Xbox 360 для ПК (PC) под Windows 10 | ТОП-5 Лучших программ +Инструкция
Как установить приложения для iPhone и iPad на MacBook c M1
С выходом новых MacBook Air 13″ и MacBook Pro 13″ на процессоре Apple Silicon М1 появилась возможность устанавливать приложения, написанные для iPhone и iPad. Сегодня я вам расскажу, как их установить на новые MacBook. Поехали!
Из-за того, что процессор собственного производства Apple Silicon M1 построен на архитектуре ARM, появилась возможность устанавливать на Mac с новым чипсетом приложения и игры, написанные под iPhone и iPad, в основе которых также лежит ARM-архитектура. Некоторые разработчики специально включили поддержку установки своих программ прямо с Mac App Store. Давайте наконец-то узнаем, как установить приложения для iPhone и iPad на MacBook c M1.
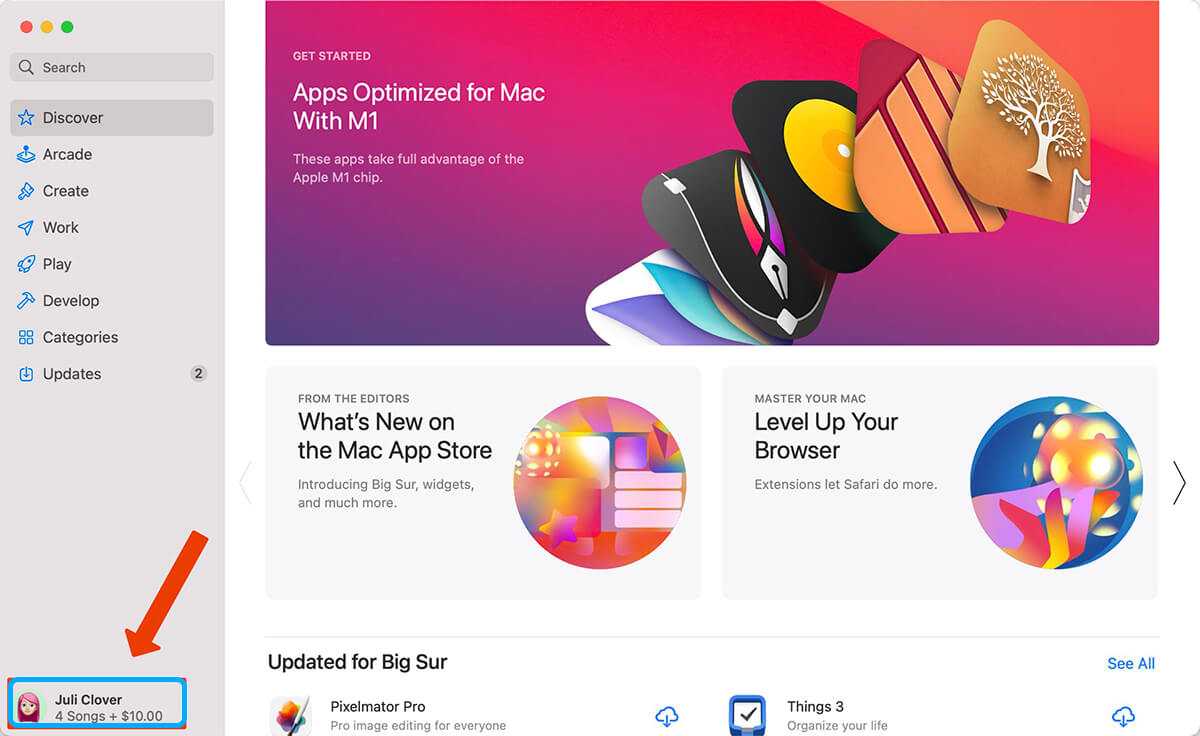
Как установить приложения iOS на MacBook с помощью Mac App Store
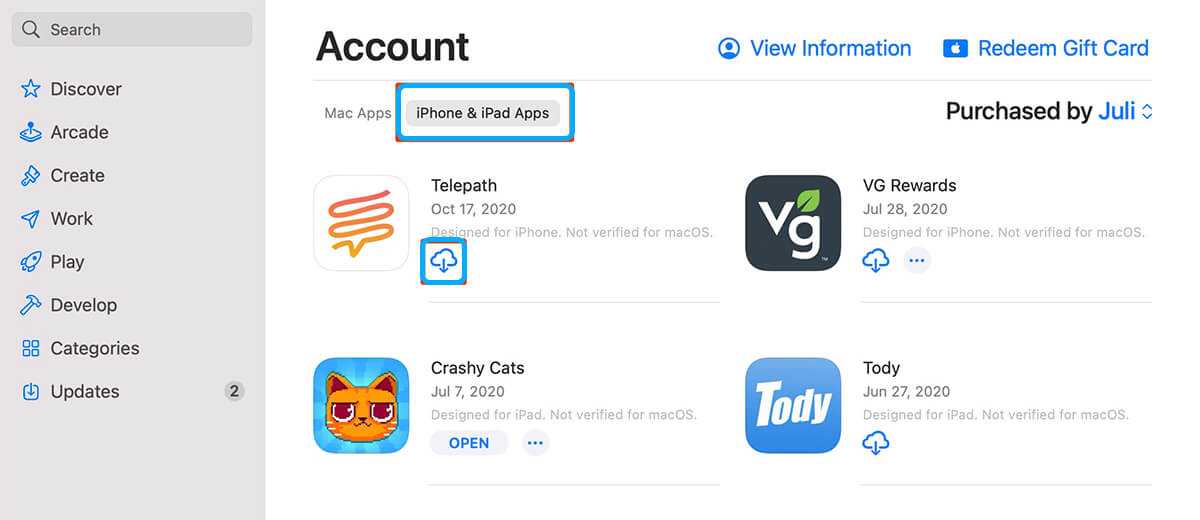
Для начала разберемся, как установить программы и игры под iOS напрямую с Mac App Store.
- Перейдите на главную страницу Mac App Store;
- Нажмите на иконку профиля в левом нижнем углу магазина;
- Выберите вкладку «Приложения iPhone и iPad»;
- Нажмите на кнопку установки приложения;
- Скачанная программа будет отображена в Launchpad после завершения скачивания.
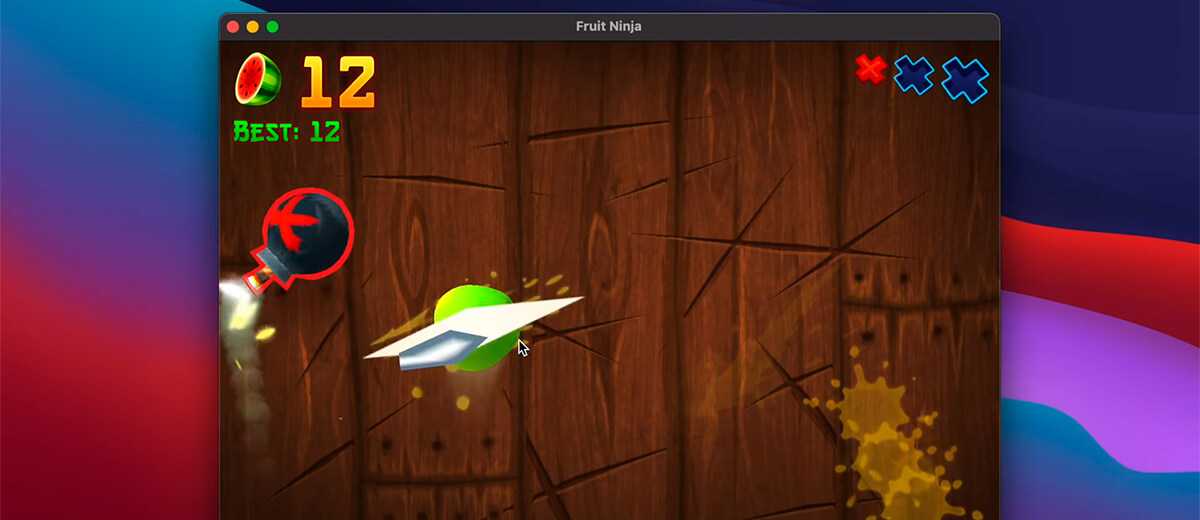
Если возле приложения присутствует надпись «Не проверено на macOS», значит разработчик не оптимизировал его под macOS, а если надписи нет — то можно смело запускать его на своем макбуке или Mac mini (2020). Интерфейс программы может быть не совсем оптимизирован под дизайн ОС, ведь это все еще остается приложением под iOS, но работает оно зачастую быстро и стабильно.
Далеко не все приложения доступны для установки на Mac с процессором М1. Например: Netflix, Hulu и другие нужно устанавливать не через официальный магазин, а используя обходной путь, о котором речь пойдет далее.
Как установить приложения для iPhone на Mac M1 без использования Mac App Store
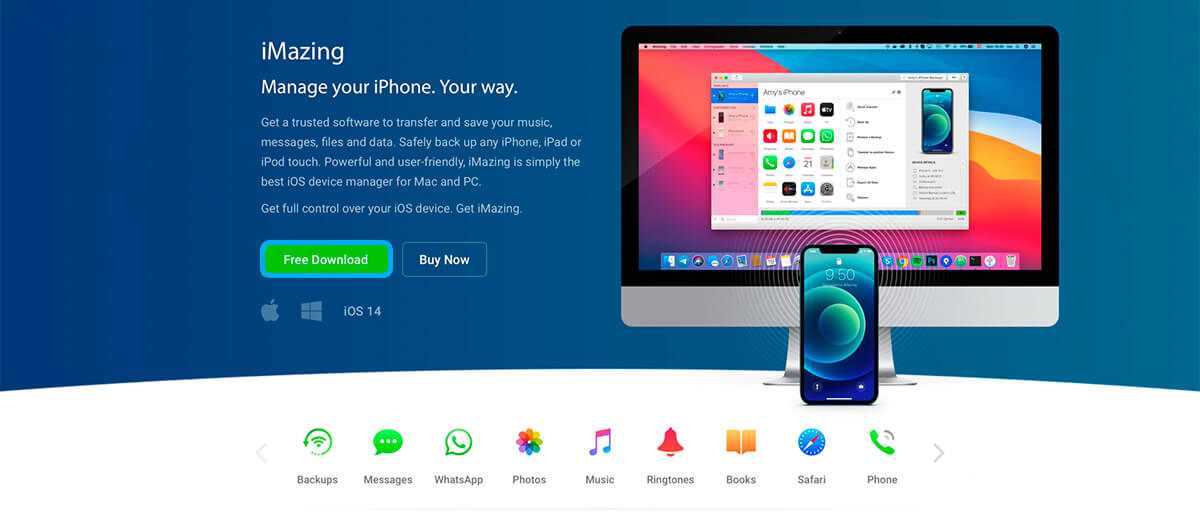
На компьютеры с процессором Apple Silicon M1 можно установить приложения, используя файлы с разрешением .ipa. Это формат программ под мобильную ОС от Apple. Файл с таким расширением можно получить с помощью программы iMazing.
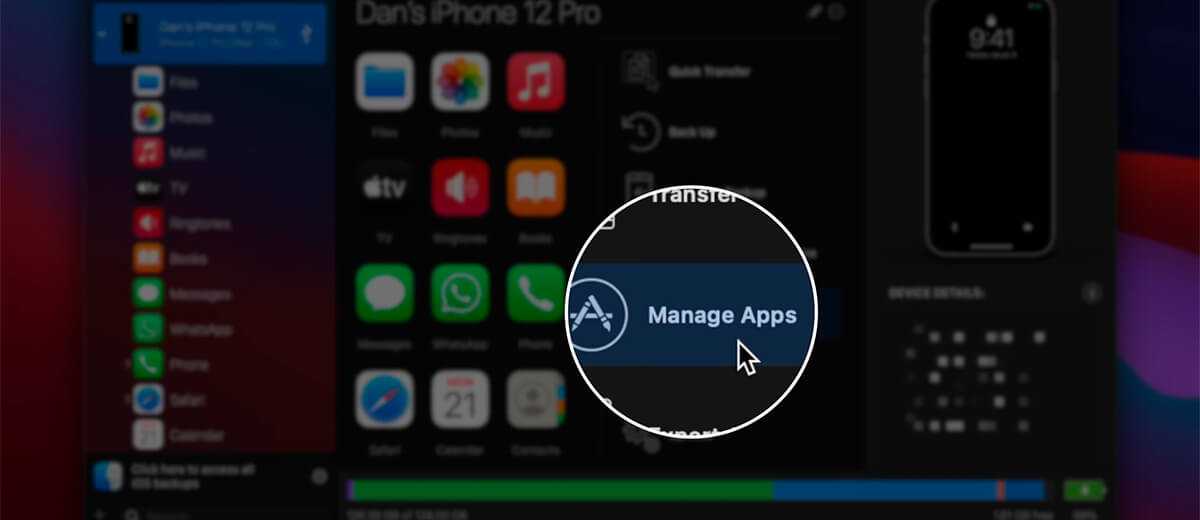
- и запустите iMazing;
- Подключите iPhone или iPad к Mac на M1;
- Выберите свое устройство и нажмите на Управление приложениями;
- Выберите «Библиотека», после чего вы увидите список всех приложений, которые установлены на вашем iPhone или iPad;
- Щелкните по приложению правой кнопкой мыши и выберите параметр «Загрузить», чтобы добавить его в свою библиотеку;
- Снова щелкните правой кнопкой мыши по тому же приложению и выберите параметр «Экспорт .ipa»;
- Выберите место назначения для экспорта, например папку «Приложения»;
- В папке «Приложения» нажмите на значок программы, чтобы установить ее.
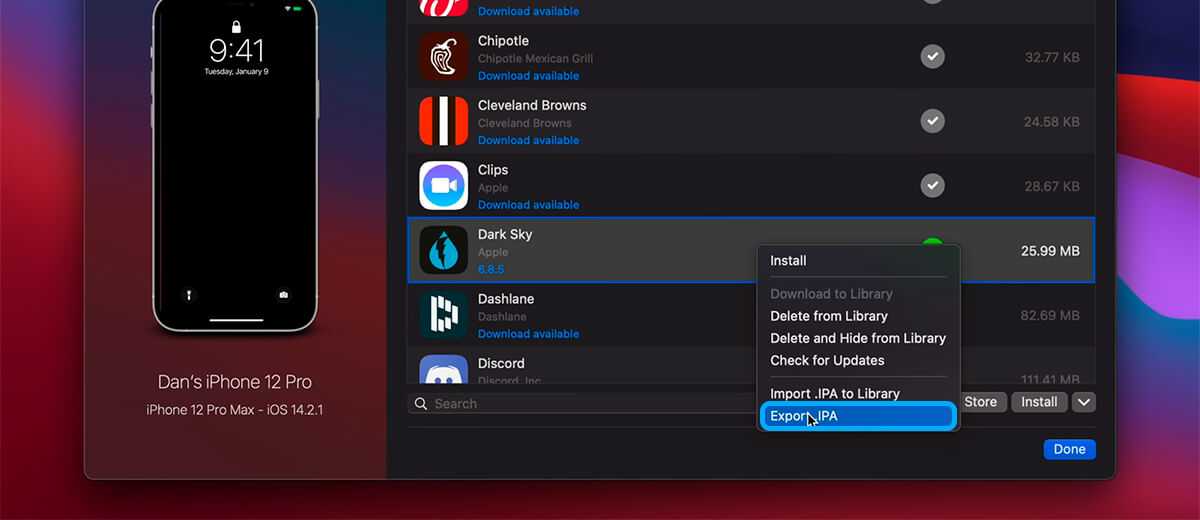
Установленные таким образом приложения не оптимизированы для Mac на чипсете M1 и предназначены только для устройств с сенсорным экраном, поэтому при их использовании можно столкнуться с некоторыми ошибками и проблемами. Но по большей части, приложения iOS хорошо работают на Mac, даже если они не оптимизированы.
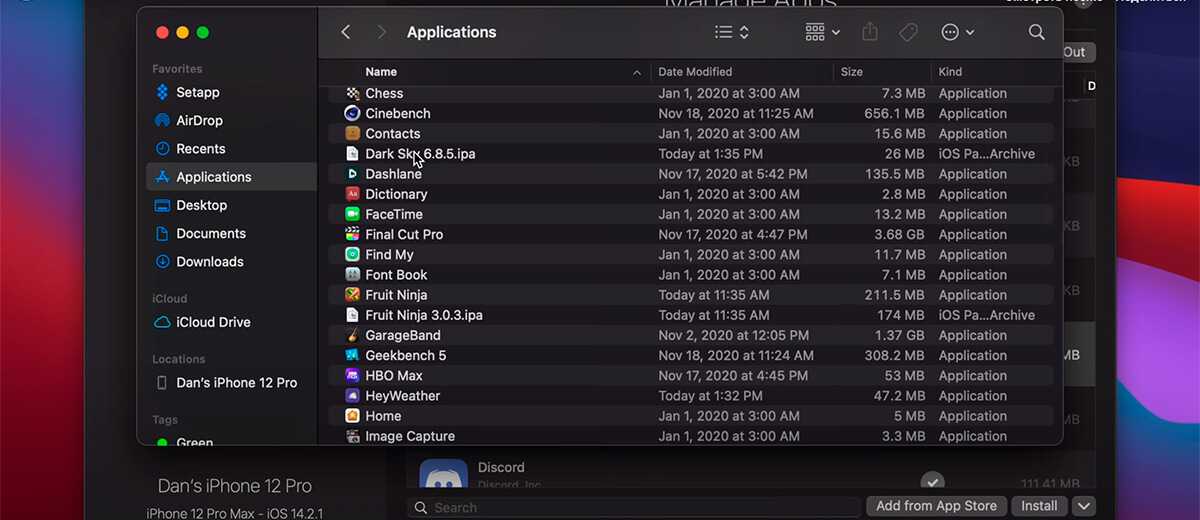
Заключение
Таким образом, можно устанавливать игры и приложения под iPhone и iPad на своем MacBook или Mac mini (2020) с процессором Apple Silicon M1. Некоторые приложения не поддерживают полноэкранный режим, особенно, игры. Но ими все равно можно пользоваться и устанавливать как через Mac App Store (если разработчик их официально оптимизировал под новое железо макбуков), так и через утилиту iMazing, вытащив с помощью нее файлы установки с расширением .ipa.
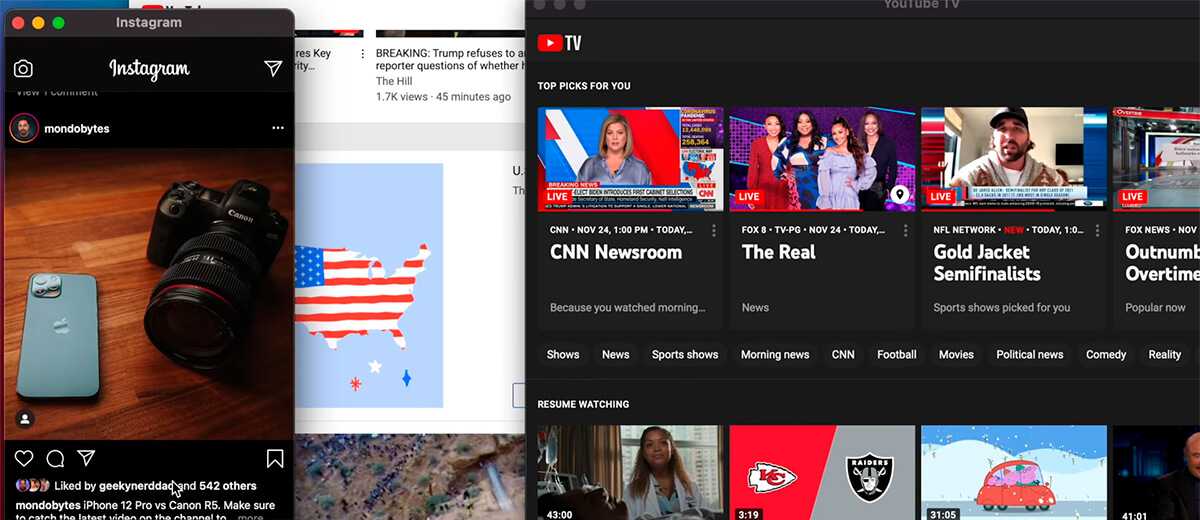
Для более наглядного руководства, как установить мобильные приложения на Mac с M1, предлагаю посмотреть видео.
Не забывайте комментировать материал, если он был для вас полезен, а также переходить в наш Telegram-канал. Всего доброго!
Что такое эмулятор iOS?
Эмулятор — это программное обеспечение, с помощью которого можно запускать приложения, предназначенные для других операционных систем: Android , iOS и т. д.
Эмулятор iPhone позволяет запускать iOS-приложения на PC без необходимости использования iPhone . Подобное программное обеспечение полезно для разработчиков, особенно при создании приложений под другие платформы. Если бы при тестировании приложение каждый раз нужно было переносить на iPhone , это занимало бы очень много времени. В таких случаях эмуляторы становятся практически незаменимыми.
Существует много эмуляторов iOS для Windows , но в этой статье я перечислю лучшие из них. Как вы, знаете, iOS — это любимая операционная система разработчиков, и большинство приложений сначала запускаются только для iOS . С другой стороны, iPhone очень дорогой, и многие считают, что он не стоит этих денег. Так что большинство покупает бюджетные смартфоны.
Для Windows существуют десятки эмуляторов iOS на ПК , и для большинства из нас трудно определить лучший из них. Но не волнуйтесь, поскольку наша команда до написания этой статьи тщательно изучила эмуляторы iOS , вы сможете легко выбрать лучшие из приведенного ниже списка.
Лучшие эмуляторы iOS для Windows 7/8/8.1/10
1) iPadian iPhone Emulator
Один из лучших эмуляторов iPhone для Windows. IPadian Emulator доступен в двух версиях. Одна бесплатная, другая стоит 10 долларов. С ее помощью можно запускать любые приложения для iOS, например WhatsApp, Snapchat и т. д., которые нельзя запустить в бесплатном iPad-эмуляторе. Я настоятельно рекомендую купить платную версию. Я лично попробовал iPadian для Windows 8:
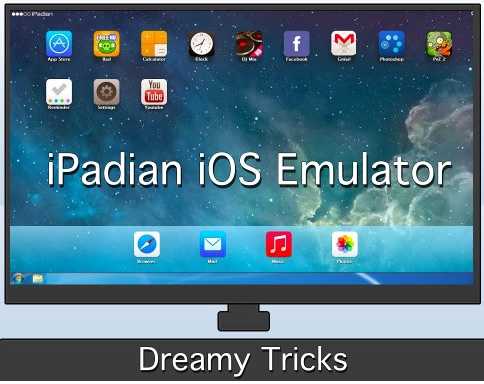
- Бесплатная версия iPadian Emulator дает возможность почувствовать, как работать на iOS ;
- В бесплатной версии включен доступ к настраиваемому магазину App Store ;
- В премиум-версии можно использовать любое приложение из Apple App Store ;
- В премиум-версии нет рекламы.
Как установить iPad-эмулятор на компьютере с Windows:
Для запуска iPadian iPhone Emulator на компьютере выполните следующие действия.
- Скачайте iPadian Emulator ;
- Дважды кликните по файлу установщика, который вы загрузили в предыдущем шаге;
- Следуйте указаниям мастера установки эмулятора iOS для Windows ;
- После успешной установки iPadian Emulator на компьютер можно выполнять дальнейшие шаги для запуска iOS-приложений .
Как запускать iOS-приложения на ОС Windows 7/8/8.1 с помощью iPadian Emulator:
- Дважды кликните по иконке iPadian ;
- Теперь в интерфейсе эмулятора нажмите на иконку магазина приложений;
- Загрузите свои любимые приложения и наслаждайтесь эмулятором iOS на PC .
2) MobiOne Studio (проект официально прекращен)

Обновление — этот проект iPhone эмулятора официально прекращен, но его все равно можно установить на свой компьютер, загрузив EXE-файл со сторонних сайтов.
3) Air iPhone Emulator
Еще один отличный эмулятор iOS , который доступен для Windows 7/8/8.1 и т. д. Используя его, можно без проблем запускать iOS -приложения на своем компьютере. Если вы i OS-разработчик , можно использовать этот эмулятор, чтобы бесплатно тестировать приложения. Если вам не понравился iPadian Emulator , особенно его бесплатная версия, тогда можно попробовать данную альтернативу:

- Скачайте Airphone Emulator для PC ;
- Дважды кликните по файлу и следуйте инструкциям мастера установки;
- Нажмите в конце « Готово ».
4) Xamarin Testflight
Что касается поддержки разработчиков, я должен сказать, что в этом плане Xamarin Testflight — лучший эмулятор iOS для Windows 7 . Хотя это платное программное обеспечение, но оно стоит своих денег:
5. Appetize.Io
Это облачный эмулятор, и вы не сможете загрузить его на свой компьютер. Ранее существовал эмулятор iPhone , известный как App.io , но он больше не доступен. Поэтому, если вы ищете альтернативу App.io , то вам стоит попробовать Appetize.io :
Чтобы использовать его, загрузите файл .ipa и введите свой адрес электронной почты. На указанный ящик вы получите ссылку. Нажмите на нее, чтобы протестировать .ipa-файл в онлайн-эмуляторе Appetize.io .
Вскоре вы сможете запускать приложения для iPhone на некоторых моделях Mac .
Однако это скоро изменится. На конференции разработчиков Apple в начале этого года Apple объявила, что собирается прекратить выпуск компьютеров Mac с процессорами на базе Intel. Вместо этого Apple создает собственный набор микросхем, почти так же, как это уже делается для iPhone, iPad и других iOS и мобильных устройств. Когда это произойдет, новые компьютеры Mac будут иметь архитектуру, аналогичную устройствам iOS, и смогут изначально запускать приложения для iPhone.
Apple уже много лет разрабатывает собственные процессоры на базе ARM для устройств iPhone и iPad. В наборах микросхем ARM используется подход к проектированию, называемый вычислениями с сокращенным набором команд (RISC), который, как правило, более эффективен и потребляет меньше энергии, чем традиционные процессоры для настольных ПК, например, производимые Intel. Apple добилась больших успехов в разработке наборов микросхем ARM для своих мобильных устройств, и последнее поколение теперь предлагает достаточную производительность для настольных устройств, таких как ноутбуки. Начиная с конца 2020 года Apple должна выпускать компьютеры Mac с этими чипами на базе ARM.
Поскольку эти Mac будут иметь архитектуру, очень похожую на устройства iOS, , что они могут запускать приложения для iPhone без каких-либо дополнительных изменений или модификаций. Вы сможете устанавливать приложения для iOS прямо из магазина приложений Mac.
С новым поколением компьютеров Mac вы также сможете установить все свои приложения для iPhone на свой компьютер.
ОЛИ СКАРФ / AFP через Getty Images
Сроки неизвестны, но ожидается, что новые компьютеры Mac с чипами Apple выйдут до конца года. В результате компьютеры Mac как с чипсетом Intel, так и с чипсетом Apple будут существовать еще довольно долго, и только те, у кого есть чипсеты Apple, смогут запускать приложения для iPhone. Это может немного сбивать с толку, пока большинство компьютеров Mac на базе Intel не будут сняты с производства.
Как установить приложения для iPhone или iPad на Mac M1 (2 способа)
Среди множества преимуществ чипов M1 также есть возможность устанавливать любые приложения для iPhone или iPad на Mac M1. Это возможно благодаря общей архитектуре двух операционных систем. Реакция на разработку была умеренной; в то время как некоторые разработчики приложений предпочли оптимизировать свои приложения для MacOS, другие не обратили на это особого внимания. Теперь вопрос в том, как вы можете установить как оптимизированные, так и неоптимизированные приложения для iOS или iPadOS, чтобы запускать их на своем Mac M1? К счастью, у нас есть ответы на оба ваших вопроса.
Приложения для iOS, совместимые с macOS, легко доступны в Mac App Store, и вот как их можно скачать:
Установите приложения для iPhone или iPad из M1 Mac App Store
- Откройте «Mac App Store» и щелкните свой профиль в нижнем левом углу страницы.
- Щелкните вкладку «Приложения для iPhone» и «iPad» в разделе «Учетная запись».
- Выберите приложение из списка и нажмите кнопку загрузки.
После истечения установленного срока приложение будет загружено на ваш Mac M1. Вы можете получить доступ к приложению с панели запуска или из папки приложений.
Альтернативный метод — поиск приложения в Mac App Store напрямую → Переключитесь на вкладку «Приложения для iPhone и iPad» и загрузите нужное приложение.
Чтобы загрузить или, скажем так, загрузить приложение iOS на Mac M1, вам понадобится стороннее программное обеспечение для управления мобильными устройствами, iMazing. Скачать программное обеспечение на вашем Mac, и приступим.
Запустите приложение iOS или iPadOS на M1 Mac с помощью iMazing
- Запустите iMazing и подключите свой iPhone / iPad к Mac M1.
- Выберите в списке вкладки «Управление приложениями».
- Щелкните вкладку «Библиотека», чтобы просмотреть все приложения, загруженные на ваш Mac.
- Найдите приложение и нажмите кнопку загрузки.
- После загрузки щелкните приложение правой кнопкой мыши и выберите параметр Export.ipa.
- Выберите желаемую папку назначения и нажмите Сохранить.
- Откройте папку и щелкните файл .ipa, чтобы установить приложение.
Приложение будет установлено немного позже. Откройте папку приложения или панель запуска и щелкните значок приложения, чтобы запустить его на своем Mac.
- Ограничения — эти приложения предназначены для устройств с сенсорным экраном и не оптимизированы для macOS. Итак, во время использования могут быть некоторые ограничения и ошибки.
- Заблокировано Apple —
- 15 января 2021 года Apple прекратит поддержку боковой загрузки приложений iOS на M1 Mac. Итак, второй метод перестал работать.
- Однако с 19 января 2021 года Apple отменила это изменение.
- Теперь технический гигант снова может передумать, поэтому, если вы хотите установить приложения для iPhone или iPad на свой Mac, сделайте это сейчас!
Вы устанавливали приложения для iPhone или iPad на свой Mac M1?
У меня есть специальный мягкий уголок для приложений; они делают жизнь такой легкой. Представьте, как я рад, что могу запустить одно и то же приложение на Mac и iPhone.
Хотя я бы хотел, чтобы больше разработчиков оптимизировали свои приложения для M1 Mac. Плюс, пожалуйста, Господи, не позволяй Apple снова изменить свое мнение о приложениях с боковой загрузкой. (держу пальцы скрещенными)
Как насчет тебя? Какое ваше любимое приложение для iOS? Поделитесь с нами в разделе комментариев ниже.
Действия по установке
Существует два типа приложений, совместимых с Mac с Apple Silicon: одно — через Mac App Store, а другие — нет. Ниже мы расскажем вам обоими способами.
Из Mac App Store
Если у вас есть устройство, совместимое с этими загрузками, вы можете перейти в магазин приложений и найти новую вкладку в поиске тех, которые совместимы с iPhone и iPad.
- Откройте App Store на Mac.
- Найдите название приложения или игры в поле слева вверху.
- Щелкните вкладку «Приложения для iPhone и iPad».
- Нажмите на нужное приложение или игру и загрузите их.
Если его нет в Mac App Store
Возможно, вы убедились, что нужного вам приложения или игры нет в этом разделе. Означает ли это, что вы не сможете использовать его на своем Mac? Абсолютно. Есть способ загрузить его, хотя он менее интуитивно понятен, но также очень прост. Вам понадобится .IPA файл приложения, который представляет собой формат, в котором созданы приложения для iOS и iPadOS. Для его получения вам понадобится стороннее приложение. Мы рекомендуем iMazing Не потому, что это спонсируемая статья, а это не так, а потому, что это одна из самых популярных статей для этого процесса. Однако другие могли служить.
- Подключите iPhone или iPad к Mac кабелем.
- Откройте приложение iMazing на Mac.
- Откройте меню «Управление приложениями».
- Перейдите на вкладку «Библиотека».
- Вторично щелкните приложение, которое хотите создать, и нажмите «Экспорт .IPA».
- Откройте файл .IPA в папке, в которую вы его скачали, чтобы начать установку.
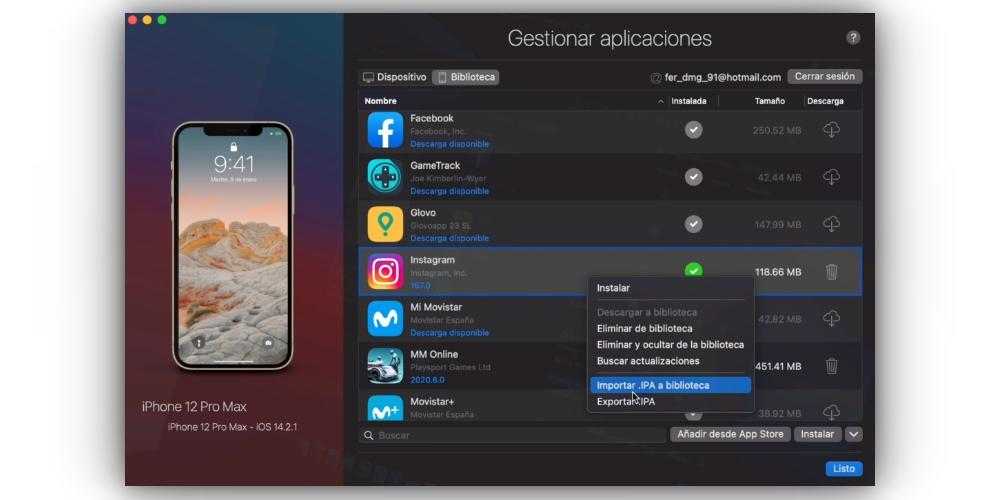
3. IOSEmus
iOSEmus хорошо работает со всеми типами смартфонов, что делает его одним из самых используемых эмуляторов iOS среди пользователей андроид. Приложения можно легко загрузить, найдя их и нажав на кнопку загрузки.
Еще одна замечательная особенность этого эмулятора заключается в том, что приложения правильно распределены по категориям. Это избавляет вас от необходимости искать новое приложение, так как вы можете просто найти его в определенной категории. Также есть настраиваемые темы, которые вы можете выбрать и установить. Вы также можете использовать приложения, требующие джейлбрейка, через этот эмулятор.
Это приложение можно использовать бесплатно. Хотя в приложении нет покупок, если вы хотите загрузить платную игру, вам, возможно, придется ее приобрести.
Какие приложения на моем iPhone также работают на MacOS?
Существуют различные приложения, которые можно использовать как на iPhone, так и в операционной системе MacOS. Это позволит вам синхронно использовать приложения на 2 устройствах.
Приложения, которые работают как на iPhone, так и на Mac:
- iTunes: Это магазин приложений, который служит для синхронизации различных мобильных телефонов Apple, а также в качестве медиаплеера.
- iCloud: Все устройства Apple имеют облачную систему хранения, которая позволяет напрямую сохранять любой тип информации.
- Магазин приложений: Это официальный магазин, созданный Apple для обслуживания iPhone и компьютеров Mac, где вы можете загружать приложения, одобренные компанией. Некоторые из них бесплатные, а другие платные.
- Сири: Это виртуальный помощник, который позволяет выполнять задачи внутри устройства с помощью голосовой диктовки.
- Искатель: Этот инструмент позволит вам полностью управлять всеми файлами, дисками и другими приложениями при создании новых выпусков.
- Сафари: Это браузер с закрытым исходным кодом, который доступен как на компьютерах iPhone, так и на компьютерах Mac.
- Я работаю: Вы можете найти это приложение, которое содержит набор инструментов, с которыми вы сможете работать с вашего iPhone или MacOS. В нем есть текстовый редактор, электронная таблица и пакет презентаций.
- Прожектор: Используется для выполнения поиска на рабочем столе, а также наличия различных инструментов, сокращающих время работы и повышающих производительность.
- AirDrop: С помощью этого инструмента пользователи могут обмениваться файлами между различными устройствами Apple. С помощью этого приложения вы можете отправлять и получать документы, видео, фотографии, местоположения и любую другую информацию между iPhone и Mac.
- AirPlay: Этот протокол, который используется в сети Wi-Fi, позволяет устройствам Apple обмениваться данными друг с другом. Для этого необходимо обновить iTunes.
- Родственный дизайнер: Приложение, используемое для редактирования фото и видео. Это идеальная альтернатива Adobe Illustrator и Adobe Photoshop.
Xamarin Удаленный iOS симулятор
Это плагин, который вы можете использовать в Microsoft Visual Studio для разработки приложений для iOS. Это довольно продвинутый эмулятор iOS, который довольно сложно настроить на ПК. Но как только вы сделаете тяжелую работу, у вас появится мощный инструмент для кодирования приложений iOS из Visual Studio IDE на вашем компьютере с Windows.
Минимальные требования включают ПК с последней версией Visual Studio и подключенный к сети Mac, на котором установлены Xamarin.iOS и инструменты сборки Apple. Он достаточно мощный, чтобы поддерживать корпоративные приложения.
Платформа: WindowsЦены: $ 99 / месяц
Аппетит
Хотя это можно использовать бесплатно только в течение 100 минут в месяц, это эмулятор, очень похожий на то, как будет работать настоящий iPhone. Это связано с функциями, которые помогают пользователям легко разрабатывать, тестировать и обновлять приложения для iOS и Android. Кроме того, он также предлагает доступ к iCloud, что является дополнительным преимуществом.
Вы можете загрузить свое приложение на свой сайт или через API. И в считанные секунды ваше приложение запускается в любом крупном веб-браузере на вашем ПК. Интерфейс прост в использовании, и на сайте доступна демоверсия. Это лучше всего подходит как для независимых разработчиков, так и для крупных предприятий. Существует гибкая ценовая политика в соответствии с вашими потребностями.
Платформа: Windows (работает в любом браузере)Стоимость: $ 40 в месяц за базовый план
Выводы
Полноценных эмуляторов iOS есть единицы. В отличии от аналогичных программ для Android, в App Store нельзя скачать любое приложение.
Все зависит от того, адаптировал ли его разработчик под десктопную систему.
Если эмулятор нужен вам именно для установки популярных приложений на iOS, используйте iPadian 2, Air iPhone, iPhone Simple Emulator.
Разработчикам и тем, кто хочет протестировать работу новой версии прошивки, рекомендуем студии Xamarin, SmartFace, Mobi Studio.
Также, ознакомиться с функционалом системы можно с помощью онлайн-эмулятора Appetize.IO.
На сегодняшний день наиболее функциональным эмулятором является iPadian 2. Только с его помощью можно ознакомиться с интерфейсом ОС и установить приложения для социальных сетей, мессенджеров, видеохостингов и популярных игр.








![Пиратские программы для mac. возможно ли? [инструкция]](http://miggim.ru/wp-content/uploads/9/9/4/99461dac044d3d8af6933b931ad13f52.png)

























