Часть 1 : Как исправить ошибку iPhone 4005 (5 Best Solutions)
Само собой разумеется, вы хотите быстро выйти из плохой ситуации и исправить эту ошибку iPhone 4005. Итак, в первой части мы покажем вам лучшие методы 5, которые помогут вам решить эту проблему. Теперь вы можете попробовать их один за другим, чтобы исправить ошибку iPhone 4005.
Решение 1 : Исправить ошибку iPhone 4005 с помощью iOS System Recovery
Если вы не знаете, почему возникает ошибка iPhone 4005, вы можете обратиться к Apeaksoft Восстановление системы iOS за помощью. Это простая в использовании программа исправления ошибок iTunes, которая позволяет исправлять ошибки 4005. Таким образом, вы можете использовать iOS System Recovery в качестве первого выбора для исправления ошибки iPhone 4005.
- Исправьте iPhone из iTunes, коды ошибок, режим DFU, режим восстановления, логотип Apple и любые нештатные ситуации.
- Ремонт системы iOS только без риска для вашего устройства.
- Поддержка iOS 10.3 / 11 / 12 и iPhone X / 8 Plus / 8 / 7 Plus / 7 / SE / 6s Plus / 6s / 6 Plus / 6 / 5s / 5c / 5 / 4S, iPad Pro, iPad Air, iPad Air, iPad iPod и многое другое.
- Простой в использовании и достаточно безопасный, чтобы не потерять данные во время восстановления системы iOS.
Скачать для WinСкачать для Mac
Шаг 1 , Запустите iOS Восстановление системы
Бесплатно скачать iPhone исправление ошибок 4005. Запустите его и выберите «Восстановление системы iOS», чтобы легко исправить ошибки iTunes 4005 и другие ошибки iTunes.
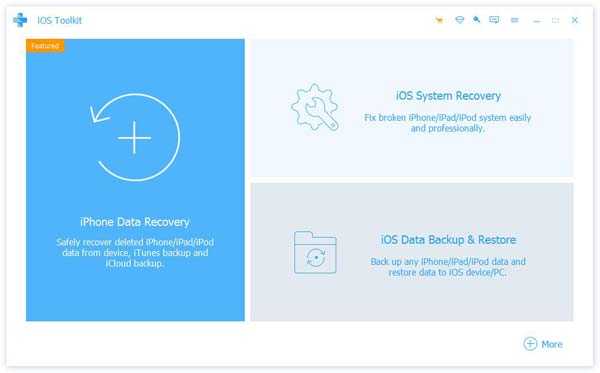
Шаг 2 , Подключите iPhone к ПК
Используйте молниеносный USB-кабель для подключения iPhone к компьютеру с Windows или Mac. Затем нажмите кнопку «Пуск» в правом нижнем углу.

Шаг 3 , Войдите в режим DFU
Вы можете увидеть различные инструкции о том, как перевести ваш iPhone в режим DFU. Выберите наиболее подходящую модель в соответствии с имеющейся у вас моделью iOS. Далее следуйте пошаговой инструкции, чтобы открыть Режим DFU.
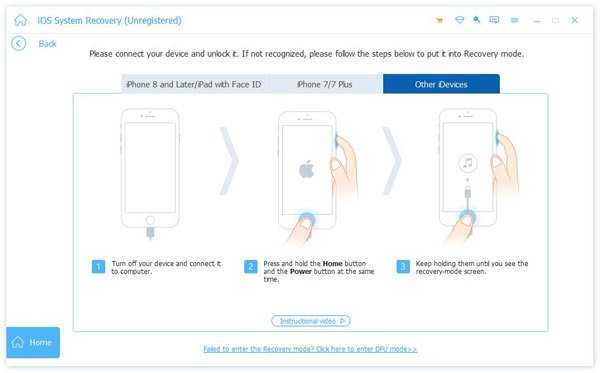
Шаг 4 , Проверьте информацию об обнаруженном устройстве iOS
Это iOS System Recovery может обнаружить ваше устройство iOS автоматически. Таким образом, вы можете увидеть основную информацию о вашем iPhone или iPad на главном экране. Проверьте и исправьте, если есть что-то несоответствующее с вашим устройством iOS. В противном случае ваш iPhone может быть заблокирован во время процесса.

Шаг 5 , Исправить ошибку iPhone 4005
Нажмите кнопку «Восстановить», чтобы начать загрузку прошивки и исправление ошибки 4005 на вашем iPhone или iPad. Это займет несколько минут, чтобы завершить процесс. Не отсоединяйте iPhone или iPad во время устранения ошибки 4005 на iPhone. Это также может быть отличным помощником, если ваш iPhone застрял в процессе обновления.
Решение 2 : Перезапустите iTunes, чтобы исправить ошибку iTunes 4005
Если у вас iPhone 5 / 6 error 4005 Hardware и другие проблемы, вы можете закрыть, а затем снова запустить iTunes, чтобы автоматически исправить простые ошибки. Иногда iTunes просто зависает с небольшими глюками, поэтому вы можете перезапустить iTunes, чтобы с легкостью исправить ошибку 4005 в iTunes.
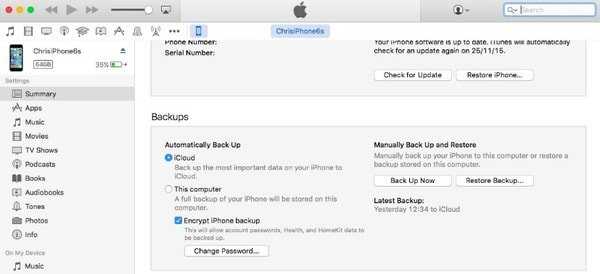
Решение 3 : Перезагрузите компьютер, чтобы решить проблему iTunes error 4005
Если перезапуск iTunes не является правильным решением, вы можете перезагрузить компьютер, чтобы попробовать. Это хороший способ стереть реестр и решить небольшие проблемы с iTunes. Таким образом, вы можете рассматривать его как аппаратное решение 6 для вашего iPhone 4005. Кроме того, вы можете принудительно перезапустить ваше устройство iOS, чтобы исправить проблему.
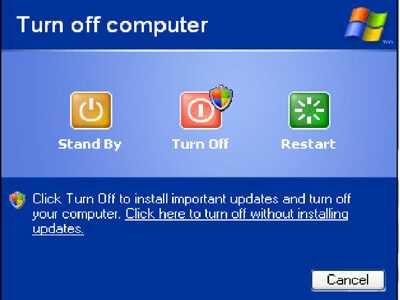
Решение 4 : Проверьте USB-кабель и USB-порт
Убедитесь, что вы правильно подключили iPhone к компьютеру. Если вы не уверены, является ли это неисправностью USB-кабеля или USB-порта. Вы можете заменить новый USB-кабель или подключить к другому USB-порту.

Решение 5 : Обновите iTunes, чтобы исправить ошибку iTunes 4005
Первое, что вам нужно сделать перед использованием iTunes, это всегда проверять его версию. В противном случае устаревший iTunes может вызвать множество ошибок iTunes, в том числе ошибку 4005 iPhone 7 и другие. Что ж, вы можете справиться с неправильной загрузкой или установкой iTunes, тоже обновившись до последней версии.
Для пользователей Mac вы можете открыть раскрывающееся меню iTunes, чтобы узнать, доступна ли версия iTunes или нет. Если вы используете iTunes в ОС Windows, вы можете открыть меню справки на панели инструментов и выбрать «Проверить наличие обновлений», чтобы завершить обновление iTunes.

Способ 8. Обратитесь в Apple за помощью, чтобы отключить iPhone от проверки обновлений
Если ни один из перечисленных выше 7 методов не может помочь вам избавиться от зависания iPhone при проверке обновления, считается, что у iPhone проблема с оборудованием. Если вы когда-нибудь уронили свой iPhone или случайно намочили его, это может вызвать проблемы с оборудованием iPhone.
Вы можете посетить магазин Apple или авторизованный поставщик услуг Apple, чтобы проверить аппаратные проблемы вашего устройства и получить дополнительную помощь. Перед отъездом лучше записаться на прием заранее.
-
Где в айфоне секундомер
-
Как пользоваться центром управления ios 14
-
Айфон не включается после мороза
-
Как можно переписываться в айфоне
- Как подключить айфон к камри 70
Сбросить словарь клавиатуры.
Иногда может возникнуть проблема совместимости с данными клавиатуры из iOS 13 при переходе на iOS 14. Чтобы исправить это, сброс словаря клавиатуры является проверенным методом устранения проблем с запаздыванием клавиатуры на iPhone и iPad.
Программы для Windows, мобильные приложения, игры — ВСЁ БЕСПЛАТНО, в нашем закрытом телеграмм канале — Подписывайтесь:)
Конечно, это восстановит словарь клавиатуры по умолчанию, а все сохраненные выдуманные слова или сленг будут стерты.
- Зайдите в Настройки → Общие → Сброс.
- Нажмите «Сбросить словарь клавиатуры» и введите свой пароль. Затем нажмите «Сбросить словарь».
Дополнительные варианты решения проблемы
Если приведенные выше решения не помогают устранить проблему, попробуйте следующие решения, чтобы узнать, может ли какое-либо из них решить проблему.
Совет 1. Принудительно перезагрузите iPhone.
Принудительная перезагрузка — отличный способ решить некоторые незначительные проблемы с вашим iPhone, и здесь она также может сработать. Вот как это сделать.
Шаг 1. Нажмите и удерживайте кнопку «Режим сна / Пробуждение» или «Питание», пока не появится ползунок «Сдвинуть до выключения».
Шаг 2: Сдвиньте, чтобы выключить iPhone.
Шаг 3. Подождите не менее 30 секунд, снова нажмите и удерживайте кнопку питания, пока не увидите логотип Apple и устройство не перезагрузится.
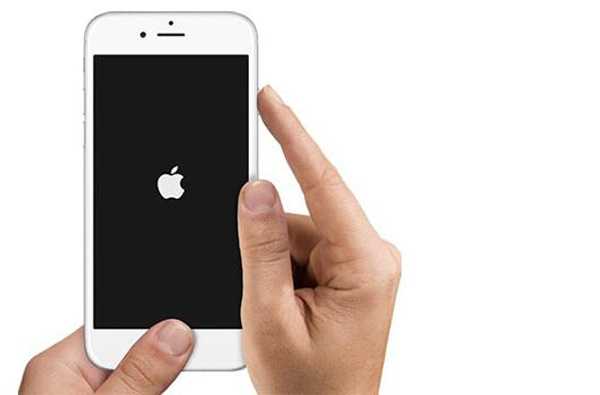
Совет 2. Закройте приложение камеры и снова откройте его.
Закрытие и повторное открытие приложения камеры также может легко решить проблему зависания приложения камеры. Вот как это сделать.
Шаг 1. Дважды нажмите кнопку «Домой», чтобы открыть недавно использованные приложения.
Шаг 2. Проведите снизу вверх, чтобы закрыть приложение «Камера».
Шаг 3. Подождите несколько секунд и снова откройте приложение камеры.
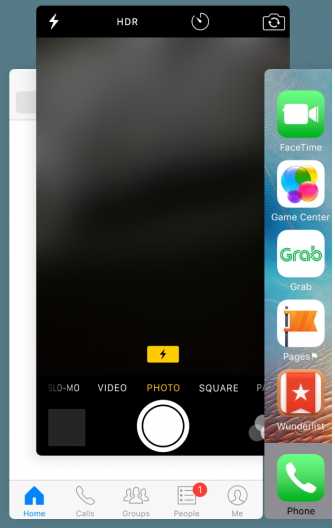
Совет 3. Обновите программное обеспечение до последней версии.
Устаревшая iOS может вызвать всевозможные проблемы с вашим устройством. Поэтому, если вы считаете, что используете не последнюю версию iOS 15/14, обновите ее и посмотрите, устранена ли проблема.
Шаг 1. Откройте приложение «Настройки» на своем устройстве и нажмите «Общие».
Шаг 2: Нажмите «Обновление программного обеспечения» и, если есть обновление, нажмите «Загрузить и установить».
После завершения обновления попробуйте снова использовать камеру, чтобы проверить, устранена ли проблема.
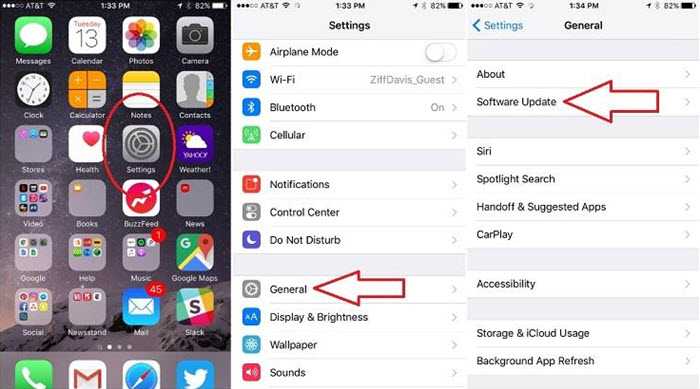
Совет 4. Очистите ОЗУ на вашем устройстве.
Выполните следующие простые шаги, чтобы очистить оперативную память вашего устройства.
Шаг 1. Нажмите и удерживайте кнопку питания, пока не увидите ползунок «Сдвинуть до выключения».
Шаг 2. Уберите палец с кнопки питания, но продолжайте нажимать кнопку «Домой».
Шаг 3: Если вы вернетесь на главный экран через несколько секунд, вы успешно очистите оперативную память на вашем устройстве.
Совет 5. Очистите кеш iPhone
Очистка кеша на вашем iPhone также является одним из способов решения этой проблемы. Вот как.
Шаг 1. Перейдите в «Настройки»> «Основные»> «Хранилище и iCloud».
Шаг 2. Нажмите «Управление хранилищем».
Шаг 3: Нажмите на любой элемент в разделе «Документы и данные» и сдвиньте его влево. Коснитесь «Удалить».
Шаг 4: Нажмите «Изменить», а затем «Удалить» все.
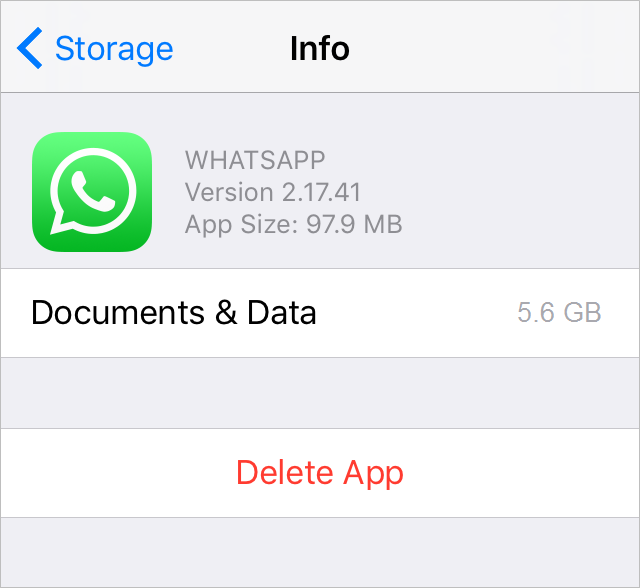
Если все вышеперечисленные решения не помогли решить проблему, вы можете рассмотреть возможность использования программы, предназначенной для устранения системных проблем iOS, включая устройство, которое застряло в режиме восстановления, логотип Apple или когда некоторые функции на устройстве не работают. как обычно.
Этот инструмент aFoneSoft Восстановление системы iOS и он поставляется с двумя режимами, которые можно использовать для устранения самых простых или самых проблемных проблем с вашим устройством. Его стандартный режим гарантирует, что вы не потеряете никаких данных при ремонте устройства, и вы также можете использовать его для выхода из режима восстановления одним щелчком мыши.
Вот как использовать iMyfone iOS System Recovery, чтобы исправить ваше устройство.
Шаг 1: установите программу на свой компьютер, а затем запустите. В главном интерфейсе вы должны увидеть три основных доступных режима восстановления. Подключите iPhone к компьютеру с помощью USB-кабеля. Выберите «Стандартный режим», который исправит устройство без потери данных.

Шаг 2: Нажмите «Пуск», чтобы начать обратный отсчет, а затем следуйте инструкциям на экране, чтобы перевести устройство в режим восстановления.
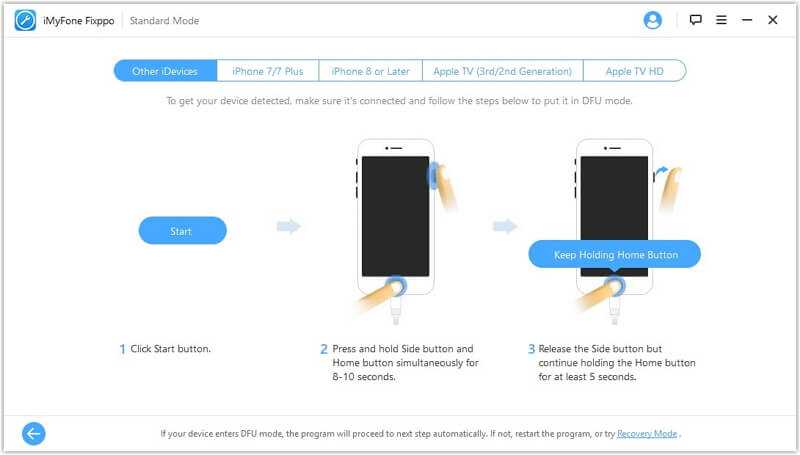
Шаг 3. Когда устройство перейдет в режим восстановления, вам будет предложено загрузить соответствующую прошивку. Нажмите «Загрузить» и подождите, пока программа загрузит прошивку.
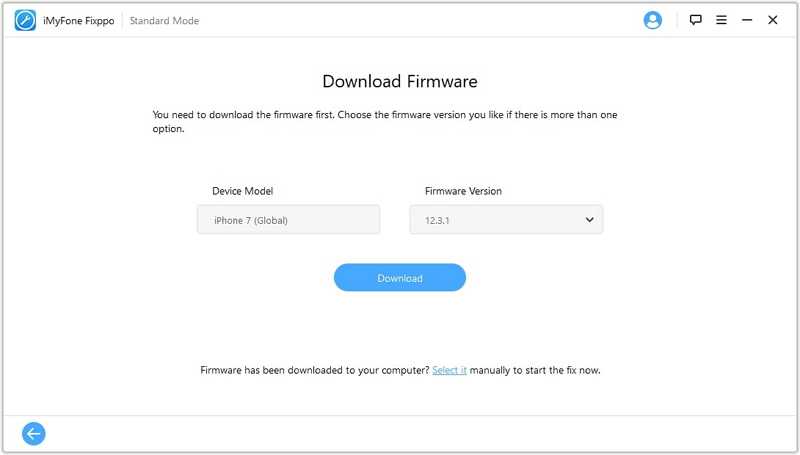
Шаг 4: После завершения загрузки нажмите «Начать исправление», и программа немедленно начнет исправление устройства. Устройство перезапустится в обычном режиме вскоре после завершения процесса.
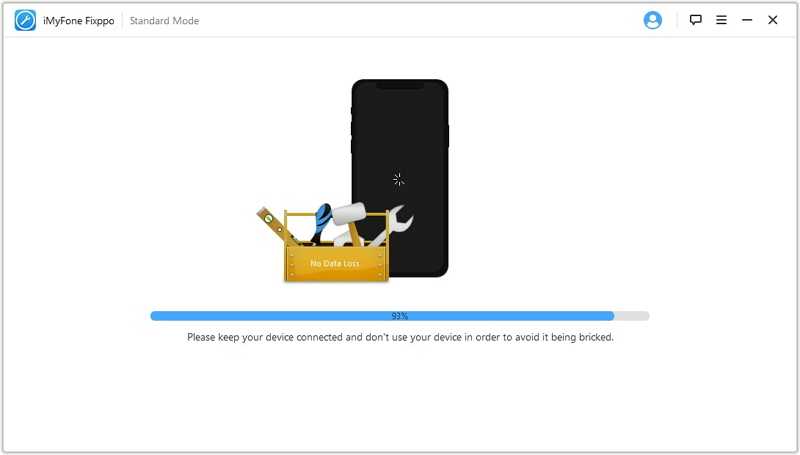
Совет 7. Отремонтируйте свой iPhone с помощью Apple
Если ни одно из вышеперечисленных решений не помогло, возможно, вам потребуется отремонтировать устройство в баре Genius в магазинах Apple. Если на ваше устройство по-прежнему распространяется гарантия, вы можете отремонтировать устройство бесплатно. В противном случае эксперты Apple берут довольно большие деньги по сравнению со сторонними техническими специалистами, но качество обслуживания лучше, чем у большинства.
Постоянно слетает прошивка iPhone — причины и пути решения
Привет! Давненько я ничего не писал. Почему? Все очень просто — не было подходящих и интересных тем. Но в этом случае, как обычно, меня спасают ваши комментарии. Там порой всплывают такие неожиданные вопросы, что аж дух захватывает:) И это здорово! Хотя проблема, которая будет рассмотрена в этой статье, не так уж и редка. Неполадки с программным обеспечением случаются у любого производителя техники и, как бы нам всем не хотелось, Apple не является исключением из этого правила.
Итак, о чем же пойдет речь? Вся суть задачки заключается в следующем — на iPhone слетает прошивка. Выражается это вот в чем — вы в обычном режиме используете телефон и тут «БАЦ», черный экран! Пытаетесь включить и ничего не получается — iPhone просто не реагирует на нажатия! Такое ощущение, что iOS из смартфона просто пропала…
Иногда это происходит само по себе, а иногда при выполнении определенных действий — включение камеры, блокировка, подключение к зарядке и т.д. Что делать в этом случае? Давайте разбираться вместе, поехали!
Причины
В iTunes ошибка 4013 на iPhone 5s появляется во время обновления смартфона.
Чем она может быть вызвана? Данный сбой говорит о том, что в процессе устройство было отключено, поэтому не удалось применить изменения. В действительности проблема может возникнуть как из-за проблем с кабелем, самим смартфоном или программой.
Решение проблемы
В первую очередь необходимо обновить или переустановить программу iTunes, если у вас на компьютере не последняя версия. Чтобы проверить версию ПО, откройте его, кликните по пункту «Справка», а затем «Обновления».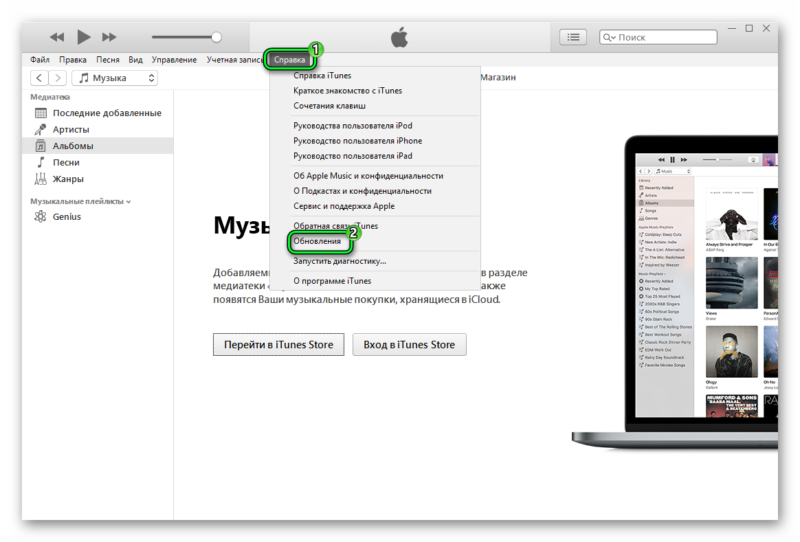
Еще стоит попробовать перезагрузку ПК. Очень часто данное действие решает возникшие проблемы. Если это не сработало, то переходите к первому способу.
Способ 1: Подключение к компьютеру
Как уже было сказано выше, ошибка 4014 iTunes связана с неполадками подключения мобильного устройства. В таком случае логично будет предположить, что проблема связана с кабелем, который используется для синхронизации. Обычно он подключается к лицевой панели ПК. Попробуйте его переткнуть в разъем на материнской плате (сзади), если у вас компьютер. С ноутбуком достаточно просто воспользоваться другим портом.
Многие покупатели отмечают ненадежность штатных кабелей, которые входят в комплект. Они часто выходят из строя, и, хоть Айфон заряжается, синхронизация с ПК становится невозможной. В такой ситуации решением будет замена кабеля на функционирующий. Проверить его работоспособность вы можете с другим устройством.
Способ 2: Режим DFU
Ошибки 4013 и 4014 иногда удается устранить при активации режима DFU на Айфоне. Это особый вариант подключения смартфона к компьютеру, который используется в основном для его перепрошивки. В нашем случае стоит попробовать активацию восстановления.
Включение режима DFU:
- Выключите мобильное устройство.
- Соедините смартфон с ПК при помощи специального кабеля.
- Зажмите кнопку включения и «Домой» где-то на десяток секунд.
- После чего отпустите кнопку включения, но оставьте «Домой» зажатой.
- Спустя некоторое время в списке устройств ПК отобразится ваш Айфон, подсоединенный в режиме DFU.
- Вместе с тем активируется функция восстановления смартфона, действуйте по указаниям на экране.
Одно из описанных выше действий исправит ошибку 4014 iTunes в iPhone 5s. Если же оба способа не возымели нужного результата, то, скорее всего, проблема в самом мобильном устройстве. Рекомендуется обратиться в сервисный центр для ремонта. Программные методы в такой ситуации не смогут помочь.
@top-advice.ru
«Слетает» iOS — лечимся двумя кнопками
Почему слово «слетает» в данном случае взято в кавычки? Потому что иногда бывает так, что на самом деле ничего не сбросилось и прошивка остается «на месте». А iPhone не реагирует на включение и зарядку по абсолютно другой причине — банальный «глюк» программного обеспечения. Такое тоже может случиться.
Для современного поколения устройств, подобные сбои достаточно редки (но не исключены!), а вот если вспомнить iPhone 4 или 4S… там у меня прошивка «слетала» чуть ли не каждый месяц. Да и не только у меня — трудно сосчитать сколько аппаратов было вылечено подобным образом. Каким? Очень простым:
- Зажимаем две кнопки «Домой» + «Включение» (для iPhone 7 и старше вместо «Домой» используем клавишу «Громкость вниз»).
- Ждем секунд 10.
- Пользуемся!
Да, это обычная жесткая перезагрузка и именно с ее помощью можно «поставить прошивку на место». Кто не понял, как ее сделать — тут более подробно.
Конечно, это самый простой случай — но о нем нужно помнить и выполнить эту процедуру в первую очередь. Переходим к более сложным вещам…
Проблемы с Bluetooth в iOS 15 / iPadOS 15
У некоторых пользователей возникают проблемы с Bluetooth после обновления устройства. Часто эти проблемы решает перезагрузка iPhone или iPad.
Некоторые пользователи также обнаружили, что их AirPods отключаются после обновления до iOS 15. Обычно повторное сопряжение AirPods помогает решить эту проблему — да, это немного раздражает.
Постоянные проблемы с Bluetooth часто можно решить путем повторного сопряжения устройства Bluetooth. Это можно сделать, перейдя в «Настройки»> «Bluetooth»> нажав (i) на устройстве, затем выбрав «Забыть это устройство» и снова пройдя процесс настройки сопряжения.
Ошибка 9 iTunes при подключении к Macbook
Ошибка 9 возникает при проблемах со шлейфом iPhone, проблемах с прошивочным кабелем либо при несовместимостью компьютера и телефона, на котором производится устранение проблемы с зависанием айфона на Яблоке. Данная ошибка также может привести к потере пользовательских данных, тем не менее мы имели успешные случаи восстановления данной проблемы. Восстановление данных с телефона, который не может обновиться и выдает ошибку 9 — стоит 7500 рублей в случае успешного завершения. Вам обязательно понадобится вспомнить ваш код пароль от телефона. Чаще возникает на iPhone 8 Plus, X, Xr и Xs после переполнения памяти телефона.
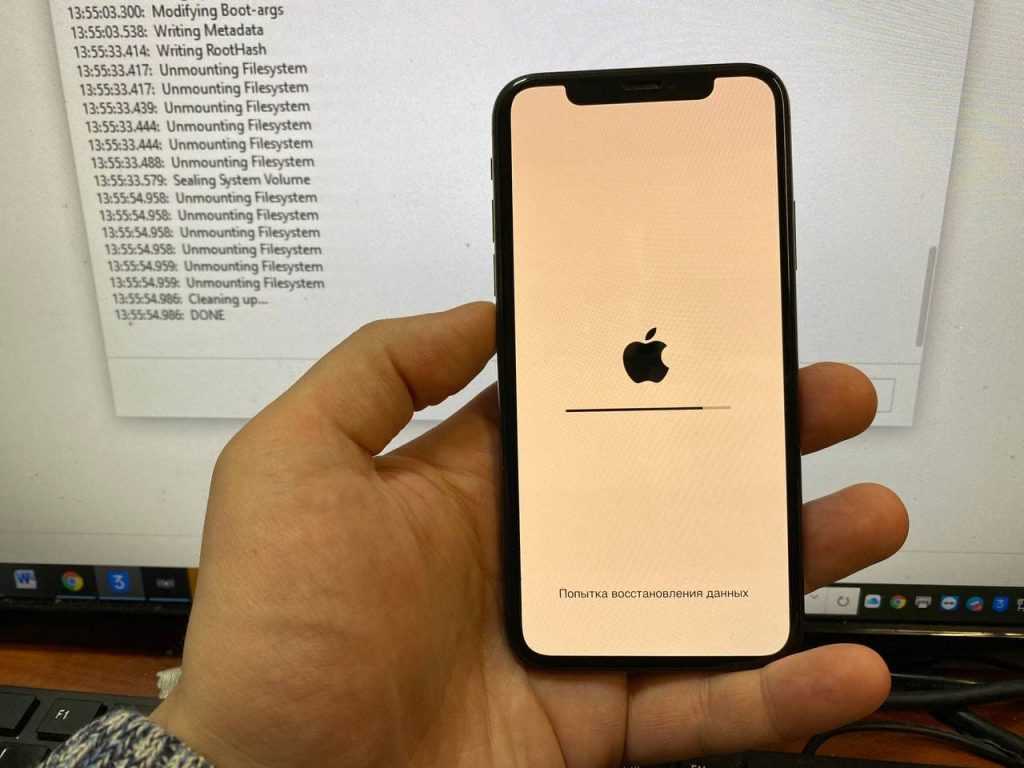
Ошибка 9 itunes и успешное восстановление
Выполните принудительную перезагрузку устройства.
Если вам кажется, что процесс завис и не показывает никаких признаков продвижения вперед, то можно принудительно перезагрузить устройство, нажав на пару кнопок. После этого вы сможете снова попробовать запустить обновление или сброс своего устройства. Вот как:
iPhone 8 или более поздняя версия:
- Нажмите и быстро отпустите Увеличение громкости кнопку.
- Нажмите и быстро отпустите Уменьшение громкости кнопку.
- Нажмите и удерживайте Боковую кнопку (ту, что вы используете для разблокировки экрана), пока не увидите логотип Apple.
iPhone 7, iPhone 7 Plus и iPod touch (7-го поколения):
- Нажмите и удерживайте Боковую (или На главную) кнопку с кнопкой Уменьшение громкости кнопки.
- Как и в предыдущих шагах, на экране должен появиться логотип Apple.
Модели iPad без кнопки «Домой»:
- Нажмите и быстро отпустите Увеличение громкости кнопку.
- Нажмите и быстро отпустите Уменьшение громкости кнопку.
- Затем нажмите и удерживайте кнопку Питания . Дождитесь перезагрузки iPad.
По сути, схема перезапуска вашего устройства одинакова, отличающаяся только комбинацией кнопок на разных поколениях устройств IOS. После успешного перезапуска устройства попробуйте снова выполнить ту же процедуру обновления или сброса.
Проблемы с зарядкой на iOS 15
Проблемы с зарядкой на iOS 15 проявляются по-разному.
Устройство не включается после нескольких часов зарядкиУстройство не заряжается через кабельПлохое время автономной работы
Устройство не включается после нескольких часов зарядки
Если ваше устройство не заряжается после обновления до iPadOS 15 или iOS 15, попробуйте следующие исправления.
Убедитесь, что вы используете оригинальный кабель Apple и зарядное устройство. Обновление могло вызвать проблемы со сторонними кабелями. Всегда рекомендуется использовать оригинальный кабель и зарядное устройство. Проверьте источник питания: если вы используете прямую розетку, проверьте, не закреплена ли она, и попробуйте переключиться на другую. Если вы заряжаете устройство, подключив его к USB-порту компьютера, переключитесь на другой порт или переключитесь на прямой источник питания.Очистите свой порт; если порт загрязнен (он может забиться пылью), это может помешать зарядке. Очистите его очень мягкой щеткой.Если вы работаете в системе Windows, откройте iTunes, а затем подключите iPhone к своей системе. В macOS убедитесь, что у вас открыт Finder, а затем подключите iPhone к Mac. Телефон включится.
Устройство не заряжается
Если ваше устройство не заряжается, но все еще включено, то есть у вас остался заряд, выполните эти исправления.
Перезагрузите устройство; нажмите кнопку увеличения и уменьшения громкости, а затем нажмите и удерживайте кнопку питания / сна. Сдвиньте ползунок питания, чтобы выключить телефон. Подключите телефон к источнику питания и дайте ему включиться. Он должен начать заряжаться нормально.Попробуйте сбросить настройки телефона до заводских настроек, но сначала убедитесь, что у вас есть все резервные копии. Восстановление заводских настроек приведет к удалению всех данных на телефоне. Откройте приложение «Настройки». Выберите «Основные»> «Перенести» или «сбросить настройки iPhone»> «Сброс». Выберите «Стереть все содержимое и настройки».Убедитесь, что вы используете оригинальный кабель Apple и оригинальную вилку для зарядки.
Плохое время автономной работы
Многие пользователи жаловались на то, что батарея их телефона разряжается слишком быстро. Самое простое решение — обновить iOS до последней версии. В iOS 15 были проблемы с разрядом аккумулятора, но в iOS 15.1 этой проблемы нет.
Откройте приложение «Настройки» на своем iPhone.Перейдите в Общие> Обновление программного обеспечения.Установите последнее обновление.
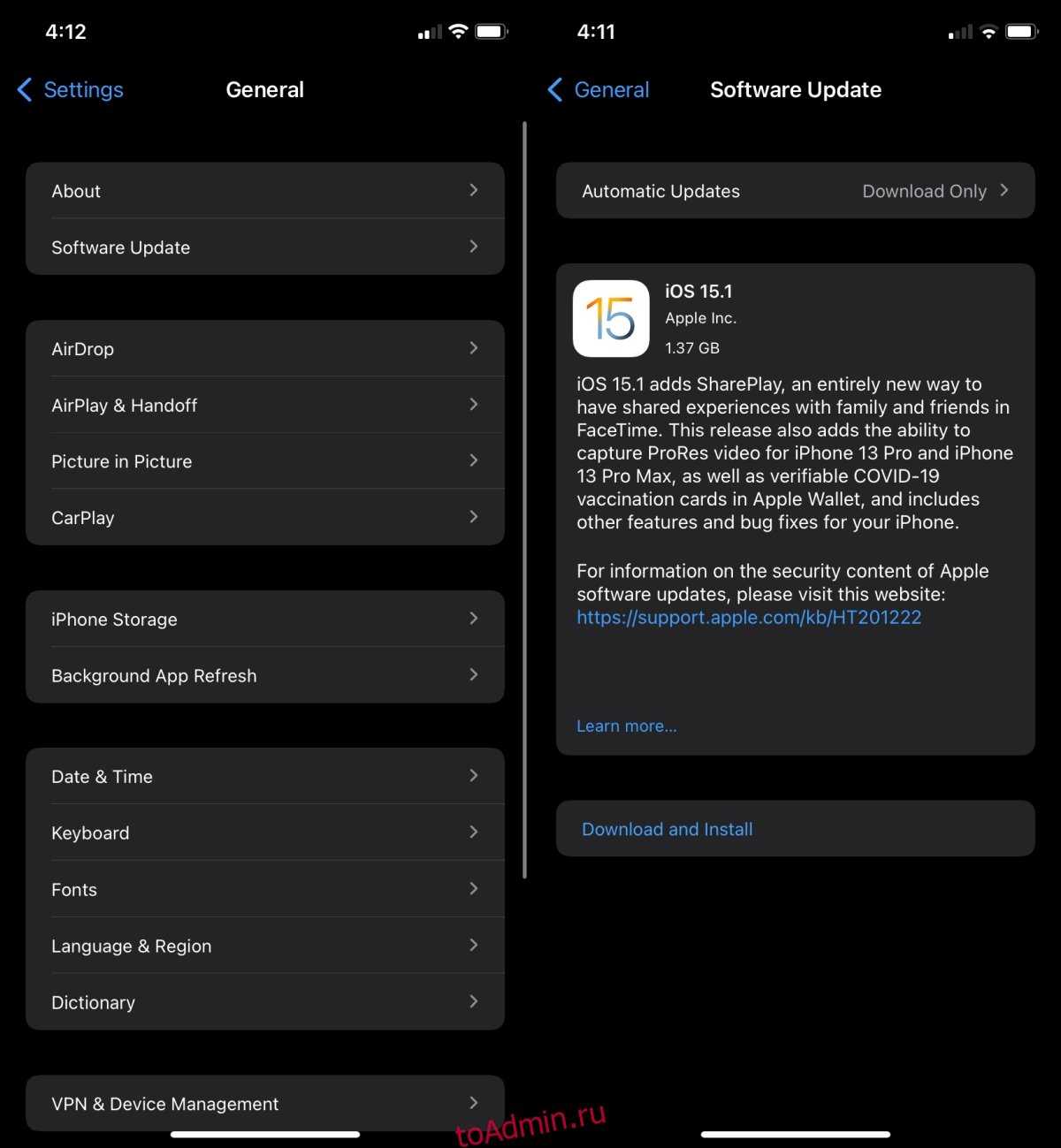
Ошибки обновления и восстановления iOS
В этой статье описывается, как устранять ошибки обновления и восстановления iOS.
Первоочередные действия
- Убедитесь, что на компьютере Mac с macOS Catalina 10.15 или более поздней версии используется последняя версия программного обеспечения. Если используется компьютер Mac с macOS Mojave 10.14 или более ранней версии либо компьютер с Windows, убедитесь, что на нем установлена последняя версия приложения iTunes.
- Если устройство не удается восстановить и появляется сообщение «Произошла неизвестная ошибка », выполните инструкции в этой статье.
Если сообщение об ошибке продолжает появляться, попробуйте выполнить следующие действия.
Выбор номера ошибки или сообщения об ошибке
Выберите возникающую ошибку, чтобы просмотреть инструкции по ее устранению.
- «Сбой сотового обновления.»
- «Apple Pay недоступен на этом iPhone.»
- «При загрузке программного обеспечения произошла ошибка.»
- «Устройство не поддерживается для запрашиваемой сборки».
- «Недопустимый ответ».
- «Не удается найти требуемый ресурс».
![]()
Обновите программное обеспечение на Mac или компьютере с Windows
Если выводится ошибка 10, возможно, на вашем устройстве iOS установлена более новая версия iOS, которую ваш компьютер не поддерживает. Перед обновлением или восстановлением устройства iOS необходимо обновить программное обеспечение на компьютере Mac или приложение iTunes на компьютере с Windows.
macOS 10.11 и более поздних версий:
- Отключите и снова подключите устройство iOS к компьютеру. Возможно, придется разблокировать устройство iOS, прежде чем оно будет распознано компьютером Mac.
- Если выводится сообщение «Для подключения к устройству iOS необходимо обновить ПО», нажмите «Установить» для загрузки и установки программного обеспечения, чтобы компьютер Mac мог обновить или восстановить устройство iOS.
Если продолжает отображаться ошибка 10, или не открывается диалоговое окно с запросом обновления программного обеспечения на компьютере Mac,
Убедитесь, что устройство подключается к серверам Apple.
Появление ошибки 1671 означает, что на компьютер загружается необходимое программное обеспечение. Дождитесь окончания загрузки и повторите попытку.
Появление сообщения об одной из перечисленных ниже ошибок может означать, что компьютеру не удается подключиться к серверам Apple либо устройству iPhone, iPad или iPod touch.
- 17, 1638, 3014, 3194, 3000, 3002, 3004, 3013, 3014, 3015, 3194, 3200
- «При загрузке программного обеспечения произошла ошибка».
- «Устройство не поддерживается для запрашиваемой сборки».
Выполните следующие действия:
Появление ошибки 4037 означает, что обновить устройство с помощью компьютера невозможно, так как оно защищено код-паролем и не было разблокировано для обновления или восстановления. Разблокируйте устройство и повторите попытку. Узнайте, что делать, если вы не помните пароль.
Если сообщение об ошибке продолжает появляться, обратитесь в службу поддержки Apple.
Проверьте USB-кабель.
При восстановлении или обновлении устройства через iTunes есть вероятность, что используемый кабель поврежден или плохо подключен. Попробуйте осмотреть его внешний вид на предмет видимых повреждений и снова подключить. Подключайте кабель к родным USB-портам ПК или Mac. Избегайте использования USB-хабов и других внешних устройств. Если вы сталкивались с проблемами во время зарядки устройства, тогда проблема довольно очевидна. Попробуйте использовать другой кабель, совместимый с вашим iPhone, iPad или iPod. Та же проблема может быть и с вашим USB-портом на самом Mac, поэтому обязательно проверьте и его. Если с кабелем и USB-портом все в порядке, однако ошибка по-прежнему продолжает напоминать о себе, попробуйте другие решения ниже.
Часть 2. Исправление зависания iOS 15 в режиме восстановления / логотипе Apple / загрузочном цикле без потери данных (лучше всего)
UkeySoft FoneFix Восстановление системы iOS это профессиональный инструмент восстановления системы iOS на рынке. Он имеет возможность исправить 50+ системных проблем iOS / iPadOS / tvOS и ошибки, в том числе Recovery Mode, цикл перезагрузки, Логотип Apple, экран не включается, черный экран, синий экран, белый экран, режим наушников, завис iPhone и т. д. Это может помочь вам вернуть ваше устройство Apple в нормальное состояние за несколько минут без потери данных. Удивительно, но он поддерживает исправление зависания iPhone в режиме восстановления одним щелчком мыши!
Отличные особенности UkeySoft FoneFix:
- Исправьте большинство проблем с iOS / iPadOS / tvOS без потери данных.
- Исправьте различные системные проблемы iOS, такие как логотип Apple, цикл загрузки и т. Д.
- Один щелчок, чтобы войти / выйти из режима восстановления на iPhone / iPad / iPod Touch.
- Устраните проблемы / ошибки системы iOS / iPadOS / tvOS дома.
- Понизьте свою iOS до предыдущей версии без взлома.
- Работает на всех моделях iPhone, iPad и iPod touch, поддерживается Apple TV, iOS 15.
XNUMXXNUMX
XNUMXXNUMX
Сбой приложений с iOS 15 / iPadOS 15
Иногда приложения начинают вылетать после обновления системного программного обеспечения.
Обычно это связано с тем, что приложения еще не были обновлены для поддержки последней версии iOS или iPadOS.
В этом случае обязательно проверьте App Store на наличие обновлений для приложений и установите их, когда они станут доступны.
Некоторые приложения обновляются не сразу, поэтому поиск доступных обновлений может занять несколько дней.

Вы также захотите проверить наличие доступных обновлений системного программного обеспечения, потому что иногда Apple выпускает еще одно небольшое обновление сразу после основного обновления, чтобы решить проблемы, которые обнаруживаются только после первоначального выпуска. Часто это происходит в форме чего-то вроде iOS 15.0.1 или iPadOS 15.0.1.
Некоторые базовые решения для устранения зависания приложения камеры на iPhone
Ниже приведены лишь несколько простых шагов, которые вы можете предпринять, чтобы помочь диагностировать проблему и исправить ее.
- Закройте приложение камеры на несколько секунд, прежде чем снова открыть его.
- Убедитесь, что на устройстве достаточно места для хранения новых фотографий.
- В противном случае удалите несколько фотографий, чтобы освободить место для новых.
- Попробуйте переключиться с передней на заднюю камеру, чтобы проверить, есть ли проблема только с одной из камер. Если зависает только один из них, это может быть проблема с оборудованием, и вам может потребоваться техническая помощь, чтобы исправить это. Если они оба зависают, возможно, проблема в программном обеспечении.
Сбои устройства, случайный перезапуск, зависание, зависание на черном экране и т. Д.
Заметили, что iPhone или iPad случайным образом вылетает, перезагружается, зависает или зависает на черном или белом экране? Это несколько редкие проблемы, но обычно быстрый принудительный перезапуск — это все, что необходимо, чтобы выйти из ситуации зависания устройства или пустого экрана.
Чтобы принудительно перезапустить модель iPhone / iPad с Face ID, сначала нажмите кнопку увеличения громкости, затем нажмите кнопку уменьшения громкости, а затем удерживайте боковую кнопку / кнопку питания, пока на экране не появится логотип Apple.
Чтобы принудительно перезапустить iPhone и iPad с помощью физических кнопок «Домой» и Touch ID, одновременно удерживайте кнопку питания и кнопку «Домой», пока на экране не появится логотип Apple.
—
2: Обновление iOS 15 или iPadOS 15 не отображается?
Если у вас есть несколько выпусков iOS, вы можете увидеть iOS 14.8, доступную вместо iOS 15. Если это так, прокрутите экран «Обновления программного обеспечения» вниз, чтобы увидеть раздел «Также доступно», в котором будет отображаться iOS 15. как доступно для загрузки и установки.
Если вы вообще не видите обновление iOS 15 или iPadOS 15, это может быть связано с тем, что на устройстве нет интернет-сервиса или оно несовместимо с iOS 15 или iPadOS 15.
Обязательно проверьте совместимость с iOS 15 и iPadOS 15, чтобы убедиться, что ваше устройство может запускать новое системное программное обеспечение.
Часть 1. Принудительно перезагрузите iPhone, чтобы исправить зависание iOS 15 в режиме восстановления / логотип Apple / загрузочный цикл
Самый простой способ вернуть iPhone в нормальное состояние — это принудительно перезагрузить устройство. Вы можете следовать простым инструкциям, приведенным ниже.
Для iPhone 6s и ранее, iPad или iPod touch:
Одновременно нажмите и удерживайте кнопку питания (сверху / сбоку) и кнопку «Домой» на устройстве. Удерживайте нажатыми обе кнопки, пока он не войдет в режим восстановления (не менее 10-15 секунд).
Для iPhone 7, iPhone 7 Plus:
Одновременно нажмите и удерживайте кнопки уменьшения громкости и питания (сбоку). удерживайте обе кнопки, пока он не войдет в режим восстановления.
Для iPhone 8 / X / XS / 11/12 или новее:
Нажмите и отпустите кнопку увеличения громкости, а затем кнопку уменьшения громкости. Затем продолжайте нажимать кнопку питания (сверху / сбоку), пока он не войдет в режим восстановления.
Слетела прошивка — iPhone просит подключится к iTunes
Вот теперь уже начинаем рассматривать те варианты, когда программное обеспечение полностью пропадает с iPhone и требуется его восстановление. О чем совершенно ясно говорит значок на экране с просьбой подключится к iTunes.
Раз просит — стоит это сделать! Несколько важных моментов:
- iTunes должен быть самым новым.
- Выполняем восстановление прошивки.
- Если «обычным» способом iTunes не видит iPhone, переводим устройство в режим DFU.
После этого получаем iPhone с установленным свежим программным обеспечением, продолжаем пользоваться и получать удовольствие. Если подобный случай сброса прошивки однократный, то скорей всего причиной этого является банальный «глюк» в iOS и ничего страшного в этом нет. Куда страшнее, когда это происходит регулярно…
Исправить цветовую полосу Safari, исправить панель поиска Safari внизу в iOS 15
Возможно, вы заметили, что Safari выглядит иначе, особенно на iPhone.
Строка поиска / адресная строка / панель инструментов теперь находится в нижней части экрана Safari. Если вы хотите, чтобы Safari выглядел как раньше, сделайте следующее:
Перейдите в «Настройки»> «Safari»> выберите «Одна вкладка».
Safari теперь также использует цвета, которые выделяют панель инструментов на iPhone и iPad.
Если вы хотите отключить цветную панель инструментов в Safari для iPhone и iPad, отключите «Тонирование веб-сайта» в том же меню настроек. Выберите «Настройки»> «Safari»> снимите флажок «Тонирование веб-сайта».
Проверка совместимости
Следующей причиной может стать несовместимость. То есть ваше устройство может не поддерживать устанавливаемую вами версию П.О.. Например, ios 11 и ее модификации можно установить только на следующие девайсы:
- iPhone 5S и все следующие,
- iPod touch 6,
- И iPad mini 2.
Если ваше устройство подходит под устанавливаемую версию, то проводим следующие действия. В главном меню находим раздел настроек. Нам нужны основные настройки, в самом конце которых будет подраздел «Профиль». Теперь нам необходимо удалить все, что там есть, нажмите на «Удаление профиля». Теперь перезагружаем. Вся процедура должна занять не более 20-ти минут.
Часть 1. Подготовка перед выводом iPhone из проверки проблемы с обновлением
Каждый раз, когда выпускается новое обновление программного обеспечения Apple, тысячи пользователей Apple пытаются одновременно загрузить и установить свои устройства, что может легко вызвать сбои сервера, а также могут быть системные ошибки iOS. Поэтому часто бывает, что iPhone застревает при проверке обновления. Чтобы решить проблему проверки обновлений iPhone в iOS 14, убедитесь, что: 1. Держите iPhone полностью заряженным. Если на вашем iPhone не хватит заряда аккумулятора во время любого обновления, процесс обновления может быть прерван. 2. Иметь стабильное соединение Wi-Fi. Убедитесь, что ваш iPhone подключен к Wi-Fi. Если соединение Wi-Fi слабое, то нет сомнений, что вы не сможете проверить обновление с iOS 14. 3. На iPhone достаточно места для хранения. Если места недостаточно, вы не сможете обновить или даже застрять в процессе. Чтобы проверить доступное пространство, перейдите в «Настройки»> «Основные»> «О программе»> «Доступно». 4. Создайте резервную копию файлов и данных iPhone. Перед использованием следующих методов заранее создайте резервную копию своего iPhone, чтобы избежать потери данных.
Самый простой способ избавиться от проблемы с обновлением проверки iPhone — это заблокировать и разбудить iPhone. Просто нажмите кнопку питания сбоку или сверху, чтобы заблокировать iPhone, а затем снова нажмите кнопку питания, чтобы вывести его из спящего режима. Повторите этот шаг 5–10 раз, пока iPhone не вернется в нормальное состояние. Однако этот метод не может на 100% решить проблему зависания телефона при проверке обновления.
Когда iOS 14 зависает при проверке обновления на iPhone, вы также можете попробовать выполнить полный сброс iPhone до вытащить iPhone из проверочного обновления вопрос. Чтобы выполнить полный сброс настроек iPhone, выполните следующие действия:
Для iPhone 6 / 6s или более ранней версии: Одновременно нажмите кнопку «Домой» и кнопку питания, пока не увидите логотип Apple. Отпустите две кнопки и дождитесь перезагрузки iPhone.
Для iPhone 7 / 7 Plus: Одновременно нажмите кнопку питания и кнопку уменьшения громкости, пока не увидите логотип Apple. Отпустите обе кнопки.
Просто нажмите и удерживайте кнопки «Домой» и «Сон / Пробуждение» одновременно. Удерживайте, пока экран не выключится, затем отпустите кнопку, когда появится логотип Apple. После перезагрузки iPhone перейдите в «Настройки»> «Общие»> «О программе» и убедитесь, что iPhone работает на новой iOS. Если нет, повторите процесс обновления.
Перейдите в «Настройки»> «Общие»> «Хранилище iPhone». Здесь вы можете увидеть список приложений на вашем устройстве. Вам нужно найти файл обновления iOS, затем выбрать его и нажать кнопку «Удалить обновление».
После успешного удаления файла обновления перезагрузите iPhone, а затем перейдите в меню «Настройки»> «Общие»> «Обновление программного обеспечения», чтобы снова загрузить версию iOS 14.
Если это не сработает, перейдите к следующему способу.
UkeySoft FoneFix iOS System Recovery — это надежный и безопасный инструмент для восстановления iOS, который предназначен для исправления любых системных проблем iOS, iPadOS или tvOS без потерь, в том числе Ошибка обновления iOS, Recovery Mode/Режим DFU, Логотип Apple, черный / белый / синий экран, цикл загрузки iPhone и т. д. Благодаря его поддержке вы можете легко избавиться от проблем с обновлением на iPhone без потери данных и вернуть iPhone в нормальное состояние.
Шаг 1. Запустите UkeySoft FoneFix и выберите Стандартный режим. Загрузите UkeySoft FoneFix и запустите его на своем Windows или Mac. С помощью кабеля Apple USB подключите iPhone к компьютеру. Чтобы избавиться от iPhone, который постоянно говорит о проблеме с обновлением, выберите вариант «Стандартный режим».
Шаг 2. Переведите iPhone в режим восстановления и загрузите пакет прошивки. См. Способ 2, чтобы перевести iPhone в режим восстановления. После этого он автоматически обнаружит ваше устройство, нажмите «Загрузить», чтобы загрузить соответствующий пакет прошивки.
Шаг 3. Исправьте зависание iPhone. Проверка обновления на iOS 14. После загрузки пакета прошивки нажмите «Пуск», чтобы устранить проблему с восстановлением iPhone.
Если вы не против потери данных на вашем iPhone, перейдите к способам 5, 6, 7, вы создадите резервную копию своих данных перед началом.











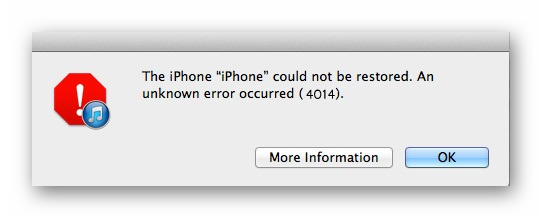












![[решено] ios 15 зависает в режиме восстановления / логотипе apple / загрузочной петле и т. д.
[решено] ios 15 зависает в режиме восстановления / логотипе apple / загрузочной петле и т. д. - ukeysoft](http://miggim.ru/wp-content/uploads/e/c/6/ec6faaa0440c11b26543461e2d940abd.jpeg)











