Знают ли подписчики, когда вы удаляете общий альбом?
Когда вы удаляете созданный вами общий альбом, он автоматически удаляется с устройств всех ваших подписчиков. Это действие не отправляет никаких уведомлений людям, подписавшимся на этот альбом. Поскольку этот альбом больше не будет отображаться при доступе к разделу «Общие альбомы» в приложении «Фотографии», подписчики будут знать, что они либо были удалены из альбома, либо удалены вами. Однако они не узнают, было ли оно удалено или удалены они сами.
Это все, что вам нужно знать об удалении общих альбомов на фотографиях на iPhone.
СВЯЗАННЫЕ С
Программы для Windows, мобильные приложения, игры — ВСЁ БЕСПЛАТНО, в нашем закрытом телеграмм канале — Подписывайтесь:)
Редактирование и удаление альбомов
Как удалить альбом с фотографиями
Некоторые альбомы (например, Фотографии профиля) удалить нельзя, но вы можете удалять фотографии из этих альбомов. Удаление альбома также удаляет фотографии из альбома. Вы не сможете восстановить удаленный альбом.
Чтобы удалить альбом:
- Перейдите в свой профиль и выберите Фотографии.
- Нажмите Альбомы и выберите альбом, который хотите удалить.
- Нажмите кнопку шестерёнки в правом верхнем углу и выберите пункт Удалить альбом.
- Нажмите, чтобы подтвердить.
Как перенести фото или видео из одного альбома в другой
Для того, чтобы перенести фото или видео в другой альбом, зайдите на Facebook с компьютера (ноутбука). В настоящее время на мобильных устройствах вы не можете переносить фото или видео из одного альбома в другой.
Перенос фотографий между альбомами
Для того, чтобы перенести фото или видео из одного альбома в другой:
- Войдите в Facebook на вашем компьютере.
- Перейдите в свой профиль и выберите Фотографии.
- Выберите Альбомы.
- Зайдите в альбом с фото, которые вы хотите переместить.
- Установите курсор на фото и нажмите кнопку редактирования.
- Выберите пункт Переместить в другой альбом и переместить фото или видео в альбом выбранный из выпадающего меню.
- Выберите пункт Переместить фотографию.
Переместить фотографию из хроники в альбом
Если на ленте профиля опубликовано (впервые) фото (или видео), которые вы хотите переместить в другой альбом:
- Перейдите на страницу www.facebook.com на компьютере.
- Нажмите на своё имя в левом верхнем углу, чтобы перейти к профилю.
- Найдите фотографию, которую вы хотите перенести, прокручивая ленту или в журнале активности.
- Нажмите, чтобы открыть картинку.
- Нажмите кнопку Параметры в правом нижнем углу.
- Выберите пункт Переместить в другой альбом и переместите фото или видео в альбом выбранный из выпадающего меню.
Примечание: вы не можете переместить фотографии, которые находятся в альбоме с фотографиями для фонового оформления или профильными.
Как добавить фотографии в существующий альбом
Вы можете добавлять элементы только в созданные вами альбомы и совместные альбомы, в которых вы являетесь соавтором. В альбом нельзя добавить видео с трансляции.
Чтобы добавить фото или видео в альбом:
- Перейдите в свой профиль и выберите Фотографии.
- Выберите альбом, в который вы хотите добавить элементы.
- Нажмите кнопку +Добавить фото/видео.
- Выберите нужные фотографии или видео и нажмите Открыть.
- Нажмите кнопку Опубликовать.
Настройки конфиденциальности альбома определяют, кто может видеть ваш пост. Чтобы изменить настройки конфиденциальности поста, сначала измените настройки конфиденциальности альбома. Вы можете добавить фото в альбом после его опубликования.
Примечание: в один альбом можно добавить не более 1000 фотографий.
Как обмениваться фото с людьми, которые не используют Facebook
Вы можете получить ссылку, чтобы поделиться своими фотографии и альбомами с лицами, которые не используют Facebook.
Для того, чтобы получить ссылку на альбом:
- Перейдите в свой профиль и нажмите кнопку Фото.
- Выберите Альбомы.
- Нажмите на название альбома, которым вы хотите поделиться.
- Нажмите на значок шестерёнки в правом верхнем углу и выберите пункт Получить ссылку.
Для того, чтобы получить ссылку на конкретное фото:
- Перейдите в свой профиль и нажмите кнопку Фото.
- Нажмите Ваши фотографии.
- Выберите фотографию, которой вы хотите поделиться.
- Установите курсор на фото и нажмите кнопку Параметры в правом нижнем углу.
- Выберите Получить ссылку.
Скопируйте ссылку, чтобы отправить её своим друзьям, которые не используют Facebook. Помните, что каждый человек, который получает ссылку, будет иметь доступ к содержимому альбома.
Примечание: вы можете обмениваться только ссылками на картинки, добавленные самостоятельно, и из альбомов, созданных вами. Вы не можете публиковать ссылки на альбомы, созданные автоматически (например, фотографии профиля, фотографии с телефона).
- Нажмите на фото
- Установите курсор над фото и нажмите Параметры.
- Нажмите кнопку Скачать.
Вкладка «Альбомы»
На вкладке «Альбомы» отображаются созданные вами альбомы, общие альбомы, которые вы создали или к которым присоединились, а также автоматические коллекции разных типов фотографий и видео, таких как панорамы, селфи, замедленное и покадровое видео. Можно даже упорядочить фотографии по месту съемки на карте мира в альбоме «Места» или по запечатленным на них людям в альбоме «Люди».
В альбоме «Все фото» на iPhone, iPad или iPod touch отображается вся коллекция фотографий в порядке их добавления в медиатеку. Для перехода в аналогичное представление на компьютере Mac щелкните «Фото» на боковой панели, затем перейдите на вкладку «Фото» в верхней части окна.
Программа «Фото» упрощает упорядочение коллекции нужным вам образом. При использовании Фото iCloud изменения, вносимые в альбомы на одном устройстве, отображаются и на других устройствах.
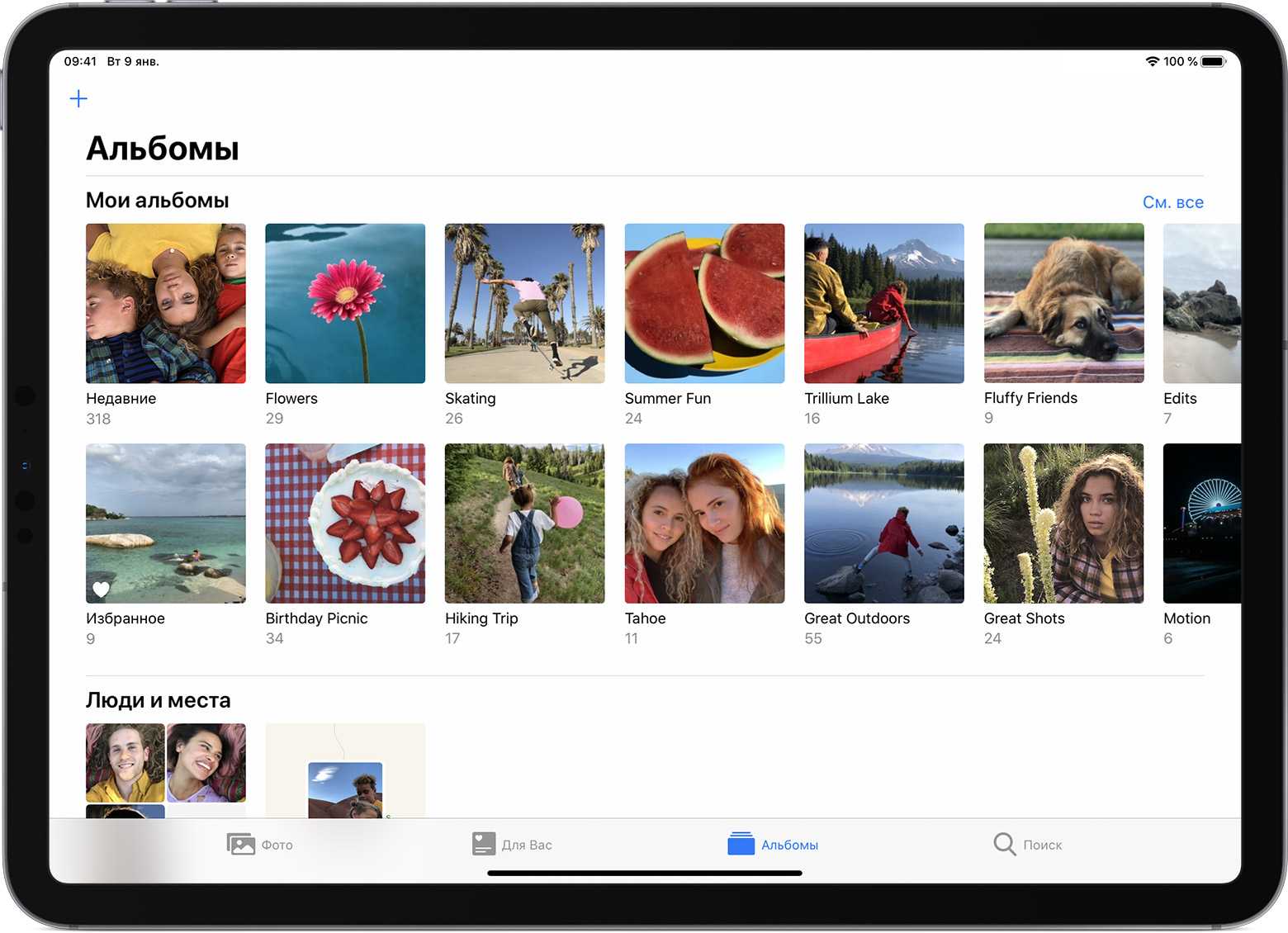
Создание альбома
На iPhone, iPad или iPod touch: откройте вкладку «Альбомы» и нажмите кнопку «Добавить» . Введите название альбома, а затем выберите фотографии и видео, которые требуется поместить в новый альбом.
На компьютере Mac: выберите «Файл» > «Новый альбом». Введите название альбома, затем щелкните «Фото» в боковом меню. Перетяните фотографии и видео из окна «Фото» в новый альбом в боковом меню. Кроме того, можно выбрать фотографии для добавления в альбом, щелкнуть, удерживая нажатой клавишу Control, а затем выбрать «Добавить в» > «Новый альбом».
Программа «Фото» на компьютере Mac позволяет создавать смарт-альбомы, которые автоматически обновляются на основе выбранных критериев. Например, вы можете создать смарт-альбом, содержащий фотографии за последние 30 дней. Выберите «Файл» > «Новый смарт-альбом», введите название альбома, затем выберите условия, которые следует использовать.
Добавление в существующий альбом
На iPhone, iPad или iPod touch: нажмите «Выбрать» и коснитесь фотографий и видео, которые нужно добавить. Нажмите «Добавить в» и выберите альбом.
На компьютере Mac: перетяните фотографии и видео из окна «Фото» в новый альбом в боковом меню. Или выберите фотографии, которые необходимо добавить в альбом, удерживайте нажатой клавишу Control и выберите «Добавить в» > .
Управление альбомами
Если необходимо изменить название созданного альбома, откройте вкладку «Альбомы» и нажмите «Посмотреть все». Нажмите «Изменить», нажмите название альбома и измените его. На компьютере Mac выберите альбом, затем введите новое название.
Чтобы изменить порядок альбомов на iPhone, iPad или iPod touch, нажмите «Альбомы», затем нажмите «См. все» рядом с надписью «Мои альбомы». Нажмите «Править». Затем нажмите и удерживайте альбом, после перетяните его в нужное место. После завершения нажмите «Готово».
Чтобы изменить порядок альбомов на компьютере Mac, щелкните «Мои альбомы» и перетяните альбом в нужное место. Также можно щелкнуть «Мои альбомы», удерживая нажатой клавишу Control, затем выбрать «Сортировать», чтобы отсортировать альбомы по алфавиту или по дате.
Общие альбомы
Ищете место, где все могли бы делиться своими фотографиями с семейного торжества? Общие альбомы как раз подойдут для этих целей.
Если вы хотите поделиться фотографией, видео или альбомом, коснитесь кнопки «Поделиться» или нажмите ее и выберите «Общие альбомы». В общий альбом можно пригласить до 100 друзей и членов семьи. Они смогут оставлять отметки «Нравится», комментарии и даже добавлять свои фотографии.
В представлении «Альбомы» отображаются общие альбомы, созданные вами, и общие альбомы, к которым вы присоединились. На компьютере Mac общие альбомы отображаются в боковом меню программы «Фото». Также можно перейти на вкладку «Для вас» (или боковую панель на компьютере Mac) для просмотра недавних действий в общем альбоме. Вы увидите отметки «Нравится» и комментарии на общих фотографиях и новые фотографии из общих альбомов других людей.
Как удалять альбомы
Удалять альбомы тоже можно, но это удалит лишь сам альбом, а все содержимые в нём фотографии останутся на смартфоне.
1) На вкладке Альбомы нажмите См. все.
2) Нажмите Править вверху экрана, а затем нажмите на значок минус на альбоме, который хотите удалить.
3) Подтвердите своё действие, нажав Удалить альбом.
4) Когда закончите, нажмите Готово.
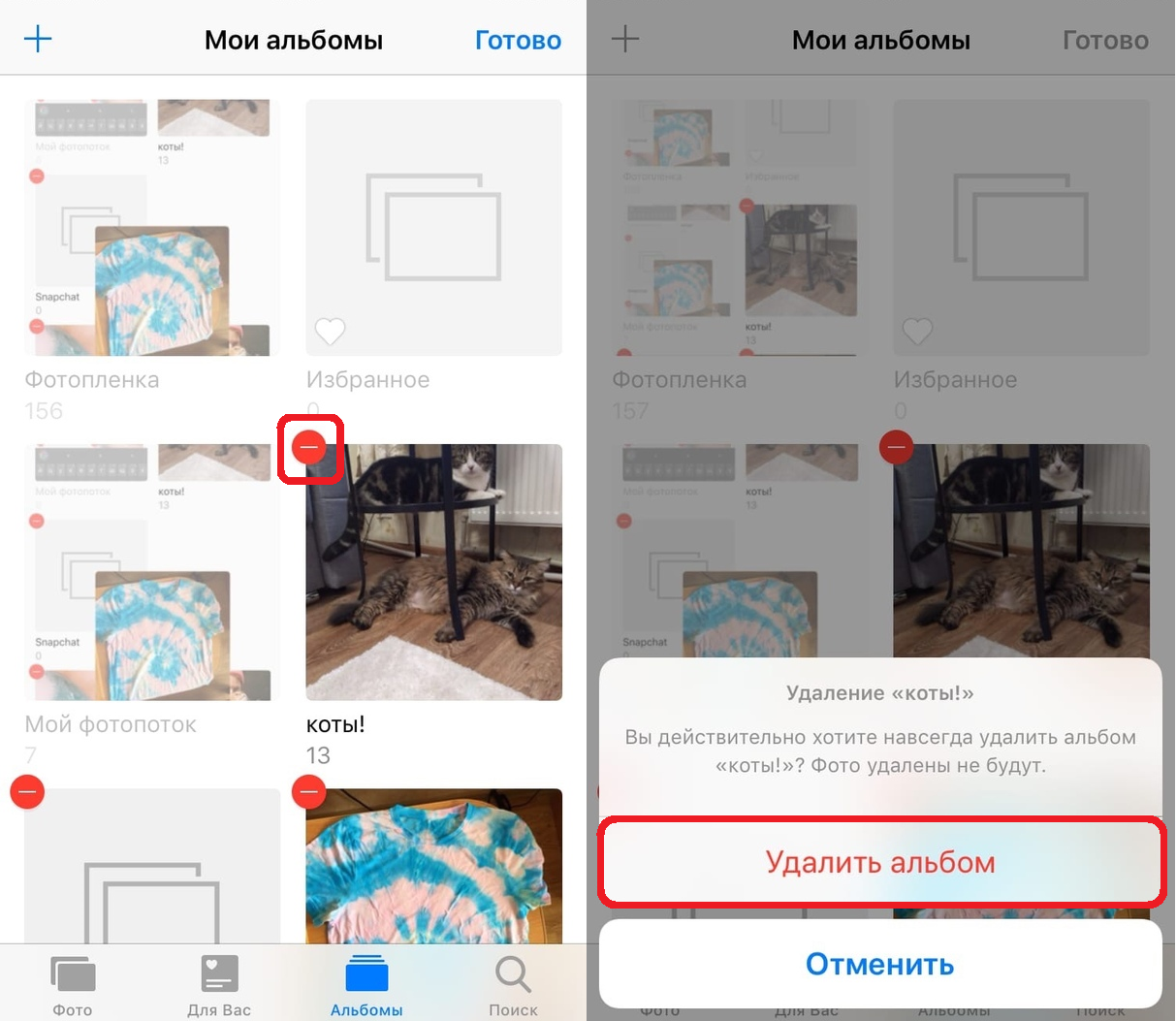
Примечание: Удалять стандартные альбомы в приложении Фото нельзя.
Если вы только недавно купили себе iPhone, но уже не можете перестать на него фотографировать, вам обязательно нужно уметь пользоваться альбомами. Надеемся, эта статья вам с этим поможет.
Не пропускайте новости Apple – подписывайтесь на наш Telegram-канал, а также на YouTube-канал.
+51
Стандартные методы наложения музыки на фото
В Инстаграм предложен способ с размещением фотографии в Stories. Доступно только на Айфоне, где при создании «Истории» появляется раздел «Music» в стикерах. Пользователю доступен каталог музыкальных файлов, с уже подключенным авторским правом. Длительность стандартная – 15 секунд. Функция не была добавлена в Android, поэтому искать в стикерах «Музыку» не стоит.
Еще один способ, как добавить музыку в Истории – включить композицию на мобильном устройстве. Рекомендуется воспроизводить в наушниках, чтобы избежать окружающего шума.
Для этого следует:
- Авторизоваться в социальной сети.
- Вторым окном открыть любой музыкальный проигрыватель: Apple Music, Play, Яндекс или Spotify.
- Поставить на проигрывание и вернуться в Instagram.
- Нажать на значок «Историй» и начать запись.
Важно, чтобы мобильное устройство поддерживало одновременный запуск музыки и записи видео. Проверить можно с помощью стандартной функции «Камера» и запуска плеера
Через компьютер
Программы для редактирования и наложения музыки на фото в Инстаграм включают: стандартные расширения Windows, сторонние утилиты. По окончанию создания, пользователь должен указать формат, соответствующий видео в Instagram – MP4. Приложение не распознает WMP, поэтому такие файлы необходимо конвертировать в соответствующий тип.
В список программ для редактирования входят:
- Встроенный редактор на Windows 10.
- Movavi и AVS.
- Corel Video и Adobe Premiere.
Прежде чем приступать к редактированию, нужно скачать музыку. После – открыть программу и создать новый проект. Если необходимо вставить длинную композицию – фотографию дублируют несколько раз.
Чтобы добавить музыку в Инстаграм на стандартном редакторе:
- Вписать в строке «Пуск» — Видеоредактор.
- Нажать сверху «Новый проект».
- Указать «Пользовательское видео».
- Выбрать объект и подождать загрузки.
- На верхней панели нажать «Звук» — Музыка – Выбрать файлы из папки.
- По окончанию, выбрать три точки в верхнем правом углу «Экспорт или отправить».
На экране появится надпись, что файл сохранен в хранилище. Формат созданного проекта – MP4. Пользователь может настраивать длительность, выбирать длину музыкальной дорожки и выбирать момент, с которого будет начинаться видео.
Примерно такая же система при работе с Movavi, AVS и другими программами. Особенность состоит в сохранении файлов, где пользователь может указать расширение объекта, размеры и качество.
Через iPhone
На iOS в список стандартных приложений входит iMovie. С его помощью доступно создание и редактирование проектов.
Инструкция, как создать изображение с музыкой в Инстаграм на Айфоне:
- Запустить iMovie – нажать на «Плюс» — Создать проект.
- Из списка выбрать фотографию – Создать фильм.
- Нажать на плюс в верхней части экрана – в выпадающем списке указать «Аудио».
- Выбрать композицию, отредактировать длину дорожки.
Добавление музыки возможно через сторонние приложения. В этом помогут: Flipagram, Shuttersong. Скачать и установить можно в AppStore, а добавить аудио даже в бесплатной версии.
После создания слайд-шоу, его следует разместить в социальной сети. Для этого предусмотрены функции «Поделиться» и «Сохранить на мобильное устройство». В первом случае, пользователю предложены История и Лента. Во втором – можно разместить видеофайл через стандартное создание публикаций.
Через Android
На Андроид предложены только сторонние утилиты, которые доступны в Play Market. В этот список вошли:
- Маджисто. Редактирование, добавление музыки и 3D-эффектов.
- V >
Инструкция, на примере последнего приложения – Маджисто:
- Установить приложение – нажать на кнопку «Создать».
- Выбрать из списка фильтры Инстаграм, если они не нужны – Без фильтра.
- Указать музыкальную дорожку из списка или выбрать с хранилища мобильного устройства.
- Настроить длину, нажать на кнопку «Сохранить».
- В выпадающем списке «Личный альбом».
- Подождать окончания загрузки и выбрать созданный фильм.
- В настройках «Поделиться» — Загрузить.
Созданный клип можно сразу отправить в Инстаграм, используя соответствующий значок приложения. Пользователю доступна бесплатная версия Маджисто и пробный период, с открытыми премиальными возможностями. Клип будет сохранен в профиле, откуда его можно перенести на мобильное устройство.
Настройки конфиденциальности для альбомов с фото
Настройки конфиденциальности для альбомов с фотографиями
Чтобы изменить настройки конфиденциальности, опубликованных альбомов с фотографиями:
- Перейдите в свой профиль и выберите Фото.
- Выберите Альбомы.
- Выберите альбом, для которого вы хотите изменить настройки конфиденциальности.
- Нажмите кнопку Редактировать.
- Выберите в выпадающем меню под разделом Конфиденциальность, кто сможет просматривать данный альбом.
Только человек, который создал альбом, может изменить настройки конфиденциальности.
Настройки конфиденциальности для отдельных фотографий
Вы можете изменить настройки конфиденциальности для отдельных изображений в большинстве альбомов, включая Фотографии профиля и Фотографии обложки, но не все альбомы поддерживают эту функцию.
Чтобы настроить конфиденциальность для выбранной фотографии:
- Нажмите на фото, чтобы его увеличить.
- Нажмите кнопку меню в правом верхнем углу рядом с датой фотографии.
- Выберите группу получателей, для которой вы хотите сделать доступной фотографию.
Помните, что некоторые фотографии, такие как текущее фото профиля и фоновое изображение главной страницы все имеют публичный статус.
Часть 2. Топ-10 фоновых музыкальных приложений для iOS и Andro >

Video Star это простое в использовании приложение для фоновой музыки, и вам не потребуется каких-либо знаний, чтобы добавить любимую фоновую музыку к видео на iPhone или iPad. Он имеет все необходимые инструменты и позволяет пользователю выбирать музыку из личной библиотеки. Все песни доступны бесплатно и предлагают покупки в приложении, чтобы обеспечить вам все необходимые эффекты.
#2. Magisto для iOS и Andro >
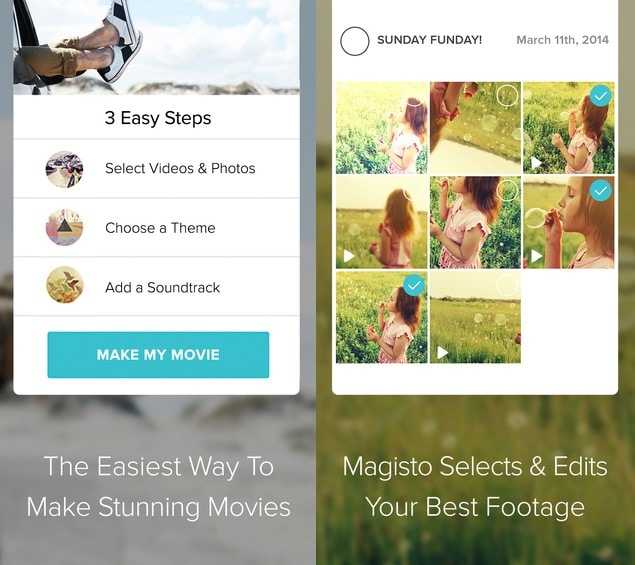
Многие из приложений фоновой музыки на рынке требуют, чтобы у вас были расширенные навыки редактирования видео, прежде чем добавлять фоновую музыку к видео. К счастью, Magisto является исключением и будет быть идеальным выбором для новичков, которые новичок в этих вещах. Он может добавлять фоновую музыку на Android и iPhone до и после того, как вы отредактировали видео, а его ключевой функцией является неограниченное пространство для хранения, загрузка, а также создание длинных фильмов.
#3. VivaV >
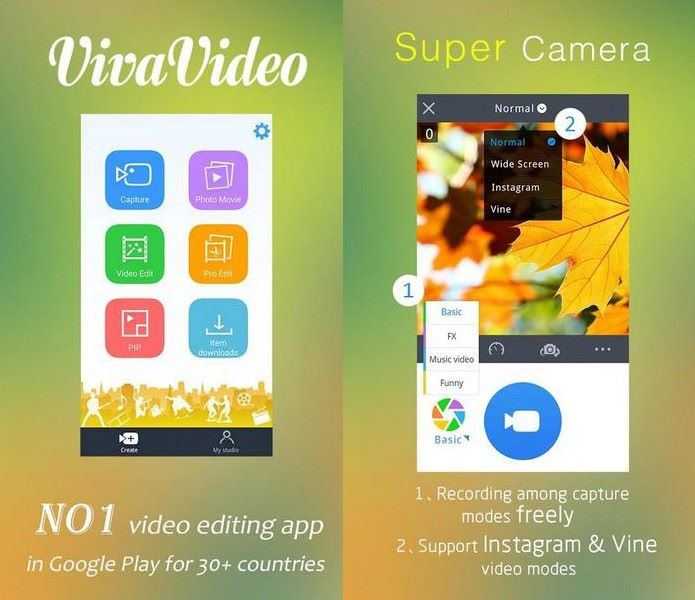
VivaVideo является инклюзивным приложением, потому что у него есть видеоканал, позволяющий снимать видео, а затем добавлять фоновую музыку к видео на Android или iPhone. Музыка даст вам достаточно денег, как только вы придумаете слайд-шоу, которые легко реализуют с помощью VivaVideo. Работает как для iOS, так и для Android, чтобы добавить фоновую музыку, что означает, что ее совместимость неоспорима.
#4. iMovie для iOS

iMovie — приложение для фоновой музыки производится Apple и будет хорошим выбором для добавления фоновой музыки к вашему видео на iOS, а также устройствам Android. Это очень мощное приложение и имеет очень мало ограничений, которые включают передачу музыкальных файлов на платформу Mac для расширенного редактирования. В основном работает с устройствами iOS.
#5. Replay для iOS
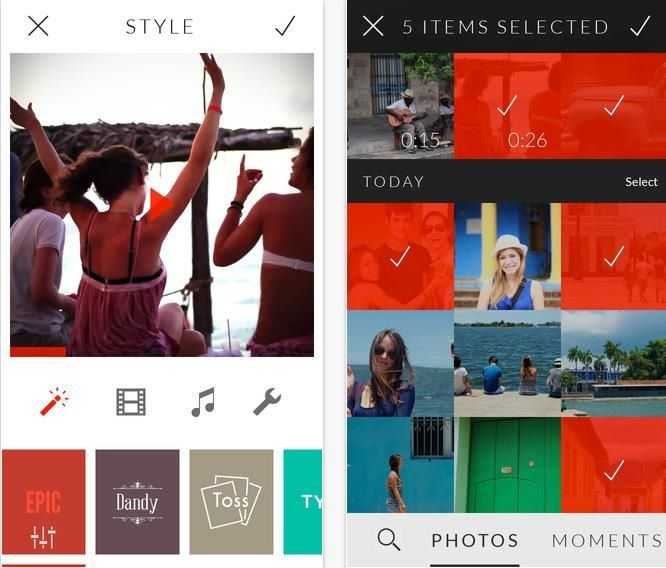
Основное преимущество заключается в возможности Replay эту покупку в приложении, которые позволяют избавиться от эффектов, фильтров и водяных знаков при добавлении фоновой музыки на iPhone. Все зависит от ваших личных предпочтений, но оно входит в первую десятку приложений для iOS. Он очень хорошо синхронизируется с Instagram и другими социальными сайтами, что делает его чрезвычайно простым для совместного использования видео после добавления фоновой музыки.
#6. YouTube Capture для iOS
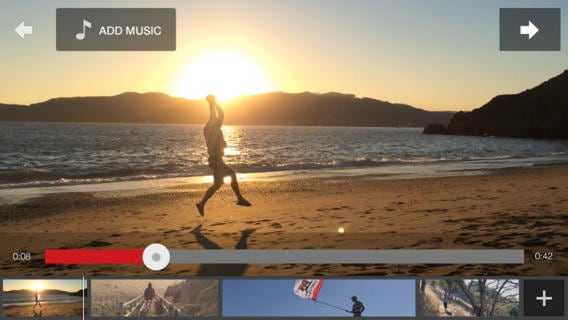
YouTube Capture создано для людей, которым нравится делать что-то в движении. Это позволит вам отредактировать видео, а затем добавить подходящую саундтрек в качестве фоновой музыки. После этого вы сможете легко поделиться видео на YouTube. У вас будет больше преимуществ при использовании с iOS.
#7. MixBit for iOS and Andro >
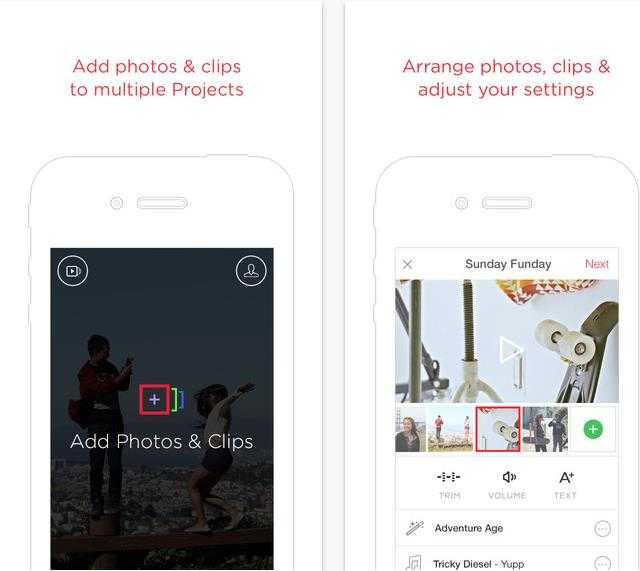
По звучанию имени, MixBit приложение фоновой музыки не только позволяет добавлять фоновую музыку к вашим видео на устройствах Android и iOS; также возможно смешивать несколько видеоклипов без искажения музыки. Вам понравится, если вы будете диджеем или хотите стать одним из них в будущем.
#8. Lumify для iOS
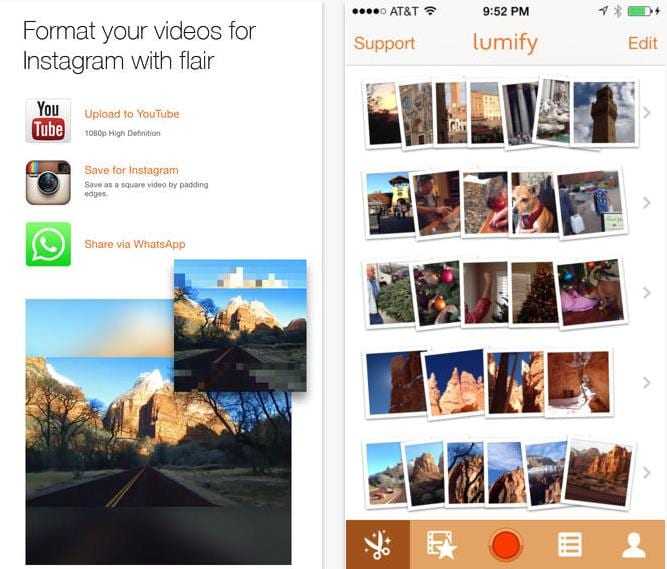
Lumify это приложение, которое лучше всего предназначено для использования новичками. Он смешивает видеофайлы и позволяет добавлять фоновую музыку из собственной библиотеки. Кроме того, вы можете добавить голос в качестве замены музыки, которая также подходит для iOS.
#9. Clipper для iOS
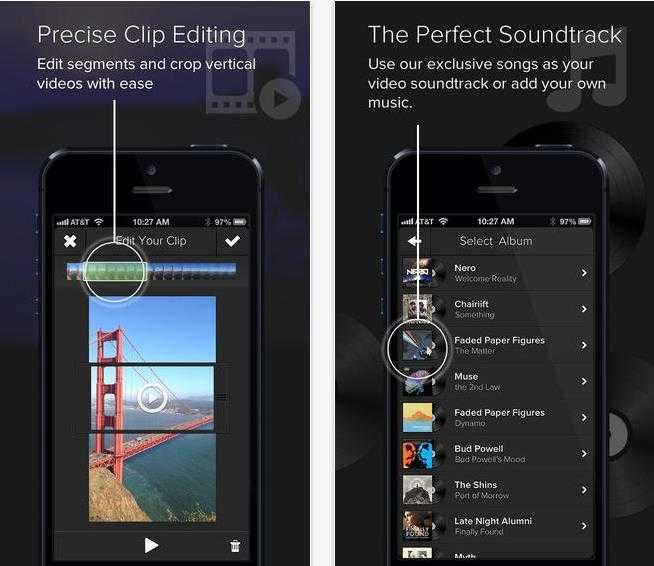
Clipper это очень быстрое и простое в использовании приложение, которое вы можете использовать для добавления фоновой музыки в свои видео на iOS. Вы можете сшить много видеороликов таким образом, чтобы музыка оставалась неизменной при игре.
#10. Splice для iOS
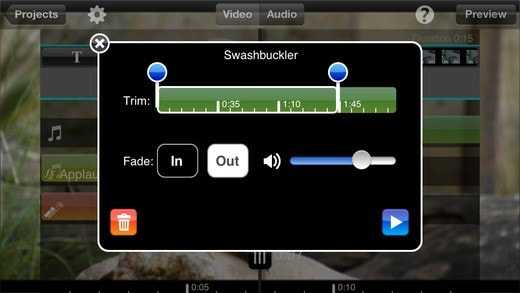
Splice представляет временную шкалу для обеспечения точности при добавлении фоновой музыки к вашему видео на iOS. У вас будет простое редактирование видео, поэтому видео и музыка не будут перекрываться. Они будут играть так, как ожидалось, что является его самым сильным моментом.
VideoSound это приложение для фоновой музыки для iPhone и iPad, предназначенное для добавления фоновой музыки в видеоролики перед тем, как делиться на Instagram, Vine и Facebook. С помощью VideoSound вы можете не только добавлять музыку из iTunes в свои видео (по одному), но и прикреплять песню к одной фотографии и создавать фото с музыкой. Более того, создание слайд-шоу с фотографиями и музыкой также доступно.
Поиск по фотографиям
Программа «Фото» позволяет легко находить фотографии нужного человека или объекта. Также можно выполнять поиск по местам и событиям.
Откройте вкладку «Поиск», затем введите запрос в строке поиска. На компьютере Mac строка поиска расположена в правом верхнем углу программы «Фото».
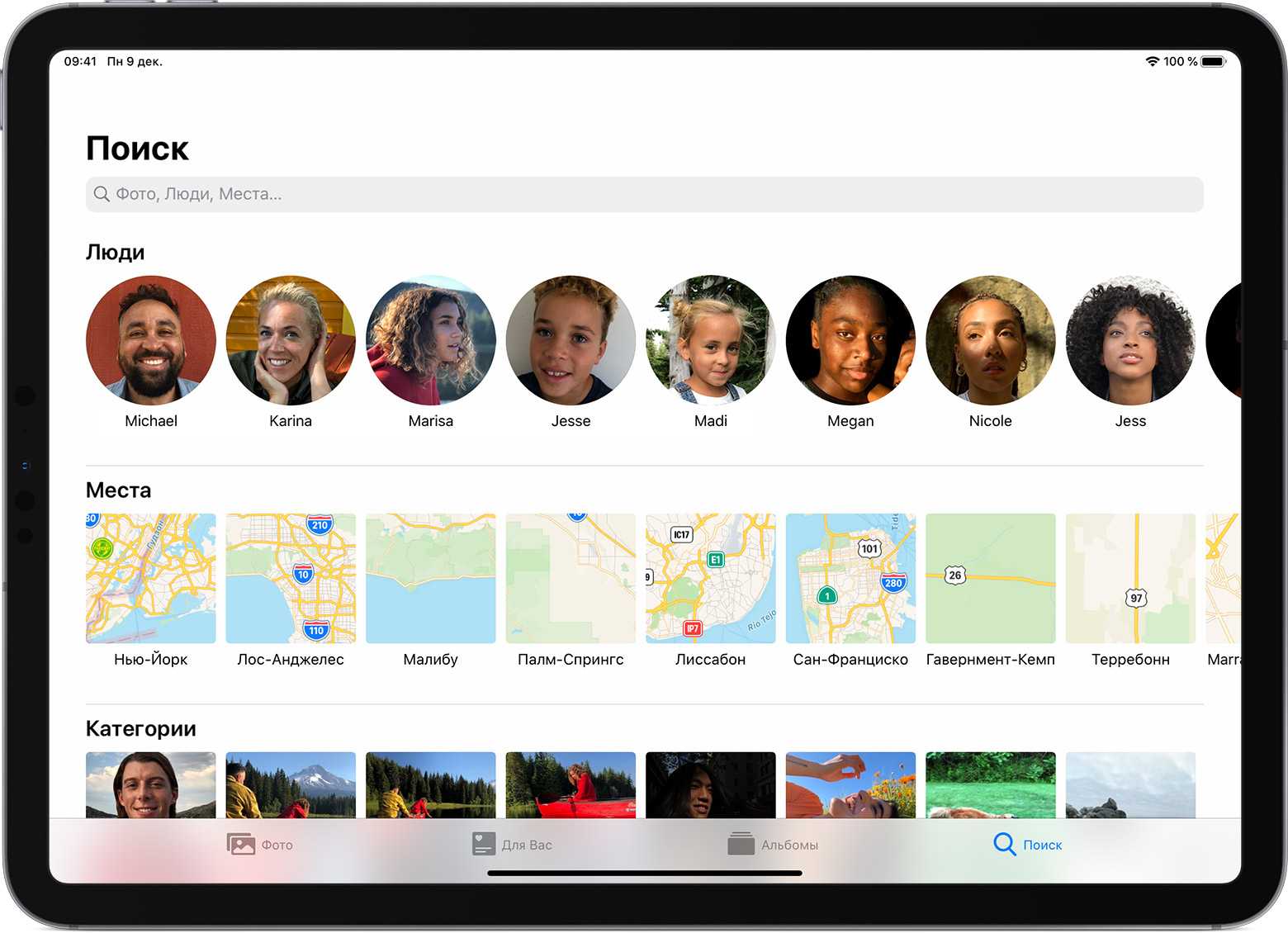
- Люди: находите в своей медиатеке фотографии определенных людей или групп людей. Главное поддерживать упорядочение имен и лиц в альбоме «Люди».
- Места: просмотрите все свои фотографии и видео на карте в альбоме «Места». Или введите название места в строке поиска для просмотра всех своих фотографий и видео из памятного места.
- Объекты: программа «Фото» распознает сцены и объекты. Выполните поиск по запросу, например, «озеро», а затем выберите в результатах категорию чтобы просмотреть все подходящие фотографии.
- События: выполните поиск события, например концерта, на котором вы были несколько месяцев назад, и программа «Фото» для iOS воспользуется данными о времени и местоположении ваших фотографий и списком событий в Интернете, чтобы найти подходящие фотографии.
Вкладка «Поиск» в программе «Фото» для iOS также предлагает моменты, людей, места, категории и группы для поиска. Нажмите предложенный вариант поиска, например «один год назад» или «кошки», чтобы посмотреть и снова открыть для себя фотографии.
При поиске фотографий все операции по распознаванию лиц и обнаружению сцен и объектов выполняются исключительно на вашем устройстве. Дополнительная информация о фотографиях и конфиденциальности.
Часть 2: Как переименовать любой альбом iPhone (включая альбомы по умолчанию)
Вы не можете изменить название альбомов по умолчанию на iPhone через приложение «Фото». Но не беспокойтесь об этом, вы можете решить проблему с помощью Apeaksoft iPhone Transfer , Это не только передача фотографий с iPhone, но и менеджер фотографий с iPhone. Вы можете передавать и управлять фотографиями и альбомами iPhone на Windows и Mac без ограничений.
После подключения iPhone к доверенному компьютеру все сохраненные фотографии и альбомы могут быть обнаружены за считанные секунды. Позже вы можете переименовывать, удалять и создавать любые альбомы на iPhone. Кстати, вы можете организовать фотографии iPhone на компьютере после переименования альбома iPhone.
- Переименуйте все фотоальбомы на iPhone, включая iOS 12 и более ранние версии.
- Удалить и создавать альбомы с iPhone.
- Переставить фото в любом альбоме iPhone по дате, имени и многому другому.
- Предварительный просмотр изображений и фотографий.
- Конвертируйте изображения iPhone HEIC в форматы JPG и PNG с помощью встроенного конвертера HEIC.
- Передача фотографий между ПК / Mac / iPhone / iTunes и iPhone.
- Управление, передача, резервное копирование, удаление и редактирование всех данных и файлов iOS, включая фотографии, альбомы, видео, музыку, контакты, сообщения и т. Д.
Скачать для WinСкачать для Mac
Как переименовать и редактировать iPhone фотоальбомы
Бесплатно скачать, установить и запустить менеджер фотографий iPhone, Подключите iPhone к компьютеру с помощью молнии USB-кабель. После подключения разблокируйте свой iPhone и нажмите «Доверие» на экране iPhone. Следовательно, программа может успешно обнаружить ваш iPhone.
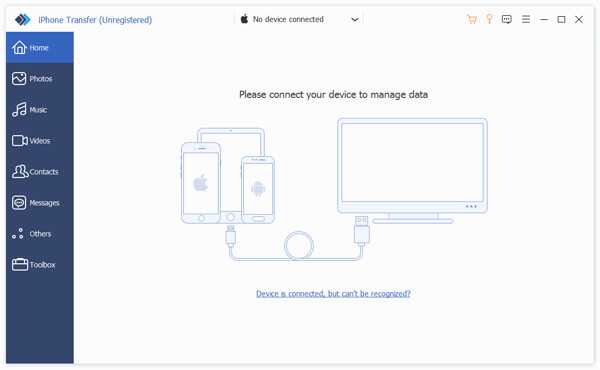 Шаг 2
Шаг 2
Нажмите «Фотографии» на левой панели. Вскоре вы можете увидеть все фотографии и альбомы на боковой панели. Выберите альбом, который вы хотите переименовать. Разверните раскрывающийся список «Другие инструменты». Затем выберите «Переименовать альбом», чтобы переименовать альбом на iPhone.
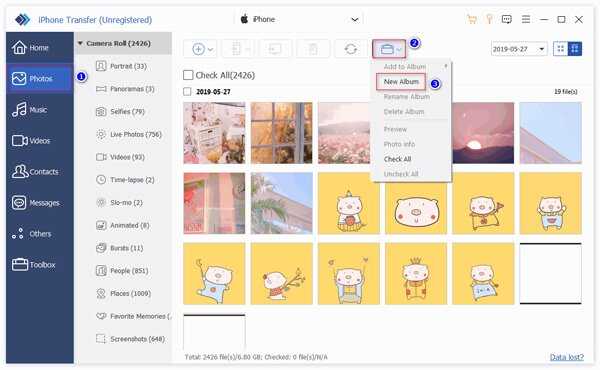 Шаг 3
Шаг 3
На самом деле, вы можете удалить альбом или создать альбом на iPhone из списка «Другие инструменты». Созданные фотоальбомы не занимают места на iPhone. Если вы хотите переместить фотографии в существующий альбом, вы можете выбрать эти фотографии и выбрать «Добавить в альбом» в контекстном меню, чтобы завершить процесс.
 Шаг 4
Шаг 4
Если вы хотите создать резервную копию фотографий iPhone, вы можете нажать «Экспорт на ПК» или «Экспорт в iTunes» в списке «Экспорт» вверху. Конечно, вы также можете импортировать фотографии с ПК на iPhone. Просто нажмите «+» и затем выберите «Добавить файл (ы)» или «Добавить папку».
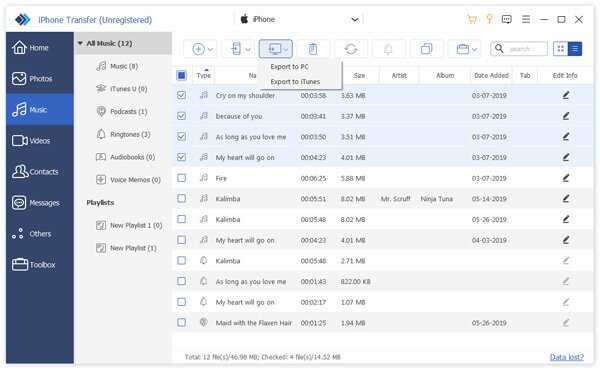
С помощью Apeaksoft iPhone Transfer вы можете легко управлять фотографиями и альбомами iPhone. Большой экран и мощный менеджер фотографий удобны для людей, у которых тысячи фотографий. Вы можете изменить название альбома на iPhone XR без ограничений. Если вы не знаете, как переименовать стандартные фотоальбомы на iOS 12, вы можете бесплатно загрузить программу, чтобы преодолеть эти проблемы.
Кроме того, вы можете перенести фотографии с iPhone на компьютер без iTunes через Apeaksoft iPhone Transfer, а также другие медиафайлы. Это именно ваше универсальное решение для организации значительных файлов iPhone.
Google Фото
Во-первых, есть Google Photos, который, вероятно, является вторым по популярности приложением для галереи на iPhone, сразу после приложения «Фото». И есть несколько веских причин для этого. Если вы ранее не пользовались Google Фото, то определенно стоит сделать снимок, поскольку это открывает массу возможностей для управления фотографиями.
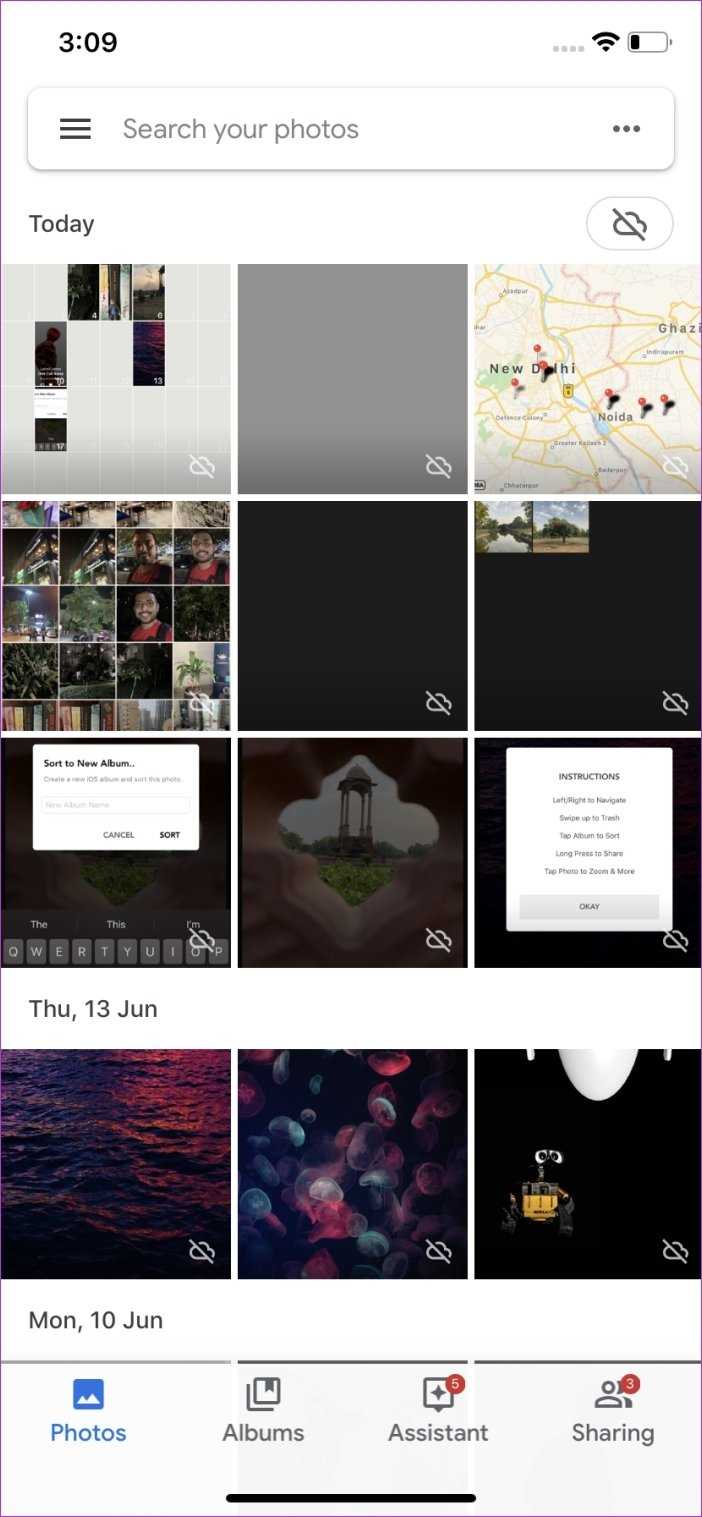
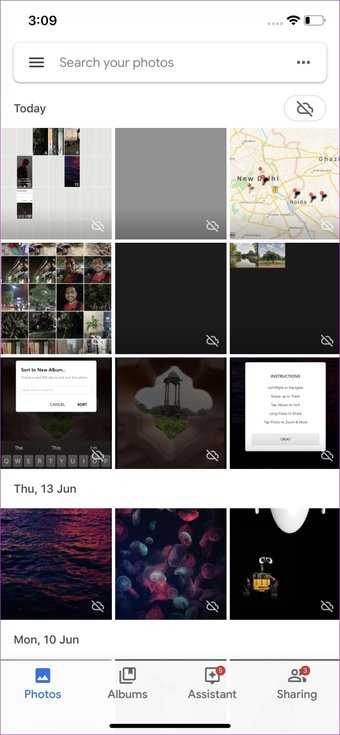
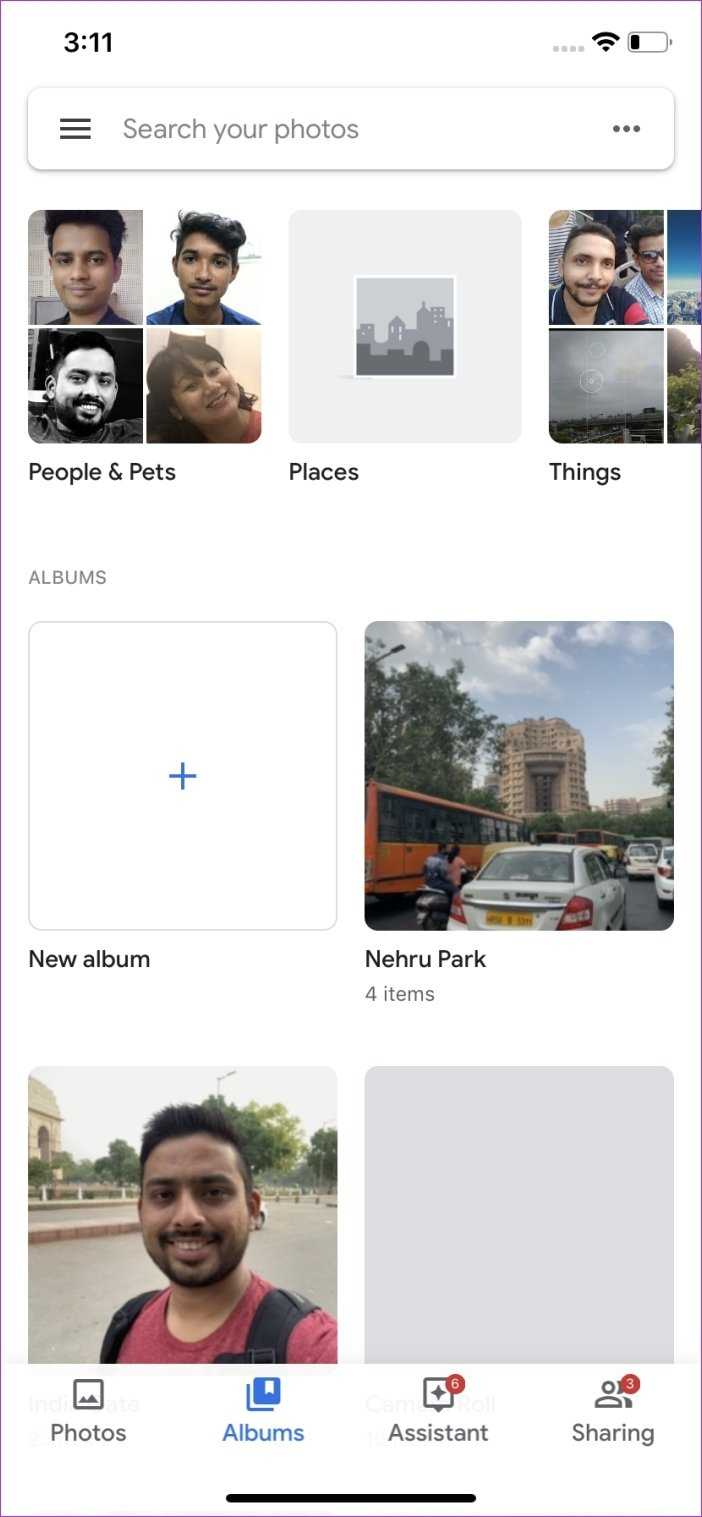
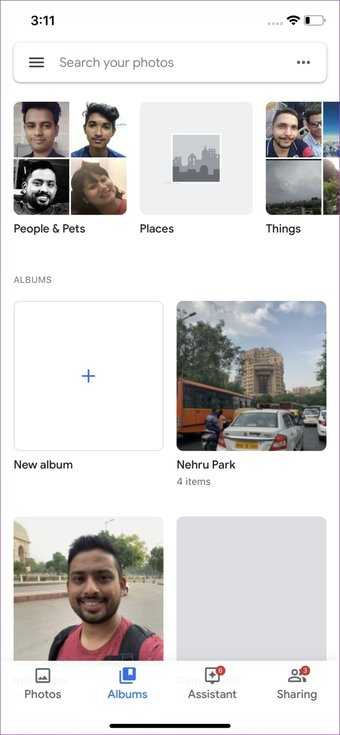
Приложение позволяет просматривать все изображения, которые вы нажимаете на телефоне, а также содержит множество полезных функций. С помощью приложения вы получаете возможность легко создавать резервные копии всех ваших фотографий и получать к ним доступ с любого устройства, используя вашу учетную запись Google.

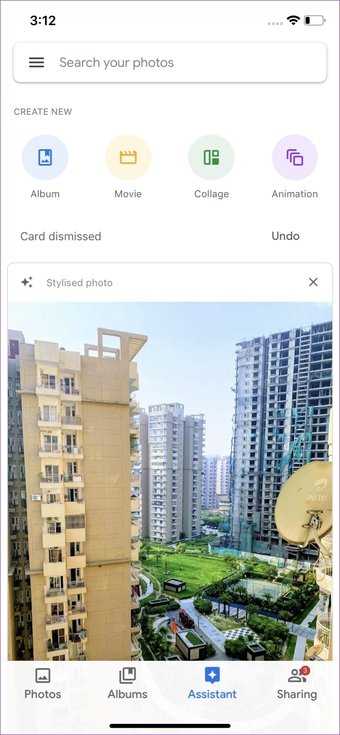

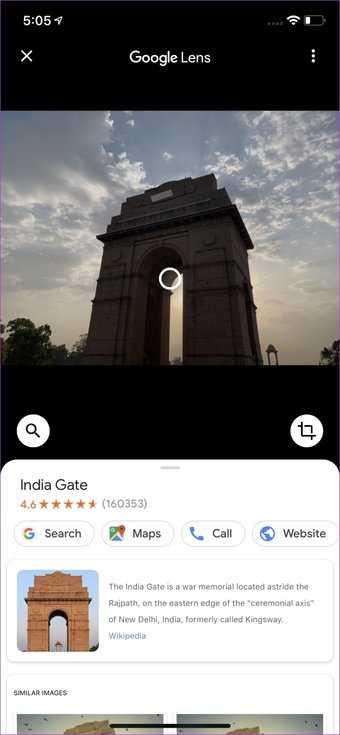
Кроме того, вы получаете доступ к таким функциям, как визуальный поиск, чтобы легко получить доступ к функциям, интеллектуальному обмену, автоматическому созданию фильмов / GIF, расширенному редактированию и интеллектуальным автоматическим альбомам. Кроме того, вы также получаете доступ к Google Lens, который вы можете использовать для идентификации текста и объектов на ваших фотографиях.
Скачать Google Фото
Как установить пароль на приложение Фото на Айфоне или Айпаде
К сожалению, приложение «Фотографии» на iPhone или iPad не имеет этой функции по умолчанию, но вы можете установить пароль для запуска приложения с помощью функции «Экранное время.
1. Откройте приложение «Стандартные настройки» и перейдите в раздел «Экранное время.
Далее мы опишем действия для ситуации, когда функция «Экранное время» не включена и вам нужно только защитить фото и видео в приложении «Фотографии» паролем.
2. Нажмите кнопку ссылки «Включить экранное время» и на следующем экране нажмите «Далее.
3. На вопрос «Этот iPhone (iPad) для вас или вашего ребенка?» ответ «Это iPhone (iPad) моего сына».
4. На экране под названием «В режиме ожидания» коснитесь «Не сейчас» внизу.
5. На экране «Ограничения приложений» установите флажок «Творчество», нажмите «Установить» рядом со строкой «Количество времени», выберите ограничение, равное 1 минуте, и нажмите кнопку «Установить ограничение времени.
6. На экране «Контент и конфиденциальность» нажмите «Далее.
7. Придумайте и введите пароль, который вам нужно будет ввести для входа в приложение «Фотографии.
Теперь давайте кратко объясним, как это работает.
Экранное время (подробный обзор функций) дает пользователям полную картину их взаимодействия с iPhone и iPad, а также позволяет контролировать и ограничивать использование устройств детьми.
В этой ситуации мы принудительно ограничили доступ к приложению «Фотографии», установив дневной лимит использования в 1 минуту в день. По истечении срока приложение «Фотографии» и другие приложения, которые могут получить доступ к фотопленке iOS, блокируются (рядом со значком появится значок песочных часов).
Заявки могут быть открыты только после ввода пароля и его последующего подтверждения сроком на 15 минут, 1 час или 1 сутки.
Основными недостатками этого метода являются:
- необходимость запускать приложение Фото каждый день на одну минуту, чтобы исчерпать установленный дневной лимит;
- в сочетании с приложением «Фотографии» все программы (кроме «Сообщений»), из которых можно получить доступ к приложению «Фотографии», ограничены в работе. Этот список показов можно настроить по пути «Настройки» → «Экранное время» → «Всегда разрешено.
Как в Инстаграм наложить музыку на фото или видео
В первую очередь хотелось бы отметить, что стандартных способов и определенных инструментов для добавления музыкального сопровождения к фото или видео в Инстаграм не существует. Разработчики не забыли об этом, а просто таким образом сэкономили трафик. Для того, чтобы наложить музыку на фото и видео онлайн существует множество программ и серверов такого плана. Приложения позволяют создать интересное изображение или видеоролик и в добавок снабдить его музыкой, а после выложить на страничку в Инстаграм.
Как онлайн наложить музыку на фото в Инстаграм? Чтобы добавить мелодию в соцсетах многие используют музыкальные стикеры. Ход действий состоит в следующем:
- следует открыть страничку в Instagram;
- создать новую стори;
- загрузить изображение с телефона;
- нажать на смайлик, который расположен в верхней панели инструментов;
- найти надпись «музыка»;
- далее выбирается аудиозапись;
- определяем нужный кусок песни;
- нажимаем на кнопку «сохранить».
После проделанных действий в стори будет сохранена фотография с наложенной музыкой. Клип смогут просматривать все пользователи Инстаграм.
Flickr
Flickr является полностью бесплатным сервисом, разработанным Yahoo, который предоставляет пользователям 1 терабайт дискового пространства для хранения фото. С помощью приложения вы можете делать снимки и записывать видео, а также сразу же заливать их в облако. При желании можно установить интервалы для создания резервных копий, например если вы не хотите загружать все фото или же собираетсь оставить только самые удачные. Помимо хранения фото, сервис (и соответственно приложение) позволяет поделиться ними с вашими друзьями или открыть к ним публичный доступ. Также, вам будут доступны миллионы прекрасных фото от других пользователей Flickr. К сожалению, приложение Flickr недоступно на iPad, однако вы всегда можете открыть веб-версию через Safari, которая работает вполне сносно.
Если вашей главной целью является именно хранение фото и вы не имеете ничего против отсутствия iPad-версии приложения — ваш выбор Flickr.
Цена: Бесплатно
Пароль на Фото
iOS предлагает код безопасности не только для отдельных фотографий, но и для всего приложения «Фотографии». Вы можете воспользоваться специальной функцией «Управляемый доступ» в настройках устройства, а также загрузить стороннее приложение для хранения и блокировки ваших данных.
Способ 1: Заметки
Этот метод не позволяет вам установить пароль для уже сделанных фотографий, которые хранятся в приложении «Фотографии». Однако, если пользователь сфотографирует заметки, он сможет заблокировать их с помощью отпечатка пальца или кода безопасности.
Включить функцию
- Зайдите в «Настройки» вашего устройства.
Прокрутите немного вниз и найдите пункт «Заметки».
В открывшемся окне отключите функцию «Сохранить медиафайлы в фотографии». Для этого переместите ползунок влево.
Теперь перейдите в раздел «Пароль».
Активируйте функцию «Использовать Touch ID» или создайте собственный пароль. Он может состоять из букв, цифр и символов. Вы также можете указать всплывающую подсказку, которая будет отображаться при попытке просмотреть заблокированную заметку. Нажмите «Готово».
Процесс блокировки фото
- Перейдите в приложение «Заметки» на iPhone.
Перейдите в папку, в которой вы хотите создать запись.
Нажмите на значок, чтобы создать новую заметку.
Коснитесь изображения камеры, чтобы создать новую фотографию.
Выберите Сделать фото или видео».
Сделайте снимок и нажмите «Использовать фото».
Найдите значок «Поделиться» в верхней части экрана.
Нажмите «Заблокировать заметку».
Введите ранее установленный пароль и нажмите OK».
Блокировка установлена. Коснитесь значка замка в правом верхнем углу.
Заметка с фотографией, которую вы сделали, была заблокирована. Для его просмотра необходимо ввести пароль или отпечаток пальца. Выбранная фотография не будет отображаться в галерее iPhone.
Способ 2: Функция «Гид-доступ»
Система iOS предлагает своим пользователям специальную функцию — «Гид-доступ». Позволяет открывать только определенные изображения на устройстве и запрещает дальнейшую прокрутку альбома. Это поможет в ситуациях, когда владельцу iPhone нужно отдать свое устройство, чтобы кто-то другой мог увидеть фотографию. Когда функция включена, вы не сможете просмотреть остальные фотографии, не зная комбинации и пароля.
- Зайдите в настройки айфона.
Откройте раздел «Общие».
Выберите Доступность».
Внизу списка найдите «Управляемый доступ».
Активируйте функцию, переместив ползунок вправо, и нажмите «Настройка пароля».
Установите пароль, нажав «Установить управляемый пароль», или включите активацию по отпечатку пальца.
Откройте изображение, которое хотите показать другу, в приложении «Фото» на iPhone и нажмите кнопку «Домой» 3 раза».
В открывшемся окне нажмите «Параметры» и переместите бегунок влево перед строкой «Нажать». Нажмите «Готово» — «Продолжить». Управляемый доступ запущен. Теперь, чтобы начать просмотр альбома, снова нажмите кнопку «Домой» 3 раза и введите свой пароль или отпечаток пальца. В появившемся окне нажмите «Готово».
Способ 3: Пароль на приложение
Если пользователь хочет ограничить доступ ко всему приложению «Фотографии», имеет смысл использовать специальную функцию «Пароль приложения» на iPhone. Он позволяет временно или навсегда заблокировать определенные программы.


![Полное руководство по icloud [часть 2]: управление фото](http://miggim.ru/wp-content/uploads/6/f/6/6f6b60ec9e3cba884c85e53ae03d4693.jpeg)





























