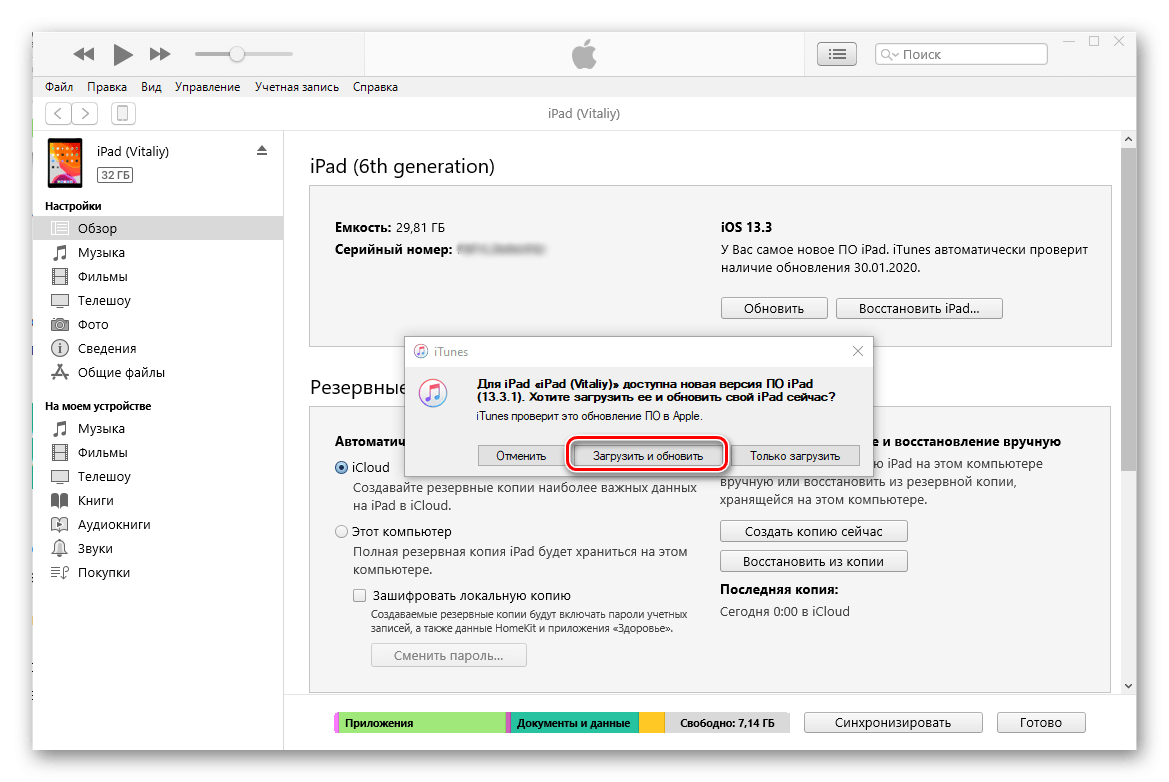iTunes Match
Хотя это не самый быстрый способ передачи вашей медиатеки iTunes и не будет передавать все типы носителей, iTunes Match от Apple является надежным вариантом для перемещения музыки на новый компьютер.
Чтобы использовать его, выполните следующие действия:
-
Подписаться на iTunes Match
-
Ваша библиотека соответствует вашей учетной записи iCloud, загружая непревзойденные песни (ожидайте потратить час или два на этом шаге, в зависимости от того, сколько песен нужно загрузить)
-
Когда все будет готово, зайдите на свой новый компьютер, войдите в свою учетную запись iCloud и откройте iTunes.
-
в хранить меню, нажмите Включить iTunes Match
-
Список музыки в учетной записи iCloud будет загружен в вашу новую библиотеку iTunes. Ваша музыка не была загружена до следующего шага
-
Следуйте инструкциям здесь по загрузке большого количества песен из iTunes Match.
Опять же, размер вашей библиотеки определит, как долго будет загружаться ваша библиотека. Ожидайте провести здесь несколько часов. Песни будут загружаться с сохраненными метаданными — обложки альбомов, количество игр, звездные оценки и т. Д.
Средства, не переданные этим методом, включают видео, приложения и книги, а также плейлисты (хотя видео, приложения и книги из iTunes Store можно перезагрузить с помощью iCloud.
Учитывая его ограничения, метод iTunes Match для передачи iTunes-библиотек лучше всего для людей, которые имеют относительно базовую библиотеку только музыки и не должны передавать что-либо помимо музыки. Если это вы, это простой и относительно надежный вариант.
Для чего нужен iTunes в айфоне
К базовым функциям, которые iTunes предлагает пользователям относят следующие пункты:
- организация медиатеки: навигация, импорт, запись;
- редактирование медиа-информации;
- приобретение медиа-файлов, музыки и видео.
На самом деле, функционал приложения довольно широк и представляет пользователям возможность не только воспроизводить медиа-данные и выполнять операции с ними, но и:
- просмотреть историю приобретений;
- купить новые приложения, прочие медиа-данные и развлекательный контент;
- получить доступ к iTunes Store;
- осуществить синхронизацию всех устройств, имеющихся у пользователя: смартфонов, планшетов, ноутбуков;
- создать резервную копию данных, чтобы не потерять их в процессе обновления программного обеспечения;
- сбросить настройки до заводских.
Рабочий стол программы iTunes, перечень категорий
Как уже было сказано, данное приложение открывает доступ к новым ресурсам. Что такое iTunes Store в айфоне? Это магазин мультимедийной информации, приложений и игр, музыки, видео и прочего контента. И к нему можно получить доступ только через iTunes. Но для начала – установить саму программу.
Способ 7: как загрузить файлы через подключаемые накопители
Компания Apple не располагает официальной продукцией, которая позволила бы соединять внешний накопитель с айфоном. Однако, подобные адаптеры получили широкое распространение. Теперь даже к айфону можно подсоединить USB OTG. Чтобы переместить файлы этим способом, необходимо скопировать некоторую информацию с компьютера на накопитель. В следующий момент пользователю нужно:
- Подсоединить адаптер к телефону.
- Зайти в папку «Файлы».
- Отметить нужный материал.
- Сохранить его в память телефона.
Apple Телефон
Этот вариант подойдет в том случае, если пользователь располагает адаптером USB OTG. Он позволяет быстро переносить большие по объему файлы. Этот способ является одним из самых легких в данном списке.
3D Увеличитель экрана телефона складной
Для начала сделайте резервную копию
Итак, первое что предстоит сделать – перекинуть данные со старого аппарата. Это можно сделать тремя способами:
- перебросить информацию в iCloud;
- через iTunes;
- скопировать вручную.
В каждом методе есть свои плюсы и минусы. Разберем каждый из них детально.
iCloud
Облачное хранилище iCloud позволяет пользователю перенести такую информацию как: фотографии, видео, документы, данные программ, настройку программ и визуальное отображение рабочего стола, покупки в Appstore, медиафайлы, а также SMS и MMS-сообщения. Также вы можете самостоятельно указать те пункты и параметры, которые будут сохраняться на серверах Apple. Например, только данные галереи, рингтоны, аудиокниги, но не конфиг электронного кошелька или заметок.
Бесплатно пользователю предоставляется доступ к виртуальному пространству в 5 Гб. Большее количество памяти можно получить, если купить дополнительное место в Айклауд, либо почистить уже «слитую в облако» медиатеку. Этот фактор нужно учитывать, перед тем как создать бекап.
Процесс создания бэкапа:
- Войдите в настройки смартфона и кликните по изображению пользователя.
- Найдите пункт «iCloud». Тапните по нему и перейдите по вкладке «Резервное копирование».
- Включите тумблер «Резервная копия в iCloud». Чуть ниже тапните по строке «создать резервную копию».
iOs покажет строку состояния, а также приблизительное время, за которое будет создан бэкап.
Мне помогло4
iTunes
Основная программа, которая позволяет сделать массу настроек техники Apple, включая создание полного архива, без потери данных. При этом в ней сохраняются все те же данные, что и в iCloud. Через iTunes можно запомнить все логины и пароли к вашим социальным сетям, весь список контактов, данные с Apple Watch, включая записи в программе здоровья, чаты Whatsapp, музыку, фотки, смс.
Алгоритм:
Важный момент: Обязательно вспомните или сохранить пароль от Apple ID. В противном случае новый смартфон будет заблокирован после завершения «миграции».
Мне помогло5
Перенесите фото и видео вручную
Можно сделать бекап фото и видео вручную, воспользовавшись ПК (без использования Айтюнс). В рамках данной инструкции, рассмотрим алгоритм по переносу файлов напрямую на компьютер под управлением Windows 10. В системе должны быты установлены драйвера Apple Mobile Device Support или версия iTunes не ниже версии 12.5.1.
Пошаговая инструкция:
- Подключите смартфон к компьютеру при помощи lightning кабеля. В некоторых случаях может потребоваться пароль для разблокировки.
- Система безопасности телефона может вывести предупреждение: «Доверять этому компьютеру». Нажмите «доверять» или «разрешить».
- Нажмите на кнопку «пуск» и выберите пункт «фотографии». Откроется одноименное приложение виндовс.
- Выберите пункт «Импорт» и «С USB-устройства», после чего следуйте инструкциям и подсказкам системы.
Данный способ будет работать, если смартфон не хранит изображения в облаке «iCloud».
Мне помогло1
Как перенести файлы с компьютера на iPhone с помощью iCloud
Не менее эффективный, удобный и бесплатный вариант для Айфон – передача файлов через iCloud. Подобный сервис является облаком для техники Apple и позволяет легко передавать медиаданные. Пользователю достаточно сделать резервную копию в аккаунт и синхронизироваться с ПК. Весь процесс выглядит следующим образом:
Открыть в телефоне меню настроек.
- Выбрать имя устройства, перейти к учетной записи и активировать иконку iCloud. В новом меню нажать на функцию «Фото», запустить «Мой Photo Stream».
- Перейти к приложению и выбрать «Общий» внизу дисплея, чтобы сформировать нужные фото и кликнуть на «Next».
- Зайти в созданный альбом, выбрать иконку «+» для добавления медиаданных, после чего можно нажать сообщения для отправки в облако.
- На ПК установить программу, сделать запуск и вход в аккаунт. В новом окне выбрать «Options», чтобы просмотреть доступные параметры настроек.
- Проверить фото и определить папку для загрузки данных, кликнуть клавишу «Готово».
- В проводнике на компьютере выбрать «ICloud Фото» и папку «Shared» для просмотра альбомов, сделанных в смартфоне.
Описанный вариант используется для переноса данных с мобильного устройства на ПК или наоборот. Постоянное создание резервной копии личных данных позволит сохранить все фото, видео и прочую информацию, если телефон будет разбит, потерян или просто нужно очистить память.
Как скачать и установить твик на Айфон с джейлбрейком?
Обладателям взломанных iPhone следует знать, что твики в отличие от приложений из AppStore имеют формат не ipa, а deb. Скачивать твики следует в магазине Cydia – «подпольной» альтернативе AppStore.
Изображение: ijailbreak.com
Как же действовать при необходимости загрузить твик?
Шаг 1. Добавьте репозитарий, из которого вы намереваетесь скачать приложение. Делается это через кнопку «Sources».
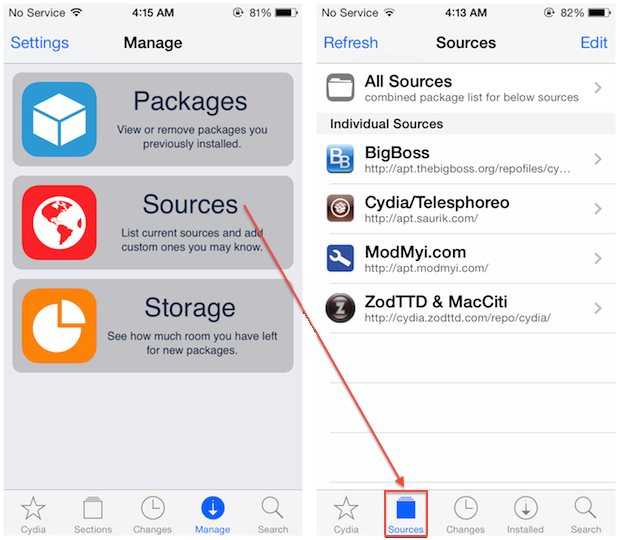
Изображение: tiamweb.com
Обратите внимание, что в перечне справа предлагаются самые популярные репозитарии – в частности, BigBoss и ModMyi. Чтобы добавить в список другой, нажмите «Edit», затем «Add»
Шаг 2. Внесите в поисковую строку название твика, который вас интересует, и дождитесь результатов поиска.
Шаг 3. Отыскав нужный твик, нажмите на него. Откроется страница, представляющая приложение – здесь следует кликнуть на кнопку «Install».
Изображение: icydiaos.com
Остаётся лишь дождаться завершения загрузки. Как видно, единственное различие между процедурами скачивания твиков и официальных приложений заключается в необходимости добавлять репозитарии при использовании Cydia.
iFunBox и iTools тоже можно применять для загрузки твиков на iPhone. Ещё одно любопытное приложение, способное выполнить функции посредника – iFile. При наличии такой утилиты на мобильном устройстве даже не обязательно иметь под рукой компьютер. Можно скачать deb-пакет через любой браузер на iPhone – iFile позаботится о том, чтобы превратить такой набор документов в приложение.
Скопировать фотоматериалы на компьютер Mac
Связать Айфон и ноутбук Apple Mac можно одним из 3 способов. Первый вариант — через приложение iPhoto:
- Подключить соединительный шнур.
- Запустите iPhoto на смартфоне.
- Нажать Импортировать выбранные, предварительно выделив некоторые изображения. Чтобы перенести все — нужно сразу кликнуть Импорт.
- Нажать кнопку Удалить или Сохранить фотографии, которые были скопированы.
Второй — посредством утилиты iCloud Photo Library. Для начала необходимо настроить программку на обоих приборах и активировать Wi-Fi, затем:
- На iPhone открыть Настройки, аккаунт Apple ID.
- Перейти в программку iCloud, далее Фото. Включить Медиатеку.
- Зайти в Системные настройки на Мас.
- Аналогично открыть iCloud и функцию Фотографии, перейти в Библиотеку.
- Изображения начнут автоматически попадать в облако айклауд, откуда можно будет их сохранить на компьютер.
Прежде чем импортировать файлы с помощью опции Фото iCloud, нужно загрузить их в полном разрешении на Айфон.
В третьем методе поможет приложение Захват изображений:
- Соединить приборы кабелем.
- Запустить софт Захват изображений.
- Выбрать снимки — Импортировать.
Использование сторонних программ
Помимо официальных, существует несколько популярных сторонних программ, с помощью которых можно устанавливать файлы формата *.ipa. Подобными приложениями выступают iFunBox и iTools.
iFunBox
Главной особенностью этой программы является её скорость работы. Правда, над интерфейсом разработчики даже не «заморачивались». Зато функционал — главное преимущество.
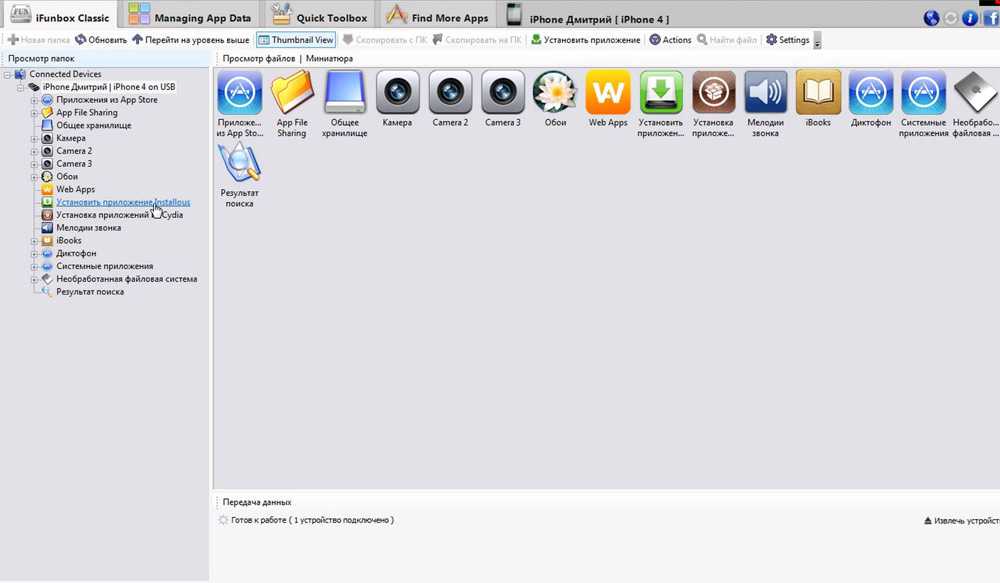
Принцип работы с iFunBox:
- Скачиваем и устанавливаем программу;
- Выбираем нужное приложение и скачиваем его на компьютер;
- Затем подключаем гаджет к рабочей станции, запускаем iFunBox и выбираем следующую последовательность: «Управление данными» — «Установка»;
- Затем следует указать путь к файлу *.ipa, который находится на компьютере и произвести установку.
Однако есть один неприятный момент: разработчики настоятельно не рекомендуют производить установку приложений, размер которых более одного гигабайта. Впоследствии они могут работать некорректно.
iTools
Эта утилита, в отличие от iFunBox, имеет более привлекательный дизайн, но больше ничего нового не может предложить своим пользователям.
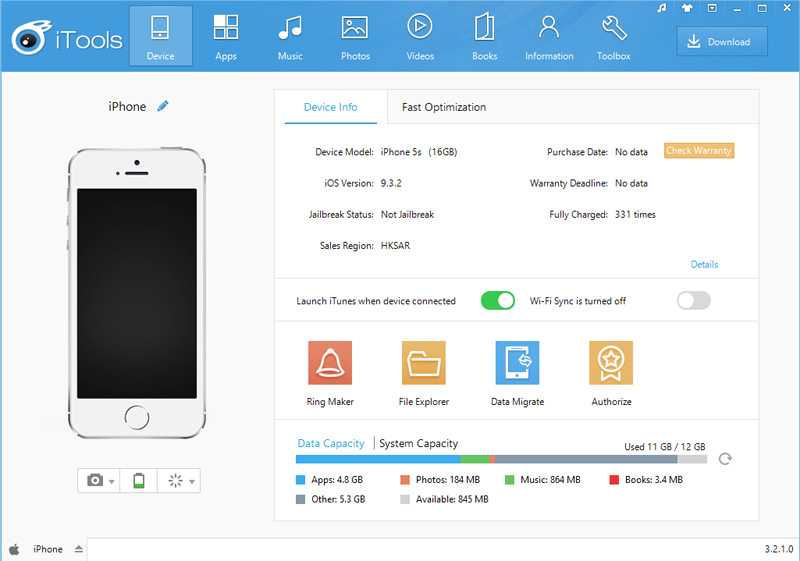
Принцип работы с приложением iTools:
- Скачиваем и устанавливаем утилиту;
- Находим и скачиваем нужный файл *.ipa;
- Производим подключение гаджета к компьютеру;
- Запускаем программу, переходим во вкладку «Приложения/Applications» — «iPhone» и нажимаем кнопку «Install»;
- Затем указываем путь к файлу *.ipa и дожидаемся завершения инсталляции.
vShare
Эта программа также является весьма популярной. Но все приложения и игры, которые доступны для загрузки с помощью именно vShare, расположены на серверах самого программного модуля. Это значительно упрощает всю процедуру, однако может ограничивать список доступных ресурсов.
Как пользоваться программой:
- Открываем приложение Cydia;
- Подключаем appvv репозиторий;
- Находим в списке доступных программ vShare и устанавливаем её;
- Запускаем приложение, если нужно — обновляем до актуальной версии;
- В списке доступных программ и игр выбираем нужное, и скачиваем.
Это приложение хорошо тем, что допускается инсталляция одновременно нескольких программ без ограничения по скорости.
Перенос файлов с Айфона на ПК по блютузу и Wi-Fi
Беспроводные технологии доступны практически на любом электронном аппарате, их удобство, несомненно, в отсутствии необходимости фактического контакта телефона и ноутбука.
Как перекинуть фото с Айфона на компьютер по Wi-Fi:
- Скачать приложение Photos Companion для Айфона.
- На Windows открыть инструмент Фотографии. Кликнуть Импорт — C мобильного по Wi-Fi.
- Выполнить сканирование QR-кода с телефона.
- Зайти в установленное приложение Companion: разрешить использовать фотогалерею. Если доступ не был получен, следует изменить параметры конфиденциальности в Фото на смартфоне.
- На iPhone кликнуть Отправить фотографии и отсканировать код на ПК.
- Выбрать материалы для передачи. Готово.
Отправленные файлы будут отображаться в Фотографиях на ноутбуке в папке С:\Users\Имя пользователя\Изображения\ Imported from Photos Companion.
Для такой передачи материалов наличие интернета необязательно, но приборы должны быть подсоединены к одной сетевой линии.
В беспроводном режиме можно применить AirDrop, чтобы сбросить фотографии на комп
Менее популярный способ — задействовать блютуз.
- Найти иконку Bluetooth на нижней панели экрана ПК. Вывести меню правой кнопкой мыши, нажать Принять.
- Выделить фотографии в сотовом.
- Нажать Поделиться, уточнить — по Bluetooth.
- Выбрать на компьютере в списке доступных подключений Айфон. Автоматически начнется отправка.
Как скачать музыку на айфон (из интернета без iTunes)
Следует сразу отметить, что данный способ работает на iPhone или iPad с джейлбрейком. Можно, конечно, воспользоваться загрузчиками из App Store вроде iDownload Pro (ссылка) с встроенным медиапроигрывателем, только храниться скачанная музыка будет в самом приложении. Прослушивать ее вместе со всей коллекцией из родного iOS-приложения «Музыка» будет невозможно, что очень неудобно.
Если у вас iPhone или iPad с джейлбрейком, из интернета можно скачивать музыку прямо в медиатеку устройства. Для этого необходимо установить твик из Cydia — Bridge. Официально доступен в репозитории BigBoss (прописан в Cydia по-умолчанию), поддерживаются все устройства с iOS 5.x-7.1.х.
Перед тем, как воспользоваться преимуществами Bridge, необходимо найти прямую ссылку на загрузку музыкального файла. Прямая, означает без редиректа (переадресации), необходимости ввода «капчи», логинов и паролей.
- На iPhone запустите Safari и перейдите на сайт где можно получить прямую ссылку на необходимый аудиофайл, для примера пусть будет: http://get-tune.net/.
- Выберите нужный трек и длинным тапом на значке или надписи «Скачать» откройте меню Safari позволяющее: открыть ссылку, открыть ссылку на новой странице, поместить страницу в список для чтения, скопировать ссылку и отменить.
- Выберите пункт «Скопировать». В буфер обмена будет скопирована прямая ссылка.
- Запустите Bridge и перейдите в меню «Download» (Скачать) на страницу «Enter URL» (Ввести URL).
- В единственное поле вставьте скопированную ссылку (тапните на поле и удерживайте палец до появления контекстного меню в котором выберите «Paste» (Вставить)), тапните на «Go» (Продолжить). Начнется процесс загрузки.
- По окончании Bridge позволит назначить файлу уникальные метаданные: Title (Заголовок), Artist (Исполнитель), Album (Альбом), Genre (Жанр), Track № (Номер трека), а также выбрать обложку для записи из приложения «Фото» (фотопотока или фотопленки). Приложение также позволяет прослушать загруженный файл.
- Заполните необходимые поля (или оставьте произвольными) и тапните на надписи «Import» (Импортировать). Файл будет импортирован в медиатеку айфона и станет доступен с назначенными метаданными в приложении «Музыка». Готово!
Bridge не единственная программа позволяющая закачивать аудиофайлы в память айфона напрямую, есть еще несколько, к примеру — MewSeek. Официально доступно приложение в Cydia в репозитории BigBoss, стоит дороже чем Bridge в 4 раза ($9,99), но и обладает большим (с ударением на «и») функционалом: встроенной поисковой машиной на базе различных поисковых движков. Работают приложения идентично, на видео ниже вы можете ознакомиться с установкой и работой MewSeek и выбрать для себя оптимальное.
Видеоинструкция как загрузить музыку в iPhone при помощи MewSeek
Всем добра, дорогие читатели! И сегодня я расскажу вам как на айфон скинуть музыку через айтюнс. Зачастую пользователи, которые купили себе недавно Айфон, могут столкнуться с распространённой на сегодняшний день проблемой – Как можно перекинуть музыкальные файлы или другие: фото, видео на Айфон?
Но чаще всего как показывает практика проблемы у владельцев Айфона, возникают непосредственно при работе с музыкой. Вы тоже попали в такую ситуацию? Ну тогда давайте вместе разберём этот вопрос и рассмотрим ситуация с разных сторон найдя решение проблемы, хотя на самом деле это никакая не проблема как кажется на первый взгляд, а просто отсутствие нужных элементарных знаний у пользователя устройства.
Итак, рассмотрим, пожалуй, два самых распространённых способа как можно перекинуть музыкальные файлы с ноутбука или стационарного компьютера на такое устройство, как Айфон.
- Применение программы под названием iTunes, которую используются на сегодня большое количество владельцев Айфонов.
- Чтобы использовать данный способ, нужно будет скачать программу под названием iTools, которая была разработана непосредственно известными китайскими создателями подобных приложений.
Как загрузить музыку в iPhone через iTunes
Наверное самый сложный и самый долгий способ из имеющихся, но есть в нем и ряд преимуществ:
- в iTunes можно прописать ID3-теги для гибкого поиска, группировки и организации музыкальных файлов;
- все музыкальные дорожки можно украсить обложками, которые будут отображаться в нативном iOS-приложении «Музыка», медиатека станет красочной и приятной глазу;
- отдельным музыкальным файлам можно назначить независимые настройки эквалайзера и назначить свой уровень громкости;
- iTunes позволяет группировать музыкальные файлы в плейлисты, которые переносятся в iPhone в процессе синхронизации;
- айтюнс позволяет загружать в айфон сразу всю медиатеку или группы файлов по: плейлистам, жанрам, альбомам и артистам.
Как видите, вместе со всеми недостатками, загрузка аудиофайлов в айфон через iTunes имеет право на жизнь и для кого-то может быть востребована.
Для того, что «залить» музыку в память iOS-девайса необходимо предварительно загрузить ее в медиатеку айтюнса.
Запустите iTunes («юзайте» последнюю версию).
Перейдите в «Файл -> Добавить в медиатеку» и выберите папку содержащую загружаемые аудиофайлы или отдельный файл. Загрузить файлы можно и сочетанием «Ctrl+o (буква)» в Windows и «Command+o» в Mac OS X, или перетаскиванием соответствующей папки или файла в окно медиакомбайна.
Организуйте свою музыкальную коллекцию (заполните ID3-теги, добавьте обложки, создайте плейлисты)
Обратите внимание, что названия музыкальных дорожек могут не совпадать с именами файлов на жестком диске, iTunes загружает и использует метаданные файлов указанные в ID3-тегах.
Коллекция готова к загрузке и доступна в разделе «Музыка».. Еще раз обращаю ваше внимание на то, что если какой-либо файл в медиатеку загружен не был, он не поддерживается iTunes и его необходимо конвертировать, WMA-файлы конвертируются автоматически
Еще раз обращаю ваше внимание на то, что если какой-либо файл в медиатеку загружен не был, он не поддерживается iTunes и его необходимо конвертировать, WMA-файлы конвертируются автоматически
Синхронизация музыки из iTunes с iPhone
Для того, чтобы музыка из медиатеки айтюнс была загружена в память айфона, необходимо выполнить его синхронизацию:
Подключите устройство к компьютеру USB-кабелем или по Wi-Fi.
Запустите iTunes (если программа закрыта).
Перейдите во вкладку «Обзор» в разделе «Устройства -> Модель вашего девайса».
В списке «Параметры» установите галочку напротив «Обрабатывать музыку и видео вручную», это позволит гибко настраивать синхронизацию коллекции (целиком или отдельно по жанрам, исполнителям, альбомам и плейлистам).
Перейдите во вкладку «Музыка» и установите галочку напротив «Синхронизировать музыку»
Станут доступны настройки синхронизации музыкального контента.
Если вы хотите загрузить все содержимое айтюнса, выберите пункт «Всю медиатеку», появится счетчик песен.
Если вам не нужна вся коллекция или она не умещается в памяти устройства, выберите пункт «Избранные плейлисты, артисты, альбомы и жанры».Обратите внимание, вместе с содержимым коллекции появился пункт «Автоматически заполнять свободное пространство песнями». Выберите его, если хотите заполнить музыкой все свободное место.
Выберите плейлисты, жанры, артистов и альбомы которые хотели бы загрузить (установите галочки)
Количество свободного места в памяти устройства отображается в панели рядом с кнопками «Вернуть» и «Применить».
Закончив выбор щелкните на кнопке «Применить» и дождитесь окончания процесса синхронизации.
После завершения синхронизации, музыка из iTunes станет доступна в iPhone, наслаждайтесь!
Как скинуть файлы с компьютера на Айфон с помощью iTunes
Самый первый способ, который поможет в этом деле – это использование iTunes. В смартфоне существует такая операция, которая называется «Общие файлы». Так вот с помощью неё можно с легкостью перекинуть данные с компьютера на Айфон.
Программа iTunes вообще используется для того, чтобы управлять Айфоном. Она используется для техники, на которой установлено не ниже iOS 4. Метод очень удобный, так как пользователь может изначально хранить все данные на компьютере, а при необходимости взять и перекинуть их. Нужно только выполнить правильную синхронизацию. Для этого необходимо:
- Подключить гаджет при помощи специального кабеля, который часто идет в комплексе с Айфоном;
- Необходимо установить на компьютер приложение iTunes. Найти его можно на официальном сайте;
- Теперь стоит зайти в это программу на компьютере;
- Кликаем вверху слева на специальный значок, который обозначает телефон;
- Перейдите на пункт «Общие файлы»;
- В меню, которые располагается слева, нужно активировать утилиты, используемые при переносе;
- Выполняем перенос документов при помощи кнопки «Добавить». Появится перечень, и которого выбираются только планируемые утилиты. Как только все файлы добавлены, тапаем на пункт «Сохранить в» и выбираем папку на телефоне для дальнейшего сохранения;
- Все материалы переносятся. Стоит подождать окончания процесса.
Если пользователь случайно добавил какие-то лишние файлы, то ему необходимо кликнуть на пункт «Удалить». Это очень удобный способ, благодаря которому можно скинуть быстро все данные с ПК.
Как перенести фото с iPhone и iPad на компьютер
Шаг 1. Включите синхронизацию фото
Чтобы переносить фотографии с устройства на компьютер и обратно, необходимо сначала включить синхронизацию изображений в iTunes. Если вы вышли из раздела настроек устройства, нажмите иконку с изображением устройства в верхней части окна iTunes. Теперь перейдите на вкладку Фото и в открывшемся окне отметьте флажком пункт Синхронизировать.
Шаг 2.1. Перенесите фото с устройства на компьютер
Убедитесь, что ваше устройство подключено к компьютеру, а программа iTunes запущена. Откройте приложение «Фото» (доступно как на Mac OS, так и на Windows версии 8 и выше) – вы увидите библиотеку изображений, хранящихся на компьютере.
Если вы используете Windows, кликните Импорт в правом верхнем углу. В открывшемся окне выберите все снимки, которые необходимо перенести на компьютер, и нажмите Импортировать выбранные.
Если вы используете Mac, выберите свое устройство на панели слева, отметьте фотографии, которые вы хотите скопировать на компьютер, и нажмите Импортировать выбранные.
Для пользователей Windows 7 и более ранних версий существует альтернативный способ передачи изображений с устройства на ПК. Подключите телефон или планшет с помощью USB-кабеля и в открывшемся окне автозапуска выберите пункт Открыть устройство для просмотра файлов, либо откройте меню Пуск, нажмите Компьютер и в разделе Портативные устройстващелкните по иконке своего устройства. Вы увидите папку с медиафайлами, откуда сможете скопировать нужные изображения в любую папку на компьютере.
Шаг 2.2. Перенесите фото с компьютера на устройство
Если же вы, наоборот, хотите перенести изображения с компьютера в память устройства, убедитесь, что устройство подключено к компьютеру, откройте iTunes и кликните иконку устройства. Перейдите на вкладку Фото и отметьте флажком пункт Синхронизировать в окне справа. Если вы хотите скопировать определенную папку с фотографиями, раскройте список Скопировать фотографии из и нажмите Выбрать папку. Чтобы перенести все изображения с компьютера на телефон, выберите пункт Все фотографии и альбомы. Нажмите Применить.
Перенос контактов на компьютер с помощью iTunes
С помощью программы можно синхронизировать любую информацию, в том числе и контакты. Если вы добавили новые контакты на iPhone, все данные появятся на вашем компьютере во время синхронизации. Для передачи информации:
- Открыть программу
- Подключите телефон к ПК.
- Выберите «Информация» в «Настройках».
- В появившемся пункте «Синхронизировать контакты» выберите соответствующий вариант (Контакты Windows, Outlook).
- Подтвердить кнопкой «Применить».
- https://profiapple.ru/iphone/prilozheniya/kak-poljzovatjsya-itunes-na-kompjyutere.html
- https://on-linestore.ru/chto-takoe-itunes-i-kak-im-polzovatsya
- https://www.apple.com/ru/itunes/
- https://x-repair.ru/articles/%D0%B8%D1%81%D0%BF%D0%BE%D0%BB%D1%8C%D0%B7%D0%BE%D0%B2%D0%B0%D0%BD%D0%B8%D0%B5-itunes/
- https://KakOperator.ru/os/chto-takoe-itunes
- https://mirinfo.ru/ios/chto-takoe-itunes-v-ayfone.html
- http://ibobr.ru/mixed/chto-takoe-itunes.html
- https://FB.ru/article/137284/chto-takoe-itunes-i-kak-ego-ispolzovat
- https://VseProTovary.ru/prilozhenie/itunes.html
Как загрузить фото через Айклауд
iCloud – это программа, созданная специально для пользователей продукции фирмы Apple. С ее помощью можно перенести файлы с одного устройства на другой, хранить их долгое время, найти потерянный телефон, а также создавать резервные копии устройства и восстанавливать данные.
- Чтобы перенести файлы с ПК на iPhone подключаем телефон шнуром и запускаем приложение iCloud и вводим данные своей учетной записи.
- В открывшемся окне оставляем галочку только у пункта «Фотографии» и нажимаем «Применить» («Apply»).

- Нажимаем «Загрузить» и выбираем папку (слева) с нужными фотографиями.
- После выбираем изображения или же всю папку целиком и жмём «Открыть». Не отключайте устройство, пока все файлы не перенеслись.
- Чтобы увидеть новые фото на своем iPhone активируем функцию «Фото» в разделе «Настройки»-«iCloud» передвинув ползунок на активное значение.
Перенос данных с iPhone на ПК на разных Windows
Версия программного обеспечения определяет возможности прибора и специфику взаимодействия с ним.
Процесс синхронизации устройств для переноса материалов с Айфона схож на разных компах, а дальнейшая инструкция может отличаться в зависимости от ОС.
Копирование на Windows 7
Действовать надо так:
- Выбрать Импортировать изображения и видео в окне Автозапуск.
- Отметить нужные снимки. Чтобы система автоматически могла перекидывать материалы при подсоединении, нужно поставить флажок Всегда выполнять для следующего устройства. Сохранить.
- Фото можно найти в папке на диске с названием Изображения.
Копирование фотографий в Виндовс 7 не вызывает сложностей
Копирование на Windows 8
Порядок действий:
- Зайти в приложение Фотоальбом. Кликнуть правой клавишей мыши или сенсорной панели и вызвать меню — перейти в Импорт.
- Указать Айфон как источник копирования.
- Выбрать изображения. Продолжить импорт.
- Информация аналогично будет сохраняться в разделе компьютера Картинки. Документ будет назван по текущей дате.
Для импорта фотографий на компьютер с ОС Windows требуется приложение iTunes версии не менее 12.5.1
Копирование на Windows 10
В новейшей ОС все не намного сложнее:
- Нажать Пуск, вкладка Фотографии.
- Перейти в Импорт, далее — с USB-устройства.
- Сделать отметку фото. Выбрать место для их сохранения.
Если в процессе возникли проблемы, следует выполнить:
- В телефоне открыть Настройки.
- Открыть вкладку Камера и Форматы.
- Щелкнуть Наиболее совместимый. Благодаря активации этой функции медиа будут создаваться в разрешении jpeg и h.264.
iTunes версии не менее 12.5.1 позволит синхронизировать Айфон с Виндовс
Как перекинуть фото через почту и мессенджеры
Один из способов, который не требует установки новых приложений. Плюсом также будет являться то, что доступ к передаваемым изображениям можно получить с любого устройства, с которого у вас есть доступ к сети интернет и выбранному мессенджеру.
Как отправить почтой
В случае с почтой нужно просто отправить на свой же адрес письмо, в котором прикреплены выбранные вами фото, а затем открыть его через Айфон и сохранить полученные изображения на устройстве.
ВКонтакте и другие соцсети
Если вы хотите отправить фото через популярное приложение ВКонтакте, то можно воспользоваться двумя способами. Во-первых, загрузить фото в альбом в разделе «Фотографии», который при желании можно сделать закрытым от посторонних глаз, или отправив себе сообщение с прикрепленными изображениями. После этого открываем приложение через свой айфон и сохраняем каждую картинку на устройство («Сохранить в Фотопленку»).
Плюсом является то, что у вас будет долгий доступ к переданным файлам с возможностью сохранить их на устройстве в любое удобное время.
Подобный алгоритм действий будет и при использовании приложения Facebook.
Viber или WhatsApp
Для отправки фото через Viber или WhatsApp, нужно, во-первых, установить приложение на компьютер и авторизировать его. Минусом является то, что вы не можете отправить в этих программах сообщение самому себе, поэтому придется просить кого-то «принять» ваши фото. После отправки их с компьютера вы можете зайти в вашу переписку с телефона и сохранить изображения у себя на устройстве. По желанию потом можно удалить исходные файлы у себя и вашего адресата (в последних версиях программ).
Конечно, для всех перечисленных выше способов необходим доступ в интернет и возможность открыть приложения, как со своего ПК, так и с устройства iPhone, а значит иметь авторизированный доступ. Кроме того, в каждой программе стоит своё ограничение на единовременную отправку файлов в одном сообщении (например, для приложения WhatsApp – это 30 изображений, для ВКонтакте – 10). А также при отправке фото нередко теряет свое качество из-за допустимых ограничений разрешения программ, и может стать сильно хуже.
Скачиваем музыку с компьютера на iPhone через iTunes
После установки, запускаем данную программу и приступаем к скачиванию музыки. Для этого в iTunes нужно перейти в раздел «Моя музыка». Ссылка на этот раздел будет находится в верхней части окна программы. Если раньше вы не загружали никакой музыки с компьютера на свой Айфон, то, скорее всего, в разделе «Моя музыка» у вас будет пусто.
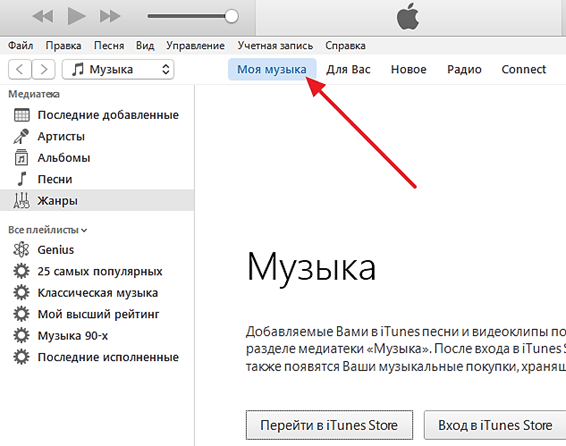
Для того чтобы добавить музыку в этот раздел нужно открыть меню «Файл» и выбрать там пункт «Добавить папку в медиатеку». Также музыку можно добавлять и по одному файлу. Если вам удобен такой вариант, то воспользуйтесь меню «Файл – Добавить файл в медиатеку».
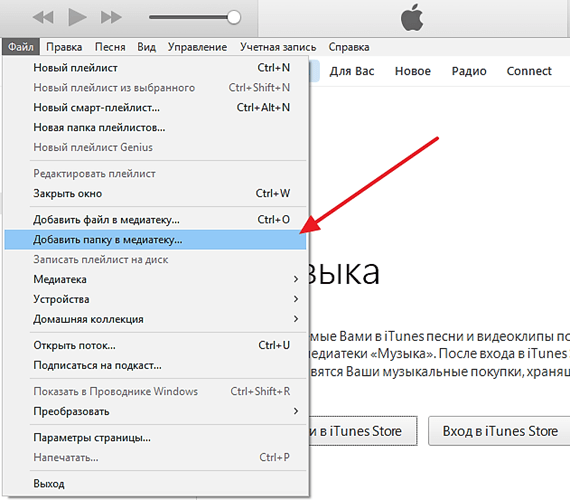
После использования меню «Файл – Добавить папку в медиатеку», откроется обычное окно для выбора папки. Выберите папку с музыкой, которую вы хотите загрузить на Айфон, и нажмите на кнопку «Выбор папки».
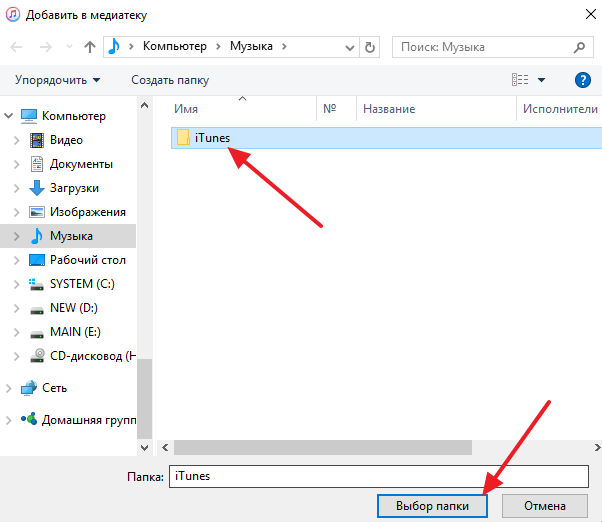
После выбора папки, музыка из нее начнет загружаться в программу iTunes. Если в папке много файлов, то это может занять некоторое время. Просто дождитесь, пока все файлы будут загружены.

После окончания загрузки музыкальных файлов, они появятся в каталоге программы iTunes. В каталоге iTunes музыку можно сортировать по артистам, альбомам, времени добавления, жанрам или отдельным песням. Самый удобный вариант – это сортировка каталога музыки по отдельным песням. Для того чтобы перейти к такому отображению музыки, откройте раздел «Песни».
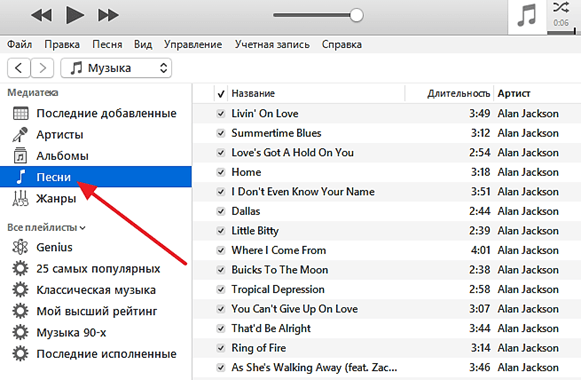
После того, как музыка загружена в iTunes, можно приступать к ее загрузке в память Айфона. Для этого подключите Айфон к компьютеру с помощью USB кабеля. После того как программа iTunes определит подключение, нажмите на кнопку с изображением Айфона.
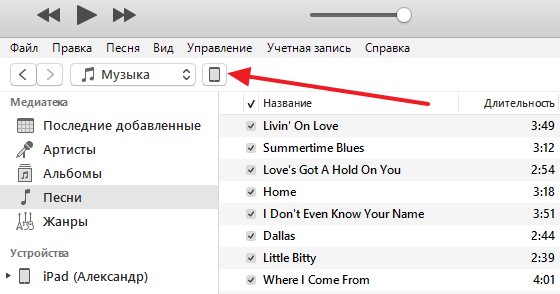
В результате левом верхнем углу программы iTunes появится изображение Айфона, а чуть ниже меню «Настройка». В этом меню нужно перейти в раздел «Музыка» и активировать синхронизацию музыки.
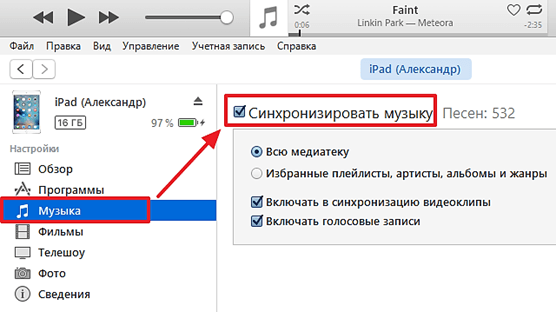
Также на этом экране можно выбрать, что именно должно быть скачано с компьютера на Айфон. Например, вы можете загрузить на Айфон всю музыку, которую вы добавили в iTunes, для этого нужно использовать вариант «Вся медиатека».
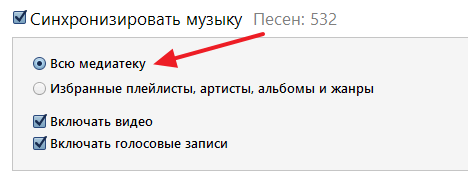
Либо вы можете загрузить на Айфон музыку только некоторых исполнителей или некоторые плейлисты, для этого нужно выбрать вариант «Избранные плейлисты, артисты, альбомы и жанры».
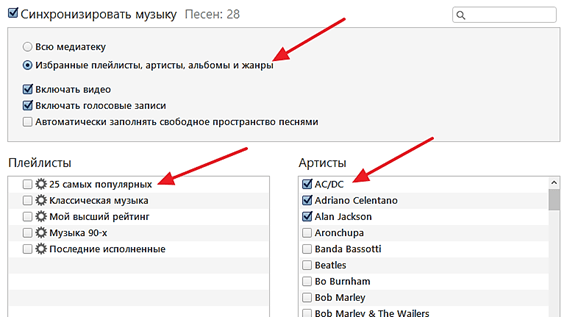
После того как вы определились с тем, какую музыку вы будете скачивать на Айфон, а какую нет, можно запускать непосредственно сам процесс загрузки. Для этого нужно нажать на кнопку «Готово», которая находится под функцией «Синхронизировать музыку».

После этого программа iTunes предупредит об изменениях, которые вносятся в ваш Айфон. Для того чтобы продолжить нужно нажать на кнопку «Применить».

После нажатия на кнопку «Применить» начнется загрузка музыки с компьютера на Айфон.
![]()
В верхней части окна программы iTunes будет индикатор, который показывает процесс загрузки. После того, как загрузка завершится, Айфон можно отключать от компьютера и начинать слушать загруженную музыку.





















![Как скинуть фото через itunes на iphone — [pc-assistent.ru]](http://miggim.ru/wp-content/uploads/4/1/6/41616b3d0fab5f25129db487a7d656b3.png)