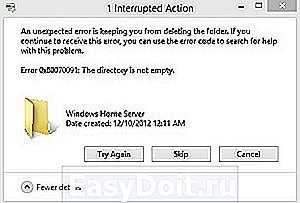Что такое и для чего нужен Xbox Game Bar
Вы должны согласиться с тем, что прежде, чем удалять программу, нужно знать её назначение. Возможно, не такая уж она и бесполезная в вашем компьютере. Игровая платформа Xbox принадлежит компании Microsoft. И не удивительно, что сегодня мы наблюдаем её встроенной в свою систему на ПК.

Xbox Game Bar представляет собой игровую платформу, к которой можно получить доступ, если авторизоваться или зарегистрироваться в системе Microsoft.
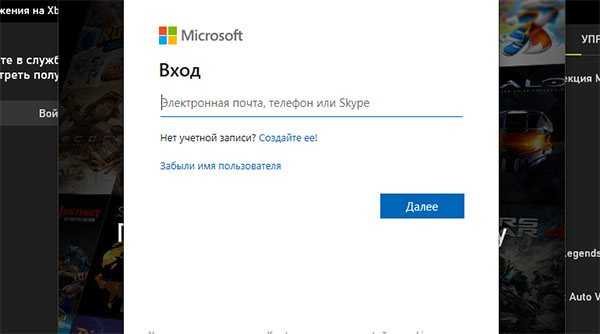
После авторизации мы получаем систему, в которой сможем при помощи горячих клавиш записывать ролики из игр. Гейм Бар даёт возможность создавать полноценные стримы. Но при этом не нужно переключаться между программами. Все инструменты для создания трансляции вашей игры в реальном времени уже есть в Xbox Game Bar. Другими словами, если вы стримите какую-нибудь игру, то рекомендуем не удалять, а детально разобраться в этой платформе. И использовать её, как лучшую альтернативу прочим стриминговым приложениям и системам.
Более того, в ней можно записывать происходящее на экране вне игр. Чтобы вызвать программу на главном экране в Windows, где бы вы не находились, нажмите на клавиши WIN+G.

В программе доступны панели отображения нагрузки на компьютер, панель игровых достижений. Легко и просто найти напарника для любой популярной игры онлайн.
Наводим порядок со службами
В следующем выпуске разработчики фактически добавили эмулятор Xbox 360 для ПК с Windows 10 — благодаря этому в некоторые игры можно играть не только на консоли, но и на ПК.
В результате у пользователей появилась новая головная боль: как отключить службы Xbox live в Windows 10, потому что они также потребляют ресурсы. Пора перейти к ручному управлению: нажмите Win + R и запустите services.msc.
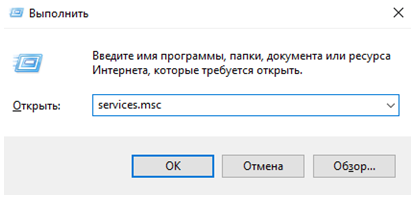
Найдите службу, которая проверяет подлинность вашей системы Xbox Live.
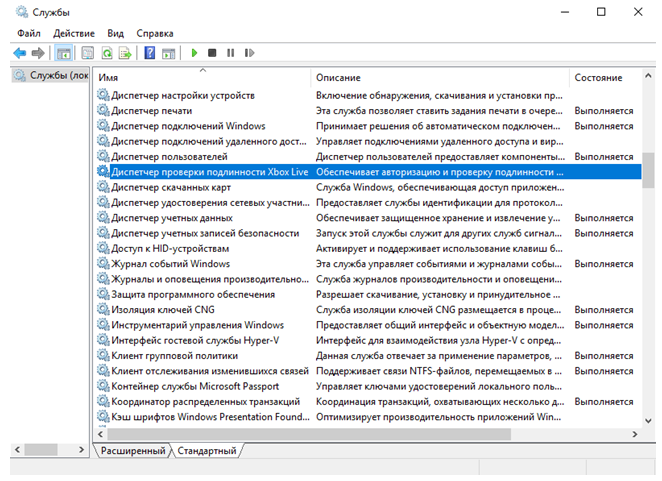
Дважды щелкните, чтобы просмотреть подробности, затем щелкните «Стоп» и отключите запуск.

Сделайте то же самое с другими службами с Xbox Live, указанными в их названии (сеть и служба сохранения).
Как настроить и использовать Game Bar на Windows 10?
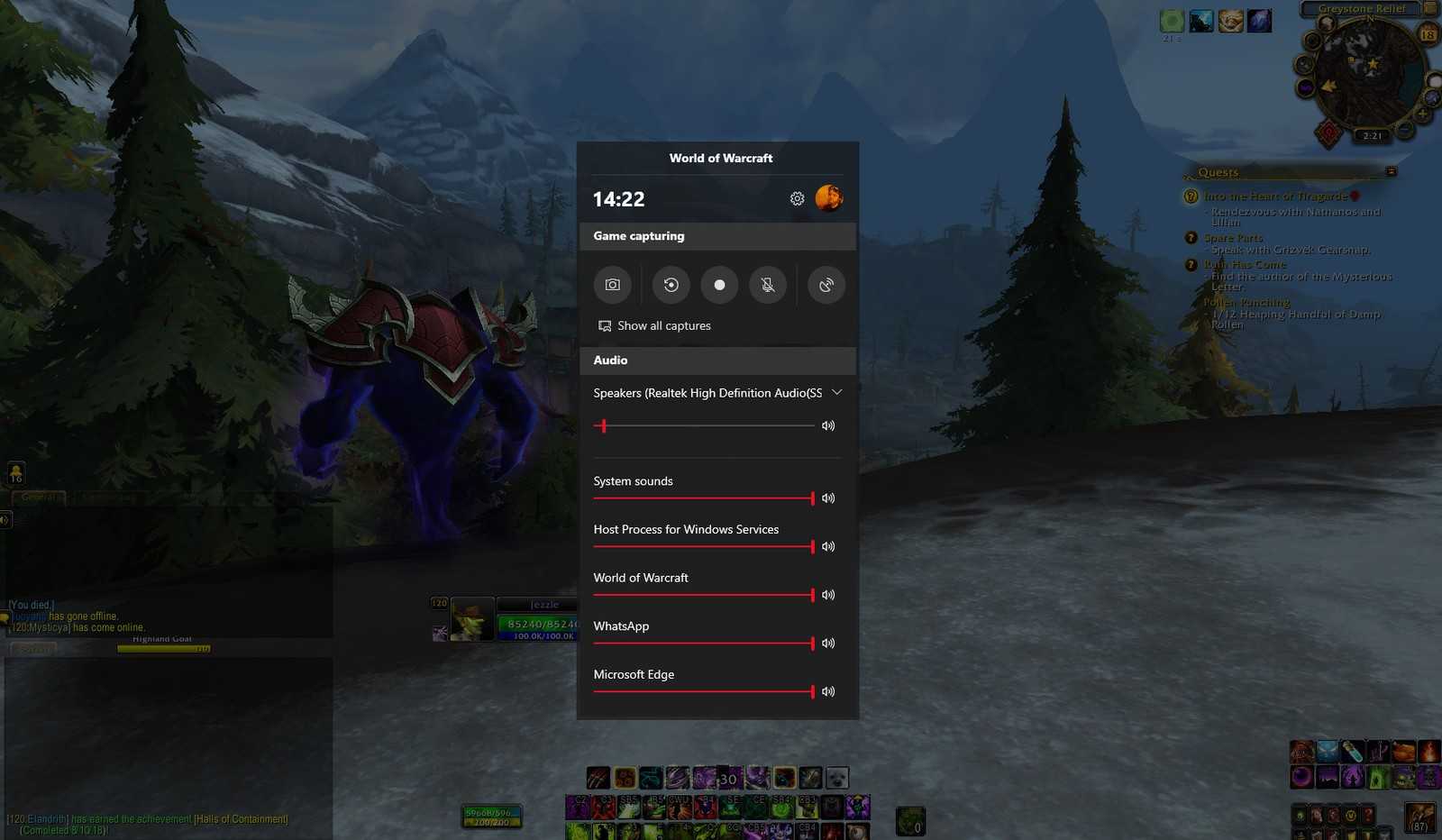
Game Bar — недооцененная функция Windows 10, которая позволяет легко делать скриншоты в играх, записывать игровой процесс и стримить напрямую из игры (или приложения) без необходимости использовать внешнее программное обеспечение. В октябрьском обновлении Windows этот раздел подкрасили и подлатали, так что теперь он работает быстрее и эффективнее.
Как включить Windows 10 Game Bar
Для начала убедитесь, что Game Bar включен. По умолчанию он должен быть включен, но вот как можно это проверить.
- Откройте меню Настройки, нажав на шестеренку в меню Пуск.
- Выберите пункт Игры
- Выберите Game Bar.
- Убедитесь, что функция включена.
В этом разделе вы также можете настроить горячие клавиши Game Bar и увидеть их список. Вам может пригодиться знать их расположение.
Как пользоваться Windows 10 Game Bar в играх и приложениях
Game Bar вызывается нажатием сочетания клавиш Windows + G, или с помощью кнопки Xbox на контроллере Xbox. Вот, что вам нужно о нем знать:
- Лучше всего работает с играми из магазина Microsoft. В них по умолчанию встроена возможность использования Game Bar.
- Он работает с некоторыми играми Win32 в полноэкранном режиме, но не со всеми. Если окно не открывается, попробуйте свернуть игру из полноэкранного режима в окно, либо попробуйте включить то, что вам нужно, с помощью горячих клавиш Game Bar (они будут работать, даже если само окно не открывается).
- В принципе, Game Bar можно использовать с любым приложением из Microsoft Store, так же как и с любым приложением Universal Windows Platform, даже если оно не является игрой. Это может быть полезно для записи действий в таких приложениях, как Microsoft Edge, но вот записать что-то из классических приложений, пусть и добавленных в магазин, типа Spotify или Slack, не получится.
- Включение Game Bar, как и DVR, может повлиять на скорость игры или приложения.
Что означают все эти кнопки?
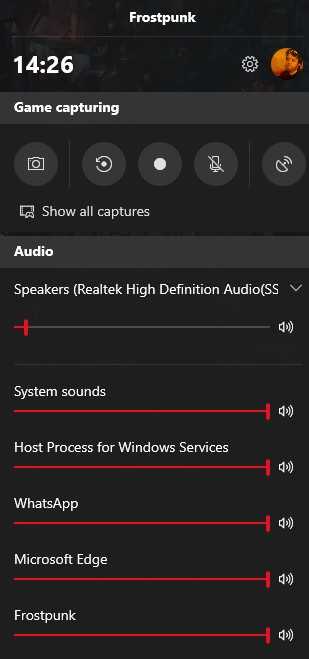
При включении Game Bar ваш курсор переходит в зону этого окна. Вы можете навести его на различные кнопки и посмотреть, для чего они, однако вот краткий обзор слева направо:
- Шестеренка открывает дополнительные настройки.
- Game capturing section дает доступ к панели управления скриншотами.
- Иконка с камерой делает скриншоты.
- Иконка записи со стрелочками отвечает за запись видео. Нажмите, чтобы записать прошедшие 30 секунду вашей игры, которые будут подгружены из буфера DVR (возможно, это нужно будет настроить отдельно через Настройки).
- Нажмите на эту кнопку, чтобы начать запись.
- Символ микрофона позволяет включить или выключить микрофон во время записи.
- Символ трансляции позволят вам стримить в подключенный аккаунт Mixer.
- Show all captures откроет папку со всеми сохраненными записями.
- Под всеми этими кнопками находится секция Аудио, которая нужна для контроля звука всех устройств и приложений, подключенных к вашему ПК.
Настройка DVR
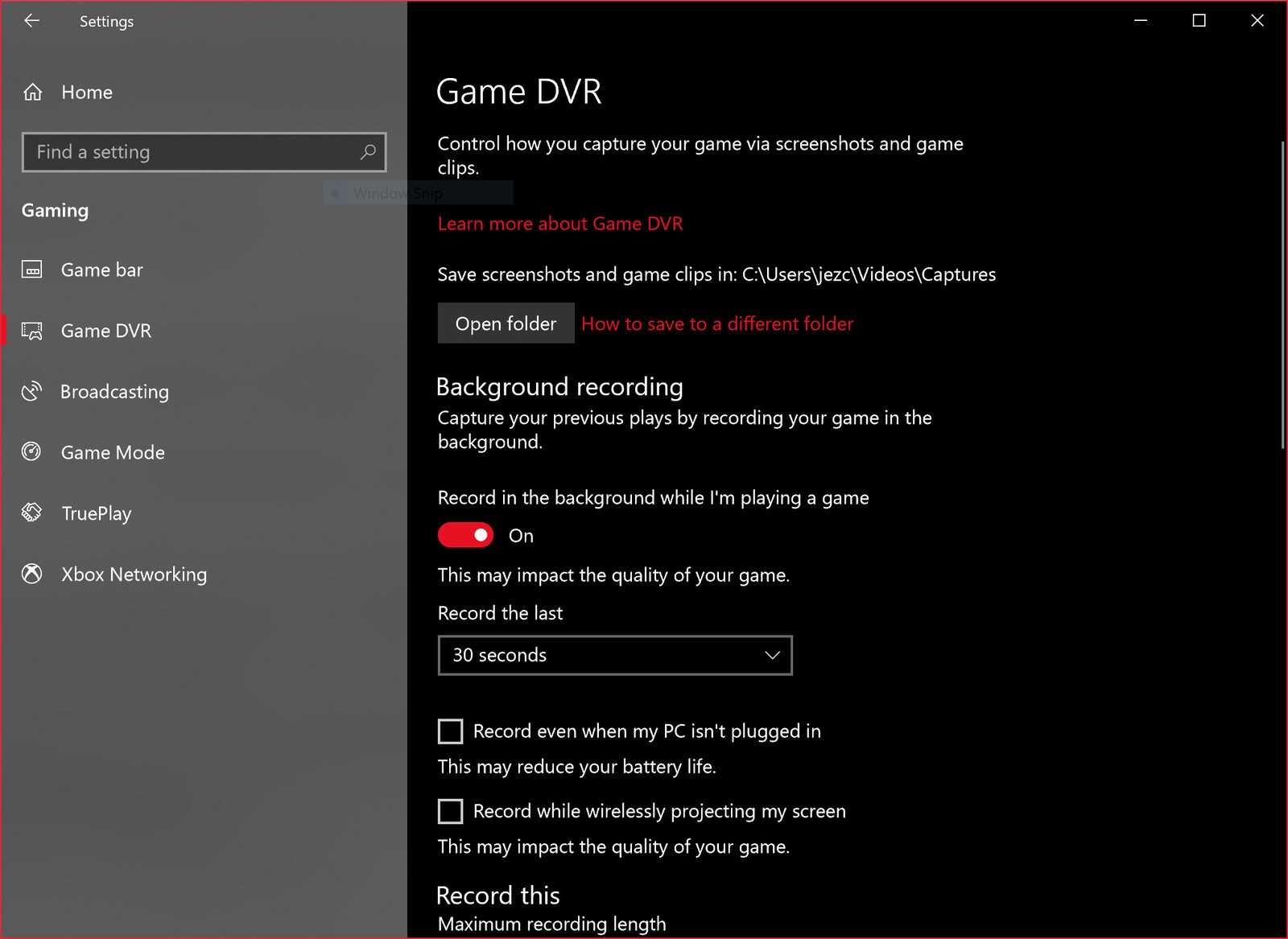
Когда дело доходит до записи видео и съемки скриншотов с помощью Game Bar, есть ряд настроек, которые вы можете изменить, чтобы улучшить запись. Вот краткая информация о том, где их найти и что можно исправить.
- Откройте меню Настройки, нажав на шестеренку в меню Пуск.
- Выберите пункт Игры в меню настроек.
- Выберите DVR, как показано выше.
Здесь вы можете настроить следующие параметры:
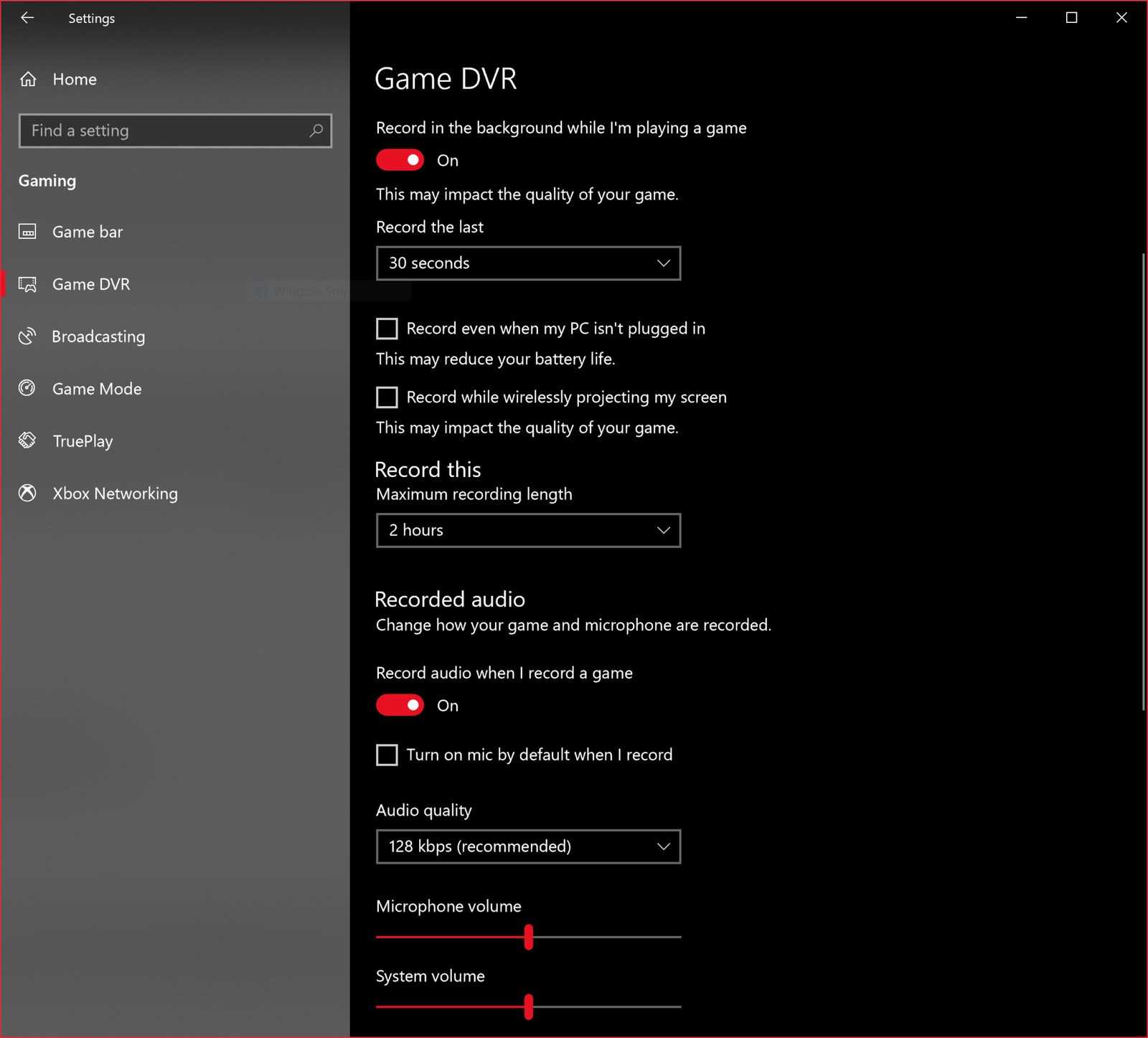
- Вы можете изменить местоположение сохраненных снимков.
- Установить DVR для поддержания фоновой записи для съемки последних моментов.
- Изменение настроек для сохранения фоновой записи (при включенной, выключенной батарее и т.д.).
- Изменить настройки записи звука, например, уровень громкости микрофона.
- Изменить качество записи, включая разрешение и частоту кадров (для лучшей производительности лучше выставить настройки пониже).
- Включить или отключить функцию захвата курсора на записи.
Настройки Game Bar в играх
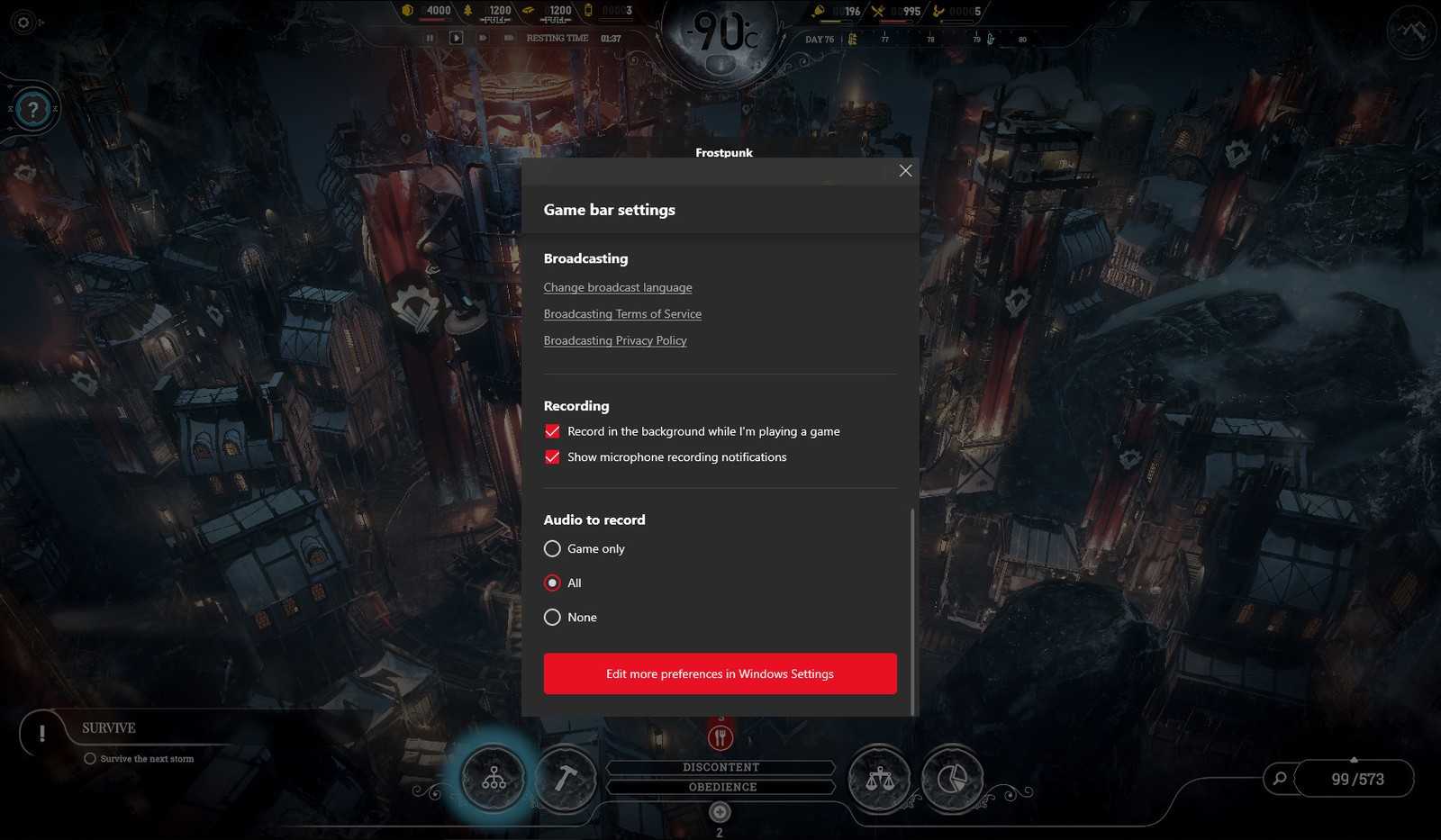
Внутри игры вы также можете настроить некоторые моменты Game Bar, для этого сделайте следующее:
- Откройте в игре Game Bar, нажав Windows + G.
- Откройте Настройки.
Здесь вы можете изменить определенные «быстрые» настройки, например, цвет темы, также можно включить или выключить запись в фоновом режиме и запись микрофона.
Как отключить Xbox Game Bar в Windows 10
Параметры системы
Перейдите в раздел Параметры > Игры > Меню игры. Теперь ползунок пункта Записывайте игровые клипы, делайте снимки экрана и транслируйте их с помощью меню игры перетяните в положение Отключено.
Дополнительно перейдите в Клипы и ползунок Вести запись в фоновом режиме, пока идёт игра аналогично установите Отключено. Как предупреждают нас разработчики, это может повлиять на качество игры.
Редактор реестра
Перед внесением любых изменений рекомендуем создать резервную копию реестра Windows 10. Вовремя созданная резервная копия даёт возможность в любой момент откатить все изменения.
- Запустите редактор реестра, выполнив команду regedit в окне Win+R.
- Перейдите в раздел HKEY_CURRENT_USER/ System/ GameConfigStore.
- Для отключения измените значение параметра GameDVR_Enabled на.
Групповые политики
- Откройте изменение групповой политики, выполнив команду gpedit.msc в окне Win+R.
- Перейдите в расположение Конфигурация компьютера > Административные шаблоны > Компоненты Windows > Запись и трансляция игр Windows.
- Значение политики Включает или отключает запись и трансляцию игр Windows измените на Отключено.
Этот параметр включает или отключает запись и трансляцию игр Windows 10. Если этот параметр отключён, запись игр не допускается. Если параметр включён или не настроен, то запись и трансляция (потоковая передача) будет разрешена.
Сервисы:
Помимо стандартных способов, помочь в удалении могут отдельные программы. Они более функциональные и простые в использовании.
CCleaner
CCleaner является продвинутой утилитой для очистки системы от мусора и различных программ. Данный инструмент умеет производить полное удаление большинства софта, среди которого есть предустановленные компоненты. Основное достоинство заключается в полной деинсталляции приложений с удалением всех сгенерированных им данных.
Как отключить Xbox в Windows 10
- Загружаем программу на компьютер и устанавливаем её.
- Открываем приложение и переходим в раздел «Инструменты».
- В графе «Удаление программ» выбираем пункт «Xbox».
- Жмём на кнопку «Деинсталляция» и следуем инструкции мастера удаления.
10AppsManager
Отличительная особенность программы заключается в англоязычном интерфейсе. Несмотря на это, утилита помогает убрать Xbox приложение даже проще, чем предыдущие способы. После установки придётся выполнить всего одно действие.
Инструкция:
- Скачиваем утилиту и запускаем её.
- Из списка плиток ищем пункт Xbox (расположен в конце списка) и жмём на нужный элемент один раз.
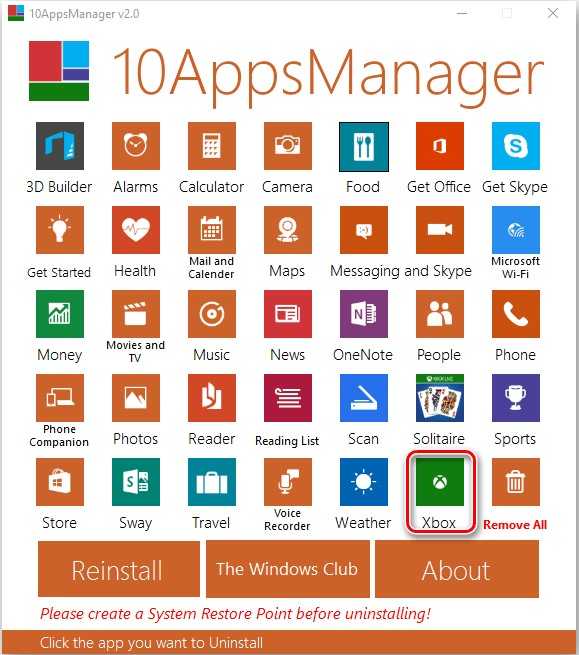
Важно! Приложение продолжит отображать пункт Xbox после завершения процедуры, но на самом деле программа удалена из системы
Как удалить Xbox в Windows 10 через:
Существует несколько способов устранить эмулятор от Иксбокс в Виндовс 10 без использования дополнительных утилит, лишь средствами стандартных приложений системы. Достоинства методов в том, что ими можем воспользоваться даже на компьютерах без доступа к интернету.
Реестр
Смысл заключается в том, что в реестре можем выключить службу Xbox, лишь заменив одно значение.
Инструкция по реализации:
- Нажимаем на значок лупы, вводим «regedit» и выбираем «Редактор реестра».
- Идём по пути HKEY_CURRENT_USER\System\GameConfigStore.
- Выбрав в фокус последнюю папку из приведённого выше адреса ищем пункт GameDVR_Enabled.
- Двойным кликом открываем параметр и устанавливаем для него значение 0.
- Теперь переходим по пути HKEY_LOCAL_MACHINE\SOFTWARE\Policies\Microsoft\Windows.
- Находим параметр AllowGameDVR и ему также ставим значение 0.
Важно! В некоторых версиях Windows второй параметр находится по иному пути — HKEY_LOCAL_MACHINE\SOFTWARE\Microsoft\PolicyManager\current\device\ApplicationManagement
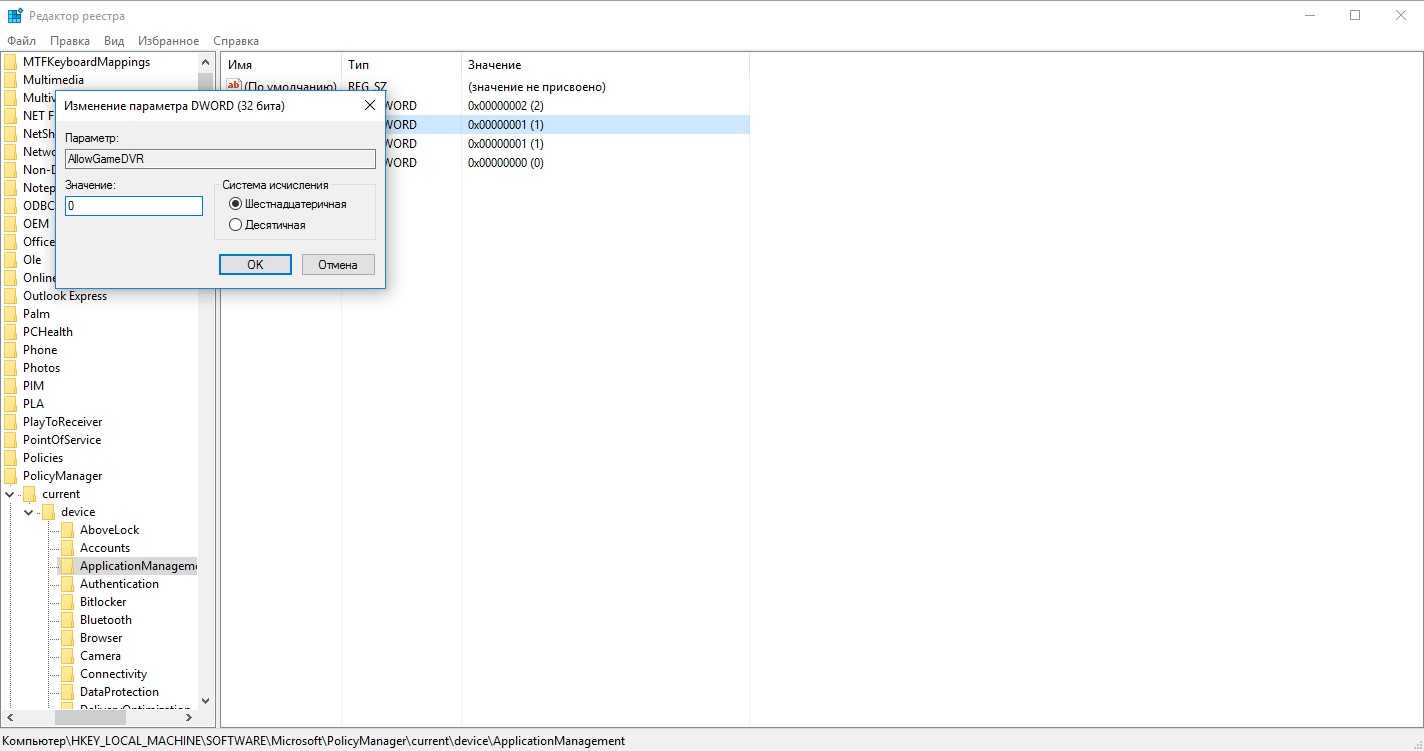
PowerShell
Стоит упомянуть, что нельзя произвести обычное удаление приложения Xbox при помощи предустановленной утилиты «Программы и компоненты», но существует альтернатива – PowerShell. Правильная команда позволит выключить целевой компонент ОС.
Инструкция по выполнению:
- Находим PowerShell через поиск и запускаем с правами администратора.
- Вставляем в консоль команду Get-AppxPackage *xbox* | Remove-AppxPackage и жмём Enter.
- Перезагружаем компьютер.
Даже в случае появления ошибки, Xbox DVR все равно должен быть удалён после перезапуска системы.
Что такое Xbox сервисы, для чего они нужны
Xbox – это кастомизируемая игровая панель, которая встроена в операционную систему Windows 10. Она поддерживает подавляющее большинство игр, разрабатываемых для стационарных компьютеров и ноутбуков. С ее помощью пользователь сможет транслировать игровые сессии, делать снимки экрана (screenshot), а также при необходимости находить и добавлять других игроков.
Службы Xbox, адаптированные под операционную систему Windows 10
Основные преимущества и функциональные возможности инструмента:
- Возможность просматривать трансляции в Mixer, а также проводить время в чатах и группах, искать друзей.
- Возможность делать скриншоты во время игровой сессии, прямая запись игрового процесса с экрана.
- Большое разнообразие настроек интерфейса, что позволяет панель адаптировать максимально под себя.
- Возможность взаимодействия с сервисом Spotify, составление плейлистов, добавление треков.
Внешний вид интерфейса сервиса Xbox от Microsoft
Теперь стоит ознакомиться с таким понятием, как Xbox DVR. Digital Video Recorder – это одна из функций игровой панели Xbox. Основная ее задача – производить запись видео с экран, а также создание скриншотов в процессе игровой сессии. По умолчанию опция активирована, что не устраивает большинство геймеров и рядовых пользователей ПК. Обусловлено это снижением уровня FPS в последней версии ОС.
Xbox DVR функционирует в фоновом режиме, и в автоматическом режиме без участия пользователя производит запись последних 30 секунд работы запущенной игры. Это указывает на то, что инструмент постоянно «запущен» в оперативной памяти ПК, загружая видеокарту и процессор.
Негативные последствия после работы сервиса Xbox при запуске игр с MS Store
Без преувеличения можно сказать, что опция DVR – это головная боль геймеров. В процессе его работы сильно проседает FPS и периодически игры подвисают. В большинстве динамичных игр – это играет очень большое значение.
Обратите внимание! Полное удаление встроенных (родительских) программ в Виндовс 10 – потенциально опасная операция, поскольку последствия предугадать практически невозможно. Предварительно пользователю рекомендуется создать резервные копии пользовательских данных и точку восстановления
Существует несколько способов, как выключать и удалять встроенный сервис. Все они просты в реализации, но ним один из них не обеспечивает 100% деактивации игровой панели.
Отключение игровой панели в приложении Xbox Windows 10
Параметры встроенной записи экрана Windows 10, и, соответственно, игровой панели, находятся в приложении Xbox. Чтобы открыть его, вы можете ввести название приложения в поиске на панели задач.
Дальнейшие шаги по отключению (которые позволят отключить панель полностью, если требуется «частичное» отключение, это описано далее в руководстве) будут выглядеть следующим образом:
- Зайдите в параметры приложения (изображение шестеренки справа внизу).
- Откройте вкладку «DVR для игр».
- Отключите параметр «Создавать игровые клипы и снимки экрана с помощью DVR»
После этого можно закрыть приложение Xbox, игровая панель больше появляться не будет, нельзя будет ее вызывать и клавишами Win+G.
Помимо полного отключения игровой панели, вы можете настроить ее поведение таким образом, чтобы она была не столь навязчива:
- Если в игровой панели нажать по кнопке настроек, то можно отключить ее появление при запуске игры в полноэкранном режиме, а также отображение подсказок.
- При появлении сообщения «Чтобы открыть игровую панель, намжите Win+G» вы можете поставить отметку «Больше не показывать это».
И еще один способ отключить игровую панель и DVR для игр в Windows 10 — использование редактора реестра. В реестре есть два значения, отвечающие за работу этой функции:
- AppCaptureEnabled в разделе HKEY_CURRENT_USER SOFTWARE Microsoft Windows CurrentVersion GameDVR
- GameDVR_Enabled в разделе HKEY_CURRENT_USER System GameConfigStore
Если требуется отключить игровую панель, измените значения на 0 (ноль) и, соответственно, на единицу для ее включения.
На этом всё, но если что-то не работает или же срабатывает не так, как ожидается — пишите, будем разбираться.
Отключение Xbox Game Bar уберёт в пользователей возможность использования игрового режима Windows 10. Непосредственно сочетание клавиш Win+G и запускает Xbox Game Bar. Он совместим с большинством игр для компьютера. Но ничего не бывает бесследно, даже интегрированная игровая панель непосредственно влияет на производительность системы.
Эта статья расскажет, как отключить Xbox Game Bar в Windows 10. Рекомендуем не полностью отключать панель Xbox Game Bar, а только тех функций, которые Вам не нужны. Например, игровой режим позволяет системе оптимизировать компьютер для игры (выставлением высокого и низкого приоритетов игре и другим процессам).
Как отключить Xbox Game Bar в Windows 10
Отключение Xbox Game Bar уберёт в пользователей возможность использования игрового режима Windows 10. Непосредственно сочетание клавиш Win+G и запускает Xbox Game Bar. Он совместим с большинством игр для компьютера. Но ничего не бывает бесследно, даже интегрированная игровая панель непосредственно влияет на производительность системы.
Эта статья расскажет, как отключить Xbox Game Bar в Windows 10. Рекомендуем не полностью отключать панель Xbox Game Bar, а только тех функций, которые Вам не нужны. Например, игровой режим позволяет системе оптимизировать компьютер для игры (выставлением высокого и низкого приоритетов игре и другим процессам).
Xbox Game Bar — что это за программа
Обновлённый Xbox Game Bar получил большое количество доработок. Даже сама панель, которая открывается поверх игры стала очень удобной в использовании. Для получения всех возможностей нужно обновить до последней версии Windows 10.
- Быстрая запись игровых клипов, создание снимков экрана и трансляция игрового процесса.
- Запись всех предыдущих сеансов игры в фоновом режиме с возможностью их сохранения.
- Автоматическая оптимизация игрового процесса средствами самой операционной системы.
- Использование средств мониторинга нагрузки и просмотра количества кадров в секунду.
- Общение с друзьями без необходимости отвлечения от игрового процесса и сворачивания.
Как отключить Xbox Game Bar в Windows 10
Параметры системы
Перейдите в раздел Параметры > Игры > Меню игры. Теперь ползунок пункта Записывайте игровые клипы, делайте снимки экрана и транслируйте их с помощью меню игры перетяните в положение Отключено.
Дополнительно перейдите в Клипы и ползунок Вести запись в фоновом режиме, пока идёт игра аналогично установите Отключено. Как предупреждают нас разработчики, это может повлиять на качество игры.
Редактор реестра
Перед внесением любых изменений рекомендуем создать резервную копию реестра Windows 10. Вовремя созданная резервная копия даёт возможность в любой момент откатить все изменения.
- Запустите редактор реестра, выполнив команду regedit в окне Win+R.
- Перейдите в раздел HKEY_CURRENT_USER/ System/ GameConfigStore.
- Для отключения измените значение параметра GameDVR_Enabled на .
Групповые политики
- Откройте изменение групповой политики, выполнив команду gpedit.msc в окне Win+R.
- Перейдите в расположение Конфигурациякомпьютера > Административные шаблоны > Компоненты Windows > Запись и трансляция игр Windows.
- Значение политики Включает или отключает запись и трансляцию игр Windows измените на Отключено.
Этот параметр включает или отключает запись и трансляцию игр Windows 10. Если этот параметр отключён, запись игр не допускается. Если параметр включён или не настроен, то запись и трансляция (потоковая передача) будет разрешена.
Как удалить Xbox Game Bar Windows 10
Приложение Xbox Game Bar хоть и предустановлено в системе, но обновляется через Магазин Windows 10. А значит его можно и полностью удалить, как и много других стандартных приложений. Смотрите подробно, как удалить стандартные приложения Windows 10.
Можно воспользоваться некоторой хитростью, чтобы обойти все пути поиска нужного идентификатора приложения. Достаточно в контекстном меню пуска выбрать Windows PowerShell (администратор). Теперь в открывшемся окне выполните команду: Get-AppxPackage *xbox* | Remove-AppxPackage.
Обновлённая версия Xbox Game Bar принесла действительно много полезных функций, которые ждали все. Но даже сейчас обладатели слабых компьютеров предпочитают просто её отключить. Хотя прирост производительности будет совсем небольшой, но как говорится, надежда умирает последней. Если же пользователь верит что это увеличит количество кадров, значит вариантов больше нет.
Как отключить Xbox DVR в Windows 10
Последняя версия операционной системы от Microsoft (Windows 10) однозначно удалась, но есть в ней определенные недостатки. Чаще всего они связаны с плохой оптимизацией системы под слабые устройства. Например, был внедрен софт под названием Disabling Xbox DVR, предназначенный для записи видео прямо с экрана устройства. Никто бы не придал значения, но работая скрытно (фоновый режим) программа создает проблемы. Даже с только что установленной системой можно помучатся, наблюдая заторможенность, а также более серьезные «глюки». Далее речь пойдет о том, как отключить Xbox DVR в Windows 10 различными способами.
Существующие варианты отключения
Две основные задачи данной программы:
- Запись видео/звука синхронная с действиями пользователя ПК.
- Создание скриншотов для мгновенной их отправки или сохранения.
Особенно подобный функционал ценится профессиональными игроками, блогерами и т.д., которым необходимо создавать свой контент при непосредственной работе с видео- и аудиоматериалами на своем ПК.
Но при этом главный недостаток – это большая нагрузка на систему с тратой драгоценных ресурсов, которые могли бы использоваться для более эффективной работы прочих игр и приложений. Отключение может быть произведено тремя способами, которые мы и рассмотрим.
Использовать при решении данной проблемы можно следующие элементы:
- официальный клиент;
- системный реестр;
- командная строка.
Отключение Xbox DVR через клиент программы
https://youtube.com/watch?v=EIBrDUnrDSc
Алгоритм действ достаточно прост:
- Запускаем приложение через меню «Пуск» или «Поиск», как показано на скриншоте.
- Выбираем раздел «Настройки».
- Выбираем вкладку «DVR для игр», где переключаем ползунок в положение отключения.
Однако речь шла о стандартном способе, а далее стоит поговорить о том, как отключить Xbox DVR в Windows 10 без входа в Xbox Live, если такая возможность отсутствует или что-то мешает осуществить запуск клиента. Также способ может не подойти тем, у кого попросту отсутствует аккаунт Microsoft для подключения к Xbox Live. Естественно, можно его зарегистрировать, но разумнее будет воспользоваться другими способами, которые занимают не намного больше времени и сил, чем вышеизложенный.
Возможно вам будет интересно, как открыть порты на Windows 10, как посмотреть параметры компьютера.
Как отключить Xbox DVR в Windows 10 через реестр
Работа с системным реестром это базовый набор знаний, которым каждый пользователь должен обладать, чтобы уметь устранять простейшие неполадки и грамотно настраивать конфигурацию системы. Запускается данное меню через функцию «Выполнить» (комбинация клавиш «Win»+«R»). Появится строка, где следует ввести «regedit».

Дальнейшие действия по отключению выглядят следующим образом:
- В левом меню проводника нужно пройти по маршруту, что показан на скриншоте.
- Затем нужно выбрать указанный параметр и сменить для него значение на «0», если даже оно не было присвоено.
- Далее переходим в другую подпапку и создаем параметр DWORD 32.
- Устанавливаем имя «AllowGameDVR» и присваиваем значение «0».
- Перезагружаем ПК и пользуемся им без каких-либо проблем. По крайней мере, рассматриваемое приложение уж точно не будет мешать.
Как отключить Xbox DVR в Windows 10 через командную строку
Алгоритм действий также прост:
- Запускается командная строка через то же самое меню «Выполнить», но при этом используется команда «cmd».
- В открывшемся окне нужно вписать команду, которая показана на скриншоте и кликнуть на Enter.
В данном случае программа не просто отключается, но и полностью удаляется из ОС, что, естественно, облегчит жизнь пользователю. Ни один сбой не сможет вернуть данный софт в работоспособное состояние, поскольку он просто будет отсутствовать.
Следите за своим ПК и грамотно его настраивайте, чтобы все нужные программы и игры работали в режиме максимальной производительности без потери FPS. Используя любую из вышеизложенных инструкций, можно без труда устранить проблему в лице Xbox DVR и продолжить эксплуатацию ПК. В ином случае, если нет желания устранять данное ПО, стоит разобраться с его работой и применять в собственных целях, хотя на сегодняшний день можно найти не худшие инсталлируемые аналоги данного софта с куда более широким функционалом.
Как удалить Xbox в Windows 10 полностью через PowerShell
Опытные пользователи ОС Виндовс 10 часто прибегают к помощи усовершенствованной командной строки – PowerShell. С ее помощью буквально в несколько кликов можно «убрать» лишние встроенные программы.
- Правой клавишей мышки кликнуть на «Пуск», затем выбрать «Командная строка» и в завершении уже тапнуть на «PowerShell».
- В этом шаге понадобится курсор навести на лупу и в отобразившейся строке поиска ввести «power». Из доступных найденных элементов выбрать «Windows PowerShell». Запустить инструмент от имени администратора.
- Сочетанием клавиш «Ctrl» + «Shift» + «Esc» вызвать диспетчер задач, затем пройти путь : «Файл» — «Запустить новую задачу» и установить галочку напротив строки «Создать задачу с правами администратора», подтвердить действия нажатием на «ОК».
- Для удаления игрового сервиса потребуется ввести команду: «Get-AppxPackage *xbox* | Remove-AppxPackage». Чтобы не возникло ошибок с правильностью написания, команду рекомендуется сначала скопировать, затем вставить.
Удаление игрового сервиса в Windows 10 через PowerShell
Если все перечисленные шаги были выполнены верно, то начнется процесс удаления встроенной программы. Нередко система уведомляет пользователя, что произошел сбой удалений. По факту, после перезагрузки операционной системы все будет очищено.
Другие способы избавиться от утилиты
Программы, встроенные в последнюю версию Windows, могут быть удалены через сторонние администраторы для удаления игр и приложений. Одной из таких программ является популярная CCleaner. Вы можете скачать программу с этого сайта и после установки перейти в раздел «Деинсталляция» или «Деинсталляция программ». Этот раздел программы предназначен для утилит, приложений и папок, которые нельзя удалить обычным способом.
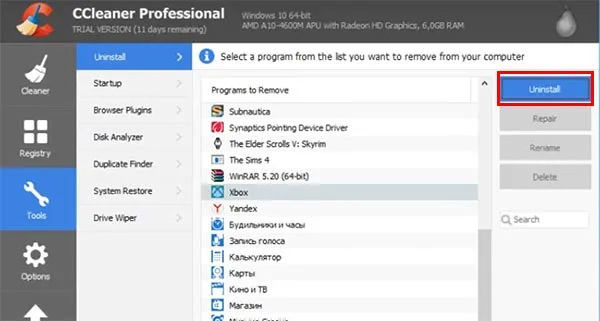
CCleaner предназначен для очистки как памяти, так и реестра Windows. Установка этой программы полезна, если вы не знаете, как очистить системную память на компьютере. Программа может быть настроена на поиск и удаление нежелательных файлов через регулярные промежутки времени.
Способ полностью деинсталлировать Xbox Game Bar
Обычно разработчики Microsoft не позволяют пользователям полностью удалять приложения, входящие в состав пакета Windows. Однако сегодня большинство этих системных приложений можно удалить с помощью PowerShell. Который является хорошей заменой командной строки в системе. Существуют специальные команды, с помощью которых можно избавиться от многих модулей в Windows. Теперь можно удалить Календарь, Люди, Телефонную книгу, Фильмы и ТВ и другие приложения, которые были в прошлой версии. Сюда также входит игровая панель Xbox Game Bar.
PowerShell можно запускать из различных мест. Чтобы открыть его, нажмите WIN+R и введите «powershell».
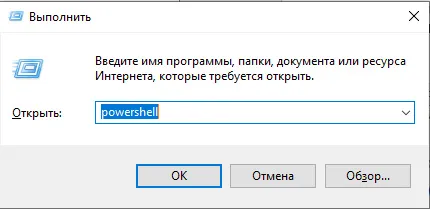
Или нажмите на значок увеличительного стекла рядом с кнопкой Windows слева внизу и введите название нужной программы в поле поиска.
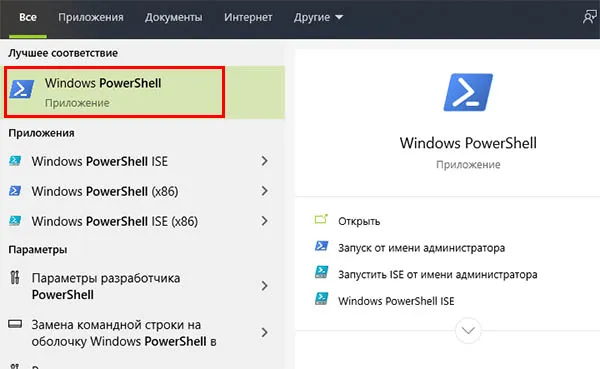
Лучший способ запустить приложение — нажать на кнопку «Старт» с помощью ПКМ. Таким образом, мы можем запустить приложение от имени администратора.
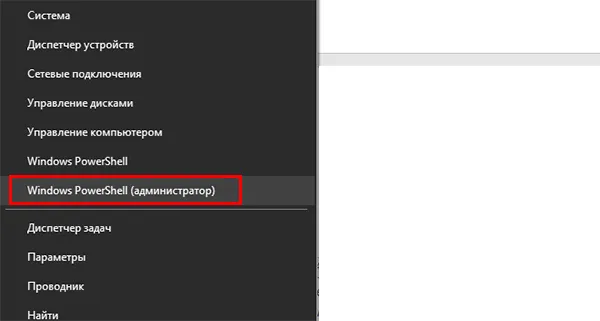
Без него он может не сработать, поскольку для доступа к деинсталлятору системных приложений требуются специальные разрешения.
Дальнейший порядок действий для удаления утилиты Xbox Game Bar:
- Если программа работает правильно, вы должны увидеть мигающую линию рядом с курсором, показывающую путь от корня системного диска к системной папке. Это означает, что вы все сделали правильно,
- В командной строке введите следующую команду: GetAppxPackage *XboxApp* | Remove-AppxPackage — между словами и символами есть пробел. Не нужно писать в верхнем регистре, в PowerShell все символы вводите в нижнем регистре. Тем более что сама программа этого не позволяет,
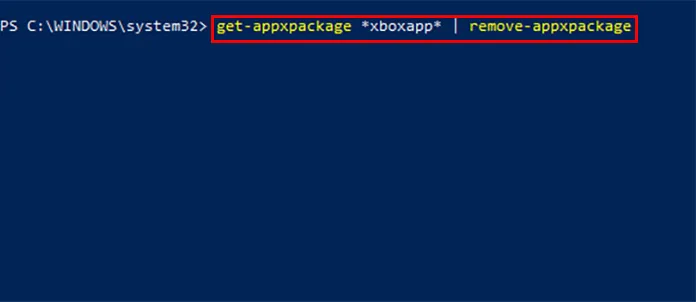
Если вы хотите избавиться от других системных приложений на компьютере с Windows 10, посетите эту страницу. В списке найдите команду удаления встроенного приложения.
Отключение XG Monitoring в операционной системе Windows 10
Разбирая способы отключения XGB нельзя не упомянуть «Xbox Game Monitoring» — службу ОС Виндовс 10, работающую вместе с приложением Xbox. Данная служба следит за тем, в какую игру на данный момент играют на вашем ПК. По заявлению ряда пользователей данная служба существенно снижает производительность ПК, особенно если на компьютере используются игры от «Steam». При этом данная служба работает даже когда Game Bar отключен.
Деактивировать данную службу можно только благодаря редактированию реестра, чем мы и займёмся:
- Нажмите на клавиши Win+R;
- В открывшемся специальном окне введите regedit и нажмите на клавишу Энтер;
- Перейдите по пути HKEY_LOCAL_MACHINE\SYSTEM\CurrentControlSet\Services;
- В самом низу установите курсор на ветке «xbgm»;
- Дважды кликните справа на параметр «Start»;
- Выберите «Изменить»;
- Вместо использующейся по умолчанию 3 введите «4»; Установите параметр на «4», и нажмите на «ОК»
- Нажмите на «ОК»;
- Служба будет отключена.





























![How to disable xbox game bar on windows 10: 3 ways [minitool tips]](http://miggim.ru/wp-content/uploads/b/d/0/bd0c2ccacad21ede4df0a8852c210a7e.jpeg)