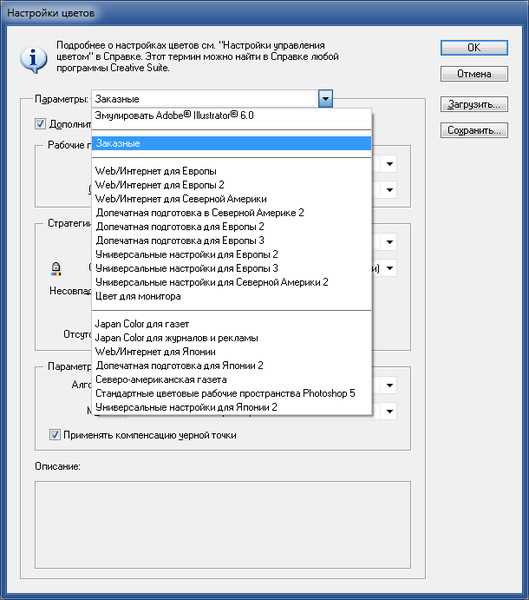Какой цветовой профиль выбрать? sRGB IEC61966-2.1 или Adobe RGB (1998)?
Цветовое пространство или цветовой профиль определяют то количество цветов, которые мы можем увидеть на мониторе. В названиях обоих профилей общим является слово RGB, то есть, в основе лежит цветовая модель RGB (Red, Green, Blue). При смешивании этих трех цветов (red — красный, green — зеленый, blue — синий) образуются все остальные цвета и оттенки.
Цветовая модель sRGB IEC61966-2.1 была создана с целью одинакового отображения картинки на различных мониторах различных производителей (sRGB — standart RGB). И с этой задачей она хорошо справляется. Также пространство sRGB используется в интернете везде и всюду. А модель Adobe RGB поддерживает более широкую палитру цветов, чем sRGB, но всю полноту фотографии можно оценить только на профессиональных мониторах, обычный монитор просто не сможет отобразит всю глубину гаммы, доступную в фотографии с профилем Adobe RGB.
Какой же профиль выбрать и как устранить ошибку несоответствия?
- у вас самый обычный монитор, который вы купили в обычном компьютерном магазине за недорого;
- вы планируете размещать фотографии и картинки после обработки в интернете на блоге либо просто хранить на компьютере;
- и вы не собираетесь печатать фото на принтере,
то выбирайте цветовое пространство sRGB IEC 61966-2.1.
Давайте посмотрим, где все это настраивается в фотошопе. Открывайте программу, заходите в меню Редактирование и выбираете Настройка цветов… Или можно нажать комбинацию клавиш Ctrl+Shift+K, как видно на скриншоте:
У меня по умолчанию стоял какой-то Japan Color для газет. Странно, родственников в Японии вроде не имею, почему такие настройки, если я живу в России — не в курсе:) Давайте исправим это недоразумение.
Я выбрал в настройках Web/Интернет для Северной Америки. Его настройки подходят для моих целей. Также проверьте, что стоят галочки ‘Спрашивать при открытии‘ при несовпадении профилей. Вдруг когда-нибудь вам попадется фото с другим цветовым профилем, а вы об этом даже не узнаете, потому что в стратегии управлении цветом параметр RGB стоит в положении ‘Конвертировать в рабочее пространство RGB’.
Ну вот и все. Нажимайте ОК, сохраняйте эти настройки и предупреждения больше не будут вас беспокоить.
Поскольку речь в статье зашла о Фотошопе, то хочу обратиться к вам, уважаемые читатели, с таким вопросом: как вы обучались работе в Photoshop? Сколько времени у вас ушло, где вы искали информацию, сложно ли было освоить множество инструментов Фотошопа? Я собираюсь его хорошенько изучть, чтобы не обращаться по каждому чиху к фрилансерам или еще кому-то для решения каких-то не очень сложных графических задач.
В поисках решения этой проблемы я нашел, как мне кажется, вполне подходящий курс по Фотошопу, там девушка рассказывает, как освоить Photoshop, даже если вы полный новичок в ней. Что думаете о курсе, кто пробовал? А кто его уже прошел, есть такие люди здесь?)
Думаю, на видеоуроках все равно быстрее и эффективнее учиться, чем просто читать отдельные текстовые уроки. К тому же она уже не первый раз обучает фотошоповским навыкам, судя по информации в интернете, так что явно умеет это делать. Скорее всего, куплю этот курс, чтобы сэкономить время на обучение и быстрее выполнять работу. Методом тыка я уже пробовал, но это долгий путь и нет целостной картины в голове, просто разрозненные знания.
А своим читателям даю обещание — я выложу сюда свои лучшие результаты, которые получу в процессе прохождения видеокурса, а также поделюсь впечатлениями о нём.
Стратегии управления цветом
Теперь, когда мы для рабочего пространства RGB установили Adobe RGB, стоит взглянуть ещё на один набор параметров – Color Management Policies (Стратегия управления цветом). Несмотря на то, что вы установили в Photoshop цветовое пространство Adobe RGB, вы всё равно можете открыть изображения, сохранённые в sRGB. На первый взгляд это звучит, как-то запутанно и устрашающе, но на самом деле всё не так страшно. Photoshop способен обрабатывать изображения, которые используют цветовое пространство, отличное от нашего. По умолчанию Photoshop просто сохранит исходный цветовой профиль фотографии. Это именно то, что нам нужно. Цвета на изображении будут выглядеть корректно, и вы сможете редактировать его, как обычно, без каких-либо проблем.
Мы сообщаем программе, как обращаться с этими несоответствиями цветового профиля в разделе Color Management Policies (Стратегия управления цветом). Рабочие пространства RGB, CMYK и Gray имеют свои собственные настройки. Опять же, единственный параметр, который в действительности нас интересует – RGB. Однако, не мешает убедиться, что для всех рабочих пространств задано значение Preserve Embedded Profiles (Сохранять встроенные профили), которое должно стоять по умолчанию.
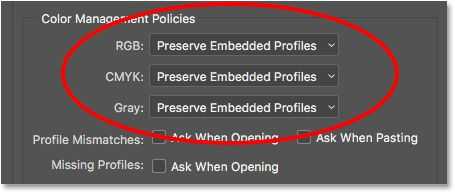
Цветовое пространство Adobe RGB
Хотя sRGB на сегодняшний день является наиболее широко используемым цветовым пространством RGB, он не единственный из всех вариантов. Так как он предлагает самый маленький диапазон цветов – это не самый лучший вариант. Лучший выбор – Adobe RGB (1998). Adobe RGB, созданная в 1998 году, предлагает более широкий диапазон цветов, чем sRGB. Первоначальная цель заключалась в том, чтобы помочь нашим фотографиям выглядеть лучше в напечатанном формате. Несмотря на то, что принтеры могут печатать гораздо меньше цветов, чем количество цветов, доступных в sRGB, они могут воспроизводить более глубокие насыщенные цвета, которые способны видеть наши глаза. Многие струйные принтеры высшего класса имеют возможность переключаться с sRGB на цветовое пространство Adobe RGB, чтобы использовать расширенный цветовой диапазон.
Цифровые камеры так же способны использовать гораздо больше цветов, чем доступно в sRGB. На сегодняшний день многие камеры, особенно высококачественные DSLR, имеют возможность изменить цветовой диапазон от sRGB до Adobe RGB. Если вы снимаете в формате JPEG, то Adobe RGB позволит вашим фотографиям сохранить больше оригинальных цветов снимаемого объекта. Если ваша камера поддерживает формат RAW и снимает фотографии в формате RAW, то в опциях цветовое пространство не имеет никакого значения. Формат RAW запечатлевает цвета, которые «видит» камера. Тем не менее Adobe Lightroom и Camera RAW – это инструменты, которые мы используем для обработки изображений формата RAW, используя Adobe RGB в качестве рабочего пространства RGB по умолчанию.
Диалоговое окно «Настройка цветов»
Если вы никогда раньше не сталкивались с диалоговым окном Color Settings (Настройка цветов), то поначалу оно может показаться запугивающим и непонятным. Не стоит переживать, так как большинство настроек, выставленных по умолчанию, справляются со своей работой прекрасно. Нас интересует только один параметр, который мы изменим.
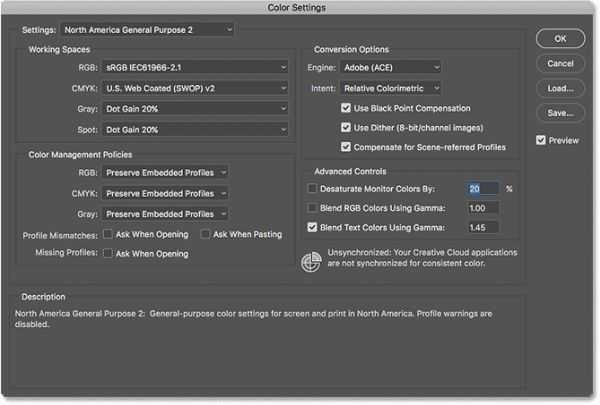
Диалоговое окно «Настройка цветов» может немного отличаться в зависимости от того, какую версию Photoshop вы используете. В самых последних версиях Photoshop CC диалоговые окна темнее, а с версии CS6 и раннее они более светлые. Конкретный оттенок серого не имеет значения, настройки все одинаковые.
Кроме того, в Photoshop CS6 и более ранних версиях некоторые настройки по умолчанию скрыты. Получить доступ к ним можно нажатием кнопки More Options (Дополнительные настройки). Однако нам не нужно менять какие-либо дополнительные параметры, поэтому вы можете оставить их скрытыми.
Просмотр цветового профиля и фото в sRGB
Первым делом нужно понять каким форматом обладает текущее открытое изображение. Для этого:
1. В панели инструментов “Инфо” вызываем контекстное меню по клику на иконку справа сверху и выбираем там пункт “Параметры панели”.
2. Во всплывающем окне отмечаете пункт “Профиль документа” и некоторые другие, если они вам нужны.
3. Сохраняем и видим результат:
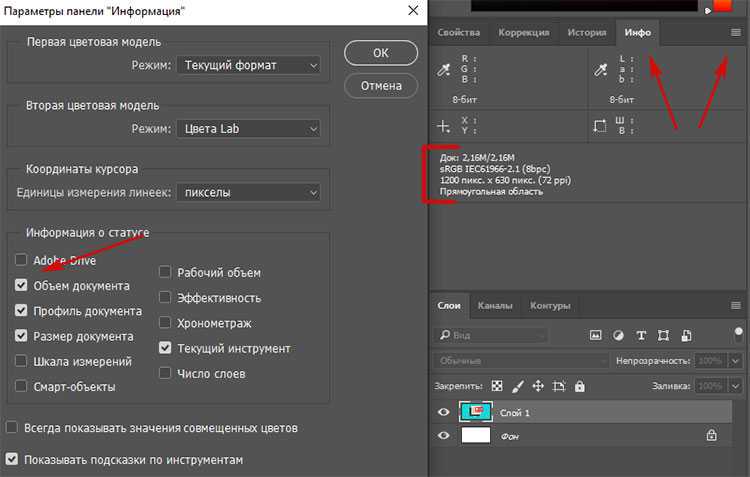
У тех, у кого изначально панель “Инфо” не отображается, ее можно включить в главном меню в разделе “Окно”.
Чтобы посмотреть как ваша картинка будет смотреться в интернете, нужно выполнить следующие действия:
1. В меню “Просмотр” выбираем пункт “Варианты цветопробы”, где устанавливаете галочку напротив формата sRGB (Internet Standart RGB).
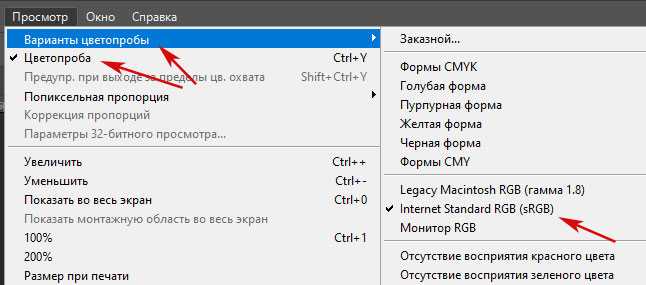
2. Далее в этом же разделе “Просмотр” нужно поставить галочку во втором пункте “Цветопроба”. Это переключит отображение в рабочей области в цветовой профиль sRGB – точно так ваша картинка будет отображаться во всех браузерах.
3. Чтобы вернуться в обычный режим снимает метку напротив “Цветопроба”.
Важно! Обратите внимание, что изначально картинка в рабочей области Фотошопа для форматов Adobe RGB и sRGB ничем особо не отличается. Только когда вы активируете просмотр в режиме “Цветопробы” (с включенной настройкой sRGB) разница станет заметной
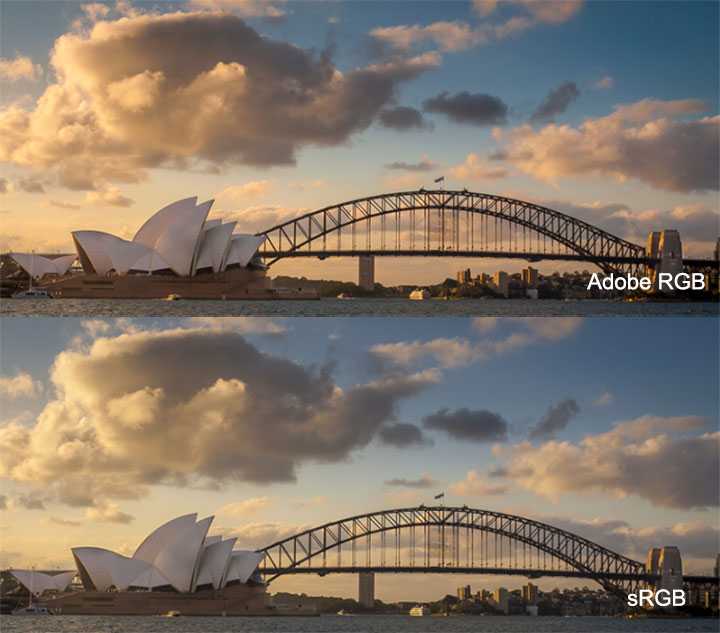
По облакам и небу можно увидеть, что первая фото имеет более широкую гамму цветов. Работая с ней в Фотошопе в обычном Adobe RGB формате, а потом сохранив результат в нем же, отличия проявятся лишь при просмотре фотки в интернете. А если у вашего онлайн проекта максимально яркий и красочый дизайн, например как здесь то посетители будут видеть на своих компьютерах совсем другую картину. Не говоря уже о персональных сайтах-портфолио и дизайн-студиях, где демонстрация работ в правильном цвете крайне важна.