Разгадываем пароль при помощи PIN кода устройства
Чтобы разгадать пароль к вай-фай сети защищенной WPA/WPA2, потребуется:
- ПК с вайфай-адаптером (почти все ноутбуки и нетбуки уже имеют встроенные модули);
- ЮСБ-флэш накопитель не меньше 2 Gb;
- Утилита « » под Windows.
Основные операции рекомендуется выполнять в среде Линукс, хотя и посредством ОС Windows доступно исполнить задуманное, но в Линуксе все исполняется значительно проще. Необходимо произвести форматирование ЮСБ-флэш накопителя и сохранить на нем пакет «WiFi Slax ».
Вайфай-Слакс запускается непосредственно с внешнего носителя, достаточно развернуть содержимое каталога «boot» и клацнуть по «Wifislax Boot Installer». Далее указать параметр s и щелкнуть «Ввод». Затем запустить ПК с созданной флешки и исполнить следующие последовательные шаги:
- Указать загрузку с ядром SMP и wifislax c KDE с корректировками;
- Подождать;
- После завершения загрузки, рекомендуется поменять МАС лэптопа, выполнив в консоли «ifconfig wlan0 down»;
- Теперь открыть приложение «Macchanger »;
- Клацнуть «Поменять МАС»;
- Выйти из утилиты и в консоли исполнить «ifconfig wlan0 up;
- Открыть утилиту «minidwep-gtk»;
- Клацнуть «Сканировать»;
- Подождать;
- Если среди найденных точек будут с поддержкой технологии WPS, то их взломать проще и быстрее всего.
- Новичкам хакерам, рекомендуется взламывать точки с активными WPS и только после приобретения опыта переходить к сложным задачам. Выделив точку клацнуть «Reaver»;
- Кликнуть «ok»;
- Подождать;
- Утилита покажет пароль;
- Если атака оказалась неудачной по причине блокировки WPS, то в записанном на ЮСБ-носитель пакете присутствуют средства для его обхода;
- Если точек с WPS не обнаружено, то разгадать пароль очень просто, когда к сети уже подключен хотя бы один ПК или мобильны гаджет. Дождавшись, когда кто-нибудь (жертва) подсоединиться к вай-фаю. Следует его выбрать и клацнуть «Атака»;
- Встроенный в лэптоп беспроводной модуль сгенерирует помехи и произойдет отключение «жертвы» от вай-фая;
- Конечно, жертва предсказуемо выполнит попытку снова подключиться, а при этом произойдет «Хэндшейк» девайса жертвы с роутером с обменом данными, которые легко перехватываются. Захваченная информация сохраняется в виде файлов;
- Далее следует записать файлы в память лэптопа и перезапуститься;
- Запустить Виндовс в лэптопе;
- В скопированных файлах есть зашифрованный код доступа к вай-фаю. Чтобы его посмотреть потребуется инсталлировать утилиту «Elcomsoft Wireless Security Auditor »;
- Клацнуть импорт данных – TCPDUMP;
- После этого одним пальцем клацнуть по «Ctrl» и не отпуская ее щелкнуть на кнопку с английской буквой «I»;
- Указать скопированные файлы;
- Клацнуть «Запустить…»;
- Подождать;
- Готово.
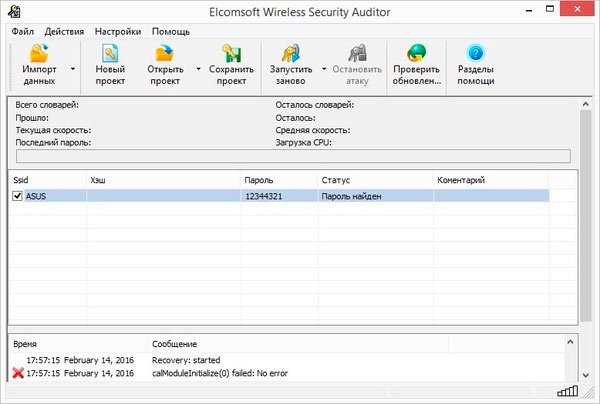
Встроенные возможности смартфонов на «андроид»
Такой способ актуален, только если приобретается смартфон с так называемой «чистой» операционной системой «Андроид» без применения каких-либо модификаций. Большинство программных обеспечений поставляются со сканерами, считывающими QR-коды. Иногда это один из дополнительных режимов, встроенных в ПО, управляющий сканерами.
Перед сканированием самого кода нужно совершить несколько простых действий:
- Запуск предустановленного программного обеспечения, позволяющего выбрать соответствующий режим.
- Направление на графический элемент. Главное, чтобы шифровка закрывалась камерой полностью.
- Ожидание, пока информация распознается. Далее возможен переход по указанной ссылке.
Важно! Рекомендуется активировать интернет-подключения заранее. Особенно когда точно известно, что информация онлайн-формата
Многие разработчики таким способом шифруют данные, организуют передачу их между несколькими устройствами. Особенно если подключение к сети Интернет есть, но не работает функция Bluetooth.
Как отсканировать QR код на «Андроид» сторонними программами
Для распознавания информации с QR-кодов разработчики предлагают большой выбор решений. Существуют приложения для устройств, работающих на разных операционных системах. Вот самые популярные, которым отдаёт предпочтение большинство пользователей.
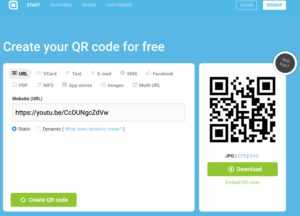
QR Droid Code Scanner
Одно из самых эффективных бесплатных приложений, поддерживающих интерфейс на русском языке. Рекомендуется использовать официальный магазин Google Play, чтобы скачать это приложение для конкретной модели телефона. При установке на гаджет программа занимает всего 13,62 МБ.
Сервис обладает следующими преимуществами:
- сканирование 2D шифров;
- создание собственных кодов;
- кодирование любой информации, в том числе контактной;
- способность запоминать коды, которые уже участвовали в обмене информацией.
Barcode Scanner
Ещё одно приложение, распространяемое бесплатно в официальном магазине Google Market Play. Отличается быстротой реакции, так как мгновенно считывает коды с помощью телефона. Приложение весит всего 4,4 МБ. Так же работает с русским интерфейсом.
Обратите внимание! По необходимости владельцы телефонов создают QR-коды и рассылают информацию знакомым, коллегам
Как узнать Wi-Fi пароль на Jailbreak iPhone или IPad?
С помощью взломанного iPhone ваши возможности использования смартфона будут расширяться, поскольку ранее это было невозможно из-за ограничений Apple. Одна из этих вещей — просмотреть всю информацию о вашем гаджете. В магазине Cydia есть множество приложений, с помощью которых вы можете узнать свои сохраненные пароли Wi-Fi.
Вы можете узнать, как взломать iOS, прочитав эти статьи:
- Загрузите JailBreak на iOS 10.XX для 32-битных устройств
- Скачайте и установите джейлбрейк на iOS 11 — iOS 11.1.2, iPhone 6, 7, 8, X
- Сначала загрузите приложение «WiFi Password» из Cydia (приложение совершенно бесплатно).
- После загрузки нажмите кнопку «Установить» в правом верхнем углу (процесс установки займет несколько минут или даже секунд).
- После завершения установки откройте приложение. В нем вы увидите список всех сохраненных сетей, включая их имена и пароли.
Теперь вы знаете, как посмотреть пароль Wi-Fi через приложение на вашем iPhone.
Как посмотреть пароль на iPad
Другой вопрос, который интересует пользователей, — как посмотреть пароль WiFi на iPad. Принцип работы во многом аналогичен рассмотренному выше, но для удобства мы приводим несколько популярных решений.
По связке ключей
Связка ключей ICloud, как известно, собирает и хранит данные пользователя, «учетную запись» и информацию о карте, а также информацию о Wi-Fi (если человек входил в систему хотя бы один раз). Если вы правильно настроите программу, вы сможете синхронизировать свой iPhone с компьютером или любым другим подключенным оборудованием и получать данные для выхода в Интернет.
Для синхронизации информации, защищенной паролем, у вас должно быть устройство, подключенное к Wi-Fi. Этого достаточно, чтобы получить связку ключей в процессе синхронизации. Это возможно при подключении к Интернету. В этом случае устройство переходит в режим модема на iOS и iPad — WiFay. После переключения планшет получает необходимый набор ключей.
Подключение Айпада без пароля
Самый простой способ узнать пароль Wi-Fi на iPad — использовать компьютер Mac. Если вам нужно подключить только ПК, это не проблема. Но что делать, если стоит задача подключить другое устройство, но пароля Wi-Fi под рукой нет? Из-за этого:
зайти в Утилиты и запустить программу Keychain Access»;
- войти в программу iCloud, где есть возможность сортировать по типу;
- после того, как появится список данных с разными датами и числами, найдите нужный вариант (это ключи);
- в найденном списке вы можете увидеть код WaiFay (он называется сетевой пароль AirPort).
- выберите эту функцию двойным щелчком;
Последнее действие сортирует данные непосредственно для беспроводного соединения (те, которые хранятся в архивных данных ПК). Осталось посмотреть список и найти в нем интересный Wi-Fi. Затем щелкните строку правой кнопкой мыши и выберите параметр, отражающий пароль. Теперь установите флажок рядом с интересующим столбцом. Система попросит ввести данные для авторизации. Только после этого вы сможете увидеть пароль Wi-Fi на iPad. Это самый простой способ, но для него требуется компьютер или ноутбук с MAC.
Используйте гостевой режим маршрутизатора.
Почти каждый домашний маршрутизатор имеет функцию под названием «Гостевой режим. » Вместо того, чтобы подключать ваших друзей и гостя к вашей обычной сети Wi-Fi, вы можете попросить их подключиться к гостевой сети, которая может иметь парольную фразу, отдельную от вашей обычной сети Wi-Fi. Таким образом, вы можете сохранить надежный пароль для обычной сети и простой пароль для гостевой или даже оставить его открытым.
Как настроить гостевой режим
Войдите на страницу администратора маршрутизатора, набрав IP-адрес маршрутизатора в адресной строке веб-браузера. Обычно это 192.168.1.1 или 192.168.0.1, или используйте это руководство, чтобы найти IP-адрес вашего маршрутизатора, а затем войти в свою сеть.
Оказавшись там, найдите гостевую сеть (она должна быть где-то в настройках беспроводной сети) и включите ее.
Введите новое имя сети (SSID) и установите новый простой пароль, например 123456 или qwertyui и т. д. Затем нажмите «Сохранить», чтобы настройки вступили в силу.
Плюсы
Вам не нужно открывать свой обычный пароль для WiFi. Идеально, если гость частый или останавливается надолго
В гостевой сети у пользователей нет доступа к файлам в сети.
Большинство домашних маршрутизаторов позволяют ограничить пропускную способность и расписание использования гостевой сети.
Минусы
Гостевой режим часто небезопасен
Онлайн-сервис для кодировки
Таких сервисов сейчас много. Достаточно ввести в поисковую строку сочетание «сервис для созданий QR-кодов», чтобы найти один из подходящих вариантов. Картинка формируется практически мгновенно, скачивать её вместе с информацией можно без ограничений.
При формировании кода принимают участие следующие элементы:
- текст;
- цифры;
- адрес в Интернете. Без него создать соответствующий код не получится.
Также имеются дополнительные параметры:
- защита от ошибок;
- формат для кодирования;
- уровень кодирования.
Используя специальные плагины, QR-коды встраивают непосредственно в браузер. Mobile BarCoder — оптимальное решение в случае с приложением Firefox. Достаточно выделить часть текста, а потом просто включить функцию. Приложение поможет быстро понять, как подключать Wi-Fi по QR-коду.
Вот несколько онлайн-сервисов, которые помогут решить задачу:
- QR-Hacker;
- QR-Coder;
- QRmania.
Как сканировать QR код на iOS
Сперва следует уточнить, какая версия операционной системы стоит на телефоне, тогда сканировать будет проще.

Если версия iOS 11 и выше
Если имеется именно такая версия программного обеспечения, можно считывать QR-коды благодаря встроенным средствам. Никаких дополнительных инструментов не нужно. Инструкция предполагает прохождение следующих этапов:
Переход в раздел, посвящённый настройкам.
Выбор пункта с камерой.
Поиск функции «Сканирование», её активация
Неважно, какой айфон используется в конкретном случае. Достаточно перевести ползунок в соответствующее положение.
В конце останется проверить, работает ли функция считывания QR-кодов на камерах айфона. Нужно подготовить любую упаковку или поверхность, на которой находится код. После этого нужно:
- Открыть меню смартфона с настройками и выбрать значок с камерой.
- Камеру навести непосредственно на изображение, содержащее штрих-код.
- На экране должна отобразиться полная информация, если всё было сделано правильно.
Важно! Данные отображаются сразу, но иногда требуется перейти по какому-либо адресу страницы. После этого смартфон предложит открыть браузер
При операционной системе ниже 11 версии
В этом случае помогут дополнительные приложения, представленные в AppStore. Сначала нужно проверить, что встроенная функция действительно отсутствует. Для этого следует:
- Проверка информации о версии ПО. Это делается в общих настройках.
- Запуск раздела «Фото и камера». Если функции нет, то никаких дополнительных значков пользователь не увидит.
Обратите внимание! Если функция не поддерживается, нужно скачать одно из популярных приложений. Вот список решений, которые пользуются популярностью среди пользователей айфонов:
Вот список решений, которые пользуются популярностью среди пользователей айфонов:
- QRCode — сканер, загрузка которого доступна абсолютно бесплатно. Работает с поддержкой русского языка;
- QRCode and QR Scanner. Достаточно загрузить и открыть приложение, чтобы получить результат.
Немного другой порядок действий нужен, если речь идёт о сканировании информации онлайн:
- Запуск приложения.
- Наведение камеры на информацию.
- Моментальное считывание.
- Появление на экране ссылки.
Как создать QR-код точки Wi-Fi
Для этого можно воспользоваться одним из бесплатных генераторов кодов.
После посещения сайта или использования приложения понадобится ввести определённые настройки:
- тип кода. В данном случае выбирают вариант с Wi-Fi;
- тип шифрования;
- пароль от точки доступа;
- информация о наименовании. Это обязательно, так как подключиться к Wi-Fi по QR-коду без указания этих данных не получится.
Обратите внимание! Пароль всегда вводится по памяти, остальные настройки фиксируются из информации, имеющейся на мобильном телефоне. На сайте просто нажимают кнопку «Generate»
После этого созданный код скачивается. Можно распечатать изображение и разместить его на видном месте. Тогда любые пользователи смогут беспрепятственно подключаться к Сети. Допускается сохранять информацию на экране смартфона, чтобы потом показывать рисунок остальным
На сайте просто нажимают кнопку «Generate». После этого созданный код скачивается. Можно распечатать изображение и разместить его на видном месте. Тогда любые пользователи смогут беспрепятственно подключаться к Сети. Допускается сохранять информацию на экране смартфона, чтобы потом показывать рисунок остальным.
Существуют специальные приложения, сканирующие QR-коды. К примеру:
- QR Code Reader and Barcode Scanner;
- Barcode Scanner.
У определённых моделей телефонов на «Андроид» такие сканеры изначально встроены в камеру, благодаря чему некоторые пользователи обходятся без дополнительных приложений. Полученные данные используются для подключения к Интернету, как только распознание пройдёт в полном объёме.
Обратите внимание! Как отсканировать QR-код для подключений к Wi-Fi, разберется каждый, так как все интуитивно понятно
Как получить доступ к Wi-Fi с помощью QR-кода
Для считывания данных достаточно смартфона со сканером QR-кодов. Если у вас Android-устройство, то вы сможете установить соединение почти без набора текста. В Android откройте сгенерированную Wi-Fi-ссылку в браузере, так вы сможете подключиться напрямую. QR-код можно считать и с помощью iPhone, но последний покажет только текстовое содержание. Это поможет, например, если вы хотите подключить телевизор к Wi-Fi.
Будьте осторожны: храните код в надежном месте. Даже если вы не можете читать содержимое напрямую, ваши данные доступа к Wi-Fi кто угодно сможет быстро расшифровать с помощью смартфона.
Описание функции Keychain в iCloud
Операционная система устройств Apple обеспечивает высокий уровень безопасности пользовательских данных. Для их безопасности была разработана функция Связка ключей — Связка ключей. Все необходимые пароли можно вводить автоматически и впоследствии просматривать. Однако коды Wi-Fi больше не хранятся в Keychain Access, начиная с iOS 8.
Включается при следующем обновлении программного обеспечения телефона до последней версии:
- Откройте меню настроек, выберите раздел iCloud.
- Щелкните по записи «Связка ключей».
- Переместите индикатор в зеленую зону, чтобы включить его — Связка ключей iCloud включена.
- Вам нужно будет ввести пароль для подтверждения. Если вы нажмете «Подтвердить» позже, вам потребуется ввести старый пароль Apple ID позже или сбросить данные с помощью сквозного шифрования.
Функция связки ключей сохраняет информацию о кредитной карте (без кода безопасности), имена пользователей, пароли от сетей, учетные записи в браузерах и многое другое. Об уровне безопасности можно не беспокоиться — информация защищена сквозным шифрованием, а пароль известен только владельцу.
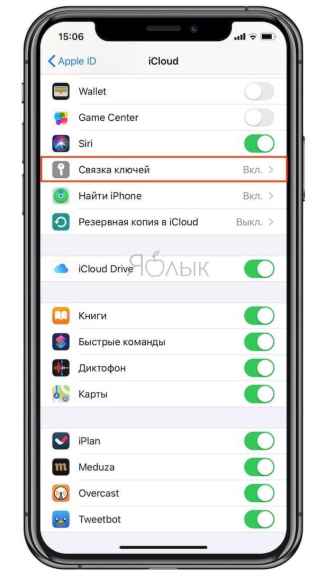
Вы можете активировать связку ключей одним щелчком мыши в настройках.
Если вам нужно очистить сохраненные данные, вы можете отменить выбор. После этого появится выбор: отключить и сохранить пароли или удалить их. Резервное копирование связки ключей не требуется — эту опцию также можно изменить в настройках приложения.
Важно! Лучше не забывать пароль для доступа к Связке ключей: после нескольких неудачных попыток доступа к функции функция блокируется. Чтобы восстановить доступ, вам необходимо будет подтвердить личность владельца
Если доступ не разблокирован, все пароли будут потеряны.
С помощью маршрутизатора
Вы можете узнать ключ от сети с помощью кода роутера. Но этот способ может работать не со всеми маршрутизаторами. Проверить ключ безопасности можно следующим образом:
- Подключится к сети Wi-Fi в телефоне
- Открыть настройки Айфона
- Перейти в раздел «Wi-Fi»
- Строка с названием сети, к которой подключено устройство, будет отмечена синей буквой «i». Нажать на неё.
- Перейти во вкладку «Маршрутизатор»
- Найти цифры, принадлежащие вашему маршрутизатору и скопировать их
- Перейти в браузер и в строку поиска вставить скопированные данные
- Кликнуть на «Поиск»
- В появившемся окне ввести «admin» в обеих строках и нажать на «Готово» или «Продолжить».
- После этого должны открыться настройки маршрутизатора, среди которых нужно найти «Wi-Fi».
- В строке с ключом безопасности посмотреть нужные цифры.
Способы узнать и поделиться введенным ранее в телефон паролем от WiFi роутера
Существует несколько способов. То, какой из них выбрать, будет зависеть от прав доступа к файловой системе Андроид на вашем смартфоне. А также от того, какое именно устройство вы хотите подключить к интернету через роутер.
- QR код — самый простой способ поделиться паролем от wifi с помощью телефона, поскольку не требует ROOT прав доступа к системным файлам Android
- Через панель управления роутером — также не требует рута, но нужен будет доступ к панели настроек роутера через веб-интерфейс или мобильное приложение
- Из файлов Android через приложение — самый универсальный вариант, но требует полного доступа к файлам через root
Как узнать сохраненный пароль подключенного wifi на телефоне без root прав через роутер?
Если на вашем телефоне нет доступа к файловой системе Android в режиме разработчика (root-прав), то можно посмотреть пароль от сети wifi из настроек самого роутера. Для этого необходимо узнать модель вашего маршрутизатора и установить приложение для работы с панелью администратора через телефон.
У каждого бренда имеется свое собственное мобильное приложение для входа в настройки.
Кроме того, попасть в админку любого роутера, в том числе и для которого нет приложения, можно через мобильный браузер. Для этого нужно знать IP адрес и пароль для авторизации. Подробно о том, как зайти в настройки локальной сети уже рассказывалось в статьях — 192.168.1.1 и 192.168.0.1
Как преобразовать пароль Wi-Fi в QR-код на iPhone с помощью ярлыков
Вам понадобится Ярлыки из App Store на вашем iPhone или iPad, если у вас их еще нет. Теперь приступим:
Запустите встроенное приложение «Ярлыки» на вашем iPhone или iPad.
Обычно вы попадаете в раздел« Мои ярлыки »после запуска приложения. Перейдите в раздел”Галерея”из нижнего меню.
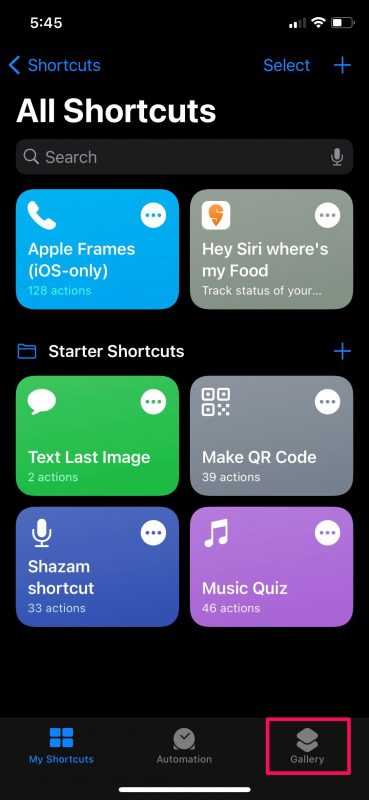
Здесь проведите пальцем влево и коснитесь баннера« Ярлыки для специальных возможностей », чтобы просмотреть для ярлыка. Кроме того, вы можете ввести «QR Your Wi-Fi» в строке поиска, чтобы найти его.
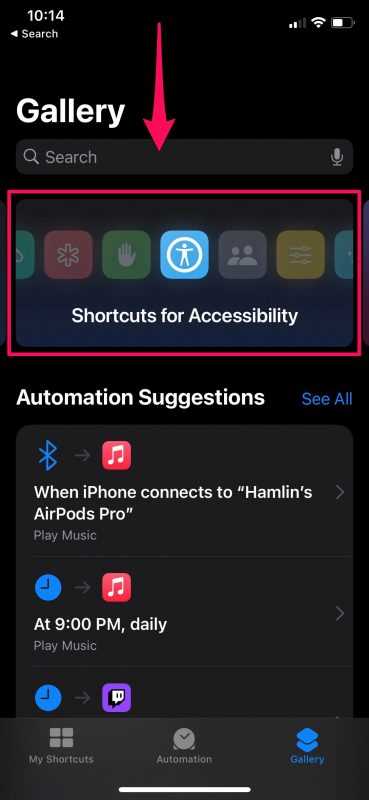
Теперь прокрутите вниз и нажмите нажмите ярлык «QR Your Wi-Fi», как показано ниже, чтобы продолжить.
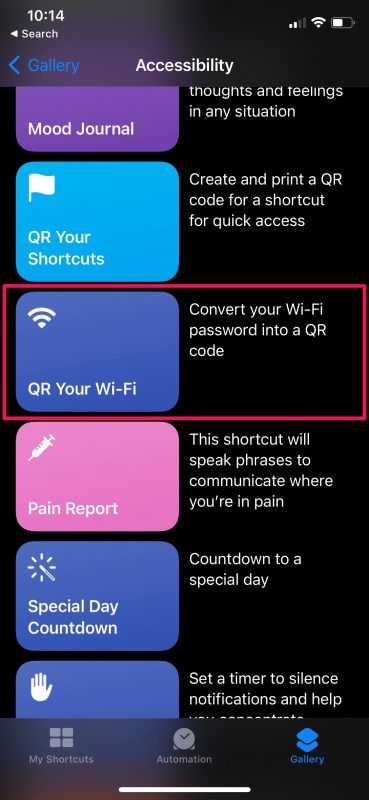
Здесь будут перечислены все действия, которые будут выполняться ярлык. Нажмите «Добавить ярлык», чтобы установить его и добавить в раздел «Мои ярлыки».
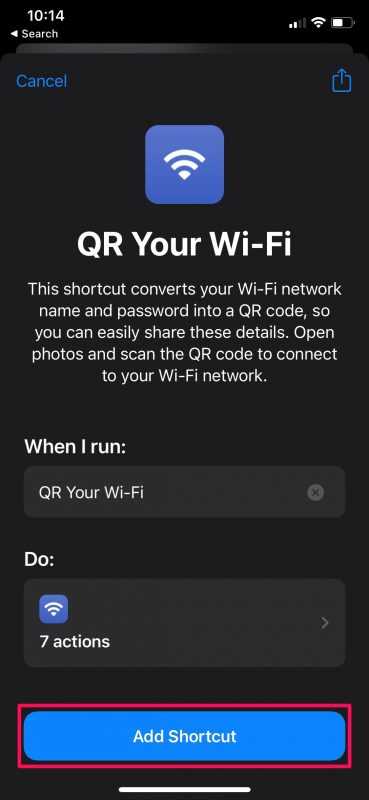
Теперь перейдите в меню« Мои ярлыки ». Пока не запускайте ярлык, потому что он не будет работать должным образом, если вы не внесете пару изменений. Чтобы внести изменения, коснитесь значка с тремя точками на ярлыке, как показано на снимке экрана ниже.
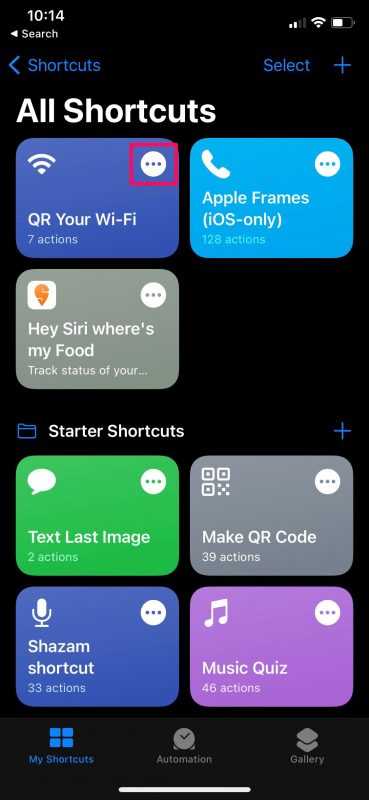
Теперь вы увидите все действия ярлыка. Прокрутите вниз до самого низа и удалите последнее действие «Сценарий», нажав значок «X». После удаления нажмите значок «+», чтобы добавить новое действие.
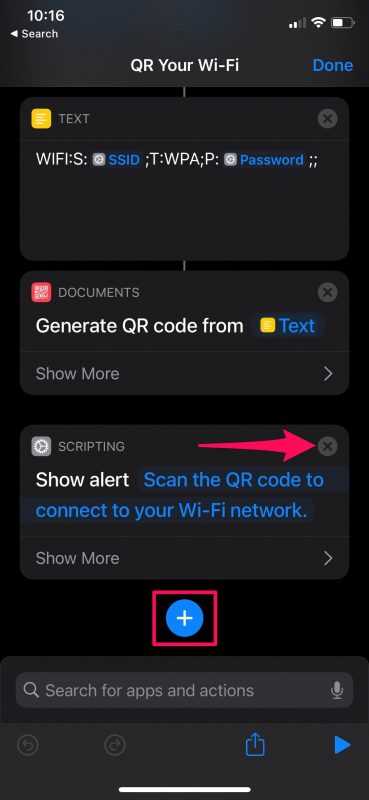
Теперь введите« Быстрый »в поле поиска и выберите действие «Быстрый просмотр», чтобы добавить его в свой ярлык.
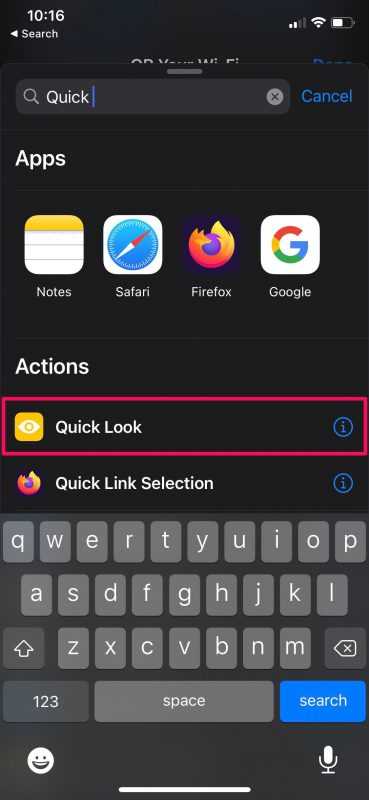 Затем просто нажмите« Готово », чтобы сохранить обновленный ярлык. это действительно работает.
Затем просто нажмите« Готово », чтобы сохранить обновленный ярлык. это действительно работает.
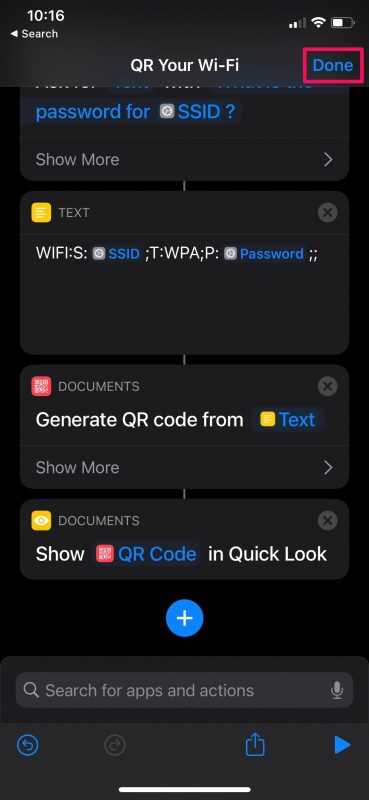
Вернуться к раздел Мои ярлыки и нажмите QR Your Wi-Fi, чтобы запустить ярлык.
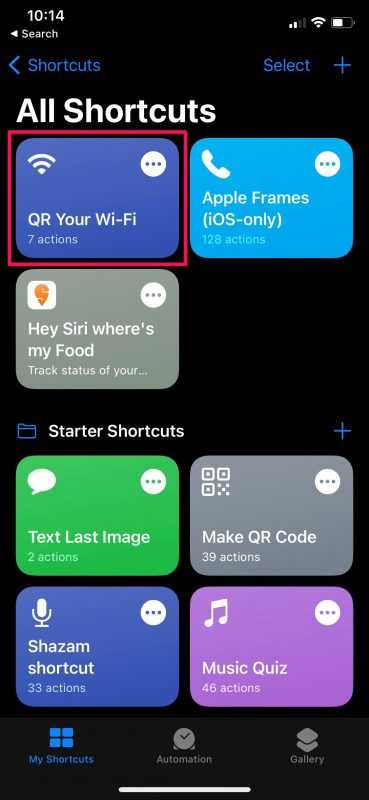
Теперь вы увидите всплывающее окно вверху с предложением ввести имя Wi-Fi. По умолчанию здесь отображается название сети Wi-Fi, к которой вы в данный момент подключены. Нажмите «Готово», чтобы продолжить.
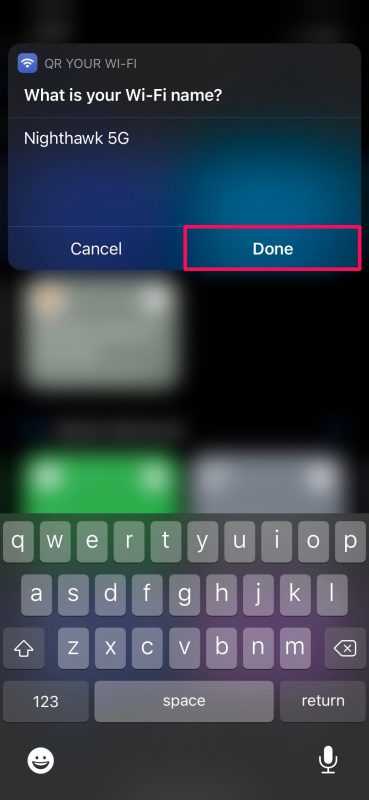
Затем вы увидите еще одно всплывающее окно для ввода пароля Wi-Fi. Просто введите пароль и нажмите «Готово», чтобы сгенерировать QR-код.
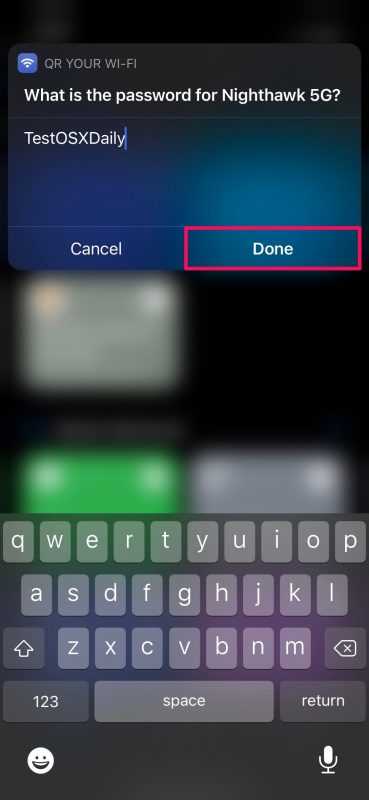
QR-код теперь появится на вашем экране через Quick Look. Вы можете использовать значок общего доступа в правом верхнем углу, чтобы открыть лист общего доступа iOS и поделиться QR-кодом с любым из ваших контактов. Или вы можете просто показать экран своего iPhone или iPad другому пользователю, и он сможет сканировать код с помощью камеры своего устройства.
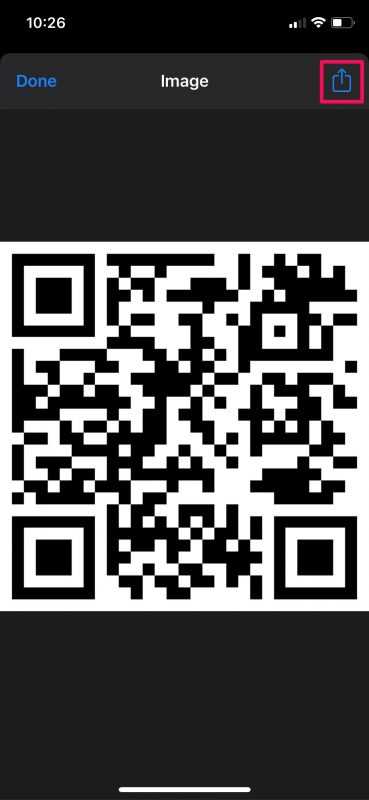
Вот и все. Теперь вы знаете, как легко передавать свои пароли Wi-Fi пользователям, не являющимся пользователями Apple.
Нам пришлось внести изменения в этот ярлык, поскольку он не работал при установке. Хотя ярлык завершил операцию успешно, QR-код так и не появился на экране, даже несмотря на то, что появилось сообщение «QR-код представлен ниже». Именно поэтому мы удалили последнее действие, которое отображало ложное сообщение, и заменили его действием Quick Look.
Конечно, мы могли бы использовать другой ярлык, чтобы упростить вам задачу, но все они являются сторонними ярлыками, которые требуют от вас установить свой устройство, чтобы разрешить установку ненадежных ярлыков , что может не понравиться некоторым пользователям. Но если вы живете на грани, вы можете установить этот сторонний ярлык под названием Поделиться Wi-Fi для создания QR-кода, который могут сканировать ваши гости.
Если вы впервые устанавливаете ярлык на свой iPhone или iPad, мы хотели бы сообщить вам, что у вас есть доступ к сотням других ярлыков, которые можно также разблокировать некоторые полезные функции . Например, есть аналогичный ярлык под названием iCode QR , который преобразует практически все в QR-код, который вы друзья могут сканировать. Также есть ярлык, который можно использовать для преобразования видео в GIF . Или, если вы хотите узнать, сколько времени потребуется для полной зарядки вашего iPhone , для этого также есть ярлык.
Вы используете QR-коды, чтобы поделиться своей сетью Wi-Fi с другими пользователями Android и Windows, не сообщая при этом свой пароль? Как часто вы находите этот конкретный ярлык полезным? Установили ли вы на свое устройство какие-либо другие особенно полезные ярлыки iOS? Не стесняйтесь поделиться своим личным опытом и не забудьте оставить свой ценный отзыв в разделе комментариев ниже.
Способы взлома пароля от вай фай
Есть несколько способов взлома находящегося неподалёку wi-fi:
-
Перехват и дешифровка пакетов данных.
Чтобы понять, как работает этот способ, нужно понимать сам принцип работы вай фай. Роутер, в который подключён кабель с интернетом от провайдера, раздаёт его (интернет) в окружающее пространство. Если у вас есть желание пользоваться этим wi-fi, запрос от вашего компьютера или смартфона поступает к роутеру, где сверяется пароль, в результате чего вы или подключаетесь к нему, или нет. Но и после успешного подключения роутер продолжает обмениваться с каждым подключённым к нему устройством информацией — т.н. пакетами данных. Они, в том числе, содержат пароль от роутера. Таким образом, если эти пакеты перехватить или расшифровать, то можно узнать пароль от роутера. Для того, чтобы осуществить эту операцию, понадобится или высокий уровень знания компьютерных технологий, или специальное программное обеспечение. -
Подбор паролей.
Данный способ является гораздо более простым, в сравнении с предыдущим. Рассмотрим его подробнее.
Для начала, стоит попробовать самые очевидные комбинации вроде 12345678, 87654321 и т.д. На удивление, такие пароли встречаются у многих владельцев беспроводного интернета.
Если такой вариант не подошёл, можно использовать специальные программы для автоматического подбора паролей. Они просто перебирают все возможные комбинации цифр и букв, находя искомую комбинацию. Часто такие программы работают по так называемым словарям (наиболее часто используемым сочетаниям логин/пароль) с сумасшедшей скоростью и в несколько сотен потоков одновременно. Процесс подбора может занять как 5 минут, так и час. Да, может, это долго, скучно и монотонно, но зато действенно. Вот самые распространенные программы для автоматического подбора WiFi пароля:

Как создать qr-код точки wi-fi
Для создания QR-кода Wi-Fi нужно активизировать ряд настроек:
- тип кодировки — выбирается вай-фай;
- вариант шифрования;
- пароль, относящийся к точке доступа;
- сведения о названии — без их указания подключение невозможно.
Важно! Практически все настройки фиксируются в памяти смартфона (Huawei, Xiaomi, Самсунг), только пароль требует ручного ввода. На ресурсе достаточно нажать на блок «Generate», после чего начнется скачка созданного шифра
Изображение распечатывается и размещается на видном месте, что позволит любому пользователю воспользоваться входом. Информация может сохраняться на сотовом
На ресурсе достаточно нажать на блок «Generate», после чего начнется скачка созданного шифра. Изображение распечатывается и размещается на видном месте, что позволит любому пользователю воспользоваться входом. Информация может сохраняться на сотовом.
Разработчики создали специальные утилиты, сканирующие кодировки:
- QR Code Reader;
- Barcode Scanner и пр.
Отдельные модели, работающие с Андроидом, изначально оснащены программами, встроенными в камеру. В этом случае дополнительные приложения не нужны. Полученная информация помогает войти в сеть сразу же после распознавания данных полностью.
Важно! Любой пользователь быстро понимает, как можно отсканировать код вай-фай при помощи обычного сотового. Для выполнения задачи достаточно подключить в нем встроенный функционал
Процесс создания
Совместное использование пароля Wi-Fi с iPhone
После того, как все эти шаги будут учтены, можно переходить к совместному использованию сети
На iPhone есть разные способы сделать это, хотя все внимание в основном приковано к методу, который предлагает Apple и который мы комментировали на протяжении всей этой статьи. Но есть и другие способы, например, через простой QR-код
Через функцию операционной системы
Это один из наиболее часто используемых методов в экосистеме Apple благодаря множеству преимуществ, которые он может иметь, и это то, на чем мы в основном сосредоточились. Это процесс, который, если честно, разработан, чтобы быть интуитивно понятным и, прежде всего, быстрым. Конфиденциальность поддерживается все время и соединение устанавливается автоматически. Вот почему, если кто-то придет к вам домой и потребует ваш пароль, вам просто нужно выполнить следующие действия:
- Убедитесь, что ваше устройство (тот, который поделится паролем) разблокировано и подключено к сети Wi-Fi.
- На другом устройстве перейдите к Настройки> Wi-Fi.
- Выберите сеть, к которой хотите подключиться.
- На отправляющем устройстве нажмите «Поделиться паролем».
- Щелкните Готово.
С этого момента соединение будет установлено автоматически. Совершенно не нужно делать или копировать пароль в настройках. Кроме того, информация будет сохранена для будущего доступа. Таким образом, вам не придется повторять этот процесс в других случаях, за некоторыми исключениями, что делает его намного более удобным.
С помощью QR-кодов
QR-код — это двумерная точечная матрица, в которой хранится информация любого рода. Его довольно часто можно найти на рекламном плакате или в простом ресторане, чтобы получить доступ к его меню. Все, что вам нужно сделать, это сфокусировать камеру на коде, чтобы ваша информация могла быть автоматически открыта. Но помимо ссылок вы также можете делитесь своим интернет-паролем быстро и безопасно . Положительным аспектом этого метода является то, что он не только ограничен экосистемой, но и открыт для других операционных систем, таких как Android.
К сожалению, в iPhone нет встроенной функции для создания этого QR-кода. Вот почему вы можете выбрать безопасные веб-страницы, которые будут запрашивать у вас информацию о вашей сети, такую как SSID, тип шифрования или пароль для генерации соответствующего кода. В этом случае одной из рекомендуемых страниц является кифи . Введя всю эту информацию, он просто создаст QR-код, который вы должны сохранить в формате PNG. Любой, кто собирается сканировать его, получит мгновенный доступ к вашей сети Wi-Fi, а их пароль будет сохранен. Очевидно, что у него есть недостаток, заключающийся в том, что в нем нет системы фильтрации, как в предыдущем случае, поэтому проблемы с безопасностью возрастают. Но это еще один вариант для рассмотрения.
Подведение итогов: поделитесь WiFi без пароля
В качестве альтернативы, если ничего не работает, вы всегда можете введите код в свое устройство. На Android невозможно увидеть сохраненный пароль Wi-Fi после подключения к этой сети. Однако на iOS вы можете увидеть пароль Wi-Fi подключенной сети, если вы подключите свой iPhone или iPad к Macbook, связанному с той же учетной записью Apple. Но без Macbook даже iOS не может узнать текущий пароль WiFi.
Если вы поделитесь паролем Wi-Fi с людьми, которые вам не очень хорошо, это может открыть вашу сеть для потенциальной угрозы, к счастью, есть шаги по обеспечению безопасности вашей сети Wi-Fi, и если вы скептически относитесь к некоторым из них, не хватает вашей сети, вы посмотрите, что другие просматривают в вашей сети а если они делают что-то незаконное, вы даже можете выгнать их из своей сети Wi-Fi.
Шаг 2. Заполните поля имени сети (SSID) и пароля (Key) в соответствии с именем и паролем вашей Wi-Fi-сети.
Шаг 3. Укажите тип шифрования вашей сети (Encryption).
Шаг 4. Включите настройку Hidden, если ваша сеть Wi-Fi скрытая.
Шаг 5. Подтвердите информацию кнопкой Generate.
Шаг 6. Нажмите Export, чтобы сохранить QR-код как изображение в формате PNG, или Print, чтобы распечатать его.
Теперь у вас есть QR-код. В нем зашифрованы название сети и пароль, которые помогут подключиться к Wi-Fi:
Осталось разобраться, как его теперь использовать.
Как подключиться к сети Wi-Fi через QR-код
Шаг 1. Откройте «Камеру».
Шаг 2. Наведите видоискатель на QR-код.
Шаг 3. Нажмите на уведомление, когда устройство распознает QR-код.
Шаг 4. Выберите возможность «Подключиться».
Если стандартная «Камера» не может распознать QR-код, откройте «Настройки», перейдите в раздел «Камера» и переведите в активное положение переключатель «Сканирование QR-кода».
Данная возможность есть на iPhone и iPad с iOS 11 и новее. Если у вас более ранняя версия iOS, то можно загрузить из App Store приложение — сканер QR-кодов.
Готово! Теперь вы знаете, как поделиться Wi-Fi с клиентами в офисе или с друзьями дома. Достаточно просто создать QR-код, распечатать его и повесить в удобном месте.
Существует несколько способов предоставления доступа к сети Wi-Fi, не называя имени сети или пароля (например, этот). Один из них – использование QR-кода.
































