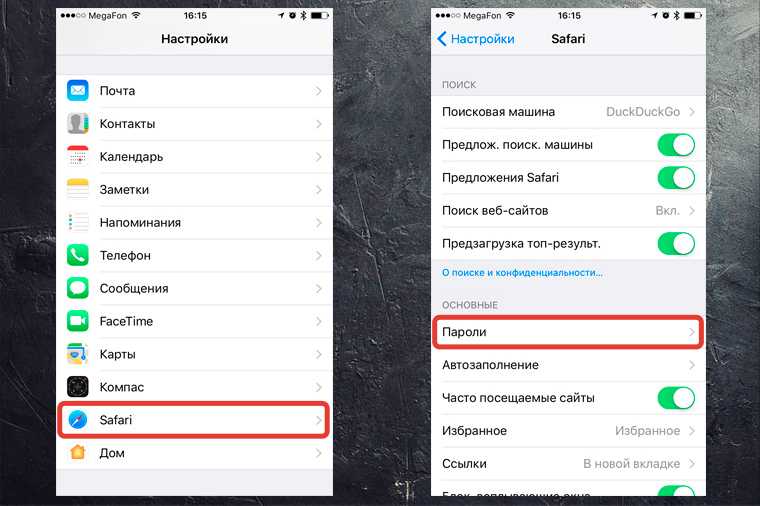Редактирование или отключение автозаполнения в Safari для macOS
Всякий раз, когда данные формы заполняются автоматически, Safari выделяет их желтым цветом.
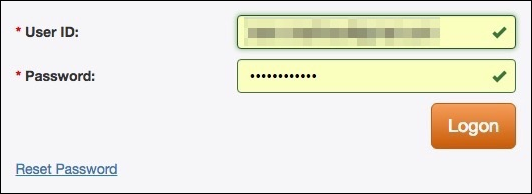
Чтобы отключить любую или все формы автозаполнения в Safari в macOS, сначала откройте настройки Safari в меню Safari или нажмите Ctrl + на клавиатуре.
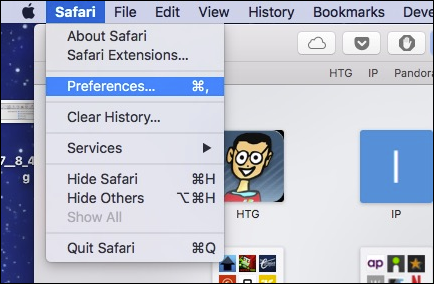
В настройках Safari перейдите на вкладку «Автозаполнение». Вы увидите список возможностей автозаполнения Safari.
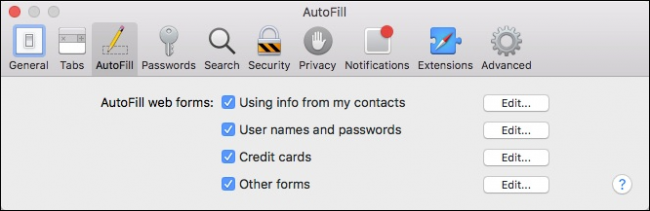
Снимите флажки с любых элементов, которые вы не хотите автозаполнять в Safari, или нажмите «Изменить» рядом с любым из четырех элементов, чтобы изменить фактические данные, сохраненные Safari. Это включает:
- Использование информации из моих контактов . Когда вы начнете вводить какую-либо личную информацию о вас или любом другом человеке в ваших контактах в форму (имя, адрес, номер телефона и т. Д.), Safari автоматически заполнит пробелы.
- Имена пользователей и пароли . Нажав «Изменить», вы просто перейдете на вкладку «Пароли», которая позволит вам изменить любую содержащуюся в ней информацию для входа.
- Кредитные карты : откроется диалоговое окно кредитной карты, позволяющее добавить или удалить информацию о платеже. Дважды щелкните запись, чтобы обновить информацию о кредитной карте, включая имя владельца карты, номер карты и срок действия. Прежде чем вы сможете редактировать любые конфиденциальные данные, вам нужно будет ввести системный пароль.
- Другие формы : Нажмите кнопку «Изменить» на других формах, чтобы отредактировать или удалить любые или все данные формы, которые вы сохранили для определенного веб-сайта. Это особенно полезно, если вы часто посещаете веб-сайт с формами, которые необходимо заполнять раз за разом с одной и той же информацией.

Управление паролями Safari на Mac
Если Safari является вашим предпочтительным браузером на вашем Mac, мы можем помочь вам управлять этими паролями Safari.
Просмотр паролей на Mac
- Нажмите Сафари > Предпочтения из строки меню.
- Выбрать Пароли
- Введите свой пароль или воспользуйтесь часами Apple Watch, чтобы разблокировать область паролей, дважды щелкнув боковую кнопку при появлении запроса.
- Вы увидите все веб-сайты с сохраненными вами именами пользователей и паролями. По умолчанию пароли замаскированы, поэтому просто выберите один из них, чтобы просмотреть его.
Список паролей Safari на Mac
Чтобы отсортировать список по веб-сайту, имени пользователя или паролю, просто щелкните заголовок столбца.
Редактирование паролей на Mac
Чтобы просмотреть подробную информацию о сайте, имени пользователя и пароле, выберите один и нажмите Детали или просто дважды щелкните по нему.
Здесь вы можете внести изменения в сохраненное имя пользователя или пароль; однако это не изменит учетные данные на реальном веб-сайте. Скорее всего, вы увидите примечание об этом, предлагающее вам посетить этот сайт, чтобы изменить свой пароль.
Редактировать пароли Safari на Mac
Удаление паролей на Mac
Чтобы удалить пароль, выберите его из списка и нажмите кнопку удалять кнопка. Вам будет предложено подтвердить это действие, нажав удалять еще раз.
Удалить пароли Safari на Mac
Обратите внимание, что если вы удалите пароль, он удалит весь элемент из списка. Поэтому убедитесь, что вам больше не понадобится имя пользователя или пароль для этого сайта, прежде чем удалять его
И, как и в iOS, удаление пароля для Safari на Mac приведет к его удалению из Связки ключей iCloud.
Убираем временные файлы и «хвосты»
Перейди в «Настройки – Safari», и найди пункт «Блок. cookie». Убедись, что выбрана опция «Блокировать всегда».
Cookies – это такие «крошки» кода, которые сайты оставляют в твоём смартфоне для различных нужд. Например, смотрел ты сайт, остановился на какой-то странице, закрыл браузер.
В следующий раз, когда ты откроешь этот сайт снова, ты продолжишь просмотр не с начала, а с той страницы, на которой остановился. Вот это удобство – заслуга «Куков».
В тему: 150 действий, по которым любой сайт может узнать о тебе все
Однако, cookies – самое слабое звено в приватности твоего интернет-сёрфинга. Большинство «куков» следят за тем, какие сайты ты посещаешь, чтобы подсовывать тебе рекламу.
Зашёл один раз случайно на сайт дизельных генераторов – и потом натыкаешься на рекламу дизельных генераторов еще долгое время. Вот так работают «куки».
Лучше вообще запретить таким файлам сохраняться на твоём iPhone, поэтому выбирай «Блокировать всегда» и будь уверен в своей приватности.
Чтобы уж наверняка очистить свой iPhone – перейди в «Настройки – Safari – Дополнения – Данные сайтов».
Вот они, уже поселившиеся в твоём смартфоне «куки». Прокручивай список вниз до конца и смело жми «Удалить все данные». Сеанс изгнания «куков» окончен.
Как добавить сторонние менеджеры паролей для автозаполнения
Помимо Связки ключей iCloud, вы можете использовать дополнительный сторонний менеджер паролей для автозаполнения паролей в Safari и других приложениях.
Сначала установите на свой iPhone сторонний менеджер паролей, например LastPass или 1Password— через App Store и войдите в него. Затем перейдите в «Настройки»> «Пароли»> «Автозаполнение паролей» и выберите диспетчер паролей.
При желании вы можете отключить Связку ключей iCloud и использовать только сторонний менеджер паролей.
Примечание. Если на вашем iPhone установлен Google Chrome, вы можете ввести пароли, хранящиеся внутри него. интегрированный менеджер паролей в любом месте iOS (включая Safari). Просто выберите Chrome в разделе «Настройки»> «Пароли»> «Автозаполнение», как любой другой менеджер паролей.
Как просмотреть рекомендации по безопасности в связке ключей iCloud
Если вы используете iPhone с установленной iOS 14 или более поздней версии, Связка ключей iCloud автоматически отобразит список сохраненных учетных данных для входа с проблемами, связанными с безопасностью.
Перейдите в «Настройки»> «Пароли» и нажмите «Рекомендации по безопасности». Затем вы должны увидеть пароли, соответствующие известным утечкам данных или тем, которые появляются на нескольких сайтах. Лучше всего сразу их поменять.
Нажмите «Изменить пароль для этого сайта», чтобы войти на сайт и изменить пароль. Связка ключей iCloud может предложить надежный буквенно-цифровой пароль при внесении изменений, поэтому нажмите «Использовать надежный пароль», чтобы применить его, когда это произойдет.
Как узнать, требуется ли для входа в сеть пароль?
Рядом с именем сети Wi‑Fi, защищенной паролем, отображается значок замка .
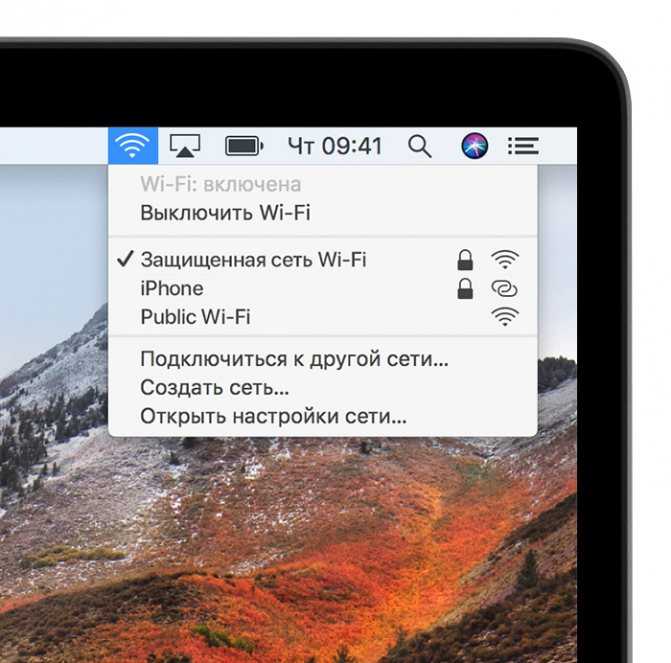
Что делать, если я не знаю пароль Wi‑Fi?
Если маршрутизатор Wi‑Fi настраивал поставщик кабельных или интернет-услуг, выполните следующие действия.
Найдите этикетку на боковой или нижней стороне маршрутизатора — на ней должен быть указан пароль по умолчанию.Имя сети (SSID): XXXXX Ключ сети (пароль): XXXXXXXXXX
- Если поставщик услуг предоставил вам таблицу настройки, поищите в ней информацию о сети и пароле.
- Свяжитесь с поставщиком кабельных или интернет-услуг, чтобы восстановить или сбросить пароль Wi‑Fi.
Если вы являетесь владельцем маршрутизатора, выполните следующие действия.
- Если вашу сеть настраивал кто-то другой, обратитесь к нему за помощью.
- Если вы не создавали собственный пароль, посмотрите марку своего маршрутизатора Wi‑Fi и перейдите на сайт производителя, чтобы узнать пароль по умолчанию.
- Чтобы сбросить пароль, обратитесь к производителю маршрутизатора или найдите информацию на его сайте или в руководстве пользователя.
В случае использования общедоступной сети Wi‑Fi в библиотеке, гостинице, магазине или в другом общественном месте выполните следующие действия.
- Поищите объявления или информационные листки, на которых указаны имя и пароль для сети Wi‑Fi.
- Некоторые общедоступные сети Wi‑Fi могут запрашивать вход после подключения к сети.
- Попросите о помощи сотрудников заведения.
Что делать, если я знаю пароль, но сеть не принимает его?
В ОС iOS:
- Выберите «Настройки» > Wi‑Fi.
- Нажмите рядом с именем сети, попытка подключения к которой выполняется.
- Нажмите «Забыть эту сеть», затем нажмите «Забыть» для подтверждения.
- Повторите попытку подключения к сети.
В ОС macOS:
- Выберите меню Apple () > «Системные настройки».
- Щелкните «Сеть», затем выберите Wi‑Fi на боковой панели слева.
- Нажмите кнопку «Дополнительные».
- Выберите сеть Wi‑Fi, попытка подключения к которой выполняется, затем нажмите кнопку «Удалить» (–). В случае запроса подтверждения нажмите кнопку «Удалить».
- Нажмите кнопку «ОК».
- Нажмите кнопку «Применить».
- Повторите попытку подключения к сети.
Если сеть по-прежнему не принимает пароль:
- Убедитесь, что выполняется подключение к нужной сети, а не к соседней сети с похожим названием.
- Проверьте правильность ввода пароля. Пароли Wi‑Fi чувствительны к регистру.
- Если вашу сеть настраивал кто-то другой, следуйте этим инструкциям и убедитесь, что вы используете верный пароль.
Как отключить запрос пароля для бесплатных приложений в iOS
Новая версия мобильной операционной системы iOS под номером 8.3 принесла с собой несколько новых возможностей, и вместе с долгожданной русской Siri корпорация Apple добавила функцию загрузки бесплатных программ из магазина App Store без ввода пароля от Apple ID. Однако на гаджетах, оснащённых дактилоскопическим сенсором Touch ID, есть один нюанс, который иногда мешает владельцам гаджетов воспользоваться удобным нововведением. В этом кратком материале мы рассмотрим простейший способ решения проблемы.

Вопрос, с которым столкнулись пользователи современных поколений iOS-устройств, заключается в несколько неочевидной процедуре отмены запроса пароля. Чтобы магазин не отвлекал вас постоянным требованием ввести заветную комбинацию, нужно выполнить несколько элементарных шагов. Итак, последовательность действий:
- откройте меню «Настройки» вашего аппарата;
- выберите раздел «Touch ID и пароль»;
- переведите переключатель «iTunes Store, App Store» в положение «включено» (в случае, если опция уже выбрана, проделайте это ещё раз);
- введите запрашиваемый пароль от своего Apple ID и подтвердите ввод при помощи кнопки «ОК».
Далее откройте программу App Store и попробуйте загрузить любое бесплатное приложение, утвердительно ответив на предложение системы сохранить пароль. Получилось? Теперь всё готово к использованию!
Дополнение: конечно, данное решение является промежуточным, однако вполне может оказаться полезным, если пункт “Настройки пароля” по каким-либо причинам недоступен или неактивен в меню вашего аппарата.
За полезный совет и подробную инструкцию выражаем благодарность нашему читателю под ником dmitri_skycode.
Новости, статьи и анонсы публикаций
Свободное общение и обсуждение материалов
Лонгриды для вас

Завалялась резервная копия iPhone в компьютере и хочется узнать, что в ней? Есть отличный способ извлечь фотографии и чаты, перенести файлы с компьютера на iPhone и в обратном направлении

Сентябрь уже начался, а многие до сих пор не собрали весь набор, необходимый для образования. Мы собрали за вас самые топовые штуки с АлиЭкспресс для учёбы, которые пригодятся и школьнику, и студенту

Со временем каждое приложение на смартфоне начинает занимать очень много свободного пространства. В статье поговорим о том, что такое кеш и разберем способы его очистки в популярных программах.
Источник
Как просмотреть сохранённые пароли в Safari на iPhone и iPad
При каждом вводе нового пароля Safari предлагает занести его в специальное хранилище, чтобы в дальнейшем вам не приходилось набирать символы вручную. Если вы уже сохраняли таким образом пароли, то сможете просмотреть их с помощью этой простой инструкции.
Откройте приложение «Настройки» и выберите пункт «Пароли и учётные записи».
Нажмите «Пароли сайтов и ПО» и введите код‑пароль либо используйте сканер отпечатка пальца, чтобы попасть в защищённое хранилище.
После этого вы увидите список сохранённых паролей. Если он большой, используйте строку поиска или алфавитную панель, чтобы быстро найти необходимую запись.
Вы можете не только просматривать, но и управлять списком этих данных:
- Если нужно стереть пароли для некоторых сайтов, нажмите «Изменить», отметьте лишнюю информацию и выберите «Удалить».
- Чтобы добавить пароль для нового сайта, используйте кнопку «+».
- Если хотите изменить комбинацию для уже сохранённого сайта, выберите его в списке и нажмите «Править».
Этот материал впервые был опубликован в июле 2014 года. В июле 2020-го мы обновили текст.
Убираем временные файлы и «хвосты»
Перейди в «Настройки – Safari», и найди пункт «Блок. cookie». Убедись, что выбрана опция «Блокировать всегда».
Cookies – это такие «крошки» кода, которые сайты оставляют в твоём смартфоне для различных нужд. Например, смотрел ты сайт, остановился на какой-то странице, закрыл браузер.
В следующий раз, когда ты откроешь этот сайт снова, ты продолжишь просмотр не с начала, а с той страницы, на которой остановился. Вот это удобство – заслуга «Куков».
В тему:150 действий, по которым любой сайт может узнать о тебе все
Однако, cookies – самое слабое звено в приватности твоего интернет-сёрфинга. Большинство «куков» следят за тем, какие сайты ты посещаешь, чтобы подсовывать тебе рекламу.
Зашёл один раз случайно на сайт дизельных генераторов – и потом натыкаешься на рекламу дизельных генераторов еще долгое время. Вот так работают «куки».
Лучше вообще запретить таким файлам сохраняться на твоём iPhone, поэтому выбирай «Блокировать всегда» и будь уверен в своей приватности.
Чтобы уж наверняка очистить свой iPhone – перейди в «Настройки – Safari – Дополнения – Данные сайтов».
Вот они, уже поселившиеся в твоём смартфоне «куки». Прокручивай список вниз до конца и смело жми «Удалить все данные». Сеанс изгнания «куков» окончен.
Что такое связка ключей iCloud
Связка ключей iCloud (Keychain) — это заблокированное, зашифрованное хранилище, которое используется для хранения имён пользователей и паролей для программ, серверов, базовых станций AirPort и сайтов.
В связке ключей можно хранить любую конфиденциальную информацию, например, номера кредитных карт и личные идентификационные номера (PIN-коды) банковских счетов.
По сути, это простой менеджер паролей, который интегрирован в iOS и macOS. Преимущество iCloud Keychain в том, что данные синхронизируются между всеми вашими устройствами Apple, включая iPhone, iPad и Mac.
Недостаток в том, что хранилище работает только с браузером Safari. Вы не можете использовать связку ключей для автозаполнения данных при использовании Chrome, Microsoft Edge и в любом другом браузере.
iCloud защищает данные сквозным шифрованием с помощью ключа, создаваемого на основе уникальной для вашего устройства информации, в сочетании с только вам известным кодом безопасности. Система всегда попросит ввести код для разблокировки связки ключей. Всё это обеспечивает максимальный уровень безопасности информации.
Восстановить код безопасности iCloud через техподдержку Apple невозможно. Если количество неправильных вводов кода превысит допустимый порог, доступ к «Связке ключей iCloud» будет заблокирован. Снять блокировку можно только через поддержку Apple, подтвердив свою личность.
На компьютерах Mac хранилище существует в виде отдельного приложения под названием «Связка ключей». Также можно увидеть все сохранённые пароли в браузере Сафари. На iOS и ipadOS приложения нет, а данные хранятся в системных настройках.
Изменение пароля Apple ID
Учетная запись Apple ID обязательна в каждом смартфоне, работающем на базе iOS. Поменять его можно несколькими способами.
Через «Настройки» iPhone
Мы рассматриваем на примере iOS 13, которая на данный момент установлена на большинстве устройств от Apple. Если у вас более ранняя версия операционной системы, то некоторые пункты меню могут отличаться незначительно:
- Зайдите в «Настройки» своего устройства и кликните по своей учетной записи;
- Далее нажмите пункт «Пароль и безопасность»;
- Здесь вам необходимо нажать вкладку «Изменить пароль»;
- Если у вас был установлен код на блокировку, то его придется ввести прежде, чем измените Apple ID. Введите его;
- Укажите новую комбинацию, подтвердите ее и сохраните.
На этом процесс смены пароля через настройки Айфона завершен.
Через iCloud
- Зайдите в браузере компьютера на сайт icloud.com и авторизуйтесь под своим Apple ID, на котором и нужно сменить пароль;
- После авторизации кликните по вкладке «Настройки учетной записи»;
- В следующем окне нажмите «Управление» под вкладкой Apple ID;
- Вы будете переадресованы на другую страницу, где опять нужно будет указать данные от своей учетной записи (еще раз авторизоваться);
- В некоторых случаях требуется дополнительная аутентификация, поэтому на ваш смартфон с этой же учеткой может быть отправлен запрос. Подтвердите его и укажите проверочный код в браузере;
- Во вкладке «Безопасность» нажмите пункт «Изменить пароль»;
- Далее укажите старый вариант, и придумайте новый, подтвердив его еще раз, после чего подтвердите операцию.
На этом процедура смены комбинации будет осуществлена и на ваших устройствах, использующих текущий Apple ID, необходимо будет авторизоваться заново.
Через iTunes
iTunes – это официальное приложение от Apple, с помощью которого можно управлять устройствами и покупками на них, а также совершать большое количество других операций, в том числе и изменять пароль учетной записи. А что самое главное – для этого не обязательно подключать телефон. Делается это так:
- Откройте программу iTunes и нажмите пункт «Учетная запись»;
- Если вы уже авторизованы, то кликните пункт «Просмотреть», если же нет, то авторизуйтесь под своим Apple ID и потом перейдите в этот раздел;
- В некоторых случаях может потребоваться дополнительный ввод пароля, поэтому укажите его;
- В следующем окне появится информация о вашей учетной записи. Здесь вам необходимо кликнуть по пункту «Изменить на сайте»;
- Вы будете переадресованы на страницу Apple, где необходимо будет выбрать свой регион. В нашем случае это Россия;
- Скорее всего, вам придется авторизоваться еще раз. После этого вы будете переадресованы на страницу, где можно нажать «Изменить пароль» и поменять его. Это будет та же самая страница, как и в случае с iCloud.
Apple Store
Данный способ подразумевает изменение пароля также в вашем устройстве, только не через настройки, а в App Store, прямо в учетной записи:
- Откройте App Store на Айфоне и в правом верхнем углу кликните по учетной записи;
- Еще раз нажмите по своей учетной записи, чтобы перейти в ее настройки. В некоторых случаях требуется повторный ввод пароля от Apple ID, поэтому укажите его;
- В следующем окне вам будет предложено перейти на отдельную страничку для изменения пароля. Нажимаете на нее;
- Если у вас используется Touch ID или Face ID, то вводить пароль от Apple ID в браузерной версии не придется. Достаточно просто посмотреть в экран или нажать пальцем;
- Далее нажмите пункт «Безопасность», чтобы перейти в настройки безопасности;
- Здесь кликните по пункту «Изменить пароль» и укажите новый.
На этом процесс изменения пароля для вашей учетной записи завершен. Таким образом можно в любое время поменять его, даже не имея доступ к своему смартфону.
Как удалить сохраненные пароли на iPhone
В случае если пароль был сохранен ошибочно или вы не желаете больше хранить персональные данные с этого сайта, встает вопрос об удалении уже сохраненной информации. Сделать это не менее просто, как и изменить ее.
- Для этого заходим в «Настройки».
- Переходим в учетные записи.
- Заходим в «Пароли программ и сайтов».
- Проходим уровень защиты, установленный у вас.
- Выбираем тот сайт, который вы ищите и нажимаем на пароль.
- Слева наверху должна активироваться надпись «Удалить». Нажимаем на нее и убираем ненужную запись.
- Выходим из настроек, все действия сохраняются автоматически.
При работе с паролями могут возникнуть дополнительные вопросы. Ответы на них представлены ниже.
Где посмотреть пароли на Айфоне
- Все сохраненные пароли хранятся внутри системных настроек.
- Там же их можно найти и на устройствах iPod Touch и iPad.
- А вот для пользователей компьютеров на системе Mac нужно использовать отдельное приложение Keychain. Там же можно просмотреть и редактировать все учетные данные.
- Также пользователи MacBook могут ознакомиться с данными через Сафари. Запустив приложение, нужно открыть вкладку «Пароли» (здесь понадобится ввести данные учетной записи).
Все открывшиеся коды доступа будут показаны звездочками. Чтобы просмотреть их отдельно, нужно просто нажать на нужную строчку и значки станут видимыми.
Более подробно можно рассмотреть операцию на данном видео
Как просмотреть сохраненные пароли в связке ключей iCloud
Вы можете просмотреть полный список паролей, хранящихся в Связке ключей iCloud, когда захотите, покопавшись в приложении «Настройки» iPhone.
Программы для Windows, мобильные приложения, игры — ВСЁ БЕСПЛАТНО, в нашем закрытом телеграмм канале — Подписывайтесь:)
1. Откройте приложение «Настройки» на своем iPhone.
2. Прокрутите вниз и нажмите «Пароли».
3. Подтвердите свою личность с помощью Face ID или Touch ID (или введите пароль устройства).
На следующем экране вы сразу увидите свои данные для входа, отсортированные в алфавитном порядке по сайтам.
Примечание. Если вы используете iPhone с установленной iOS 13 или более ранней версии, перейдите в «Настройки»> «Пароли и учетные записи»> «Пароли веб-сайтов и приложений».
Используйте указатель справа от экрана, чтобы быстро находить элементы. Или введите название сайта в поле поиска вверху, чтобы отфильтровать совпадающие записи.
Нажмите на сайт, чтобы открыть имя пользователя и пароль. Затем вы можете скопировать, поделиться, отредактировать или удалить данные для входа.
Копировать пароль
Если вы хотите вручную скопировать и вставить имя пользователя или пароль (возможно, в форму входа на другом сайте), просто нажмите и выберите «Копировать», чтобы добавить элемент в буфер обмена. Затем коснитесь области, которую хотите вставить, и выберите «Вставить».
Поделиться паролем
Вы можете отправить пароль другому человеку через AirDrop. Просто коснитесь значка «Поделиться» в правом верхнем углу экрана и выберите контакт, с которым хотите поделиться. Данные для входа должны отображаться в отдельной записи в их связке ключей iCloud.
Измени пароль
Если вы хотите изменить имя пользователя и пароль веб-сайта, коснитесь параметра «Изменить пароль на веб-сайте», чтобы загрузить веб-сайт в оверлее браузера. Затем войдите в свою учетную запись и внесите изменения. Связка ключей iCloud должна автоматически попросить вас обновить сохраненную запись при следующем входе на сайт.
Совет. Чтобы ваши изменения не синхронизировались с другими устройствами, перейдите в «Настройки»> «Apple ID»> «iCloud» на своем iPhone и отключите переключатель рядом с «Связка ключей».
Изменить пароль
Если Связке ключей iCloud не удается обновить измененную информацию для входа на сайт самостоятельно, вы можете сделать это вручную.
Просто нажмите кнопку «Изменить» в правом верхнем углу экрана и измените поля «Имя пользователя» и «Пароль». Затем нажмите Готово, чтобы сохранить изменения.
Совет. Если вы хотите, чтобы Связка ключей iCloud не запрашивала у вас автозаполнение пароля при посещении определенного домена, не забудьте удалить его из раздела «Сайты».
Удалить пароль
Если вы хотите удалить пароль из Связки ключей iCloud, нажмите «Удалить пароль». Затем снова нажмите «Удалить» для подтверждения.
Как вариант, вы можете удалить пароли с предыдущего экрана (того, где вы видите полный список паролей). Просто проведите по записи влево и нажмите «Удалить». Это быстрый способ быстро избавиться от нескольких предметов.
Посмотреть пароли для айфона в браузере Сафари
Как посмотреть пароль от Wi-Fi на айфоне — инструкция
Браузер Сафари дает возможность просмотреть ключи через Общие Настройки телефона. В конце списка основных приложений нужно кликнуть на его название. После этого появится окно, в котором нужно найти «Пароли». На этом этапе потребуется подтвердить свою личность – ввести общий код к гаджету. Откроется полный перечень всех когда-либо введенных ключей. Если искать вручную не хочется, можно воспользоваться поиском по названию. Затем, нажав на искомый сайт, можно получить искомый ключ для авторизации на нем.

Для просмотра кодов в Сафари нужно зайти в раздел основных настроек
Данные, хранящиеся в этом браузере, под надежной защитой – взломать его можно, только подобрав ключ к самому телефону. Но блокировка отпечатком пальца или FaceID не подведут. Вернувшись в окно управления Сафари, можно включить или отключить автозаполнение – она находится прямо над паролями. Убрать эту функцию может быть удобно, если нужно войти под другим логином.
После того как код был выяснен, можно спокойно закрывать это окно. Ключи опять будут надежно скрыты, вплоть до следующего запроса владельца. Это сильно уменьшает вероятность кражи данных. Особенно серьезно к паролю нужно относиться тем, кто подверг свой айфон процедуре Джейлбрейка.





















![Как использовать генератор надежных паролей apple [руководство]](http://miggim.ru/wp-content/uploads/5/2/a/52addae8db8d0efa5354132808a89b81.jpeg)