Настройте Face ID и Apple Pay
Да, вы должны использовать Face ID для максимальной безопасности – это самый быстрый способ разблокировать iPhone 11, и использование сложного пароля будет менее болезненным, поскольку вам не нужно вводить его каждый раз. Настройка Face ID также выполняется намного быстрее, чем Touch ID – экран настройки предложит вам пару раз медленно осмотреться по кругу. Это намного быстрее, чем десятки раз нажимать кнопку «Домой», чтобы зарегистрировать отпечаток пальца.
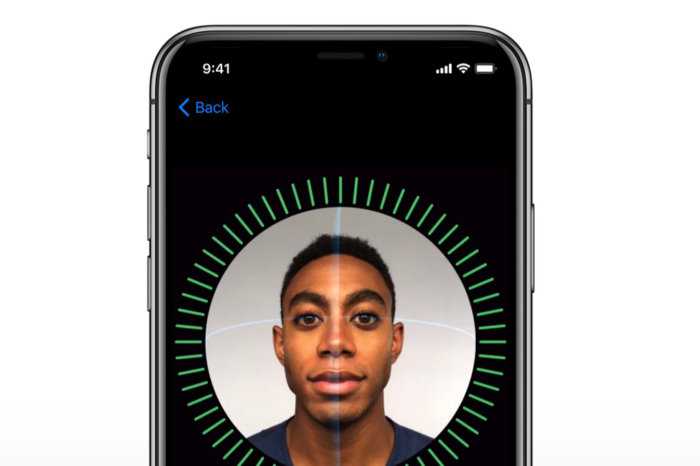
Беспокоитесь о своей конфиденциальности с помощью Face ID? Не будет. Ни фотографии вашего лица, ни другие биометрические данные никогда не покидают ваш телефон – Apple ничего из этого не получает. И он недоступен для других приложений, так же как другие приложения не могли получить доступ к вашим отпечаткам пальцев с помощью Touch ID. Вы можете прочитать об этом в разделе часто задаваемых вопросов по Face ID.
Поскольку для использования Apple Pay вам необходимо включить Face ID, сейчас самое время перейти в приложение Apple Wallet и настроить его. Если вы новичок в Apple Pay, просто следуйте инструкциям в Wallet, чтобы добавить одну или две кредитные карты. Если у вас уже был Apple Pay на старом iPhone, вы заметите, что ваши кредитные карты исчезли на новом iPhone. Почему? Конечно, для вашей безопасности. История вашего кошелька по-прежнему будет там, но вам придется повторно ввести все платежные карты, которые вы хотите использовать с Apple Pay. (Чтобы узнать больше об Apple Pay, ознакомьтесь с нашим полным руководством.)
Как использовать Apple Pay с iPhone 11
Потеря сканера отпечатков пальцев Touch ID также влияет на Apple Pay. Это тоже теперь подтверждается распознаванием лиц.
Вы должны дважды нажать на боковую кнопку (ранее известную как кнопка питания!), Посмотреть на свой iPhone, чтобы подтвердить свою личность, а затем поднести устройство к бесконтактному терминалу, чтобы завершить транзакцию.
Если вы используете Apple Pay онлайн или в приложении, все немного по-другому — вы дважды нажимаете и аутентифицируетесь, и транзакция должна быть завершена в течение 30 секунд.
Если это не так, вам придется дважды нажать и подтвердить подлинность снова.
ШАГ 4: Важные настройки iPhone
Теперь когда с вводом Apple ID покончено, настало время настроить пару функций, которые помогут защитить ваше устройство от взлома и доступа к персональной информации. Как настроить iPhone, чтобы никто кроме вас не смог добраться до персональной информации, я изложил в следующих трех пунктах.
1: Установка пароля (отпечатка пальца Touch ID)
Если у вас модель iPhone 5S и выше, обязательно активируйте функцию разблокировки iPhone при помощи сенсора отпечатка пальцев Touch ID. Делается это вот здесь: Настройки > Пароль, Touch ID.
Если же на вашем iPhone нет сенсора Touch ID, то я настоятельно советую просто установить числовой пароль на разблокировку телефона. По правде говоря, многие владельцы iPhone не пользуются этим средством защиты…
А зря! Нежелание вводить пароль каждый раз при разблокировке iPhone потенциально предоставляет полный доступ к вашей персональной информации чужому человеку.
Не подумайте что я параноик и оглядываюсь сидя в туалете… Но числовой пароль это ОБЯЗАТЕЛЬНЫЙ минимум, который убережет ваши данные. Сначала ввод пароля может напрягать, но через пару дней вы привыкните и будете вводить его «на автомате».
В этом же пункте меню советую активировать переключатель “Выключение телефона только по Touch ID”. Эта функция появилась совсем недавно и, по моему, очень даже в тему. Злоумышленник не сможет выключить ваш iPhone, а значит вы сможете отследить его на карте.
2: Включить Геолокацию
Перейдите в Настройки > Конфиденциальность > Службы геолокации и удостоверьтесь что на вашем iPhone активирован переключатель Службы Геолокации.
Эти службы необходимы для определения местоположения вашего iPhone спутниками системы GPS. Попав в это меню, укажите какие программы по вашему усмотрению должны получать доступ к геолокации, а какие нет.
Прокрутив экран ниже, кликните по строке Системные службы. Смотрите на скрин ниже и делайте примерно так как у меня. Самый главный пункт, который надо активировать — “Найти iPhone”.
3: Настройка Ограничений
Еще раз оговорюсь — у меня нет мании преследования! … Но я опять буду говорить по поводу защиты информации и телефона в целом. Подумайте и скажите, что первым делом сделает злоумышленник, завладев вашим телефоном? …
Первым делом он захочет его выключить, но об этом мы уже позаботились в предыдущем шаге. Если выключить iPhone не получилось, то злоумышленник, который хоть немного знаком с техникой Apple, скорее всего захочет отключить функцию Найти iPhone.
Без пароля Apple ID отключить Найти iPhone не получится, но можно ведь отключить службы геолокации.
Именно поэтому следующим действием мы ограничим доступ к некоторым функциям Настроек iPhone. Поможет нам в этом целый раздел Ограничения. Переходим в Настройки > Основные > Ограничения.
После активации переключателя вас попросят придумать и ввести четырехзначный пароль. Этот пароль вы будете вводить только тогда, когда захотите вернуться к настройкам ограничений.
Введите что-то простое дабы не забыть… ну например пин код своей банковской карты. Найдите в списке пункт Геолокация и установите галочку напротив Запретить изменения.
Теперь к настройкам служб Геолокации так просто не доберешься. В меню Настроек все переключатели стали недоступными и подсвечены серым цветом.
Для разблокировки и внесения изменений необходимо снова обратиться в меню Ограничения. Если есть необходимость, то здесь же можно заблокировать доступ к другим функциям вашего iPhone.
Функция «Быстрое начало»
Функция «Быстрое начало» позволяет быстро настроить новое устройство iOS или iPadOS, используя данные на текущем устройстве. Затем на новом устройстве можно восстановить оставшиеся данные и содержимое из резервной копии iCloud.
- Включите новое устройство и положите его рядом с текущим. На текущем устройстве откроется экран «Быстрое начало», где будет предложено использовать для настройки нового устройства идентификатор Apple ID. Убедитесь, что это тот самый идентификатор Apple ID, который вы хотите использовать, и нажмите «Продолжить». Если кнопка «Продолжить» не отображается на текущем устройстве, убедитесь, что Bluetooth включен.
- Дождитесь появления анимации на экране нового устройства. Держите текущее устройство над новым так, чтобы анимация находилась в центре видоискателя. Дождитесь, пока появится сообщение «Завершение на новом ». Если нет возможности использовать камеру текущего устройства, нажмите «Аутентификация вручную» и следуйте инструкциям на экране.
- Когда отобразится запрос с просьбой ввести на новом устройстве код-пароль к старому, сделайте это.
- Следуйте инструкциям по настройке Face ID или Touch ID на новом устройстве.
- Когда появится соответствующий запрос, введите пароль Apple ID на новом устройстве. Если у вас несколько устройств, может понадобиться ввести код-пароль на каждом из них.
- На новом устройстве можно выбрать миграцию данных с одного устройства на другое или восстановление приложений, данных и настроек из последней резервной копии iCloud. Также можно нажать «Другие параметры», чтобы выполнить восстановление из резервной копии на компьютере. Выбрав резервную копию, можно выбрать, следует ли переносить некоторые настройки, связанные с геопозицией, конфиденциальностью, Apple Pay и Siri, или нет.
- Если у вас есть часы Apple Watch и вы настраиваете новый iPhone, появится также запрос на перенос данных и настроек Apple Watch.

Настройте экраны блокировки
Экран блокировки был переработан в iOS 16, и Apple представила параметры настройки, чтобы вы могли персонализировать свой экран блокировки. Вы можете настроить цвета, выбрать шрифт для времени, выбрать обои, использовать смайлики в качестве фона и выбрать виджеты.
- Руководство по экрану блокировки iOS 16: виджеты, параметры настройки и многое другое
- iOS 16: как настроить экран блокировки
Чтобы отредактировать экран блокировки, разблокируйте iPhone, а затем нажмите и удерживайте на экране блокировки. Оттуда нажмите кнопку «+», чтобы создать экран блокировки. Выберите обои, а затем нажмите «Добавить виджеты », чтобы выбрать виджеты. Вы также можете нажать на время, чтобы выбрать шрифт и цвет для времени.
Вы можете создать несколько экранов блокировки и переключаться между ними так же, как циферблаты Apple Watch: просто нажмите и удерживайте экран блокировки, чтобы перейти к своей коллекции, и проведите пальцем, чтобы изменить их.
Трюки и секреты для новичков
Руководство по грамотной эксплуатации нового устройства.
Заряжаем смартфон быстрее
Как быстро или даже на бегу зарядить телефон, который разрядился в «0»? Что для этого сделать?
Используй мощный адаптер
В комплекте с iPhone идет стандартный адаптер, который не способствует скорейшему заряду устройства. Лайфхак: для зарядки используйте адаптер от iPad или MacBook, в таком случае iPhone зарядится до 100% намного быстрее. Это позволяет сэкономить много времени.
Включи авиарежим
Перед тем как поставить смартфон на зарядку, включите авиарежим. Таким образом, отключатся Bluetooth, Wi-Fi, использование геопозиции и устройство зарядится быстрее. Использование этих функций увеличивает потерю энергии вашего iPhone.
Увеличиваем время автономной работы
После нескольких лет исследования было выяснено, что можно увеличить время работы карманного друга, не прибегая к сложным уловкам. Вот два основных совета, которые реально помогают продлить время без заряда устройства.
Настрой фоновую геопозицию
Многие приложения отслеживают вашу геолокацию на постоянной основе. Во-первых, это небезопасно. Во-вторых, отнимает драгоценные проценты заряда. Зайдите в «Настройки» – «Конфиденциальность» – «Службы геолокации» и отключите эту функцию приложений или ограничьте, разрешив использовать данные только при использовании приложения.
Выключи фоновое обновление приложений
Социальные сети, мессенджеры, новостные приложения и многие другие агрегаторы периодически подгружают информацию, даже когда они неактивны. Это уменьшает время автономной работы iPhone. Для того чтобы приложения не загружали данные, пока вы ими не воспользовались, зайдите в «Настройки» – «Основные» – «Обновление контента».
Делаем систему быстрее и понятнее
Некоторые пользователи Айфонов отмечают, что телефон медлительный и неинтуитивный в использовании, что может показаться странным по началу. Если входите в число таких пользователей, для вас пара советов по ускорению устройства.
Отключи лишние анимации
Для ускорения работы операционной системы перед тем, как начать пользоваться Айфоном 5S для новичков, отключите лишнюю анимацию. Сделать это можно, перейдя в «Настройки» – «Основные» – «Универсальный доступ» – «Уменьшение движения». Сегодня это единственный вариант ускорения работы телефона без проведения джейлбрейка, что не получится сделать на новых моделях.
Добавь форму кнопкам
С выпуском следующих поколений популярного смартфона разработчики все больше приходят к минимализму. Кнопки, на которые можно нажать, указываются простым текстом. Изменить это можно, перейдя в раздел «Настройки» – «Основные» – «Универсальный доступ» – «Формы кнопок».
Настраиваем камеру и учимся ей пользоваться на 100%
Специалисты Apple делают все более современные и профессиональные камеры на выпускаемых устройствах. Такой подход позволяет не заморачиваться с покупкой камеры отдельно от мобильного устройства. Теперь возможно делать красивые фотографии, просто достав из кармана мобильный.
Горизонт
Часто ли вы слышите фразу: «Ты завалил горизонт на фото»? Если да, пора бы узнать маленький секрет. В настройках камеры можно выставить галочку в меню «Сетка», тогда, выстраивая фото по ровным линиям, вы просто не сможете завалить горизонт. Если только не захотите это сделать специально.
Фокус и экспозиция
Чтобы сфокусироваться на определенном предмете на фотографии, нужно просто нажать на него. Долгое зажатие регулирует экспозицию и делает фон ярче.
Делаем скриншоты и записываем видео с экрана
Тем, кто не знает, как пользоваться айфоном 5, непонятны отдельные вещи, которым другие пользователи давно научились.
Когда впервые держишь яблочный смартфон, не совсем понятно, как же на нем делать скриншот экрана. Все проще пареной репы: нужно зажать кнопку блокировки и кнопку «Домой» одновременно. Готово, вы восхитительны! Скриншоты сохраняются в галерее устройства, хранятся в альбоме «Снимки экрана».
На яблочных устройствах можно делать не только снимок экрана, но и видеозапись экрана, при этом производя действия и перемещаясь из приложения в приложение. На прошивке от 11-й версии и более, свайпните вверх – вылезет меню экрана. Снизу иконка с кружочком, нажмите на нее, через 3 секунды начнется запись экрана, о чем сигнализирует красная лента сверху. Остановить запись можно, нажав на эту красную ленту. Запись экрана остается в галерее видеозаписей.
Система устройства начинает заполнять всю память
Некоторые пользователи встретились с довольно необычной проблемой, из-за которой те лишаются практически всей памяти в своих устройствах под управлением новой iOS 11. Например, система iPhone медленно начинает увеличиваться в размерах, после чего заполняет все хранилище на телефоне.
Можно было бы подумать, что в ситуации виновато какое-либо приложение, но нет — виновата сама система и занимаемое ею пространство в хранилище устройства. К сожалению, точного способа решения для этой проблемы не существует. Мы рекомендуем вам выполнить откат к предыдущей версии операционной системы, а затем дожидаться iOS 11.1.
Использование функции «Быстрое начало» для переноса данных на новое устройство iPhone, iPad или iPod touch
Настройте новое устройство iOS автоматически с помощью iPhone, iPad или iPod touch.
Настройка нового устройства с помощью функции «Быстрое начало»
Функция «Быстрое начало» задействует оба устройства, поэтому необходимо выбрать время, когда текущее устройство не понадобится вам в течение нескольких минут.

- Включите новое устройство и положите его рядом с текущим.
- На текущем устройстве откроется экран, где будет предложено использовать для настройки нового устройства идентификатор Apple ID. Убедитесь, что это тот самый идентификатор Apple ID, который вы хотите использовать, и нажмите «Продолжить». Если кнопка «Продолжить» не отображается на текущем устройстве, убедитесь, что Bluetooth включен.
- Дождитесь появления анимации на экране нового устройства. Держите текущее устройство над новым так, чтобы анимация находилась в центре видоискателя.
- Дождитесь, пока появится сообщение «Завершение на новом ». Если нет возможности использовать камеру текущего устройства, нажмите «Аутентификация вручную» и следуйте инструкциям на экране.
- Когда отобразится запрос с просьбой ввести на новом устройстве код-пароль к старому, выполните его. Затем следуйте инструкциям по настройке Face ID или Touch ID на новом устройстве.
- При появлении экрана «Перенос данных с устройства » нажмите «Продолжить», чтобы начать перенос данных с предыдущего устройства на новое. Или можно нажать «Другие параметры», чтобы перенести приложения, данные и настройки из последней резервной копии iCloud или перенести данные из резервной копии на компьютере.
До завершения процесса миграции данных оба устройства должны находиться рядом и быть подключенными к источнику питания. Время передачи может варьироваться в зависимости от таких факторов, как состояние сети и объем передаваемых данных.
Автоматическая настройка или быстрый запуск не работают?
- Убедитесь, что на обоих устройствах установлена одна и та же версия iOS.
- Убедитесь, что Bluetooth включен на обоих устройствах
- Подключите устройства к одной сети Wi-Fi
- Перезагрузите оба устройства
- Отключить все ограничения или Настройки ограничений контента и конфиденциальности
- Сначала обновите свой iPhone, iPad или iPod до последней версии iOS.
Этот параметр включает в себя ряд шагов по активации и настройке устройства, в том числе:
- Активация и подключение к Wi-Fi / сотовой сети или iTunes
- Настройка Face ID или Touch ID и создание пароля устройства
- Восстановление и передача ваших данных и информации
- Или, если у вас нет резервной копии или другого iDevice, настройте как новый
- Войдите в систему с помощью Apple ID или создайте новую
- Настройка Siri и других сервисов, таких как Apple Pay, Связка ключей iCloud, True Tone (если доступно) и других функций
App Store был переделан
App Store был полностью переделан, чтобы вам было проще находить новые приложения и игры. Запустите его и вы увидите новую вкладку «Сегодня», которая предоставляет вам целый список новых приложений. Каждый день в магазине есть приложение или игра дня, а также вы можете увидеть там руководства по приложениям, которые вы уже используйте.
Проскрольте вниз, чтобы увидеть более старую информацию за предыдущие дни. В самом конце страницы данной вкладки, вы увидите, что приложения теперь отсортированы по категориям «Игры» и «Приложения», так что вы теперь можете легко отличить одно от другого.
Перенос контента с предыдущего iPad на новый iPad
Если вы уже владели iPad и хотели бы перенести свои данные на новое устройство, у вас есть до трех вариантов для этого. Давайте перейдем к этим вариантам ниже:
Быстрый старт
Вы можете использовать метод быстрого запуска, если у вас есть любой из iPad в таблице ниже с программным обеспечением, обновленным до iOS 11.
- Если вы недавно не делали резервную копию своего устройства, сначала создайте резервную копию старого iPad в iCloud.
- Держите старый iPad (включенный и с включенным Bluetooth) поверх нового iPad. На старом iPad появится экран быстрого запуска, и вы сможете использовать Apple ID, связанный со старым iPad, для настройки нового.
- Держите свой старый iPad поверх нового, вставляя дисплей нового iPad в видоискатель старого. На вашем старом iPad появится сообщение «Finish on New»; коснитесь этого или коснитесь Аутентифицировать вручную, если опция Finish on New не отображается или если камера вашего старого iPad не работает.
- Теперь вам будет предложено ввести код доступа старого старого iPad на новом iPad, а также настроить Touch или Face ID, а затем загрузить приложения, данные и настройки на новый iPad из резервной копии старого iPad iCloud.
- Держите два iPad рядом друг с другом, заряжайте новый iPad и подключайтесь к Wi-Fi, чтобы весь контент загружался на новый iPad из iCloud.
Настройка фильтров фокусировки
Режимы фокусировки могут отфильтровывать более конкретные виды контента в iOS 16, позволяя вам настроить фокус, который отображает выбранную информацию из таких приложений, как Календарь, Почта, Safari и Сообщения. Например, вы можете настроить Focus, который будет отображать только ваш рабочий календарь, рабочие вкладки и вашу рабочую электронную почту в «рабочем» режиме.

Чтобы настроить фильтры фокусировки, откройте приложение «Настройки», выберите режим фокусировки, прокрутите вниз и выберите параметр «Добавить фильтр» в разделе «Фильтры фокусировки». Оттуда вы можете настроить свой Focus в соответствии со своими потребностями, и со временем фильтры станут более продвинутыми, поскольку Apple разработала API для разработчиков.
История и описание iOS
Когда именно началась разработка операционной системы, доподлинно неизвестно, но, судя по всему, это произошло как минимум за несколько лет до показа первого iPhone на публике. Показ этот прошел 9 января 2007 года на выставке MacWorld Expo. Тогда Стив Джобс лично представил первый телефон компании под названием iPhone, который работал под управлением iOS. Примечательно, что на тот момент Apple не предполагала названия для операционной системы, а потому представители компании говорили, что «iPhone работает на старшей версии OS X». На ней, она, кстати, и была основана. Официальное же название платформы появилось лишь год спустя.
Напомню, что представленный тогда iPhone всех покорил. Это сегодня, когда мы смотрим презентации новых устройств, нас мало что может впечатлить, а тогда подобных серийных устройств попросту не было и у Apple формально не было конкурентов. Сам смартфон в продажу поступил летом 2007 года и был принят публикой очень горячо. Первые похожие устройства на ОС Android появились значительно позже, поэтому Apple смело можно назвать первооткрывателем или даже создателем новой эры.
iOS часто подвергается критике и не без причин. Так, это закрытая платформа. С одной стороны, это хорошо, потому что правильно настроенная система гарантирует высокую скорость работы, отзывчивость и отсутствие проблем с запуском приложений. С другой стороны, пользователь не может настроить устройство «под себя». Присутствуют и другие трудности. Например, в ранних версия операционной системы нельзя было отправить несколько типов файлов по почте — необходимо создавать несколько писем. Другой момент — нельзя устанавливать приложений не из App Store (фирменного магазина приложений). Для этого приходится устанавливать приложение Cydia.
Вторая из значимых проблем — это привязанность устройства к медиа-комбайну iTunes. Да, обычный пользователь без него не сможет закачать музыку, видеоролики или любой другой файл на устройство. Это значит, что для многих манипуляций потребуется компьютер с установленным iTunes. Конечно, эту проблему можно обойти, но придется произвести ряд определенных действий, с которыми основное большинство пользователей устройств на iOS предпочитает не заморачиваться.
Быстрый поиск необходимых настроек в девятой версии iOS
Приятной новой функцией iOS 9 является возможность легкого поиска пользовательских настроек. Раньше эта функция была недоступна. Следует отметить, что многие настройки, которые могут настроить пользователи, сгруппированы в логическую структуру, но большое количество настроек не так просто найти с первого раза. Разработчики, наконец, упростили поиск настроек, добавив новую функцию.
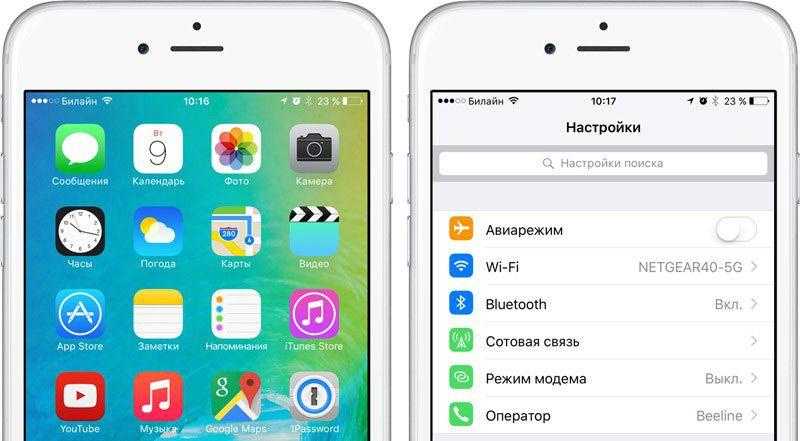
Как настроить iOS 9 с помощью поиска? Просто зайдите в настройки, где вверху экрана вы увидите поле для ввода запроса. Поиск осуществляется по полному списку доступных настроек, а также затрагивает установленные на устройстве приложения. Благодаря этой функции вы мгновенно найдете параметр, который хотите изменить.
Как это работает? Если вы введете «Ка» в строке поиска, устройство предложит вам открыть следующие настройки и приложения:
- Тактильная адаптация.
- Камеры.
- Календари.
- Яндекс карты.
Вы можете указать название раздела, название параметра, который хотите настроить, например «Звук», название приложения. Теперь вам не нужно запускать несколько команд, просто сделайте правильный запрос.
Как избежать выгорания экрана
Последний совет, который не относится к кнопке «Домой», но относится к другой функции iPhone X, XS, XS Max, 11 Pro и 11 Pro Max (но не XR или 11): запись экрана.
Это крайняя форма сохранения изображения и главный недостаток OLED-экранов, которые в остальном превосходны. (XR и 11 имеют более старый тип экрана LCD.)
Если вы позволите статическому, яркому, высококонтрастному изображению отображаться на iPhone 11 Pro в течение длительного времени, существует опасность того, что оно попадет на экран и останется там в слабой призрачной форме надолго.
Так что будьте осторожны с использованием Auto-Lock, и не забудьте уменьшить яркость, если вам нужно, чтобы статичное изображение на экране продолжалось длительное время.
Дополнительные советы (и несколько возможных исправлений для проблемы, в случае, если худшее действительно случится) в отдельной статье: Как избежать и устранить выгорание экрана iPhone X.
Завершение
Нажмите «Начать работу», чтобы приступить к использованию устройства. Сохраните копию своих данных, выполнив резервное копирование, и почитайте о других функциях в руководстве пользователя iPhone, iPad или iPod touch.
Информация о продуктах, произведенных не компанией Apple, или о независимых веб-сайтах, неподконтрольных и не тестируемых компанией Apple, не носит рекомендательного или одобрительного характера. Компания Apple не несет никакой ответственности за выбор, функциональность и использование веб-сайтов или продукции сторонних производителей. Компания Apple также не несет ответственности за точность или достоверность данных, размещенных на веб-сайтах сторонних производителей. Обратитесь к поставщику за дополнительной информацией.
Источник
Полезные советы по первой настройке iPhone
- Отключение служб геолокации позволит продлить работу iOS-девайса от 1 заряда аккумулятора.
- Не отключайте сразу все службы геолокации, в настройках iOS Приватность -> Службы геолокации -> Системные службы отключите: геолокационные iAd, диагностика и использование, популярное рядом, сети Wi-Fi, пробки, калибровка компаса. Если какая либо служба вам понадобится, ее всегда можно включить.
- Не отключайте службы геолокации для приложения Найти iPhone (Настройки -> Приватность -> Службы геолокации -> Найти iPhone), это позволит точно определить географическое положение устройства при кражи или утере.
- Если у вас имеется резервная копия в iCloud, подключите устройство к интернету по Wi-Fi и выберите пункт «Восстановить из копии iCloud». Это позволит восстановить данные и настройки девайса без подключения к компьютеру.
- Если у вас есть доступ к компьютеру и на нем сохранена резервная копия, подключите девайс к компьютеру USB-кабелем и восстановите данные из копии, так будет быстрее, чем восстанавливаться из iCloud.
- Если у вас есть Apple ID, введите его при первой настройке устройства, позже его не нужно будет прописывать в настройках устройства.
- Вы можете создать отдельные Apple ID для App Store и iCloud, это повысит безопасность вашего устройства и покупок.
- Прочтите пользовательское соглашение, быть может в нем указаны положения с которыми вы не можете согласиться, тогда придется вернуть iPhone продавцу.
- Если у вас iPhone 5s или любой другой девайс с Touch ID не поленитесь создать отпечаток пальца для разблокировки устройства и авторизации в App Store.
- На случай, если вы порежитесь и Touch ID не сможет идентифицировать ваш отпечаток задайте пароль блокировки и обязательно его запомните, сбросить его достаточно непросто.
- Первоначальную настройку можно отложить на потом, пропустите подключение к Wi-Fi, выберите «Отключить службы геолокации», настройте как новый iPhone, пропустите шаг входа с Apple ID, примите Условия пользования, выберите «Настроить позже» Touch ID, не добавляйте пароль блокировки, отключите отпавку диагностических данных в Apple. Все это можно сделать позже в настройках iOS.
Многозадачность на iPad при помощи внешней клавиатуры

В iPad реализован переключатель, аналогичный используемому в Mac. Вызов переключателя на iPad осуществляется с помощью комбинации клавиш Tab + ⌘Cmd на подключенной клавиатуре. Программа выглядит как панель Dock, но на самом деле это просто список иконок недавно использованных приложений, расположенных по дате.
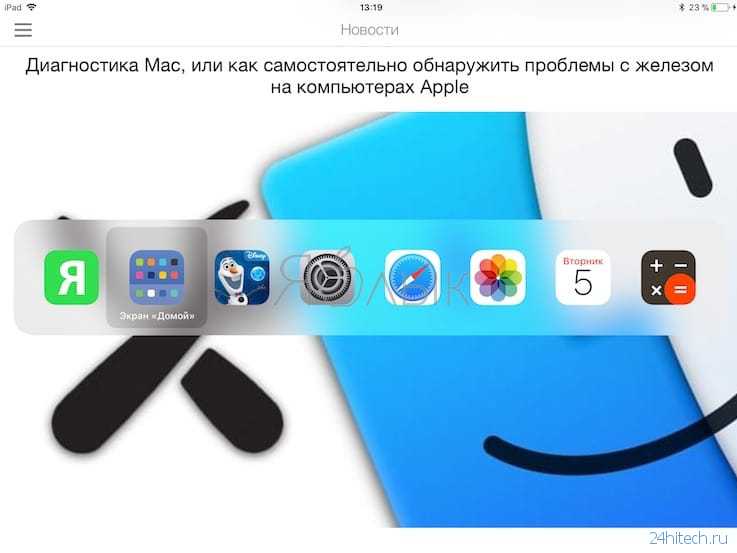
Вы можете просмотреть перечень, нажав и удерживая клавишу ⌘Cmd + Tab, для запуска приложения нужно отпустить кнопку. Справку о комбинациях клавиш управления можно вызвать с помощью комбинации ⌘Cmd + клавиша, располагающаяся под кнопкой ESC. Кнопку ⌘Cmd при этом нужно удерживать.
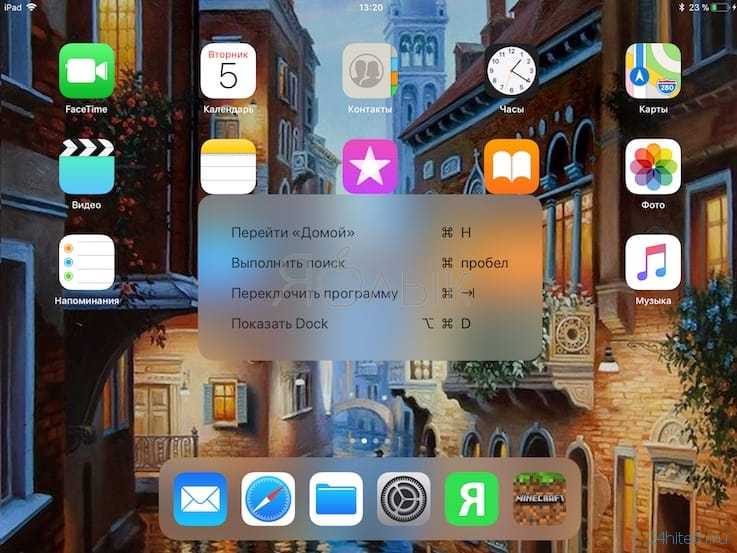
Настройки камеры в iOS 11 постоянно меняются
Некоторые пользователи столкнулись с достаточно неприятной проблемой, из-за которой настройки приложения «Камера» в iOS 11 постоянно сбрасываются до значений по умолчанию. Да, вот это может быть по-настоящему фрустрирующей ситуацией, особенно, если вы делаете упор именно на камеру в устройстве.
Как оказалось, подобный сброс настроек не является каким-то багом или ошибкой в iOS 11 — это самая настоящая функция, которая была еще представлена в операционной системе iOS 10. Соответственно, она смогла перебраться и в iOS 11.
Пройдите путем Настройки→Камера→Сохранение настроек и настройки приложение «Камера» в iOS 11 так, как вам того захочется. Теперь, при повторном запуске камеры для запечатления чего-либо, вы не будете раздражены снова сброшенными настройками.
С помощью Tenorshare iCareFone
Специальный софт для оптимизации работы iOs устройств. Распространяется бесплатно и может использоваться на компьютерах Windows, Mac. Чтобы создать резервную копию через Tenorshare iCareFone, установите ПО на ПК и выполните следующие действия:
- Подключите iPhone к компьютеру и в окне программы выберите категорию «Бэкап и восстановление». Появится новое окно, нажмите «Создать резервную копию». Начнется создание аналогичного бэкапа, как и в iTunes.
- Появится список доступных резервных копий с подробной информацией (дата создания, размер).
- После этого можно перенести данные на новый айфон со старого. Для этого подключите его к ПК и через категорию «Бэкап и восстановление» выберите нужную копию и нажмите «Восстановить».
- Если вы хотите скопировать файлы определенного формата, то на главной странице программы (сразу после запуска) выберите «Файловый менеджер».
- Перенесем файлы, приложения и другую информацию, которую планируется сохранить, на компьютер (контакты телефонной книги, календарь, заметки). После этого их можно будет экспортировать, импортировать между разными устройствами.
Начнется автоматическая загрузка данных на новый iPhone. В процессе устройство будет несколько раз перезагружаться, а в некоторых случаях может потребоваться подтвердить действия на экране компьютера. Папки с перенесенными данными автоматически будут распределены в память iPhone.
Что делает перенос с помощью быстрого запуска?
Если у вас есть другое устройство iOS, работающее под управлением iOS 11+, вы можете использовать Quick Start для автоматической настройки нового устройства iOS. Все, что вам нужно сделать, это сделать резервную копию вашего старого устройства в iCloud (с iOS 12.4+ вы также можете перенести свои данные, используя локальное хранилище iDevice), а затем поднести два устройства iOS близко друг к другу.
Quick Start автоматизирует некоторые этапы настройки нового iDevice с использованием резервной копии iCloud с использованием Bluetooth и Wi-Fi, чтобы установить непрерывное соединение между устройствами для обмена вашими данными.
iPad получил новые функции многозадачности
![]()
В новой версии iOS 11 присутствует множество новых функций, которые делают iPad более продвинутым устройством. Док внизу экрана может теперь содержать в себе большее количество приложений, и вы теперь можете просто сделать свайп снизу дисплея, чтобы легко переключиться между приложениями. Вы можете перетащить значок приложения из Дока и разместить его на вашем экране, чтобы использовать функции многозадачности.
iPad’ы теперь поддерживают функцию drag-and-drop(перетащить-и-бросить) для текста, изображений и даже ссылок между приложениями. Вы можете выбрать множество вещей одновременно и также само перетащить их в нужное вам место. Вы можете также перетащить многозадачный интерфейс или перетащить контент из Дока.
Самый простой способ сбросить настройки iphone
Вы можете сделать это все через настройки самого телефона. Если у вас iPad или iPod, то вы можете это сделать точно так же. Но учтите, что iPhone у вас должен быть официально разлочен. Если вы имеете залоченную модель, то сброс не делайте ни в коем случае! Можно легко проверить статус телефона по коду оператора IMEI. Найти его можно:
- Внизу крышки телефона, где написан производитель телефона.
- В телефоне. Для этого нужно зайти в «Настройки», перейти в «Основные», далее «Об устройстве» и зайти во вкладку «IMEI».
- На телефонной коробке.
После чего вам необходимо зайти на сайт imei.info и ввести туда код. Далее вам будет написано, «чистый» телефон или нет. Под «чистым» понимается то, что смартфон не был украден или заблокирован. Вот это и означает «разлочен».Итак, вот инструкция как сбросить айфон:
- Убедиться перед началом, что заряд аккумулятора выше 80%.
- Найти раздел «Настройки» и зайти в него.
- После чего открыть вкладку «Основные» и пролистать до самого низа.
- Там вы найдете графу «Сброс». Нажав на нее вам будет предложен перечень того, что вы можете сбросить(Настройки сети, клавиатуры, настройки «Домой», предупреждения геопозиции «Все настройки», «Стереть контент и настройки». Выбираем «Стереть контент и настройки».
 Вам высветится окно, где вы должны будете подтвердить операцию. Учтите, что медиафайлы, музыка, игры, приложения бесследно будут удалены, поэтому необходимо сохранить их в резервные копии. После этого смартфон отключится на несколько минут, после чего снова заработает. Во время активации вам понадобится вайфай или интернет компьютера в приложении iTunes. iPhone предложит вам два варианта:
Вам высветится окно, где вы должны будете подтвердить операцию. Учтите, что медиафайлы, музыка, игры, приложения бесследно будут удалены, поэтому необходимо сохранить их в резервные копии. После этого смартфон отключится на несколько минут, после чего снова заработает. Во время активации вам понадобится вайфай или интернет компьютера в приложении iTunes. iPhone предложит вам два варианта:
- Настроить телефон как новый.
- Настроить телефон из резервных копий.
Если вы выберет первый пункт, то он будет как после покупки с салона сотовой связи. Если выбрать второй, то данные ваши останутся на нем. Выбор уже на ваше усмотрение.
Как восстановить или перенести данные с другого телефона
Если вы не собираетесь начинать заново с совершенно нового устройства для очистки данных, вам нужно будет перенести данные со старого iPhone на новый или перенести данные со старого устройства Android на новый iPhone. Вот как.
Как восстановить из iCloud или iTunes Backup
Пришло время решить, как вы хотите передать данные вашего старого iPhone (если вы начинаете с нуля, узнайте, как настроить ваш iPhone как новый). У вас есть два варианта восстановления ваших приложений и данных с другого iPhone; iCloud или iTunes.
Какой из них выбрать, зависит от того, сделаете ли вы резервную копию своего старого iPhone в iCloud или подключите его к компьютеру и создадите резервную копию через iTunes.
Ключевым моментом здесь является обеспечение резервного копирования вашего старого iPhone.
После резервного копирования старого iPhone выберите, хотите ли вы восстановить новый iPhone из iCloud или iTunes.
Как перенести данные со старого iPhone на новый iPhone
Как переместить данные с устройства Android
Если вы переходите с операционной системы на базе Android, сначала позвольте мне поприветствовать вас в семействе Apple.
У Apple есть специальное приложение для людей, переключающихся с Android под названием Move на iOS, которое доступно в магазине Google Play. Прежде чем переносить данные на новый iPhone, загрузите приложение «Переместить на iOS» на свой телефон Android.
Как перейти с Android на iPhone
Полезные советы по экономии места для фото и видео в iOS 13
Однако есть и другие способы сэкономить место для фото и видео в iOS 13 — или даже в более старой версии iOS, если вы еще не обновились. Один из лучших способов — использовать продвинутый инструмент управления iOS, например aFoneSoft Umate Pro/aFoneSoft Umate Pro для Mac. Umate Pro позволяет сэкономить массу места для фото / видео благодаря множеству функций:
Легко создавайте резервные копии фотографий и видео, чтобы вы могли удалить их на своем iPhone.
Сжимайте фотографии без потерь, чтобы сэкономить 75% места.
Безвозвратно удаляйте фото и видео, не оставляя следов
(Это особенно важно, если вы беспокоитесь о своей конфиденциальности.)
Безвозвратно стирайте файлы (включая фотографии и видео), которые вы удалили ранее вручную.
тщательно очистить кеш фотографий и кэш видео на iPhone / iPad бесплатно.
Если вам интересно, как сжать фотографии в iOS 13 с помощью Umate Pro, вот простые шаги:
Шаг 1: Скачать и установить aFoneSoft Umate Pro. Подключите ваш iPhone к вашему USB-кабелю.
Шаг 2: Откройте Umate Pro и нажмите «Быстрое сканирование». Он просканирует ваш iPhone.
Шаг 3: Нажмите кнопку «Очистить» рядом с «Фото», а затем выберите «Резервное копирование и сжатие». Он начнет резервное копирование ваших фотографий с iPhone, а затем сжимает их без потери качества.
Хотя iOS 13 будет иметь новые функции сжатия фотографий, которые позволят легко предотвратить переполнение хранилища, вы можете поднять эффективность на другой уровень, используя aFoneSoft Umate Pro позволяет еще больше сжимать медиафайлы, создавать резервные копии и удалять фотографии и даже безопасно стирать файлы, чтобы их невозможно было восстановить.
































