Как включить модем на айфоне 8 – 7 шагов:
Вы можете настроить персональную точку доступа и подключиться к интернету через ваш iPhone в качестве Wi-Fi или, в качестве мобильной точки доступа. Cравнение iPhone 8 и Samsung Galaxy S8 что лучше?
7 простых шагов как включить модем на айфоне 8. Вот как можно делиться мобильным интернетом с другими устройствами с помощью iPhone 8:
1. Нажмите настройки на главном экране.
2. Находясь на экране настроек, нажмите на клеточный уровень.
3. Далее нажмите модем.
4. Далее, нажав на персональной точки доступа переключатель , чтобы включить или включить функцию.
Примечание: в случае, если вам будет предложено включить Bluetooth или Wi-Fi интернет, просто нажмите на вариант, который вы предпочитаете.
5. Коснитесь сети Wi-Fi пароль и введите пароль, который вы хотите использовать для вашей мобильной точки доступа.
6. Обязательно запишите или запомните пароль, а затем коснитесь Готово , чтобы сохранить его.
7. Личная точка теперь должна быть активной. Можно попробовать подключить другие устройства через Wi-Fi с помощью модема и посмотреть, работает ли точка доступа.
Дополнительные Советы:
- Убедитесь, что сеть Wi-Fi включена на других устройствах.
- Для того, чтобы подключиться через Wi-Fi с помощью модема, ищите беспроводной сети на другие ваши устройства, а затем выберите тот, которому соответствует имя вашего iPhone.
- У Wi-Fi сети имя напоминает имя устройства ищите в Настройки-> основные-> об этом устройстве.
Возможно поможет: iPhone упал в воду и промок, что делать? Почему греется айфон 8, 7s и быстро разряжается?
Свяжитесь с нами:
Если вам нужна дополнительная помощь по определенным функциям и функциям Apple iPhone, оставьте, пожалуйста, комментарии. Кроме того, здесь можно найти список контента и ответы на общие вопросы, касающиеся iPhone. Вы можете связаться с нами, используя контактную информацию, указанную на нашей веб-странице. Расскажите подробнее о проблеме с вашим устройством, и мы будем рады вам помочь. Вы также можете посмотреть это видео, чтобы получить визуальную помощь.
Программы для Windows, мобильные приложения, игры — ВСЁ БЕСПЛАТНО, в нашем закрытом телеграмм канале — Подписывайтесь:)
Как включить wi fi на айфоне
Быстрый способ, чтобы включить и отключить Wi-Fi на iPhone через центр управления. Все, что вам нужно сделать, это проведите пальцем вверх от нижнего края экрана и потом коснитесь беспроводного значка, чтобы включить эту функцию или выключить.
После подключения Wi-Fi включен или выключен, выполните следующие действия, чтобы подключиться к новой сети Wi-Fi сети и начать использовать Интернет с помощью вашего любимого мобильного веб-приложения:
- Нажмите настройки на главном экране.
- Выделите и нажмите беспроводным доступом в Интернет с настройками меню.
- Переключение с Wi-Fi , чтобы включить Wi-Fi, если это необходимо.
- Если включено, вы увидите список Wi-Fi сети (бесплатный). Нажмите, чтобы выбрать Wi-Fi сети вы хотите подключиться.
- Если потребуется, введите правильный пароль, затем нажмите присоединиться , чтобы продолжить.
- Подождите, пока телефон подключиться к выбранной беспроводной сети, а затем подключитесь по беспроводной сети к Интернету.
Как активировать Wi-Fi на Айфоне
Wi-Fi – это технология беспроводного подключения, которая используется для выхода в интернет. Передатчиком вайфай-соединения в большинстве случаев является роутер.
Для активации Wi-Fi на Айфоне не нужно лезть в настройки. Достаточно выполнить всего пару шагов:
- Сделать свайп снизу вверх на главном экране устройства.
- Нажать кнопку вайфай.
Теперь беспроводное соединение на телефоне будет активировано. Единственное, что останется сделать пользователю – подключиться к доступной вайфай-сети. Если подобный метод активации Wi-Fi вас не устраивает, можно попробовать другой способ:
- Открыть настройки устройства.
- Перейти во вкладку Wi-Fi.
- Передвинуть ползунок в активное положение.
Оба варианта являются копией друг друга
Не важно, каким способом вы решите активировать вайвай. В любом случае у владельца Айфона появится возможность подключения к интернету через беспроводную технологию
Как подключиться к скрытой сети Wi-Fi на iPhone и iPad
Если есть определенная скрытая сеть Wi-Fi, к которой вы хотите присоединиться — например, то для подключения к ней вам потребуется имя сети и пароль.
- Зайдите в Настройки с главного экрана.
- Нажмите на Wi-Fi.
- Нажмите на переключатель Wi-Fi Вкл / Выкл. В включенном состоянии переключатель светиться зеленым.
- Нажмите Другое. Возможно, вам придется прокрутить вниз, чтобы увидеть это пункт.
- Введите имя сети, к которой вы хотите присоединиться.
- Нажмите Безопасность.
- Выберите тип безопасности которую использует сеть. Если нет безопасности, пропускайте этот шаг.
- Введите пароль для сети.
- Нажмите Присоединиться.
После того как вы введете всю необходимую информацию, вы будете подключены к той скрытой сети, которую хотите использовать.
Как забыть о сетях Wi-Fi на iPhone / iPad, чтобы не подключаться к нежелательным маршрутизаторам

iOS обычно достаточно умен, чтобы подключиться к последней работающей беспроводной сети, используемой в пределах досягаемости, но если вы находитесь в зоне с большим количеством доступных Wi-Fi сетей, иногда вы обнаружите, что iPhone или iPad постоянно подключается и повторно подключается к сети. что вы этого не хотите, даже если вы постоянно переключаетесь, чтобы присоединиться к другому маршрутизатору. Это может быть довольно неприятно, но обычно вы можете решить эту проблему, просто забыв о беспроводной сети и вручную удалив ее из настроек. Помимо предотвращения присоединения к нежелательным сетям, забывание сетей также может использоваться как способ устранения неполадок, если Wi-Fi не работает должным образом на устройстве iOS, поскольку побочным эффектом этого является очистка информации DHCP и связанных кешей . Да, это означает, что при повторном подключении к забытой сети вам обычно будет назначен новый адрес DHCP. Однако, в отличие от сброса настроек сети, вы не потеряете другие сетевые данные, такие как пользовательские настройки DNS или сохраненные пароли беспроводной сети.
Как забыть о сетях Wi-Fi в iOS
В этом пошаговом руководстве мы сосредоточимся на iPhone, но вы можете использовать те же действия, чтобы забыть о беспроводной сети на iPod touch и iPad.
- Откройте приложение «Настройки» и перейдите в настройки «Wi-Fi», как обычно.
- Найдите имя маршрутизатора / сети Wi-Fi, которое вы хотите забыть, затем нажмите кнопку информации (i)
 Нажмите «Забыть эту сеть», затем подтвердите удаление сети из списка, нажав «Забыть».
Нажмите «Забыть эту сеть», затем подтвердите удаление сети из списка, нажав «Забыть».
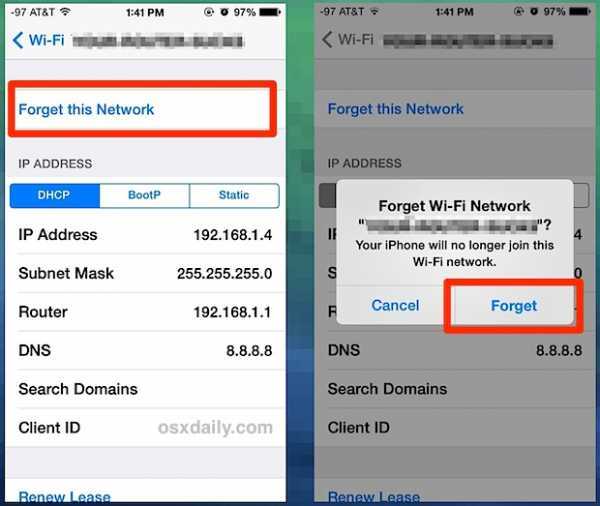
Если текущая подключенная сеть будет отключена, отключится и беспроводное подключение к Интернету, а это означает, что вы захотите присоединиться к другой точке доступа, когда это возможно.Конечно, на этом этапе iPhone просто перейдет на сотовую передачу данных, но владельцы iPod touch и iPad без версии 3G / LTE останутся без подключения к Интернету.
Забытая сеть / маршрутизатор будет снова внесена в список во вторичной категории «Выберите сеть…» и больше не будет автоматически подключаться снова без особого выбора. Если вам действительно нужно присоединиться к ней снова по какой-либо причине, просто выберите ее снова в этом разделе, и она снова присоединится к доверенной / предпочтительной группе.
Отдельно, если вы обнаружите, что к нежелательным сетям присоединяются без вашего согласия (например, если вы являетесь пользователем AT&T в Starbucks), вы можете включить функцию «Попросить присоединиться к сетям» в настройках Wi-Fi. Это приведет к появлению всплывающего диалогового окна сети, когда сети будут обнаружены в пределах досягаемости, но это не позволит автоматически присоединиться к так называемым «известным» или предпочтительным сетям, которые иногда могут выходить за пределы идентифицированных домашних, корпоративных и школьных сетей, а часто в общедоступные точки доступа, настроенные тем же оператором сотовой связи, через которого заключен контракт с iPhone.Starbucks является хорошим примером этого, но многие аэропорты и другие места имеют аналогичные соглашения об обслуживании с Verizon, AT&T и, предположительно, другими поставщиками.
Как использовать HTTP-прокси на iPhone и iPad?
Чтобы обезопасить время, когда вы ищите данные в интернете, и повысить скрытность, вам стоит запустить прокси-сервер. Включаем функцию следующим образом:
- Перейдите в панель управления Wi-Fi.
- Выберете наименование точки доступа, подключение к которой осуществлено.
- Перейдите в пункт прокси.
- Укажите тип настройки – он бывает автоматическим и ручным.
- Введите данные, которые потребуются на форме.
- Сохраните полученный результат.
Также можно настроить VPN. Это происходит по алгоритму, который был описан выше.
Если операция прошла успешно, то интернет будет работать исправно с нормальной скоростью
Обратите внимание на уровень сигнала. Значок располагается в строке уведомлений
Чем больше полосок отображается, тем более качественный сигнал. В противном случае скорость загрузки страниц будет медленной.
При плохой связи можно попробовать подобраться ближе к источнику сигнала. Одно из возможных решений – включение функции автоматического поиска более быстрой сети. Тогда вам не нужно будет каждый раз подтверждать действие. Если вы хотите вручную выбирать точку доступа, можете отключить данную возможность.
Если возникают проблемы с подключением к новым соединениям, рекомендуется удалять сопряженные устройства из списка. После этого система перезапускается. После этого присоединитесь к wifi и спокойно используйте его возможности без проблем.
Проблема может заключаться в роутере. Тогда следует обратиться к поставщику услуг. Если после этого вопрос не решен, проблема может заключаться во внутренних деталях изделия. Обратитесь в сервисный центр или официальному продавцу электроники для решения.
Выше были описаны основные методы, как подключить айфон к вай фаю. Если интернет работает, все прошло успешно. В противном случае следует немедленно разрешить проблему, посоветовавшись с консультантом.
https://youtube.com/watch?v=1PROdYvh8HU
Предыдущая запись Инструкция как самому поменять пароль на Wi-Fi роутере дом ру
Следующая запись Изготавливаем 5 усилителей сигнала для Wi-Fi роутера своими руками: разбираем типы антенн и характеристики ретрансляторов
В Mac OS X
Для удаления сохраненных параметров Wi-Fi сети на Mac:
- Нажмите по значку соединения и выберите пункт «Открыть настройки сети» (или зайдите в «Системные настройки» — «Сеть»). Убедитесь, что в списке слева выбрана Wi-Fi сеть и нажмите кнопку «Дополнительно».
- Выберите сеть, которую требуется удалить и нажмите по кнопке со знаком «минус» для её удаления.
А вдруг и это будет интересно:
Почему бы не подписаться?
Здравствуйте. Важный обзор! Спасибо за Ваши труды, Дмитрий!
Не все так просто, как у вас тут описано. Авторизировался к сети вай фай через номер телефона. Пытался ее удалить и забыть разными способами. Но как только появляюсь в зоне этой сети она самопроизвольно включается.Т ак что ваши советы не подходят
у вас наверное просто автоматическое подключение к открытым сетям включено.
На MAC OS без прав админа, возможно забыть сеть?
Не могу проверить сейчас, но не исключаю, что нельзя.
Добрый день! Подскажите пожалуйста что делать если в «Управление известными сетями» нет имени сети которую хочу забыть. А в списке «Доступных сетей» эта сеть есть и активно только одна вкладка «Подключится». После нажатия которой пытается подключится но ничего не происходит
Проверяем настройки Wi-Fi
Первое что надо сделать, если iphone не подключается к роутеру по wifi, проверить настройки сети.
- Проверяем правильность пароля
- Если iphone не ловит wifi, проверяем настройки IP адресов
- Проверка DNS
- Есть ли доступ к интернету на роутере
Проверяем пароль подключения
Пароль подключения к вайфаю задается на роутере, для его изменения придется заходить на сетевое оборудование и уже там производить изменение. Универсального решения нет, придется искать на просторах интернета инструкцию к своему оборудованию и с его помощью менять пароль на вайфай. Все же оставлю видео, вдруг кому пригодится.
Сетевые настройки
Сетевые параметры роутера, такие как, IP и DNS адресация изменяется во внутреннем интерфейсе, опять же, необходимо «курить мат. часть», разбираясь в тонкостях сетевого оборудования с помощью видео инструкции. Напомню, для каждой модели она своя, придется поискать.
Наличие интернет соединения
Проверка интернета самая простая задача, можно не заходить в интерфейс оборудования, а подключиться по wifi с помощью ноутбука или компьютера и открыть эту статью на нем. Если соединение нет, то тут без вариантов, надо разбираться в причинах отсутствия подключения. К сожалению в рамках этой статьи, почему айфон не подключается к вай фай, невозможно описать все проблемы с роутером, но обязательно посмотрите видео, многое прояснится.
https://youtube.com/watch?v=-QSSEcF9X3U
Проблема с сетевым оборудованием
Вполне вероятно, причиной почему на iphone 6 нет подключения к wifi, может быть роутер. Как и любая электронная техника, он может выйти из строя, слететь прошивка, или перегореть блок питания. В таком случае ни о каком подключении к вайфай не может идти речи, надо устранять неисправность. В первую очередь убедитесь, что оборудование работает, посмотрите, горят ли индикаторы, если нет, надо копать дальше. Если все в порядке и лампочки горят, стоит перезагрузить оборудование. Для этого вытащите блок питания из розетки на 10 секунд и включите опять, возможно проблема уйдет.
Есть покрытие сети, но интернет не работает
Ошибки в соединении LTE чаще всего исходят от оператора мобильной связи. Как правило, подобная проблема возникает после жесткой перезагрузки устройства или сброса настроек. Даже при хорошем покрытии сети безлимитный интернет может не функционировать. Отличить эту проблему от других легко – в строке состояния отображается антенна сотовой сети, но пропадает значок. Исправить ситуацию помогут следующие действия:
- зайдите в настройки Айфона
- выберите вкладку «Сотовая сеть»
- найдите меню «Передача данных»
- напечатайте APN и имя пользователя, предварительно уточнив их у вашего сотового оператора
Однако прежде чем проверять настройки, убедитесь, что у вас оплачен интернет, есть покрытие сети, а оператор предоставляет эту услугу. Уточните детали о тарифах на мобильную связь. Если у вас часто некорректно работает интернет, обсудите техническую помощь с сотовым оператором. Некоторые пользователи, чтобы устранить возникающие проблемы, меняют оператора мобильной связи на более подходящего.
Если пропал значок 3G
Когда значок 3G в строке состояния отображается, но браузер не загружает страницы, следует исключить проблему с браузером. Проще всего скачать все предлагаемые обновления на приложение или удалить его и установить заново. Если вы используете стандартный браузер, попробуйте выполнить следующие шаги:
- отключить javascript в браузере
- перезагрузить телефон (Power + Home)
- закрыть браузер, дважды нажав на клавишу Home и смахнув вкладку приложения свайпом вверх
С плохой загрузкой страниц и переходом по ссылкам столкнулись многие владельцы Айфонов после обновления операционной системы до версии 9.3. Обновление системы iOS до последней версии поможет решить проблему.
Описанные выше способы актуальны только в том случае, если неполадка вызвана ошибкой браузера, а со стороны сотового оператора нет проблем с мобильной связью LTE. Если все же пропадает значок сети или передачи сотовых данных, следует искать другие причины.
Проблемы с сетью передачи данных
Подключение к интернету может отсутствовать, если сеть передачи сотовых данных отключена. Посмотрите в параметрах мобильного телефона – если она отключена, то пропадает значок в строке состояния. Чтобы подключить сеть, выполните следующие действия:
- зайдите в меню настроек подключения
- удостоверьтесь, что в пунктах «Сотовые данные» и «Включить 3G» ползунок находится в активированном состоянии
- при необходимости включите передачу сотовой информации
Даже если сотовая связь работала исправно, покрытие сотовой сети может быть разным, из-за чего смартфон не везде принимает сигнал. Операторы не могут обеспечить одинаково хороший сотовый прием в разных частях города. Если значок 3G меняется на Е или Н+, это не считается неполадкой.
Как подключить режим модема
Если мобильный интернет на вашем смартфоне не функционирует в режиме модема или же аппарат не позволяет подключиться к сети в режиме точки доступа, убедитесь, что соответствующая функция включена. Сделать это просто:
- зайдите в меню настроек
- выберите пункт «Режим модема» или «Сотовые данные» – «Режим модема»
- переместите ползунок во включенное положение
- проверьте настройки и пароль, который сгенерирует ваш мобильный телефон
Если все в порядке, следует перезагрузить телефон. Обычно функция режима модема после этого восстанавливается. Те же самые действия рекомендуется выполнить при отсутствии возможности создания доступа. Ещё один способ – сброс настроек до заводских с последующим введением всех параметров вручную.
Что делать, если смартфон перестал принимать сотовую связь
Если вы перезагрузили телефон и даже сбросили его до заводских настроек, а неполадки все равно остаются (значок 3G отсутствует в строке состояния, доступа к интернету нет), проблема может крыться в аппаратной части смартфона. Починка беспроводного модуля или других элементов своими силами может привести к повреждению пломб производителя, поэтому с Айфонами на гарантии лучше сразу обращаться в сервисный центр.
Как удалить сеть Wi-Fi из памяти iPhone, iPad, iPod touch или Mac
Если вы не хотите, чтобы устройство Apple автоматически подключалось к ранее настроенной сети, вы можете удалить эту сеть из памяти устройства.
Устройство Apple запоминает каждую Wi-Fi, к которой подключается, и, попадая в зону действия знакомой сети, автоматически подключается к ней снова. Если вы не хотите, чтобы устройство повторно подключалось к какой-либо сети, или хотите подключиться к ней с другим паролем, выполните на устройстве следующие действия, чтобы удалить из его памяти сеть и ее пароль.
![]()
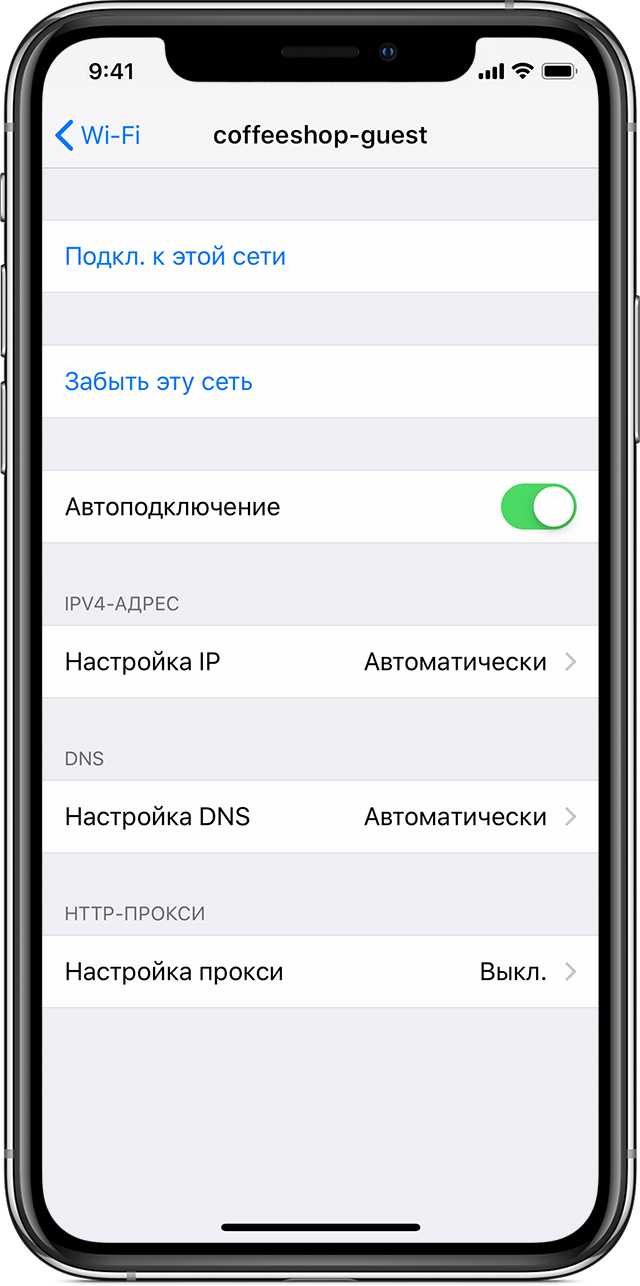
Удаление сети из памяти iPhone, iPad или iPod touch
- Выберите «Настройки» > Wi-Fi.
- Нажмите рядом с сетью Wi-Fi, которую требуется удалить из памяти устройства.
- Нажмите «Забыть эту сеть», затем нажмите «Забыть» для подтверждения.
Удаление сети из памяти компьютера Mac
- Перейдите в меню Apple > «Системные настройки», затем щелкните «Сеть».
- В списке слева выберите Wi-Fi.
- Нажмите кнопку «Дополнительно».
- В области Wi-Fi отображается список «Предпочтительные сети». Выделите сеть Wi-Fi, которую требуется удалить из памяти компьютера Mac.
- Нажмите кнопку удаления (–) под списком. В случае запроса подтверждения нажмите кнопку «Удалить».
- Нажмите кнопку «ОК».
- Нажмите кнопку «Применить».
Основные причины
Проблемы с Wi-Fi на iPhone могут проявляться по-разному: телефон может не видеть сеть, или же видеть, но не подключаться. Иногда сама иконка функции в параметрах устройства не работает.
Обычно выделяют две группы источников неисправности:
- Аппаратные — все, что связано с механическим повреждением iPhone, выгоранием модулей или заводским браком.
- Программные — некорректная работа операционной системы iOs или другого программного обеспечения.

Тип поломки легко опознать, если вайфай перестал работать после того, как телефон побывал в воде, упал и перегрелся — это явно аппаратная неисправность. С другой стороны, заметить, например, короткое замыкание во время зарядки практически невозможно.
Если причина неполадок не очевидна, целесообразно обратиться в сервисный центр, где и помогут справиться с поломкой модуля. Но чаще всего гаджет можно отремонтировать дома. Есть несколько простых способов устранения неисправности своими руками.
1 # Включить/выключить Bluetooth
Если ошибка Bluetooth возникла из-за недавно обновленного программного обеспечения, то простое отключение и включение Bluetooth может помочь решить проблему. Это так, потому что это поможет установить новое соединение. Вот как вы можете включить и отключить Bluetooth на своем iPhone 13:
- Зайдите в настройки iPhone 13.
- Найдите параметр Bluetooth и включите переключатель рядом с Bluetooth.
- После этого подождите не менее 30 секунд и снова включите переключатель Bluetooth.
- Теперь попробуйте подключить iPhone 13 к любому другому устройству с поддержкой Bluetooth.
Источник изображения: SainLad
2 # Перезагрузите iPhone 13
Как вы знаете, перезагрузка iPhone всегда имела репутацию исправления некоторых случайных сбоев на вашем устройстве. Таким образом, есть большая вероятность, что перезагрузка вашего iPhone также поможет решить эту проблему. Перезагрузить iPhone 13 довольно просто; просто нажмите и удерживайте кнопку пробуждения, пока ползунок питания не появится на экране iPhone 13. Теперь перетащите ползунок вправо, чтобы выключить iPhone.
Теперь подождите не менее 30 секунд и снова нажмите кнопку питания. Вы увидите, как загорится экран iPhone 13, и он мгновенно загрузится. Теперь попробуйте подключить iPhone через Bluetooth; скорее всего теперь получится.
Источник изображения: Apple
3# Принудительная перезагрузка
Если это не сработало, вы можете попробовать принудительно перезагрузить iPhone 13. Для этого сразу же нажмите клавишу увеличения громкости, а затем клавишу уменьшения громкости. Теперь нажмите и удерживайте кнопку пробуждения, пока экран iPhone 13 не станет черным, а затем вы не увидите логотип Apple. Теперь отпустите кнопку пробуждения и дождитесь принудительной перезагрузки iPhone.
4 # Забудьте об этом устройстве
Часто неправильные настройки Bluetooth также не позволяют вашему iPhone 13 подключаться к любому устройству Bluetooth, включая автомобильный Bluetooth. Чтобы исключить такую возможность, лучше всего забыть о Bluetooth-устройстве и настроить соединение с нуля. Вот как вы можете забыть устройство Bluetooth на своем iPhone 13:
- Перейдите в приложение «Настройки» > «Bluetooth».
- Здесь вы увидите список Bluetooth-устройств, сопряженных в данный момент. Теперь нажмите кнопку «i» рядом с устройством Bluetooth.
Источник изображения: Apple
- Нажмите кнопку «Забыть это устройство», чтобы отключить устройство Bluetooth.
- Теперь настройте новое соединение Bluetooth и посмотрите, решена ли проблема.
5 # Сбросить настройки iPhone 13
Если проблема все еще не устранена, следующее, что вам нужно сделать, это сбросить сетевые настройки вашего iPhone 13
Это важно, поскольку это поможет сбросить настройки Bluetooth вашего iPhone 13 по умолчанию и, в свою очередь, решить эту досадную проблему. Следуйте инструкциям, приведенным здесь, чтобы сбросить настройки сети вашего iPhone 13:
- Еще раз зайдите в настройки iPhone 13 и получите доступ к общим настройкам.
- Теперь найдите здесь параметр «Сброс» и коснитесь его.
- Затем нажмите «Сбросить настройки сети» на следующем экране.
- Вам будет предложено ввести пароль. После этого нажмите кнопку «Сбросить настройки сети», чтобы подтвердить действие.
6 # Обновите программное обеспечение вашего iPhone
Поскольку iOS 15 является относительно новой, она полна ошибок и проблем. Apple постоянно выпускает новые обновления для исправления этих ошибок и проблем. Таким образом, есть большая вероятность, что вы не можете подключить Bluetooth вашего автомобиля из-за проблемы с программным обеспечением. Чтобы исправить эту ошибку, вам следует обновить свой iPhone 13 до последней доступной версии iOS 15. Вот как вы можете это сделать:
- Перейдите в приложение «Настройки» > «Основные».
- Теперь нажмите кнопку «Обновление программного обеспечения», которую вы видите здесь.
- Если на вашем устройстве есть какие-либо ожидающие обновления, они будут видны здесь. Нажмите кнопку «Установить сейчас», чтобы позволить iOS установить это обновление на ваш iPhone 13.
Вывод
Вот и все! Надеемся, что эта очень странная проблема «iPhone 13 не подключается к автомобильному Bluetooth» теперь исправлена. Если проблема еще не решена, вы можете обратиться в Apple Store, чтобы убедиться, что в вашем новом iPhone нет проблем с оборудованием. Если вы знаете какой-либо другой способ решить эту проблему, не забудьте прокомментировать ниже.
Для чего нужна кнопка WPS (QSS) на роутере
Настройка и подключение телевизоров SONY к сети вайфай Как уже говорилось выше, механическая кнопка на корпусе маршрутизатора настроена таким образом, чтобы по прерыванию вызывать некоторую подпрограмму аппаратной части устройства, отвечающую непосредственно за активацию функции согласования и последующего соединения. Внешне найти ее довольно просто: она имеет относительно большие размеры и одну из надписей:
- QSS.
- WPS.
- Значок, символизирующий вайфай подключение.
Обратите внимание! На некоторых устройствах кнопка беспарольного доступа может быть совмещена с кнопкой RESET, в таком случае необходимо внимательно читать инструкцию по активации, поскольку при долговременном нажатии (более 5 секунд) настройки маршрутизатора сбрасываются к значениям по умолчанию. Если привести пример в общих чертах, подключение QSS будет выполняться следующим образом:
Если привести пример в общих чертах, подключение QSS будет выполняться следующим образом:
- кнопка указанной функции зажимается примерно на 1 секунду;
- в это время начинает мигать соответствующий индикатор (отдельный с изображением замка или питания);
- во время работы индикатора необходимо согласовать устройство;
- спустя некоторое время работа программного обеспечения будет завершена, а гаджет останется подключен к беспроводной Сети;
- для подключения дополнительного устройства необходимо повторно выполнить шаги для подключения.
Какие версии iOS поддерживают функцию передачи пароля
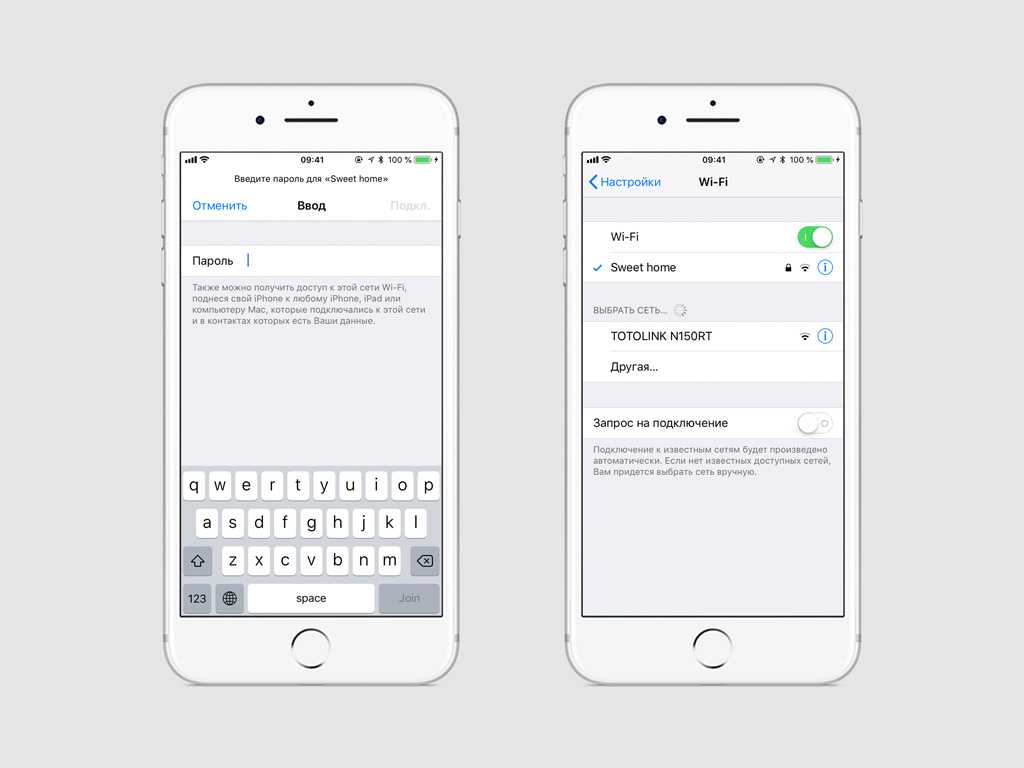
Первый способ, который собираемся предложить для обмена паролем iPhone WiFi, а также самый простой, предполагает использование технологии Continuity от Apple, то есть того набора операций, который позволяет вам обмениваться данными и операциями между всеми устройствами вашей сети. В частности, начиная с iOS 11, можно обмениваться паролями беспроводных сетей между устройствами, оснащенными iOS (следовательно, iPhone e iPad) и компьютерами Mac, просто сближая их и разрешая обмен, тем самым избавляя от необходимости копировать долго и сложные строки символов, где есть большая вероятность совершить ошибку.
Как работают частные адреса Wi-Fi
Когда iPhone, iPad или любое другое устройство с поддержкой WI-Fi подключается к сети Wi-Fi, оно отправляет уникальный адрес управления доступом к среде (MAC). Это идентифицирует устройство в сети.
Традиционно MAC-адрес устанавливался на аппаратном уровне и оставался неизменным на протяжении всего срока службы устройства. Каждая сеть, к которой вы подключаетесь, получает от вашего устройства один и тот же MAC-адрес. На некоторых устройствах вы могли изменить свой MAC-адрес вручную, но это сделали немногие.
Легко увидеть, как эта функция может привести к отслеживанию: если вы перемещаетесь по городу, подключаясь к различным общедоступным точкам доступа Wi-Fi в кафе, аэропортах и библиотеках, ваше устройство будет использовать один и тот же MAC-адрес для подключения к каждой из них, что позволяет организация, использующая точки доступа Wi-Fi, чтобы отслеживать ваше местоположение и сетевую активность с течением времени.
Благодаря частным адресам Wi-Fi iPhone, iPad и Apple Watch теперь будут предоставлять разные MAC-адреса для каждой сети Wi-Fi, к которой они подключаются. Каждая сеть Wi-Fi, к которой вы подключаетесь, получает от вашего устройства свой собственный MAC-адрес. Ваши сеансы Wi-Fi из разных сетей Wi-Fi больше не могут быть так легко связаны друг с другом.









![Как исправить apple iphone xr, который не подключается к wi-fi [руководство по устранению неполадок]](http://miggim.ru/wp-content/uploads/4/f/b/4fbebc6749300f010984dd7f1b8be863.png)










![Как исправить apple iphone xr, который не подключается к wi-fi [руководство по устранению неполадок] - 2022](http://miggim.ru/wp-content/uploads/9/a/c/9ac189f847c67e573e8b15e36f9e71d2.jpeg)













