Айфон как вебка, это реально?
Даже старые телефоны с камерой или цифровые фотоаппараты можно было использовать в качестве веб-камеры. Их начали применять ещё до того, как у всех появился скоростной интернет, без которого невозможно передавать потоковое видео. Вебка через Айфон это реально, причем качество будет на высоте.
Чтобы быстро и просто соединить мобильное устройство с компьютером, созданы специальные приложения и программы. Скачиваешь их, запускаешь и выполняется автоматический коннект. Никаких сложных настроек и прочих заморочек, единственное «но», нужно подключать всё оборудование к одному Wi-Fi.
Настройка и сопряжение оборудования занимает несколько минут. Гаджеты от Apple передают не только сочную картинку, но ещё и качественно пишут звук. Поэтому некоторые потом даже не думают об использовании обычных вебок.
КАЛЛА

Если Gudak и Huji Cam — лучшие приложения для имитации одноразовых пленочных фотоаппаратов, то CALLA — лучшее дешевое приложение для имитации 35-миллиметровой камеры. Само приложение сильно спроектировано и немного сбивает с толку из-за необычного расположения кнопок и смеси корейского и английского языков.
CALLA включает в себя несколько разных типов фильмов, но вы можете получить только один бесплатно. Фотографии, которые мы сделали с этим пресетом, выглядели очень хорошо, с плавностью изображения, напоминающей дешевые пластиковые линзы. Цвета теплые, есть изрядные искажения, но нет утечки света.
Есть полный набор элементов управления фотографиями, включая сенсорное управление для фокусировки и просмотра. Вы также можете вручную управлять фокусировкой, используя кольцо рядом с кнопкой спуска затвора (что очень забавно). Кроме того, приложение поддерживает импорт и обработку изображений из галереи камер в CALLA.
Есть покупки в приложении, чтобы разблокировать больше тем, с возможностью вместо этого смотреть рекламу (но это займет некоторое время).
Скачать: CALLA (Доступны бесплатные покупки в приложении)
Имитация оповещений
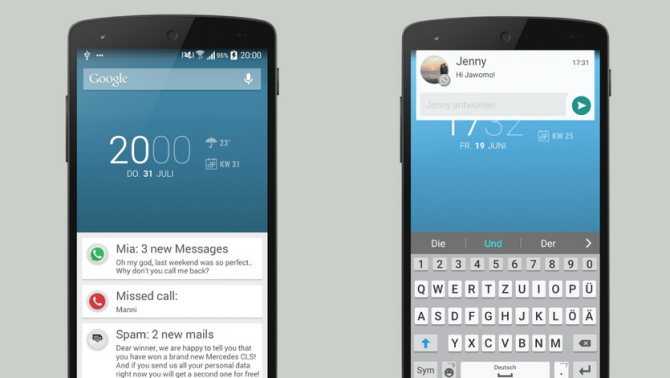
Ни один из текущих лаунчеров не умеет правильно отображать оповещения iOS. Поэтому для имитации потребуется отдельная программа, например, iNotifier X или Floatify. С её помощью вся работа с сигналами приложений станет в точности как на iOS 11 и выше. Но есть нюанс.
На версиях Android выше 8.1 для корректной работы кастомных уведомлений потребуется отключить все стоковые отображения уведомлений.
Для этого необходимо зайти в Настройки -> Приложения и уведомления и здесь отключить все соответствующие галочки. Те, что не отключатся — отключить долгим нажатием во время появления в шторке.
Использование лаунчеров
Программы-лаунчеры отлично подходят для того, чтобы изменить визуально Андроид и сделать из него Айфон. В магазине Google Play их достаточное количество. Но не многие из них так часто обновляются, как CleanUI. Для этого лаунчера постоянно выходят обновления, которые соответствуют обновлениям iOS. Чтобы воспользоваться функционалом лаунчера необходимо сделать следующее:
- Скачать CleanUI и установить его.
- После запуска инсталляции всплывет окно, в котором программа запрашивает доступ к функциям смартфона. Необходимо принять условия. Это рекомендуется сделать, чтобы лаунчер корректно заменял оболочку Андроид на iOS.
- Когда лаунчер полностью инсталлируется на телефон, на одном из экранов смартфона появится значок утилиты. Запускаем его нажатием на иконку лаунчера.
После этого будут изменены значки программ, а также шторка сверху.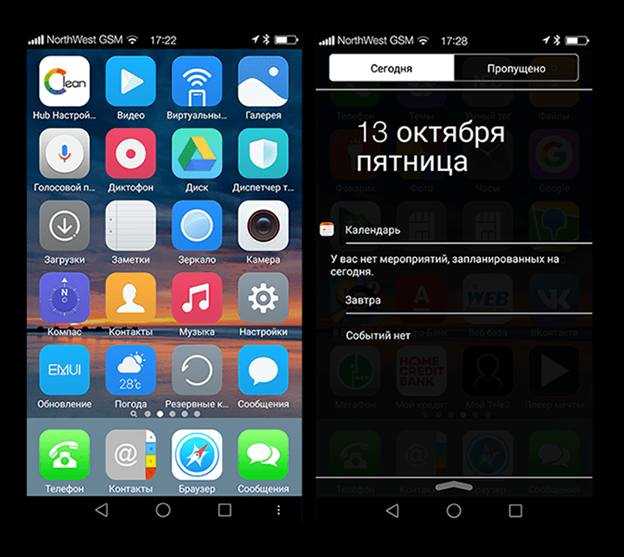
Помимо этого, лаунчер изменяет вид списка вызовов и поиск по ним.
В параметрах лаунчера можно вносить изменения по своему вкусу. Для перехода в настройки, необходимо сделать следующее:
- Нажать на три точки снизу экрана.
- Или кликнуть на иконку настроек лаунчера на рабочем столе смартфона.
В настройках можно изменить следующие параметры:
- Обои рабочего стола и тему самой оболочки.
- Есть возможность самостоятельно включать или выключать шторку для уведомлений и экран для звонков, а также контактное меню.
- Вкладка «Установка» позволяет изменять расположение и размер иконок, шрифт и многие другие визуальные параметры оболочки.
Это все возможности лаунчера. Он прекрасно подходит, чтобы сделать из Андроида Айфон.
Время работы
Про ёмкость аккумуляторов айфонов по традиции Apple ничего не пишет, указывая лишь приблизительное время работы в зависимости от режима использования. Новый iPhone 14 работает ощутимо дольше: не 17, а 20 часов в режиме видео; 16, а не 10 часов в режиме потокового видео; а если слушать музыку, то проработает 80 часов против 65.
Почти за два часа проигрывания видео на YouTube по Wi-Fi наш iPhone 11 разрядился с 87 до 73 %. А вот iPhone 14 сел за это же время с 87 до 76 %.

Айфоны заряжаются через Lightning, возможно, что в следующем году iPhone 15 будет всё-таки с Type-C, но об этом поговорим уже в очередном сравнении через год. А пока что и новый, и старый айфон поддерживают 20-ваттную зарядку и заряжаются до 50 % за полчаса. Ничего особенного, проще говоря.
Оба смартфона можно заряжать и через беспроводную зарядку, однако iPhone 14 поддерживает и аксессуары с MagSafe.
? Телефото-камера в iPhone 11 Pro. Хороший и полезный апгрейд
Сам по себе «телевик» – совсем не новость для айфонов. Он появился в iPhone 7 Plus, остался у 8 Plus, а затем радовал владельцев X и Xs, в том числе Max.
Было дело: Наша фотобитва. Тестируем iPhone 7 против iPhone 6s – кто кого?
В этом году телефото-объектив есть только в iPhone 11 Pro и Pro Max. Капитан подсказывает, что в обычном iPhone 11 его нет. В iPhone XR его тоже не было.
Так вот, разочарован тем, что телевик остался эксклюзивом более дорогой модели iPhone. Не говорю за всех, но большинство фотографий снимаю именно на телефото-линзу. Без неё уже как без рук.

iPhone 11 Pro, телевик, эффекты размытия выключены.
При нормальном освещении телефото-объектив даёт «бесплатный» оптический зум, позволяющий не подходить совсем близко к объекту съёмки и одновременно делать его настоящим центром кадра, отсекая всё лишнее. Отсутствие типичных искажений для «ширика» (основного объектива iPhone) – тоже важный плюс.
На телевик здорово снимать людей, лица, животных, да даже еду за счёт большего фокусного расстояния. Получившийся кадр напоминает плоды съёмки на неплохую «зеркалку» плюс «фикс» на 40мм. Повторить подобное на iPhone XR или iPhone 11 с их «шириками» можно только в фоторедакторе, и то условно.
В общем, владельцы iPhone 11 проходят мимо моего любимого объектива. Но что нового он даст покупателям iPhone 11 Pro?
Характеристики телефото-объектива iPhone 11 Pro

Телевик в iPhone 11 Pro состоит из шести линз и снимает фото в разрешении 12 мегапикселей. Размер пикселя 1,0 мкм (микрометр). Фокусное расстояние 52 мм, диафрагма ƒ/2.0.
Какие тут (и не только тут) есть отличия от iPhone Xs?
Во-первых, наконец-то улучшили диафрагму. Что в X, что в Xs было ƒ/2.4, теперь на 0.4 меньше.
Если простыми словами, «телевик» теперь может захватить чуть больше света и чуть сильнее размыть фон даже без портретного режима. ƒ/2.0 соответствуют минимальной диафрагме многих фикс-объективов для полноразмерных фотоаппаратов.
С технической точки зрения это большое достижение для Apple и мобильной фотографии в целом. Чтобы вы понимали, у Samsung Galaxy Note10+ телевик может «упасть» до ƒ/2.1, а у Huawei P30 Pro – и вовсе только до ƒ/3.4.

Это фото на телевик iPhone 11 Pro без программного эффекта размытия.
Во-вторых, «телевик» теперь снимает фотографии ярче и одновременно детальнее. Да, факт логичен по предыдущему пункту, но всё равно надо поговорить об этом отдельно.
Смотрите, вот ликбез о том, как вообще работает телеобъектив на айфоне. Если света в кадре много, то он, собственно, работает. Стоит свету «уйти», как объектив автоматически отключается – его подменяет основная камера («ширик») при поддержке цифрового зума. Он хуже, чем естественный оптический в «телевике»: больше шумов, меньше деталей.
На Xs и X телевик был очень капризным. Чуть что ему не понравится, так сразу «давай до свидания» и привет цифровому зуму. На iPhone 11 Pro он стал терпеливее. Подмена камеры в дневное время суток – исключение из правил как в пасмурную погоду, так и днём в помещениях.
А значит, фотографии на телефото-объектив iPhone 11 Pro будут чаще захватываться именно на него, с настоящим оптическим зумом. Качество лучше, детали не теряются в постобработке. Надеюсь, более-менее объяснил, у меня с метафорами сегодня не очень.

В-третьих, портретный режим срабатывает с близкого расстояния. Я вначале заметил это в процессе съёмки, потом посмотрел на характеристики и удостоверился – всё логично при таком апгрейде диафрагмы.
Больше не надо нервно мотать камерой или далеко отходить, пытаясь снять какой-нибудь предмет с эффектом размытия. Расстояния вытянутой руки оказывается достаточно, чтобы iPhone 11 Pro успешно активировал эффект.
Сложно объяснить, что тут такого поразительного. Просто лично меня на iPhone X постоянно напрягали сообщения «отойдите подальше». Стоишь и жонглируешь айфоном секунд 10, приседаешь, делаешь шаг назад… нет такого больше, и поэтому я рад.
В целом меня устроит любой апгрейд этого модуля, так что тут доволен почти на 100%. Есть у него только один минус, связанный с ночным режимом (а точнее, его отсутствием).
iPhone XS vs XS Max vs XR: размеры и вес в граммах
- iPhone XR: алюминиевое корпус с стеклянной задней частью;
- iPhone XS: корпус из нержавеющей стали со стеклом спереди и сзади;
- iPhone Xs Max: корпус из нержавеющей стали со стеклом спереди и сзади.
Если размер дисплея iPhone Xs Max вас не беспокоит, то вы можете удивиться размеру корпуса:
iPhone XR – 75,7 x 150,9 x 8,3 мм (5,94 х 2,98 х 0,33 дюйма) и 194 г (6,84 унции);

- iPhone XS – 143,6 x 70,9 x 7,7 мм (5,65 x 2,79 x 0,30 дюйма) и 177 г (6,24 унции);
- iPhone XS Max – 157,5 х 77,4 х 7,7 мм (6,20 х 3,05 х 0,30 дюйма) и 208 г (7,34 унции).

Соответственно: длина: 143,6 мм, ширина: 70,9 мм, толщина: 7,7 мм.
Не все новые экраны iPhone одинаковы. Да, 5.8-дюймовый iPhone Xs и 6,5-дюймовым Xs Max содержат яркие сетчатки OLED-панелей, но хит iPhone X – это 6.1-дюймовый iPhone ХR с ЖК-панелью, который Apple называли «Жидким дисплеем».
6.1-дюймовый экран iPhone XR измеряет жидкий LCD 1,792 x 828 пикселей, что делает его менее резким, чем экраны Super Retina в 5.8-дюймовом iPhone Xs (2,436 x 1,125 пикселей) и 6.5-дюймовом iPhone Xs Max (2,688 x 1,242 пикселей).

Да, iPhone Xs Max это большой телефон, но он не намного тяжелее iPhone XS. Кроме того, он почти идентичен по размеру и весу 5,5-дюймовой модели iPhone 8 Plus: 158,4 x 78,1 x 7,5 мм (6,28 x 3,07 x 0,32 дюйма) и 202 г (7,13 унции). Помимо этого, обе новые модели улучшили IP68 водонепроницаемость (по сравнению с IP67 в iPhone X), что позволяет телефонам погружаться в воду до трех метров вместо одного.

В других странах Apple интегрировала поддержку двух сим-карт – одну стандартную nano-SIM и вторую eSIM, полностью цифровую альтернативу. С их помощью можно совмещать рабочие и домашние номера или добавить местную сим – карту во время путешествия – все в одном устройстве. В Азии, где технология двойных сим-карт уже популярна, а eSIM-нет, Apple предоставит вариант обоих новых iPhone с двумя слотами для физических сим-карт.
iPhone XS и Xs Max имеют более громкие внешние динамики, чем iPhone X (на 25% громче, чем iPhone 7) и поддержку стерео. Стереосистема может показаться бессмысленной на телефоне, но Apple упорно трудилась, чтобы обеспечить подлинное чувство разделения между левым и правым динамиком.

Наконец, те, кому понравился каркас из нержавеющей стали iPhone X, будут рады услышать, что он переносится на iPhone XS и Xs Max
Так же как и более поляризационное стекло, важно для беспроводной зарядки
Оба iPhone XS и Xs Max поставляются в серебристом и сером цвете, как и их предшественник, в то время как золото было перенесено из диапазона iPhone 8. Ожидайте, что в будущем появится красный цвет в ограниченном издании, цвет, уже доступен для iPhone XR при запуске.
Гудак

Если вы отчаянно хотите воссоздать весь процесс съемки на одноразовые пленочные фотоаппараты, Gudak — приложение для вас. В отличие от других приложений в этом списке, это действительно ограничивает ваши действия с помощью строгого набора правил.
Гудак снимает виртуальные рулоны пленки, и вы получаете 24 кадра на рулон. Когда круг закончен, вам нужно подождать час, прежде чем вы сможете загрузить еще один и снова начать съемку. Чтобы увидеть свои фотографии, нажмите кнопку. Разработка И ждать три дня.
Таким образом, приложение возвращает давно утраченный элемент неожиданности. К тому времени, когда ваши фотографии будут готовы, вы, вероятно, уже не вспомните, что именно вы сняли. Разработчик приложил немало усилий, чтобы предотвратить мошенничество, изменив дату и время на вашем устройстве.
Фотографии хороши, но впечатления, которые он дает, действительно просвечивают. Gudak ограничивает ваш дисплей крошечным видоискателем, убирает элементы управления фокусировкой и экспозицией и, по сути, возвращает фотографию к основам съемки и съемки.
Скачать: Гудак (0.99 доллара США)
Как сделать из Андроида Айфон – простые шаги
Желание превратить Андроид в Айфон вполне объяснимо. Техника Apple известна удобным интерфейсом, узнаваемым визуальным оформлением и большим количеством полезных функций. Преображение гаджета совершается одним из двух способов: установка лаунчера и полная перепрошивка. В первом случае вы добьетесь лишь внешних изменений, во втором – сделаете смартфон Андроид практически неотличимым от айфона.

Только визуальные изменения
Наиболее простой метод, как установить ios на Android – изменение интерфейса устройства. Для этого вам не нужно скачивать сторонние инструменты и иметь опыт в перепрошивке мобильных устройств. Приложения, необходимые для данной цели, можно загрузить на нашем сайте или сервисе Google Play. После загрузки достаточно всего лишь открыть скачанную программу и запустить лаунчер – рабочий стол и меню Андроида мгновенно преобразятся. Для преображения загрузите оболочку или apk, а затем откройте ее с помощью менеджера файлов. После установки всех элементов вы сможете без труда изучить и освоить меню айфона, не покупая новое устройство.
Полноценная перепрошивка
Если визуальных изменений вам недостаточно, можно пойти дальше и полностью установить iOS на Android. Это довольно рискованно, поскольку платформа разработана с учетом особенностей аппаратного обеспечения Apple. Учитывайте также, что это будет не просто графическая оболочка, а другая операционная система с отдельным функционалом и заточенными под Apple функциями.
С чего начать установку новой операционной системы? Сначала посетите тематические форумы, где вам посоветуют прошивку, идеальную для вашей модели телефона. Загружать файл стоит из проверенных источников, чтобы случайно не установить программу с вирусами. В крайнем случае, можно установить версию iOS, не предназначенную для вашей модели смартфона. Стоит ли это делать – решайте сами.
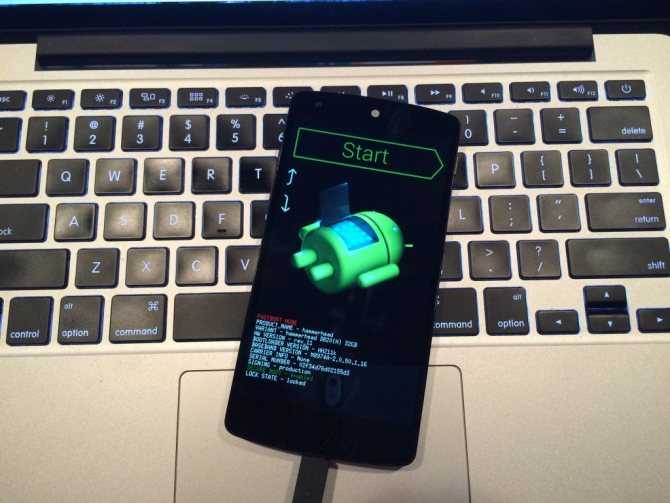
Вот примерный алгоритм действий для прошивки девайса:
- Сбросьте настройки телефона до заводских.
- Загрузите файл-архив с iOS
- Установите в корне карты памяти.
- Выключите устройство и зажмите несколько кнопок одновременно для активации режима «Recovery» (для каждой модели кнопки свои).
- Качелькой громкости выберите пункт «install zip from sdcard».
- Отыщите прошивку и выберите ее. Установка может занять несколько минут.
- Выберите пункт «Reboot system», после чего дождитесь включения аппарата.
Готово! Теперь Android-смартфон будет работать на iOS. Вы в любой момент можете перепрошить девайс обратно, если скачать Андроид-прошивку и действовать по той же схеме.
Camera Style OS9
О том, что у вас в руках «Андроид»-устройство, будут напоминать только три функциональные клавиши снизу экрана. Все остальное с должной дотошностью изменено на аналог от iOS. Разработчик регулярно обновляет свой софт, поэтому в настройках есть выбор как ранних операционных систем, так и более поздних.
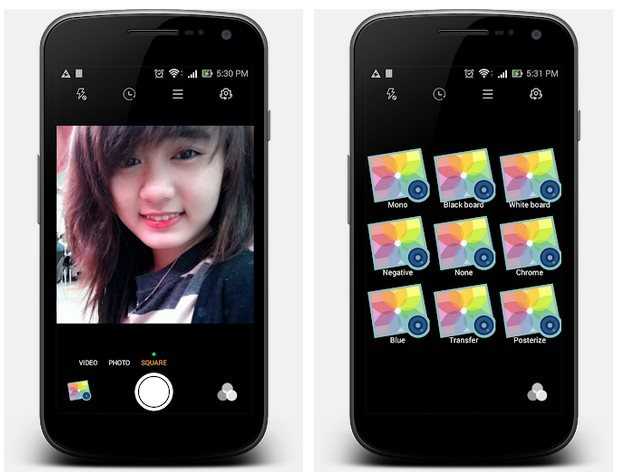
Эффективность работы программы целиком зависит от технических возможностей камер вашего смартфона. Здесь есть и классическая фотосъемка, и панорамы, и возможность работы с видео, а также присутствует довольно внушительное количество всевозможных фильтров.
Приложение само определяет матрицу ваших камер, вспышку и раскрывает их на все 100%. Софт нетребователен к системным ресурсам смартфона, поэтому запустится и будет нормально работать даже на старых устройствах.
Также стоит заметить, что у некоторых обладателей гаджетов от компании LG могут возникнуть определенные трудности с адаптацией кода под местные прошивки. Вследствие чего иногда возникают лаги и подтормаживания.
Распространяется программа бесплатно, но рекламы здесь практически нет. Последняя выскакивает от силы раз в пару дней и ничуть не мешает работе с устройством.
В какой iPhone будем превращать?

Учитывая способности Android-систем к модификации и мечту пользователей получить крутой смартфон за минимальные деньги (не будем брать в расчет мошенников), не удивительно, что превращениями “зеленых роботов” в “айфоны” занимаются очень давно.
Благодаря этому можно превратить условный “сяоми” в устройство под управлением Android 9 Oreo с интерфейсом iOS 6. Найдется и свежее: сегодня для Android-смартфонов доступны все мажорные версии интерфейса с 6 по 13 версию.
Однако, средства достижения цели отличаются в зависимости от выбранной цели.
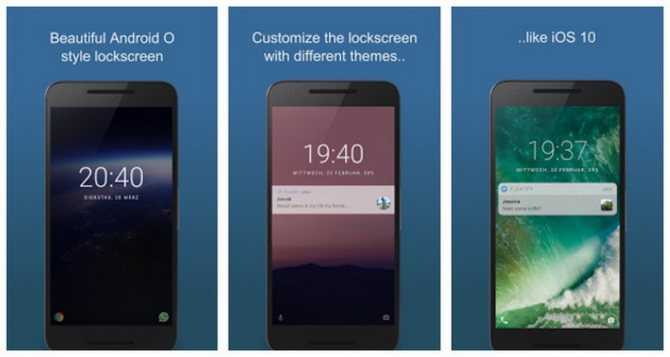
Для имитации ранних версий iOS потребуется iLauncher, Espier Launcher, JOYLauncher. Седьмая и восьмая так же имитируются с помощью Go Launcher и Hi Launcher.
Для старших лучше выбрать Launcher iOS 12/13.
Алгоритм превращения: 1. Устанавливаем лаунчер из Google Play или альтернативного магазина. 2. В настройках системы (Настройки -> Приложения по умолчанию -> Графический интерфейс) указываем используемый лаунчер. 3. Пользуемся.
Как сохранять изображения
iOS 10 и ниже
Старые версии операционной системы iOS работали с GIF ровно наполовину – сохраняли контент в «Фото», а затем демонстрировали вместо анимации – статичную картинку.
Проблема сохранения GIF на iPhone решалась следующим образом:
- Открыть App Store и перейти к поиску. В доступное текстовое поле ввести комбинацию символов GIF Viewer. Нажать кнопку загрузить;
Открыть полученное приложение, согласиться на передачу доступа к разделу «Фото» и приступить к поиску по контенту (уже через секунду в главном меню появятся подходящие изображения выбранного формата). Последний штрих – открыть понравившийся GIF и начать просмотр. При желании разработчики предлагают изменять скорость воспроизведения анимации и корректировать цвета, а в некоторых случаях даже изменять расширение и передавать друзьям по кнопке «Поделиться» (никто не мешает переадресовать контент и в социальные сети, и в мессенджер);
Если с GIF Viewer возникли проблемы, то в App Store найдутся и альтернативные варианты, которые, к примеру, способны предлагать любопытные анимации и автоматизировать загрузку на смартфон (стоит указать ссылку, а дальше приложение закончит начатое дело).
iOS от 11
Описанный выше алгоритм действий сложно назвать неповторимым, однако и приятного мало. А потому с недавних пор разработчики из Apple внедрили в iOS собственный проигрыватель для GIF. Отныне «костыли» не нужны – анимация заработает автоматически при посещении раздела «Фото». Единственное – стоит заранее обновить операционную систему до 11 версии (10-ая – тоже подойдет). Если с обновлением проблем не возникло, значит, пора проверить работоспособность проигрывателя, загрузив любую анимацию из сети:
- Открыть любой браузер. Подойдет и Safari, и Mozilla Firefox, и Google Chrome, а затем перейти на сайт giphy.com (адрес не важен, главное – наличие GIF-контента на веб-странице);
- Выбрать любую понравившуюся анимацию, затем нажать пальцем на изображение и дождаться появления всплывающего контекстного меню, которое позволит выбрать способ взаимодействия. Последний шаг – нажать на пункт «Сохранить изображение» (ранее контент приходилось обязательно открывать в соседнем окне, а затем вновь «прожимать» пальцем и выбирать вариант с сохранением, но вместе с обновлением iOS подобная необходимость отпала – отныне все работает сразу же);
Работа проделана на 99% процентов. Осталось зайти в раздел «Фото» и приступить к просмотру. Результат на лицо – спокойное воспроизведение, возможность обменяться контентом. Проигрыватель работает прекрасно. Но, если по какими-то причинам нужно работать с анимацией – изменять цвета, ускорять или замедлять воспроизведение, менять расширение, то единственный способ добиться успеха – заглянуть в App Store – тут уж точно ничего не изменить…
Работать с GIF, наконец-то, стало в несколько раз проще. И загрузка, и воспроизведение отныне занимают парочку секунд…
Легкий способ, как из Андроида сделать Аайфон
Для мобильных устройств на гарантии можно использовать один метод, не отменяющий обязанности производителя. Для превращения андроида в айфон в этом случае сделайте следующее:
- Посетите Google Play и скачайте программу Launcher i6.
- Установите сервис для адаптации экрана блокировки LockScreen.
- Для замены интерфейса клавиатуры используйте Simple iOS Keyboard.
- Для завершения трансформации стоит скачать и инсталлировать Control Center.
Все вышеуказанные действия не превратят Android в iOS, однако, смогут максимально приблизить ваш девайс к творению калифорнийского производителя-гиганта.
Использование лаунчеров
Глобальное отличие iOS от Android заключается в меню операционной системы. У устройств Apple и других производителей отображается разное количество иконок. Да и сами программы обладают отличающимся внешне ярлыком. Если вы решили сделать Андроид похожим на Айфон, то именно это нужно исправить в первую очередь.
Проще всего добиться изменения внешнего вида операционной системы применением лаунчера. В Google Play имеется большое количество подобных приложений. В основном они предлагают уникальный стиль меню, не похожий ни на что внешне. Но существуют и такие лаунчеры, которые копируют собой наработки Apple.
Внимание: правообладатель регулярно жалуется на подобные творения сторонних разработчиков. Поэтому держатся в Google Play они совсем недолго
Лаунчер не делает каких-либо серьезных изменений, в связи с чем ему не требуются особые ресурсы. Он просто меняет иконки стандартных утилит. Ярлыки сторонних приложений помещаются в яркие цветные квадратики со скруглёнными углами. Также лаунчер устраняет меню — отныне все иконки располагаются на рабочих столах.


Нечто подобное, но уже в расширенном виде, предлагает OS9 Launcher HD, также названным своими разработчиками умным и простым. Этот лаунчер тоже меняет внешний вид всех стандартных и некоторых дополнительных приложений. Но попутно внедряются и некоторые другие полезные нововведения, позаимствованные из iOS. Например, при наличии каких-то новостей в той или иной программе — их количество будет отображаться на ярлыке. А ещё здесь имеется аналог 3D Touch! Но вызывается данная функция не усиленным нажатием (датчика давления ведь в смартфонах на базе Android нет), а двойным тапом по иконке какого-либо из стандартных приложений.
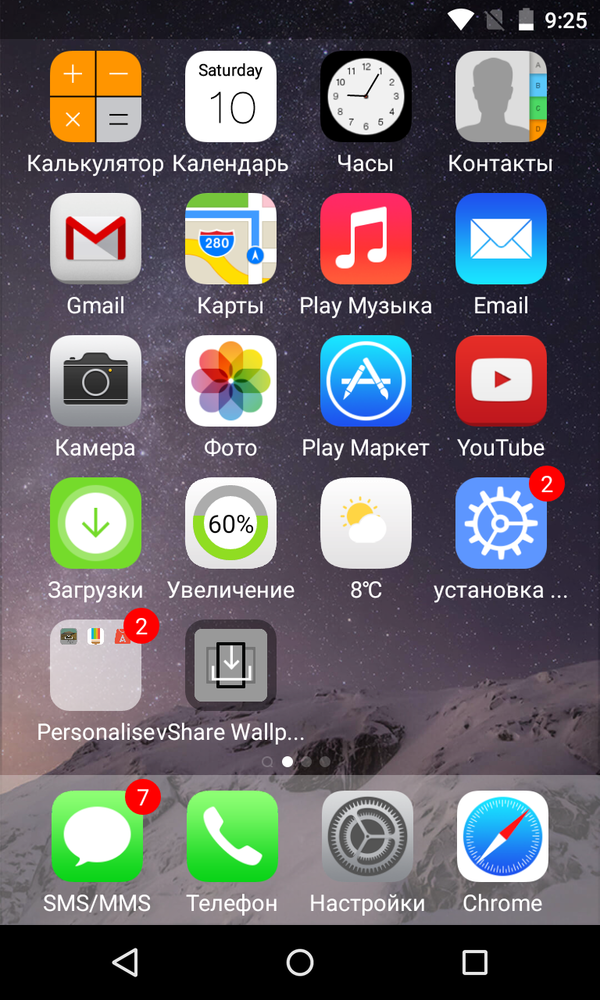
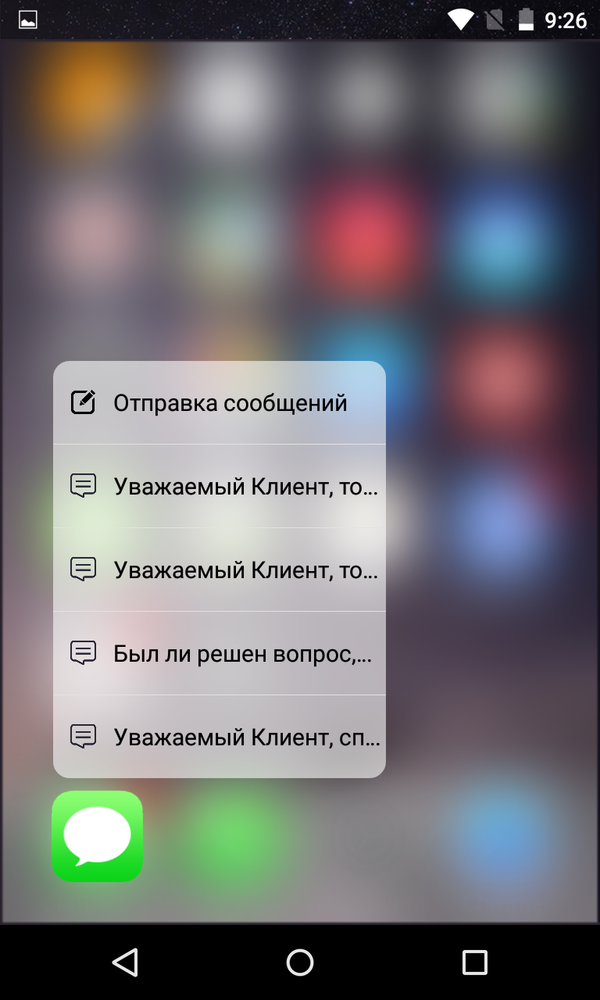
Портит впечатление от лаунчера только наличие рекламы. Она располагается в отдельном рабочем столе, куда теоретически вы можете даже не заглядывать. Сюда же разработчики отправили поисковую строку Google.

Также порекомендовать для установки можно лаунчер CleanUI. Его главное отличие заключается в том, что иконки имеют более крупный размер. В результате на экране отображается не самое большое их количество. Приложение не только устраняет меню, но и меняет панель уведомлений, тогда как два предыдущих лаунчера этого делать толком не умели. В остальном же функционал повторяет два рассмотренных выше решения — здесь тоже можно заблокировать показ каких-либо иконок. А вот аналога 3D Touch здесь нет. Но жалеть об этом не стоит, ведь эта функция применима только к стандартным приложениям, да и то не ко всем.
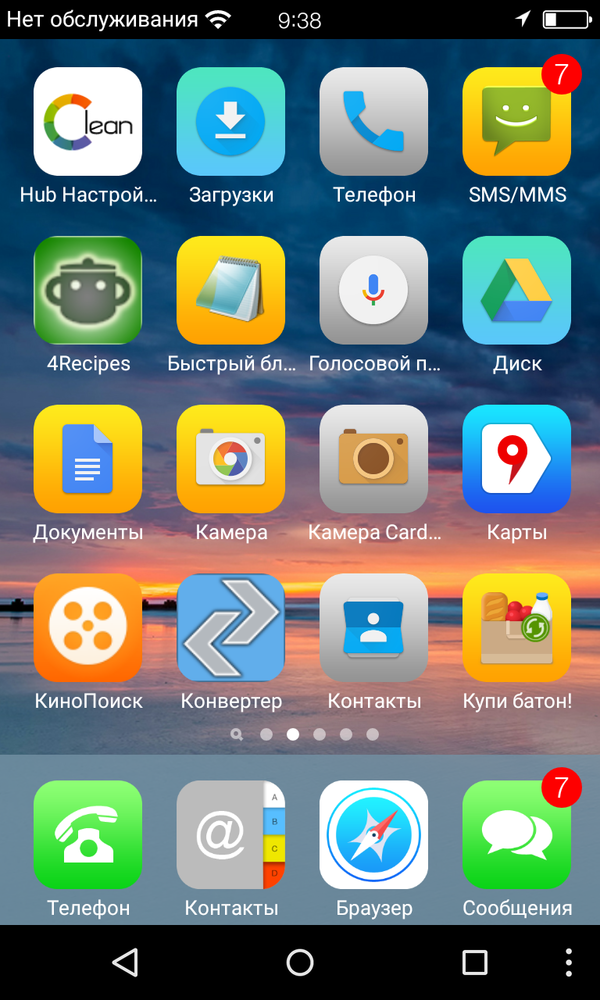
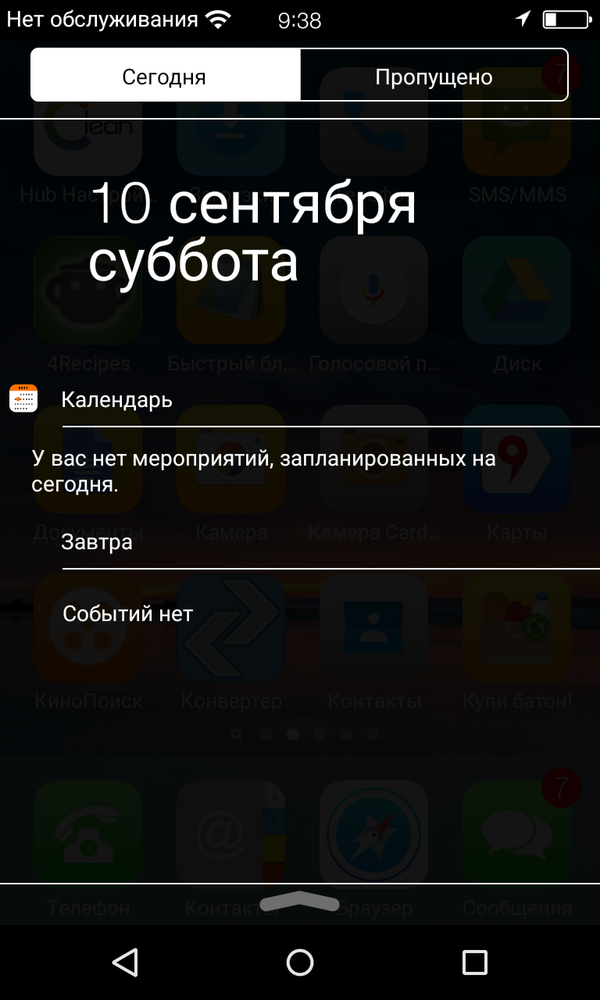
Интересно, что в CleanUI тоже есть отдельный рабочий стол. Но рекламы на нём нет — присутствует лишь поисковая строка. Она помогает искать контакты, интернет-странички в «Истории» и прочую информацию.
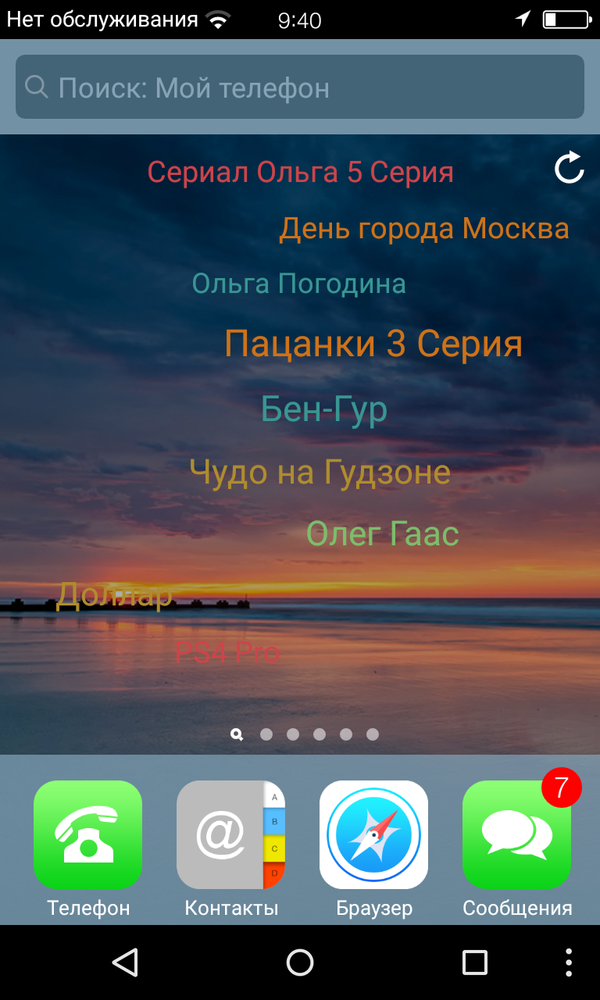
Это интересно: Как исправить ошибки isdone, dll и unarc, dll
Превратите свой iPhone в фонарик
1. Используйте фонарик на экране блокировки iPhone.
Apple добавила два быстрых ярлыка на экран блокировки, фонарик и камеру. Кто угодно может получить к ним доступ, не разблокируя iPhone. Используйте кнопку питания или коснитесь, чтобы разбудить функцию, чтобы включить дисплей, и нажмите и удерживайте значок фонарика, чтобы включить фонарик на iPhone.Это самый быстрый способ использовать фонарик, когда iPhone заблокирован. К сожалению, нельзя изменить положение ярлыка на экране блокировки или заменить его другими ярлыками из меню настроек iPhone.
2. Откройте фонарик из Центра управления iOS.
По умолчанию Apple встроила ярлык фонарика в Центр управления. Можно провести вниз от правого верхнего угла экрана и получить доступ к функции фонарика. Нажмите на него, чтобы включить фонарик, и, что еще лучше, вы можете долго нажимать на тумблер и регулировать интенсивность света.Если параметр не отображается или вы хотите изменить положение элемента управления, запустите приложение «Настройки» на своем iPhone и перейдите в «Центр управления»> «Настроить элементы управления». Здесь вы найдете список элементов управления для Центра управления. Найдите значок факела и нажмите кнопку «+», чтобы добавить его в меню. Используйте функцию перетаскивания, чтобы отрегулировать положение факела в Центре управления.
3. Попросите Siri выполнить задание.
С каждой версией iOS Apple добавляет больше функций в свой голосовой помощник Siri. Начиная с iOS 12, вы можете попросить Siri включить / выключить фонарик iPhone.
Активируйте Siri, удерживая кнопку питания, или произнесите фразу «Привет, Siri», чтобы разбудить его. Затем произнесите «Включи фонарик», чтобы включить фонарик, и произнесите «Привет, Сири, выключи фонарик», чтобы выключить его. Невозможно включить или выключить фонарик с помощью Siri.Вот альтернативные фазы, которые вы можете использовать для включения / выключения фонарика.
- «Привет, Siri, включи / отключи фонарик»
- «Привет, Siri, фонарик вкл / выкл»
- «Привет, Siri, включи / выключи фонарик»
Однако есть одна загвоздка. Siri необходимо активное подключение к Интернету, чтобы перехватывать команды фонарика.
4. Создайте ярлык для фонарика.
В 2018 году в обновлении iOS 12 от Apple появилось приложение Siri Shortcuts. Это приложение IFTTT (If This Then That) от Apple, взятое с Siri. С помощью ярлыков Siri вы можете создать ярлык для включения / выключения фонарика и разместить его на главном экране. Можно даже получить доступ к этой опции из меню iOS Today View и стандартного меню общего доступа iOS. Следуйте инструкциям ниже, чтобы настроить его.
Шаг 1: Если приложение отсутствует на вашем iPhone, тогда скачать приложение «Ярлыки» из App Store.
Шаг 2: Откройте приложение «Ярлыки» и нажмите кнопку «Создать ярлык».
Шаг 3: Выберите трехточечное меню выше и переименуйте ярлык как «Фонарик включен».Шаг 4: Включите «Показать на общем листе», чтобы ярлык стал доступен в меню общего доступа iOS.
Шаг 5: Выберите параметр «Добавить на главный экран», чтобы создать ярлык на главном экране iPhone, и нажмите кнопку «Готово».
Шаг 6: Коснитесь значка «+» и найдите факел в строке поиска.Шаг 7: Оставьте факел включен и выберите готово.Теперь вы можете увидеть и получить доступ к ярлыку «Фонарик включен» на главном экране, а также в меню общего доступа iOS. Вы можете создать такой же ярлык для выключения фонарика. Выполните шаги, описанные выше, до шага 6 и переименуйте ярлык в «Фонарик выключен». На шаге 7 оставьте параметр «Факел выключен» и выберите «Готово».Чтобы получить доступ к ярлыкам на панели виджетов iOS, проведите пальцем влево и прокрутите вниз, чтобы изменить параметр. Выберите «Изменить» и нажмите значок «+» рядом с приложением «Ярлыки Siri». Он будет добавлен в список виджетов приложения. Используйте перетаскивание, чтобы настроить положение виджета в представлении «Сегодня». Из виджета можно получить доступ к созданным ярлыкам для запуска сценария и преобразования своего iPhone в фонарик.➤ Горячие клавиши: Скачать
Подпишитесь на YouTube-канал iPhoneHacks для большего количества видео.
Используйте фонарик на ходу
Какой вариант превращения iPhone в фонарик вы считаете наиболее быстрым и удобным? Оставьте свои мнения в разделе комментариев ниже.
—>
Имитация системы
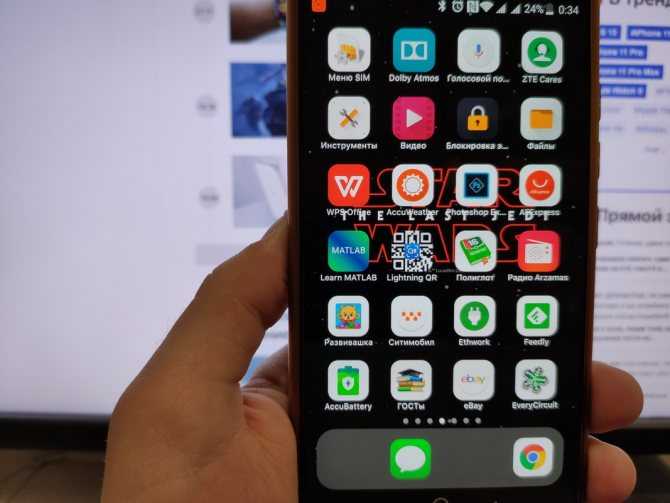
Выбранная программа полностью изменяет интерфейс от рабочего стола до меню настроек.
Cвежая версия Launcher iOS 13 поддерживает темную тему, имитирует работу 3D Touch при длительном нажатии, имеет встроенный док-бар и работает чуть стабильнее аналогов.
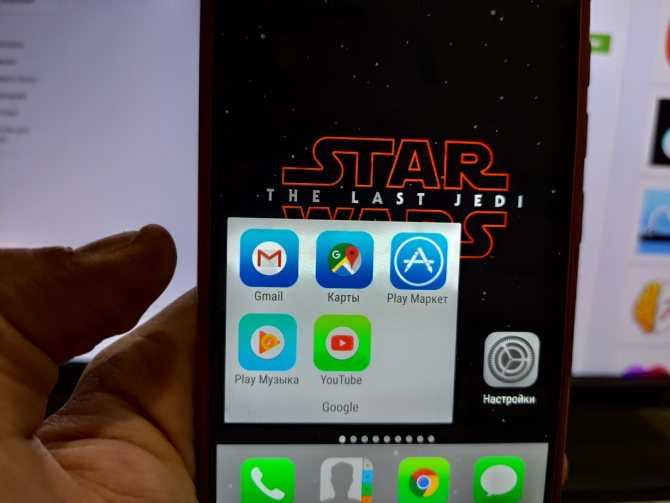
Результатом установки станет привычное окружение, однако основанное на стоковых приложениях Android.
Так же Android-оболочка оставляет базовый набор функций, не изменяет оповещения, шторку и экран блокировки. Кроме этого, остается ряд вопросов по мелким твикам.
Тем не менее, внешнее сходство очень большое — достаточное для «мягкого» перехода между платформами.
Второй шаг — настройка компьютера
Ссылки для скачивания всего софта представлены на официальном сайте разработчика Elgato.com. Там же вы сможете загрузить утилиту для Mac OS и Windows. Устанавливается как любая другая программа, а после запуска сразу начинается подключение с устройствами. Убедитесь, что они подключены к одному Wi-Fi, при необходимости, соедините их обычным кабелем или используйте NDI.

Как использовать Айфон как вебку? Всё готово, можете пользоваться. После установки драйверов на компьютер, его желательно перезагрузить. Загляните в настройки, там выставляется разрешение и другие параметры. В редких случаях проблемы появляются из-за брандмауэра, поэтому его стоит отключить или просто дать разрешения программе.
Итоги
Удивить разницей между смартфонами разных поколений становится всё труднее, поэтому можно дать не самый логичный совет: просто не обновляйте гаджеты каждый год, вот тогда почувствуете разницу. Серьёзно, если постоянно пользуешься всем самым новым, то стирается грань между устройствами и кажется, что получаешь всё то же самое. Однако когда проходит два-три года, то отличия будут уже очевидны и ощутимы, новое устройство порадует. Но про те славные времена, когда смартфоны были разными, когда ежегодный апгрейд имел смысл, канули в прошлое.
Даже трёхлетний iPhone 11 нормально смотрится на фоне свежего iPhone 14, при этом и стоит он намного дешевле, не потеряв актуальности за все эти годы.
И вот ещё пара полезных ссылок. Посмотрите ролик с размышлениями Валентина на тему развития смартфонов на примере iPhone 11 и iPhone 14:
А это прошлогоднее сравнение iPhone XR и iPhone 13:
Обзоры

















![Как сделать из андроида айфон - пошаговая инструкция [2022]](http://miggim.ru/wp-content/uploads/d/b/f/dbfe4af173e6621bd9e61379cc591d43.gif)















