Как перевести контакты в iCloud
Не секрет, что есть немало различных способов, которые позволяют импортировать данные из телефонной книги. Владельцы Айфонов могут использовать для этого приложения, разработанные компанией Apple специально для своих фирменных гаджетов.
Довольно часто перенос контактов с iPhone на iPhone осуществляется при помощи iCloud. Это многофункциональное приложение, позволяющее синхронизировать устройства друг с другом и перекидывать с них информацию.
Стоит отметить, что переслать номера телефонов при помощи этой программы довольно просто. Делается это следующим образом:
- Запустить iCloud. Чтобы его открыть, надо тапнуть на иконку, расположенную на главном экране.
- Авторизоваться в iCloud. Чтобы войти в свою учетную запись, надо ввести электронный адрес и пароль от аккаунта.
- Перейти в настройки. Для этого надо нажать на иконку в виде шестеренки, находящуюся на главном экране.
- В окне для изменения параметров найти опцию iCloud и войти в нее.
- В появившемся окошке активировать ползунок около строки «Contacts».
После этого контакты будут синхронизированы с аккаунтом из iCloud.
Первоочередные действия
Убедитесь, что программы «Контакты iCloud», «Календари iCloud» и «Напоминания iCloud» доступны. Если возникает какая-либо проблема, повторите попытку после ее устранения. Если проблем нет, попробуйте сделать следующее.
Важно! Обновленные напоминания недоступны в более ранних версиях iOS и macOS. Если обновить напоминания на iPhone с iOS 13, то получить доступ к напоминаниям с iPad и компьютера Mac, на которых выполнен вход в ту же учетную запись iCloud, можно будет только после выхода iPadOS и macOS 10.15 Catalina
Общие напоминания станут доступны пользователям более ранних версий iOS и macOS также только после обновления.
После выполнения каждого из этих действий проверяйте, устранена ли проблема:
- Проверьте обновления для iPhone, iPad, iPod touch, компьютера Mac или компьютера с Windows. Для использования iCloud устройства должны отвечать системным требованиям.
- Проверьте правильность настроек даты и времени на iPhone, iPad, iPod touch, компьютере Mac или компьютере с Windows.
- Убедитесь, что вход в iCloud выполнен с помощью одного и того же идентификатора Apple ID на всех устройствах, и проверьте настройки.
- На iPhone перейдите в меню «Настройки» > > iCloud. Если вы используете iOS 10.2 или более ранней версии, перейдите в меню «Настройки» > iCloud. Проверьте идентификатор Apple ID и убедитесь, что программы, которые нужно обновить («Контакты», «Календари» или «Напоминания»), включены.
- На компьютере Mac выберите меню Apple () > «Системные настройки», затем нажмите iCloud. Проверьте идентификатор Apple ID и убедитесь, что выбраны программы, которые нужно обновить («Контакты», «Календари» или «Напоминания»).
- На компьютере с Windows откройте программу iCloud для Windows. Проверьте идентификатор Apple ID и убедитесь, что выбраны программы, которые нужно обновить («Почта», «Контакты», «Календари» и «Задачи»).
- Если идентификатор Apple ID используется для входа в программы сторонних разработчиков, защитите учетную запись с помощью двухфакторной аутентификации и используйте пароль для программы. Если у вас нет устройств, которые можно обновить до iOS 9 или OS X El Capitan или более поздней версии, настройте двухэтапную проверку.
- Откройте Safari и перейдите на веб-сайт www.apple.com/ru для проверки подключения. Если страница не открывается, узнайте, как решить проблемы с подключением к Интернету.
- Откройте защищенный веб-сайт, например страницу учетной записи Apple ID, чтобы проверить доступ к порту 443. Если веб-сайт не открывается, обратитесь за помощью к своему интернет-провайдеру. Safari требуется доступ к порту 443 для обновления ваших данных в iCloud.
- Объем данных не должен превышать установленных пределов. Если предел будет превышен, данные перестанут обновляться.
Если решить проблему не удалось, выполните действия для соответствующего устройства, перечисленные ниже.
Какой способ лучше
В большом списке различных вариантов того, как осуществить перенос контактов, новичок может запутаться. Чтобы этого не произошло, рекомендуется ознакомиться со сравнительной таблицей, которая подскажет:
- насколько удобным является вариант;
- какие устройства понадобятся для обращения к тому или иному способу;
- сколько времени понадобится на перенос номеров.
Если представленной в таблице информации окажется недостаточно, можно вернуться в начало материала и еще раз ознакомиться с подробным описанием каждого способа.
| Метод | Условия | Длительность процесса | Рейтинг удобства |
| Импорт с SIM-карты | Симка с контактами | 1-2 минуты | ★★★★★ |
| Wi-Fi | Подключение к интернету | 2-3 минуты | ★★★★ |
| Bluetooth | Блютуз-соединение | 2-3 минуты | ★★★★ |
| Simpler | Приложение, интернет | 5-7 минут | ★★★★ |
| Резервное копирование | Подключение к интернету | 2-10 минут | ★★★★ |
| Google-аккаунт | Учетная запись Google, интернет | 5-7 минут | ★★★ |
| Contact Mover & Account Sync | Приложение, интернет | 5-7 минут | ★★★ |
| iTunes | Компьютер, кабель Lightning-USB, программа iTunes | 7-9 минут | ★★★ |
| My Contacts Backup | Приложение, интернет | 6-8 минут | ★★ |
| iCloud и Dropbox | Доступ к мобильному интернету или Wi-Fi | 7-9 минут | ★★ |
Также отправить контакты можно по Wi-Fi или Bluetooth, воспользовавшись стандартным приложением или программой Simpler. Если вместе с данными из записной книжки планируется перенести все файлы со старого iPhone, то идеальным вариантом станет резервное копирование.
Оставшиеся способы тоже можно рассмотреть, однако стоит учесть, что в работе приложений My Contacts Backup и iTunes есть несколько подводных камней. Более подробная информация об этом представлена в соответствующих пунктах материала.
Как импортировать контакты на iPhone?
Импортировать контакты в iPhone можно несколькими способоами:
- через iTunes;
- через iCloud и Gmail;
- из сим-карты.
Как импортировать (перенести) контакты из sim-карты в iPhone?
- На iPhone перейдите в Настройки -> Почта, адреса, календари -> раздел «Контакты».
- Тапните по «Импортировать контакты Sim». Готово.
Самая быстрая и самая простая процедура переноса контактов в iPhone, однако не без недостатков:
- ограниченная емкость sim-карты. В зависимости от типа карты и оператора сотовой сети, может содержать от 100 до 250 записей длиной 14 до 25 знаков. А это в нынешних условиях, как вы сами понимаете, слишком мало;
- высокий риск потери контактов при механическом повреждении или программном сбое сим-карты;
- контакты могут переноситься с ошибками.
Как перенести контакты на iPhone через iTunes?
Один из самых надежных и проверенных способов переноса контактов с компьютера в iPhone — при помощи iTunes.
- Подключите iPhone к компьютеру и запустите iTunes, в меню «Устройства» выберите модель вашего аппарата и в панели навигации перейдите на страницу «Информация».
- Установите галочку напротив «Синхронизировать контакты с:» и в раскрывающемся списке выберите «Windows Contacts». Синхронизировать можно как все контакты, так и отдельно созданные группы.
- В самом низу страницы «Информация» в разделе «Дополнительно», в списке «Заменить следующую информацию на этом iPhone» установите галочку напротив «Контакты» и щелкните на кнопке «Синхронизировать».
После окончания синхронизации контакты в iPhone будут заменены записями из папки «Контакты Windows» на ПК.
Как перенести контакты на iPhone из Gmail?
Google Контакты (диспетчер адресов Gmail) позволяет переносить контакты в iPhone без использования компьютера. Сохраненные в Google Контакты записи легко переносятся и синхронизируются с адресной книгой iPhone при его подключении к сети Интернет по Wi-Fi. Для того, чтобы процесс осуществлялся без участия пользователя, необходимо настроить учетную запись Gmail в настройках iPhone.
Если вы не пользуетесь Gmail для работы с электронной почтой, для синхронизации контактов из Google Контакты необходимо создать отдельную учетную запись CardDAV.
- На iPhone перейдите в Настройки -> Почта, адреса, календари и в разделе «Учетные записи» тапните на «Добавить учетную запись».
- Т.к. мы создаем специальную учетную запись для синхронизации одних лишь контактов, на странице с предустановленными учетными записями тапните на «Другое».
- В разделе «Контакты» тапните на «Учетная запись CardDAV».
- В соответствующие поля введите: сервер -> google.com, пользователь -> адрес электронной почты Google, пароль -> пароль от электронного ящика Google, описание -> метку для учетной записи (может быть произвольной). Тапните «Вперед».
- После проверки введенных данных и подключения к серверу контакты из Google Контакты будут перенесены в iPhone и станут доступны в приложении «Контакты».
Если у вас имеется учетная запись в Google и для работы с электронной почтой вы используете Gmail, создавать отдельную учетную запись для синхронизации контактов нет необходимости, достаточно в учетной записи Google в настройках устройства включить синхронизацию контактов (Настройки -> Почта, адреса, календари -> перевести выключатель «Контакты» в положение «Включено»).
Недостатки метода:
- необходимо иметь учетную запись в Google;
- необходимо предварительно импортировать контакты в Gmail;
- необходимо подключение к сети Интернет.
Перенос контактов на iPhone из iCloud
Данный метод импорта контактов в iPhone является самым простым.
- На iPhone перейдите в Настройки -> iCloud и включите выключатель напротив «Контакты».
- Все контакты загруженные в iCloud будут перенесены на iPhone.
Недостатки метода:
- необходимо подключение к сети Интернет;
- необходимо предварительно импортировать контакты в iCloud.
Как вы уже знаете, работать с контактами можно как на компьютере в режиме «offline», так и в режиме онлайн в Google Контакты и в iCloud. Каждый из этих способов позволяет создавать, редактировать и удалять контакты, а следовательно возникает необходимость применять изменения и на iPhone. Нет необходимости снова создавать, редактировать или удалять контакты на iPhone вручную, для этих целей и необходима синхронизация контактов.
Как перенести контакты на iPhone со старых устройств (Nokia, Sony Ericsson и др.)
Для реализации этого способа прежде всего необходимо создать специальный файл csv (текстовый формат представления табличных данных. Идеально подходит для хранения контактов). Думаю вы понимаете, что в рамках данной статьи невозможно описать создание такого файла для всех гаджетов прошлого поколения, скажу лишь что для телефонов Nokia потребуется утилита Nokia PC Suite, а для Sony Ericsson, соответственно, Sony Ericsson PC Suite. Если у вас устройство других фирм, то Google в помощь.
iPhone 13 mini
- После того как csv файл создан, необходимо перенести его на iPhone. Для этого регистрируемся в Gmail (если ещё не зарегистрированы) и переходим в контакты.
- Далее нажимаем импортировать контакты и выбираем импортировать из файла csv.
- Жмем перейти к прежней версии контактов, жмем импорт контактов и загружаем ранее созданный файл.
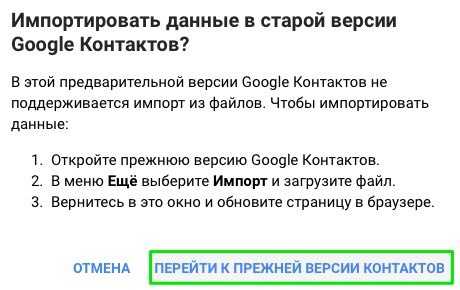
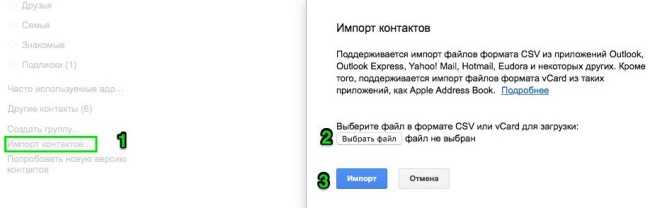
Нажимаем импорт и ждём окончания процесса.
Теперь необходимо с сервиса Google перенести контакты на айфон. Для этого в точности повторяем шаги описанные
Способы переноса контактов из iPhone в Google
Существует три метода, которые позволяют объединить записи, сделанные на «яблочном» устройстве, с аккаунтом в Google:
- Автоматическая синхронизация почтового ящика gmail с учетной записью в iOS;
- Перемещение телефонной книги из iCloud;
- Через прямое подключение смартфона к компьютеру.
В первых двух способах потребуется подключить устройства к интернет через Wi-Fi.
Синхронизация с помощью учетной записи
Настройки iOS позволяют объединить контакты в Айфоне с телефонными номерами, сохраненными в Гугл. Инструкция по синхронизации данных состоят из 5 шагов:
- В меню «Настройки» выбираем раздел «Пароли и учетные записи».
-
Операция «Добавить учетную запись».
- Выбираем Google, как поставщика почтовых class=»aligncenter» width=»477″ height=»799″
- Вводим почтовый адрес и пароль.
- Заходим в новый аккаунт gmail и активируем «Контакты».
В телефонной книге добавятся данные из Гугл.
Для iOS версии 10.2 и более ранних, процедура включения еще одного аккаунта производится в разделе «Почта, Контакты, Календари».
Если один и тот же абонент есть в iCloud и gmail одновременно, система объединит их в один контакт. Оригинальные данные останутся доступны в разделе «Связанные записи». Имена, написанные кириллицей в одном аккаунте и латиницей в другом, придется связывать в ручном режиме. Группы людей синхронизироваться не будут. Решить возникшие проблемы поможет специальное приложение в AppStore.
Как отключить iCloud можно прочитать здесь.
Перенос информации из iCloud
Перед тем как перенести контакты с iCloud на Gmail, лучше сделать резервное копирование смартфона:
- В «Настройках» выбрать наименование AppleID.
- Раздел iCloud.
- Зеленым переключателем отмечаем программы, которые необходимо скопировать в облако.
- Переходим в пункт «Резервная копия».
- Нажимаем «Создать».
Рекомендуем: Как стереть все данные с телефона Андроид
Переместить информацию о телефонном справочнике из облака можно без использования iPhone. Потребуется зайти на сайт www.icloud.com и авторизоваться под собственным AppleID.
Далее, переходим по иконке «Контакты» и выделяем те, что необходимо импортировать.
https://www.icloud.com
Создаем файл с телефонной книгой. Сформировать его необходимо в разделе «Настройки», операция «Экспорт VCard».
Скачанные данные необходимо загрузить в аккаунт Google. Для этого в приложениях Гугл ищем «Контакты».
Выбираем команду «Импортировать» и загружаем файл vCard, сформированный в Айклауд.
Перенос информации с Айфона через подключение к ПК
Импорт телефонного справочника из смартфона на компьютер через USB-порт возможен при наличии приложения iPhone Transfer или другой аналогичной программы.
Алгоритм действий для переноса контактов следующий:
- Устанавливаем приложение на ПК.
- Подключаем Айфон к компьютеру с помощью USB-кабеля.
- Открываем приложение.
Программа платная. В течение пробного периода функционал ограничен.
- Переходим в раздел Contact.
- Из списка выбираем, те контакты, которые необходимо перенести в Гугл.
- Сгенерировать файл VCard.
- Загрузить данные в Gmail.
Процедура экспорта телефонного справочника в Google описана выше.
Программа успешно переносит дополнительные данные каждого человека и сохраняет группы людей.
Приложение iPhone Transfer позволяет копировать фотографии, музыку и сообщения.
Способ 4. CardDAV
Еще один вариант экспорта контактов на смартфон, работающий под управлением Android, использование сервера iCloud и специализированного приложения CardDAV.
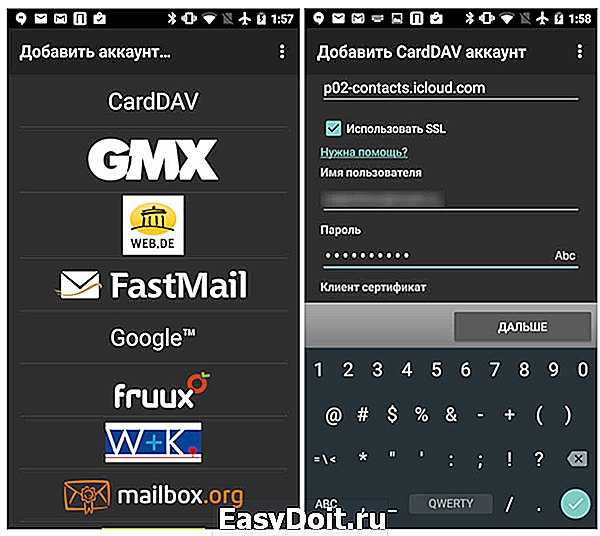
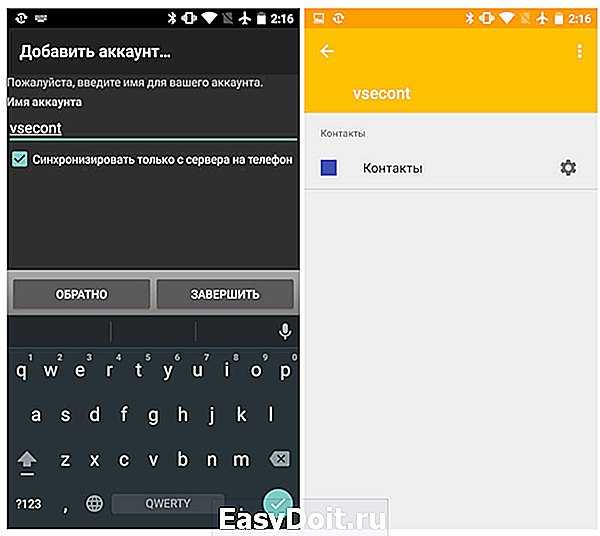
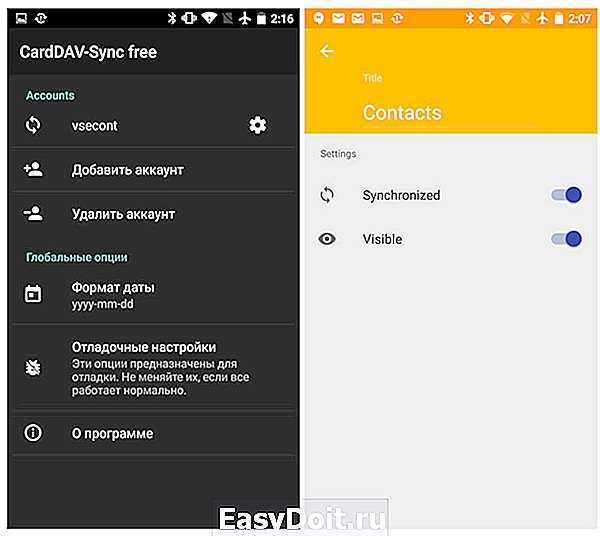
- На Android-смартфон установите бесплатную версию приложения CardDAV (Скачать из Google Play).
- Запустите приложение и в списке учетных записей выберите CardDav.
- В качестве сервера введите следующий: p02-contacts.icloud.com. Имя пользователя и пароль – данные вашей учетной записи Apple ID. Нажмите Далее.
- Введите любое имя учетной записи и ОБЯЗАТЕЛЬНО поставьте галочку напротив пункта Синхронизировать только с сервера на телефон. Нажмите Завершить.
- Начнется синхронизация и контакты будут автоматически загружены в память вашего смартфона.
Идея данного способа заключается в прямом экспорте контактов с серверов Apple. Изучив настройки приложения CardDAV, вы можете включить автоматическую синхронизацию: добавляя новый контакт на iPhone, он будет автоматически добавляться и на смартфон, работающий под управлением другой операционной системы.
(4.67 из 5, оценили: 18)
www.iphones.ru
С помощью сторонних приложений
Существует немало утилит, позволяющих перенести контакты с одного iPhone на другой:
- Mover;
- Outlook;
- MyContacts Backup;
- Simpler.
Рассмотрим особенности переноса справочника в каждой из них.
Mover
Чтобы осуществить переброску контактов между смартфонами с помощью этого приложения, нужно следовать такому алгоритму:
скачиваем утилиту в AppStore, она должна быть установлена на обоих устройствах;
подключаем старый и новый смартфоны к интернету, неважно, каким способом, через Wi-Fi или мобильный тариф;
сначала запускаем Mover на старом iPhone, если нужно перенести не все контакты, кликаем на значке «+» и выбираем номера, которые должны присутствовать в новом мобильнике;
переходим к новому iPhone, запускаем утилиту;
смотрим на старый аппарат – там должна появится стрелочка, свидетельствующая о готовности начать перенос. Жмём на иконки контактов, запуская тем самым процедуру их переноса на другое устройство.. СОВЕТ
Возможно, намного проще будет перебросить справочник целиком, а затем удалить ненужные контакты на новом iPhone.
СОВЕТ. Возможно, намного проще будет перебросить справочник целиком, а затем удалить ненужные контакты на новом iPhone.
Outlook
В этой утилите возможность переносить отдельные контакты отсутствует, но пользоваться приложением очень просто. Устанавливаем Outlook на оба мобильника, осуществляем вход в аккаунт под одинаковыми логинами, ищем в меню утилиты пункт «Синхронизировать» и дожидаемся, когда пересылка контактов завершится.
MyContacts Backup
Название утилиты говорит само за себя. Она позволяет сформировать файл контактов с расширением VCF и затем переслать его на другое устройство по электронной почте. Пошаговый алгоритм:
- скачиваем утилиту из AppStore, устанавливаем на старый смартфон и предоставляем разрешение на доступ к контактам телефонной книги;
- в появившемся меню выбираем пункт «Backup», дожидаемся завершения сброса записей из справочника в VCF-файл;
- теперь выбираем пункт меню «Отправить по почте» с указанием любого вашего ящика. Главное, чтобы у вас был доступ к используемому почтовому клиенту на iPhone;
- заходим в почту на другом устройстве, открываем пересланный файл. Синхронизация будет произведена автоматически, и через некоторое время список контактов будет импортирован в полном объёме.
Simpler
Принцип переноса контактов здесь полностью аналогичен предыдущей утилите – вы создаёте файл резервной копии на одном телефоне, пересылаете его на адрес одного из своих почтовых ящиков, затем открываете вложение уже на новом смартфоне, и все контакты будут скопированы в телефонную книгу автоматически.
Расскажем ещё об одном необычном способе переноса контактов, с использованием флешки. Он не менее удобен, чем все вышеописанные методы. Отметим, что для iPhone обычная флешка, используемая на компьютерах и приставках, не годится, она должна иметь специальный разъём lighting, используемый в технике от Apple.
Последовательность действий:
- вставляем флеш-носитель в разъём старого iPhone, ищем в AppStore приложение, позволяющее его использовать на телефоне (оно будет разным для разных производителей), устанавливаем его;
- запускаем утилиту, идём в «Настройки» и выбираем пункт «Создание резервной копии контактов» (название может быть другим, но суть понятна);
- после окончания процедуры записи на сменный носитель бэкапа с контактами вставляем флешку в новый iPhone;
- снова ищем и устанавливаем приложение для флешки, запускаем и в настройках выбираем пункт «Восстановить контакты».
Как видим, приложения используют разные методы переноса телефонной книги, и вы имеете возможность выбора наиболее подходящего способа.
Перенос контактов на iPhone из облачных сервисов
Этот способ пригодится тем кто хранит контакты в сервисах: Outlook.com, Yahoo, Microsoft Exchange. Для начала экспортируем их от туда:
— Microsoft Outlook (экспорт контактной книги Windows)
- Открываем Outlook
- Файл>параметры>дополнительно>экспортировать.
- В появившемся окне кликаем экспорт в файл>далее
- В списке выбираем формат vCard (.vcf)
- Выбираем папку для экспорта и жмем далее.
— Windows Phone
- Переходим на https://people.live.com/
- Нажимаем на вкладку люди, затем управление и экспортировать
- Выбираем папку сохранения и формат vCard.
После того как экспортировали контакты на компьютер, нужно отправить их на iPhone.
Отправляем vCard к себе же на почту, затем открываем это письмо через штатное почтовое приложение iPhone и нажимаем на вложенный vcf файл. Подробно этот процесс я уже описывал
— C помощью iCloud
Перейдите с компьютера на сайт icloud.com, введите данные своего Apple ID, затем нажмите на контакты, кликните на значок шестеренки и выберите импорт vCard.
В появившемся окне выберите ранее созданный файл vcf. После синхронизации контакты успешно перекочуют в iPhone.
Кстати, можно вообще не заморачиваться с экспортами и импортами, а просто настроить синхронизацию контактных данных с облачными хранилищами.
Перейдите в настройки>почта, адреса, календари>добавить учетную запись.

Введите необходимые учетные данные для выбранного вами облачного сервиса и включите синхронизацию контактов.
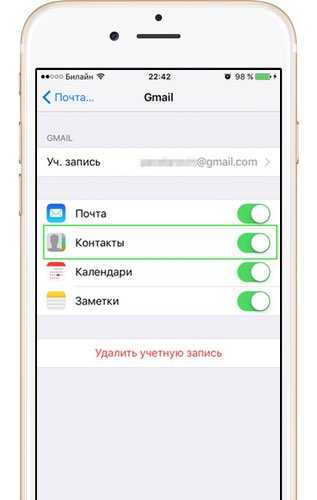
Как вам статья?
Мне нравится2Не нравится
Перенос номеров через Mover
Перенести контакты с iPhone на iPhone также можно при помощи приложения под названием Mover.
Данное приложение предоставляется бесплатной программой, при помощи функционала которой каждый абонент может легко и очень быстро скопировать нужные данные с какого-то смартфона на любой иной. Сделать это можно так:
- Прежде всего, требуется загрузить рассматриваемое приложение на собственный iPhone, после чего подсоединить два смартфона к единственной сети.
- Вследствие этого на экране будет предложен интерфейс сервиса. В его нижней области нужно нажать на знак «+», после чего выбрать необходимые контакты с адресной книжки.
- Последующим действием абоненту требуется активировать такое приложение в новом аппарате. Затем на экране предыдущего iPhone образуется стрелка, которая будет указывать на иной аппарат.
- Вследствие кликов по иконкам профилей контактов, абонент будет производить перенос данных к новом гаджету вручную, контролируя во время этого общий процесс осуществления всей процедуры.
Именно поэтому Mover является самым упрощённым и легким в эксплуатации сервисом, вследствие чего он и становиться с каждым днём все более популярным среди абонентов всего мира.
Загрузка контактов на Android через Gmail
Google, которому принадлежит Android, также имеет множество своих сервисов для синхронизации пользовательских данных. Их можно использовать для загрузки записей с iPhone на Android-смартфон. Одним из таких сервисов является Gmail.
В первую очередь необходимо зарегистрироваться в Google, хотя, скорее всего, она уже есть у владельца Android-телефона. После этого iPhone синхронизируется с аккаунтом. В настройках телефона выберите пункт «Почта, адреса…» и добавьте вновь созданную учетную запись или давно зарегистрированную учетную запись, выбрав из списка соответствующий сервис (Gmail). В списке синхронизации выбирается только пункт «Контакты», переводя соответствующий тумблер во включенное состояние.
После этого записи контактов iPhone будут перенесены в адресную книгу почты Google и наоборот. Чтобы скопировать записи с iPhone в Google, вам нужно войти в тот же пункт меню «Почта, адреса…» и выбрать учетную запись Google в качестве стандартной учетной записи.
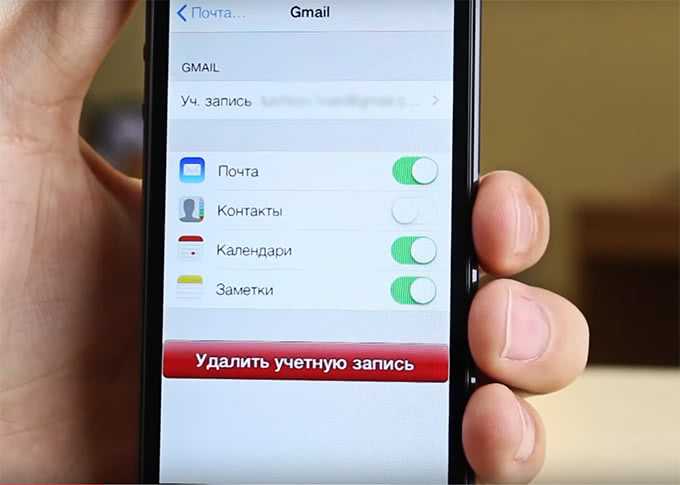
Синхронизация с Gmail помогает передавать данные
Как перенести контакты на iPhone со старых устройств (Nokia, Sony Ericsson и др.)
Для реализации этого способа прежде всего необходимо создать специальный файл csv (текстовый формат представления табличных данных. Идеально подходит для хранения контактов). Думаю вы понимаете, что в рамках данной статьи невозможно описать создание такого файла для всех гаджетов прошлого поколения, скажу лишь что для телефонов Nokia потребуется утилита Nokia PC Suite, а для Sony Ericsson, соответственно, Sony Ericsson PC Suite. Если у вас устройство других фирм, то Google в помощь.
- После того как csv файл создан, необходимо перенести его на iPhone. Для этого регистрируемся в Gmail (если ещё не зарегистрированы) и переходим в контакты.
- Далее нажимаем импортировать контакты и выбираем импортировать из файла csv.
- Жмем перейти к прежней версии контактов, жмем импорт контактов и загружаем ранее созданный файл.
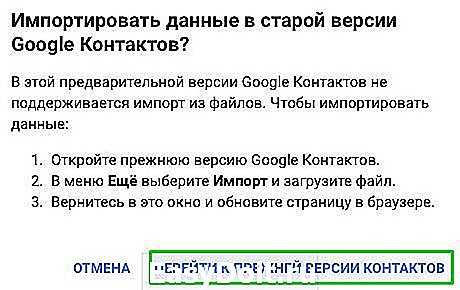

Нажимаем импорт и ждём окончания процесса.
Теперь необходимо с сервиса Google перенести контакты на айфон. Для этого в точности повторяем шаги описанные чуть выше
Перенос через iTunes
Как скачать контакты с Айфона на Айфон? Для этого мы можем использовать полезную программу iTunes, которая знакома каждому владельцу смартфонов и планшетов от Apple. Это не просто полезная программа, а целый комбайн, напичканный всевозможными функциями. Помимо работы с мультимедийными файлами, здесь присутствует функция синхронизации контактов.
Для начала работы необходимо подготовить два смартфона – исходный и конечный. Подключаем исходный iPhone к компьютеру и дожидаемся установления соединения. Настраиваем синхронизацию контактов с компьютером, удостоверяемся в успешном переносе данных. Далее отключаем исходный смартфон и подключаем конечный. Опять настраиваем синхронизацию, дожидаемся ее завершения, отключаемся, заходим в телефонную книгу и наслаждаемся результатами.
Перенос через iTunes
Если есть проблемы с доступом в интернет, или вы не можете по какой-то причине воспользоваться возможностями Айклауд, то используйте для перемещения номеров программу iTunes.
- Установите Айтюнс. Подключите iPhone через интерфейс USB. В главном окне щелкните по определившемуся после подключения аппарату, чтобы перейти на его основную страницу.
- Откройте вкладку «Информация». Отметьте «Синхронизировать c адресной книгой» и выберите режим «Все контакты».
- Пролистните экран вниз и удостоверьтесь, что опция «Заменить» не отмечена. Если вы отметите этот пункт, то при перемещении записи будут заменены сведениями с ПК. Если адресная книга компьютера была пустой, то с телефона удалятся все сохраненные номера.
- Нажмите «Синхронизировать», чтобы переместить информацию.
Информация из телефонной книжки будет перемещена на жесткий диск. Посмотреть скопированные данные можно в папке C:\Users\Имя пользователя\Контакты или в «Адресной книге», если у вас Mac OS. Для перемещения сведений на другой Айфон нужно выполнить аналогичные действия:
- Подключить аппарат к ПК.
- Перейти в раздел Айтюнс «Информация», поставить отметку «Синхронизировать» и запустить копирование.
Если в телефонной книжке второго смартфона есть номера, то их можно заменить, отметив соответствующий пункт. Если вы не отметите пункт «Заменить», то записи будут объединены. Если в адресной книге на ПК уже хранятся какие-то данные, и вы не хотите их удалять или заменять, то синхронизируйте гаджет с Microsoft Outlook.
- Запустите Айтюнс, перейдите на вкладку «Информация».
- Отметьте пункт «Синхронизировать с …» и выберите программу Outlook.
- После завершения переноса данных на компьютер подключите второе устройство и повторите действия.
Помните, что iPhone воспринимает Контакты Windows и Outlook как библиотеки. Если в них не будет данных, то устройство решит, что произошло обновление базы на 0 и тоже сотрет записи из телефонной книги. Поэтому будьте внимательны, используя синхронизацию на компьютере через iTunes. Кроме того, если на смартфоне активирована функция синхронизации данных с Айклауд, то скопировать контакты через iTunes не получится.
Как перенести данные с айфона на айфон, обращаясь к iCloud без компьютера
Прежде чем переносить данные со старого iPhone на новый через резервную копию iCloud, стоит убедиться, что телефон сбрасывал туда бэкапы.
Для этого:
- заходим в «Настройки» старого iPhone;
- переходим в профиль Apple ID и далее в iCloud;
- находим вкладку «Резервная копия»;
- убеждаемся, что резервное копирование активно и выполняется автоматически; если нет – запускаем его;
Создание копии потребует времени, особенно если это первое резервирование. Объем информации, подготавливаемой к переносу, можно отрегулировать самостоятельно: в разделе «Приложения, использующие iCloud» активируйте только те, контент которых важен для вас, и отключите остальные, сохранять которые необязательно.
Перенося информацию с одного устройства Apple на другое, можно проводить своего рода фильтрацию данных, что очень удобно. Во-первых, это экономия времени, а во-вторых, экономичный расход ресурсов памяти, поскольку фильтрация позволяет не переносить лишнего
После загрузки всей информации на сервер Apple, можно настраивать новый айфон:
- Включаем устройство и ожидаем появления приветствия на экране.
- Выбираем язык интерфейса, регион и подключаем сеть Wi-Fi.
- Ожидаем активацию iPhone.
- Подключаем или нет службу геолокации.
- В «Настройках iPhone» выбираем «Восстановить из копии iCloud».
- Вводим данные учетной записи Apple ID, пароль и соглашаемся с условиями и положениями использования устройства.
-
Выбираем резервную копию, которую необходимо загрузить на новое устройство.
Важно не отключать устройство от источника питания и сети Wi-Fi, пока не завершиться перенос данных. Кроме того, пользователям следует знать, что iCloud не сохраняет файлы, не адаптированные под данный сервис, а фото хранятся в резервной копии не дольше 30 дней
Поэтому не спешите избавляться от старого устройства, лучше проверьте: вся ли необходимая информация была перенесена на новый айфон.
4 Как перекинуть все контакты на новый смартфон через My Contacts Backup
Есть специальные приложения для переноса контактов, одно из них — My Contacts Backup. Также, как и iCloud, он создает файл vCard с вашим списком номеров, который потом можно отправить на почту, а потом скачать на Android-смартфон.
Скачать My Contacts Backup
- Установите программу из AppStore и предоставьте ей необходимые доступы.
- Кликните по кнопке Backup и подождите, пока приложение скопирует ваши контакты.
- Для загрузки выберите тип файла vCard и отправьте на свой электронный адрес.
- Откройте письмо на Android-устройстве и скачайте отправленный файл — контакты добавятся на смартфон автоматически.
Перенос контактов через iTunes
Этот метод по сложности сопоставим с использованием облачного хранилища, но здесь добавляется ещё одно требование: наличие компьютера. Если в iCloud можно зайти и со смартфона, то программа iTunes не имеет мобильной версии.
Скачивать утилиту нужно с официального сайта с учётом разрядности используемого железа и ОС. Рекомендуется загружать и инсталлировать только самую свежую версию программы.
Процедура установки не сложна: дважды кликаем по иконке утилиты, соглашаемся с условиями использования программы (лицензионным соглашением), выбираем место установки iTunes и следуем инструкциям инсталлятора. Кот только процесс установки завершится, на рабочем столе появится ярлык программы.
Рассмотрим теперь, как переместить контакты с iPhone на другой iPhone с помощью iTunes:
- запускаем программу, подключаем к ПК смартфон, с которого нужно скопировать телефонную книгу. На основном экране утилиты появится пиктограмма обнаруженного телефона, щёлкаем по ней;
- слева появится меню устройства, в котором выбираем пункт «Сведения»;
- теперь переходим к смартфону, выбираем «Настройки» и тапаем по вкладке «Пароли и учетные записи»;
- в открывшемся списке выбираем «iCloud» и ищем в меню пункт «Контакты». Убеждаемся, что бегунок активирован, то есть пребывает в положении «Выкл.» (если нет – передвигаем его влево);
- снова переходим к компьютеру, ставим галочку в чекбоксе «Синхронизировать с…», выбрав в правом списке «Windows Contacts»;
- кликаем по разделу «Сведения» в левом меню и ставим галочку напротив пункта «Все контакты». Жмём кнопку «Применить»;
- когда процедура синхронизации закончится, старый телефон отключаем и подключаем к компьютеру смартфон, на который необходимо перетащить контакты;
- выполняем те же действия – заходим в «Сведения» и включаем «Синхронизацию», ставим галочку напротив пункта «Контакты» в левой панели и жмём «Применить».
Как видим, принцип схож – создаётся бэкап телефонной книге на ПК, который затем переносится на телефон.
С помощью Google Contact
Разработчики Apple доверяют сервисам Google как своим собственным, а потому возможность передавать контакты через профиль в Gmail разрешена в любое удобное время. Процедура занимает не больше времени, чем взаимодействие с iCloud, и действия в целом более или менее одинаковы:
- Зайдите в настройки. »Выберите раздел« Учетные записи и пароли»;
Выберите «Добавить учетную запись», если iPhone еще не был синхронизирован с почтой Gmail, контактами, календарями и заметками (если у вас еще даже нет учетной записи Google, вам нужно будет зарегистрироваться на официальном сайте!);
В появившемся списке выберите пункт «Google», пройдите авторизацию;
Если у вас уже есть учетная запись Gmail, вам необходимо зайти в настройки и переместить значок «Контакты» в активную позицию;
Последний шаг — проделать то же самое на новом устройстве от Apple, где потребовались все контакты из адресной книги.
Процесс занимает не более пяти минут и очень похож на шаги, предпринятые при настройке iCloud — расхождения минимальны. Кому следует доверять больше всего? Решение остается за пользователями. Но если, например, контакты были нужны не только на iPhone, но и на устройствах с операционной системой Android, то Google — лучший вариант!
Синхронизация контактов через iCloud
Первый метод, которым я всем советую пользоваться, состоит в синхронизации контактов между несколькими устройствами посредством iCloud (бесплатного облачного хранилища, который был выдан вам при создании Apple ID).
Делается это очень просто, но требует от вас наличия логина и пароля от Apple ID. Я не знаю что и как у вас там настроено в iCloud (если вообще настроено), но в идеале это должно выглядеть как описано ниже.
ШАГ 1 — На старом устройстве, где находятся все контакты, заходим в Настройки — — iCloud. Проверьте чтобы синхронизация контактов была активирована (я указал стрелкой).
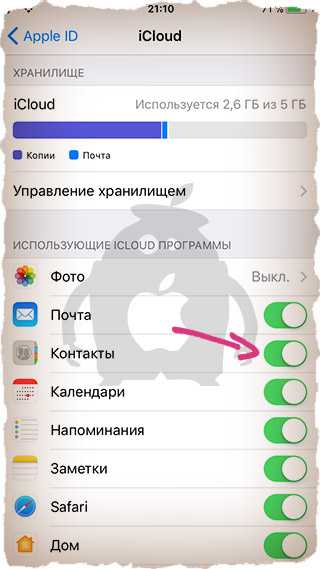
ШАГ 2 — Если ползунок «Контакты» активирован, а хранилище iCloud не забито ХЗ чем, то все ваши контакты уже давно находятся в облаке. Когда вы добавляете новые контакты, они также сразу же отсылаются в облако.
ШАГ 3 — Теперь, чтобы контакты отобразились на другом iPhone, необходимо связать его с этим же iCloud. Если вы переносите контакты на свой же iPhone, то вопросов быть не должно. Переходите в Настройки и вводите данные своего Apple ID, нажав на «Вход в iPhone».
ШАГ 4 — Как только новый iPhone подключится к вашему iCloud, убедитесь что ползунок «Контакты» активирован.
ШАГ 5 — Спустя пару минут, все ваши контакты автоматически отобразятся на новом устройстве.
Если вы хотите сохранить контакты на компьютер (допустим чтобы иметь резервную копию на всякий случай), то сделать это можно на сайте icloud.com, зайдя в раздел Контакты.
В нижей части экрана есть шестеренка, кликнув по которой вы попадете в меню управления контактами. Вас интересует экспорт контактов. В итоге вы получите файл с расширением .vcf внутри которого будут находиться все ваши контакты.

Вот так вот просто ДОЛЖНО все работать. Другое дело если у вас «проблемы» с Apple ID и iCloud. Я то знаю, что таких пользователей пруд пруди. Что же делать в случае когда Apple ID по каким-то причинам не доступен? …
Перво наперво отшлепайте себя по попе, за то что довели бедный iPhone до такого состояния. Еще чуть-чуть и он превратится в кирпич… А пока этого не случилось, действуйте по инструкциям изложенным ниже, ведь перенести контакты с iPhone на iPhone можно не только официальными методами.










![Как перенести контакты с айфона на айфон: несколько способов [2020]](http://miggim.ru/wp-content/uploads/5/b/f/5bf944df9fbed29cff0523b178d2f405.png)























