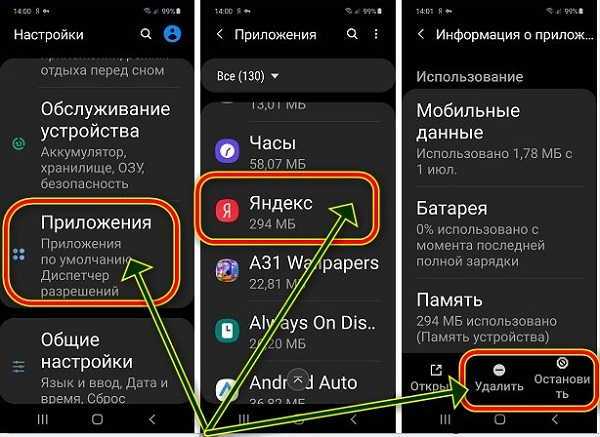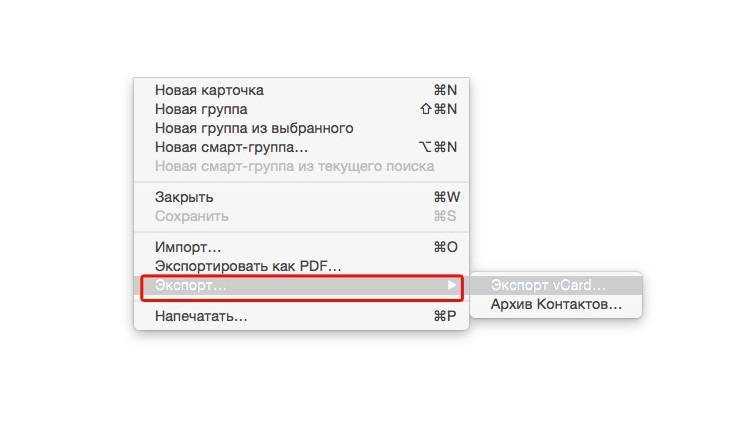Типы проблем подключения по Wi-Fi и способы их решений.
Как вы понимаете, мы не будем решать аппаратные проблемы и разбирать устройство по вышеизложенной причине, но вот программные сбои в работе Wi-Fi на планшете или смартфоне попробуем устранить. Все перечисленные типы проблем и методы их решения рекомендую выполнять в той же последовательности.
- Неправильно ввели пароль. Банально, но именно с этого стоит начать. Довольно часто в погоне за безопасностью пользователи меняют пароль на роутере от Wi-Fi сети, а вот создать новое подключение на Android устройстве забывают. Войдите в беспроводные настройки и удалите профиль своей Wi-Fi сети (та с которой установлено соединение) и создайте новое подключение. Можно просто попробовать изменить пароль в самой настройке сети. Помните, что пароль должен быть не менее 8 символов.
- Неправильно заданы дата и время. Эта причина возникает довольно редко и может происходить произвольно без посторонней помощи. Чтобы исправить ситуацию, войдите в «Настройки» -> «Дата и время» и задайте правильно дату и время (часовой пояс).
-
Сбой в программном обеспечении. Подобную проблему помогут решить специализированные утилиты из Play Маркет. Довольно популярное и эффективное приложение Wifi Fixer, которое проверяет состояние подключения и если связи нет, то устраняет причину. Например, если Wi-Fi соединение на устройстве зависло и при этом показывает статус «Подключено», но пакеты с данными не передаются, то программа способна устранить подобные явления. Также помогает справиться с периодическими разрывами в беспроводной сети, но не устраняет причины слабого сигнала Wi-Fi. Она не нуждается в каких-то настройках и работает в фоновом режиме.
После запуска программа сбросит системную конфигурацию Wi-Fi, но при этом оставит сохраненные сети. Установили и пользуетесь.Все что вам нужно сделать, это перейти на вкладку «KNOWN» и подключиться к своей беспроводной сети из программы. Кликните с задержкой по своей Wi-Fi сети и в верхнем меню нажмите «CONNECT». Программа хоть и на английском языке, но интуитивно понятная.
Вирусы. К сожалению операционная система Android так же, как и Windows уязвима и поэтому иметь антивирус на планшете или смартфоне просто необходимо. Защита конфиденциальных данных превыше всего. К тому же, некоторые виды вредоносных программ могут просто препятствовать нормальной работе Wi-Fi модуля. Рекомендую на этом этапе просканировать девайс антивирусом, которому вы доверяете.
Кастомная прошивка. Иногда владельцы давайсов устанавливают не стандартную прошивку от производителя, а модифицированную созданную посторонними лицами. Погоня за функциональностью и улучшениями иногда приводит к некорректной работе Wi-Fi модуля. Чтобы вернуть все на круги своя, нужно вернуть назад стандартную прошивку.
Настройка роутера. Ранее я писал о том, как подключить планшет или смартфон к Wi-Fi маршрутизатору. Чтобы создать подключение войдите в настройки роутера и на вкладке, отвечающей за беспроводное соединение выставьте ширину канала «Авто» и задайте смешанный режим (b, g, n). Однако делать это рекомендую только в целях эксперимента, поскольку при таком подходе роутер режет скорость Wi-Fi. Все современные устройства умеют работать по стандарту n и нету смысла задавать в настройках смешанный режим. Лучше выбрать менее загруженный канал, а не оставлять это на усмотрение сетевого устройства с параметром «Авто». Обязательно убедитесь в том, что в беспроводной сети не активирована функция «Фильтр MAC адресов». А если опция все же включена, то посмотрите, чтобы в списке не было MAC-адреса вашего девайса.
Сбой в настройках устройства. Нужно сказать, что описанную выше проблему с активацией модуля и подключением планшета к Wi-Fi сети удалось решить обычным сбросом настроек до заводских. После, я его выключил и включил спустя 20-30 минут. Ошибка в работе была устранена, и он с легкостью подключился к домашней беспроводной сети. Зайдите в «Настройки» и перейдите на вкладку «Восстановление и сброс». Осталось нажать «Сброс настроек»… После завершения процесса устройство загрузиться с первоначальными установками. Пока!
Сбои в программном обеспечении
Не работать или произвольно отключаться ВайФай может из-за недавно установленных приложений. Войдите в диспетчер приложений на мобильном устройстве и посмотрите, на какое из них приходится наибольшая активность во время вылета. Такое приложение обычно ещё и нещадно жрёт батарею, поэтому смартфон или планшет «умирает» быстрее. Достаточно будет удалить приложение или поставить другую версию, с которой ошибка не наблюдалась.
Рекомендуется проверить, не стоит ли у вас приложений, ограничивающих доступ в интернет. Так через ряд файерволов поставить ограничения можно даже без root прав. Также для проверки ПО существуют специальные утилиты, благодаря которым можно посмотреть, благодаря какому приложению сеть выдаёт ошибку. Дополнительно рекомендуется проверить устройство на вирусы — некоторые из них могут создавать проблемы с сетевым соединением по Wi-Fi.
Проверьте прошивку вашего Android
Если у вас устройство было перепрошито в особом порядке, вполне вероятно, что в этом все препятствие и состоит. Кастомная перепрошивка может мешать работе некоторых функций. Для подключения к сети произведите сброс установок до фабричных. Не забудьте предварительно сохранить все важные документы на внешнюю карту памяти или в облачное хранилище.
Сброс настроек до фабричных – полезная процедура и ее нужно производить раз в несколько месяцев. Как только планшет или смартфон начинает подтормаживать или глючить, это значит, что в системе накопилось слишком много мусора и с его чисткой не справляются даже специальные приложения.
Как решить проблемы с Wi-Fi на iOS
Не только у владельцев гаджетов на базе Android могут возникать проблемы с Wi-Fi соединением. Часто в Интернете можно увидеть запросы «Не могу подключить телефон iOS к Wi-Fi». Причем в iPhone Wi-Fi, как и любая другая видеосвязь, может отказывать гораздо реже.
Обратите внимание! Чаще всего такие причины, как сбой, зависание, некорректная работа, возникают из-за отсутствия свободной памяти, переполненного встроенного флеш-накопителя устройства. Даже на тех смартфонах, где доступно 256 Мб или 512 Мб памяти, при установке огромного количества приложений, исчисляющихся сотнями, тысячами фотографий и видео, с гораздо большей вероятностью могут произойти сбои в работе Wi-Fi, модуль может перестать откликаться
Нужно просто разгрузить память устройства, перенести файлы с айфона на компьютер, выполнить полный сброс настроек. После этого система заработает с прежней мощью, неполадок с Wi-Fi не будет
Даже на тех смартфонах, где доступно 256 Мб или 512 Мб памяти, при установке огромного количества приложений, исчисляющихся сотнями, тысячами фотографий и видео, с гораздо большей вероятностью могут произойти сбои в работе Wi-Fi, модуль может перестать откликаться. Нужно просто разгрузить память устройства, перенести файлы с айфона на компьютер, выполнить полный сброс настроек. После этого система заработает с прежней мощью, неполадок с Wi-Fi не будет.
Важно! Если пользователь ввел неверный пароль от Wi-Fi, который не подходит, то его устройство не будет сохранять данные о подключении, так как соединения с ним не было. Аналогичная ситуация будет в том случае, если по каким-либо причинам был изменён пароль от той сети Wi-Fi, с которой устройство до этого регулярно выходило в сеть
В этом случае подключения снова не будет
Аналогичная ситуация будет в том случае, если по каким-либо причинам был изменён пароль от той сети Wi-Fi, с которой устройство до этого регулярно выходило в сеть. В этом случае подключения снова не будет.
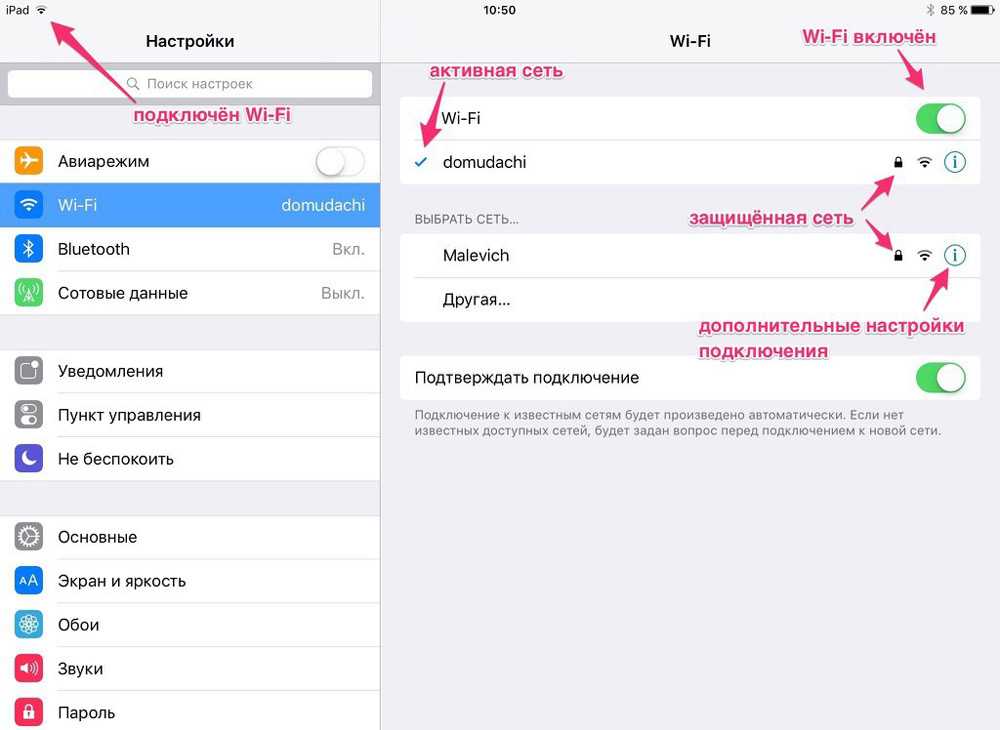
Значки и кнопки в настройках Wi-Fi на iOS
Как на Андроиде подключиться к Wi-Fi
Что будет, если телефон НЕ подключен к Wi-Fi, а работает только от сим-карты? Тогда после выполнения действий, показанных на рис. 2 и 3, переключатель Wi-Fi будет белым (рис. 5), то есть, НЕ зеленым. И ниже переключателя не будет никакого списка сетей Wi-Fi, потому что телефон их НЕ видит, его приемник вай-фай отключен.
Рис. 5. Телефон отключен от Wi-Fi.
Для подключения к сети Wi-Fi, нужно включить приемник Wi-Fi. Затем нужно тапнуть по переключателю Wi-Fi, чтобы он из серого стал зеленым. Таким образом его можно перевести из положения «выключено» в положение «включено» (рис. 6).
Рис. 6. Выбор сети Wi-Fi, к которой следует подключить Андроид.
После включения приемника Wi-Fi появится перечень доступных сетей Wi-Fi (рис. 6). Среди них нужно выбрать ту сеть, к которой есть возможность подключить телефон.
Что значит «сеть, к которой можно подключить телефон»
Это значит, что
- либо сеть является открытой (к ней могут подключаться любые телефоны любых пользователей). Такое бывает в публичных сетях, в парках, в аэропортах, на вокзалах, в магазинах в кафе, на остановках общественного транспорта, даже порой прямо на центральных улицах туристических городов;
- либо пользователь знает пароль от защищенной сети Wi-Fi.
На рис. 6 среди перечня сетей Wi-Fi нет ни одной открытой незащищенной сети. Все сети защищены. Значит, придется выбирать среди них ту, от которой известен пароль.
В офисе пароль от сети Wi-Fi может сообщить системный администратор сети. Есть такой специалист, как правило.
У себя дома нужно знать пароль от сети Wi-Fi, которую «раздает» домашний роутер. Этот «домашний» пароль может быть зафиксирован прямо на этикетке роутера. Обычно такая этикетка приклеена на нижней стороне устройства.
Также домашний пароль может быть изменен тем человеком, кто настраивал роутер. Тогда пароль можно выяснить только у этого человека.
Затем нужно тапнуть по имени выбранной сети Wi-Fi. Появится окно для ввода пароля (рис. 7).
Рис. 7. Ввод пароля для подключения к выбранной сети Wi-Fi.
После ввода пароля достаточно тапнуть по надписи «ПОДКЛЮЧИТЬСЯ», и спустя некоторое время (не совсем мгновенно) телефон подключится к выбранной сети Wi-Fi.
О необходимости авторизации в публичных сетях
В нашей стране законодательно закреплена обязательная авторизация пользователя интернета. Поэтому в публичных сетях (на улице, в кафе, в гостинице, в общественном транспорте и т.п.) дополнительно к паролю или вместо пароля может потребоваться еще и авторизация. Обычно для авторизации потребуется
- указать номер своего телефона,
- получить на указанный телефон код подтверждения и
- ввести этот код при первом подключении Андроида к интернету.
Но иногда можно обойтись без ввода номера телефона для авторизации. Например, персонал гостиницы может Вас автоматически зарегистрировать в интернете. Сотрудник гостиницы зафиксирует номер вашего паспорта, который Вы предъявили при заселении. Тогда подключение к публичной сети в гостинице (к незащищенной сети, где нет необходимости вводить пароль) будет производиться без лишних действий: включил приемник Wi-Fi в Андроиде, выбрал публичную сеть, тапнул по ней, и подключение к сети Wi-Fi состоялось.
При повторном подключении к ранее выбранной сети Wi-Fi пароль и иные регистрационные данные (номер телефона, номер паспорта и т.п.) уже не нужно будет вводить. Достаточно лишь включить на Андроиде приемник Wi-Fi, тапнуть по имени сети (рис. 6), после чего спустя небольшой промежуток времени телефон подключится к этой сети.
Если на телефоне приемник Wi-Fi будет включен заранее (будет зеленого цвета), то подключение к выбранной сети Wi-Fi будет произведено полностью автоматически, как только телефон окажется в зоне действия этой известной ему сети Wi-Fi.
Что делать при некорректном подключении и можно ли исправить проблему без специалистов
Способы решения проблемы с отсутствием доступа к интернету будут зависеть непосредственно от причины, вызвавшей подобный сбой. Для начала рекомендуется убедиться в том, что ваше Андроид-устройство находится в зоне досягаемости сигнала от маршрутизатора и на пути его следования отсутствуют преграды.
Далее попробуйте перезапустить роутер, а если это не решило проблему, зайдите в его настройки на домашнем компьютере, откройте раздел параметров беспроводной сети и поменяйте канал, на котором работает точка доступа.
Дополнительно можно сменить режим работы Wi-Fi, так как в большинстве роутеров по умолчанию используется режим 11bg mixed, тогда как рекомендуется изменить его на 11n only. Кроме того, если есть возможность, то в пункте, где нужно указывать регион, укажите именно ваш, ведь даже от этого параметра иногда может зависеть корректность работы точки доступа.
Нередки ситуации, когда виной всему становится системный сбой в настройках роутера, который в случае подтверждения проблемы подвергается повторному перенастраиванию
Если после проверки обнаружилось, что проблема с интернетом проявляется лишь на одном устройстве, исправить ситуацию можно следующим образом:
- Перезагрузите мобильное устройство.
- В обязательном порядке проверьте настройки даты и времени на телефоне, а если они не верны, выставьте правильные, ведь именно это зачастую является основной причиной отсутствия доступа к интернету на Андроидах.
- Удалите сеть и подключитесь к ней заново, а перед этим дополнительно можно изменить название точки доступа и пароль (маловероятно, но иногда срабатывает).
- Выполните сброс параметров сети в настройках в разделе «дополнительные функции», дождитесь окончания процедуры, после чего вновь попробуйте подключиться.
Для этого потребуется:
- Зайти в «Настройки» в раздел «Беспроводные сети» или «Wi-Fi» (на разных версиях ОС названия могут отличаться).
- Далее нужно найти точку доступа, к которой вы подключены в данный момент, и задержать палец на ней некоторое время, после чего должно появится меню, где следует выбрать пункт «Изменить сеть».
- Затем поставить галочку на пункте «Расширенные параметры» и перейти в «Настройки прокси-сервера», где останется лишь выбрать вариант «Нет».
Если ничего не помогло, попробуйте отключить прокси-сервер, используя для этих целей все те же настройки беспроводного соединения
В некоторых ситуациях даже все описанные выше решения не помогают, вследствие чего приходится выполнять полный сброс настроек смартфона и возвращаться к заводским. Но если и после этих манипуляций не удается восстановить доступ к интернету по беспроводной сети, возможно, имеет место аппаратный сбой, неисправность Wi-Fi-модуля или сетевого оборудования.
В таком случае, единственным решением будет обращение к специалистам, которые разберут аппарат и заменят соответствующий компонент. Впрочем, большинство подобных ошибок на Андроиде всё же удается решить самостоятельно.
Причина в телефоне
Обстоятельства, по которым смартфон не подключается к Интернету, бывают различными. Надо подробно разобраться в них, чтобы ускорить процесс исправления.
Ноутбук подсоединяется к сети, а смартфон — нет
Этот фактор является признаком того, что причина кроется в телефоне. В нем сеть видна, но подключение к ней отсутствует. При этом, не сообщается о каких-либо ошибках. Возле строки «SSID сети» имеется надпись «Сохранено». Подача Wi-Fi на ноутбук осуществляется успешно.
Wi-Fi подсоединен без доступа к интернету
Еще сложность может заключаться в следующем — телефон не подсоединяется к Всемирной паутине, хотя подключение Wi-Fi находится в активном состоянии. Возле обозначения беспроводной системы есть надпись «Без доступа к интернету».
Следует выполнить проверку доступа интернета на других технических аппаратах. Если он на них имеется, то причина в смартфоне.
Ошибка авторизации
Отсутствует подсоединение к сети телефона на Андроид. При подключении появляется уведомление «Ошибка авторизации» или «Ошибка аутентификации», в соответствие с версией ОС. При попытке введения пароля, проблема не исчезает, хоть его параметры остались в неизменном виде.
Вероятней всего был изменен пароль сети. Иногда в такой ситуации помогает настройка правильного времени на смартфоне, если была допущена ошибка ранее.
Сохранено, защита WPAWPA2
Если подключение осуществляется без пароля, то ошибки аутентификации быть не может. Тем не менее, бывает другая ситуация — сеть сохранена, но доступа в интернет нет. Обычно помогает перезагрузка роутера, но иногда приходится залазить в настройки достаточно глубоко.
- Проверьте правильность ввода пароля от Wi-Fi.
- Зайдите в интерфейс роутера. Установите правильный регион (тот, в котором вы находитесь).
- Выберите канал от 1 до 10 вместо Авто.
- Попробуйте другой режим работы роутера. Если стоит «N» или «В», установите «Auto» или «B/G/N mixed».
- Измените тип шифрования и пароль.
- Поэкспериментируйте с шириной канала. Сначала попробуйте установить «Auto», потом «20 MHz» и так далее.
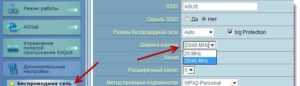
Увеличить
Кроме того, посмотрите количество разрешенных устройств. Если стоит «0», значит, ограничений нет.
Решение с помощью изменения настроек на телефоне
Такая трудность возникает нечасто, поскольку прокси-сервера используют немногие. Но иногда прокси необходим для обхода блокированных в России сайтов. Пользователи используют теневые браузеры и совершают вход на сайты из другого региона.
Часто проблемы возникают из-за банальной ошибки в настройках — поэтому важно перепроверять данные в настройках
Но тут появляется проблема — если установить неправильный ввод прокси, то Wi-Fi на телефоне отключится. Исправить это можно по инструкции:
- Зайти в «Настройки».
- Выбрать «Беспроводные сети».
- Выбрать сеть, к которой установлено подключение, перейти в настройки, сделав долгий тап на данное подключение.
- Найти пункт прокси и стереть все записи, если они там были.
- Теперь провайдер сам назначит прокси в авторежиме и проблема решится.
Если трудность не в прокси, нужно изменить настройки сети:
- Открыть используемую сеть.
- Выбрать там «Настройки IPv4».
- Найти раздел «Автоматическое получение IP».
- Щелкнуть по «DHCP».
- Теперь снова открыть «Настройки IPv4» и выбрать «Вручную» (может иметь немного другое название, все зависит от версии Android). В полях DNS1/2 ввести четыре восьмерки и 8.8.4.4.
В поисках решения проблемы всегда нужно проверять, есть ли наличие свободной оперативной памяти на устройстве. Она необходима для активации дополнительной службы выхода к интернету.
Если памяти мало, нужно выключить работающие программы и произвести чистку. Когда соединения нет, стоит перезапустить телефон.
Почему Android или iPhone не подключается к Wi-Fi: распространённые причины
Иногда пользователь долго не может понять, почему не подключается вай-фай на телефоне, перебирает самые сложные и невероятные причины, а на самом деле никакого сбоя и нет. Самыми популярными и распространенными причинами считаются:
- неправильно введенный пароль от Wi-Fi. Даже введённый с маленькой буквы вместо большой один знак уже не позволит настроить интернет-соединение;
- в настройках роутера может быть установлен неподдерживаемый тип защиты или стандарт беспроводной связи;
- встречается также проблема и с прошивкой в ОС Android в самсунгах и других марках.
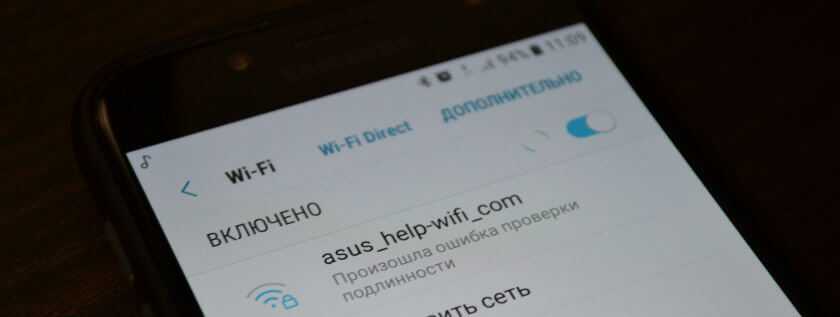
Когда телефон не подключается к Wi-Fi, это сильно расстраивает его пользователя
Важно! Прежде чем выявлять причину, искать и устранять неполадки, нужно разобраться, в каком именно устройстве возникла проблема — непосредственно в роутере, мобильнике, планшете, другом гаджете/лэптопе или, возможно, дело в самом источнике интернета — кабеле
Проблема с DNS
Чтобы вернуть автоматическое подключение к Wi-Fi, нужно:
- На несколько секунд задержать палец на названии Wi-Fi сети, к которой должен подключиться смартфон.
- Из появившегося окна меню выбрать пункт «Изменить сеть».
- Появятся расширенные конфигурации. Там выбрать пункт «DHCP».
- В нём раздел «Пользовательские».
- Пролистать его вниз до строк с названием «DNS 1» и «DNS 2», соответственно в них вписать значение 8.8.8.8 и 8.8.4.4.
- Затем нажать кнопку «Сохранить».
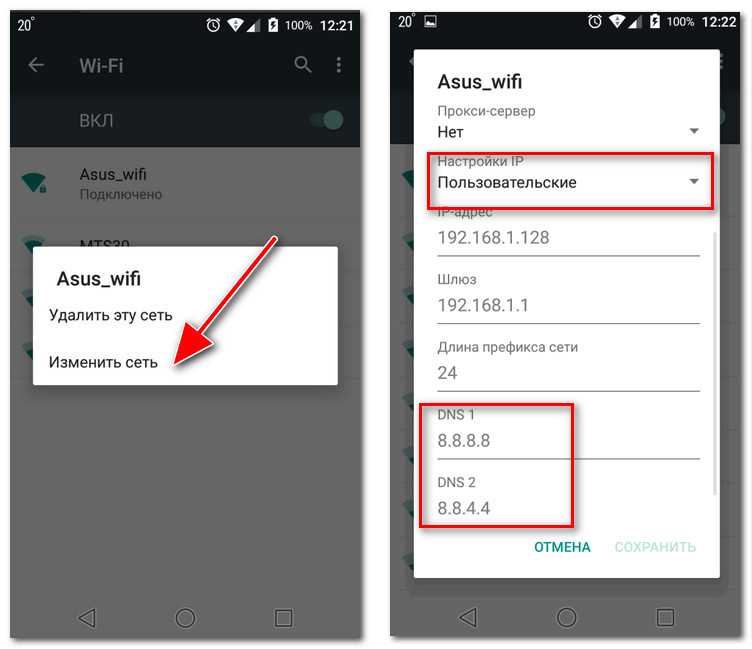
Изменение пользовательских настроек
Прокси-сервер
Иногда нельзя подключать смартфон к сети Wi-Fi из-за активированного прокси-сервера. Чтобы убедиться в том, что он выключен, нужно:
- Зайти в список сетей Wi-Fi.
- Выбрать нужную, к которой телефон не может подключиться.
- Открыть её настройки, выбрать расширенные настройки.
- В них найти пункт «Настройки прокси-сервера» или просто «Прокси-сервер».
- Под ним или рядом должно стоять «Нет». Это означает, что он деактивирован.
Проверка характеристик сигнала
Возможно, не подключается сеть вай-фай на телефоне из-за слабого сигнала. Чтобы убедиться в этом, нужно проверить характеристики сети, в частности, мощность. Для этого нужна специальная программа. Когда она даст результат, можно будет приступать к настройкам.
Обратите внимание! Возможно, сигнал слабый или совсем отсутствует по причинам, не зависящим от пользователя, а по вине поставщика услуг
Влияние программ на работу Wi-Fi
Иногда может оказаться, что смартфон не подключается к сети Wi-Fi из-за различных программ. Это касается именно сторонних приложений, которые устанавливались не из официального магазина, а с непроверенных и ненадежных ресурсов. Поэтому нужно пересмотреть список недавно установленных приложений, удалить подозрительные. Некоторые из них могут заблокировать соединение с Интернетом, не оповещая и не уведомляя об этом пользователя.
Важно! Прежде чем удалять подозрительное или потенциально опасное приложение, нужно зайти в настройки, остановить его работу
Проверка на вирусы
Как и на компьютере или ноутбуке, на смартфоне тоже могут оказаться вирусы. Если некоторые из них в каком-то смысле безвредны для пользователя, то другие будут наносить существенный вред его устройству, программам и приложениям, установленным там, в частности, блокировать соединение с Интернетом.
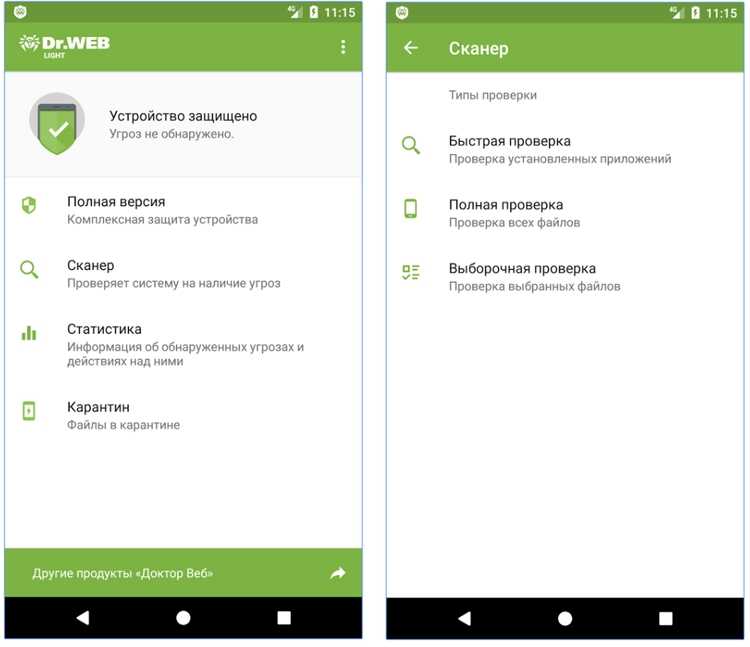
Проверка устройства на вирусы с помощью программы Dr. Web
Чтобы проверить устройство на наличие таких вредоносных программ, нужно в официальном онлайн-магазине Play Market или AppStore скачать антивирус, проверив его на подлинность. Затем запустить его и отсканировать телефон, начать проверку на наличие вирусов. Все вредоносные файлы нужно незамедлительно удалить.
Обратите внимание! Если такие оказались на устройстве, желательно не полагаться только на антивирусную программу. Следует сохранить все важные файлы и документы с устройства, сделать резервную копию в случае необходимости и выполнить сброс до заводских настроек, затем обновить систему до последней версии Android, если такая предусмотрена
После сброса настроек все сохраненные сети Wi-Fi тоже удалятся, нужно сохранять их заново. После перезапуска устройство должно суметь подключиться к ним.
Алгоритм действий по диагностике и устранению сбоя
Мы не будем рассматривать невозможность подключения телефона к публичной или корпоративной сети Wi-Fi в рамках данной статьи, так как пользователь не может контролировать его настройки. Рассмотрим ситуации, которые возникают в домашних сетях владельцев телефонов и точек доступа.
Итак, по порядку. Если действие не помогает, переходите к следующему.
Параметры точки доступа показаны на примере домашнего роутера TP-Link AC 750 Archer C20. На других маршрутизаторах имена разделов и функций могут отличаться, но не глобально.
Убедитесь, что на вашем телефоне работает Wi-Fi. Зайдите в настройки беспроводной сети и убедитесь, что переключатель установлен в положение «Вкл.». Если функция активна, выключите и снова включите. Перезагрузите телефон.
- Если вы получаете ошибку аутентификации при попытке подключения, возможно, кто-то из вашей семьи или вы сами изменили пароль для подключения к домашней сети, и ваш телефон пытается установить связь со старым паролем. Чтобы мобильное устройство забыло старый пароль, откройте контекстное меню подключения долгим касанием и выберите «Удалить» или «Забыть эту сеть». После этого сеть останется в списке доступных, но при следующем подключении вам будет предложено ввести пароль.
- Убедитесь, что точка доступа работает, и проверьте, подключаются ли к ней другие устройства. Если нет, перезапустите роутер. Убедитесь, что он не перегрет.
- Разместите свой мобильный телефон в зоне с надежным приемом Wi-Fi. Чтобы между ним и роутером не было толстых бетонных стен и источников электромагнитного излучения (бытовая техника, силовые кабели).
Введите правильный пароль в следующее поле.
- Если соединение не восстанавливается или возникает другая ошибка, например получение IP-адреса бесконечно, откройте раздел «DHCP-сервер» на панели управления маршрутизатора и убедитесь, что он включен. IP-адрес телефона должен находиться в диапазоне между начальным и конечным DHCP-адресами и не дублироваться на других устройствах.
- Удалите со своего смартфона приложения, которые были установлены или обновлены непосредственно перед возникновением проблемы. Проверьте свое устройство на наличие вредоносных программ. Временно отключите или удалите VPN-клиентов, антивирус и другие программы, предположительно используемые для защиты сетей.
Если проблема с подключением к домашней точке доступа возникает не только на телефоне, откройте в панели управления роутера основные настройки беспроводной сети и попробуйте изменить трансляцию на разные каналы. Если канал по умолчанию очень шумный, соединение будет невозможным или крайне нестабильным.
Проверьте, какой стандарт использует беспроводная сеть. Если ваш телефон более ранней модели и ваш маршрутизатор настроен на текущий стандарт 802.11n или 802.11ac, соединение не будет установлено. Чтобы новый маршрутизатор был совместим со старыми клиентскими устройствами, необходимо перейти в режим 802.11bgn (смешанный).
Проверьте настройки защиты трафика Wi-Fi. Откройте раздел «Безопасность беспроводной сети» и убедитесь, что вы выбрали метод шифрования, совместимый с вашим смартфоном. Самый современный и надежный вид шифрования — WPA2-PSK, он поддерживается всеми мобильными устройствами, выпущенными за последние 10 лет. Если ваш телефон очень старый, он может поддерживать только режим WEP. Кроме того, система шифрования иногда дает сбой. Чтобы протестировать эту версию, временно отключите защиту. Если вы можете подключиться к сети, используйте шифрование WEP в будущем или удалите эту сеть и создайте новую.
Убедитесь, что MAC-адрес сетевой карты вашего смартфона находится в списке тех, кому не разрешено подключение. Информацию об этом вы найдете в разделе «Фильтрация MAC-адресов».
Одна из редких причин невозможности подключения к точке доступа — это неправильно выбранный уровень мощности передатчика Wi-Fi. Чтобы проверить эту версию, перейдите в Расширенные настройки беспроводной сети и измените уровень мощности на более высокий или более низкий.
Как решить проблемы с Wi-Fi на Android
Причин того, почему телефон андроид не подключается к вай-фаю в метро, кафе или дома может быть множество, как и методов их решения. Стоит рассмотреть детально каждое из них.
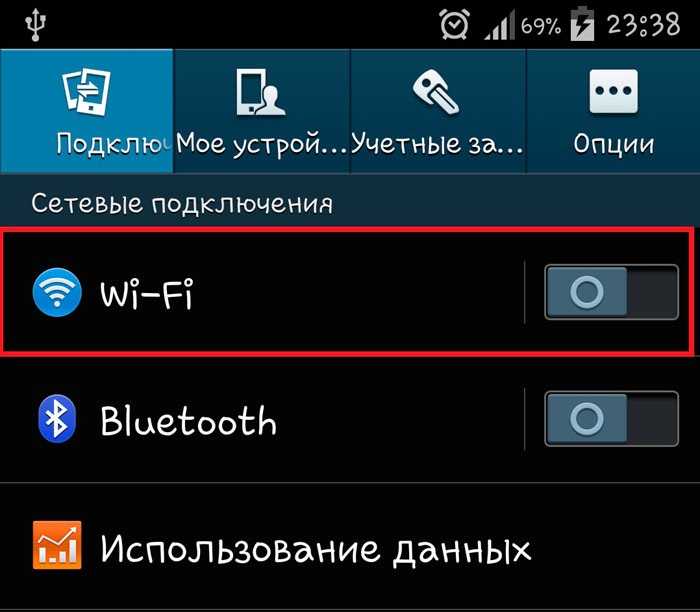
Включение вай-фая на телефоне
Неверный пароль
Если был неверно введен пароль от сети Wi-Fi, нужно:
- Зайти в основной раздел настроек.
- Затем в сетевые подключения Wi-Fi.
- Подержать палец на названии конкретной сети или нажать на значок рядом с ним для появления контекстного меню.
- Выбрать из списка «Забыть сеть» или «Удалить», пункт может называться по-разному в зависимости от бренда гаджета.
- После этого можно заново подключиться к сети, ввести пароль (на этот раз без ошибок) и дождаться успешного подключения к роутеру. Подтверждением этому будет гореть надпись «Подключено».

Удаление сети вай-фай
Зависание в режиме получение IP-адреса
Иногда пользователи сталкиваются с такой проблемой, что даже при правильном ведении пароля устройство начинает получать IP-адрес и зависает в этом положении. Это говорит о том, что пока эти данные получены не будут, пользователь в сеть не выйдет.
Поэтому придётся прописывать статические IP-настройки:
- Открыть «Настройки».
- В них «Беспроводные сети» или «Wi-Fi».
- В настройках конкретной сети в «Настройках IP» вместо DHCP выбрать «Пользовательские» или «Статический IP» (может называться по-разному).
- В IP-адрес вписать любой свободный из существующего диапазона, который настроен в роутере. Также нужно прописать DNS от Google 8.8.8.8 и 8.8.4.4 для DNS1 и DNS2.
Обратите внимание! При необходимости нужно ввести пароль от сети повторно, IP-адрес должен быть получен после проведения таких манипуляций
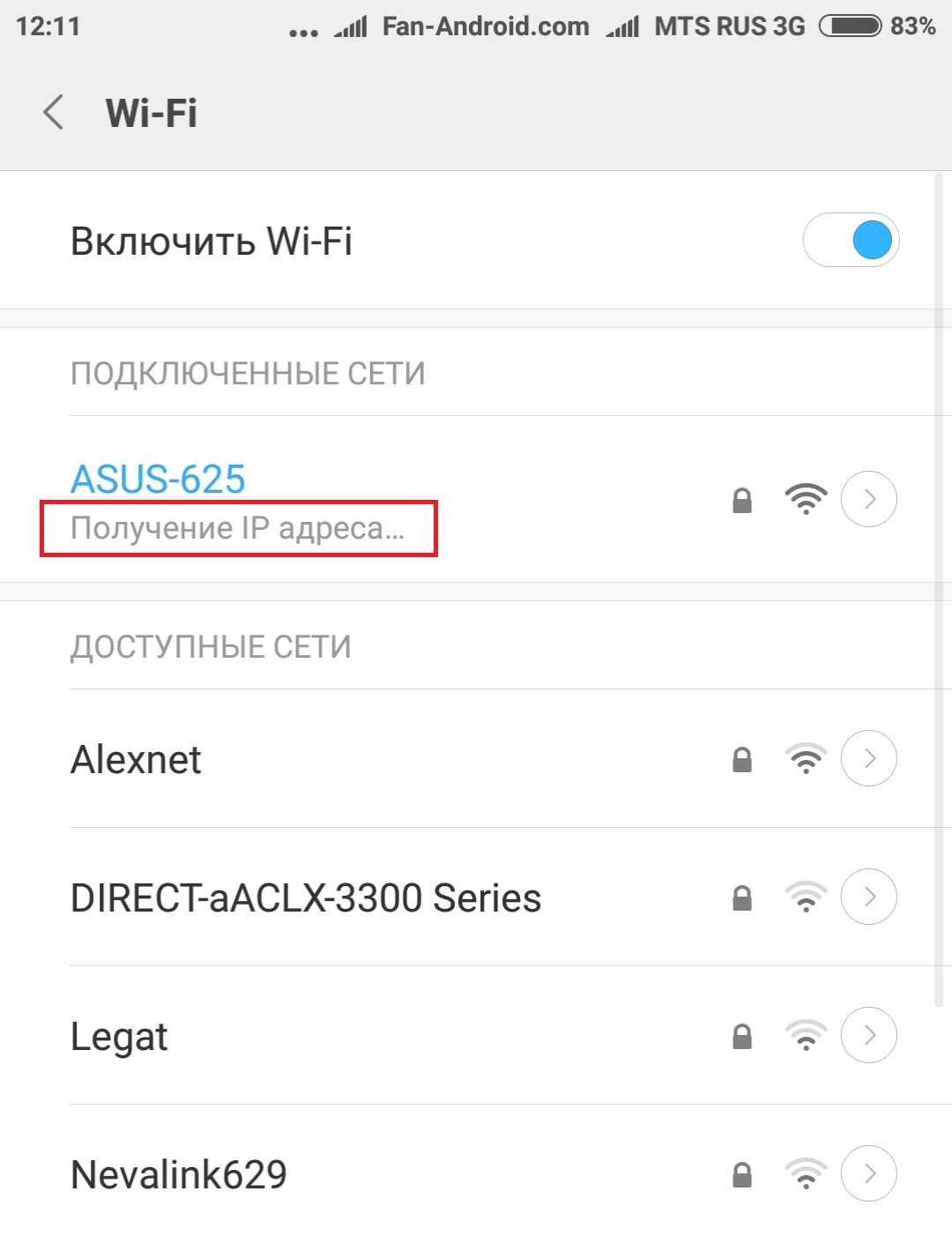
Зависание в режиме получение IP-адреса
Перезагрузка устройства
Иногда, чтобы решить проблему с тем, что устройство не может подключиться к сети, нет аутентификации, достаточно выполнить его перезапуск. Соединение иногда зависает, глючит, это связано с самим устройством.
Сброс настроек
Если все перечисленные методы не работают, смартфон или планшет не подключается к Wi-Fi, при этом проблема заключается точно не в роутере или кабеле, значит можно попробовать сделать сброс настроек на устройстве до заводских. Нужно зайти в «Настройки», выбрать пункт «Восстановление и сброс», а затем подтвердить сброс.
Обратите внимание! При первом запуске после сброса настроек устройство предложит список доступных сетей и возможность подключения к одной из них
Другие решения проблемы
Иногда причина может быть связана с прошивкой смартфона или планшета, например, при включении Wi-Fi ползунок зависает где-то посередине, находится вне положения «Вкл.» или «Выкл.» или выдаёт нестандартные сообщения об ошибке. Это проблема с графическим ядром, и решить ее может только перепрошивка устройства.
Также могут оказывать влияние различные вирусы на работу встроенного Wi-Fi модуля. Можно попробовать удалить их при помощи различных антивирусных программ, выполнить сброс настроек. Если же эти методы не помогают, тогда нужно выполнить перепрошивку в сервисном центре.
Важно! Чтобы проверить работоспособность Wi-Fi модуля, можно выполнить тестирование, используя сторонние приложения. В качестве рекомендуется Wi-Fi Analyzer
Специалистам, которые разбираются с такой техникой, или программистам можно попробовать разобраться с проблемами с вай-фаем через инженерное меню Android.