Включение функции «Адаптация касания»
Вы можете настроить функцию Adaptive Touch в соответствии с вашими моторными навыками. Перед включением Touch Adaptation рекомендуется задать свои настройки, поскольку она меняет реакцию вашего устройства на прикосновения.
На iPhone, iPad или iPod touch выполните следующие действия.
- Зайдите в меню «Настройки» и выберите «Специальные возможности».
- Выберите «Сенсорный», а затем «Адаптивный сенсорный».
После включения эта функция будет автоматически добавлена в меню ярлыков».
На Apple Watch выполните следующие действия.
- Зайдите в меню «Настройки» и выберите «Специальные возможности».
- Выберите Адаптировать сенсорный экран».
Чтобы включить эту функцию в приложении Watch на iPhone, выполните следующие действия.
- Откройте приложение Watch на iPhone.
- Перейдите на вкладку «Мои часы», а затем выберите «Специальные возможности».
- Выберите Адаптировать сенсорный экран».
Стало лучше
Если первая поделка смотрелась грубовато и выступающий над поверхностью экран с плавными закруглениями смотрелся неказисто, то теперь всё стало иначе.
Обзоры
Найди 10 отличий: iPhone XR превратили в iPhone 13 Pro
Дисплей плоский, прямо как у оригинала. Смущают только непомерно широкие рамки: знающие люди сразу поймут, что с этим iPhone 14 Pro что-то не так. Да и размер «моноброви» великоват — «Динамический остров» вписать не получилось.

В целом до оригинала по качеству это устройство не дотягивает, но надо признать, что над качеством корпуса серьёзно поработали. Когда неспешно и внимательно разглядываешь детали, то замечаешь, что винтики по бокам от Lightning расположены на разной высоте, а не идут одной линией.

Опять-таки утоплен слот для SIM-карты, а он должен быть вровень с корпусом. Поверхность закрыта не стеклом, а пластиком. Я заметил, что остаются разводы и плохо удаляются, что видно на фотографиях. Пробовал очистить микрофиброй, но не берёт, хотя ничем таким особенным устройство не пачкал.
Кнопки по бокам сильно выпирают над поверхностью, да и расположены слишком высоко относительно оригинала.

Однако это уже придирки — для реплики получилось прямо здорово. Причём даже блок с камерами сделали большим и солидным — из трёх камер две бутафорские, но внешне полное сходство с оригиналом.

По размеру он чуть крупнее оригинала, всё же широкие рамки экрана дают о себе знать. Но это если мы говорим о сравнении с настоящим айфоном. Если же под рукой его нет, то реплику можно и перепутать.


Как включить и изменить продолжительность долгого нажатия
Вы можете использовать долгое нажатие, чтобы добавить другое действие к переключателю, который активируется, когда вы удерживаете его в течение определенного промежутка времени. Вот как включить его и изменить его продолжительность.
- Запустите «Настройки» на главном экране.
- Коснитесь Универсальный доступ.
- Коснитесь «Виртуальный контроллер».
- Коснитесь Долгое нажатие.
- Коснитесь переключателя включения/выключения повтора перемещения. Когда переключатель зеленый, функция включена.
- Нажмите кнопку «плюс» или «минус», чтобы увеличить или уменьшить время, которое вы должны нажать, прежде чем будет задействовано длительное нажатие.
Как принудительно перезагрузить iPhone 8 и iPhone 8 Plus
Программы для Windows, мобильные приложения, игры — ВСЁ БЕСПЛАТНО, в нашем закрытом телеграмм канале — Подписывайтесь:)
Принудительный перезапуск iPhone 8 и iPhone 8 Plus теперь представляет собой трехэтапный процесс с использованием трех разных кнопок в правильном последовательном порядке. Теперь процесс перезапуска выглядит следующим образом:
- Нажмите и быстро отпустите кнопку увеличения громкости
- Нажмите и быстро отпустите кнопку уменьшения громкости
- Теперь передайте и удерживайте боковую кнопку питания, продолжайте удерживать, пока не увидите логотип Apple на экране.
Обратите внимание, что для принудительного перезапуска iPhone 8 и iPhone 8 Plus теперь требуется использование трех разных аппаратных кнопок на iPhone, и кнопки должны быть нажаты в правильном порядке, чтобы начать процесс перезагрузки
Запомните шаги для принудительной перезагрузки iPhone 8 Plus и iPhone 8: нажмите кнопку увеличения громкости, нажмите кнопку уменьшения громкости, затем нажмите и удерживайте кнопку питания / блокировки.
Если аппаратная перезагрузка не началась, нажмите кнопки еще раз в правильном порядке.
Почему Apple изменила шаги принудительной перезагрузки на iPhone 8 Plus и iPhone 8, не совсем понятно, но это может быть связано с новой моделью iPhone X или, возможно, с будущей корректировкой устройств iOS.
Будет ли новая последовательность принудительной перезагрузки проще или легче запомнить? Это еще предстоит выяснить, но это немного сложнее, чем предыдущие методы принудительной перезагрузки устройств iPhone, которые могут помочь предотвратить случайные жесткие перезагрузки.
Для справки, инструкции по принудительной перезагрузке iPhone 6s, 6s Plus, iPhone 6, 5s, 5 и более ранних версий можно найти здесь, а принудительную перезагрузку iPhone 7 Plus и iPhone 7 можно найти здесь. Оба этих метода жесткой перезагрузки немного проще и требуют использования только двух кнопок для завершения процесса.
Наконец, важно помнить, что принудительная перезагрузка обычно не требуется для большинства задач и, как правило, лучше всего зарезервирована для устранения неполадок в зависшем приложении, зависшем или не отвечающем устройстве или в чем-то подобном. Стандартную перезагрузку iPhone 8 и iPhone 8 Plus по-прежнему можно выполнить обычным способом, удерживая кнопку питания, выключая устройство, а затем снова удерживая кнопку питания, чтобы снова включить iPhone 8
Этот процесс инициирования регулярного перезапуска для всех устройств iPhone, iPad и iPod touch остается неизменным до сих пор, и в основном это просто выключение устройства, а затем его повторное включение
Стандартную перезагрузку iPhone 8 и iPhone 8 Plus по-прежнему можно выполнить обычным способом, удерживая кнопку питания, выключая устройство, а затем снова удерживая кнопку питания, чтобы снова включить iPhone 8. Этот процесс инициирования регулярного перезапуска для всех устройств iPhone, iPad и iPod touch остается неизменным до сих пор, и в основном это просто выключение устройства, а затем его повторное включение.
Программы для Windows, мобильные приложения, игры — ВСЁ БЕСПЛАТНО, в нашем закрытом телеграмм канале — Подписывайтесь:)
Приложения и магазин
Ранее преимуществом iOS было количество приложений, доступных для скачивания в виртуальном магазине. Но на текущий момент Google Play догнал конкурента. Оба магазина предлагают своим пользователям 1,2 миллиона приложений. Но любого владельца планшета или смартфона интересует в первую очередь качество программного обеспечения.
На этом этапе битвы между iOS и Android безоговорочной победы добивается компания Apple. В App Store крайне трудно найти приложение, которое не работало бы вообще или «радовало» пользователей слабой оптимизацией и большим количеством багов. Строгие требования «яблочной» компании заставляют разработчиков публиковать только качественные продукты, к тому же, сам процесс создания программ максимально упрощен удобным devkit’ом и соответствующей документацией. Разнообразие приложений может удивить новых пользователей. На iOS есть огромное количество уникальных и эксклюзивных программ, которые дают возможность работать, творить и развлекаться без доступа к ПК.
Android, в свою очередь, отвечает более широким выбором бесплатных приложений, а также низкими ценами. Правда, в таком подходе есть и минус — громкие ААА-проекты выходят сначала на iOS, а уже потом на платформе от Google.
Сами же магазины приложений достаточно удобны, обладают благоприятным меню категорий, а страницы самих программ насыщены информацией, скриншотами и видео. Небольшое преимущество тут снова на стороне iOS, так как в App Store структура более эргономична, интуитивно ее понять гораздо проще. Плюс к этому — раздел рекомендаций, который часто советует скачать довольно интересные конкретному пользователю продукты.
Настройте стартовую страницу Safari.
Обновленная стартовая страница Safari в iOS 15 представляет собой универсальный магазин для всех ваших закладок, избранного, часто посещаемых сайтов, предложений Siri , вкладок iCloud, списка чтения и отчета о конфиденциальности. также имеет несколько настраиваемых параметров, таких как возможность выбирать собственные обои для начальной страницы. Вы даже можете при желании синхронизировать внешний вид стартовой страницы на всех своих устройствах через «iCloud».
В представлении «Вкладки» нажмите значок «+» в нижнем левом углу, чтобы открыть новую вкладку, затем прокрутите страницу до конца и нажмите кнопку «Изменить» . Используйте переключатели для управления тем, что вы хотите отображать на стартовой странице. Варианты: «Избранное», «Часто посещаемые», «Доступные вам», «Отчет о конфиденциальности», «Предложения Siri», «Список чтения» и «Вкладки iCloud» .
Чтобы синхронизировать настройки стартовой страницы с другими устройствами, связанными с тем же Apple ID , включите переключатель рядом с «Использовать стартовую страницу на всех устройствах» . Вы также можете включить параметр «Фоновое изображение» и выбрать один из существующих обоев iOS или выбрать свой собственный из фотографий, нажав большую кнопку «+» .
Жесты и ярлыки для перемещения на iOS
Известны действия с помощью кнопок, необходимо уметь перемещаться пальцем по экрану iPhone. Ниже мы покажем вам все действия, которые можно выполнить и которые вы должны знать, чтобы обращаться с iPhone как можно лучше.
Вернуться к предыдущему экрану
Если вы, например, находитесь на экране настроек и хотите вернуться к предыдущему, вы всегда найдете стрелку в верхнем левом углу, которую вы можете нажать, чтобы вернуться. Так же работает в приложениях. Другой способ сделать это — провести пальцем слева направо.
Вернуться на главный экран
Если вы хотите вернуться на главный экран iPhone, что раньше делалось нажатием кнопки «Домой», вам придется провести пальцем снизу вверх до упора. Вы увидите, что в интерфейсе внизу появится небольшая линия для обозначения.
В дополнение к этому, если вы находитесь на экране приложения, который не является основным, вы сможете выполнить тот же жест, и вы автоматически перейдете к этому основному.
Открытый Центр Управления
Смахивание вниз от верхнего правого угла отображает Центр управления iOS с множеством ярлыков для настроек и даже приложений.
Просмотр экрана уведомлений
Чтобы увидеть так называемый экран блокировки или уведомления, просто смахните вниз от любой точки вверху (кроме правой).
Открытая многозадачность
Если вы хотите увидеть, какие приложения открыты в фоновом режиме, вам придется провести пальцем снизу в центр, чтобы открыть их. Затем нужно перемещаться между ними и нажимать на тот, который вы хотите открыть.
Полностью закрыть приложения
Продолжая предыдущую процедуру, после открытия многозадачности вам нужно будет только сдвинуть любое из приложений вверх, чтобы полностью закрыть их.
Переходить с одного приложения на другое
Открыв несколько приложений, можно легко переключаться с одного на другое. Для этого вам просто нужно взять нижнюю строку в качестве ориентира и перемещаться от центра вправо или влево, чтобы перемещаться между приложениями.
Режим легкого доступа
Эту функцию необходимо активировать в «Настройки»> «Универсальный доступ»> «Сенсорный». Если настроено, это позволит легко получить доступ к содержимому, расположенному в верхней части экрана, сдвинув его вниз до середины. Чтобы получить к нему доступ, вы должны поместить палец чуть выше нижней линии и сдвинуть его вниз. Чтобы выйти из этого режима, просто коснитесь экрана в любом месте.
Подменю доступны с 3D Touch
Функциональность 3D Touch (с тактильным или сенсорным движком) позволяет получить доступ к предварительному просмотру, подменю и ярлыкам приложений. Для этого вам просто нужно удерживать палец на приложении или функции в течение нескольких секунд.
Как открывать YouTube-ссылки в Safari на iPhone и iPad, а не в приложении YouTube
Если на вашем iPhone или iPad установлено приложение YouTube, то ссылки на видео будут открываться в нём, а не в браузере. Это происходит даже тогда, когда открываешь видео на мобильной веб-версии YouTube в Safari.
К счастью, есть парочка трюков, которые помогут оставаться на сайте YouTube в Safari, если вам не нравится каждый раз ждать, пока откроется приложение YouTube. Ниже мы о них расскажем.
Способ 1: Отмените запрос «Открыть страницу в YouTube
Если вы установили приложение YouTube недавно, то при попытке открыть ссылку YouTube появится сообщение «Открыть эту страницу в YouTube?»
Способ 3: Удалите приложение YouTube
Это последний выход, но, если вы редко пользуетесь приложением YouTube, то проще его просто удалить.
- Откройте домашний экран своего iPhone или iPad и найдите приложение YouTube.
- Зажмите его иконку, пока не появится анимация и значок «X». Затем удалите приложение.
Когда вы удалите приложение YouTube, видео будут открываться в Safari, поскольку больше вариантов не останется.
Не пропускайте новости Apple – подписывайтесь на наш Telegram-канал, а также на YouTube-канал.
Пишу новости, инструкции, сравнения, обзоры и переводы статей из зарубежных изданий. Совмещаю хобби и работу, являюсь поклонником техники Apple, а также интересуюсь последними новостями в мире технологий.
Высшее образование по специальности «Межязыковые коммуникации и журналистика».
Для чего используется кнопка «Домой» на iPhone
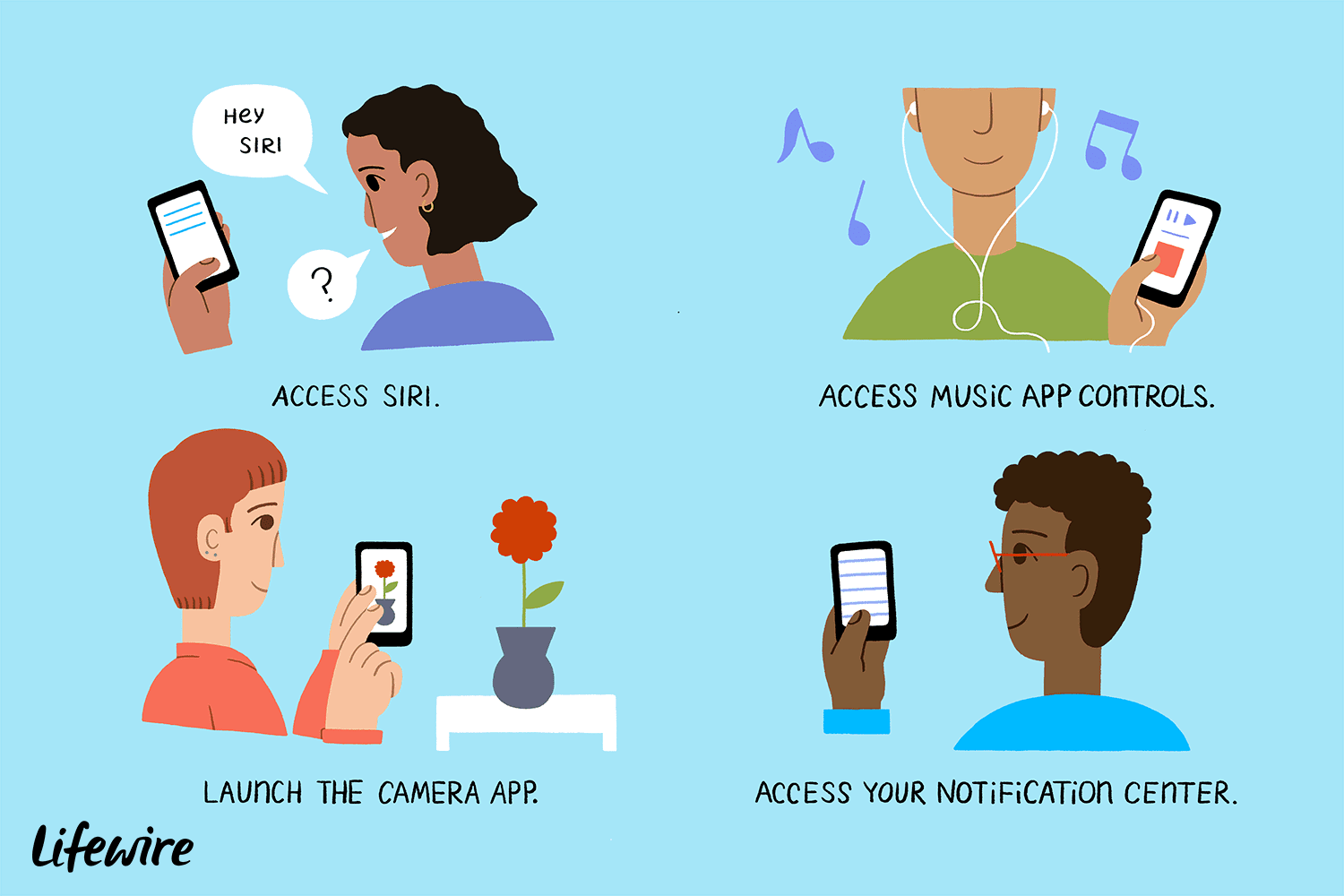 Lifewire / Мэдди Прайс
Lifewire / Мэдди Прайс
Кнопка «Домой» используется для всех видов приложений и действий, включая:
- Доступ к Siri: удерживая кнопку «Домой», вы запустите Siri.
- Многозадачность: при двойном нажатии кнопки «Домой» отображаются все запущенные приложения в диспетчере многозадачности .
- Элементы управления музыкального приложения. Когда телефон заблокирован и воспроизводится музыкальное приложение, один раз нажав кнопку «Домой», можно вызвать элементы управления музыкального приложения, чтобы отрегулировать громкость, изменить песни, а также воспроизвести или приостановить воспроизведение дорожки.
- Камера: с экрана блокировки одним нажатием кнопки «Домой» и проведением пальца справа налево запускается приложение «Камера» .
- Центр уведомлений. На экране блокировки нажмите кнопку «Домой» и проведите влево-вправо, чтобы получить доступ к виджетам Центра уведомлений.
-
Контроль доступности: по умолчанию кнопка «Домой» реагирует только на одиночный или двойной щелчок. Но тройной щелчок также может вызвать определенные действия. Чтобы настроить действия, выполняемые тройным щелчком, перейдите в приложение «Настройки» и нажмите « Общие» > « Специальные возможности» > « Ярлык специальных возможностей» . В этом разделе вы можете запустить следующие действия с помощью тройного щелчка:
- AssistiveTouch
- Классические инвертированные цвета
- Цветные фильтры
- Уменьшить точку белого
- VoiceOver
- Умные Инвертные Цвета
- Переключатель управления
- VoiceOver
- Увеличить.
Увольнение Центра управления. Если Центр управления открыт, вы можете закрыть его одним нажатием кнопки «Домой».
Touch ID: На iPhone 5S , 6 серий, 6S серий, 7 серий и 8 серий кнопка «Домой» добавляет еще одно измерение: это сканер отпечатков пальцев. Названный Touch ID , этот сканер отпечатков пальцев делает эти модели более безопасными и используется для ввода паролей и паролей для покупок в магазинах iTunes и App Store , а также в Apple Pay.
Доступность: iPhone 6 серии и новее имеют функцию кнопки «Домой», которой нет у других айфонов, которая называется «Доступность». Поскольку у этих телефонов большие экраны, при использовании телефона одной рукой может быть трудно достучаться. Достижимость решает эту проблему, потянув верхнюю часть экрана вниз к центру, чтобы его было легко достать. Пользователи могут получить доступ к Reachability, дважды нажав (не щелкнув; просто легкое нажатие, как нажатие значка), кнопку «Домой».
Включите оповещения о погодных осадках.
Чтобы получать уведомления о погоде в вашем текущем местоположении, вам сначала необходимо разрешить приложению Погода всегда получать доступ к вашему местоположению (Настройки -> Конфиденциальность -> Службы геолокации -> Погода). Затем в приложении Погода коснитесь значка в правом нижнем углу экрана, который выглядит как маркированный список.
Нажмите «Включить уведомления» вверху списка местоположений. Если вы не видите карточку «Оставайтесь сухими», коснитесь круглого значка с многоточием в правом верхнем углу экрана, затем коснитесь «Уведомления» -> «Продолжить» -> «Разрешить» . Наконец, переключите переключатели рядом с местами, для которых вы хотите получать уведомления.
очистка данных
На этом этапе нужно очистить все данные и настройки на айфоне. Можно также выполнить частичный «Сброс» на устройстве, для удаления определенных настроек на айфоне.
Доступные пункты сброса указаны на нижней картинке.
Удаление контента и настроек
Перед тем полным сбросом устройства нужно учесть следующее:
- После сброса с гаджета удалится вся информация. Будут удалены даже данные вашего Apple ID, поэтому пароль от него нужно запомнить или лучше куда-то записать (в последующем его нужно будет активировать на устройстве при необходимости).
- После полной очистки iPhone будет снова не активированным. Поэтому для его активации потребуется доступ к интернету или подключение к ПК с iTunes с интернетом.
- Сброс настроек до заводских доступен на официально разблоченных айфонах. Проверить это можно на сайте , где нужно указать IMEI своего гаджета.
- Пользователям iCloud нужно учесть, если смартфон подключен к облачному сервису, то после сброса удаляться данные и с него. Для предотвращения этого, необходимо выйти из своей учетной записи на айфоне. Для этого откройте «Настройки» устройства, выберите там «iCloud» и нажмите «Удалить учетную запись».
Сам процесс сброса выполняется следующим образом:
- Открываем последовательно «Настройки» → «Основные» → «Сброс».
- Выбираем там пункт «Стереть контент и настройки».
- После чего ожидаем завершение процедуры, иногда на это уходит много времени. Все зависит от того на сколько заполнена память телефона софтом, видео, музыкой и т.д.
- После очистки айфона на дисплее появилось приветственное сообщение, которое говорит нам о том, что мы все выполнили правильно.
Перед сбросом требуется зарядить батарею гаджета не менее чем на 60%. Еще лучше на это время оставить смартфон на зарядке. В результате отключения из-за низкого зарядки айфон может выйти из строя.
Сброс настроек
Если пользователю iPhone нужно просто восстановить настройки устройства до заводских, то в меню сброса нужно выбрать пункт «Стереть настройки». Это позволит удалить пользовательские настройки, если в результате их айфон работает некорректно.
Очистка словаря клавиатуры
К сожалению, удалить какое-либо некорректное слово из словаря клавиатуры iPhone нельзя, поэтому приходиться полностью его очищать.
Для удаления словаря в меню сброса требуется выбрать пункт «Сбросить словарь клавиатуры».
Сброс настроек сети
Если на айфоне наблюдаются проблемы с сетью (не выходит в интернет, периодически сильно прыгает скорость, не сохраняются настройки и т.д.), то нужно сбросить настройки сети.
Для удаления сетевых настроек в меню «Сброса» нужно выбрать строчку «Сбросить настройки сети».
В результате этого действия удалятся из памяти гаджета все Wi-Fi сети, сбросятся настройки VPN и имя айфона.
Очистка настроек «Домой»
Если требуется вернуть изначальный вид рабочему столу, то нужно очистить настройки «Домой». В этом случае ничего не сотрется с устройства, просто изменится расположение иконок на дисплее, при этом стандартные утилиты займут исходные места.
В этом случае нужно выбрать в меню «Сброса» пункт «Сбросить настройки Домой» и подтвердить свое действие.
Сброс геонастроек
При запуске некоторого софта пользователь разрешает или запрещает приложениям использовать для работы геолокацию, поэтому со временем ему часто приходится пересматривать это. Для удаления всех этих параметров ему нужно сбросить геонастройки.
Для удаления геолокационных настроек требуется выбрать в меню «Сброса» вкладку «Сбросить геонастройки».
Выбирайте частичный сброс устройства, если некорректно работает определенная функция. Полным сбросом желательно пользоваться в сложных критических ситуациях или перед продажей айфона.

































