Как посмотреть фото в облаке на Айфоне
Ограничений по объему хранения фотографий нет. В случае синхронизации с устройством новые изображения автоматически сохраняются. Однако количество обращений ограничено. Здесь хранится последняя тысяча фотографий. Если их накапливается больше, последний будет автоматически устранен.
Для просмотра сохраненных фотографий вам необходимо выполнить следующие действия:
- Откройте iCloud. Это можно сделать с помощью специального программного обеспечения или браузера, как описано выше.
- Введите свой Apple ID и пароль, затем нажмите кнопку «Войти».
- Откроется главная страница, на которой нужно выбрать раздел «Фото».
- Здесь будут показаны все фотографии, сохраненные в облаке. В папке «Общие» вы можете видеть изображения, которые могут просматривать другие пользователи.
Пункт «Альбомы» покажет сохраненные фотографии, которые распределены по категориям.
Для сохранения фото в облако необходимо настроить соответствующие параметры:
- На iPhone перейдите в раздел iCloud в настройках.
- Перед строкой «Фото iCloud» переместите переключатель вправо, чтобы активировать его.
После этого изображения будут сохранены автоматически.
Когда синхронизация включена, фотографии можно просматривать прямо со смартфона. Для этого откройте стандартное приложение «Фото». Если изображения были удалены, вы все равно можете их просмотреть. Для этого откройте «Альбомы» в «Фото», затем перейдите в «Другие альбомы». Вам нужно прокрутить вниз и выбрать «Недавно удаленные». Фотографии доступны в течение 30 дней после удаления.
Как пользоваться iCloud Drive
Получить доступ к айклауд драйв на компьютере Windows можно не только с помощью специального софта, но и через браузер. Для этого авторизуйтесь на сайте iCloud и перейти в соответствующий раздел. Другие рекомендации для использования сервиса:
- Если во время настройки программы для Windows разрешить синхронизацию медиатеки, то в проводнике появится папка «Фото iCloud». Через нее просматриваются и редактируются файлы.
- Если вы включите пункт «iCloud Drive», то на Windows появится одноименная папка в проводнике. Найти ее можно радом с другими системными библиотеками (документы, видео, загрузки). Все файлы, сохраненные в эту папку будут автоматически скопированы на другие устройства.
- Если стереть файл из iCloud Drive на одном устройстве, то после синхронизации он автоматически будет удален и с других компьютеров, смартфонов, планшетов.
- Файлы, которые хранятся в айклад драйв, находятся в облаке, поэтому не занимают место в памяти смартфона.
Получить доступ к файлам можно не только с помощью десктопной версии диска, но и через браузер. Там же вы сможете редактировать фотографии, делиться ими с друзьями или другими устройствами, подключенными к учетной записи Apple ID.
Как получить доступ к своим файлам на iCloud Drive?
Когда вы используете iCloud Drive, ваши документы доступны с iPhone, iPad, iPod touch, Mac или ПК с Windows. Вы можете использовать приложение «Файлы», Finder, File Explorer или посетить веб-сайт iCloud из любого интернет-браузера.
Чтобы получить доступ к своим документам, вам необходимо включить iCloud Drive, используя приведенные выше инструкции.
Как получить доступ к iCloud Drive с помощью сайта iCloud:
- Посетите веб-сайт iCloud из любого безопасного интернет-браузера.
- Войдите, используя данные Apple ID.
- Нажмите кнопку iCloud Drive .
- Убедитесь, что вы выходите снова при использовании общедоступных компьютеров.
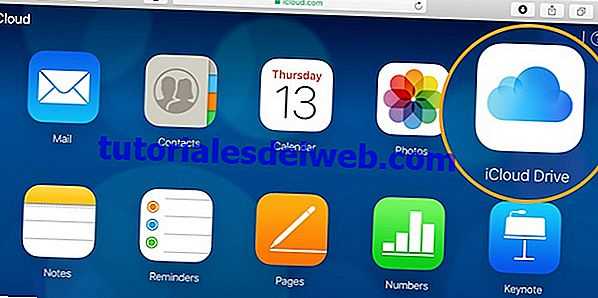
- Нажмите « Обзор» в нижней части экрана.
- Перейдите в раздел «Расположение»> «iCloud Drive» .
Как получить доступ к iCloud Drive на Mac:
- Откройте новое окно Finder .
- На боковой панели, под iCloud, нажмите iCloud Drive .
- Если вы не видите опцию iCloud Drive:
- В строке меню перейдите в Finder> Настройки …
- Нажмите вкладку боковой панели .
- Установите флажок для iCloud Drive .
Как пользоваться iCloud Drive
Получить доступ к айклауд драйв на компьютере Windows можно не только с помощью специального софта, но и через браузер. Для этого авторизуйтесь на сайте iCloud и перейти в соответствующий раздел. Другие рекомендации для использования сервиса:
- Если во время настройки программы для Windows разрешить синхронизацию медиатеки, то в проводнике появится папка «Фото iCloud». Через нее просматриваются и редактируются файлы.
- Если вы включите пункт «iCloud Drive», то на Windows появится одноименная папка в проводнике. Найти ее можно радом с другими системными библиотеками (документы, видео, загрузки). Все файлы, сохраненные в эту папку будут автоматически скопированы на другие устройства.
- Если стереть файл из iCloud Drive на одном устройстве, то после синхронизации он автоматически будет удален и с других компьютеров, смартфонов, планшетов.
- Файлы, которые хранятся в айклад драйв, находятся в облаке, поэтому не занимают место в памяти смартфона.
Получить доступ к файлам можно не только с помощью десктопной версии диска, но и через браузер. Там же вы сможете редактировать фотографии, делиться ими с друзьями или другими устройствами, подключенными к учетной записи Apple ID.
Особенности iCloud Drive
Диск айклауд доступен всем владельцам iOS устройств и компьютеров macOS. Чтобы просматривать и редактировать хранящиеся на нем файлы, достаточно авторизоваться с помощью данных Apple ID. Особенности:
- Автоматическая синхронизация пользовательских файлов и папок на всех подключенных устройствах.
- Поддержка дополнительного софта для работы с хранящимися в айклауд данными.
- Возможности для коллективного доступа и редактирования документов, медиафайлов.
- Доступ не только через браузер, но и десктопные приложения для PC Windows. macOS.
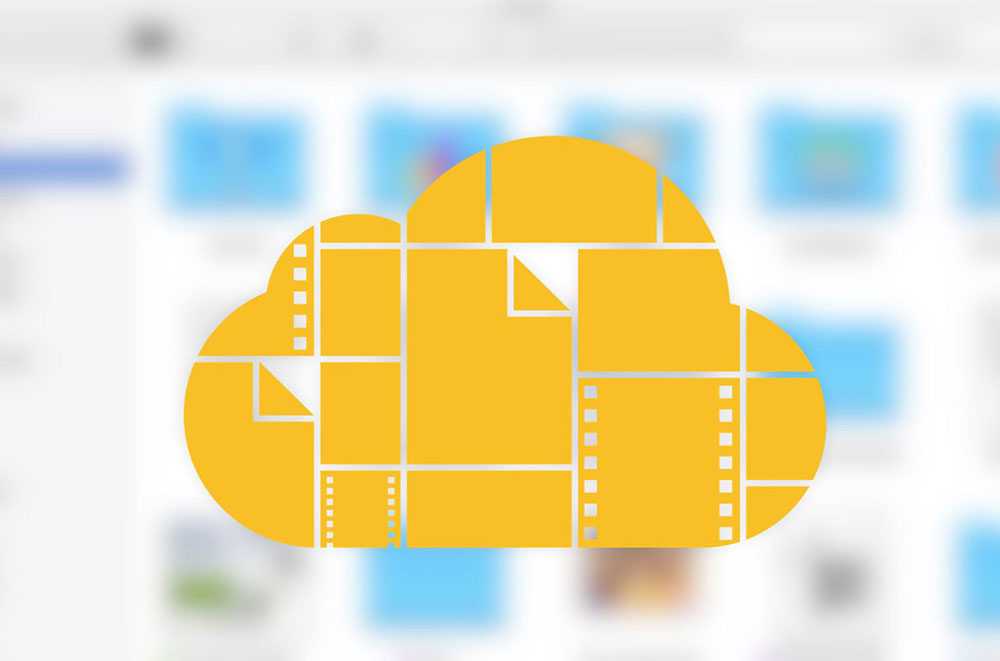
Перед тем, как перенести фотографии, видео и другие файлы на диск, в настройках iPhone или другого iOS устройства необходимо включить автоматическую синхронизацию. После этого они будут доступны в облаке.
Как включить или отключить сотовые данные для синхронизации файлов?
Если вы накопили большое количество документов в облаке, а у вас ограниченный тариф на хранение информации, вы можете запретить приложению использовать мобильную передачу данных. Для этого даже не надо выполнять шаги, чтобы войти в облако iCloud с айфона. Как это делается:
- Запустите приложение «Настройки».
- Нажмите на «Передача данных».
- В разделе «Мобильные данные» прокрутите страницу вниз, пока не найдете приложение «Файлы».
- Нажмите переключатель «Вкл/Выкл», чтобы отключить использование функционала.
Это позволит вам убедиться, что для iCould Drive не используется для сохранения различной информации.
Разве 5 бесплатных гигабайт – это мало?
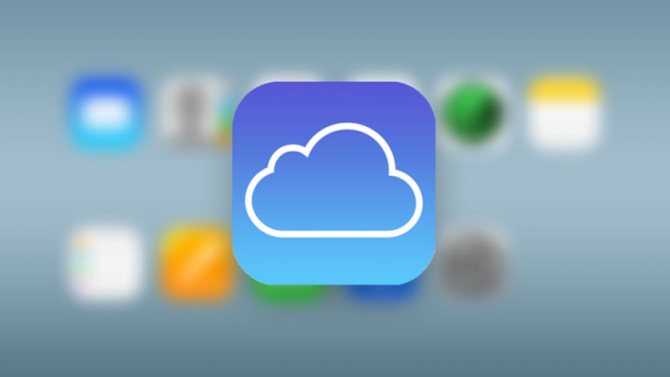
Когда Apple анонсировала iCloud в 2011 году, бесплатные 5 ГБ памяти вызвали лёгкое недоумение у экспертов. Любой популярный тогда облачный сервис предоставлял минимум 10 ГБ при регистрации. Не говоря уже о том, что местом можно было распоряжаться по своему усмотрению.
С тех пор прошло больше 7 лет. На дворе 2019-й, айфоны пробили планку в 512 ГБ локальной памяти. Айпэды и вовсе могут хранить целый терабайт данных.
Но до сих пор каждому пользователю этих ультрасовременных девайсов дают 5 ГБ в iCloud
Неважно, взяли ли вы iPhone SE на 32 гига или iPhone Xs Max на 512 ГБ. Перед iCloud все равны
Честно говоря, я не понимаю, как такое вообще сегодня возможно.
Чтобы вы понимали, 5 гигабайт хватит на пару сотен фоток и «голую» резеврную копию смартфона. Стоит накачать приложений или начать активно фотографировать – и всё, у вас нет места в iCloud.
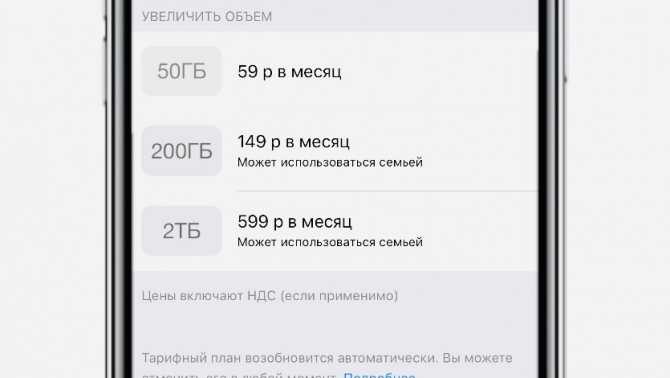
Актуальная тарифная сетка хранилища iCloud
Что остаётся делать? Конечно, подписаться:
️ 50 ГБ: 59 руб. в месяц ️ 200 ГБ: 149 руб. в месяц ️ 2 ТБ: 599 руб. в месяц
Оцените на первый взгляд странный разброс опций. Почему нет промежуточного варианта между 200 гигабайтами и целыми 2 ТБ? Зачем такой решительный скачок, неужели 400 или 500 ГБ никому не нужны?
Ответ простой. Промежуточного варианта нет, чтобы большие семьи (или активные фотографы) были вынуждены брать самую дорогую опцию. Удобный для пользователя вариант не нужен, иначе он понизит «средний чек».
Гадко? Конечно. Но бизнес же процветает? А то!
О фотопотоке
Как посмотреть облако на айфоне, мы разобрались. И с основными настройками облачного сервиса, тоже. А что делать, если хочется настроить отображение фотографий на «яблочном» девайсе?
Можно, например, при появлении новых снимков сразу проводить синхронизацию с устройствами, подключенными к конкретному Apple ID. Либо включить/отключить автоматическую выгрузку фото в облако данных.
Для достижения желаемой цели рекомендуется:
- Перейти в «Управление iCloud» описанным ранее способом.
- Нажать на строчку с надписью «Фото».
- В появившемся окне осуществить настройку отображения фотографий и их сохранения в «АйКлауд». Например, включив тумблер «Медиатека…», человек активирует автоматическое сохранение создаваемых снимков в iCloud.
- Осуществить сохранение установленных настроек.
Быстро и удобно! Для того чтобы настроить отображение фото в iCloud, рекомендуется просто внимательно изучать подписи-подсказки. Они помогут сориентироваться в параметрах облачного сервиса.
Как использовать iCloud?
iCloud можно использовать для хранения файлов, резервного копирования данных своих устройств, резервного копирования фотографий и многого другого, после чего вы сможете получить доступ к этим резервным файлам на всех своих устройствах Apple. Apple также позволяет вам получить доступ к вашей учетной записи iCloud в интернете через браузер – это можно сделать через iCloud.com.
Веб-сайт iCloud.com предоставляет вам полный доступ к вашей почте, контактам, календарю, фотографиям и iCloud Drive, где хранятся ваши файлы. Плюс Notes, Reminder, приложение Find My, а также такие вещи, как Pages, Numbers, Keynote и многое другое. Это означает, что вы всегда можете получить доступ ко всем своим фотографиям, файлам, электронной почте, документам и многому другому практически с любого устройства.
Вы можете узнать больше о том, как настроить iCloud для своих устройств, на сайте Apple. Если у вас есть какие-либо вопросы, оставьте комментарий ниже.
Недавние записи:
Как пользоваться облачным хранилищем iCloud на iPhone
Когда регистрация в айклауд уже позади, пользователям открываются широкие возможности, связанные с облачным хранилищем айфона.
Включение резервного копирования
До появления облака от компании Apple резервные копии можно было делать с помощью программы iTunes и хранить на своем компьютере. Однако такой способ был неудобен тем, что не всегда пользователи имели возможность в нужный момент подсоединить свой iPhone к ПК. Проблема решилась с выходом айклауда. Теперь для резервного копирования требуется только смартфон и некоторые действия. А именно:
- Открыть настройки телефона, где выбрать опцию iCloud.
- На экране будет представлен список приложений. Среди них выбираются те, резервное копирование которых необходимо.
- В меню также необходимо найти опцию «Резервная копия» и активировать ее.
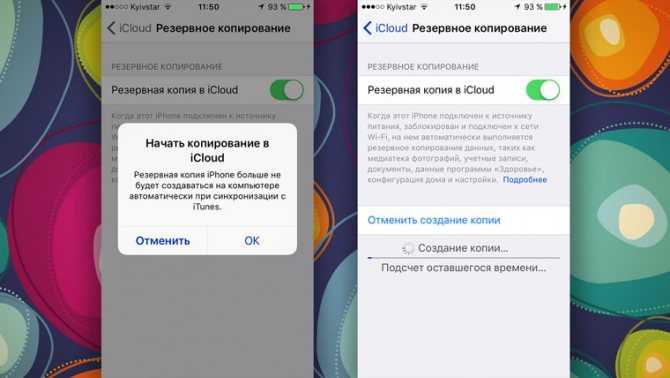
Процедура по включению резервного копирования
Как установить резервную копию
Телефон мог сломаться или владелец перешел на новую модель, а может, решил сбросить его до заводских настроек – ситуаций множество, где необходима установка резервной копии. Выполнить этот шаг можно всего за два этапа:
- Когда при включении телефона покажется приветствие, рекомендуется произвести первичную настройку и войти в Apple ID.
- Система айфона сама предложит сделать восстановление резервной копии, пользователю потребуется только согласие. По завершению процесса можно полноценно работать с телефоном.
Хранение файлов
Достаточно долго в облачное хранилище нельзя было вносить собственные файлы, но компания Apple устранила эту недоработку. В результате чего появилось одноименное приложение, работа с которым происходит в следующем порядке:
Совет! Доступ к сохраненным документам можно будет получить не только с собственного телефона, но и с других устройств Apple и даже ПК.
Выгрузка фото

Выгрузка фото из хранилища
Сделать это достаточно просто. Потребуется:
- Зайти в настройки устройства.
- Нажать на свою учетную запись.
- Перейти в айклауд.
- Выбрать раздел «Фото».
- Активировать бегунок возле функции «Фото iCloud».
- При наличии нескольких устройств яблочной фирмы можно включить фотопоток, позволяющий получать доступ со всех девайсов.
Так будет выглядеть процедура по выгрузке фотографий. При подключении к Wi-Fi все данные будут копироваться и помещаться в облачный сервис.
Освобождение места
Производители облачного хранилища предоставляют только 5 ГБ пространства. Увеличить его можно только на платной основе. Если же пользователь не планирует этого делать, то при нехватке места система будет регулярно просить очистить пространство. Делается это следующим образом:
- Открываются настройки учетной записи, выбирается айклауд.
- Вверху на шкале будет показан объем памяти и какие файлы занимают сколько места.
- Зачистка проводится после нажатия на «Управление хранилищем».
- Далее выбираются приложения, данные которых планируется удалить.
С появлением iCloud пользователи iPhone могут хранить свою информацию в облаке, а также создавать резервные копии и получать доступ к ним из разных устройств. Процедура эта настолько же проста, как и выйти на айфоне из учетной записи. Теперь вопрос, зачем на телефонах ограничена память, отпал сам собой.
Ищем в телефоне
Как посмотреть облако на айфоне? А настроить его? Для начала разберемся, где находится лог авторизации iCloud. Обнаружить его не составит никакого труда.
Где в айфоне облако? Обычно для авторизации в соответствующем сервисе необходимо выполнить следующие действия:
- Включить «яблочный» девайс, а затем раскрыть главное меню устройства.
- Тапнуть по разделу «Настройки».
- Перейти в Apple ID.
- Кликнуть по надписи iCloud.
Вот и все. Теперь пользователю предстоит указать данные от «яблочной» учетной записи. После этого произойдет автоматическая привязка облака данных к Apple ID. Можно пользоваться изучаемой функцией!
Ответы на популярные вопросы
Как получить доступ к документам, хранящимся на почте айклауд?
Попробуйте войти на почту самым первым способом и скачайте нужные материалы. Если они есть в архивах, ознакомьтесь с нашей статьей о распаковке.
У меня в почте отсутствует пункт «Ручная настройка», из-за чего невозможно войти
Попробуйте другой почтовый сервис. Этот тип настройки присутствует практически везде, особенно в хорошо известных и качественных приложениях.
Как видите, получить доступ к iCloud с Android не всегда просто, возможны мелкие ошибки и некорректная работа, но, скорее всего, это возможно. Если вы приложите немного усилий и четко будете следовать инструкциям, вы не потеряете важные данные с вашего iPhone, но вы легко перенесете их на свое устройство Android. Тем не менее, в будущем постарайтесь не смешивать Google и Iclaud, по возможности перенесите всю информацию на официальную электронную почту Google.
Это поможет предотвратить попадание таких личных проблем и материалов в чужие руки, потому что, к сожалению, сторонняя компания участвует в настройке процесса вручную. Будьте осторожны и предельно внимательны!
Настройки iCloud на macOS Catalina
Шаг 1. Открой Apple ID.
iCloud перенесли из собственного раздела системных настроек в раздел Apple ID. Откройте системные настройки и нажмите сочетание клавиш Cmd +L (показать все). Нажмите Apple ID — iCloud для настройки совместимых приложений и функциональности.
Шаг 2. Оптимизируй локальные копии.
Всё содержимое iCloud Drive дублируется на твой Макинтош. Если включить «Оптимизировать хранилище Mac», файлы удаляются, когда Mac заполнен, и повторно скачиваются, когда ты повторно открываешь их.
Шаг 3. Управляй фото.
Установи, выполнять ли синхронизацию фотографий в iCloud, а также сохранять ли на компьютере оригинал или оптимизированную копию (хуже качество). Это делается в приложении Фото > Настройки > iCloud.
Шаг 4. Управление хранилищем.
Открой Системные настройки > Apple ID > iCloud. График здесь показывает, сколько места в хранилище занято. Нажми Управлять, выбери приложение и получите совет, что убрать, чтобы сэкономить место. Или нажми на кнопку в правом верхнем углу для изменения тарифного плана.
Можно почистить фото
Шаг 5. Медиаматериалы и покупки.
Опция под iCloud показывает, в какой аккаунт выполнен вход для App Store и iTunes Store и нужен ли пароль для покупки или скачивания приложений. Также можно проверить свои подписки.
Проверьте свои подписки
Шаг 6. Смена аккаунта iTunes.
Можно пользоваться разными Apple ID для совершения покупок. Например, чтобы установить приложение, купленное под другим аккаунтом. Нажми Управлять, и запустится приложение App Store. Нажми Esc и перейди в Магазин > Выйти для смены аккаунта.
Что такое iCloud Drive
Хотите знать, какова цель iCloud Drive и что он может сделать для вас? iCloud Drive — это ваш собственный маленький уголок облачной службы хранения Apple, где вы можете хранить свои файлы. Это как персональный жесткий диск в интернете. Реальным преимуществом является то, что вы можете получить доступ к этим файлам на любом из ваших устройств Apple — или даже через браузер на устройстве не от Apple. Ваш iCloud Drive может иметь размер от 5 ГБ до 2 ТБ (в зависимости от выбранного плана хранения).
Если вы знакомы с конкурирующими сервисами, такими как Dropbox и Google Drive, у вас будет представление о том, что делает iCloud Drive. Файлы, которые вы помещаете в папку iCloud Drive, хранятся на вашем компьютере, но также синхронизируются с вашим онлайн-пространством. Если у вас есть другие устройства, такие как другое устройство Mac или iOS, файлы также будут доступны на этих устройствах.
Но вам не нужно сознательно размещать файлы в определенном месте. Одной из особенностей, появившихся в iOS 10 и macOS Sierra в 2016 году, была возможность настроить автоматическую синхронизацию папок Mac Desktop и Documents с iCloud. Если вы чем-то похожи на нас, ваша система хранения документов будет включать в себя сохранение всего на вашем рабочем столе, поэтому использование этой функции означает, что все будет синхронизироваться с iCloud, и вам даже не придется менять способ работы. Аналогично, все файлы, которые вы создаете в таких приложениях, как «Страницы» и «Номера», автоматически синхронизируются с iCloud Drive.
Вот некоторые из преимуществ использования iCloud Drive:
- Вы можете получить доступ к своим файлам (презентациям, электронным таблицам, PDF-файлам, изображениям и т. Д.) На всех ваших устройствах (на любом iPhone, iPad, iPod touch, Mac, в которых вы используете Apple ID, или на компьютере через iCloud в веб-браузере) с любого изменения хранятся в синхронизации.
- Ваши файлы будут надежно храниться.
- Вы можете поделиться файлами или папками с другими.
- Если вы потеряете или сотрите свой Mac, iPad или iPhone, вы не потеряете свои файлы, так как они останутся в облаке.
- Его очень просто использовать: на вашем Mac вы можете настроить папки Desktop и Documents для автоматической синхронизации с iCloud, вам даже не нужно думать о том, где вы сохраняете файлы.
- Если у вас не хватает памяти на вашем Mac, использование iCloud Drive — отличное решение, поскольку оно может освободить место. Например, iCloud будет хранить только недавно использованные документы на вашем Mac, а все остальное будет храниться в Интернете. Если вам нужен доступ к более старым файлам, вы сможете, если у вас есть подключение к Интернету.
Однако следует иметь в виду несколько вещей:
- Нельзя полагаться на iCloud Drive в качестве решения для резервного копирования. Это не потому, что мы думаем, что что-то может случиться с серверами Apple, скорее, есть вероятность, что вы потеряете доступ к своему Apple ID. Возможно, потому что вы забыли свой пароль или у вас больше не было доступа к электронной почте, которую вы использовали для его настройки. Будем надеяться, что если вы забудете свой пароль, вы сможете вернуться в свою учетную запись с помощью этих советов — Как сбросить забытый пароль Apple ID — но к этому сценарию стоит подготовиться.
- В то время как приложения Apple, такие как «Страницы и числа», будут автоматически синхронизировать данные с iCloud, некоторые сторонние приложения будут синхронизировать создаваемые в них данные с iCloud Drive, поэтому убедитесь, что ваша система хранения документов включает сохранение на рабочий стол.
[Настраиваем iCloud] пошаговые действия:
- Перейдите в «Настройки» на iPhone;
- Выберите «Войти в свой iPhone или iPad»;
- Затем вам будет предложено выбрать «Войти» или «У вас нет Apple ID или вы забыли его»;
- Выберите «Нет Apple ID или забыли его», а затем выберите «Создать Apple ID»;
- Затем вам будет предложено ввести свое имя и фамилию, а также указать дату своего рождения.
- Как только это будет сделано, нажмите «Далее», и вам будет предложено ввести свой адрес электронной почты.
- Введите адрес электронной почты, если он имеется.
Если выберите «Нет адреса электронной почты», то Apple настроит адрес электронной почты iCloud на основе вашего имени. Это адрес электронной почты, который вы будете использовать для всех функций iCloud на устройствах Apple.
Как увеличить объем памяти iCloud Drive на iPhone или iPad
По умолчанию iCloud Drive имеет 5 ГБ свободного места. Если вы не чувствуете, что этого достаточно, вы можете подписаться на дополнительное хранилище. Или, если вы уже платите за подписку на iCloud, вы можете изменить ее, чтобы она наилучшим образом соответствовала вашим текущим потребностям.
Не уверены, сколько места для хранения iCloud вам нужно? Ознакомьтесь с нашим полным руководством по выбору идеального плана.
- Запустите настройки приложение.
- Нажмите на Apple ID баннер.
-
Нажмите ICloud.
- Нажмите Управление хранилищем.
- Нажмите Изменить план хранения.
-
Нажмите, чтобы выбрать план хранения это работает лучше для вас.
- Нажмите купить.
- Войдите, используя свой Apple ID, чтобы подтвердить покупку.
Обновление хранилища iCloud на ПК с Windows
Если вы используете ПК с Windows, вам необходимо установить iCloud для Windows, чтобы обновить хранилище iCloud. Вы также можете использовать это приложение для доступа к своим фотографиям и файлам iCloud в Windows.
Посетите веб-сайт Apple, чтобы загрузить и установить iCloud для Windows .
Вот как обновить хранилище iCloud на ПК с Windows:
- Откройте iCloud для Windows .
- Рядом с диаграммой хранилища iCloud внизу нажмите Хранилище .
- Нажмите « Купить дополнительное пространство» или « Изменить план хранения» .
- Выберите план, до которого вы хотите перейти, и нажмите Далее .
- Наконец, введите данные Apple ID, чтобы подтвердить покупку, и нажмите « Купить» .
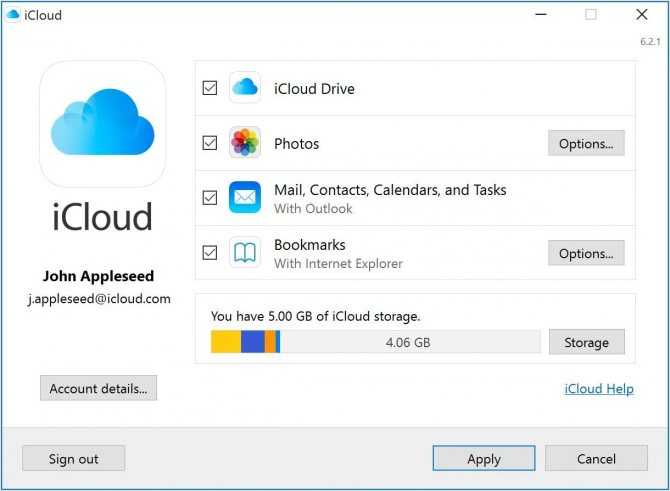
Ваше хранилище iCloud будет немедленно обновлено до более крупного плана, и Apple будет выставлять вам счет за эту подписку каждый месяц, пока вы не отмените ее.
Какой объем хранилища iCloud можно получить?
Apple бесплатно предоставляет каждому 5 ГБ хранилища iCloud
Это не очень важно, если вы хотите использовать Фото iCloud или если вы выполняете резервное копирование нескольких устройств в iCloud
Если вам нужно более 5 ГБ хранилища iCloud, Apple предлагает три платных варианта:
- 50 ГБ за 0,99 доллара США в месяц
- 200 ГБ за 2,99 доллара США в месяц
- 2 ТБ за 9,99 долларов США в месяц
Вы можете поделиться тарифными планами на 200 ГБ и 2 ТБ с кем-либо еще в вашей группе семейного доступа. Но вы можете использовать тарифный план на 50 ГБ только для себя.
Подробнее: объяснение семейного доступа Apple
Если вы уже получаете хранилище iCloud по плану подписки Apple One, это хранилище iCloud дополняет то, что вы получаете по плану Apple One. Это означает, что вы можете получить до 4 ТБ хранилища iCloud, объединив самые большие планы iCloud и Apple One.
Установите iCloud в Windows 10
Что вам нужно или предварительные условия
Вот это все что тебе нужно на место, прежде чем вы сможете загрузить и установить iCloud на свой компьютер.
- Вам нужен Apple ID. Для этого вы можете использовать учетную запись iCloud, iPhone или iPad, Apple Music, iMessage, App Store или любую другую учетную запись службы Apple. Все учетные записи, связанные с этим идентификатором, останутся синхронизированными.
- Microsoft Windows 10 с обновлением от мая 2019 г. или более поздней версии
- iCloud для Windows 7 также доступен отдельно
- iTunes версии 12.7 или новее
- Outlook 2010 — Outlook 2016
- Firefox 45 или новее, Google Chrome 54 или новее (только в режиме рабочего стола), Microsoft Edge или Opera
Программы для Windows, мобильные приложения, игры — ВСЁ БЕСПЛАТНО, в нашем закрытом телеграмм канале — Подписывайтесь:)
Обратите внимание, что iCloud недоступен для Пользователи управляемого Apple ID. В зависимости от вашего региона и версии iCloud некоторые функции могут быть недоступны
Выполните следующие действия, если вы не уверены, какая у вас версия Windows. Нажмите клавишу Windows + R, чтобы открыть приглашение «Выполнить», и введите winver перед нажатием клавиши ВВОД. Вы должны увидеть всплывающее окно с информацией о вашей версии Windows. Версию и сборку ОС можно использовать для поиска в Google дополнительной информации, включая дату выпуска.
Загрузите iCloud на компьютер с Windows
Перейдите к страница загрузки нажмите большую синюю кнопку, чтобы начать загрузку iCloud. Сохраните файл, когда вас попросят об этом, где-нибудь, чтобы потом легко его найти. Вы также можете скачать его из Microsoft Store, что я рекомендую. Это упростит установку последующих обновлений, выпущенных Apple.
Если вместо этого вы загрузили файл, дважды щелкните значок, чтобы начать процесс установки. Следуйте инструкциям на экране, чтобы завершить настройку. Никогда не загружайте iCloud из любого другого ненадежного источника. Он может содержать вредоносное ПО, вирус или троян. Ваши данные могут быть украдены или, что еще хуже, система взломана и перехвачена программами-вымогателями.
Как настроить iCloud
Запустите iCloud и войдите, используя свой Apple ID. iCloud должен открыться автоматически, но если этого не произошло, просто щелкните значок iCloud в диспетчере задач рядом с часами, чтобы открыть настройки. Выберите типы файлов и данные, которые вы хотите синхронизировать с компьютером с Windows 10. Сюда входят фотографии и видео, хранящиеся в приложении «Фото»; письма, контакты, календарь и задачи, сохраненные в соответствующих приложениях; закладки из Safari и другие файлы, которые вы сохранили в iCloud.
Заметили кнопку Параметры справа? Давайте быстро их рассмотрим. Опция «Закладки» позволит вам выбрать, какие из закладок браузера вы хотите синхронизировать, и это больше не ограничивается Safari. Также включены Firefox и Chrome.
Нажав на кнопку «Параметры фотографий», вы откроете две новые возможности. Вы можете синхронизировать фотографии и видео, хранящиеся на вашем компьютере, с iCloud. Вы можете поделиться этими фотографиями и видео только с теми, с кем вы поделились этими папками. Вы можете вернуться и изменить эти настройки позже в любое время.
Нажав на кнопку «Хранилище», вы разделите все приложения, которые занимают место для хранения в вашей учетной записи iCloud. Затем вы можете решить, какие приложения потребляют ресурсы и что с этим можно сделать.
Вы также можете купить дополнительное место для хранения в этом всплывающем окне. Включение параметра «Фото» автоматически создаст папку «Фото» iCloud в проводнике. То же самое и с папкой iCloud Drive, которая будет создана, если вы решите синхронизировать и эти файлы.
Вы используете Outlook? Включение почты, контактов, календарей и задач добавит в приложение Outlook в Windows 10 папку, которую вы можете использовать для доступа к этим данным. Вы должны увидеть его на левой панели Windows независимо от того, какую версию Outlook вы используете.
Загрузите и установите iCloud в Windows 10
Обратите внимание, что iTunes отличается от iCloud. Некоторые пользователи Windows путаются между ними, что приводит к дальнейшим задержкам
Программы для Windows, мобильные приложения, игры — ВСЁ БЕСПЛАТНО, в нашем закрытом телеграмм канале — Подписывайтесь:)
Не удается подключиться к iCloud
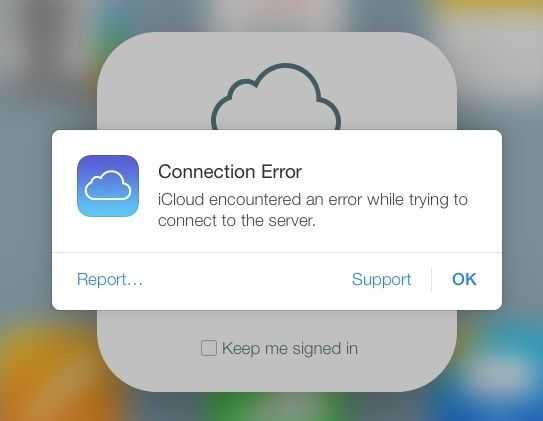
Самым большим шагом с iCloud обычно является вход в систему. Но иногда это может не сработать, и вы получаете Невозможно установить связь с сервером сообщение об ошибке.
Первое решение — это проверить состояние серверов Apple, что вы можете сделать на странице статуса Apple. Если он зеленый, значит, у тебя все хорошо. Желтый или красный индикатор обозначает проблемы или текущее обслуживание, поэтому вам придется подождать.
Иногда вам может потребоваться подтвердить свою учетную запись iCloud с обновленными условиями, чтобы снова запустить ее. Это легко исправить:
- Идти к Настройки> (на вершине).
- Если есть какие-либо изменения в термины условия, затем появится всплывающее окно и предложит вам согласиться или не согласиться. Просто согласитесь подтвердить свой аккаунт.
- Если вы изменили свой пароль по соображениям безопасности, вам может потребоваться войти в систему с новым паролем, чтобы подтвердить свою учетную запись.
Другое простое, но простое решение — выйти и снова войти в систему. Это может работать как для вашей учетной записи iCloud, так и для вашего Apple ID для iTunes или App Store.
- Идти к Настройки> > Выйти. Для iTunes и App Store перейдите на Настройки> > iTunes Магазин приложений.
- Выберите свой аккаунт.
- Прокрутите вниз и нажмите Выход для iCloud. Для Магазина нажмите на свой аккаунт, а затем Выход в подсказке меню.
Если ничего не помогает, вам может потребоваться использовать режим восстановления на устройстве iOS
,
Как работает облако на Айфоне
Сервис является аналогом Dropbox, Google Drive и Яндекс.Диска, и работает по схожему принципу. Он построен на потоковой передаче файлов в локальные серверные «депо» Apple. Наглядно это выглядит следующим образом.
Пользователь на Айфоне делает новую фотографию, записывает видео или обрабатывает текстовый файл, а встроенная система мониторинга iOS моментально сохраняет их во внутренний кэш устройства. При очередном подключении к сети Wi-Fi операционная система соединяется с облачным хранилищем и передает на сервер сведения о создании новых файлов или внесенных изменениях. Процесс синхронизации выполняется автоматически, поэтому в локальной «базе» Apple хранятся обновленные материалы.
Как пользоваться iCloud Drive
-
iCloud Drive на Mac OS и Windows. Айклауд Драйв в первую очередь наиболее полезен обладателям Mac. В версиях Mac OS, начиная с Mac OS Sierra, файлы, хранящиеся в папках «Рабочий стол» и «Документы» автоматически сохраняются в iCloud Drive. Также на Mac есть специальная папка iCloud Drive (найти её можно в Finder, см скриншот ниже). Все файлы и папки внутри нее автоматически сохраняются в облако. Также есть клиент iCloud Drive для операционной системы Windows. После его установки данное облачное хранилище становится доступным и на ПК.
-
iCloud Drive на iPhone. Начиная с iOS 11 у пользователей появилось предустановленное приложение «Файлы». В нем хранятся все файлы iCloud Drive, в том числе, хранящиеся в папках «Документы» и «Рабочий стол» вашего мака. Работа с этими документами никак не урезана.
-
iCloud Drive в браузере. С помощью браузера доступ к файлам iCloud Drive можно получить как с гаджетов Apple, так и с устройств, работающих на базе Windows или Android. Для этого достаточно перейти на сайт iCloud.com и авторизоваться через свою учетную запись Apple ID. Далее вы получите доступ не только к файлам iCloud, но и другим полезным сервисам, привязанным к вашей учетной записи. Например, поиску потерянного устройства или списку контактов.
Почему 128 ГБ в новом Айфоне мне вполне достаточно. И вам тоже!
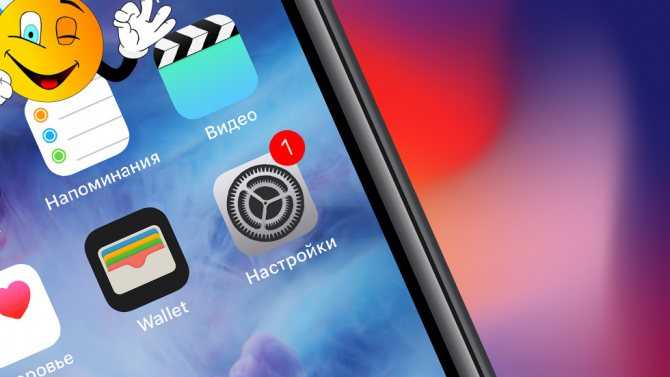
О пользе хранилища iCloud.
До недавнего времени моим основным телефоном был iPhone 11 Pro Max с объемом памяти 256 ГБ. При этом я часто снимаю фото и делаю видео. Да-да, все это на iPhone 11 Pro Max. По идее память давно должна была бы забиться, но этого не происходит. Почему так? Давайте разбираться.

Прямо сейчас на моём Айфоне хранятся 60 песен, 2276 видео, 23 566 фотографий, 118 приложений и при этом на iPhone доступно 204,32 ГБ (смотреть Настройки → Основные → Об этом устройстве). Как так получается?
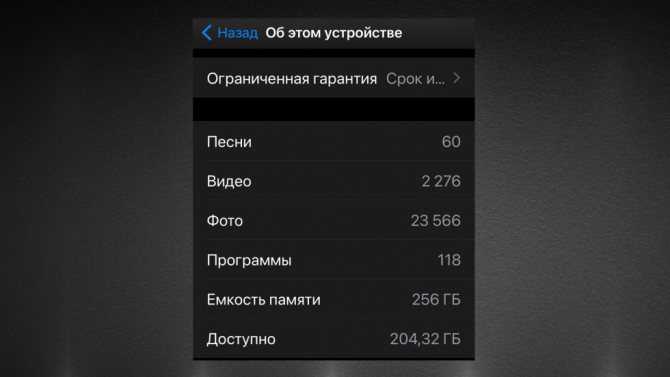
Всё дело в том, что у меня подключен iCloud и не бесплатная его версия, которая позволяет хранить всего 5 ГБ в облаке Apple, а тариф на 2 ТБ, из которых в облаке iCloud занято 271,1 ГБ. Это стоит 599 рублей в месяц и это максимальный объем пространства, который можно купить в iCloud. Вряд ли большинству из вас такой нужен. Минимальный тариф на iCloud составляет 50 ГБ за 59 рублей в месяц, что соответствует 708 рублям за год.
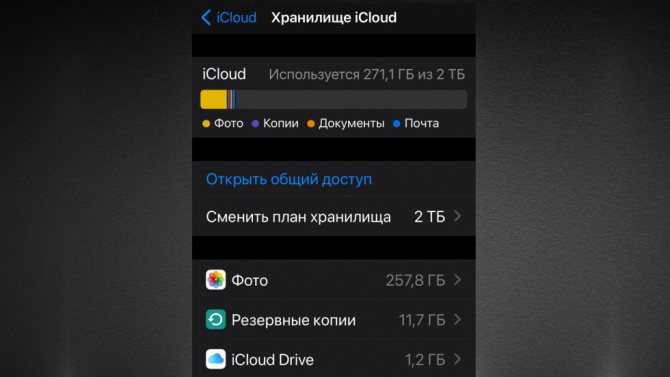
Тарифы на хранилище iCloud
- 5 ГБ → бесплатно.
- 50 ГБ → 59 рублей в месяц (выходит 708 рублей за 1 год).
- 200 ГБ → 149 рублей в месяц (1 788 рублей в год).
- 2 ТБ → 599 рублей в месяц (7 188 рублей в год).
Если у вас на Айфоне подключен платный iCloud и включена настройка Оптимизация хранилища (находится в меню Настройки → → iCloud → Фото), то на Айфоне остаются уменьшенные превьюшки фото и видео. Конечно, они занимают гораздо меньше пространства, чем оригинальные исходники, а полные версии находятся в iCloud. Надо понимать, что исходники из iCloud можно загрузить в любое время, но для этого нужен Интернет. Хотя в наш век повсеместного Wi-Fi и 4G это вряд ли является проблемой для большинства владельцев Айфонов. При этом не все исходники фото и видео хранятся только в iCloud, часто используемые медиафайлы останутся в Айфоне. А если вы еще не успели как следует «забить» iPhone фото и видеоматериалами и на нем остается много свободного пространства, то и вовсе все оригиналы будут храниться на Айфоне.
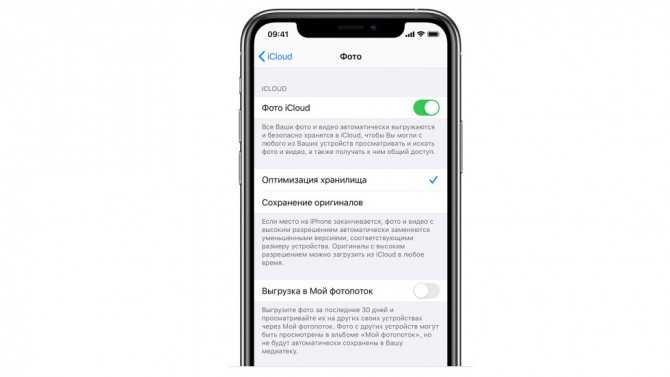
Таким образом вместо того, чтобы покупать новый iPhone на 256 ГБ или 512 ГБ подумайте — возможно практичнее будет купить 50 ГБ или 200 ГБ в iCloud. Цены на тарифы iCloud указаны выше, поэтому легко посчитать экономию.
В жизни я гораздо чаще вижу ситуации наоборот — когда многие покупают Айфоны с максимально большим объемом памяти с «расчетом на будущее». Исходя из того, что они планируют «снимать много фото и видео», при этом часто экономят на iCloud и в большинстве случаев память на их Айфонах заполнена не то что на половину, а даже не на треть.
А как у вас обстоят дела с iCloud? Подключен или нет? Какой тариф, если «да»?
Поделиться ссылкой
Поставьте 5 звезд внизу статьи, если нравится эта тема. Подписывайтесь на нас Telegram, ВКонтакте, Instagram, Facebook, Twitter, YouTube.
Поставьте оценку: (4,56 из 5, оценили: 9)

![Полное руководство по icloud [часть 1]](http://miggim.ru/wp-content/uploads/d/5/5/d55e4c524907b6eaf2f83cb8cebdbd08.jpeg)




















![Как использовать icloud на iphone, ipad, mac и пк с windows [для новичков] - it-here.ru](http://miggim.ru/wp-content/uploads/4/2/3/4230b5be6fe4c2389587ea3092557080.jpeg)

![Полное руководство по icloud [часть 1]](http://miggim.ru/wp-content/uploads/9/8/7/9878e7e01f2ed55f7286b782533cbe89.jpeg)







