С чего начать. Базовые ограничения
В операционной системе iOS уже давно представлена функция «Гид-доступ», предназначенная для блокировки iPhone, iPad или iPod Touch, пока работает отдельно выбранное приложение. «Гид-доступ» способен заблокировать половину физических кнопок (в том числе и Home для перехода «Домой» или блок с жестами на моделях iPhone X и старше), а заодно и отмеченные области на экране, из-за чего у ребенка даже не возникнет возможности сменить обучающую программу или в текущий момент выбранную игру.
Активируется «Гид-доступ» в «Настройках», в разделе «Универсальный доступ»:
После запуска стоит сразу установить своеобразный родительский код-пароль, неизвестный ребенку (альтернативный вариант – согласиться на Face ID или Touch ID).А заодно – перевести ползунок «Быстрая команда» в зеленое положение для последующего доступа к «Гиду» через тройное нажатие боковой клавиши на iPhone X и старше, или на тройное нажатие кнопки Home на моделях iPhone 8 и младше.
Последний шаг – открыть программу или игру, активировать «Гид-доступ», заблокировать кнопки и выбранную часть экрана, при желании указать лимит времени и передать мобильную технику для использования.
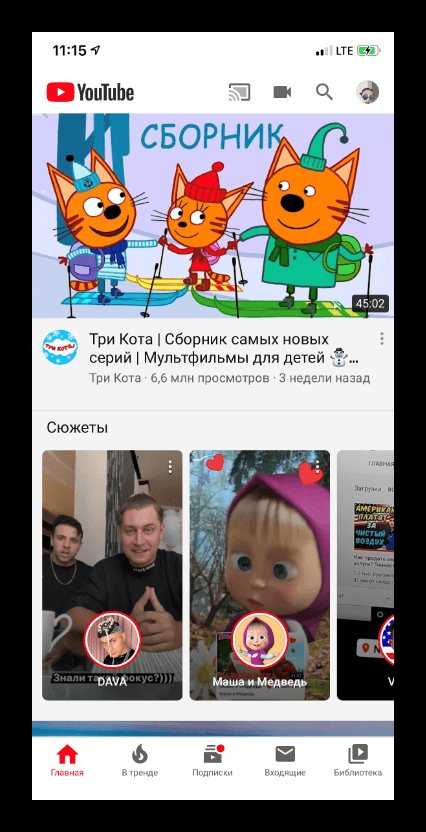
Несмотря на глобальную пользу от «Гида», действующего даже на родительском iPhone, iPad или iPod Touch, есть и более глобальные сценарии, предусматривающие настройку ограничений уже на детском устройстве.
Рекомендуем: Telegram X для iOS
Предотвращение доступа к ненормативному контенту и возрастной ценз
Можно также предотвратить воспроизведение музыки с ненормативным контентом и просмотр фильмов или телешоу с определенным возрастным цензом. Программы также имеют возрастной ценз, который можно изменить с помощью ограничений в отношении контента.
Чтобы ограничить доступ к ненормативному контенту и применить возрастной ценз, выполните следующие действия.
- Перейдите в меню «Настройки» и выберите функцию «Экранное время».
- Нажмите «Ограничения конфиденциальности и контента», а затем — «Ограничения контента».
- Выберите настройки для каждой функции или настройку в разделе «Разрешенный контент магазина».
Ниже приведены типы контента, доступ к которому можно ограничить.
- Возрастной ценз: выберите страну или регион в разделе возрастного ценза, чтобы к контенту автоматически применялся соответствующий возрастной ценз для этого региона.
- Музыка, подкасты и новости: исключите возможность воспроизводить музыку, видеоклипы, подкасты и новости с ненормативным контентом.
- Музыкальные профили и публикации: исключите возможность предоставлять друзьям общий доступа к тому, что вы слушаете, и отображать то, что слушают они.
- Фильмы: исключите фильмы с определенным возрастным цензом.
- Телешоу: исключите телешоу с определенным возрастным цензом.
- Книги: исключите контент с определенным возрастным цензом.
- Программы: исключите программы с определенным возрастным цензом.
Как использовать семейный доступ на iPhone и iPad
После того, как вы настроили Family Sharing, использовать его легко. Вот что вам нужно сделать:
-
Перейдите в Настройки -> Ваше имя -> Общий доступ к семье, чтобы выбрать, какие функции включить. Варианты включают покупки в магазине, подписку на Apple Music , хранилище iCloud, ваше местоположение и данные о времени экрана . Нажмите на ваш выбор.
-
Если вы решили поделиться покупками, вы можете загрузить мультимедиа другого члена семьи, перейдя в приложение iTunes Store, приложение App Store или приложение Apple Books .
-
В тех, перейдите в раздел « Покупки
- В приложении iTunes Store оно находится в меню « Дополнительно» .
- В приложении App Store он находится в разделе « Обновления» -> ваш значок.
- В приложении Apple Books оно находится в режиме « Чтение сейчас» -> значок.
-
В разделе « Семейные покупки » нажмите на имя человека, чью покупку вы хотите загрузить.
-
В списке доступных элементов нажмите значок загрузки (облако со стрелкой вниз на нем).
В любой семье есть покупки, которые подходят не всем участникам (например, фильмы с рейтингом R; хорошо для подростков и родителей, не очень хорошо для школьников). Узнайте, как сохранить некоторые из ваших покупок в секрете, в разделе «Как скрыть покупки в iTunes и App Store в программе Family Sharing» .
Используем Bluetooth
Бывает возникает необходимость подсоединения двух гаджетов друг к другу. И легче всего осуществить такую операцию через Bluetooth.
Такой тип подключения может потребоваться некоторому софту. Например, для игрушки с несколькими пользователями, чата с голосом либо обмена информацией. Но как это выполнить, знает не каждый опытный юзер. Далее подробно разберем алгоритм этой несложной процедуры.
Первым делом определите, соответствует ли ваша техника требованиям подсоединения к Bluetooth:
- Смартфон должен работать на операционке версии 3.1 либо старше, а планшетник – на 3.2 и более новых.
- Программки должны осуществлять поддержку однорангового подсоединения Bluetooth.
Перепроверка этой информации требуется потому, что девайсы первой линейки рассматриваемый тип подсоединения не поддерживают.
Сама операция включает следующие шаги:
- Открытие программки и создание требуемого типа подсоединения.
- Включение Bluetooth на обоих девайсах.
- Выбор гаджета из перечня.
- Ожидание приема приглашения от других юзеров.
После завершения четвертого шага можно использовать подключение. Но для него есть границы действия, о чем стоит помнить. Для поддержание стабильности соединения нужно располагать аппараты в 7-9-ти метрах друг от друга.
Что-то пошло не так? Для устранения проблем с Bluetooth выполните следующее:
- Проверить наличие соединения планшетника с телефоном по Bluetooth. Чтобы облегчить выполнение задачи, разместите гаджеты на расстоянии более одного метра.
- Открыть нужный софт на обоих девайсах и выбрать предпочитаемый тип подсоединения.
- Выполнить попытку переключения с одного аппарата. Если не получается – проделать то же самое со второго.
- Закрыть софт и осуществить перезагрузку обоих девайсов.
- Открыть программку и создать подсоединение Bluetooth заново.
- Используя AppStore либо iTunes выполнить проверку наличия доступных «свежих» версий для программок.
Организация группы семейного доступа
Взрослый член семьи, выступающий как организатор семейного доступа, может настроить функцию «Семейный доступ» для группы со своего iPhone, iPad, iPod touch или компьютера Mac. Если включен общий доступ к покупкам, вам будет предложено подтвердить свое согласие оплачивать покупки приглашенных участников, а также наличие поддерживаемого способа оплаты. Возможные способы оплаты для функции «Семейный доступ», включая кредитные и дебетовые карты, перечислены в этой статье.*
На устройстве iPhone, iPad или iPod touch:
- Выберите «Настройки» > . В iOS 10.2 или более ранней версии выберите «Настройки» > iCloud.
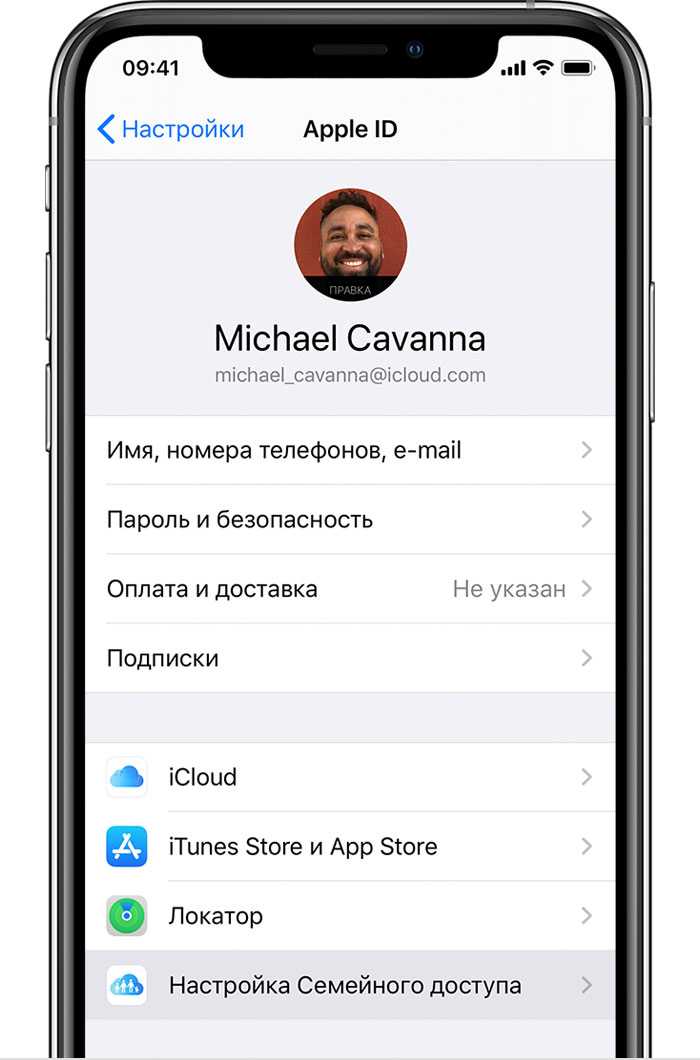
Выберите «Настроить семейный доступ», а затем — «Начать работу». Чтобы настроить группу семейного доступа и пригласить в нее участников, следуйте инструкциям на экране.
Если используется iOS 11 или более поздней версии, выберите первую службу, содержимым которой хотите делиться с семьей. Затем следуйте инструкциям, чтобы пригласить участников группы семейного доступа с помощью iMessage.
На компьютере Mac:
- Перейдите в меню Apple () > «Системные настройки» и щелкните «Семейный доступ». Если у вас ОС macOS Mojave или более ранней версии, перейдите в меню Apple () > «Системные настройки», затем щелкните значок iCloud.
- Подтвердите идентификатор Apple ID, который будет использоваться для функции «Семейный доступ» и убедитесь, что установлен флажок «Поделиться моими покупками».
- Следуйте инструкциям на экране.
Приглашение участников в группу семейного доступа
В группу семейного доступа можно добавить любого участника с идентификатором Apple ID при условии, что и вы, и этот участник используете ОС iOS 8 или более поздней версии либо OS X Yosemite или более поздней версии. Если у вас есть дети, выполните следующие действия, чтобы создать для них идентификаторы Apple ID и добавить в вашу группу. Чтобы добавить в группу участника, у которого уже есть Apple ID, выполните следующие действия.
На устройстве iPhone, iPad или iPod touch:
- Перейдите в раздел «Настройки» > > «Семейный доступ». В iOS 10.2 или более ранней версии перейдите в меню «Настройки» > iCloud > «Семья».
- Нажмите «Член семьи».
- Укажите имя или адрес электронной почты участника группы семейного доступа и следуйте инструкциям на экране.
- Если используется iOS 11 или более поздней версии, выберите, следует ли отправить приглашение через программу «Сообщения» или пригласить участника лично. После этого следуйте инструкциям на экране.
На компьютере Mac:
Если установлена ОС macOS Catalina:
- Перейдите в меню Apple () > «Системные настройки».
- Щелкните «Семейный доступ».
- Щелкните «Добавить члена семьи», затем следуйте инструкциям на экране.
Если установлена ОС macOS Mojave или более ранней версии:
- Перейдите в меню Apple > «Системные настройки», затем щелкните значок iCloud.
- Щелкните «Семейный доступ».
- Нажмите кнопку «Добавить члена семьи» (+), затем следуйте инструкциям на экране.
Если участник группы семейного доступа находится рядом, он может принять приглашение, введя свой пароль Apple ID на вашем устройстве. Вы также можете отправить приглашение участнику, чтобы он принял его на своем устройстве. Если в iTunes Store и App Store вы используете несколько идентификаторов Apple ID, можно отправить приглашение в группу для каждой из ваших учетных записей, чтобы открыть участникам общий доступ к покупкам, совершенным с использованием других идентификаторов Apple ID.
Проверка статуса отправленного приглашения
После отправки приглашения его статус можно проверить под именем приглашенного.
На устройстве iPhone, iPad или iPod touch: Перейдите в меню «Настройки» > > «Семейный доступ». В iOS 10.2 или более ранней версии перейдите в меню «Настройки» > iCloud > «Семья».
На компьютере Mac: Перейдите в меню Apple () > «Системные настройки» и щелкните «Семейный доступ». Если у вас ОС macOS Mojave или более ранней версии, перейдите в меню Apple () > «Системные настройки» > iCloud и щелкните «Семейный доступ».
Затем выберите имя пользователя, статус приглашения которого требуется просмотреть. Если необходимо отправить приглашение повторно, выберите «Отправить приглашение снова».
![]()
как настроить, отключить, что делать, если не работает
Если в вашей семье есть несколько человек, пользующихся Apple-устройствами, то лучшим решением станет активировать функцию «Семейный доступ» и подключить к ней всех членов семьи, чтобы получить определённые бонусы. Также этой услугой могут пользоваться не только семейные люди, но и друзья, коллеги, чтобы получить доступ к новым возможностям.
Плюсы функции «Семейный доступ»
Включив «Семейный доступ» и, указав в нем Apple ID ваших родственников, друзей, знакомых, вы сможете синхронизировать все совершаемые покупки на не более чем шести устройствам. То есть, вы сможете пользоваться общими купленными приложения, играми, музыкой, фильмами и другим развлекательным контентом. Также для пользователей функции «Семейный доступ» часто предоставляются скидки в официальных магазинах. Например, в Apple Music вы можете приобрести семейную подписку, которая обойдется гораздо дешевле, чем в том случае, если бы вы оплачивали ее для каждого айфона и айпада отдельно.
Программа «Семейный доступ» дает доступ еще к нескольким функциям:
- Можно вести общий календарь, размещая в нем необходимые заметки, и быстро обмениваться только что сделанными фотографиями.
- Появляется возможность отследить в реальном времени месторасположение всех членов семейной группы.
Как включить, отключить и настроить Family Sharing на айфоне или айпаде
Выполнить все необходимые манипуляции с настройками семейного доступа можно прямо с вашего Apple-устройства, пройдя следующие шаги:
- Откройте приложение «Настройки».
Открываем настройки
- Перейдите к разделу iCloud.
Открываем раздел iCloud
- Нажмите кнопку «Настроить семейный доступ».
Нажимаем кнопку «Настроить семейный доступ»
- Пропускаем приветствие, нажав кнопку «Продолжить».
Нажимаем кнопку «Продолжить»
- Перейдите к настройкам, нажав кнопку «Начать работу».
Нажимаем кнопку «Начать работу»
- Выберите один из доступных способов оплаты, чтобы приобрести статус родителя в семейной группе.
Выбираем способ оплаты
- Укажите платежные реквизиты, с которых будут совершаться все покупки. При попытке приобрести какой-либо товар с устройства, принадлежащего ребенку, вы получите уведомление, в котором спросят ваше согласие на оплату купленного продукта.
Привязываем карту
- Чтобы включить или отключить определенному члену семьи необходимость вашего разрешения на покупку, нажмите на его Apple ID и выберите один из предложенных вариантов.
Выбираем: нужно ли спрашивать ваше разрешение, чтобы купить продукт, или нет
- Нажмите кнопку «Добавить члена семьи».
Нажимаем кнопку «Добавить члена семьи»
- Введите уникальный Apple ID ребенка, чтобы добавить его к семейной группе.
Вводим Apple ID ребенка
- Если вы хотите добавить родителя или опекуна, то внесите его в семейную группу, а после нажмите на его Apple ID и включите параметр «Родитель/опекун». Имея этот статус, человек получить возможность одобрять или отклонять покупки детей.
Выдаем статус родителя или опекуна
- Включите функцию «Делиться геопозицией», если хотите включить функцию «Найти iPhone», позволяющую следить за месторасположением устройств, находящихся в семейной группе.
Включаем функцию «Делиться геопозицией»
- Если вы не хотите делиться совершенными покупками с остальными членами семейного доступа, то отключите функцию «Делиться покупками» в вашем профиле.
Отключаем функцию «Делиться покупками»
- Чтобы удалить члена семьи из семейного доступа, нажмите на его Apple ID, а после выберите вариант «Удалить».
Удаляем человеке из семейной группы
- Если вы хотите полностью распустить семейную группу, то нажмите в настройках семейного доступа нажмите на свой Apple ID и нажмите кнопку «Закрыть семейный доступ». Все купленные во время использования семейного доступа приложения, игры, песни и другие файлы будут удалены с устройства. Все файлы, полученные до активации функции, останутся на телефоне. Вы больше не сможете пользоваться общим календарем и определять месторасположение устройств семейства.
Распускаем семейную группу
Функция «Семейный доступ» — безусловно, очень полезна, так как позволяет сэкономить приличное количество денег и использовать другие полезные дополнения, такие как определение месторасположения и общий календарь. Вы можете добавить в свою семейную группу до шести устройств одновременно, назначить опекунов и родителей или добавить способ оплаты, чтобы самому стать родителем. В любой момент вы можете исключить одного из членов семьи из группы или отключить использование семейного доступа полностью.
Как включить блокировку игр
В разделе «Ограничения» предусмотрено 8 категорий контента. Здесь, например, указаны следующие:
- Приложения, расположенные на телефоне. Их можно разрешить или запретить для запуска. Доступно ограничить использование браузера, камеры Айфона, приложения Siri. Можно закрыть доступ к AirDrop, FaceTime или CarPlay.
- Доступно управление доступом в традиционные для Айфона сервисы: iTunes Store, Apple Music Connect, iBook Store и другие.
- Можно ограничить установку, удаление или выполнение покупок внутри приложений.
- А также доступны другие способы контроля.
Если на смартфоне есть игры, не подходящие для ребёнка, можно принять меры, чтобы запуск соответствующего приложения стал недоступен. В настройках ограничений есть специальный раздел для работы с программами. Здесь можно также указать возрастную категорию, которой должны соответствовать приложения. Эти ограничения могут быть применены в том числе и к играм.
В настройках есть отдельная опция, посвящённая мультиплеерным играм. Её можно деактивировать, тогда ребёнок не сможет принимать в них участие. Иногда выполняют запись игрового процесса на экране для того, чтобы показать в интернете свои успехи. Существует опция ограничений, которая может запретить использовать такую возможность.
В этом разделе также можно запретить возможность добавлять друзей с использованием Game Center. В разделе «Экранное время» предусмотрена возможность ограничить время работы определённых приложений. Когда ребенок запускает игру, он обычно не чувствует, как проходит время. В этом разделе можно установить, сколько именно он будет в ней находиться.
Объясните особенности Apple Family Sharing
После создания группы семейного доступа вы увидите множество различных функций и услуг, которые можно настроить для использования. Поначалу это множество вариантов может показаться немного ошеломляющим, поэтому мы объяснили каждую функцию Family Sharing ниже.
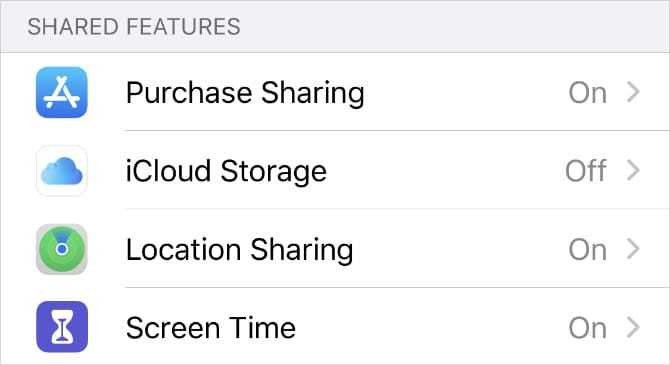
Делитесь покупками
Если вы хотите делиться приложениями, фильмами, телешоу, песнями и книгами со своей группой Family Sharing, вам нужно включить «Делитесь покупками. При этом организатор семьи должен согласиться оплачивать любые будущие покупки, сделанные отдельными лицами в группе Family Sharing.
Члены семьи по-прежнему будут иметь свои покупки после выхода из группы семейного доступа, даже если организатор семьи изначально оплатил покупку.
Чтобы просмотреть чужие покупки, откройте приложение App Store или iTunes и перейдите на страницу «Покупки». Вы должны увидеть имена каждого из членов вашей семьи; Щелкните любой, чтобы просмотреть или загрузить их покупки.
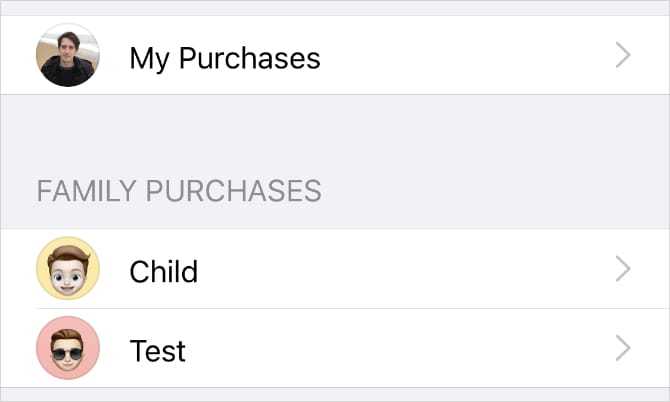
характерная черта «Делитесь покупкамиУ вашей семьи есть доступ ко всему, что вы ранее купили или скачали, даже если вы сделали это до присоединения к группе Family Sharing. Если вы хотите скрыть определенную покупку от своей семьи, выберите эту покупку и решите скрыть ее.
хранилище iCloud
Apple предлагает 5 ГБ бесплатного хранилища для всех, чтобы использовать их со своей учетной записью Apple ID. Каждый член семьи может решить расширить свое хранилище за небольшую ежемесячную плату, или вы можете использовать один тарифный план для всей группы Family Sharing.
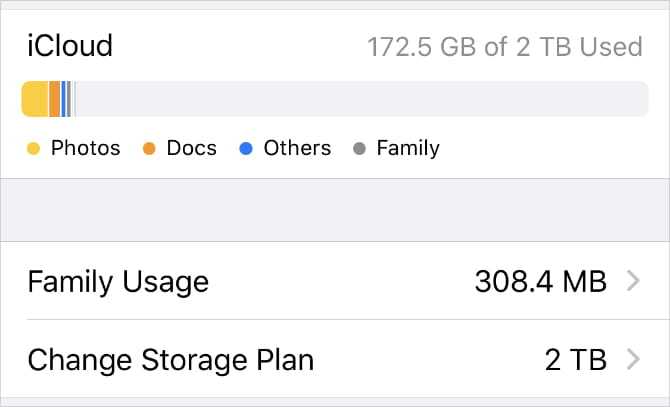
Чтобы поделиться хранилищем iCloud с помощью Family Sharing, вам потребуется 200 ГБ или 2 ТБ. Когда член семьи решает поделиться хранилищем iCloud, Apple не добавляет бесплатные 5 ГБ в общий план.
Поделитесь своим географическим положением
Когда функция включенаПоделиться местоположениемВ разделе «Семейный доступ» вы можете использовать приложение «Найти меня» на своем iPhone, iPad или Mac, чтобы узнать, где находятся другие члены семьи. Вы также можете использовать Find My, чтобы найти Утерянные устройства Apple для членов вашей семьи.
Каждый член семьи может выбрать, хочет ли он поделиться своим местоположением, в настройках Семейного доступа на своем устройстве.

Вы должны быть осторожны с этой настройкой. Когда функция включенаПоделитесь своим географическим положением”, Любой член вашей группы семейного доступа может использовать приложение« Найти меня », чтобы удаленно определить, что одно из ваших устройств было потеряно или стерто.
Срок использования устройства
запустить «Срок использования устройстваДля наблюдения за детьми в вашей группе семейного доступа, которым не исполнилось 18 лет. Вы можете установить Пределы приложений وПределы связи وВремя простоя وОграничить контент и конфиденциальность на устройствах ваших детей.

Семейный доступ также позволяет просматривать регулярные отчеты об использовании устройства, чтобы вы могли отслеживать, как часто ваши дети используют телефон.
Apple Music, телеканалы, Apple Arcade и Apple News +
Apple теперь предлагает множество различных услуг по подписке. За исключением Apple Music (для которой требуется семейный тариф), вы можете поделиться любой из этих подписок со своей группой семейного доступа без дополнительной платы.
Например, если вы подписаны на Apple Arcade, все остальные участники вашей группы Family Sharing могут получить доступ к играм Apple Arcade без необходимости оформлять подписку.
Чтобы поделиться Apple Music, вам придется заплатить немного больше, чтобы получить семейный план. Однако это все же более дешевый вариант, чем индивидуальная оплата.
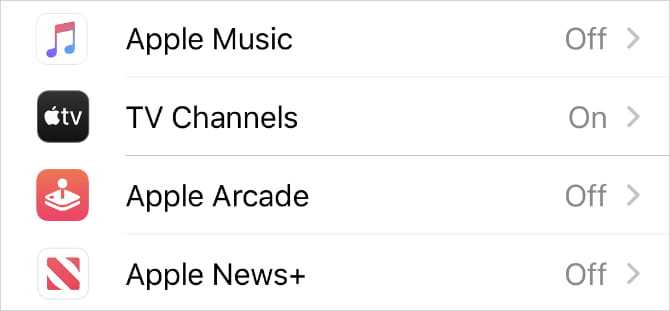
Делитесь платными приложениями iOS с другими пользователями iPhone с помощью Apple Family Sharing
Если у вашей семьи или друзей несколько устройств iOS, вам не нужно покупать одно и то же приложение несколько раз. Вместо этого вы можете использовать Apple Family Sharing для , и это тоже без совместного использования вашей учетной записи.
Вы также можете поделиться покупками в App Store и iTunes, Apple Books, семейным планом Apple Music, подпиской Apple News + и планом хранилища iCloud. Он также позволяет вам обмениваться фотоальбомами, семейными календарями и местоположениями, если хотите.
Требования:
- Семейный доступ работает на iOS 8 и новее.
- У каждого участника должен быть свой Apple ID.
- Каждый член семьи может одновременно состоять только в одной семейной группе.
- Менять группу можно два раза в год.
- Организатор семьи может создать Apple ID для своих детей до 13 лет, чтобы добавить их в семейный доступ.
1]Настройте семейный доступ на iPhone или iPad
- Открыто Настройки на вашем iPhone.
- Коснитесь своего имени вверху. Теперь нажмите на Семейный обмен.
- Нажмите на Начать и следуйте инструкциям на экране.
- Если потребуется, выберите способ оплаты — все члены семьи могут использовать его для совершения покупок в iTunes, Apple Books и App Store.
- После завершения настройки щелкните Добавить участников.
- Пригласите до шести участников с помощью сообщений, почты или AirDrop. Попросите приглашенных участников принять вашу группу Family Sharing и присоединиться к ней.
2]Делитесь купленными приложениями с другими
Теперь, когда вы настроили семейный доступ и добавили своих друзей и семью, ниже показано, как поделиться купленными приложениями с другими пользователями iPhone.
- Открыто Настройки и нажмите на свое имя.
- Нажмите на Семейный обмен.
- На следующем экране нажмите Совместное использование покупок.
- Нажмите Продолжать и следуйте инструкциям на экране.
- Вы получите уведомление о том, что ваш способ оплаты будет передан членам вашей семьи. Все существующие и новые подписки Apple, сделанные членами семьи, теперь будут оплачиваться общим способом оплаты.
- Завершив настройку, отправьте сообщение, чтобы пригласить членов семьи присоединиться к обмену покупками, поделиться своими покупками.
Как только они присоединятся, для вашей семейной группы будет включен обмен покупками.
3]Доступ к приложениям, приобретенным членами семьи
После того, как члены семьи присоединятся и согласятся делиться своими покупками, вы сможете загружать приобретенные ими книги, музыку и приложения из Вкладка «Куплено» в iTunes, Apple Books и App Store.
Чтобы получить доступ к приложениям, купленным другими членами семьи:
- Откройте App Store на своем iPhone или iPad.
- Щелкните значок своего профиля в правом верхнем углу.
- Выбрать Куплено.
- Теперь коснитесь имени члена семьи, чтобы просмотреть его содержимое.
- Щелкните значок Скачать кнопку, чтобы бесплатно загрузить платное приложение или игру на свой iPhone.
4]Совместное использование подписок и покупок в приложении
Apple недавно объявила, что подписки и единовременные покупки в приложении теперь могут быть разделены между семьями. Однако это не относится к расходным материалам, таким как внутриигровые монеты или скины. В любом случае, если вы разблокировали профессиональную или бесплатную версию приложения, им можно поделиться с помощью Family Sharing.
Если вы тот, кто обычно покупает подписки в семье, вы можете проверить, какие из них можно использовать в Настройки> Ваше имя> Подписки. Здесь вы также увидите переключатель для Делитесь новыми подписками, который, когда включен, автоматически предоставит членам вашей семьи доступ к подходящим подпискам в приложении, за которые вы заплатили.
Вы также можете вручную поделиться подписками на приложения с семьей, щелкнув подписку и включив Поделиться с семьей переключить.
Совет — скрыть покупки в App Store от семьи
Если есть какие-либо покупки приложений, которыми вы не хотите делиться со своей семьей, вы можете скрыть их, перейдя в Магазин приложений> Изображение профиля> Купленные> Мои покупки. Здесь проведите справа налево по приложению, которое вы хотите скрыть от Family Sharing. Наконец, коснитесь Спрятать.
Варианты создания
Учетную запись можно создать как с самого устройства — через встроенный сервис, так и с помощью компьютера, используя оригинальное приложение iTunes. Ничего сложного нет ни в одном, ни в другом варианте. Главное, чтобы был доступ к устойчивому интернету, и немного времени на рутинную процедуру регистрации.
1. Для того, чтобы создать прямо с устройства учетную запись можно воспользоваться одним из двух путей: в первом случае — Вы проходите стандартную регистрацию, с указанием данных платёжных карт, во втором – можно обойтись без них. Данные карт вносятся теми, кто хочет в дальнейшем приобретать софт в App Store, если Вы не намерены этого делать – используйте второй метод. Итак:
— При стандартной регистрации – войдите в настройках смартфона во вкладку — iTunes Store, App Store, и выберите в ней – Создать новый Apple ID.
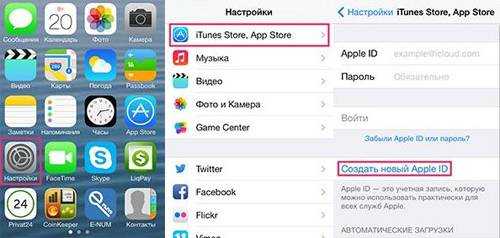
— Во втором случае — зайдите в App Store, найдите там любое бесплатное приложение, скачайте и установите его на iPhone (это крайне важно, если вы хотите зарегистрироваться без указания данных платёжных карт). При этом высвечивается окошко с предложением войти под существующей, или создать новую учетную запись. Выберите второй вариант
Выберите второй вариант.
Дальнейшие действия схожи в обоих случаях. Вам будет предложено выбрать страну, если Вы живете на территории СНГ – лучше ставьте Россию, т.к. для русскоязычного населения намного больше различных программных предложений и иного контента. (В случае «подвязывания» платёжных карт к аккаунту, выбирайте свою страну, так как карта эмитируется в определённой платёжной системе, на которую и настраиваются автоматически сервисы App Store)
Затем ознакомляемся и принимаем традиционные пользовательские соглашения.
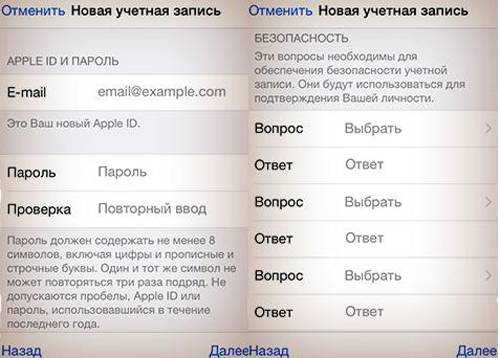
После этого, в зависимости от того, какой метод Вы выбрали, появится окно для внесения сведений об оплате с тремя способами платежей (в первом случае), или со строкой «Нет» под ними (во втором). Введите все необходимые данные.
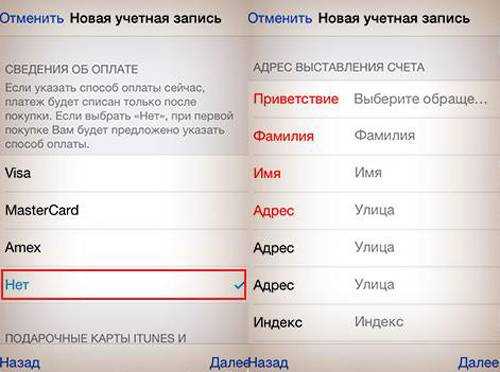
Нажмите по завершении кнопку – Далее. Все, Вам удалось завести свою учетную запись. После этого обязательно зайдите в почтовый ящик, указанный вами при регистрации. Проверьте, есть ли входящие от Apple, с предложением о необходимости подтверждения Apple ID, и перейдите по присланной ссылке. Готово!
2.Вы можете сделать учетную запись и через iTunes, и так же — с указанием данных о картах или без них. Войдите в меню программы и выберите вкладку справа — iTunes Store. (Если не хотите вносить карту – выбирайте любое бесплатное приложение магазина для скачивания, и заходите в меню через него)

Дальше всё стандартно для обоих методов. Система автоматически направит Вас в поле входа — через существующую, или предложит создать новую запись Apple ID – этот пункт и выбирайте.
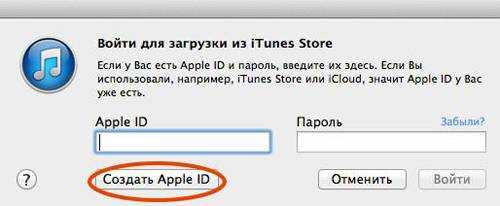
После подтверждения условий пользования Вам будет нужно внести регистрационные данные.

Опять же, честно вносите всю персональную информацию о себе, чтобы потом иметь возможность всё восстановить при необходимости. Запишите ответы на контрольные вопросы, дабы не ломать голову над ними в любой непредвиденной ситуации. Следующее окно предложит Вам ввести платёжные данные по картам.
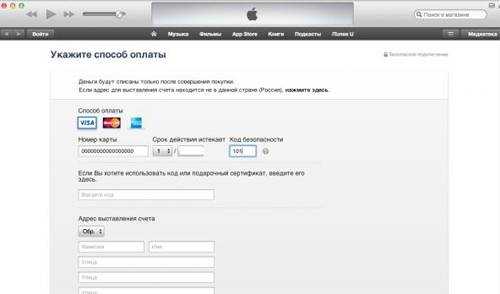
Если Вы заходили через бесплатное приложение, строка со способом оплаты у Вас будет выглядеть так:
Как видим, создание Apple ID не отнимет у Вас много времени, и его вполне осилит даже неопытный пользователь. После этого Вам станет доступен разнообразнейший контент — из богатого магазина приложений, подобным мало кто из конкурентов может похвастаться. Множество программ в нём — бесплатны, или стоят чисто символически. Вы сможете качать их прямо на айфоне – через iCloud, или загружать через компьютер — с помощью iTunes. Также Вы получаете доступ к бесплатному месту в облачном хранилище iCloud, из которого в любое время можно взять нужную информацию, или сделать актуальную копию данных. Причём копии в iCloud создаются автоматически (если Вы, конечно, активируете эту функцию). Теперь Вы сможете активировать беспрецедентную функцию безопасности «Найти айфон», которая делает гаджет не привлекательным для похитителя, т.к. превращает его в «кирпич», стоит только удалённо инициировать этот режим. С его помощью можно заблокировать и стереть личные фото на устройстве, чтобы они не попали в руки преступника. Для этого-то и нужна в айфоне эта своеобразная цифровая подпись владельца- Apple ID. Вы обеспечиваете себе одновременно и полноценное использование гаджета, и надёжную его защиту!
Как настроить семейный доступ
Покупка Айфона ребёнку является знаменательным событием. Он получает доступ к разнообразным знаниям и развлечениям. Однако родители должны принимать меры, которые должны сделать так, чтобы посещение интернета не нанесло вреда.
Такое понятие, как родительский контроль в iOS есть в Mac, но отсутствует в iPad или iPhone. Тем не менее здесь есть возможность ввести все необходимые ограничения, для того, чтобы оградить ребёнка от возможного вреда. Чтобы выполнить настройку, нужно выставить ограничения, связанные с различными возможными направлениями деятельности ребёнка.
Чтобы приступить к настройке, нужно войти в «Настройки», затем перейти в «Основные», а после этого — в «Ограничения». При первоначальном входе необходимо произвести активацию ограничений. При этом потребуется вводить пароль. Его нужно придумать достаточно сложным для того, чтобы близкие не смогли его подобрать и отменить ограничения.
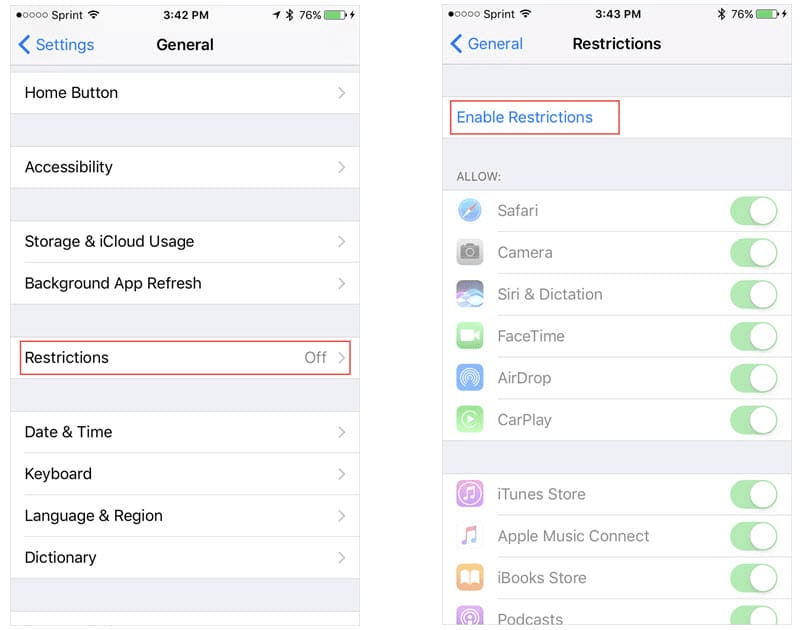
Если нужно запретить включение Айфона в отсутствие взрослых, нужно установить в него доступ по паролю. Для этого, открыв «Настройки», переходят в «Пароль» и вносят необходимые коррективы. Это будет надёжным средством защиты, но удобство использования для ребёнка при этом снижается.
Для того, чтобы плодотворно использовать Айфон для воспитания, не обязательно только запрещать нежелательный веб контент. Будет полезно скачать и установить те подходящие для ребёнка игры, «обучалки» и приложения, которые смогут увлечь его. В интернете существует богатый выбор полезного развлекательного и образовательного контента для детей различного возраста.
Можно в Apple ID включить опцию «Семейный доступ».
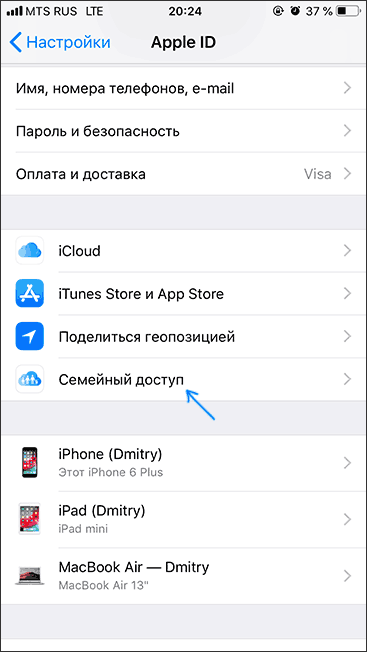
Для этого в настройках входят в Apple ID и активируют эту опцию. Войдя в её настройку, добавляют нового члена семьи. Для него создают специальный детский аккаунт. Далее необходимо ввести все требуемые параметры.
Что нужно знать
Сделать семейный просмотр в Steam можно только для десяти устройств одновременно. При этом максимальное количество аккаунтов, которые получают доступ к библиотеке равно пяти. Работать аккаунты могут только на авторизованных устройствах!
Если вы решили открыть семейный доступ в Steam другу, вам необходимо знать несколько важных параметров:
- Можно делиться только библиотекой полностью – отдельные игры открыть не получится (все или ничего);
- Не все игры из библиотеки будут доступны сторонним аккаунтам – это касается контента, обладающего техническими ограничениями. Если для игры нужны дополнительные ключи, аккаунты или подписки, расшарить ее не получится;
- Одновременно пользоваться библиотекой нельзя – только один человек получает возможность играть.
Еще немного поговорим о том, как работает семейный доступ в Steam – столько всего необходимо учесть!
- Чтобы получить контент, необходимо находиться в сети – оффлайн играть не получится (для подключенных пользователей);
- Гость может получить дополнительный внутриигровой контент хозяина профиля, если у него нет основной игры (соответственно, нельзя приобретать дополнительный контент для игрушки, которой он не владеет);
- Получать, зарабатывать или приобретать внутриигровые предметы можно, но ими нельзя делиться – они остаются в собственности пользователя, получившего или приобретшего их;
- Для всех игр действуют региональные ограничения (если они были установлены разработчиком);
- Даже если правила платформы нарушает один из гостей, будет заблокирована вся библиотека – под действие санкций попадает и хозяин профиля.
Последнее правило напоминает – делиться контентом можно с теми, кому доверяешь! Не стоит открывать доступ всем подряд. Пора поговорить о том, как включить семейный доступ в Стиме!
































