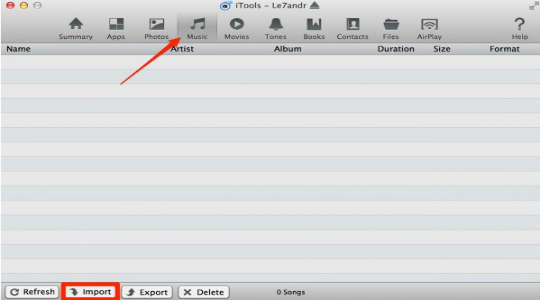Как удалить музыку с iPhone?
Вариантов как удалить музыку с iPhone, как минимум, четыре – все зависит от радикальности подхода:
Удаление одного трека с iPhone
- Способ элементарный – не потребуется ни ПК, ни какие-нибудь дополнительные инструменты.
- Порядок действий следующий: открыть встроенное приложение «Музыка».
- Найти поднадоевшую композицию и надавить пальцем на название.
- В появившемся меню найти пункт «Удалить из медиатеки».
Удаление всей музыки с iPhone
Метод хотя и радикальный, но в некоторых ситуациях действительно полезный, особенно при переходе с зимнего плейлиста на весенний или летний. Да, и вообще, почему бы эмоционально не перезагрузиться?
- Стереть «все» можно через настройки, отыскав пункт «Музыка».
- В появившемся меню важен раздел «Загрузки». Именно там отображается количество потраченного на треки места.
Последний этап – перейти в найденный раздел, провести пальцем по пункту «Все песни» справа налево.
Появившийся значок «Удалить» позволит раз и навсегда расстаться со всей загруженной библиотекой.
Удаление музыки через iTunes
- Прежде всего, смартфон или планшет нужно подключить к ПК с помощью USB.
- Дальше в правом левом меню нужно выбрать пункт «Песни» и открыть весь состав доступных в медиатеке композиций.
- Какой трек не нравится – с таким и придется взаимодействовать правой кнопкой мыши, вызывая соответствующее выпадающее меню, где и появится долгожданный пункт «Удалить».
Естественно, проделанной работы недостаточно для получения «правильного результата». Ведь нужно еще и синхронизировать библиотеку смартфона с текущей версией медиатеки. Без последнего действия файлы на iPhone останутся (как и на компьютере) и исчезнут исключительно из медиатеки.
Как изменить количество песен на iPhone ничего не удаляя?
- Вариант с последовательной чисткой «медиатеки» повторять совсем необязательно. В разы проще отредактировать список файлов, которые нужно синхронизировать с библиотекой iPhone.
- Для этого придется подключить смартфон к ПК, и сразу же «нырнуть» в информацию о телефоне.
- Там, в разделе с «Музыкой» (выбирает в левом углу в специальном меню), придется проставить галочки напротив артистов, альбомов и жанров, которые должны быть на смартфоне. Последний этап – синхронизация с получившимся набором и все, коллекция доведена до совершенства!
Перечисленные выше инструкции помогут избавиться от всего лишнего на iPhone совершенно разными способами. Какие-то работают временно (до очередной синхронизации с ПК), которые позволяют сформировать библиотеку буквально с нуля. Тут уж все зависит от того, насколько сильно песни и треки надоели.
Альтернативы iBooks
iBooks, когда вы работаете, — хорошее приложение для чтения ваших электронных книг. Однако приложение все еще устарело, когда дело доходит до обработки файлов PDF.
Если вы используете много PDF-файлов для своей работы, вам может быть полезно использовать стороннее приложение, которое поможет вам справиться с PDF-файлами. Существует множество отличных и популярных приложений для чтения PDF-файлов.
Когда дело доходит до использования других электронных книг или заимствования этой онлайн-книги из вашей местной библиотеки и использования одного диска, пожалуйста, ознакомьтесь с нашей подробной статьей ниже, которая предоставляет вам выбор электронных книг.
Скачивание книг в сторонние приложения
Также вы можете скачать книгу с компьютера на iPad и потом читать ее в любом другом приложении для чтения книг. Такие приложения можно найти в App Store по поисковому запросу «Reader». Например, можно использовать приложение Kybook. Данное приложение является бесплатным, поддерживает большое количество разнообразных форматов электронных книг и имеет удобный интерфейс.
Процесс загрузки книг в сторонние приложения мало чем отличается от того, что было описано выше. Как и в предыдущем способе, вам нужно подключить Айпад к компьютеру, запустить iTunes и нажать на иконку устройства.
После этого вам нужно перейти в раздел «Общие файлы».
И выбрать приложение в которое вы хотите скачать книги с компьютера. Если на iPad нет подходящего приложения, то его нужно предварительно установить из App Store.
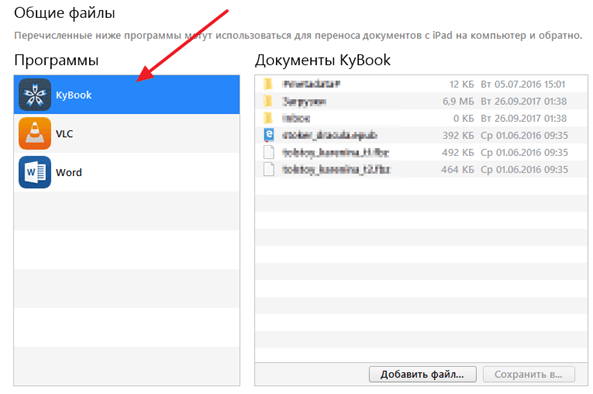
После выбора приложения нужно нажать на кнопку «Добавить файл» и на компьютере нужную выбрать книгу. При необходимости здесь же можно и удалять книги. Для этого нужно кликнуть правой кнопкой мышки по книге и выбрать пункт «Удалить».

Сразу после выбора книги она будет скачана в память iPad и появится в выбранном приложении.
Получение возмещения за проблемы с загрузкой или неисправные книги
Если у вас по-прежнему возникают проблемы, лучше всего обратиться в службу поддержки Apple iTunes и сообщить о проблеме, чтобы либо получить кредит за неправильную покупку, либо служба поддержки Apple может решить вашу проблему.
Вы должны сделать это в течение первых 90 дней с момента покупки.
Чтобы потребовать возмещение за покупку, перейдите на сайт Apple Сообщить о проблеме сайт
- Используя идентификатор и пароль, которые вы использовали при покупке книги, войдите на этот сайт поддержки Apple.
- Затем выберите «Сообщить о проблеме» рядом с элементом, с которым у вас возникли проблемы.
- Следуйте инструкциям на экране и заполните отчет
Как закачать книги в iBooks через iTunes
Шаг 1. Запустите iTunes и перейдите в раздел «Книги». Если iTunes на компьютере не установлен, то загрузить последнюю версию утилиты можно на официальном сайте Apple.
Примечание: если раздел «Книги» не отображается, нажмите «Править меню» и активируйте раздел, нажав на одноименный переключатель.
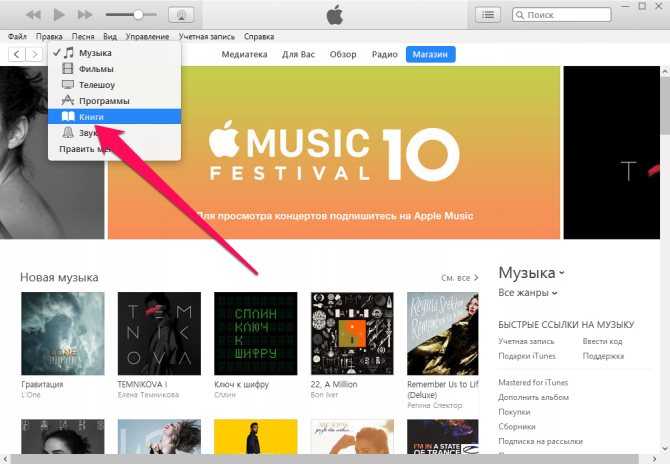
Шаг 2. Перейдите на вкладку «Медиатека» и перенесите в окно iTunes книги или документы в форматах EPUB или PDF. Если вдруг по каким-то причинам перенос не удается, добавьте книги вручную, используя меню «Файл» → «Добавить файл в медиатеку» (или «Добавить папку в медиатеку», если вы хотите загрузить сразу несколько книг, которые собраны в одной директории).
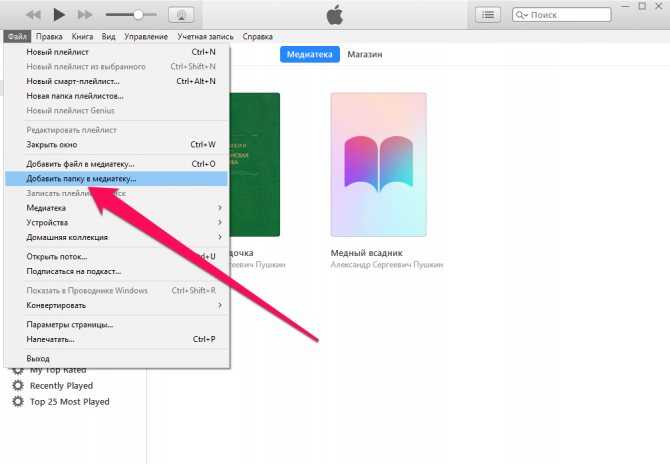
Шаг 3. Подключите iPhone к компьютеру и выберите его в iTunes.
Шаг 4. Выберите вкладку «Книги» и активируйте переключатель «Синхронизировать книги
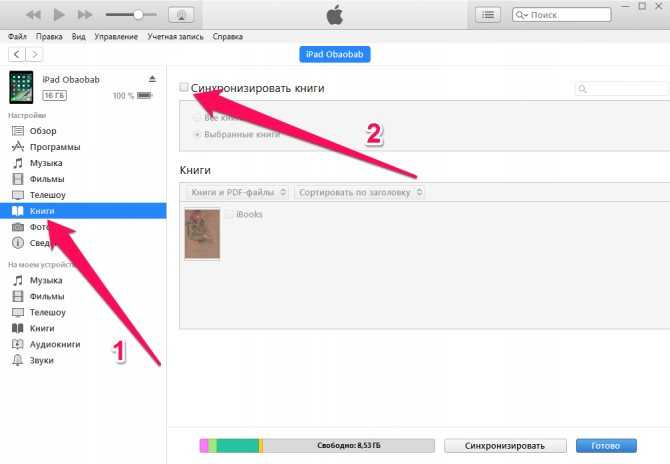
Шаг 5. Нажмите «Все книги» для переноса на iPhone всех книг или «Выбранные книги» для переноса конкретных.
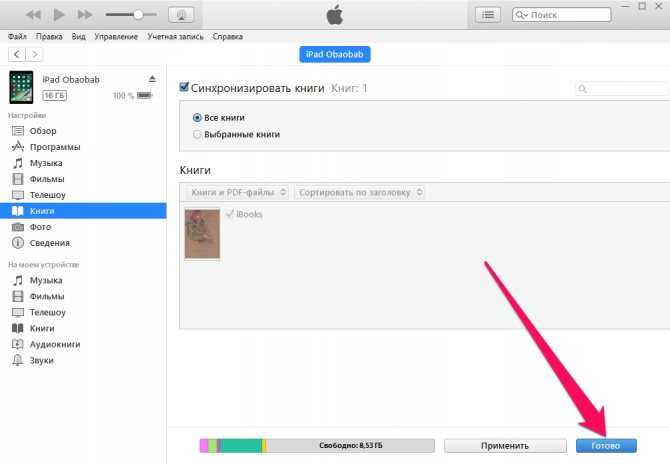
Шаг 6. После окончания выбора нажмите «Готово». Открыв iBooks после окончания синхронизации вы увидите расставленные на полках книги, которые уже можно читать.
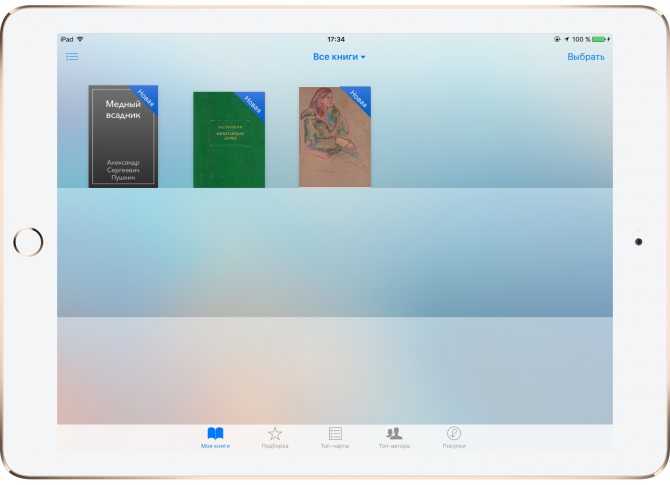
Как можно заметить, загрузку книг в iBooks нельзя назвать самой простой операцией, в частности, из-за того, что приходится подключать iPhone к компьютеру при помощи кабеля. К счастью, от проводов можно отказаться.
Загрузка музыки через iTunes?
Загрузить музыку в iPhone через iTunes просто. Сервис Apple, к которому до сих пор недоверчиво относятся рядовые пользователи, не так уж и страшен – пополнить личную библиотеку любимыми песнями можно за пять минут, с закрытыми глазами. Действия очевидны и последовательны, вопросы могут возникнуть лишь при несовместимостях, появившихся из-за синхронизации с медиатеками iCloud. Проблема решается мгновенно – стоит отыскать нужную настройку в меню с параметрами (в инструкции ниже все подробно описано).
Если же страх из-за знакомства с неизвестным инструментом начал исчезать, значит, время переходить к серьезным экспериментам:
Загрузка бесплатна, ни за какие сервисы, дополнительные предложения и прочие скрытые функции платить не придется. Подписываться на рассылки и новости, происходящие в мире Apple, тоже совсем необязательно, можно спокойно «Загружать дистрибутив» и переходить к непосредственной установке.
Несколько кликов по кнопке «Далее», смена каталога для распаковки необходимых файлов, и iTunes уже готов обновиться до последней версии. А там и до обогащения музыкальный коллекции, доступной на iPhone рукой подать. Осталось разобраться с двумя нюансами – подключить смартфон к ПК через USB, а затем положительно ответить на вопрос «Стоит ли доверять данному компьютеру?». Если на подготовительном этапе не возникли проблемы, значит, путь выбран правильный и перечисленные действия воспроизведены без ошибок. И продолжать алгоритм нужно в том же духе.
В запущенном iTunes вызвать меню «Файл» и кликнуть по пункту «Добавить файл в медиатеку» (если композиций заготовлено много – к примеру, несколько отдельных каталогов с альбомами и разными исполнителями, то быстрее обратиться к разделу «Добавить папку в медиатеку» – результат тот же, но времени на подготовку контента уйдет меньше).
Нажать на ярлык подключенного через USB смартфона и в появившемся меню отыскать пункт «Музыка» (в левой панели быстрого доступа).
Если в появившемся разделе с музыкой появляется надпись «Медиатека iCloud включена», значит добавлять композиции из сторонних источников запрещено, и подобное ограничение придется снять в настройках смартфона или планшета.
Раздел «Музыка», снять галочку напротив одноименного пункта.
Дальше придется сохранить изменения и заново подключить устройство к ПК.
Как результат – появившийся пункт «Синхронизировать музыку». Важнее этапа и не придумать. Тут каждый пользователь обязан решить, какие треки в обязательном порядке стоит перенести на внутреннюю память, а какие не нужны и давно мешаются.
Пометить все ценное разрешат, если поставить галочку напротив «неполной» синхронизации. Дальше остается пометить альбомы и артистов и можно смело нажимать кнопку «Применить».
Описанный алгоритм действий при первом знакомстве выглядит запутанным и сложным – стоит хотя бы раз проделать все действия вместе с инструкцией и следующее взаимодействие с iTunes станет настоящим праздником – более логичного, полезного и современного инструмента, в два счета сортирующего музыку и в автоматическом режиме прописывающего теги (и даже загружающего обложки альбомов и артистов), не отыскать.
Как загрузить тексты через облачное хранилище
Для начала разберемся, как использовать iCloud для отображения текстовых файлов. Чтобы на устройстве отображались все книги, загруженные в «облако», необходимо проделать две операции:
- Зайти в приложение iBooks и перейти в коллекцию. Далее нужно отключить функцию «Скрыть книги iCloud».
- Зайти в настройки пользовательского профиля и активировать пункт «iCloud Drive», если это не сделано ранее. Далее в этом меню нужно выставить ползунок в активное положение.
При наличии интернет-соединения все тексты, находящиеся в памяти Вашего аккаунта, будут доступны на используемом устройстве в приложении iBooks.
Для импорта произведений возможно использовать и другие хранилища, например, Yandex или Google. Но для этого потребуется наличие предустановленной читалки стороннего разработчика (описаны выше). Разумеется, приложение должно поддерживать интеграцию с сервисами хранения файлов.
Последовательность действий (объясняется на примере программы Total Reader):
- Перетаскиваем нужный текст в свое облачное хранилище.
- В приложении на смартфоне выбираем пункт «Облачные сервисы» (везде названия разнятся, но суть одна и та же).
- Выбираем нужный нам сервис (Google Drive, Yandex или Dropbox) в качестве источника импорта и нажимаем на него.
- Перед пользователем появляется окно авторизации. Вводим логин и пароль.
- При верном вводе программа диагностическим сообщением или изменением цвета индикаторов подтвердит, что вход выполнен.
- Покидаем режим изменения параметров импорта текстов и возвращаемся на главный экран. Теперь у пользователя есть возможность просматривать каталог файлов из синхронизированного cloud-аккаунта.
- В каталоге облачного хранилища выделяем необходимый текстовый документ, нажимаем кнопку загрузки.
- В зависимости от программы необходимый файл будет помещен в раздел «Книги» или «История».
При добавлении файла в хранилище учитывайте, что его расширение должно быть поддерживаемым. Старайтесь загружать тексты форматов djvu, doc, txt, pdf: с ними справятся любые доступные для бесплатного скачивания ридеры. Перед тем, как поместить текст в облачное хранилище, проверьте его антивирусной программой.
Как загрузить книги через iTunes
По умолчанию во все смартфоны Apple предустановленна программа iBooks – стандартная утилита для просмотра электронных книг. Тут имеется встроенный магазин, в котором можно приобретать литературу. Единственная проблема – русскоязычные тексты найти очень трудно и сама библиотека довольно скудна.
Решение: самому бесплатно загружать литературу на телефон через iTunes с помощью ПК. Алгоритм действий таков:
- С компьютера входим в iTunes, введя логин и пароль Apple ID.
- Открываем вкладку «Учетная запись», где выбираем пункт «Авторизовать этот компьютер».
- Кликаем по вкладке «Музыка» в левом верхнем углу экрана и выбираем параметр «Книги».
- Нажмите кнопку «Файл» в левом верхнем углу рабочего окна и выберите пункт «Добавить файл».
- В каталоге выберите файл с расширением ePub.
- Подсоединяем iPhone к ПК при помощи USB-кабеля и переходим на вкладку устройства в iTunes.
- Открываем раздел «Книги» и нажимаем «Синхронизировать книги» в правом нижнем углу экрана.
- Отключаем гаджет от персонального компьютера.
- Заходим в приложение iBooks и переходим во вкладку «Все книги». Недавно загруженные тексты будут отображаться там.
Ограниченность данного приложения в том, что оно поддерживает книги только одного формата. Но данное расширение файлов в наибольшей мере обеспечивает то качество изображения, которое мы привыкли видеть на электронных книгах. PDF-тексты тоже читаются, но их открытие может сопровождаться сбоями.
Книги не загружаются
Когда дело доходит до загрузки, большинство читателей жаловались на две распространенные проблемы. Во-первых, после того, как вы купите книгу в магазине Apple Books и загрузка завершится, вы обнаружите, что у вас не та книга.
Вторая проблема, которая встречается чаще, заключается в том, что ваши Книги загружаются правильно, но страницы либо отсутствуют, либо содержат частично пустые страницы.
Чтобы решить эти проблемы, попробуйте выполнить следующие действия и проверьте, решает ли это ваши проблемы.
Шаг — 1. Проверьте серверы Apple.
Бывают случаи, когда серверы Apple не работают для обслуживания или других обновлений. Прежде чем продолжить, убедитесь, что ваши проблемы с загрузкой не связаны с проблемами Apple Server.
Лучшее место для проверки статуса, связанного с Apple, — это посетить официальная страница состояния системы от Apple.
Рекомендуется добавить эту страницу в закладки, чтобы вы всегда могли сначала проверить здесь, если у вас возникнут проблемы с iMessage, AppStore или Книжным магазином.
Шаг — 2. Подтвердите Apple ID.
Если для магазина книг отображается зеленый статус, следующим шагом будет проверка вашего Apple ID, который вы используете для доступа к магазину для загрузки ваших Appel Books / iBooks.
Многие люди используют несколько идентификаторов Apple ID, и использование неправильного идентификатора может привести к нежелательным результатам. Например, вы покупаете книгу на iPhone, используя один идентификатор, но пытаетесь прочитать книгу или получить к ней доступ, используя другой идентификатор на iPad.
Нажмите «Настройки»> «iTunes и App Store» и проверьте свой Apple ID.
- Нажмите на показанный Apple ID, а затем нажмите на Выйти.
- После выхода перезагрузите устройство и войдите снова.
- Убедись, что Автоматические загрузки для книг и аудиокниг включен в настройках этого экрана
Откройте приложение «Книги» и проверьте, видите ли вы загруженные книги.
Показать книги iCloud
Показать в Apple Books
Нажмите «Читаю сейчас», затем нажмите значок своего профиля или изображение в правом верхнем углу. Нажмите «Управление скрытыми покупками» и введите свой Apple ID, если потребуется. Не забудьте также посмотреть на семейные покупки!
Показать в iBooks
В старых версиях iBooks нажмите «Все книги» вверху по центру и убедитесь, что вы не включили скрытие книг iCloud. Этот параметр находится в нижней части экрана, и иногда его трудно заметить.
Также хорошо убедиться, что информация о платеже (кредитной карте) в вашем аккаунте актуальна.
Шаг — 3. Загрузите заголовки снова
Если у вас по-прежнему возникают проблемы с загруженными заголовками, будь то пустые страницы или неправильная книга, удалите загруженную книгу.
Затем перейдите в раздел приобретенных вашей учетной записи в разделе «Чтение» или для iBooks, перейдите в настройки своей учетной записи в магазине iBooks и повторно загрузите заголовок.
Это, вероятно, решит ваши проблемы, даже если вы частично загрузили Книги.
Шаг — 4. Сбросить все настройки
Последний вариант решения этой досадной проблемы — сбросить все настройки. Выполнение этого типа сброса не удаляет вашу личную информацию.
Сбросить все настройки сбрасывает все настройки по умолчанию, включая уведомления, предупреждения, яркость и настройки часов, такие как будильник. Сброс всех настроек также возвращает все ваши персонализированные и настраиваемые функции, такие как обои и настройки специальных возможностей, к заводским значениям по умолчанию.
Поэтому вам нужно перенастроить эти настройки после перезагрузки iPhone или iDevice.
Пожалуйста, не забудьте записать свои учетные данные Wi-Fi, а затем нажмите Настройки> Общие> Сброс> Сбросить все настройки на вашем iPad.
После перезагрузки вашего iPad после процедуры сброса попробуйте загрузить название из магазина. Сброс также решает проблемы, например, когда ваши Книги продолжают давать сбой или выключаться.
Какие есть форматы электронных книг
ePub — рекомендуемый формат электронных книг. Верстка плавающая, т.е. адаптируется под размер экрана читателя. Поддерживается практически всеми мобильными устройствами, планшетами и ридерами.
mobi — формат для чтения книг на устройствах Kindle.
PDF — формат с фиксированной версткой, страницы соответствуют печатной книге. Подходит для чтения на компьютере и на устройствах с большими экранами.
PDF (spread или разворотами) — формат с фиксированной версткой, записанной разворотами (так делают некоторые творческие и детские книги, в которых есть много иллюстраций на разворот). Например:
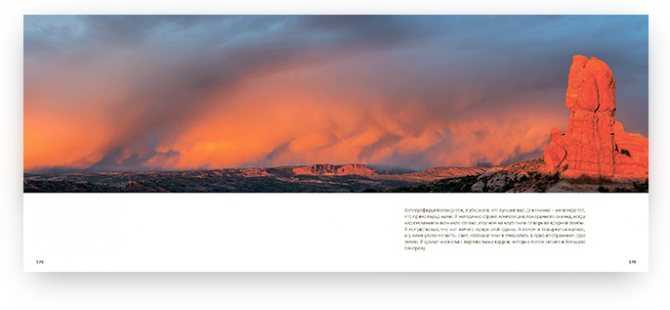
fb2 — формат с плавающей версткой, подходит для ридеров; на других устройствах fb2 тоже воспроизведется.
Как синхронизировать iBooks
Отдельной функции, отвечающей за синхронизацию iBooks на iPhone и iPad и компьютерами с MacOS, не предусмотрено. И дело не в лени разработчиков из Apple, а в невидимости подобных механизмов. Стоит авторизоваться в магазине и одновременно читалке iBooks с имеющегося аккаунта Apple ID на iPhone и iPad и все – система запомнит недавние загрузки, разберется, на каких страницах завершилось чтение, и даже перенесет каждую заметку на ту технику, где в текущий момент появилось желание вдохновиться произведениями классиков или современными изданиями. Главное стоит запомнить – один аккаунт Apple ID для каждого устройства и информация останется на месте – и более никаких экспериментов.
Как читать книги на Айфоне
Приложение iBooks достаточно удобно. Перелистывание страниц осуществляется естественным движением справа-налево.
Перелистывание
Если 3 раза быстро тапнуть по странице, откроется меню настроек:
Нажатие по кнопке «аА» открывает меню с настройками, где можно изменить яркость экрана, изменить шрифт и т. д.
Дополнительные приложения для чтения
Осталось назвать популярные приложения-«читалки» (кроме вышеуказанных), разрешенные для загрузки из AppStore:
- Произведения классиков – DjVU-Reader. Утилита открывает отсканированные тексты с расширением .djvu. Чтобы просмотреть файлы также доступны расширения .doc, .rtf и .тхт.
- Бесплатное и, пожалуй, лучшее приложение Eboox Reader разрешает загружать текстовые файлы всех известных форматов, даже ZIP-архивы. Программа синхронизируется с Safari. Поэтому есть шанс закинуть новые книги прямо из браузера.
- Менеджер Total Reader разрешает просматривать текстовые файлы, открывать разноформатные (более двадцати) документы. Приложение оснащено голосовым поиском.
Читать книжки, используя перечисленные и другие (даже сторонние) приложения, легко и комфортно. Для этого нужно лишь закачать и установить утилиту, загрузить в нее произведения с помощью «Айтьюнс», как было указано выше.
Айчиталка
Айчиталка Но читать на айфоне можно и в другом формате FB2 (Fiction Book). Это специализированный формат для просмотра книг. Только для этого формата программа iBooks не подойдет. Понадобится «Айчиталка».
Скачать приложение «» можно в App Store бесплатно. Приложение работает только с книгами в формате FB2.
Все загруженные в память читалки книги, вне зависимости от источника, автоматически сортируются и упорядочиваются на красиво оформленной виртуальной книжной полке.
Помимо возможности загрузки книг из внешних источников, приложение также включает в себя цифровой магазин с платным и бесплатным контентом. В этом магазине проходят акции, в ходе которых вы можете загрузить бесплатно даже мировые бестселлеры.
Как перенести iBooks на iPhone X/8/8 Plus с помощью Tenorshare iCareFone
Самым удобным и быстрым, на наш взгляд, вариантом перенести iBooks с айфона на айфон X/8/8 Plus является программа . Она позволяет управлять отдельными типами файлов ( ,) и т.д., экспортировать их на компьютер и наоборот.
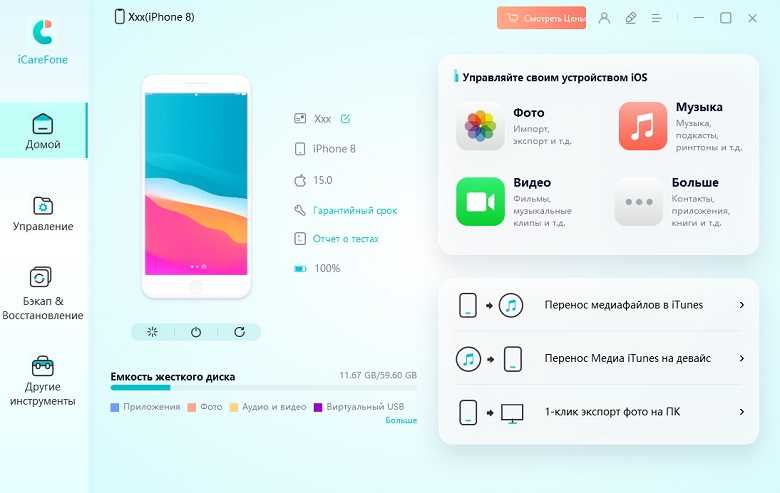
Инструмент Tenorshare iCareFone является универсальной программой, с помощью которой можно не только управлять различными видами файлов на устройстве через компьютер, но и делать резервное копирование отдельных типов файлов, а также очищать устройство от мусора. Также с помощью этой утилиты вы можете блокировать рекламу в приложениях и исправлять системные ошибки и iOS-зависания. Для загрузки на официальном сайте доступна пробная и зарегистрированная версии. Установить можно на Windows и Mac.
iPod touch
Как скрыть купленные книги на книжной полке.
Чтобы показать или скрыть купленные книги, не загруженные на iPod touch, перейдите к меню «Настройки» > iBooks > «Показ всех покупок». Купленные книги можно загружать из магазина iBookstore. См.
Синхронизация книг и PDF-документов
С помощью iTunes можно выполнять синхронизацию книг и PDF-документов между iPod touch и компьютером, а также покупать книги в iTunes Store. Когда iPod touch подключен к компьютеру, на панели «Книги» можно выбрать объекты для синхронизации. Также можно найти в Интернете бесплатные книги в формате ePub без защиты DRM и PDF-документы и добавить их в свою библиотеку iTunes.Синхронизация книги или PDF-документа на iPod touch.
В iTunes на компьютере выберите пункт меню «Файл» > «Добавить в медиатеку», а затем выберите файл. Затем выполните синхронизацию.Добавление книги или PDF-документа в iBooks без синхронизации.
Если книга или PDF-документ не слишком большие, отправьте их себе по электронной почте с компьютера. Откройте почтовое сообщение на iPod touch, затем нажмите вложенный файл, и, удерживая его, дождитесь появления меню, после чего выберите в нем «Открыть в iBooks».
Печать PDF-документов и их отправка по электронной почте
Настройки iBooks
В программе iBooks хранятся покупки, коллекции, закладки, заметки, а также информация о текущей странице в iCloud, что позволяет продолжить чтение книги на другом устройстве iOS. При открытии и закрытии программы iBooks в ней сохраняется информация обо всех книгах. Кроме того, при открытии и закрытии отдельной книги сохраняется информация об этой книге.Включение и отключение синхронизации.
Выберите «Настройки» > «iBooks». Также можно синхронизировать коллекции и закладки.
В некоторых книгах предусмотрена возможность доступа к видео- или аудиоматериалам, хранящимся в сети Интернет.Включение и отключение доступа к материалам, размещенным в Интернете.
Выберите «Настройки» > «iBooks» > «Онлайн-контент».Изменение направления переворачивания страниц при касании левого поля.
Выберите «Настройки» > «iBooks» > «Листание с полей».
Как скачать аудиокнигу на айфон?
В данной статье мы не могли не уделить внимание и аудиокнигам, потому как если есть способ «поглощения» новой информации более удобный, чем чтение с электронного носителя, так это прослушивание аудиокниги. Самообразовываться и саморазвиваться с помощью аудиокниг можно занимаясь, чем угодно – убираясь по дому, гуляя, занимаясь в тренажерном зале и т.д
Вот почему необходимо знать и ответ на вопрос, как скачать аудиокнигу на айфон.
Чтобы загрузить аудиокнигу на айфон, существует два способа:
• iTunes
Конечно, куда без работы с программой iTunes, благо, если вы читали первую часть статьи, вы ее уже немного изучили и вам будет проще. Но даже если вы сразу перешли к данному разделу, вы все поймете. Итак, инструкция по загрузке аудиокниг на айфон через iTunes:
1. Скачиваем и устанавливаем iTunes и заходим в программу с помощью личного Apple ID (Подробно о том, как это сделать, читайте в статье «Как установить рингтон на айфон»(ссылка выше).
2. Подключаем к ПК свой айфон через кабель и ждем, пока iTunes идентифицирует его – это займет секунд 15-30.
3. Пока осуществляется данный процесс, скачиваем из сети интересующую аудиокнигу.
Важно! Айфон умеет проигрывать аудиокниги только формата mp3 или m4b, так что учитывайте это при загрузке. 4
Жмем на раздел «Файл» iTunes, выбираем пункт выпавшего меню «Добавить файл в медиатеку»
4. Жмем на раздел «Файл» iTunes, выбираем пункт выпавшего меню «Добавить файл в медиатеку».

5. Указываем путь к скачанной аудиокниге, жмем открыть.
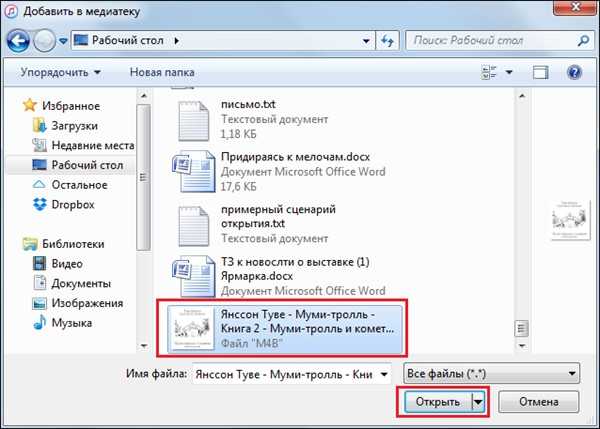
6. Кликаем по иконке телефона в программе, в списке слева выбираем пункт «Аудиокниги», ставим галочку в окне «Синхронизировать аудиокниги», выбираем необходимую книгу – в нашем случае она только одна, так что можно оставить «точку» в окне «Все аудиокниги».
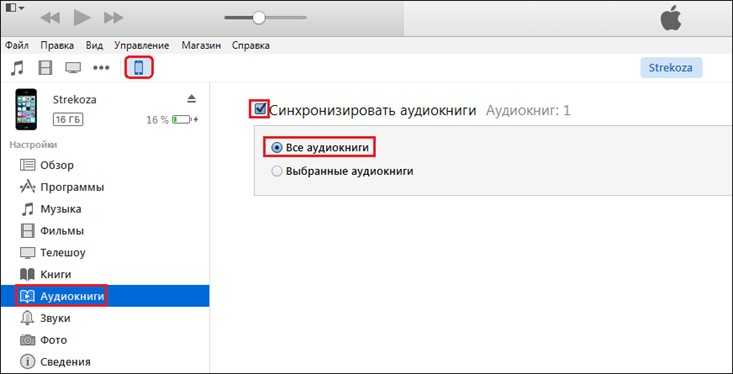
7. Нажимаем кнопку «Применить» в нижней части программы справа, когда кнопка «Применить» сменится кнопкой «Синхронизировать», жмем на нее.
8. По завершении синхронизации берем свой айфон и открываем программу iBooks – предустановленна на всех iOS-устройствах.

9. Загруженная аудиокнига появится в разделе «Мои книги».
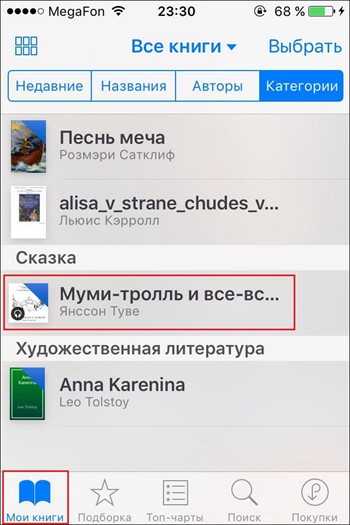
• Через сторонние приложения
Если работать с iTunes вам категорически не нравится, вы можете скачать аудиокнигу в стороннем приложении. Здесь мы опять-таки порекомендуем продукт «Литрес», только на этот раз он будет называться «Слушай».
1. Скачиваем «Слушай» в AppStore.
2. Открываем приложение и в поисковой строке ищем нужную книгу.
3. К сожалению, в случае с аудиокнигами все не так радужно, как с обычными – и ту же «Старик и море» в «Читай» можно получить совершенно бесплатно, а в «Слушай» за нее придется отдать 299 рублей.
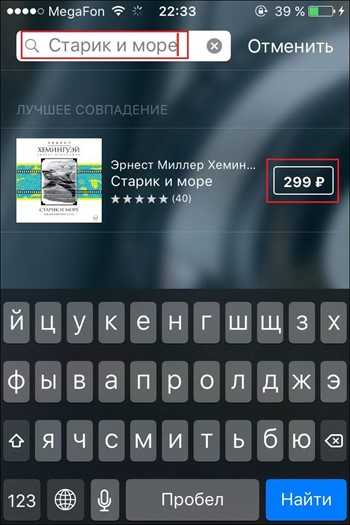
4. Чтобы скачать книгу, нажимаем на цену, айфон уточнит, действительно ли вы хотите совершить покупку, нажмите «Да» в случае согласия, и книга загрузится в приложение, найти ее можно будет в разделе «Мои аудиокниги».
5. Если хотите бесплатную аудиокнигу, забейте в поисковой строке слова «Бесплатные книги», перейдите в соответствующий раздел.

6. Выберите книгу из предложенного списка, нажмите кнопку «Бесплатно» , дождитесь пока она загрузится и слушайте из того же раздела «Мои аудиокниги» .
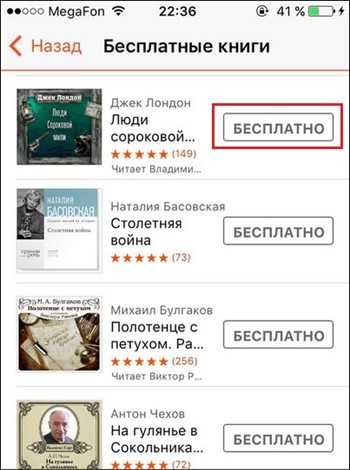
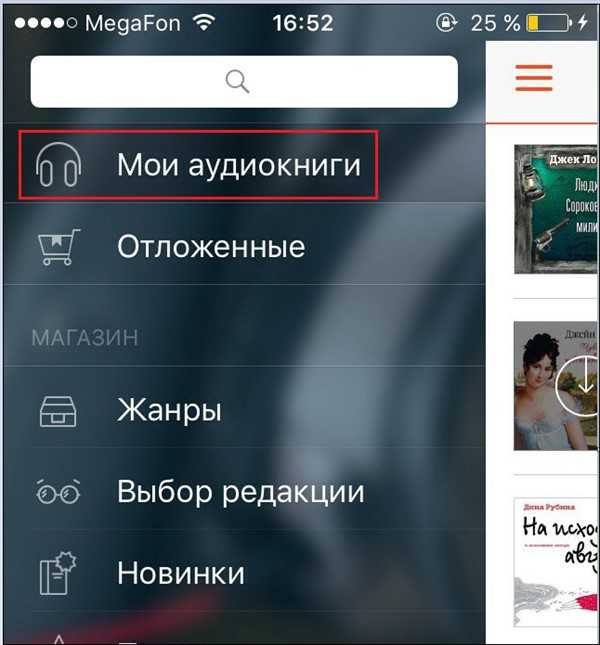
Полезный совет! Перед скачиваем аудиокниги, особенно, если собрались за нее платить, обязательно прослушайте фрагмент, вдруг вас не устроит голос рассказчика. Чтобы это сделать, нажмите на обложке книги в поисковой выдаче, далее «Слушать фрагмент».
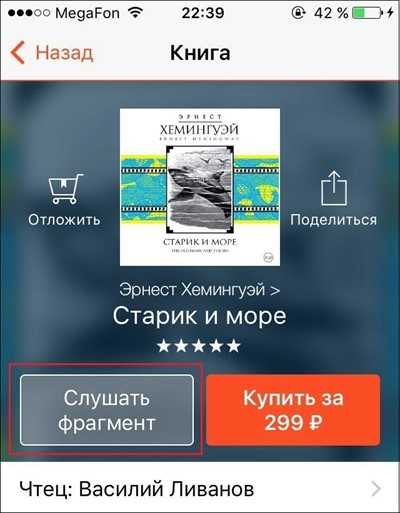
Как вручную синхронизировать книги / аудиокниги с Mac на iPhone / iPad
Содержимое, приобретенное в Книгах или iTunes, доступно на всех устройствах. Но те, которые вы не купили в iTunes, нужно синхронизировать вручную.
Тип контента, который вы можете синхронизировать с iTunes:
- С помощью iTunes вы можете синхронизировать контент нескольких типов, например альбомы, песни, плейлисты, фильмы, телепередачи, книги, подкасты и аудиокниги. Кроме того, вам также разрешено синхронизировать контакты, календари, а также резервные копии вашего устройства, которые вы сделали с помощью iTunes.
- Если вы хотите синхронизировать фотографии и видео с помощью iTunes, используйте поддерживаемое приложение для фотографий или синхронизируйте его из определенной папки на вашем компьютере.
Шаг 1. Подключите устройство iOS к компьютеру и запустите iTunes.
Шаг 2. Теперь выберите ваше устройство в левом верхнем углу экрана.
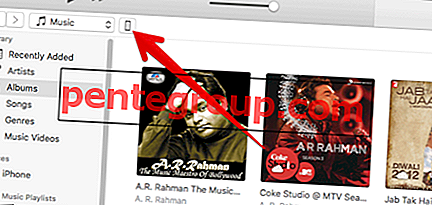
Шаг 3. Затем, слева от окон iTunes, найдите контент, который вы хотите синхронизировать с вашим устройством iOS.
Примечание. ITunes не позволяет синхронизировать определенное содержимое, например почтовые учетные записи, заметки или закладки. Чтобы синхронизировать их, вам нужно использовать iCloud.
Шаг № 4. Выберите тип контента, который вы хотите синхронизировать.
Шаг № 5. В главном окне iTunes установите флажок «Синхронизировать», чтобы включить синхронизацию для этого типа контента.
Шаг № 6. Когда вы включите синхронизацию для типа контента, вы получите дополнительные опции для настройки параметров синхронизации. Вы можете использовать эти параметры для синхронизации предпочтительного содержимого.
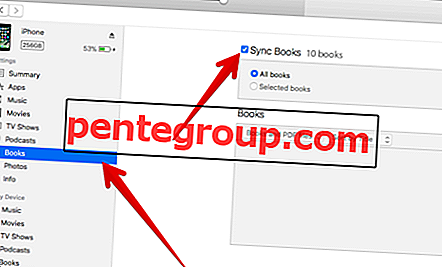
Шаг № 7. Наконец, нажмите кнопку « Применить» в правом нижнем углу экрана, чтобы сохранить настройки синхронизации.

Примечание. На случай, если синхронизация не начнется автоматически, вам нужно будет нажать кнопку «Синхронизировать».
Теперь контент будет синхронизироваться каждый раз, когда вы подключаете устройство iOS к компьютеру и открываете iTunes.
Если появляется сообщение о том, что часть вашего контента не может быть синхронизирована, это означает, что ваш компьютер может быть не авторизован для этого типа контента.
Следовательно, авторизуйте свой компьютер для контента, который вы хотите синхронизировать. Откройте iTunes → Учетная запись → Авторизация → Авторизовать этот компьютер.
Это оно!
Подведение итогов:
Вы можете также прочитать эти посты:
- Как удалить / скрыть купленную музыку на iPhone и iPad
- Как вернуть App Store в iTunes
- Как настроить параметры сайта в macOS High Sierra
- Как отменить подписку в App Store на iPhone, iPad, Mac и Apple TV
Загрузите наше приложение и оставайтесь на связи с нами через Facebook, Twitter и Instagram, чтобы узнать больше таких полезных руководств.