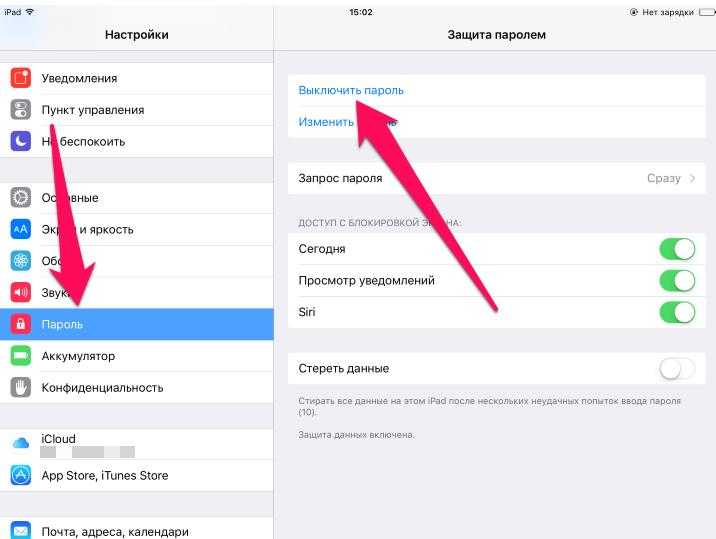Как очистить кэш на iPhone через iTunes без потерь данных
Как говорилось ранее, очистить кэш на айфоне невозможно без потери данных, однако, для этого существует дополнительный способ очистки при помощи ПК. Его выбирают многие пользователи, так как он имеет множество преимуществ.
Обратите внимание! Чтобы пользователь смог очистить мусор, при этом не потерять данные, ему потребуется компьютер, а также знание пароля от своего аккаунта. Алгоритм следующий:
Алгоритм следующий:
Для начала необходимо подключить Айфон к ПК и открыть программу iTunes. После этого выбираем мобильно устройство и синхронизируем его;
Теперь отмечаем галочкой пункт о том, что стоит зашифровать резервную копию Айфона. Приложение потребует пароль. Вводим его;
Теперь кликаем на пункт «Создать копию сейчас», а после ждем, пока утилита создаст её;
После переходим в настройки телефона и тапаем на графу с именем. Находим пункт с iCloud, выбираем нахождение устройства, чтобы восстановить данные;
Теперь в программе кликаем на восстановление из копии и вводим пароль, который пользователь вводил ранее;
Айфон включится, вводим пароль и ждем, пока программы установятся.
То есть пользователь как бы удаляет все приложения, очищая кэш, а после восстанавливает их, не теряя данные. Удобно и практично.
Как почистить айфон через настройки камеры?
Фото и видео могут занимать до 50% свободного места на айфоне, ведь их много, а вес фотографии не самого лучшего качества с легкостью превышает 5 Мб (мы уже не говорим о видеороликах). Таким образом, немного оптимизировав некоторые параметры камеры в айфоне, мы можем очистить несколько гигабайтов памяти (и более!).
Первым делом уменьшите качество видео с 4K и 60 кадров в секунду на другое разрешение. Мы рекомендуем оставить 1080p и 30 кадр/с — наиболее оптимальное значение качества и размера видеороликов. Одна минута видео в таком качестве будет весить примерно 60 мегабайт. Если же вам нужно очистить ещё больше места, то выбирайте 720p. В этом случае, изображение будет уже не очень чётким, но минута ролика в таком разрешении весит всего 40 МБ.
Как и где нужно изменить качество снимаемого видео?
- Перейдите в «Настройки».
- Выберите пункт «Камера».
- Затем откройте «Видеозапись» и выберите необходимое разрешение. Не забудьте изменить и качество замедленного видео.
К сожалению, изменить разрешение фотографий в базовых параметрах камеры — нельзя. В таких случаях, многие пользователи устанавливают дополнительное ПО, благодаря которому, уже вручную, изменяют качество каждого фото. Многие из них платные, но как утверждают сами юзеры — они работают и помогают очистить довольно много места. При малозаметном сжатии на 90%, фото становится «легче» в 2-3 раза, а при среднем сжатии на 70% вес фото становится меньше в 5-7 раз! Примеры подобных приложений: Photo Compress, Compress Photos & Pictures.
Вы снимаете в HDR? Этот режим съемки позволяет делать более естественные фотографии, но чтобы освободить память в айфоне, вы должны отключить определённую опцию, связанную с этим режимом. По умолчанию, при активном HDR-режиме айфон сохраняет две фотографии: hdr-фото и обычное. Именно поэтому весь накопитель устройства заполнен одинаковыми фото.
Почистить его от них, можно отключив соответствующую функцию: «Настройки» → «Камера» → Находим подраздел «HDR (РАСШИРЕННЫЙ ДИНАМИЧЕСКИЙ ДИАПАЗОН) и отключаем тумблер «Оставлять оригинал».
Отлично, теперь нужно очистить галерею айфона от одинаковых снимков сделанные ранее, а также от других ненужных фото. Сделать это можно вручную, но этот способ очень сложен, да и вряд ли кто-то захочет провести час-другой за абсолютно бесполезным занятием. Гораздо быстрее и удобнее загрузить специальный софт для айфона, который сам найдёт одинаковые фотографии и очистит их. Вот краткий список самых популярных:
- Gemini Photos: Gallery Cleaner;
- Remo Duplicate Photos Remover;
Также стоит удалить старые фотографии и видео, которые вам уже не нужны (к примеру, скриншоты). И самое главное — не забудьте очистить корзину айфона: папку «Недавно удалённые». Иначе, все наши старания были напрасны…
Как очистить айфон от другого мусора
Помимо упомянутых вариантов, есть ещё несколько категорий файлов, которые занимают много места на смартфоне. Вот несколько способов избавиться от них:
деактивация опции «Фотопоток», которая выгружает все записанные видео и фото в iCloud и, следовательно, «ест» достаточно памяти — позволяет освободить немного места, но отключает автоматическую синхронизацию контента, что следует помнить;
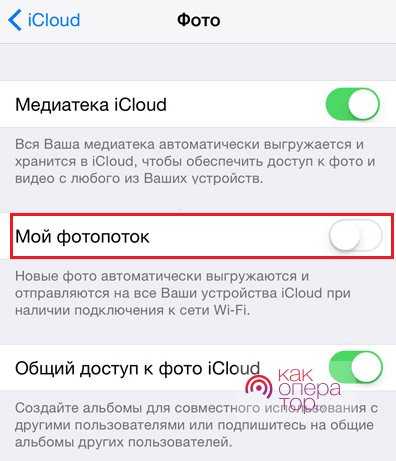
удаление больших переписок и ограничение времени их хранения — если на смартфоне скопилось много ненужных сообщений с определёнными контактами, их можно просто вручную удалить, зажав нужную строку пальцем на экране, это позволит избавиться от ненужных данных;

«Сгрузка приложений» — удаление программ, которые давно не используются, при сохранении всех пользовательских данных и файлов с возможностью восстановления ПО так, будто оно никогда не удалялось (работает для всех установленных приложений);
активация «Медиатеки» — выгрузка контента через облако и синхронизация с ним, удаление оригиналов файлов с iPhone\iPad и освобождение огромного количества места за счёт этого;

обновление системы до последней версии — позволяет устранить множество мелких сбоев, в том числе касающихся корректного отображения хранилища и носителя памяти устройства.
Как очистить айфон, удалив кэш установленных приложений?
Кэш — это временные файлы, которые нужны для правильной работы любого приложения, установленного на айфон. После закрытия определённой программы, этот кэш становится бесполезным, и его следует очистить.
К сожалению, на айфоне нет кнопки, нажав на которую, пользователь разом смог бы почистить весь кэш (кстати, если вам нужно очистить ещё и андроид, то мы советуем вам к прочтению другую нашу статью!). Но есть множество других вариантов освободить место на устройстве. Мы рассмотрим все варианты почистить память, среди которых вы найдёте наиболее подходящий конкретно для вас.
Для начала попробуйте просто перезагрузить айфон! Да-да, так просто. Перезагрузка позволит очистить до 50 МБ мусора, что конечно не очень много… Но с другой стороны, мы освободили память, абсолютно не прилагая никаких усилий. За счёт чего же происходит очистка? Дело в том, что для работы некоторых приложений, им необходимо зарезервировать некоторый объём постоянной памяти. Во время отключения питания все программы закрываются и, соответственно, зарезервированное место — освобождается.
- Запускаем программу, а затем жмём на значок «Настройки» в правом нижнем углу.
- В появившемся меню необходимо выбрать пункт «Данные и память».
- Отлично, теперь находим подраздел «Использование памяти».
Откроется страница, на которой будет отображена вся статистика занятости памяти телеграмом на айфоне. Здесь же мы сможем просмотреть, сколько именно места занимает бесполезный кэш от одного приложения. Нажимаем «Очистить кэш Telegram». Подтвердите удаление, нажав на соответствующую кнопку.
Совет: попробуйте установить «максимальный размер кэша» на самое маленькое значение, а также выберите минимальный срок хранения медиа. В частности для телеграма — это значение «Хранить файлы»… В других приложениях названия пунктов может незначительно отличаться, но в целом, они схожи.
Аналогично следует поступить (то есть почистить от кэша) с такими программами для айфона как: Spotify, VK и так далее. Стоит отметить, что не любой софт имеет в своём функционале опцию, позволяющую почистить свой кэш (инстаграм, к примеру). В таком случае, мы рекомендуем поступать немного по-другому: деинсталлируйте утилиту с айфона, а затем вновь установите её. Удалив её, вы очистите и все, принадлежащие ей, данные (к ним относится и кэш)
Обращаем ваше внимание, что после деинсталляции того же инстаграма или любой другой социальной сети (Viber, телеграм или TikTok), вам нужно будет вновь вводить регистрационные данные от своего профиля!
Как почистить кэш браузера?
Если вы постоянно пользуетесь браузером с айфона, причём не важно каким, то будьте уверены, его кэш занимает более 1 ГБ на вашем устройстве. Все просмотренные веб-страницы (а также их медиа-контент :фото/видео), загружаются на мобильное устройство
Очистить эти данные можно разными способами:
Через браузерные конфигурации (для сторонних браузеров). В зависимости от самой программы названия и расположение определенных разделов отличаются. Рассмотрим инструкцию для Google Chrome: Нажмите на «три горизонтальные точки на нижней панели» → «История» → «Очистить историю» → Выберите «Временной диапазон: Всё время» → «Очистка истории». Подтвердите свои действия!
С помощью системных параметров (для Safari). Здесь всё несколько проще, следуйте инструкции: открываем «Настройки» → «Safari» → «Очистить историю и данные»
Обратите внимание, что после этого, как вы уже поняли, из браузера будут удалены все записи о просмотренных страницах. А также пользователю будет нужно заново логиниться на всех сайтах.
Раз уж мы открыли настройки сафари, то можно сразу же изменить ещё кое-какие параметры… А именно: отключите «Автосохранение офлайн». Эта опция позволяет сохранять и загружать все ранее просмотренные вами веб-страницы на айфон до тех пор, пока вы не закроете определённую вкладку. Это удобно, но требует свободной памяти (если у вас открыто более 100 вкладок, вы сильно очистите своё устройство).
Если же вы не хотите отключать функцию автосохранения, тогда хотя бы просто очистите как можно больше открытых вкладок, отставив только самые важные.
Объем свободного места
Пользователь в любой момент может проверить на iPhone наличие свободного места в настройках. Данная информация раньше доступна была только в цифровом виде, а после выхода системы iOS 10 отображается и графически.
Настройки iOS
Два представления находятся в одном разделе ОС. Их не придется искать в разных местах.
- Переходим в «Настройки», выбираем раздел «Основные». В нижней и верхней части на главном экране будут показаны два параметра, которые содержат нужную информацию про использование внутренней памяти. В первой строке предоставляются данные в цифровой форме, а во второй находятся элементы управления приложениями.
В меню «Об устройстве» можно увидеть доступную и общую емкость. Два значения показаны ниже на скриншоте.
В следующем пункте данные о хранилище демонстрируются в графическом виде. На скриншоте ниже первой стрелкой показана серая область «Другое», куда система заносит все кэшированные файлы, если к ним пользователь запрашивал доступ. Цифрой 2 показаны системные рекомендации, связанные с освобождением места. Если нажать на отмеченную стрелку, то можно увидеть все предложения, связанные с оптимизацией.
Здесь фото можно перенести в облако, освободить гаджет от редко используемых приложений и очистить папки с удаленными снимками. Если крайне необходимо свободное место, то необходимо согласиться с рекомендациями. В этой ситуации будет освобождено приблизительно 700 Мб.
В iTunes
Аналогичная информация демонстрируется в iTunes. Необходимо Айфон подключить к компьютеру, затем перейти в области навигации во вкладку «Обзор». Диаграмма использования хранилища Айфона размещается в нижней части окна. Если мышку навести на цветные области, то можно увидеть место, которое занимают разные категории файлов.
Очистка браузера
Данные браузера Safari пользователь удалить может вручную. Теперь рассмотрим, какие имеются возможности для удаления кэша вручную в системном браузере:
- Открываем раздел «Хранилище iPhone», в которым следует опуститься ниже рекомендаций. Там находится список всех приложений, установленных в системе, информация о последнем их использовании и количестве занимаемого места. В списке находим браузер Safari.
На скриншоте ниже рамкой показана интересующая нас область. В ней указан объем данных, который доступен для очистки.
С веб-страниц кэшированные материалы сортируются автоматически в зависимости от размера от большего к меньшему. При помощи кнопки «Показать все сайты» можно увидеть целиком список посещенных сайтов. Если его пролистать, можно увидеть, что большинство данных уже обнулено системой. Чтобы перейти в режиме редактирования, необходимо нажать в верхнем меню на кнопку «Изменить».
Рядом с каждой страницей отобразится знак «-». С его помощью доступна выборочная чистка списка.
Имеется еще один способ редактирования, который предусматривает индивидуальное удаление. Основывается метод на стандартном жесте смахивания для iOS. Совершаем свайп на выбранной странице в направлении, как показано на скриншоте. В итоге будет отображена область с кнопкой «Удалить». При продолжении движения пальца в этом направлении запись будет стерта простым смахиванием.
Если вы не хотите возиться со всеми записями отдельно, все данные можно удалить сразу, используя отмеченную кнопку на скриншоте.
Удаляем Кэш программ
Открываем главный экран настроек, проматываем его до конца. Откроется область, где находятся параметры установленных пользователем приложений и игр.
Зачастую опции ограничены продемонстрированным блоком в рамке. Там настраивается поисковая выдача, процесс вывода уведомлений и автоматическое обновление контента.
Разработчики в редких ситуациях имеющийся там выключатель размещают для автоматической очистки кэша приложений. Если его передвинуть в положение «Включено», программа получит права самостоятельно за собой убирать временные файлы после того, когда вы ее закроете.
Очистка кэша на iPhone при помощи iTunes
- Подсоединяем смартфон к компьютеру.
- Открываем iTunes.
- На верхней панели находим иконку гаджета, нажимаем на нее.
- При помощи блока «Резервные копии» сохраняем копию данных перед очисткой памяти. В iCloud можно выгрузить музыку, фото.
- На Айфоне выбираем «Настройки», потом переходим в меню «Основные».
- Выбираем в списке «Сброс».
- Здесь необходимо перейти в iTunes, активировать опцию «Восстановить из копии».
- Отобразится окно, где выбираем «Восстановить».
Как очистить вообще весь кэш на iPhone
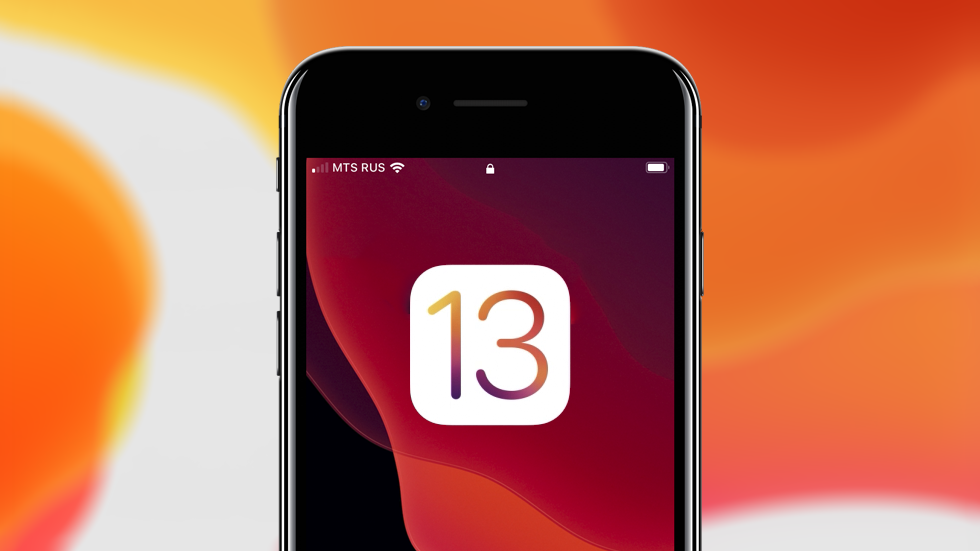
Полезный гайд даже для опытных.
Хоть iOS и превосходит Android в технологическом плане, такое понятие, как «кэш» или временные файлы актуально и для «операционки» Apple. Чем так страшен кэш и как от него избавиться эффективным образом? Рассказали в этой инструкции.
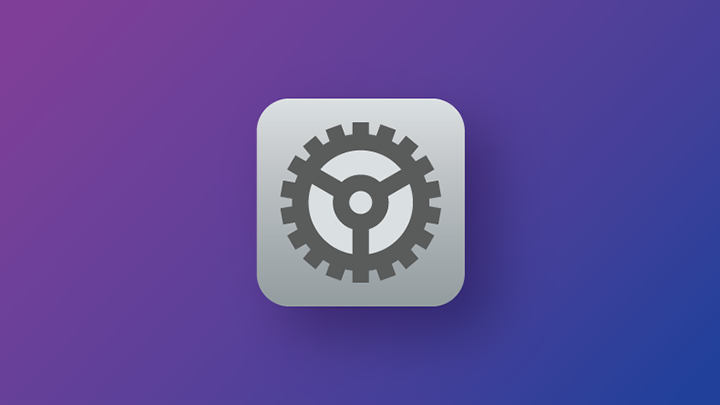
Почему кэш желательно чистить
Начнем с того, что временные файлы занимают место в памяти iPhone. Когда большинство моделей iPhone располагали относительно небольшим объемом памяти, это было проблемой. Пользователи хотели очистить кэш, чтобы освободить место под приложения, игры или фотографии, для которых порой не оставалось свободных мегабайт в хранилище.
Сейчас эта проблема отошла на второй план. Многим пользователям с лихвой хватает даже 32 ГБ памяти на айфоне. И если пару гигабайт из них «сжирает» кэш, то в этом вроде как ничего страшного.
Другое же дело, что из-за кэша сам iPhone или конкретные приложения могут работать нестабильно. В частности, из-за временных файлов может уменьшаться время автономной работы iPhone. Например, официальное приложение YouTube с забитым кэшем может ощутимо потреблять заряд аккумулятора, на что пользователи регулярно жалуются.
В общем, чистить кэш — это полезно. Как это сделать?
1. Как очистить поверхностный кэш
Каждое приложение на iPhone создает пачку временных файлов при первом же включении. По мере использования приложения эти файлы обрастают данными и увеличиваются в размерах. Такие файлы входят в поверхностный кэш, удаление которого полностью безвредно. Очистка такого кэша происходит путем банальной перезагрузки.
2. Как очистить основной кэш
Самый увесистый кэш приложений включает в себя не только временные файлы, но и используемые пользовательские файлы, например, фото, присланные вложения, открытые документы и т.д. Поэтому сразу предупреждаем, что очищать кэш тех же мессенджеров (чаще всего он самый большой) нужно только после того, как все вложения сохранены на другом носителе. Иначе персональные данные просто удалятся.
Очистка основного кэша в iOS невозможна по нажатию кнопки, как в Android. Apple не стала добавлять эту опцию как раз-таки из-за того, что при очистке кэша зачастую удаляются и нужные пользователям файлы, хранящиеся в приложении.
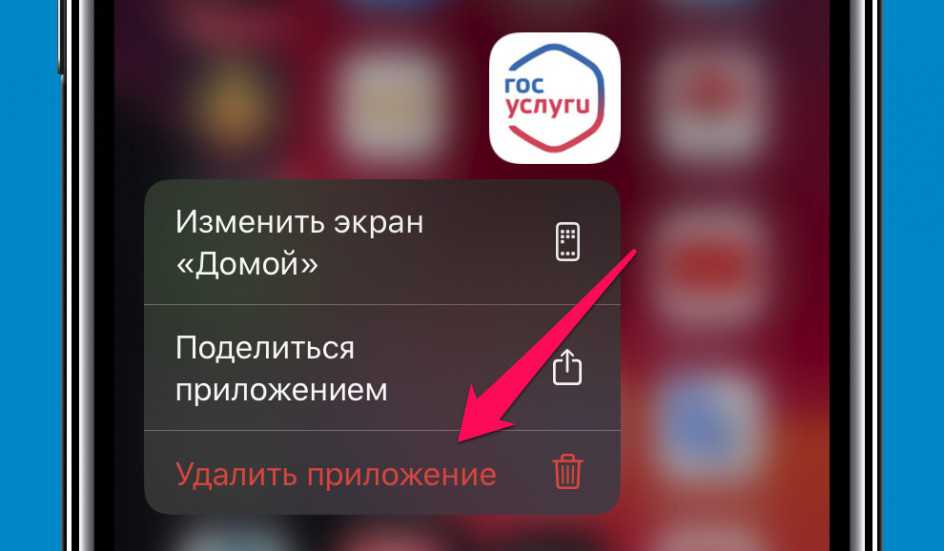
Тем не менее, очистить такой кэш можно, причем легко. Достаточно удалить приложение и заново установить его из App Store. Можете проверять свободное место до и после переустановки. Если у приложения был увесистый кэш, то прямо в настройках можно будет увидеть прирост свободной памяти.
3. Как очистить кэш Safari
Если вы постоянно пользуетесь стандартным браузером Safari, то иногда нужно подчищать и его кэш. Доказано, что это ускоряет браузер. Частенько пользователи жалуются, что страницы в Safari загружаются с притормаживаниями. Так вот очистка кэша может это исправить.
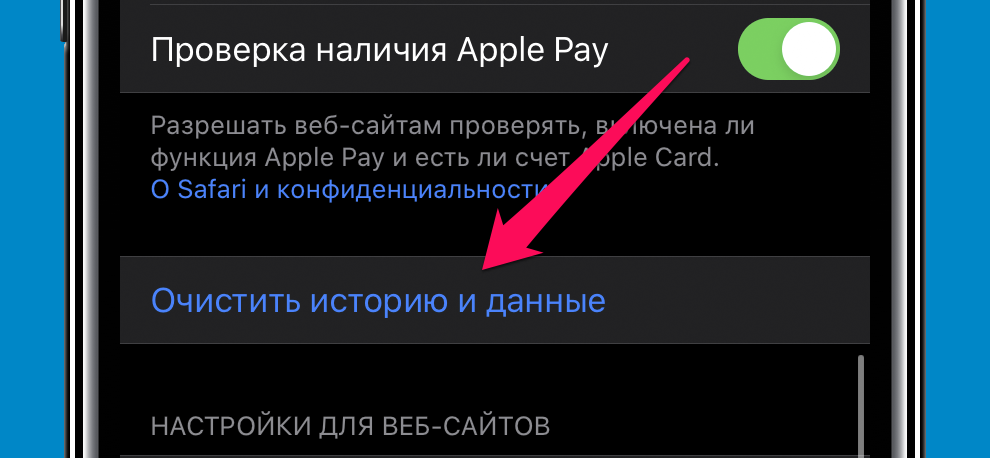
Чтобы очистить кэш Safari необходимо перейти в меню «Настройки» — Safari и нажать «Очистить историю и данные»
Обратите внимание на предупреждение iOS. Эта операция предусматривает удаление истории просмотра, файлов cookie и прочих данных просмотра
Не переживайте, сохраненные закладки не удаляются.
4. Может почистить кэш специальным приложением?
Все «специализированные» приложения для очистки кэша для iPhone — фейк, это давно проверено. Все подобные приложения только имитируют очистку кэша. В реальности же большинство из таких приложений в принципе ничего не делают, только выводят запрос о необходимости приобрести полную версию для «более глубокой очистки». Просто помните, что Apple не предоставляет сторонним приложением доступа к файловой системе. И уж тем более не позволяет удалять оттуда какие-либо файлы.
Что же касается единовременной очистки всех типов кэша на iPhone, то это возможно, но только путем восстановления устройства через iTunes. Подробно рассказывали про такую процедуру в этой инструкции.
Поставьте 5 звезд внизу статьи, если нравится эта тема. Подписывайтесь на нас Telegram, ВКонтакте, Instagram, Facebook, Twitter, Viber, Дзен, YouTube.
Использование приложений
Поскольку iOS ограничивает пользователя по множеству направлений, включая очистку кэша, сторонние разработчики стараются устранить подобный недостаток выпуском специальных программ. В App Sore есть несколько приложений, которые упрощают выполнение операции по удалению временных файлов и позволяют избавить от мусора легко и наглядно.
Battery Doctor Error
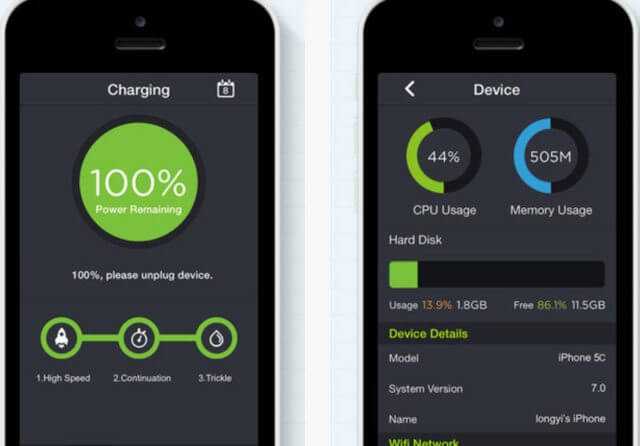
Хотя эта программа заточена под увеличение времени автономной работы, оптимизация расхода АКБ происходит за счет удаления лишних файлов. Для очистки кэша понадобится:
- Скачать и установить Battery Doctor.
- Открыть программу.
- Запустить сканирование.
- Подтвердить удаление ненужных файлов.
После выполнение операции владелец Apple iPhone может заметить, что смартфон не только освободил место во внутренней памяти, но и начал работать заметно быстрее. Правда, повторять очистку через Battery Doctor придется раз в пару недель, иначе успеет появиться новый cache.
PhoneClean
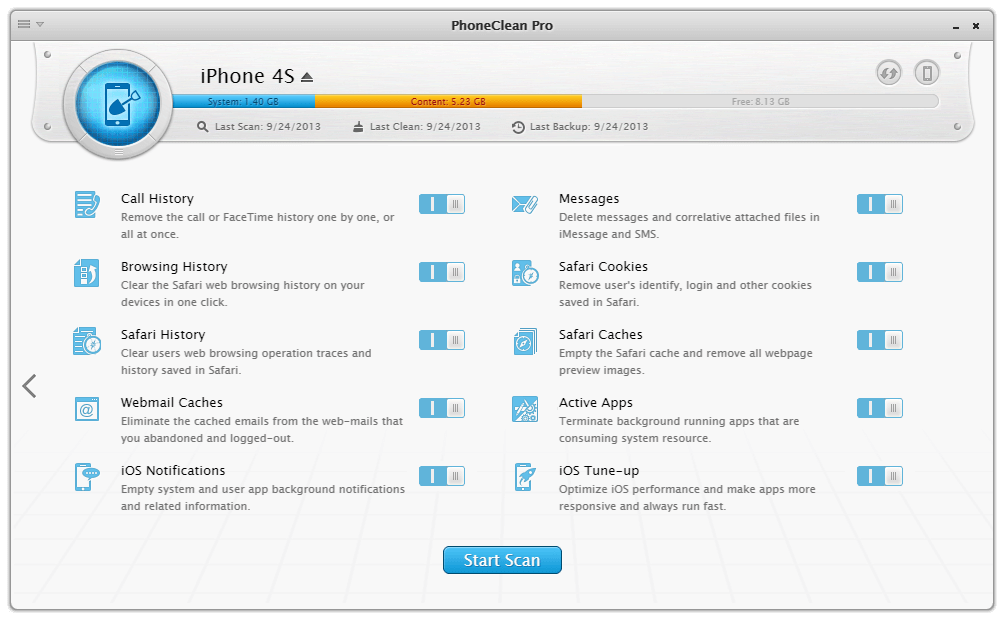
PhoneClean – это программа для компьютера, которая позволяет выполнить глубокую очистку кэша, незаметного для других приложений. Для оптимизации работы Apple iPhone потребуется:
- Скачать и установить PhoneClean на компьютер.
- Подключить смартфон к ПК.
- Открыть программу.
- Нажать кнопку «Сканирования».
- Удалить ненужные файлы нажатием кнопки «Очистить».
Поскольку у PhoneClean довольно широкие возможности избавления смартфона от кэша, программа является платной. Пользователю придется оформить подписку за $19,99 в год, чтобы получить доступ к очистке временных файлов фото (эскизы). Можно пользоваться и без дополнительной функции, но тогда получится освободить меньше памяти во внутреннем хранилище.
Способы освободить кэш
Кэш представляет собой временные (остаточные) файлы, которые чаще всего используются для ускорения загрузки приложений и системы в целом. Но при этом, со временем, фрагменты кода начинают занимать довольно значительную часть памяти. Удаление кэша никак не повлияет на функционирование программ.
Здесь стоит выделить несколько основных способов очистки кэша:
- Очистка истории браузеров.
- Очистка кэша игр и приложений (было разобрано выше).
- Перезагрузка iPhone.
- Сброс до заводских настроек.
- Очистка кэша Safari.
Очистить браузер Safari
Для очистки кэша, cookies, историй посещений штатного браузера iOs, перейдите «Настройки» и найдите раздел «Safari», внутри отыщите пункт «Очистить историю и данные сайтов», и подтвердить действие.
Для очистки списка для чтения, откройте браузер Сафари и нажмите на значок в виде трех полосок в правом нижнем углу, нажмите «Ваша библиотека» (значек книжки) — «Список для чтения» (очки) — «Править», теперь отметьте галочками все записи и нажмите одноименную кнопку.
Инструкция как вычистить историю посещений отдельно:
Мне помогло1
Удалить приватный кэш в Firefox
Запустите браузер, найдите значок с тремя горизонтальными линиями и кликните по нему, потом перейдите: «Настройки» — «Приватность и защита» – «Куки и данные сайтов» и тапните «Удалить данные».
Очистить кэш приложения из настроек
Сразу стоит сказать, что данный способ подходит далеко не всем приложениям. Приведем пример на основе Telegram:
Рекомендуем удалить «Почту», так как iOS «коллекционирует» остатки давно удаленных почтовых сообщений и прочий мусор. Вот видеоинструкция:
Очистить кэш программы из меню
Для такого типа очистки вам придется переустановить полностью утилиту (лучше всего делать это с программами, кэш которых нельзя почистить вручную). Затем перейти по следующему пути «Настройки» — «Общее» — «Хранение iPhone» — выбрать любое приложение, а затем удалить его.
Кэш Siri
Для очистки кэша Siri нужно зайти в «Настройки», затем выбрать пункт «Siri и поиск», потом «История Siri и диктовки». Теперь нужно нажать на «Удалить историю Siri и диктовки», чтобы очистить кэш.
Что следует помнить пользователям из России
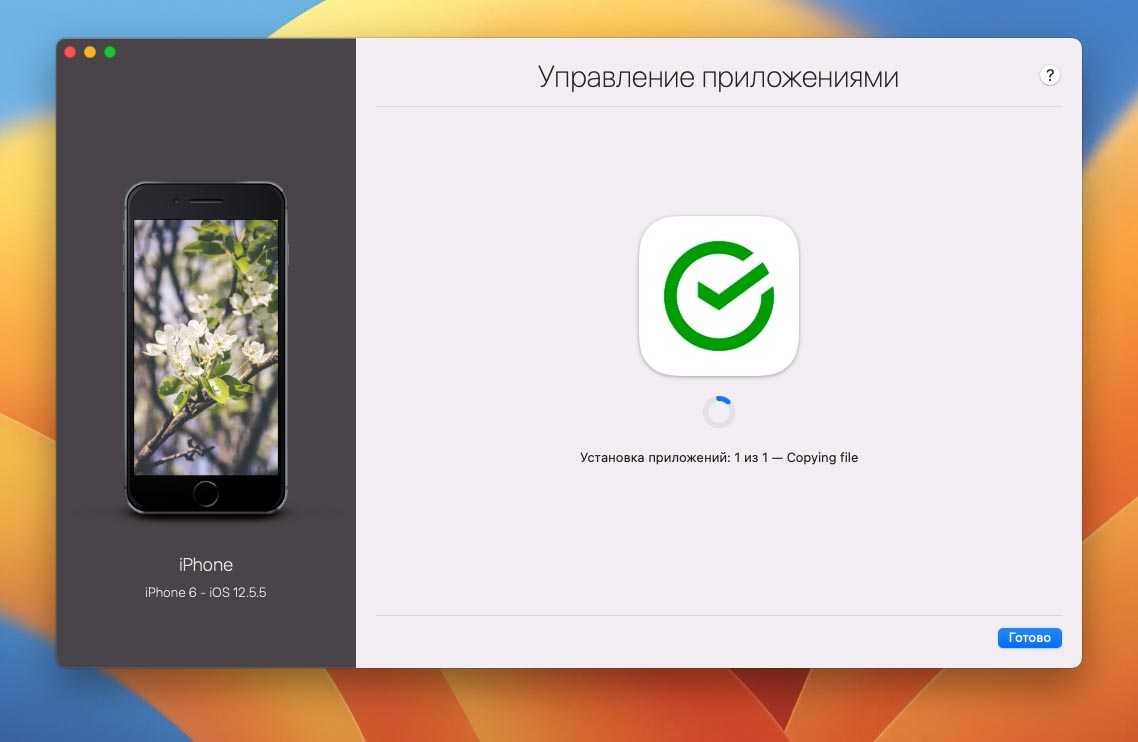
С недавнего времени некоторые приложения были удалены из отечественного App Store. Это касается как программ, чьи авторы самостоятельно покинули наш рынок, так и утилит, которые были удалены модераторами в рамках санкционных ограничений.
Если пережить удаление игр или функциональных программ еще можно, то вот оказаться без нужного банковского приложения на смартфоне не хочется.
Пока программа установлена на вашем смартфоне или планшете, переживать не стоит. Она будет исправно работать, хоть и без получения актуальных апдейтов.
Если же на устройстве придется восстанавливать прошивку, делать даунгрейд или сбрасывать до заводских настроек, повторно установить удаленное из App Store приложение будет невозможно. Почти. Есть способ, который помогает вернуть случайно удаленную программу, но работает он не у всех пользователей. Подробная инструкция здесь.
Усугубляет проблему встроенная в iOS система для временной выгрузки приложений. Она позволяет автоматически убирать с устройства неиспользуемые приложения, оставляя данные и настройки программы на вашем гаджете.
Эта опция может быть включена при обновлении прошивки на устройстве автоматически. Система увидит, что свободного места на накопителе не хватит для апдейта и сгрузит часть программ в облако. После обновления вернутся на смартфон только присутствующие в App Store программы, а удаленные полностью пропадут с iPhone.
Поэтому при каждом обновлении системы внимательно читайте всплывающие сообщения и диалоговые окна в одном из них может быть предупреждение о таком способе очистки памяти. Нужно обязательно отказаться от этого и почистить место другим способом.
Несколько рекомендаций
Следует регулярно принудительно перезагружать систему. В процессе такой процедуры многие временные файлы удаляются, так что появляется дополнительное пространство в памяти гаджета. Сделать это легко, просто нажимаете одновременно клавишу выключения и Домой, удерживаете до появления рисунка логотипа компании.
Также можно переустановить приложения, занимающие много места. К таким относятся Фейсбук и другие социальные сети, различные мессенджеры. Почистить пространство на смартфоне можно путем удаления этого софта и повторной установки через Апп Стор. Увеличить объем памяти легко через сброс настроек аппарата. Но перед этим обязательно делайте бэкап версию Айфона в сервисах Айтюнс и Айклуд. Далее выполните процесс активации и восстановления резервной копии. Такая очистка позволит на длительное время избавиться от лишних объектов.
Как на Айфоне почистить кэш? Я предложил вам несколько вариантов, так что выбирайте наиболее удобный и подходящий для себя. Только перед этим проверьте, созданы ли бэкапы нужных данных и действительно ли вы хотите избавиться от приложения. Какими вариантами пользуетесь вы? Может быть, есть другие проверенные варианты? Оставляйте комментарии, подписывайтесь на обновления, чтобы не пропускать самую свежую и актуальную информацию.
Как очистить кэш приложений на Айфоне, 3 способа
Данные, хранящиеся в других приложениях, можно удалить, чтобы освободить память. К сожалению, iPhone не поддерживает возможность удаления кеша из настроек; однако в некоторых приложениях (например, Telegram) сохраненные данные удаляются прямо из него.
Вот 3 способа очистить кеш приложения на iPhone:
• Первый — переустановить приложение, чтобы очистить кеш. Этот метод довольно жесткий, так как он может навсегда удалить прогресс приложений (например, игр), однако он очень эффективен.
• Второе делается из меню приложений, самостоятельно очищая ненужные файлы (следует отметить, что не все приложения имеют возможность «самоочищения»)
• Третий способ довольно забавный. Вам нужно будет установить приложение размером более 2 ГБ. Если на смартфоне недостаточно места, он автоматически начнет очистку ненужных файлов.
Для того, чтобы переустановить приложение(я):
1. Нажмите «Настройки» → «Основные» → «Хранилище и iCloud»
2. В нижней части экрана вы увидите приложения, отсортированные по объему используемой ими памяти. Выберите приложение, которое занимает много места.
4. Нажмите «Удалить приложение», подтвердите, а затем перейдите в App Store и снова установите приложение. Это будет чистая установка без данных или документов.
Для того, чтобы очистить кэш приложения(ий) с помощью «самоочистки»:
1. Откройте приложение, кеш которого вы хотите очистить.
2. Зайти в «Настройки» → «Хранилище данных» → «Использование хранилища» → «Очистить кеш» (Все примеры даны с помощью Telegram, в других приложениях названия и путь могут немного отличаться).
3. При необходимости перезагрузите смартфон.
Установка больших приложений с целью очистки места:
1. Зайдите в App Store и скачайте любое приложение, которое занимает много места (Желательно, чтобы объем превышал объем доступной памяти)
2. После загрузки приложения удалите его.
3. Эту процедуру можно повторять несколько раз, пока она не перестанет быть бесполезной.