Как закачать книги на iPhone или iPad бесплатно и без компьютера
Приложение Книги является не только штатным и бесплатным решением на iOS, но и одной из самых продвинутых читалок во всём App Store. В этом материале мы расскажем как закачать книги в соответствующее приложение напрямую на iPhone, iPod touch или iPad без компьютера Mac / Windows и с его помощь.
Одним из главных недостатков приложения Книги стали поддерживаемые форматы — их всего два: PDF и ePub. Несмотря на этот достаточно важный нюанс, ePub приобрёл популярность, и книг в этом формате предостаточно (тем более сконвертировать книгу в ePub можно и самому).
1. Откройте браузер Safari.
2. В поисковой строке введите необходимый запрос (Скачать ePub, наименование книги в ePub, автора и т.д.) или адрес известного ресурса с книгами.
3. Выберите книгу в формате ePub. Книга начнет скачиваться на устройство в приложение Файлы при помощи Менеджера загрузок в iOS. За ходом скачивания можно наблюдать в правом верхнем углу.
4. После завершения скачивания нажмите на иконку Менеджера загрузок и выберите загруженную книгу. Откроется файловый менеджер Файлы. Тапните по книге.
5. Приятного чтения!
1. Откройте штатный браузер Safari на iPhone, iPod touch или iPad.
2. В поисковом запросе введите интересующий запрос или уже известный ресурс.
3. Выберите книгу и нажмите «Скачать ePub».
4. В появившейся странице тапните «Открыть в программе iBooks».
5. Приятного чтения!
Как закачать книги в iBooks через iTunes на компьютере MacOS
C приходом OS X Mavericks компания Apple решила отделить Книги от всего iTunes (аудиокниг это не коснулось). Именно поэтому появилась отдельная программа iBooks для Mac, которая позволяет не только управлять имеющимися книгами, но и читать их прямо с компьютеров на базе macOS. Недостатков тоже прибавилось: все книги из iTunes автоматически перемещаются в настольный iBooks, что несколько усложнило синхронизацию с мобильными устройствами, да и возможности добавления обложки и изменения некоторой информации о книге убрали, а жаль.
Итак, у нас на жёстком диске Mac/PC имеется книга, которую вы хотите переместить в приложение iBooks через iTunes, а затем уже на iOS-устройство.
1. Откройте iBooks → Магазин → Авторизовать этот компьютер… и введите свой Apple ID и пароль.
2. Далее перейдите в меню iBooks → Настройки.
Тут необходимо поставить галочку напротив пункта «Синхронизировать закладки, выделенный текст и коллекции на устройствах».
3. Переместите книгу в iBooks, для этого просто откройте файл в формате ePub в Finder или перетяните его в открытое окно iBooks.
4. Откройте iTunes → Магазин → Авторизовать этот компьютер… и введите свой Apple ID и пароль.
5. Подключите iPhone, iPod touch или iPad к Mac при помощи USB-кабеля.
6. Перейдите на вкладку подключённого устройства.
7. В боковом меню откройте вкладку «Книги».
8. В появившемся окне поставьте галочку напротив пункта «Синхронизировать книги» и выберите один из двух вариантов («Все книги» или «Выбранные книги»).
9. В правом нижнем углу нажмите кнопку «Синхронизировать».
10. Откройте iBooks в iPhone, iPod touch или iPad и вы увидите добавленную книгу с синей меткой «Новая».
Как загружать книги в iBooks через iTunes на PC с Windows
1. Откройте iTunes —> Нажмите по иконке пользователя —> введите свой Apple ID и пароль.
2. Авторизуйте свой компьютер, для чего откройте вкладку Магазин —> Авторизовать этот компьютер… и введите свой Apple ID и пароль.
3. Нажмите на кнопку с тремя точками «•••» и откройте раздел «Книги».
4. Добавьте файл в медиатеку для чего: а) просто перетащите книгу в формате ePub в iTunes; б) откройте Файл —> Добавить файл в медиатеку (Ctrl + O).
Дополнительная информация
- Узнайте, как удалить музыку, фильмы, телешоу и прочее содержимое, загруженное на устройство.
- Узнайте, как получить доступ к своей медиатеке на всех устройствах.
- Если у вас нет подписки на Apple Music, вы можете синхронизировать содержимое с iTunes на компьютере.
- Используйте программу Watch на iPhone для добавления музыки на Apple Watch.
Информация о продуктах, произведенных не компанией Apple, или о независимых веб-сайтах, неподконтрольных и не тестируемых компанией Apple, не носит рекомендательного характера и не рекламируются компанией. Компания Apple не несет никакой ответственности за выбор, функциональность и использование веб-сайтов или продукции сторонних производителей. Компания Apple также не несет ответственности за точность или достоверность данных, размещенных на веб-сайтах сторонних производителей. Помните, что использование любых сведений или продуктов, размещенных в Интернете, сопровождается риском. За дополнительной информацией обращайтесь к поставщику. Другие названия компаний или продуктов могут быть товарными знаками соответствующих владельцев.
Как синхронизировать Apple Music или библиотеку iTunes
После добавления музыки в Apple Music или iTunes необходимо синхронизировать библиотеку, чтобы загрузить эту музыку в облако и сделать ее доступной на других устройствах. Это так же просто, как включение определенного параметра, который Apple включает по умолчанию.
Вы можете синхронизировать свою музыкальную библиотеку на 10 устройствах одновременно.
Синхронизировать музыку с вашего компьютера
На Mac откройте Apple Music (или iTunes на macOS Mojave и более ранних версиях ) и нажмите Cmd + Comma, чтобы открыть его настройки . В верхней части вкладки « Общие » включите параметр « Синхронизировать библиотеку» , затем нажмите « ОК» для подтверждения настроек.
На ПК с Windows откройте iTunes и выберите «Файл»> «Настройки» в строке меню. В верхней части общих настроек включите опцию Sync Library , затем нажмите OK, чтобы подтвердить настройки.
Синхронизировать музыку на вашем смартфоне
Вы можете добавлять свою музыку в iTunes или Apple Music только с компьютера. Но после загрузки этой музыки вы можете синхронизировать ее с приложением Apple Music на своих мобильных устройствах.
Когда вы скажете мобильному устройству синхронизировать библиотеку Apple Music, сначала удалите всю существующую музыку на вашем устройстве. Эти файлы по-прежнему должны быть доступны на компьютере, с которого вы изначально синхронизировали их. Просто добавьте их в iTunes или Apple Music с этого компьютера, чтобы синхронизировать их с вашей библиотекой и вернуть на свое устройство.
На iPhone, iPad или iPod touch откройте приложение « Настройки» и выберите « Музыка» . Включите опцию Sync Library .
На устройстве Android приложение Apple Music автоматически синхронизирует вашу музыкальную библиотеку.
Что делать, если вы не можете синхронизировать Apple Music Library
Добавление и загрузка музыки в iTunes или Apple Music должно быть простым; Большую часть времени не нужно думать об этом. Но если вы не можете синхронизировать свою музыкальную библиотеку на нескольких устройствах, вы можете выполнить следующие шаги, чтобы исправить это.
Шаг 1: Обновите iTunes и Apple Music
С момента появления Apple Music Apple несколько раз меняла способ добавления, загрузки и синхронизации музыки. Первым шагом в устранении неполадок является обновление программного обеспечения на всех ваших устройствах. Это гарантирует, что они пытаются использовать тот же метод.
В продуктах Apple вы можете обновить iTunes или Apple Music, обновив iOS или macOS. В продуктах сторонних производителей необходимо обновить iTunes или Apple Music из определенного магазина приложений, из которого они были загружены, например, Microsoft Store, Google Play или аналогичного.
Шаг 2: убедитесь, что у вас есть активная подписка
Функция Sync Library доступна только для активных подписчиков Apple Music или iTunes Match. Откройте iTunes или приложение Apple Music на вашем компьютере. Затем перейдите в раздел Учетные записи в строке меню, чтобы убедиться, что вы вошли в правильную учетную запись.
Нажмите кнопку « Просмотреть мою учетную запись» и проверьте свои подписки в разделе « Настройки ». Если ваша подписка на Apple Music или iTunes Match отсутствует, обратитесь в службу поддержки Apple, чтобы выяснить причину.
Шаг 3: дождитесь окончания загрузки музыки
Если вы добавляете много музыки в Apple Music или iTunes, загрузка всего этого в облако может занять несколько часов. Перейдите в File> Library> Update Cloud Library, чтобы начать.
В Apple Music вы можете отслеживать процесс загрузки музыки из нижней части боковой панели. В iTunes вы можете следить за ним по кругу прогресса в верхнем правом углу окна.
Шаг 4. Включите и выключите библиотеку синхронизации
Если музыка, добавленная вами в iTunes или Apple Music, не синхронизируется с другими устройствами, попробуйте включить и выключить библиотеку синхронизации . Когда вы это сделаете, ваша библиотека временно исчезнет с мобильных устройств. Но он должен быть доступен снова после завершения синхронизации.
Делитесь папками и файлами с друзьями или коллегами
Хотите поделиться с другом или коллегой? Вы можете поделиться любой папкой или файлом, хранящимся в iCloud Drive, прямо из приложения «Файлы». В iCloud Drive нажмите «Выбрать», выберите файл или папку, которыми хотите поделиться, нажмите «Поделиться» и выберите «Добавить пользователей». Вы можете поделиться папкой или файлом через AirDrop, Сообщения, Почту и многое другое. Узнайте больше об общем доступе к папкам и файлам в iCloud Drive.
Возможно, вы захотите совместно работать над проектом в режиме реального времени. Приложение «Файлы» также предоставляет эту возможность для документов Pages, Numbers и Keynote. Выберите файл и нажмите «Поделиться» или > «Добавить людей». Пользователей можно пригласить к совместной работе с помощью приложений «Сообщения» и «Почта» или путем копирования и вставки ссылки. Его члены имеют цветовую кодировку. Таким образом, вы будете видеть, когда каждый из них находится в сети и активно работает над общим документом.
Фото и картинки
Кроме видео и музыки на iPhone также можно загрузить и обычные картинки, фотографии, обои (корме анимированных) а также ГИФ. Это делают несколькими способами.
Из браузера
Простой способ скачивания картинок, это скачивание с браузера. Изображение ищут через поисковый сервис, например, Яндекс. После чего:
- Открывают найденное изображение и зажимают его пальцем. На дисплее должно появится новое меню.
- В нем нажимают «сохранить изображение». Картинка автоматически скопируется в «Фотопленку».
- Найдите картинку и нажмите на нем. После открытие изображения найдите пиктограмму «поделиться» в нижнем левом углу. Тапните по ней.
- В новом меню выберете на «Сделать обоями».
Таким образом можно сохранять большинство изображений или устанавливать их в качестве обоев на рабочий стол Айфона.
Из социальных сетей
Существует масса приложений, которые позволяют сохранить картинку из каждой социальной сети будь то фейсбук, твиттер, Ютуб, ВК, Одноклассники, Тик-Ток, Telegram или инстаграм. Но есть универсальный способ, который будет работать без дополнительных «костылей» в виде программ, и не потребует каких-либо настроек:
- Заходите в профиль социальной сети, и ищите нужное изображение.
- Открываете его на весь экран, и делаете скриншот через аппаратные клавиши.
- Обрезаете его по рамкам, и сохраняете в память смартфона.
Таким образом можно сохранить любое изображение, не забивая память девайса массой ненужного ПО.
С Компьютера
Еще один способ – закачивание заранее подготовленной картинки или группы изображений на смартфон через ПК. Для этого потребуется iTunes или iCloud, а также USB-провод. Инструкция для переноса фото или изображений через iTunes:
- Подключить айфон к ПК с помощью кабеля и зайти в iTunes под своим Apple ID.
- Нажать на пиктограмму iPhone и дождаться окончания синхронизации.
- Открыть вкладку «Фото» и выставить галочку напротив «Синхронизировать».
- Чуть ниже выбрать папку из выпадающего меню. Указать файлы или папки для синхронизации с фото.
- Выставить галочку «Включить синхронизацию видео». Нажать кнопку «Применить».
Второй способ, это использование облачного сервиса iCloud:
- Откройте браузер на ПК и зайдите на сервис iCloud. Войдите под своим Apple ID.
- В открывшемся окне нажмите на кнопку «Фото», после чего тапните на пиктограмму облачка со стрелкой для загрузки изображений.
- Выберите файлы, и тапните кнопку «Открыть».
Дождитесь загрузки изображений на сервис. При первой же синхронизации смартфона, графика перенесется в память девайса.
Приложения с коллекциями картинок
Если требуется найти обои для рабочего стола, но нет желания копошиться в интернете, рекомендуем скачать приложение с базой картинок на любой вкус. Самые популярные из подборок:
Cool 4K. Большая библиотека обоев, которые разделены по категориям. Высокое качество изображений. Есть трехмерные обои и подборки ТОП-10 для разных категорий.
Developer:
Price: Free
Unplash. Одно из тех программ, которая подойдет для пользователей, меняющих обои под сезон, праздник или настроение. База обновляется каждый день. Есть большое количество тематических картинок, которые подойдут под определенную дату. Например, Новый Год или День святого Валентина.
Developer:
Price: Free
Добавление музыки
Выполните действия, относящиеся к вашему устройству.
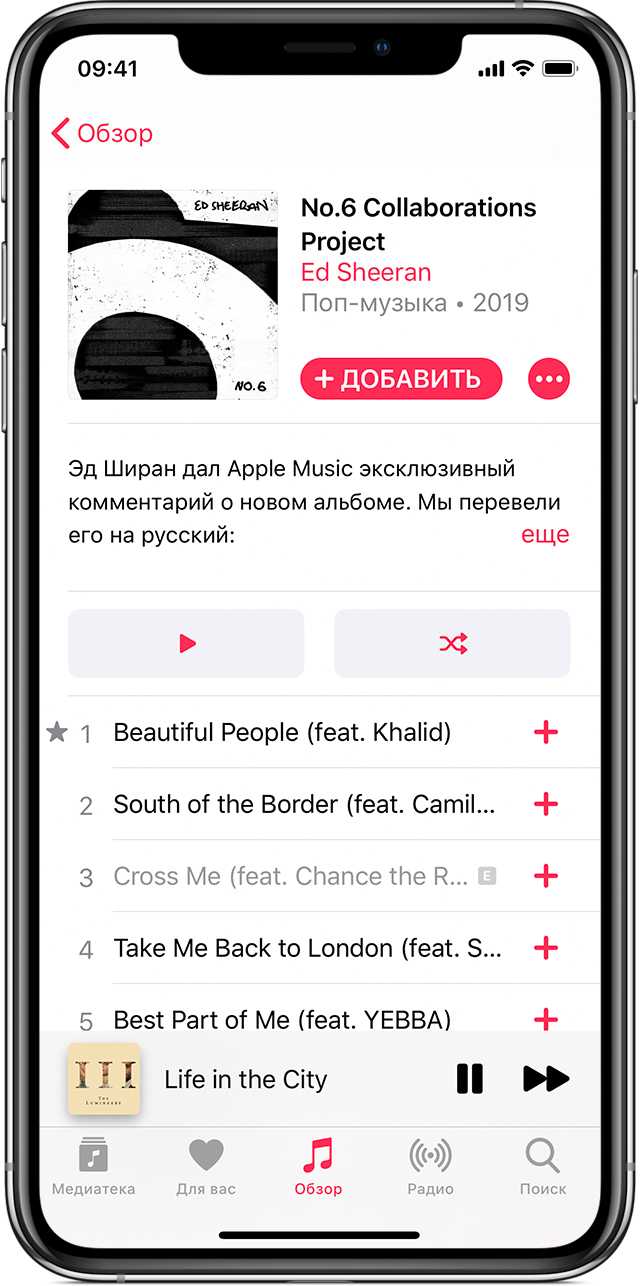
На iPhone, iPad и iPod touch или устройстве Android
- На устройстве iPhone, iPad или iPod touch откройте программу «Музыка». На устройстве Andro />. Чтобы добавить альбом или плейлист целиком, нажмите +ДОБАВИТЬ.
Добавленные песни, альбомы и плейлисты можно найти в медиатеке.
На компьютере Mac
- Откройте программу «Музыка».
- Найдите музыку для добавления в медиатеку.
- Чтобы добавить песню, нажмите . Чтобы добавить альбом или плейлист целиком, нажмите +Добавить.

Добавленные песни и альбомы можно найти в медиатеке, а плейлисты — на боковой панели.
На компьютере с ОС Windows
- Откройте программу iTunes для Windows.
- Найдите музыку для добавления в медиатеку.
- Чтобы добавить песню, нажмите . Чтобы добавить альбом или плейлист целиком, нажмите +ДОБАВИТЬ.
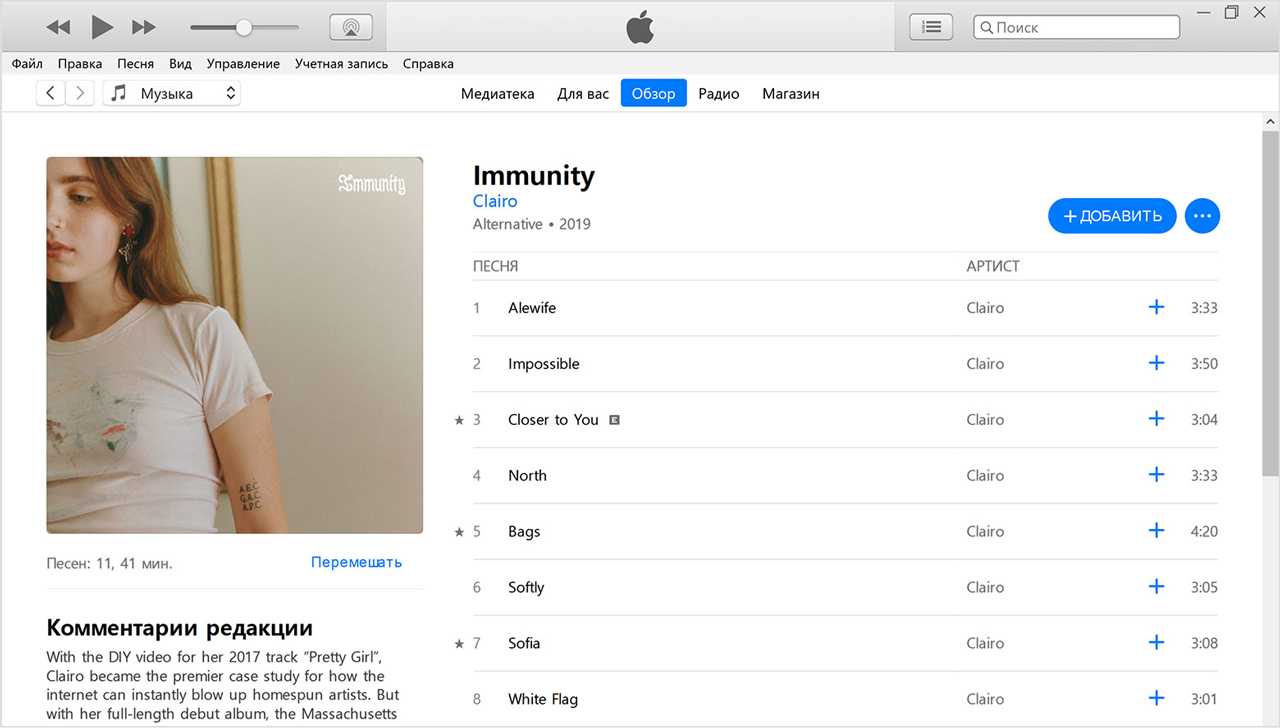
Добавленные песни и альбомы можно найти в медиатеке, а плейлисты — в разделе «Плейлисты Apple Music» на боковой панели медиатеки.
![]()
Сохранение файлов на iPhone или iPad с Яндекс.Диска, Google Диска, Dropbox или других сторонних облачных хранилищ
Яндекс.Диск, Google Диск и Dropbox — самые популярные источники для хранения и обмена файлами или документами на нескольких устройствах для многих пользователей. Преимущество Google Диска заключается в дополнительной возможности создавать документы с помощью сервиса Google Docs и затем сохранять их прямо на него.
Все перечисленные облачные хранилища обеспечивают кроссплатформенный доступ с любых ваших устройств, включая компьютеры, смартфоны и т д., с возможностью прямой загрузки для сохранения документов из облака в хранилище устройства.
- Загрузите Google Диск для iPhone, Android, Windows и Mac
- Скачать Яндекс.Диск для iPhone, Android, Windows и Mac
- Загрузите Dropbox для iPhone, Android, Windows и Mac
Как читать книги на Айфоне в приложении «Книги» — инструкция
Собственная программа «iBooks» от Apple (позже переименованная в «Книги») – удобный бесплатный софт, но не без недостатков. Главный его плюс заключается в синхронизации через iCloud: можно начать чтение на айфоне и закончить на айпаде или макбуке. Правда в таком случае все книги стабильно будут находиться в «облаке» и для их чтения каждый раз нужную придется загружать на устройство, что отнимает около минуты – зависит от качества интернет-соединения.
Основной формат для iBooks – ePub и PDF, в которые можно конвертировать любой текстовый документ (doc, docx, txt) через стандартное офисное приложение Pages. Более популярные форматы (fb2, djvu) эта читалка не распознает. А во внутреннем магазине книги выложены в формате «.iBooks».
Принцип работы с «Книгами» простой:
- Запустите приложение и дождитесь загрузки библиотеки, если она не пустая.
- В нижней панели выберите нужный раздел: последняя открытая книга, библиотека, магазин, аудиокниги или поиск.
- Тапните по желаемой книге из имеющихся на полках и дождитесь, когда она загрузится из «облака».
Для комфортной работы с приложением нужно разобраться в его нюансах. Во-первых, как листать страницы. Это можно делать обычным свайпом от края экрана влево или вправо. Альтернатива – вести текст вверх. Для этого в режиме чтения нужно нажать на значок «АА» вверху и выбрать пункт «Прокрутка». Перетащите ползунок вправо, чтобы активировать опцию.

Другие нюансы:
- Вид библиотеки. Здесь доступна сортировка по заголовку, автору, дате добавления. Также возможна ручная перестановка. По тапу на правой иконке списка можно сделать отображение обложками или перечнем.
- Коллекции. Этот раздел отображает, во-первых, разные типы файлов – аудиокниги, ePub, PDF. Также здесь отдельно можно найти загрузки, список прочитанных книг и тех, которые только в планах.
- Добавление в список «Хочу прочесть». Для этого в библиотеке нужно нажать на 3 точки рядом с книгой и выбрать соответствующий пункт во всплывшем меню. Здесь же можно переименовать книгу, переместить её в коллекцию, удалить. Причем удаляется загрузка, сама книга или только ее упоминание в коллекции.
- Навигация по тексту. В режиме чтения вверху слева есть значок списка. Тапните по нему, чтобы получить доступ к оглавлению, перечню закладок или заметок для конкретного произведения. Здесь же можно поделиться книгой, отправив её через мессенджеры, электронную почту, iMessage.
- Дизайн. Еще один немаловажный момент: в режиме чтения нажмите на иконку «АА». Здесь можно выбрать цвет страницы, шрифт, размер букв, отрегулировать яркость подсветки. Также есть автоматический режим «Ночь», который снижает контрастность, когда освещение в комнате становится плохим.
Под каждой книгой для удобства пользователя также отображается объем прочитанного текста в процентах: читалка запоминает, где произошла остановка, чтобы можно было возобновить процесс с этого места. Также по желанию можно поставить закладки на особо интересных страницах – в режиме чтения нажмите на соответствующую иконку в правом верхнем углу.
Документы, файлы
Наконец, иногда пользователи просто скачивают файлы или документы. Это могут быть рабочие PDF, DOC-файлы, Текстовые документы; ZIP или RAR-архивы; книги, учебники, презентации, а также резюме с сайтов по поиску работы. Частично эта проблема решается приложением «Файлы» в новых редакциях iOs. Но полноценной работы с материалами, как, например, на Android, пока нет.
Приложения
Есть специальные приложения, которые позволяют работать с документами. Рассмотрим самые популярные из них:
Documents от Readdle. Одно из самых популярных приложений для чтения электронных книг в формате EPUB. Также Documents от Readdle работает с типа: DOC, XLS, ZIP, PDF, а также видео и аудио форматами. Скачать с официальной страницы в App Store.
Developer:
Price: Free+
PDF Expert. Бесплатная программа для работы с PDF-форматом. Позволяет скачивать, просматривать и редактировать не только «Вордовские» документы. Есть функция заметки, стикеры и электронная подпись документов.
Developer:
Price: Free+
Marvin 3. Приложение-читалка. Отлично подходит для чтения книг в формате EPUB-books или комиксов формата CBZ/CBR. Работает с Dropbox.
Developer:
Price: Free+
Браузер Safari
По умолчанию собственный браузер iOs загружает все файлы в iCloud. Это довольно неудобно. Чтобы скачивать документы напрямую в память смартфона, сделайте следующее:
- Зайдите в настройки девайса, и в нижней части списка найдите строчку «Safari». Тапните по ней.
- В новом окне выберите пункт «загрузки» (блок основные). В нем переключите положение с «iCloud Drive» на «iPhone».
Все документы будут сохраняться в приложении «Файлы».
С облачных сервисов
Также можно скачивать документы, книги и прочие файлы с облачных сервисов или из почты. Для этого потребуется скопировать нужную информацию в облако с ПК. После чего установить одноименное приложение себе на iPhone. Скачивание документов схоже с процедурой копирования видео на смартфон:
- Открываете файлик. Нажимаете на три точки напротив документа.
- В новом окне нажмите на «открыть в». После чего «Сохранить файл».
Выберите место для хранения, и подтвердите выбор.
С компьютера
Для синхронизации и переноса всех документов с ПК на iPhone, стоит воспользоваться разделом «Общие файлы» в iTunes:
- Подключите девайс к ПК USB-кабелем и выполните первичную синхронизацию. Нажмите на пиктограмму смартфона и дождитесь, когда Айтюнс определить Айфон.
- Перейдите в раздел «Общие файлы» и добавьте файлы, которые поддерживают программы из левого столбика. Чтобы закачать книги, выберите раздел «Книги», и проделайте ту же операцию.
- После скачивания документов, нажмите по кнопке «синхронизировать».
Документы скопируются на смартфон.
Второй способ – использование программы iTools. Айтулс позволяет скачивать разный контент, включая книги. Инструкция по работе с ней расписана выше (раздел скачивание видео). Схема работы идентичная, только нужно загружать файлы формата. EPUB в раздел «Книги».
Внешние носители
Документы можно закачать на внешний носитель с разъемом lighting. После чего открыть нужный документ в «Files — File Browser & Manager».
Поиск
Если вы ищете понравившуюся песню, записи любимого исполнителя или какой-нибудь сборник хитов, эта вкладка поможет вам очень быстро. Воспользовавшись строкой поиска, можно в кратчайшие сроки найти нужный объект как среди уже добавленного контента, так и во всей доступной библиотеке композиций.
Будет полезным
Пользователи, знающие, как пользоваться подпиской на данный сервис, практически всегда получают желаемое, а если обнаружить необходимую композицию не удалось, скорее всего, она попросту отсутствует либо недоступна для вашего региона. Такое случается крайне редко, так как почти каждый известный исполнитель сотрудничает с Apple Music.

Вот что вам нужно
Оформите подписку на Apple Music и включите функцию «Синхронизация медиатеки» на устройствах. Затем вы сможете добавлять и загружать музыку из каталога Apple Music в свою медиатеку. Кроме того, вы сможете получить доступ к своей медиатеке на всех устройствах, на которых выполнен вход в систему с тем же Apple ID, который используется для доступа к сервису Apple Music.
Если вы не подписаны на Apple Music, но хотите загрузить содержимое на свое устройство, можно покупать музыку в iTunes Store на устройствах iPhone, iPad, iPod touch, компьютере Mac или компьютере с ОС Windows.
Функции Apple Music могут отличаться в зависимости от страны или региона. Узнайте подробнее о том, что доступно в вашей стране или регионе.
Инструмент, который вам нужно сохранить Apple Music навсегда
к сохранять песни, альбомы или плейлисты Apple Music для автономного использования, вам нужно это профессиональное удаление Apple Music DRM. UkeySoft Apple Music Converter может помочь вам легко избавиться от DRM в Apple Music, аудиокнигах и музыке iTunes M4P и сохранить их в локальные файлы на компьютере. После этого вы можете переносить треки Apple Music в iPhone 13, iPhone 13 Pro (Макс), iPhone 12, iPhone 12 Pro (Макс), iPhone 11, iPhone 11 Pro (макс.), iPhone XS, iPhone XS Max, iPhone XR, iPhone X, iPhone 8/8 Plus, iPhone 7/7 Plus, iPhone 6s / 6 / 5s / 5, iPad mini / Pro, iPod Touch, iPod nano / classic / shuffle и т. д. поддерживает пакетное преобразование песен Apple Music в незащищенные аудиоформаты (MP3, M4A, AAC, WMA, WAV, FLAC) с качеством без потерь. Кроме того, он сохраняет все теги ID3 музыкальных файлов Apple и другую информацию, такую как обложка, исполнитель, номер диска, композитор, альбом, год, номер трека, жанр и т. Д. После преобразования.
Почему стоит выбрать UkeySoft Apple Music Converter?
• Снимает защиту DRM с Apple Music, аудиокниг и музыки iTunes M4P;
• поддерживает преобразование Apple Music в незащищенные MP3, M4A, AAC, WMA, FLAC и т. Д .;
• Он сохранит все теги ID3 музыкальных файлов Apple и другую информацию при конвертации;
• Вы можете поместить музыкальные файлы Apple на iPhone / iPad или любые другие мобильные телефоны, которые вам нравятся, преобразовав их в формат MP3;
• Скорость до 16 раз выше с качеством без потерь;
• Переименовывает и сортирует выходные песни M4A по тегам ID и символам.
XNUMXXNUMX
XNUMXXNUMX




















![Как пользоваться apple music – подробное руководство [2020]](http://miggim.ru/wp-content/uploads/5/7/3/573710d0a69f7b097c384a1dc3a95161.jpeg)











