Доступ к Spotlight с экрана блокировки
Если вы проведете пальцем вниз по экрану блокировки «iPhone», вы сможете перейти к интерфейсу поиска Spotlight, не разблокируя «iPhone».
Поиск в центре внимания, выполняемый, когда «iPhone» заблокирован, не отображает личную информацию, такую как ваши собственные фотографии, текстовые сообщения и контакты, вместо этого фокусируется на общем контенте из Интернета, «Знаниях Siri», новостях, акциях, словаре и многом другом. Все персонализированные результаты появляются только тогда, когда «iPhone» разблокирован, поэтому, если кто-то завладеет вашим «iPhone», он сможет использовать его для целей поиска, но не сможет увидеть вашу информацию.
Доступна статистика распространения iOS 13 на устройствах Apple
Apple опубликовала статистику на странице поддержки App Store. Он показывает, что на половине совместимых смартфонов уже установлена последняя версия операционной системы iOS 13. Она была выпущена в сентябре вместе со смартфонами серии iPhone 11. Система не была самой сложной, и с тех пор было выпущено несколько обновлений, чтобы избавиться от нее многочисленных ошибок. Последнее из этих обновлений появилось на этой неделе как iOS 13.1.3. Еще 41% совместимых смартфонов работают на более старой версии iOS 12, а остальные 9% — на более старых версиях.
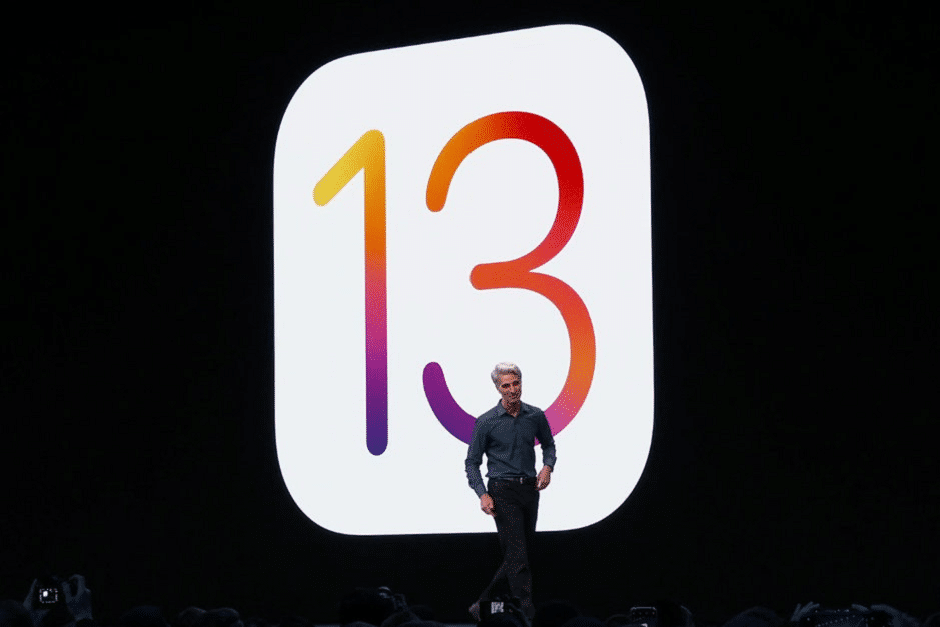
Статистика взята из посещений магазина приложений. Он также сообщил, что 55% моделей iPhone, выпущенных за последние четыре года, работают на iOS 13. В этот список входят iPhone 7, iPhone 7 Plus, iPhone 8, iPhone 8 Plus, iPhone X, iPhone XS, iPhone XS Max, iPhone XR, iPhone 11, iPhone 11 Pro и iPhone 11 Pro Max.38% из них все еще работают на iOS 12, только 7% — на предыдущих версиях. В то же время в прошлом году 60% iPhone и iPad использовали последнюю версию iOS 12 на тот момент. Поэтому скорость распространения новой версии системы в этом году ниже. Учитывая качество обновления, это ожидаемый результат.
В iOS 13 появилась тёмная версия интерфейса, уменьшен размер скачиваемых приложений и обновлений для них, приложения загружаются на iPhone в 2 раза быстрее. Повышена скорость разблокировки по лицу Face ID, карты Apple стали более подробными, приложение Photos было переработано, а виртуальная клавиатура QWERTY получила поддержку свайпа. В iPadOS 13 на главном экране можно разместить больше значков приложений, виртуальная клавиатура меньше по размеру, также поддерживаются свайпы, а сайты в браузере Safari отображаются в настольной версии. Текст выделять проще, а жест с тремя пальцами позволяет быстро вырезать и вставлять. Также появилась непонятная версия интерфейса.
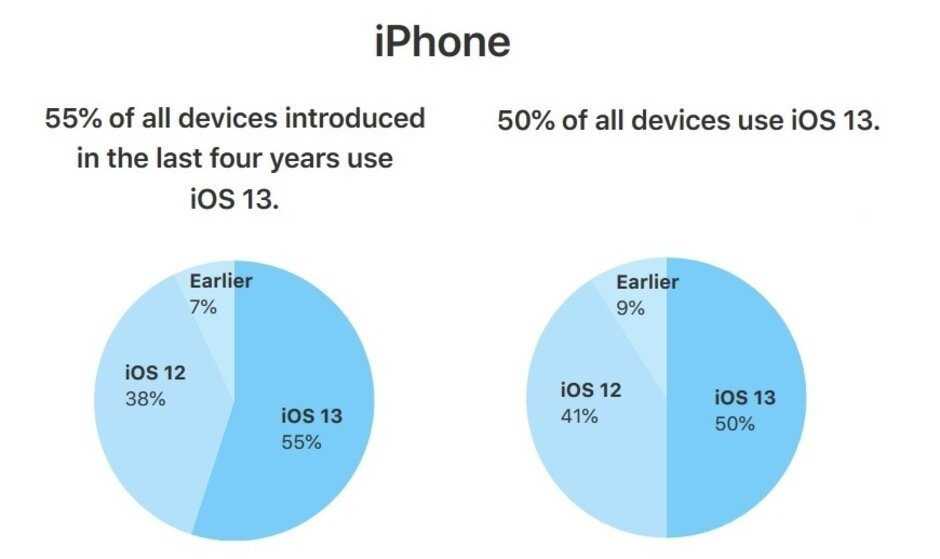
Если скорость развертывания системы будет примерно на уровне прошлого года, 75% совместимых iPhone должны быть на iOS 13 к ноябрю, следующим летом это будет 85% и за месяц до выпуска iOS 14. 90%.
источник
Сообщения
СМС с одноразовыми паролями анализируются и клавиатура в iOS 12 предлагает подставлять их в нужные места. Одноразовые пароли не придется запоминать перед набором.
В iOS 12 полностью переделана концепция отправки фотографии. По нажатию на значок с камерой открывается автоматом камера на весь экран. После снимка сразу показывается возможность отредактировать фото с помощью разметки, либо с помощью редактора как в приложении “Фото”. Раньше это же самое делалось по другому и тратилось на 1 клик больше.
А вот отправку снимков из медиатеки перенесли на кнопку App Store.
Если нажать на абонента в сообщениях, то появляются иконки для быстрого доступа к звонку, к FaceTime и к Информации об абоненте.
Увеличение производительности
Пожалуй, самое главное за что можно и нужно похвалить Apple. iOS 12 работает продуктивней, чем iOS 11! На 70 процентов быстрее должна открываться камера, на 50 процентов быстрее работать клавиатура, в два раза быстрее запускаться приложения. Это всё условные цифры: на каких-то девайсах они будут достигнуты, на каких-то разница будет не столь заметна.
Я установил iOS 12 на iPad Air и iPhone 6 Plus, проработал 3 месяца. Мой вывод – верьте Apple! Действительно, система стала работать как часы. А с учётом того, что я менял аккумулятор на Айфоне, я как будто получил абсолютно новое устройство со свежей операционной системой. Да, какие-то редкие вещи открываются/делаются с малюсенькой задержкой, но в целом я на 95 процентов удовлетворён быстродействием iOS 12!
По отзывам iOS 12 можно ставить даже на iPhone 5S и iPhone не будет тормозить.
Я очень доволен текущей производительностью. Как правильно, многие замечают даже iOS 12 beta 1 была лучше всех версий iOS 11 вместе взятых. После этого вышло десяток бета-версий… Обзор ниже написано на основе уже финальной версии iOS 12.
Первое включение или как активировать iPhone
Всем привет! Поговорим о том, с чем сталкивается любой человек после покупки мобильной техники Apple. Статья приготовлена для начинающих пользователей продукции яблочной компании, и опытные люди лишь улыбнутся, прочитав эту заметку — ведь им-то давно все понятно и они скажут, зачем вообще тратить время и описывать этот простой и интуитивно понятный процесс.
Однако, как я могу судить по собственному опыту, некоторые люди не знают, что делать после первого включения айфона. А многие еще и готовы платить деньги за то, чтобы им сделали все как надо и «правильно загрузили iPhone». Именно для них — данная инструкция.
Как пример, я рассмотрю активацию iPhone 5s, на других устройствах Apple все происходит аналогично.
Собственно, начнем!
Нажимаем кнопку включения – загорается экран с приветственной надписью. Она может быть на любом языке, поэтому увидев иероглифы — не пугайтесь.
Проведите пальцем по экрану, появиться меню выбора языка и страны.
Теперь нам нужен доступ к интернету, тут есть три способа, подойдет любой. Если на сим-карте подключен интернет выбираем использовать сотовую связь.
Другой вариант, сети Wi-Fi, подсоединяемся к ним.
Если предыдущие методы не подходят, то всегда можно настроить iPhone с помощью iTunes, для начала скачиваем и устанавливаем iTunes (как это сделать – читаем здесь), а потом соединяем телефон с компьютером при помощи кабеля.
В любом случае, необходимо установить сим-карту, иначе увидим такую надпись.
Ждем несколько секунд…
Поздравляю, мы с Вами активировали iPhone , осталось настроить несколько параметров.
Службы геолокации (что это и как пользоваться). Так как многие функции и программы связаны с картографическими сервисами и навигацией, я рекомендую включить этот пункт.
Настройка iPhone. На этом экране мы видим три позиции:
Если это ваше первое «яблочное» устройство – смело жмите первый вариант.
Следующий этап: настройка Apple ID – это учетная запись в системе (узнать больше о ней можно тут), и создать ее нужно обязательно, однако это можно сделать и позднее. О всех тонкостях регистрации Apple ID, подробно написано здесь. А в данной инструкции по первому включению iPhone, я пропускаю этот пункт.
Принимаем лицензионное соглашение — выхода у нас нет:)
И, так как в этой статье мы рассматриваем активацию iPhone 5s, а он, напомню, оснащен датчиком отпечатков пальцев, просят настроить еще и его.
И последний пункт (наконец-то!). Нас спрашивают — хотим ли мы отправлять данные диагностики в компанию Apple, я выбираю отправлять — почему бы не помочь в совершенствовании продуктов и услуг?:)
И все, первое включение iPhone завершилось и он готов к работе!
Ура! Теперь можно полноценно пользоваться устройством!
Что же, инструкция по активации iPhone 5S получилась достаточно большой. Но автор статьи здесь ни при чем — во всем виновата Apple, именно она так сильно затянула эту процедуру:) Впрочем, ничего сложного в ней нет. Немного внимания и все получится!
P.S. А если сложностей нет, тогда почему бы не поставить «лайк»? Смело жмем на кнопки внизу под статьей — автор будет очень благодарен. Спасибо!
Дважды или трижды коснитесь задней панели телефона, чтобы активировать действия
Новая функция специальных возможностей под названием Back Tap позволяет запускать системные функции, такие как многозадачность или Центр управления, или запускать ярлык, просто нажав на заднюю панель iPhone два или три раза.
Найдите эту функцию в «Настройки»> «Универсальный доступ»> «Касание»> «Назад». Выберите количество нажатий, которое вы хотите использовать, и тогда вы увидите список действий, которые вы можете инициировать.
Например, вы можете трижды коснуться задней панели телефона, чтобы сделать снимок экрана или запустить Siri.
Когда я впервые прочитал об этой функции, я подумал, что будет слишком легко вызвать ее, просто положив свой iPhone в карман или положив его на стол. Но это совсем не так – телефон, кажется, хорошо распознает характер нажатия до того, как он активируется.
Включить Картинка в картинке для каждого сайта
Картинка в картинке была одной из лучших новых частей Safari, которая появилась с macOS Sierra. Возможность смотреть видео, которое плавает поверх всего остального, действительно полезна. Он работает на многих популярных сайтах потокового видео.
Программы для Windows, мобильные приложения, игры — ВСЁ БЕСПЛАТНО, в нашем закрытом телеграмм канале — Подписывайтесь:)
На таких сайтах, как Vimeo, вы найдете Введите Картинка в картинке кнопка в нижней панели инструментов. Но на YouTube щелкните правой кнопкой мыши, а затем снова щелкните правой кнопкой мыши, чтобы открыть контекстное меню. Оттуда выберите Введите Картинка в картинке,
Видео появится прямо сейчас. Затем вы можете перетащить его в любой угол экрана. Чтобы выйти из Picture-in-Picture, нажмите на маленький Кнопка выхода слева от кнопки воспроизведения.
Доверьтесь своему оператору
Несколько лет назад каждый уважающий себя оператор позволил абонентам напрямую управлять своими тарифами, создав для каждого личный кабинет. Однако прогресс не останавливается, и веб-версия заменена приложениями, которые ее заменяют. Однако качество и удобство использования самих приложений оставляют желать лучшего. Часто бывает довольно сложно найти необходимую информацию в перегруженном интерфейсе, поэтому этот вариант приемлем только для пользователей сотовых операторов где-то в Америке или Европе.
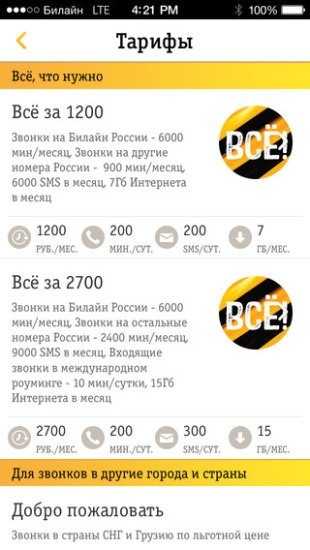

Профессионалы: — Самая точная статистика прямо от вашего мобильного оператора. — Приложение бесплатное. — Уведомления о достижении лимита (не всегда).
Недостатки: — Обычно отвратительная поддержка. — Плохая оптимизация приложения (для операторов России и СНГ). — Неинтуитивно понятный интерфейс. — Часто оправданное недоверие к оператору.
Как удалить бета-профиль iOS 15 с iPhone (2021)
Есть два способа удалить бета-профиль iOS 15 на вашем устройстве. Лучший способ — удалить профиль бета-версии программного обеспечения и дождаться следующего стабильного обновления iOS 15. Это более удобно и избавляет от необходимости стирать содержимое вашего устройства. И да, это также не требует подключения вашего устройства к компьютеру.
Однако, если вам не терпится вернуться к небета-версии и вы не против удалить свои данные, вам следует выбрать второй вариант — метод восстановления. Имейте в виду, что при резервном копировании iPhone с iOS 15 в iCloud или на компьютер резервное копирование не будет работать с более ранними версиями iOS. Например, если вы перейдете на iOS 14 с бета-версии iOS 15, вы не сможете восстановить резервную копию, сделанную при использовании бета-версии iOS 15. Следовательно, вам нужно будет выполнить восстановление из резервной копии, которую вы сделали перед установкой бета-профиля, что приведет к недавней потере данных.
Удалить профиль бета-версии iOS 15 с iPhone без компьютера
Опять же, я хотел бы напомнить вам, что этот метод позволит вам удалить профиль бета-версии программного обеспечения iOS 15 с вашего iPhone. После этого вам нужно будет дождаться следующего официального выпуска iOS, чтобы вернуться к небета-версии. С другой стороны, этот метод прост и не вредит вашим данным. Итак, приступим:1. Запустите приложение «Настройки» на своем iPhone и выберите « Общие».
2. Теперь прокрутите вниз и выберите VPN и управление устройствами.
3. Затем нажмите на профиль программного обеспечения бета-версии iOS 15 в разделе «Профиль конфигурации».
4. Затем нажмите на опцию « Удалить профиль», затем на «Удалить» во всплывающем меню и перезагрузите iPhone.
Вот и все! Вы успешно удалили бета-профиль iOS 15 со своего iPhone. Теперь дождитесь выхода следующей публичной версии iOS 15. Когда он станет доступен, вы получите уведомление о переходе на стабильную версию программного обеспечения (Настройки -> Общие -> Обновление ПО).
Удалите профиль бета-версии iOS 15 с вашего iPhone с помощью компьютера
Если вы не хотите ждать обновления программного обеспечения, вы можете удалить бета-профиль iOS 15, восстановив свой iPhone
Обратите внимание, что он уничтожит все ваше устройство, и вы не сможете использовать резервную копию данных, которую вы сделали во время использования бета-версии. Итак, продолжайте использовать этот метод, помня об этих важных вещах
С учетом сказанного, давайте посмотрим на шаги:
1. Сначала подключите iPhone к компьютеру и переведите устройство в режим восстановления.
Изображение предоставлено Apple.
- iPhone 8 или новее: нажмите и быстро отпустите кнопку увеличения громкости. Нажмите и быстро отпустите кнопку уменьшения громкости. Затем не забудьте удерживать боковую кнопку, пока ваше устройство не перейдет в режим восстановления.
- iPhone 7/iPhone 7 Plus: одновременно нажмите и удерживайте кнопки сна/пробуждения и уменьшения громкости. Не отпускайте кнопки, когда видите логотип Apple. Продолжайте нажимать и удерживать кнопки, пока не появится экран режима восстановления.
- iPhone 6s/iPhone 6s Plus: одновременно нажмите и удерживайте кнопки «Режим сна/Пробуждение» и «Домой». Не отпускайте кнопки, когда видите логотип Apple. Обязательно удерживайте обе кнопки, пока не появится экран режима восстановления.
2. Затем нажмите кнопку « Восстановить», когда она появится. Имейте в виду, что он сотрет данные с вашего iPhone и установит последнюю не бета-версию iOS 15.
3. Затем дождитесь завершения восстановления. При появлении запроса введите свой Apple ID и пароль, что отключает блокировку активации.
После завершения восстановления настройте устройство из архивной резервной копии, которая должна быть из более ранней версии iOS или iPadOS.Примечание. На тот случай, если загрузка занимает более 15 минут и ваш iPhone выходит из экрана режима восстановления, дождитесь завершения загрузки. Затем переведите устройство в режим восстановления и выполните те же действия, что и выше.
Затем используйте свой iPhone, а затем снова проверьте экранное время
Уловка использования Screen Time заключается в том, что его необходимо включить, чтобы начать сбор данных о том, какие приложения вы используете чаще всего. Если вы просто включили его, у вас не будет списка наиболее часто используемых приложений, на который можно было бы смотреть.
Итак, теперь, когда время экрана включено, используйте свой iPhone как обычно. Через некоторое время вы можете снова проверить экран с помощью Screen Time и увидеть некоторую статистику. (Просто позвоните мне и дайте мне знать, когда будете готовы, и мы продолжим.)
Хорошо, прошел год, а у меня очень длинная борода. Кроме того, у вас все время было включено экранное время! Откройте приложение «Настройки» и снова нажмите «Экранное время».
На странице сводки по экранному времени вы увидите диаграмму, показывающую вашу среднюю дневную активность. Прямо под этой диаграммой нажмите «Просмотреть все действия».
Затем выберите, хотите ли вы видеть наиболее часто используемые приложения за день, неделю, месяц или год в верхней части экрана. (Если вы оставите включенным экранное время дольше, появится больше вариантов.)
Затем прокрутите вниз до раздела «Наиболее часто используемые», и вы увидите список приложений, отсортированных по наиболее часто используемым вами за выбранный период времени, с наиболее часто используемыми приложениями, указанными вверху.
Отсюда вы можете исследовать эти данные разными способами. Если вы нажмете «Показать больше» в нижней части списка, список расширится. Если вы нажмете «Показать категории», вы сможете увидеть наиболее часто используемые приложения, отсортированные по широким категориям, таким как «Социальные сети», «Творчество» или «Покупки и еда».
Как загрузить и установить iOS 12 Beta 1 без учетной записи разработчика
Часто задаваемые вопросы о Yoast
На каком iPhone установлена iOS 12?
На iPhone 6 и более поздних версиях установлена iOS 12.
Где я могу найти свой бета-профиль Apple?
Нет определенного места, где можно найти ваш бета-профиль Apple, но обычно вы можете найти его, зарегистрировавшись в программе Apple для разработчиков, а затем просмотрев раздел “Ваш профиль” на главном портале для разработчиков.
Безопасна ли бета-программа?
На этот вопрос нет универсального ответа, поскольку безопасность бета-программы зависит от конкретной бета-программы. Тем не менее, некоторые общие советы, которые могут помочь защитить вашу бета-программу, включают:Убедитесь, что бета-тестеры должным образом проверены и квалифицированы.Убедитесь, что бета-программа хорошо организована и управляется.Создание четких и кратких инструкций для участников.
Платят ли бета-тестеры?
Как правило, бета-тестеры не получают никакой оплаты за свое участие в бета-тестировании. Однако некоторые компании могут предлагать подарочные карты или другие бонусы в качестве благодарности за помощь.
Вышел ли iPhone 14?
Нет, iPhone 14 еще не вышел.
Выпущен ли iPhone 14 в Индии?
Да, iPhone 14 выпущен в Индии.
Как исправить ошибку установки профиля iOS?
Есть несколько способов исправить ошибку установки профиля iOS. Во-первых, попробуйте переустановить профиль iOS, используя тот же Apple ID и пароль, которые вы использовали при первоначальной установке. Если это не сработает, попробуйте сбросить настройки устройства и восстановить его из резервной копии.
Можно ли иметь 2 профиля на iPhone?
Да, на вашем iPhone может быть 2 профиля.
Что такое VPN на iPhone?
VPN — это встроенная функция iPhone, которая позволяет пользователям безопасно подключаться к VPN-серверу для защиты своих данных.
Как мне установить профиль на моем айфон?
Чтобы установить профиль на iPhone, откройте приложение “Настройки” и выберите “Основные”. Нажмите “Профили”, а затем нажмите “Добавить профиль”. Введите свое имя и пароль, а затем нажмите “Далее”. Выберите профиль, который хотите использовать, и нажмите “Готово”.
Можно ли загрузить iOS 12.4 1?
Да, вы по-прежнему можете загрузить iOS 12.4 1. Однако она больше недоступна для загрузки в App Store..
Как мне скачать iOS 12 сейчас?
Существует несколько способов загрузки iOS 12:Выберите “Настройки” > “Основные” > “Обновление ПО”.Откройте App Store и перейдите на вкладку “Обновления”. Нажмите кнопку “Загрузить” рядом с обновлением iOS 12.Нажмите кнопку “Установить”, когда обновление будет готово.
Как загрузить бета-профиль iOS 12 ?
Если вы являетесь зарегистрированным разработчиком Apple, вы можете загрузить бета-профиль iOS 12 с портала разработчиков. Если вы не являетесь зарегистрированным разработчиком Apple, вы можете зарегистрировать бесплатную учетную запись разработчика, а затем загрузить бета-профиль iOS 12 с портала разработчиков.
Как мне получить 15.4 бета?
Вы можете получить бета-версию 15.4, подписавшись на бета-программу здесь.
Как установить os15 на IPAD?
Есть несколько способов установить OS X El Capitan на iPad. Самый простой способ — использовать приложение App Store на iPad и выполнить поиск “OS X El Capitan”. Найдя приложение, нажмите кнопку “Установить” и следуйте инструкциям на экране.Еще один способ установить OS X El Capitan — использовать USB-накопитель. Подключите USB-накопитель и откройте iTunes.
Пункт управления
В Пункт управления можно добавить новые кнопки (Настройки->Пункт управления->Настроить элементы управления):
- Сканирование QR-кода – по сути это открытие камеры. Камера в iOS 12 сканирует код. Зачем добавлен дублирющийся функционал – непонятно!
- Слух – если я правильно понял, то это переброска звука на другие источники, например, на AirPods.
- Wallet – открытие соответствующего приложения.
На iPad Пункт управления вызывается по новому. Свайп от правого верхнего угла вниз. Жест нужно начинать строго от заряда батерии. Очень муторно сделали – не знаю зачем. Многозадачность в iOS 12 отдельно от Пункта управления.
Как разобраться с использованием батареи
Подсветка экрана, модуль связи и работающий процессор являются крупнейшими потребителями энергии вашего iPhone или iPad. Вот почему Apple показывает вам активные – когда экран включен – и фоновые модули и процессы, работающие, когда экран выключен.
Теперь, лишь потому, что приложение использует много энергии в активном режиме, а в фоновом – нет, это само по себе это означает, что имеется проблема. Например, если вы читаете Твиттер или смотрите фильмы в самолете, Tweetbot или Видео могут показать высокое активное потребление. Подобно этому, если вы загружаете кучу подкастов или много слушаете онлайн Beats 1, Overcast или Музыка покажут действительно высокое фоновое потребление.
Когда цифры не соответствуют тому, что вы делаете – это, вероятно, проблема
Если вы редко открываете приложение, а оно до сих пор показывает высокое потребление энергии – на это следует обратить свое внимание
Например, вы видите, что у Tweetbot – высокое потребление, но вы используете его часто, и фоновое потребление пропорционально активному. И каждый раз, используя его, требуется меньше минуты, чтоб выполнить все нужные действия и выйти с программы. Instargam делает еще лучше, работая в фоне, по сравнению с активным режимом, совсем немного времени.
Facebook в этом плане – худший. Он работает почти вдвое больше времени в фоне, чем в активном режиме, что возмутительно. (Это не удивительно – Facebook всегда был таким прожорливым, что вызывало неприязнь пользователей.)
Частный ретранслятор iCloud
Apple запустила бета-версию iCloud Private Relay в 2021 году как способ анонимизации веб-трафика в браузере Safari. Вы можете использовать iCloud Private Relay, если вы платите за любой уровень iCloud (известный как подписка iCloud+) или используете Apple One.
Программы для Windows, мобильные приложения, игры — ВСЁ БЕСПЛАТНО, в нашем закрытом телеграмм канале — Подписывайтесь:)
Private Relay не является VPN, и вы не можете одновременно использовать VPN и iCloud Private Relay. Служба работает, отправляя веб-запросы через два прыжка: первый (управляемый Apple) может видеть ваш IP-адрес, но шифрует ваш запрос и записи DNS, а второй (управляемый третьей стороной) назначает случайный IP-адрес и расшифровывает ваш веб-сайт. запрос.
Идея состоит в том, что ни Apple, ни третья сторона не могут соединить точки и узнать, кто посещает конкретный веб-сайт. У сервиса были сбои из-за неясных сообщений об ошибках, незапланированных простоев и того, что некоторые операторы связи не любили сервис. Но в большинстве случаев он работает так, как рекламируется, поэтому его стоит включить, если вы беспокоитесь о конфиденциальности.
Включите частную ретрансляцию iCloud (или отключите ее), запустив приложение «Настройки» и коснувшись своего имени в верхней части экрана. Отсюда перейдите в iCloud > iCloud Private Relay и включите службу.
Шаг №9. Используем Экранное время
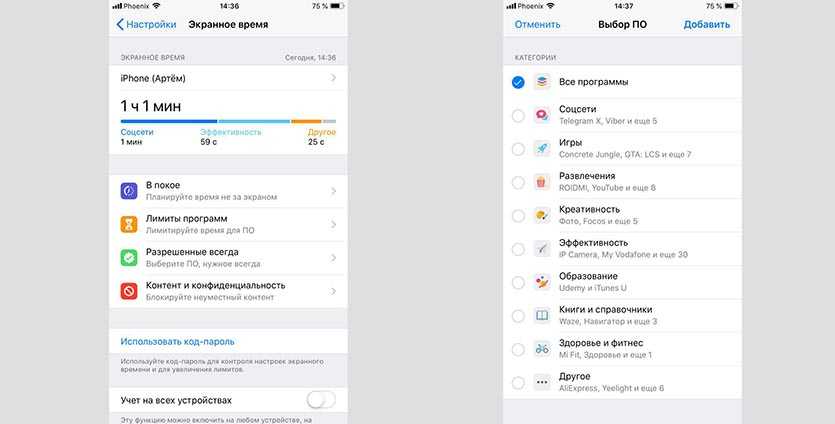
Новая фишка iOS 12 позволяет отслеживать время проведенное в приложениях и устанавливать лимиты для тех или иных программ.
Сделано это для самоконтроля и рассчитано на ответственных пользователей.
Включаем систему контроля в меню Настройки — Экранное время и продолжаем пользоваться iPhone. В воскресенье получим отчет о проведенном со смартфоном времени и используемых при этом приложениях.
Делаем соответствующие выводы и устанавливаем ограничение на использование самых затягивающих приложений в разделе Лимиты программ.
Так система будет уведомлять о чрезмерном использовании гаджета, а мы, откладывая смартфон в сторонку, продлим время его автономной работы.
Как правильно устанавливать сторонние программы
Владельцы iPhone устройств могут скачивать различные программы из сторонних сайтов, но при этом им необходимо учитывать определенные нюансы. Например, довольно часто на таких сайтах размещаются утилиты, несущие в себе вредоносное программное обеспечение. Они могут стать причиной сбоев в работе мобильного устройства.
Устанавливать такие программы можно, используя iTunes, а также ipa-файлы. Для того, чтобы сделать это потребуется подключить смартфон к компьютеру, используя кабель, а затем найти необходимый файл и переместить его в iTunes.
После установки программы потребуется синхронизировать ее с телефон. А для того, чтобы она работала необходимо разрешить ей доступ к iPhone.
Как синхронизировать заметки на iPhone
Синхронизировать заметки на iPhone можно несколькими способами. Некоторые приложения для ведения заметок сами по себе являются веб-сервисами и автоматически синхронизируют заметки с собственным облаком, откуда они автоматически будут доступны в этом же приложении на других устройствах и платформах. Также можно использовать для синхронизации облачные или почтовые сервисы Apple или других разработчиков.
iPhone Notes
Синхронизировать заметки на iPhone Notes после выхода OS X 10.8 можно только через облако. Раньше для этого можно было использовать iTunes.
Есть два варианта синхронизации заметок в iPhone Notes — через почтовый ящик с поддержкой IMAP и через iCloud.
Синхронизация заметок через IMAP:
- зайдите в настройки iPhone;
- выберите пункт Почта, Адреса, Календари;
- выберите учетную запись почтового ящика с поддержкой IMAP с которым нужно синхронизировать заметки;
- включите переключатель Заметки для этого ящика.
iPhone будет автоматически отправлять все заметки в почтовый ящик. Например, в приложении iOS Mail они будут находиться в разделе Напоминаний в папке Заметки.
Синхронизация заметок через iCloud:
- зайдите в настройки iPhone;
- выберите пункт iCloud. При необходимости авторизуйтесь в iCloud с помощью учетной записи iCloud или Apple ID;
- найдите переключатель Заметки и включите его.
Теперь заметки будут автоматически синхронизироваться с iCloud. Если у вас есть заметки на Mac, то убедитесь, что они хранятся не локально. В случае если они хранятся локально, то для синхронизации их нужно перенести в iCloud.
Microsoft OneNote
Синхронизация заметок в Microsoft OneNote имеет несколько нюансов. Синхронизация заметок, созданных на компьютере с мобильным приложением OneNote Mobile поддерживается для версии OneNote 2010 и выше.
Чтобы синхронизировать заметки, необходимо перенести все записные книжки в OneDrive. Тогда они будут сразу доступны в OneNote Mobile на iPhone. Подробно процесс переноса записных книжек в OneDrive описан в разделе «Как перенести заметки на iPhone». Синхронизация записных книжек, созданных в OneNote 2007, невозможна.
Также есть проблема с синхронизацией заметок, созданных в OneNote Mobile. Их нельзя открыть в десктопной версии OneNote. Они доступны только через OneNote Online. Чтобы получит к ним доступ нужно:
- на компьютере открыть сайт OneDrive.com и авторизоваться на нем с помощью учетной записью Microsoft;
- найти нужную записную книжку и открыть ее в OneNote Online. Если там нет нужной заметки, то стоит просмотреть записную книжку Личная или Веб, где хранятся все неподшитые заметки.
Синхронизация заметок OneNote Mobile и OneDrive происходит автоматически. Если есть необходимость синхронизировать заметки вручную, то необходимо нажать на иконку прямоугольника со стрелкой в правом верхнем углу интерфейса OneNote и в появившемся меню выбрать пункт синхронизировать.
Также нужно помнить, что приложение OneNote для iPhone не поддерживает принудительной синхронизации через Wi-Fi. По умолчанию оно всегда выбирает мобильную связь. Поэтому если у пользователя включен Wi-Fi и 3G, необходимо отключить передачу данных через мобильную сеть — OneNote будет использовать только Wi-Fi.
Evernote
Синхронизация заметок в Evernote происходит автоматически. Однако есть несколько нюансов, которые нужно знать.
- Чтобы провести синхронизацию вручную, нужно выбрать Настройки, а затем нажать на соответствующий пункт меню – синхронизация.
- Чтобы сэкономить деньги, можно настроить синхронизацию только по Wi-Fi. Для этого выбрав Настройки на домашнем экране приложения, нужно перейти в пункт появившегося меню Общая информация и там включить переключать Синхронизация только через Wi-Fi.
В принципе, можно ничего не менять, если вас все устраивает.
Simplenote
В Simplenote заметки автоматически синхронизируются между приложением для iOS, веб-сервисом, а также приложениями Simplenote для других платформ.


![Как проверить и сбросить использование сотовых данных на iphone, ipad [2021] - wapk](http://miggim.ru/wp-content/uploads/a/8/0/a80e186ee64a232dfa081241dfc19338.jpeg)





























