Обновить устройство
Не сбрасывайте со счетов тот факт, что постоянные ошибки и сбои также могут помешать успешной синхронизации фотографий iCloud с вашими устройствами. И один из лучших способов исправить такие проблемы — выполнить обновление.
Обновить устройство — iOS
На iPhone откройте приложение «Настройки», нажмите «Основные», а затем нажмите «Обновление ПО». Если есть доступные обновления, установите их.
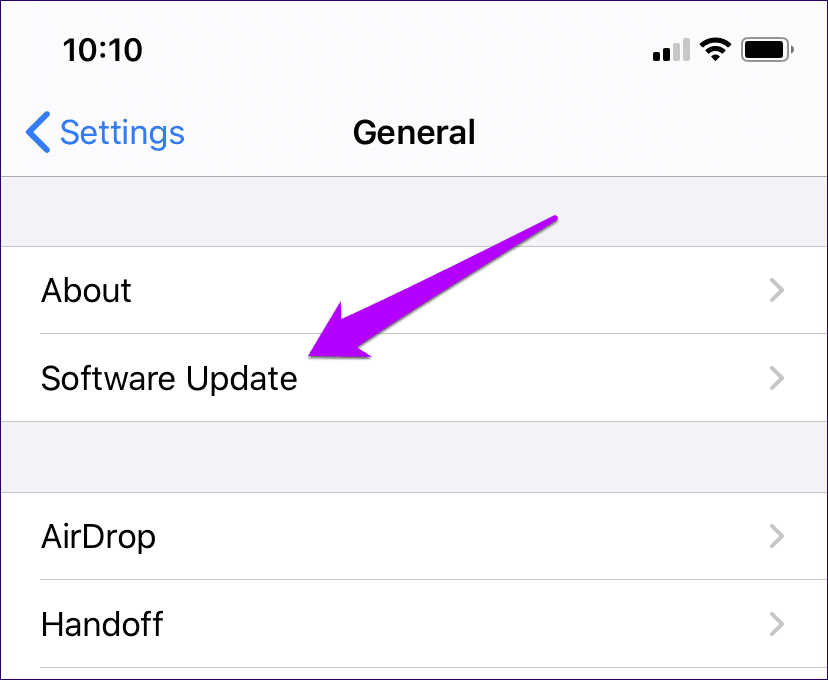
Обновление устройства — macOS
На Mac откройте «Системные настройки» через меню Apple, нажмите «Обновление ПО», а затем установите все обновления, если они доступны.

Обновить устройство — Windows
В Windows вам не нужно выполнять полное обновление ОС. Вместо этого откройте утилиту Apple Software Update через меню «Пуск», а затем установите все доступные обновления для iCloud и любых связанных программ Apple (например, iTunes).
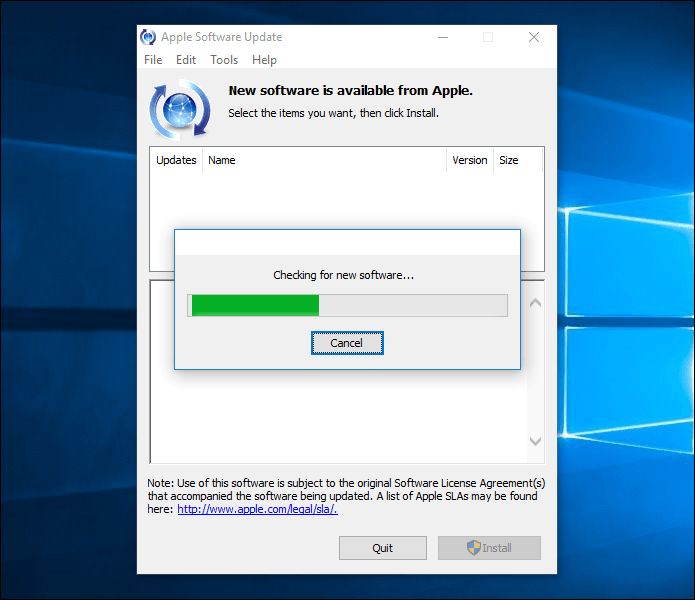
Если вы используете версию iCloud для Магазина Windows, вы должны сначала запустить приложение Магазина Windows. Затем перейдите в область «Загрузки и обновления», чтобы установить новые обновления. Но обычно вам не нужно этого делать, так как приложения Магазина Windows автоматически обновляются по умолчанию.
Передать фото и видео с айфона на компьютер или Mac
Самый простой способ — зайти на iCloud.com, войти в систему и загрузить фотографии оттуда с любого доступного устройства. Все фото и видео синхронизируются с облаком, поэтому они всегда будут там.

Если вы не ищете простых способов, давайте попробуем передать данные через USB-кабель. Подключаем к компу или Mac.
На Mac

- Откройте «Фото» на вашем компьютере.
- Далее откроется экран «Импорт».
- Ваш iPhone может нуждаться в разблокировке. Если вас спросят: «Следует ли мне доверять этому компьютеру?» — нажмите «Доверять».
- Выберите фото и видео, которые хотите перенести, и нажмите «Импорт».
ПК
- Загрузите или обновите последнюю версию iTunes.
- Разблокируйте свой смартфон.
- Щелкните, чтобы доверять компьютеру.
- Запустите iTunes, выберите фотографии в разделе «Фото» и импортируйте.
Используйте приложение Файлы
Если вы хотите перенести фотографии с iPhone на Mac, но не хотите использовать Фото iCloud и Фото на Mac, то вместо этого вы можете использовать приложение Файлы. Импорт файла в приложение Файлы на iPhone означает, что вы можете получить доступ к этому фото- или видеофайлу с Mac через iCloud Drive или даже другой сторонний сервис синхронизации, такой как Яндекс Диск или Google Диск.
Как добавить стороннюю службу синхронизации в приложение Файлы
Если вы предпочитаете использовать сторонний сервис, такой как Яндекс Диск, вам нужно сначала включить его.
- Запустите приложение Файлы на iPhone или iPad.
- Нажмите на вкладку Обзор.
- Нажмите на кнопку «…» в правом верхнем углу.
- Нажмите Изменить.
- В разделе Места нажмите переключатель для сторонней службы или приложения, которые вы хотите включить.
- Нажмите Готово.
Теперь, когда ваша служба или приложение включены в приложении «Файлы», вы можете просматривать все сохраненные файлы напрямую, без использования отдельного приложения.
Конечно, сторонние сервисы, такие как Яндекс Диск, также имеют автономные приложения, которые также могут автоматически обрабатывать загрузку ваших фотопленок.
Как отправить фото или видео в приложение Файлы
- Запускайте Фото на iPhone или iPad.
- Найдите фотографии и видео, которые вы хотите отправить в файлы.
- Нажмите на кнопку «Поделиться«.
- Прокрутите страницу вниз и нажмите Сохранить в файлы.
- Если у вас сохранено несколько мест, выберите место, в которое вы хотите сохранить.
- Нажмите Сохранить.
Как просмотреть фотографии или видео в iCloud Drive на Mac
После того как вы импортировали фотографии и видео в приложение Файлы в указанном вами место, их будет легко найти на Mac.
- Запустите Finder на Mac.
- Нажмите iCloud Drive на боковой панели. Если вы выбрали другое местоположение, например Яндекс Диск, нажмите Яндекс Диск на боковой панели.
- Ваша фотография или видео должны быть там. Возможно, будет проще отсортировать по дате добавления или дате изменения, если у вас много файлов.
Читайте далее: Как пользоваться iCloud Drive и что это такое?
Отправляйте их на свой Mac прямо с iPhone!
В то время как вы можете использовать свой iPhone для всех ваших потребностей в фотосъемке, получение их на Mac может быть не таким очевидным. Но теперь, когда мы показали вам все различные способы, которыми вы можете это сделать, это довольно просто! Кроме того, на Mac есть несколько потрясающих фоторедакторов, которые помогут вам получить идеальную фотографию. И не забывайте, что вы также можете передавать фотографии с Mac на iPhone, чтобы вы могли публиковать эти отредактированные фотографии в Instagram.
Как получить доступ к заметкам iCloud в Windows 10
Чтобы получить доступ к заметкам iCloud в Windows 10, выполните следующие действия:
Давайте подробно рассмотрим эти шаги.
Пользователи iPhone и iPad: Если у вас iPhone или iPad, откройте Настройки приложение на вашем устройстве и перейдите в Пароли и учетные записи меню. После этого выберите iCloud под УЧЕТНЫЕ ЗАПИСИ Заголовок.
Теперь вам нужно выбрать iCloud вариант снова на следующей странице. После этого вы сможете найти все, что синхронизируется через iCloud. Убедитесь, что Примечания приложение включено для синхронизации.
Пользователи Mac: Если вы используете компьютер Mac, вам нужно открыть Системные настройки первый. Для этого вы можете найти его, используя поиск Spotlight, или вы можете щелкнуть логотип Apple в строке состояния и выбрать Система Предпочтения. После этого перейдите в Интернет-аккаунты вариант. Здесь вы можете найти iCloud с левой стороны. Выберите его и убедитесь, что Примечания опция отмечена.
Теперь вы можете создать любую заметку под своей учетной записью iCloud, и она будет синхронизироваться автоматически. Чтобы получить доступ к этим заметкам на компьютере с Windows, откройте icloud.com в любом браузере и введите свои учетные данные. После этого нажмите на Примечания значок.
Здесь вы можете найти все заметки. Независимо от того, сколько заметок вы создаете, вы можете найти их здесь, на компьютере с Windows. Кроме того, процесс синхронизации выполняется быстро, и это означает, что вам не нужно долго ждать, чтобы получить заметку на вашем ПК с Windows.
Как получить доступ к заметкам iCloud в Windows 10 через Gmail
Чтобы получить доступ к заметкам iCloud в Windows 10 через Gmail, выполните следующие действия:
- Добавьте учетную запись Gmail на свое устройство.
- Откройте приложение «Настройки» на iPhone или iPad.
- Идти к Пароли и учетные записи.
- Выбирать Gmail под заголовком СЧЕТА.
- Переключить Примечания кнопку, чтобы включить синхронизацию.
- Откройте Gmail в любом браузере на ПК с Windows.
- Искать Примечания
- Просмотрите или удалите свои заметки.
Чтобы узнать больше об этих шагах, продолжайте читать.
В зависимости от устройства Apple, которое вы используете, первые несколько шагов могут отличаться от предыдущего руководства.
Пользователи iPhone и iPad: Если вы используете iPhone или iPad, убедитесь, что на вашем устройстве уже есть учетная запись Gmail. Если нет, вы можете перейти в «Настройки»> «Пароли и учетные записи»> «Добавить учетную запись». Теперь вы можете добавить свою учетную запись Gmail, следуя инструкциям на экране.
Затем посетите тот же Пароли и учетные записи раздел и выберите Gmail под заголовком АККАУНТЫ. Теперь вам нужно убедиться, что кнопка переключения для Примечания включен. Если нет, вам нужно переключить его.
Пользователи Mac: Если вы используете компьютер Mac и на вашем устройстве не добавлена учетная запись Gmail, откройте Системные настройки и перейти к Интернет-аккаунты. Здесь вы можете найти плюс (+) знак. После нажатия этого значка вам необходимо следовать инструкциям на экране, чтобы добавить его.
Теперь посетите то же самое Интернет-аккаунты страницу и выберите оттуда учетную запись Gmail. Затем убедитесь, что в поле Примечания флажок. В противном случае необходимо поставить галочку в соответствующем поле.
После завершения последнего шага на вашем устройстве iOS или Mac вам нужно создать новые заметки только в разделе Gmail. В противном случае они не будут синхронизированы, и вы не сможете найти их на своем компьютере с Windows. Предполагая, что вы начали синхронизацию, вы можете открыть свою учетную запись Gmail в любом браузере и выполнить поиск Примечания этикетка с левой стороны.
Отсюда вы можете просматривать и удалять заметки.
Я надеюсь, что этот урок вам очень поможет.
Синхронизация фотографий с iPhone через iCloud
iCloud — чрезвычайно полезный сервис, встроенный во всю экосистему Apple. Он позволяет пользователям делать резервные копии медиафайлов и получать к ним доступ с любого устройства, синхронизированного с той же учетной записью Apple. Таким образом, если на вашем устройстве iPhone включена эта функция, вы можете легко просматривать свои медиафайлы на Mac (или даже на Windows ПК) и загружать фотографии прямо на свой компьютер. Если у вас не включена функция Фото iCloud, выполните следующие шаги, а затем посмотрите, как перенести фотографии из него.
Чтобы настроить Фото iCloud:
- Будь то iPhone, iPad или iPod Touch, перейдите в Настройки и нажмите наверху.
- Затем перейдите в ICloud > Фото и выберите опцию Фото iCloud .
- После этого, перейдите к следующим шагам.
Чтобы перенести файлы из Фото iCloud:
- Нажмите на Меню Apple в левом верхнем углу экрана и выберите Системные настройки.
- Затем перейдите в Apple ID
и войдите в систему, если это необходимо. - Выберите iCloud на левой боковой панели и убедитесь, что у вас выбрана опция Фото .
На этом этапе у вас будут синхронизированы оба устройства с iCloud. Это значит, что вы можете видеть все свои резервные копии медиафайлов на обоих устройствах. Однако, если вы все еще хотите загрузить их прямо на свой Mac, продолжайте с этими инструкциями ниже:
После этого перейдите на веб-сайт iCloud.
Выберите фотографии и видео, которые вы хотите загрузить.
Нажмите и удерживайте кнопку загрузки в правом верхнем углу окна. Если вы хотите загрузить свой контент в том виде, в котором он был изначально сделан или импортирован, выберите Оригинал без изменений. Для JPEG or H.264 форматов — (включая измененные, и даже если изначально они имели HEIF or HEVC формат) — выберите Наиболее совместимые.
Как получить доступ к iCloud в Windows:
- Скачйте iCloud для Windows.
- Откройте его и войдите в свой Apple ID
. - Затем нажмите Опции рядом с Фото и Фото iCloud.
- Нажмите Готово , а затем Применить в конце.
После этого вы сможете открыть приложение Фото iCloud и загрузить свои файлы прямо на ПК с Windows.
Перенос с iPhone на Mac
Порой сложно синхронизировать устройства с разным программным обеспечением. Для пользователей iOS перенести данные с телефона на компьютер с тем же ПО гораздо проще.
После подключения Mac не распознает телефон как носитель информации, поэтому перейти в данные нужно вручную.
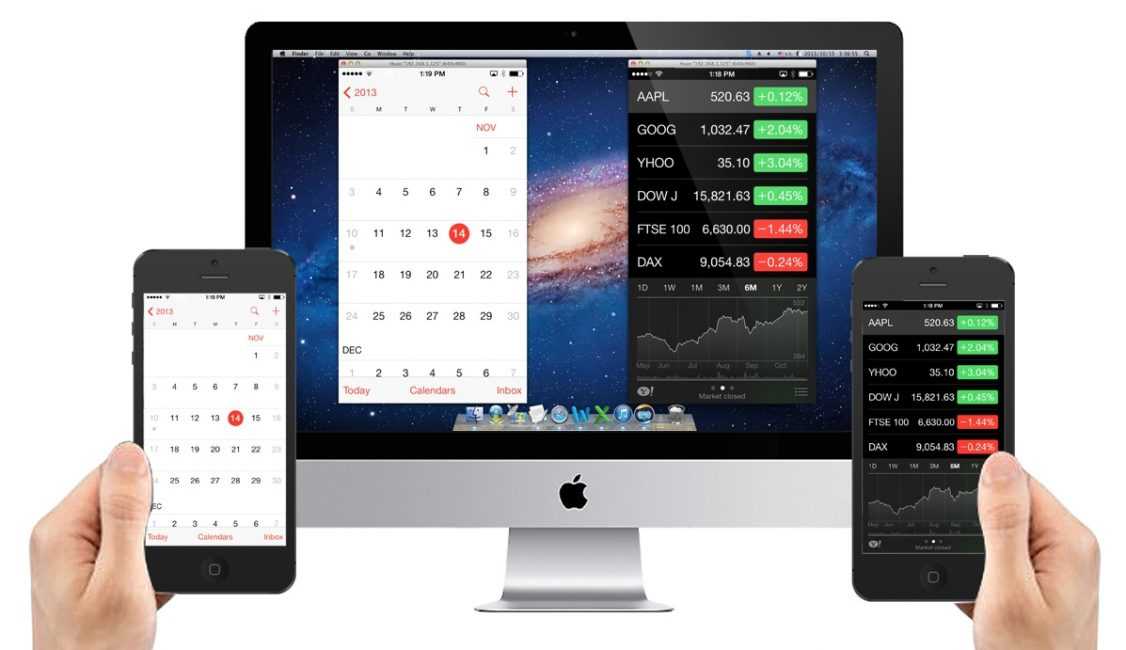
Используя меню, пользователь переходит в раздел изображений. Можно импортировать все или выбрать необходимые отдельно.
Выбранные фото переносятся в определенную папку либо в приложение (пользователю нужно выбрать место хранение файлов). Поиск приложения осуществляется по его названию.
Скачивать можно из отдельного хранилища. То есть папки, сформированные по методу скачивания, имеют разные фотографии.
В разделе меню выбирается нужное приложение, файлы с которого необходимо копировать на Mac.
Существуют настройки автоматики. То есть после каждого подключения одного iPhone будут выполняться определенные действия. Например, автоматическое обновление приложения или скачивание новых файлов.
В остальном этот способ не отличается от подключения к ОС Windows.
Импорт фото и видео с iPhone в Mac OSX
5 простых способов как перенести фото с iPhone (Айфон) на компьютер Windows или Mac
Как бесплатно скачать музыку на iPhone (Айфон) с интернета? ТОП-6 способов (+Отзывы)
Как перенести фотографии с iPhone на Mac через USB
Не хотите синхронизировать фотографии с iPhone на Mac? Следуйте приведенным ниже методам, в том числе с использованием старых добрых USB-кабелей.
Импортируйте в приложение «Фото».
- Подключите iPhone к Mac с помощью кабеля USB или USB-C.
- Теперь откройте приложение «Фото» на своем Mac.
- Щелкните имя своего устройства на боковой панели.
- При появлении запроса разблокируйте свой iPhone и нажмите «Доверять», чтобы продолжить.
- Теперь выберите изображения или видео, которые вы хотите импортировать на свой Mac, затем нажмите «Импортировать x выбранные».
- Вы также можете нажать «Импортировать все новые элементы», чтобы перенести на Mac последние изображения и видео, которых нет на вашем Mac.
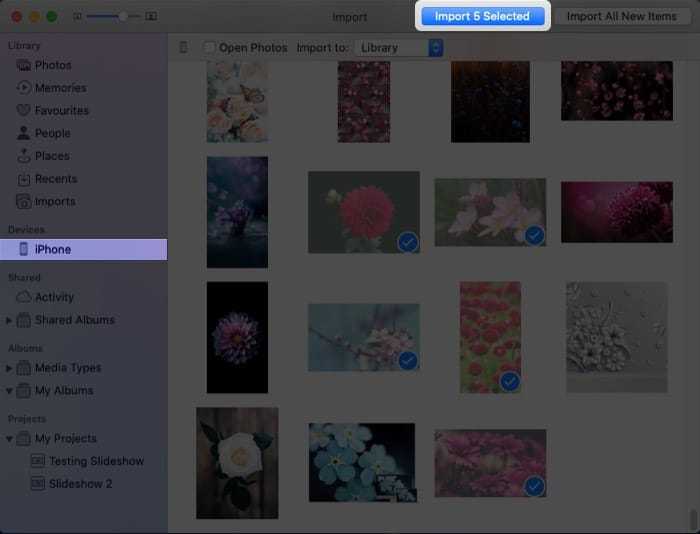
Теперь вы можете отключить свой iPhone и использовать те же шаги, упомянутые выше, всякий раз, когда вы хотите перенести фотографии со своего iPhone на Mac.
PTP: доступ к фотографиям, видео и данным камеры как к креплению на диск
iOS автоматически представляет современные устройства как камеры, когда они подключены через USB. При этом используется протокол передачи изображений (PTP), который является довольно ограниченной системой, позволяющей копировать фотографии туда и обратно. Вы, вероятно, узнаете папки , в которых обычно появляются фотографии.
PTP имеет ряд недостатков: наиболее очевидно, что вы не можете получить доступ к файлам, кроме как с камеры. Кроме того, PTP не поддерживает такие функции, как переименование или изменение файлов или папок: вместо этого он должен удалить и воссоздать их, чтобы внести изменения. Это медленно.
Используйте библиотеку фотографий iCloud
Один из самых простых способов передачи фотографий с iPhone на Mac без использования кабелей — включить Фото iCloud. Когда эта функция включена, вы будете иметь доступ ко всем имеющимся у вас фотографиям и видео на всех ваших устройствах, включая iPad, iPhone и Mac.
Однако вам потребуется достаточно места для хранения в вашей учетной записи iCloud, которого у вас может не быть. Apple предоставляет 5 ГБ свободного места для каждой учетной записи iCloud, что в наши дни очень мало. Если вы хотите использовать Фото iCloud, вам, возможно, придется подумать о том, какой тарифный план хранения iCloud вам следует приобрести: от 59 рублей в месяц за 50 ГБ, 149 рублей за 200 ГБ или 2 ТБ за 599 рублей в месяц. Есть также пакеты Apple One, которые позволяют использовать хранилище iCloud поверх других сервисов Apple, таких как Apple Arcade, Apple News+, Apple Fitness и других.
Опция объемом 2 ТБ также может быть использована совместно с шестью другими пользователями через семейный доступ. Для большинства людей 200 ГБ должно быть достаточно. Однако вы должны иметь в виду, что это хранилище iCloud предназначено не только для фотографий iCloud — оно предназначено для всего, что вы храните в iCloud, включая резервные копии iCloud, которые могут занимать довольно много места.
Чтобы использовать Фото iCloud для импорта фотографий на Mac с iPhone, сначала нужно убедиться, что на всех ваших устройствах включена функция Фото iCloud.
Включите Фото iCloud на iPhone или iPad
- Запустите Настройки на iPhone или iPad.
- Прокрутите страницу вниз и нажмите на Фото.
- Нажмите переключатель для Фото iCloud в положение ВКЛ. (зеленый).
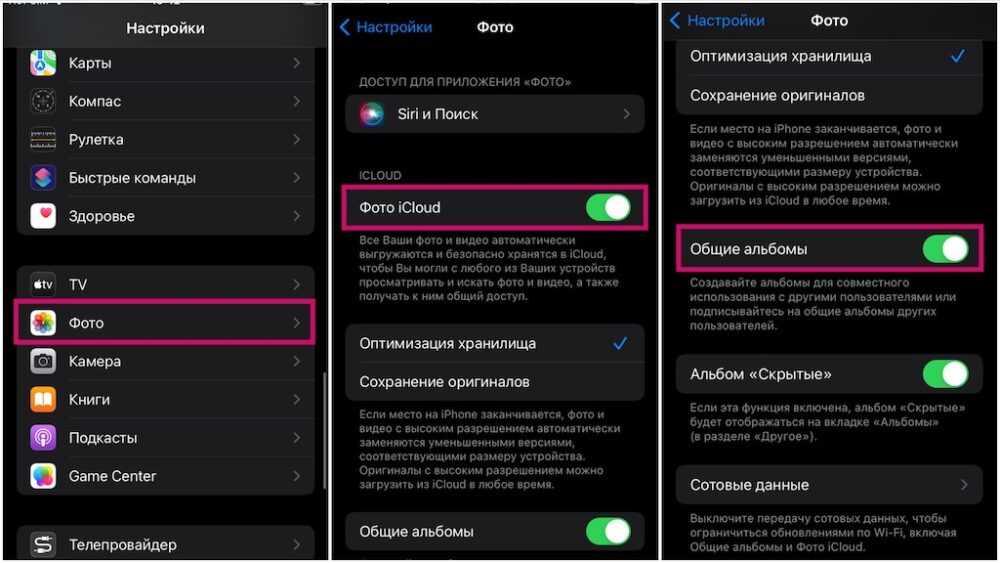
Включите Фото iCloud в приложении «Фото» на Mac
- Запустите приложение «Фото» на вашем компьютере Mac.
- Нажмите «Фото» в левом верхнем углу строки меню.
- Нажмите Настройки (вы также можете легко получить доступ к настройкам, нажав cmd и , на клавиатуре).
- Перейдите на вкладку iCloud.
- Установите флажок на Фото iCloud, чтобы включить его.
Как только Фото iCloud будет включен на всех устройствах, на которых вы хотите его использовать, ваши изображения автоматически синхронизируются на всех устройствах. Однако для синхронизации всего может потребоваться до 24 часов после его включения, так что вам придется набраться терпения. Однако после этого все должно быть довольно гладко, когда дело доходит до передачи фотографий с iPhone на Mac.
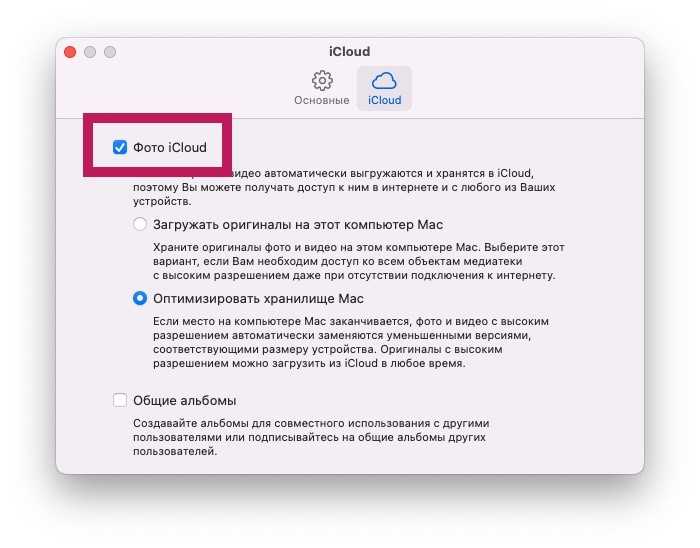
Как вывести изображение с iPhone на компьютер с Windows
В Windows отсутствуют встроенные средства для получения трансляции с iPhone с помощью AirPlay по Wi-Fi, но это можно реализовать с помощью условно бесплатных программ, о которых и поговорим. Для их использования оба устройства должны быть подключены к одной беспроводной сети. В случае, если при подключении возникают проблемы, попробуйте отключить файрволл на вашем компьютере.
5KPlayer
5KPlayer — полностью бесплатная программа, позволяющая выполнять трансляцию с iPhone на компьютер, а также записывать видео с экрана (а заодно и работать в качестве медиа-плеера).
- Скачайте 5KPlayer с официального сайта https://www.5kplayer.com/5kplayer-download-windows.htm и установите программу на компьютер.
- При запросе на доступ к сетям от брандмауэра Windows, дайте такое разрешение.
- Во время первого запуска программа попросит зарегистрироваться: делать это не обязательно, достаточно один раз отказаться от регистрации (нижняя кнопка в окне).
- На вашем iPhone или iPad откройте пункт управления (свайп с нижнего края экрана) и выберите пункт «Повтор экрана».
- В списке выберите 5KPlayer.
После выполнения подключения экран вашего iOS устройства отразится на экране компьютера — можно пользоваться, а при необходимости и записать видео со звуком.
ApowerMirror
ApowerMirror также позволяет пользоваться своими функциями бесплатно (но есть и платная версия с расширенной функциональностью). После загрузки, установки программы и регистрации бесплатного аккаунта, просто выберите вкладку «iOS» в ней, и вы увидите всё, что нужно сделать: открыть пункт управления iPhone и вывести изображение на компьютер.
Всё работает исправно и быстро, а при желании, вы можете записывать экран телефона или создавать скриншоты сразу на компьютере. Загрузка ApowerMirror доступна на официальном сайте https://www.apowersoft.com/phone-mirror
LonelyScreen AirPlay Receiver
LonelyScreen AirPlay Receiver — очень простая программа, исправно выполняющая свою функцию: прием изображения с iPhone и iPad по AirPlay (встроенная технология трансляции в iOS).
- Установите LonelyScreen с официального сайта https://www.lonelyscreen.com/download.html и запустите программу.
- В пункте управления на iPhone (открывается жестом вверх с нижнего края экрана) нажмите по пункту «Повтор экрана».
- В списке доступных устройств для передачи вы увидите LonelyScreen, нажмите по нему.
- После подключения экран iPhone отразится на компьютере в окне программы.
Какие-то дополнительные действия не требуются, разве что стоит обратить внимание, что в программе присутствует функция записи экрана iPhone (для этого нажмите по стрелке в правом нижнем углу). До недавних пор программа была бесплатной, теперь, к сожалению, просит приобрести лицензию, но некоторое время работает и без неё
Интересно, что на моем компьютере установлена еще бесплатная версия LonelyScreen (не обновлял со времени установки) и исправно работает
До недавних пор программа была бесплатной, теперь, к сожалению, просит приобрести лицензию, но некоторое время работает и без неё. Интересно, что на моем компьютере установлена еще бесплатная версия LonelyScreen (не обновлял со времени установки) и исправно работает.
Mirroring360
Mirroring360 — платная программа для получения трансляций как по AirPlay с iOS-устройств, так и с других ПК или смартфонов. Вы можете воспользоваться 7-дневной бесплатной версией, чтобы попробовать её возможности.
- Скачайте Mirroring360 с официального сайта https://www.mirroring360.com/
- После установки программы, нажмите Request Free Trial, введите ваш E-mail и желаемый пароль, а затем нажмите Activate.
- В запущенной программе делать ничего не нужно: достаточно начать трансляцию, включив функцию «Повтор экрана» на вашем iPhone (в списке выбрать устройство с именем вашего компьютера), как и в предыдущих таких утилитах.
Из интересных функций программы — трансляция изображения с вашего компьютера в Интернет: после нажатия кнопки Start Sharing в главном окне Mirroring360, вы получите ссылку, зайдя по которой другие пользователи смогут увидеть ваш экран.
Дополнительная информация
- Резервное копирование всех файлов, в том числе фотографий и видео, на внешний жесткий диск с помощью Time Machine
- Импорт фотографий и видео с накопителя, например жесткого диска или SD-карты, в программу «Фото» для ОС macOS
- Импорт фотографий на пленке с помощью сканера и программы «Захват изображений»
- Перенос фотографий с устройства Android на устройство iOS с помощью программы Move to iOS
- Импорт изображений непосредственно в папку на компьютере Mac с помощью программы «Захват изображений»
Информация о продуктах, произведенных не компанией Apple, или о независимых веб-сайтах, неподконтрольных и не тестируемых компанией Apple, не носит рекомендательного характера и не рекламируются компанией. Компания Apple не несет никакой ответственности за выбор, функциональность и использование веб-сайтов или продукции сторонних производителей. Компания Apple также не несет ответственности за точность или достоверность данных, размещенных на веб-сайтах сторонних производителей. Помните, что использование любых сведений или продуктов, размещенных в Интернете, сопровождается риском. За дополнительной информацией обращайтесь к поставщику. Другие названия компаний или продуктов могут быть товарными знаками соответствующих владельцев.
В статье расскажу как перенести фото с Айфона на Айпад и в обратную сторону самым простым способом.
У корпорации Apple сложные отношения с авторским правом и возможностью передавать медиаконтент. Понятно, почему нельзя поделиться музыкальной композицией, но до появления функции AirDrop в iOS7 не было встроенного инструмента для переноса на iPad личных фотографий и видеозаписей.
С компьютерами ситуация всегда обстояла чуть проще: можно воспользоваться iTunes, облачными хранилищами или просто зайти в память устройства и вытащить из папки сохраненные фотографии.
Перенос фотографии через AirDrop с Mac
- In Finder, откройте папку с фотографиями и видео, которые хотите перенести на iPhone или другие устройства.
- Выберите фото/видео и нажмите на Поделиться кнопку выше. Выберите AirDrop.
- Затем нажмите на имя вашего устройства iPhone и завершите нажатием на Готово.
Дополнительные советы
Еще одна полезная альтернатива, которой лично я регулярно пользуюсь, — передача и сохранение необходимых файлов через различные мессенджеры. У вас могут быть установлены такие приложения, как WhatsApp или Telegram, на обоих устройствах (Mac и iPhone или Windows и iPhone). Эти приложения позволяют отправлять различные медиафайлы с возможностью сохранения их сразу после этого. Таким образом, я бы также рекомендовал попробовать отправить необходимые фотографии какому-нибудь другу или вашей собственной группе мессенджеров на iPhone, затем открыть приложение на компьютере, щелкнуть правой кнопкой мыши по доставленным файлам и сохранить их. То же самое можно сделать в обратном порядке.
Проверьте iCloud.com
Многочисленные проблемы могут помешать iCloud Photos загружать фотографии с вашего iPhone в первую очередь. В этом случае они не будут синхронизироваться с другими вашими устройствами.
Следовательно, лучше исключить это, прежде чем продолжить. Чтобы проверить, сохранены ли резервные копии ваших фотографий в iCloud, войдите на iCloud.com с помощью любого настольного веб-браузера, а затем нажмите «Фотографии».
Примечание. Мобильные браузеры не работают с iCloud.com, но вы можете попробовать загрузить сайт на iPad с включенным режимом рабочего стола.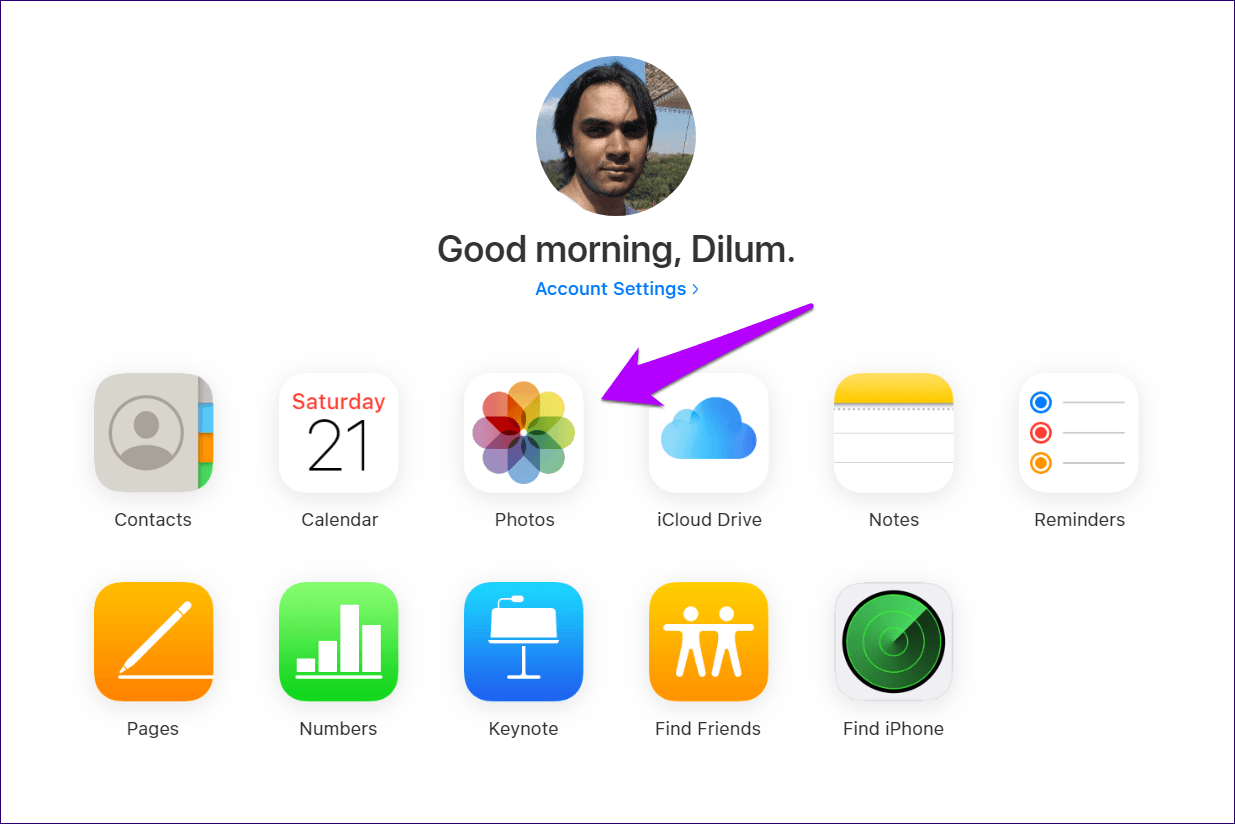
Если ваших фотографий нет на iCloud.com, вам необходимо решить все проблемы, которые мешают загрузке ваших фотографий в iCloud. Для этого вы можете воспользоваться нашим руководством по устранению неполадок с резервными копиями фотографий iCloud. В противном случае перейдите к следующему исправлению.
Как импортировать фото или видео на Mac
Для этого используйте приложение «Фото» и USB-кабель:
· Подключите любое из нужных устройств (iPhone, iPad или iPod touch) с помощью провода к вашему Mac;
· Откройте на нем приложение «Фото», где у вас откроется окно «Импорт» со всеми фото и видео, которые находятся на подключенном аппарате. Если окно не появилось автоматически, нажмите на боковой панели на имя устройства;
· При появлении запроса на доступ к данным, введите защитный код и разблокируйте iOS-устройство. Если на его экране возникнет предупреждение с вопросом «Доверять этому компьютеру?», кликните кнопку «Доверять», чтобы продолжить процесс.
· Укажите место, куда хотите перенести фотографии. Рядом со строкой «Импортировать в..» выберите альбом или создайте новый.
· Выделите фото для импорта, кликните «Только выбранные» или нажмите кнопку «Импортировать все новые фото».
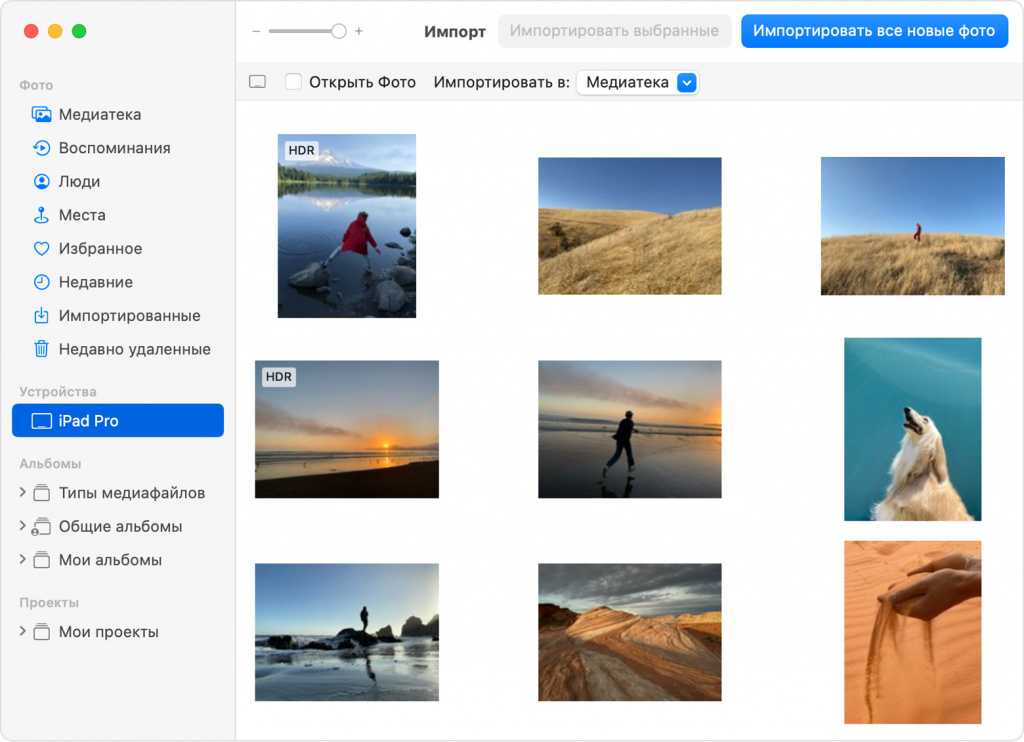
· Процесс переноса займет некоторое время. По окончанию отключите устройство от компьютера Mac.
Как импортировать медиафайлы на Windows
Фотографии можно импортировать на компьютер с Windows, когда вы подключите к нему устройство через кабель и воспользуйтесь приложением «Фотографии Windows»:
· Проверьте, что на вашем компьютере установлена последняя версия iTunes: необходимо иметь iTunes 12.5.1 или позднее;
· Подключите iPhone к компьютеру с ОС Windows с помощью кабеля;
· При появлении запроса разблокируйте iOS-устройство, введя соответствующий пароль.
· Если на устройстве появится окно с вопросом «Доверять этому компьютеру?», для продолжения кликните «Доверять» или «Разрешить».
· Перед переносом фотографий на Windows используйте «Фото iCloud», чтобы загрузить на ваш iPhone исходные версии кадров в полном разрешении.
· После импорта видео с одного устройства на другое некоторые медиафайлы в приложении «Фотографии Windows» могут иметь неправильную ориентацию. Добавьте их в iTunes и воспроизводите в правильном формате.

Если у вас возникли проблемы при переносе фотографий на компьютер с ОС Windows 10, необходимо сделать следующее:
· На устройстве iOS откройте приложение «Настройки»> «Камера»> «Форматы».
· Выберите пункт «Наиболее совместимый».
Теперь медиафайлы, сделанные на камеру, будут сохраняться на компьютере в формате JPEG для фото и H.264 для видео.
Как перекинуть фото с iPhone на Mac с помощью Tenorshare iCareFone
Это одно из самых популярных приложений, призванных заменить стандартный iTunes, позволяющий переносить любые медиафайлы, а также контакты из записной книжки, музыку между айфоном или айпадом и макбуком, а также делать бэкап и восстанавливать гаджет из резервной копии. В отличие от iTunes, Tenorshare iCareFone обладает максимально понятным интерфейсом, а все процессы в нем происходят действительно очень быстро. Программа распространяется бесплатно и также заточена под Windows, но некоторые функции все же требуют подписки. Так бесплатно можно перенести не больше 10 файлов, а ремонт системы недоступен.
Чтобы перекинуть фото на макбук, айфон потребуется подключить к нему через USB-кабель и дождаться, пока программа опознает гаджет. Кроме того, приложение запросит доступ к данным на съемном томе.
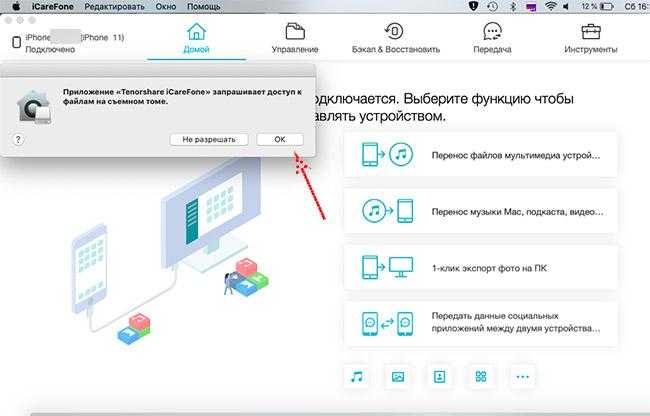
Дальнейшие действия:
- В появившемся окне выберите быстрое действие «1-клик экспорт фото на ПК».
- После завершения процесса тапните по «ОК» или откройте папку, в которую попали фотографии. Здесь выбрать, какие именно будут экспортированы, нельзя, если стоит пробная версия софта.
Еще один вариант:
- Нажмите на иконку изображения в нижней части окна. Или войдите в блок «Управление» и уже там найдите пункт «Фото».
- Дождитесь загрузки файлов.
- Пометьте необходимые галочками и нажмите на «Экспорт». Также в правом верхнем углу можно настроить этот процесс: выбрать формат для фото, видео и live.
Перенос данных с iPhone на ПК на разных Windows
Версия программного обеспечения определяет возможности прибора и специфику взаимодействия с ним.
Процесс синхронизации устройств для переноса материалов с Айфона схож на разных компах, а дальнейшая инструкция может отличаться в зависимости от ОС.
Копирование на Windows 7
Действовать надо так:
- Выбрать Импортировать изображения и видео в окне Автозапуск.
- Отметить нужные снимки. Чтобы система автоматически могла перекидывать материалы при подсоединении, нужно поставить флажок Всегда выполнять для следующего устройства. Сохранить.
- Фото можно найти в папке на диске с названием Изображения.
Копирование фотографий в Виндовс 7 не вызывает сложностей
Копирование на Windows 8
Порядок действий:
- Зайти в приложение Фотоальбом. Кликнуть правой клавишей мыши или сенсорной панели и вызвать меню — перейти в Импорт.
- Указать Айфон как источник копирования.
- Выбрать изображения. Продолжить импорт.
- Информация аналогично будет сохраняться в разделе компьютера Картинки. Документ будет назван по текущей дате.
Для импорта фотографий на компьютер с ОС Windows требуется приложение iTunes версии не менее 12.5.1
Копирование на Windows 10
В новейшей ОС все не намного сложнее:
- Нажать Пуск, вкладка Фотографии.
- Перейти в Импорт, далее — с USB-устройства.
- Сделать отметку фото. Выбрать место для их сохранения.
Если в процессе возникли проблемы, следует выполнить:
- В телефоне открыть Настройки.
- Открыть вкладку Камера и Форматы.
- Щелкнуть Наиболее совместимый. Благодаря активации этой функции медиа будут создаваться в разрешении jpeg и h.264.
iTunes версии не менее 12.5.1 позволит синхронизировать Айфон с Виндовс
Как подключить iPhone к Mac с помощью кабеля
Самый простой способ подключить iPhone к Mac — использовать кабель, входящий в комплект поставки iPhone. Кабельный метод также является более быстрым способом подключения обоих устройств, когда вы хотите синхронизировать данные или передавать файлы, и необходим, когда вы хотите восстановить заводские настройки iPhone.
Вы можете подключить свой iPhone к Mac, чтобы синхронизировать данные или передавать файлы. В этом случае вы можете использовать iTunes (macOS Mojave или более раннюю версию) для синхронизации фотографий, видео, альбомов, телешоу, подкастов, плейлистов, фильмов, аудиокниг, календарей и контактов.
Примечание. Если вы обновились до macOS Catalina, вы не найдете iTunes, но вы можете использовать Finder для синхронизации, обновления, резервного копирования и восстановления вашего iPhone. Вы можете использовать кабель USB или USB-C для подключения iPhone к Mac, открыть Finder и выбрать свой iPhone на левой панели в окне Finder.
Как подключить iPhone к Mac через Bluetooth
Bluetooth — еще один быстрый способ подключить iPhone к Mac, когда у вас нет кабеля. Этот метод полезен, когда вы хотите подключитесь к Personal Hotspot, чтобы поделиться своим мобильным подключением для передачи данных когда ты не может получить доступ к сети Wi-Fi.
- Для этого откройте «Настройки» на своем iPhone, нажмите «Общие».
- Коснитесь Bluetooth.
- Включите ползунок Bluetooth / зеленый.
- На вашем Mac выберите Меню> Системные настройки, а затем выберите Bluetooth. Либо перейдите в строку меню на Mac и выберите значок Bluetooth.
- Выберите изображение вашего iPhone из списка Bluetooth-устройств на вашем Mac.
- Проверьте свой iPhone на наличие запроса на подключение и выберите «Подключиться».
Примечание. Если вы впервые пытаетесь подключить iPhone к Mac через Bluetooth, вам может потребоваться код подтверждения для завершения процесса. Используйте инструкции на обоих устройствах и введите код точно так, как показано. Если устройства не могут «найти» друг друга, убедитесь, что расстояние между ними достаточно близко для работы Bluetooth.
Включите фото iCloud
Вы включили Фото iCloud на всех своих устройствах? Это очевидная, но распространенная причина того, почему iCloud Photos может не синхронизироваться с вашим iPhone, iPad, Mac или ПК. Следуйте приведенным ниже инструкциям, чтобы проверить и включить «Фото iCloud» (если он отключен).
Включить фото iCloud — iOS
На iPhone и iPad перейдите в «Настройки iPhone/iPad» > «Фотографии». Затем включите переключатель рядом с iCloud Photos.
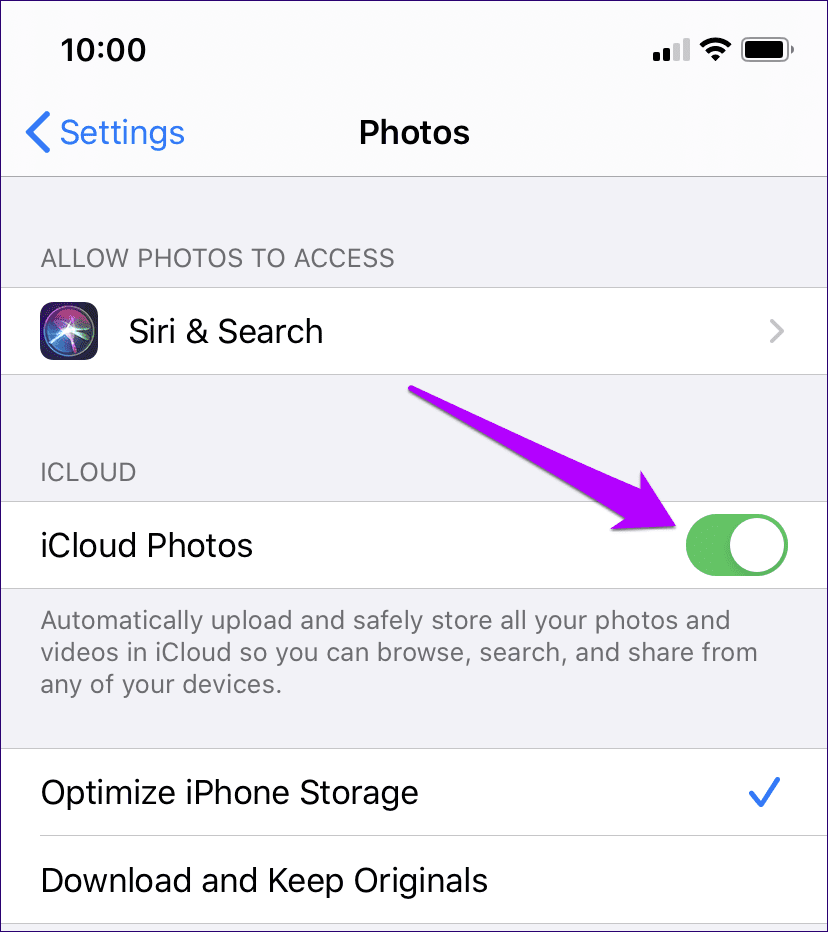
Включить фото iCloud — macOS
В macOS откройте приложение «Фотографии». Затем нажмите «Фотографии» (строка меню) > «Настройки» > «iCloud». Наконец, установите флажок рядом с iCloud Photos.
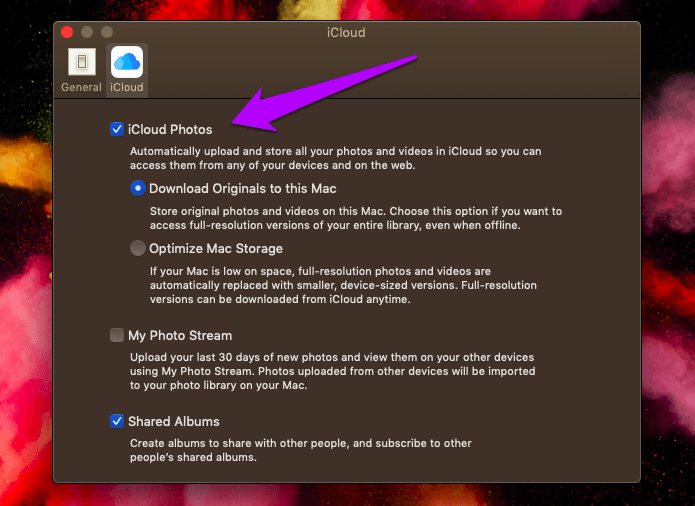
Включить фото iCloud — Windows
В Windows откройте приложение iCloud. Затем нажмите «Параметры» рядом с «Фотографии», а затем установите флажок рядом с «Фото iCloud».
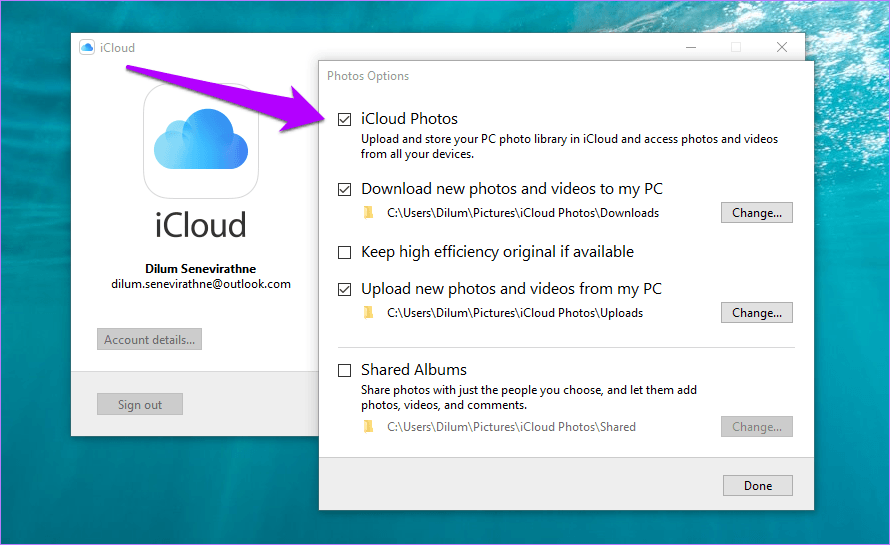
После включения Фото iCloud для любого из ваших устройств вам, возможно, придется подождать некоторое время, прежде чем ваши фотографии станут доступны локально. Это особенно верно для Windows, где iCloud недостаточно оптимизирован.
Как подключить iPhone к Mac с помощью Continuity
Функция непрерывности Apple позволяет соединить вместе ваш iPhone, Mac, iPad, Apple Watch и iPod touch.
После того, как вы войдете в свой Apple ID на всех этих устройствах, вы сможете использовать функции Continuity для перемещения между устройствами и выполнения таких действий, как:
- Перенос веб-страницы, которую вы просматриваете на Mac, на iPhone
- Напишите электронное письмо на Mac и отправьте его со своего iPhone
- Получайте маршруты в приложении Mac Maps и отправляйте их на свой iPhone, чтобы использовать их позже.
- Отвечайте на звонки с iPhone с Mac и многое другое
Некоторые функции Continuity, которые вы можете использовать для подключения iPhone к Mac, включают Handoff, сотовые вызовы iPhone и универсальный буфер обмена.
С помощью функции Handoff вы можете начать работу на своем iPhone или Mac, переключиться на другое устройство поблизости и продолжить с того места, где вы остановились.
Функция сотовых звонков iPhone позволяет вам совершать и принимать звонки с вашего Mac, а универсальный буфер обмена позволяет копировать фотографии, текст, видео и изображения на ваш iPhone и вставлять их на Mac или наоборот.
Примечание. Для работы Handoff и Continuity вам потребуется iOS 8 или новее, а также macOS 10.10 Yosemite и выше. Чтобы использовать универсальный буфер обмена, вам понадобится Mac под управлением macOS 10.12 Sierra или новее.
Другие функции Continuity включают пересылку текстовых сообщений, Instant Hotspot, AirDrop, Auto Unlock, Continuity Camera, Continuity Sketch, Continuity Markup, Sidecar и Apple Pay.
- Чтобы использовать Continuity, убедитесь, что все ваши iPhone и Mac вошли в одну и ту же учетную запись iCloud и подключены к одной сети Wi-Fi.
- Включите Bluetooth на iPhone и Mac.
- Включите Handoff на своем Mac, выбрав «Меню»> «Системные настройки»> «Общие». Установите флажок Разрешить передачу обслуживания между этим Mac и вашими устройствами iCloud.
- На iPhone включите Handoff, выбрав «Настройки»> «Основные»> «Handoff».
- Переключите ползунок Handoff в положение On.
Примечание. Если вы подключаете свой iPhone к Mac для копирования музыкальных файлов, зарегистрируйтесь в iTunes Match, чтобы копировать музыку на iPhone, а затем синхронизировать музыку через облако.




![Как скопировать (перенести) фото с iphone на компьютер [инструкция]](http://miggim.ru/wp-content/uploads/7/6/5/765e1da94620995a76c43449b14d2321.jpeg)




















![Как скопировать (перенести) фото с iphone на компьютер [инструкция]](http://miggim.ru/wp-content/uploads/0/f/b/0fb1ca2e081c97040847d92c03c4dac2.jpeg)






![На айфоне пропали фото – [исправлено] восстановление утраченных фотографий с iphone после обновления ios 13 / 12 — эксперт — интернет-магазин электроники и бытовой техники](http://miggim.ru/wp-content/uploads/4/4/f/44fb53e54c60623333c9b0451c65a340.jpeg)

