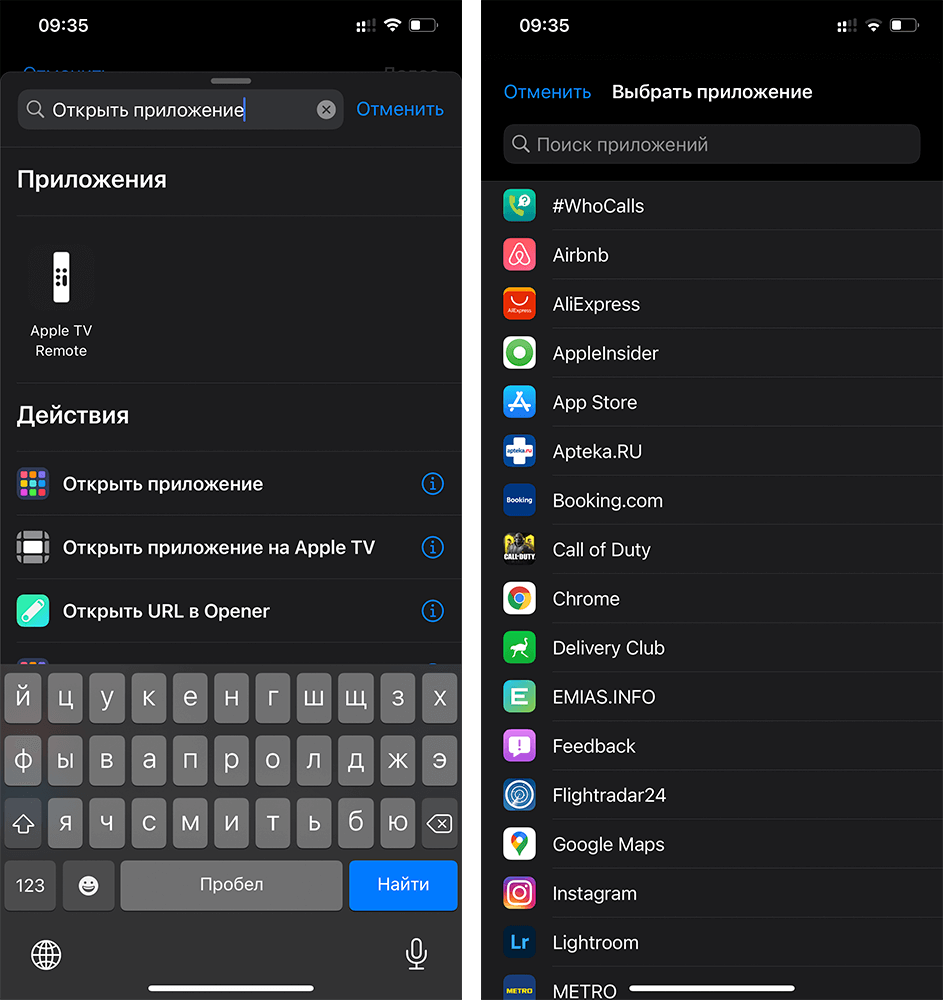Обои на айфон
Как показывает практика подобрать заставку на айфон оказывается на удивление трудно. При помощи нашей статьи, вы сможете подобрать те изображения, которые задержатся на вашем мобильном устройстве длительное время. Перед установкой фото на рабочий стол айфона необходимо знать расширение экрана. Для iphone необходимо изображение на 200 пикселей больше, чем сам экран.
Выбранный фон на айфон, может влиять на самочувствие человека. Кислотные и очень яркие картинки раздражают глаза, сами краски оказывают негативное действие на психику человека. Теплые оранжевые, желтые цвета наоборот поднимают настроение и успокаивают. Большой популярностью пользуются обои для iphone с изображением природы, с преобладанием зеленых и синих оттенков. Они позитивно влияют на нервную систему человека и благоприятствуют интеллектуальной деятельности. В нашей подборке представлены красивейшие обои, которые вы можете подобрать, опираясь на свой вкус и настроение.
Как поменять обои?
Алгоритм смены главной картинки экрана одинаковый на iPhone и iPad. Он выглядит следующим образом:
- Открываем «Настройки».
- Перейдите к раздел «Обои».
- Выбрать пункт «Новые обои».
Вы увидите несколько стандартных обоев Apple. Они разделены на три категории:
- Живые;
- динамические;
- неподвижные.
В живых обоях предусмотрена анимация, которая запускается при нажатии на экран. Анимация поддерживается не на всех моделях iPhone.
В нижней части страницы расположены папки с вашими сохраненными фотографиями и изображениями. Вы можете выбрать любое из них для фона.
Движущиеся обои
В папке «Dynamic» вы найдете стандартные обои с пузырьками, которые перемещаются. Вы сможете выбрать из нескольких цветов. Пузырьки меняют положение с помощью опции «Перспективный масштаб». Если вы наклоните в любую сторону телефон с разблокированным дисплеем, то заметите, что пузыри переместились.
Статические картинки
В папке «Stills» собраны неподвижные изображения. Этот набор одинаковый для каждого устройства Apple с одинаковой версией iOS. В разных выпусках iOS обои отличаются.
При выборе фона вы можете активировать функцию «Затемнение обоев». Тогда они будут затемняться, чтобы подстроится под освещение окружающей среды.
«Живые» изображения
В разделе «Live» вы найдете обои с анимацией. Эта папка есть во всех Айфонах, которые поддерживают анимацию. Чтобы перейти в режим предварительного просмотра, один раз кликните по нужным обоям. На этом экране вы можете выбрать вариант отображения этой картинки:
- Неподвижное;
- перспективное;
- живое.
Личные фото
Если вам нужно персонализировать свое устройство, можете выбрать для обоев любую картинку в интернете или свою фотографию. Ее необходимо сохранить в галерею. После этого изображение высветится в папке «Camera Roll» под папками со стандартными обоями.
Нажмите на нужную фотографию, чтобы перейти в режим предварительного просмотра. Вы можете настроить размер картинки и подвинуть ее, чтобы она хорошо смотрелась на вашем экране. Когда вы настроили изображение, нажмите на кнопку «Set». В появившемся диалоговом окне выберите вариант, куда будет установлена фотография:
- На экран блокировки.
- На рабочий стол.
- На оба дисплея.
Изменение обоев на iPhone или iPad за различными факторами
Зайдите в приложение «Быстрые команды», далее нажмите на «Автоматизация»> «+»> «Создать автоматизацию для себя». Вы должны решить, что будет триггером для срабатывания функции:
- Срабатывания в соответствии с расписанием: выберите «Время суток», а затем — промежуток времени.
- Срабатывания по расположению: выберите соответствующий пункт, настройте геопозиции и временной промежуток.
- Срабатывания в соответствии с уровнем заряда батареи: выберите «Уровень заряда» и процент заряда аккумулятора смартфона.
Существуют и другие триггеры: получение почты, сообщение от какого контакта, подключение к Wi-Fi и т.д.
Где скачать красивые картинки для фона в сети
Хотя в айфон легче устанавливать изображения из стандартного набора, но можно и скачивать фото из интернета, со сторонних ресурсов. С веб-сайтов ставят фон и для iPod touch. Помощник – браузер Safari.
Через поисковую систему или специальные веб-ресурсы подберите картинку. Зажмите палец на изображении и выберите действие «Сохранить». Также доступны специальные приложения с бесплатными версиями обоев и много отличных ботов в мессенджере Telegram. Нужно им дать задание, и вот они уже нашли соответствующий снимок – например, на ipad.
- Новое изображение нужно установить стандартно – через приложение Фото.
- Или через облачный сервис iCloud, куда обои сохраняются в Фотопоток.
Что такое Everpix и как пользоваться
Для использования удобно и приложение Everpix. Программа не только позволяет скачивать рисунки, но и сразу же установить их на айфон.
Как это работает:
- После экрана приветствия нужно вызвать меню – три горизонтальных полоски внизу слева.
- Выберите нужную категорию.
- Просмотрите фоновые изображения, нажмите на кнопку скачивания и предоставьте доступ к картинкам.
- Часть контента в библиотеке относится к уровню премиум – загружается после просмотра рекламы.
- После загрузки на айфон в нижней части дисплея высветится дополнительное меню.
- Нажмите на галочку, чтобы установить новый фон (находится справа).
Минус приложения Everpix – в том, что в коллекции собраны лишь статичные изображения. Но у него есть «брат» – Everpix Live, где находятся уже анимированные обои. Алгоритм работы аналогичный, но процессы касаются именно живых картинок.
Как установить живые обои на айфон
На айфон 6S и выше поддерживаются не только статичные рисунки – static wallpapers, но и анимированные. Они еще называются «живыми». Картинка не просто двигается, но и меняется с учетом касаний или смены положения телефона. С помощью приложений можно создать такие обои с видео, GIF или несколькими фотографиями.
Чтобы установить такой анимированный фон, используют Live Photos и запускают картинки через программу Фото. В опциях предлагают размещение заставки, Live Photos и перспективы на смартфон.
Понять, как поставить живые обои на заставку на айфон и на рабочий стол, поможет руководство ниже.
Модели, которые поддерживают данную функцию
Если вы захотите, то сможете разместить движущиеся обои на домашнюю страничку iPhone 6s или 6s Plus, а также на версии 7/7 Plus. Это значит, что на более ранних моделях рисунок останется неподвижным. Функция недоступна на айфоне 6, SE, 5s, 5. Но зато такие картинки двигаются на экране других моделей айфон. Например, на iphone xr опция работает.
Возможно вас заинтересует: Что такое апостроф, зачем он нужен, как его поставить на клавиатуре компьютера и ноутбука: 9 подробных проверенных способов от эксперта
Как поставить гифку на фон
Изначально владельцы iPhone не могут устанавливать свою GIF на главный экран в качестве фона. Но с помощью платформы GIPHY ограничение легко обойти. Через программу отыщите вашу гифку и, когда нашли, нажмите на «меню» и преобразуйте ее в формат Live Photo. Картинка сохранится на устройстве.
Чтобы установить GIF в качестве обоев в айфон:
- Через настройки перейти к выбору фона, кликнув на пункт Live Photo – там находится сохраненная гифка.
- Воспользоваться исходными вариантами, выбрав вместо папки «Снимки» — «Динамические обои» на iPhone.
- Установить фон через приложение «Фото», выбрав предпочтительное Live Photo и коснуться кнопки «Поделиться», затем «Сделать обоями».
Как установить видео вместо обоев
Для использования видео вместо живых обоев нужно загрузить из App Store специальное приложение – intoLive. Затем ролик добавляют на айфон, используя возможности «помощников»: Dropbox, iCloud Drive или iTunes. В программе intoLive есть вкладка «Видео» (в основном меню). Нужно открыть загруженный файл и отредактировать его. Чтобы установить видеоизображение, через настройки выбирайте «Фото Live Photos».
Обзор программы intoLive
Приложение работает в двух версиях – бесплатной и платной. В базовом варианте можно выбрать длительность трансляции, оставить лишь понравившийся фрагмент ролика. Дополнительные возможности в платной версии – установить количество циклов проигрывания ролика, большая продолжительность видеозаписи, передача файла через Wi-Fi или USB, выбор первого кадра.
Обзор программы Live Photo
Одна из функций в айфон — Live Photo (Живые фото). Эта программная опция доступна для модели iPhone 6s и выше. Благодаря Live Photo камера записывают 1,5 секунды до снимка и затем столько же после него. Анимация работает, если кликнуть на фотографию. Получается нечто среднее между стандартным снимком и полноценным видео.
Работает программа очень просто:
- Нужно открыть Камеру на айфоне.
- Включить доступ к Live Photo — в верхнем меню.
- Далее — стандартно нажать на кнопку снимка (белый круг внизу).
- О съемке в этом формате айфон сообщит надписью Live.
- Такие обои оживут — отображаются сразу несколько снимков, создается эффект движения.
В Live Photo есть возможность добавления специальных эффектов. В программе нужно провести пальцем вверх, чтобы увидеть перечень иконок — функций.
Настройте фото, выбрав один из вариантов:
- Цикличное повторение, или петля. Действие будет повторяться непрерывно — от начала до конца и заново. Видео будет постоянно прокручиваться, даже после нескольких загрузок.
- Маятник. Перемотка живого фото сначала вперед, затем назад. Например, выпрыгивающие из бассейна люди выглядят очень необычно.
- Длинная экспозиция. Съемка будет показываться замедленно. Особенно красиво при демонстрации фотоснимка реки огня в темноте. Теперь не потребуется покупать специальную камеру и устанавливать выдержку.
Обрезать получившийся видеоролик поможет приложение «Фото». Требуется выбрать живой снимок и нажать на надпись «Править». На панели инструментов появится надпись Live Photos — выберите ее. Так вы перейдете в режим редактирования. Внизу экрана будет разбивка видео по слайдам: нужно установить временной промежуток (от и до) и по окончанию нажать на кнопку «Готово».
В режиме редактирование есть и возможность отключения звука. После нажатия на Live Photos в самом низу выбирайте значок с изображением динамика. Подтвердите кнопкой «Готово» справа.
Как сделать собственные обои
Даже в такой особенной операционной системе, как iOS, возможности пользователя по выбору обоев практически не ограничены. К примеру, человек может создать собственное изображение для рабочего стола. Правда, в качестве шаблона придется использовать готовую картинку или фотографию.
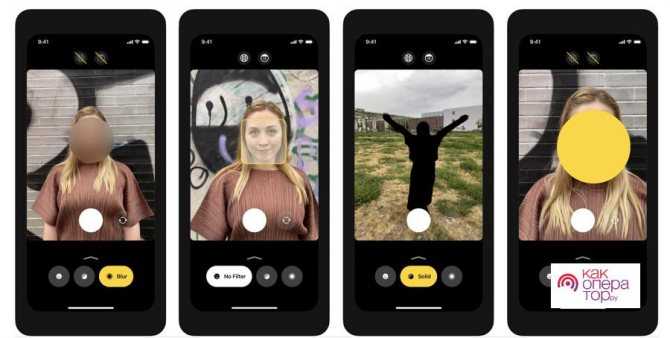
Далее вся операция выполняется средствами встроенного редактора Apple iPhone. Для изменения изображения понадобится:
- Открыть приложение «Фото».
- Выбрать интересующую картинку.
- Нажать кнопку «Править».
- Внести необходимые изменения.
- Сохранить новое изображение.
Также редактировать картинки можно через специальные приложения.
Создавая новые обои, не забывайте о разрешении экрана. В идеале картинка должна соответствовать ему в точности. Поэтому перед выполнением операции не забудьте уточнить разрешение дисплея Айфона при помощи инструкции или информации на официальном сайте производителя.
Как получить время за обоями на экране блокировки iPhone на iOS 16
Вы можете переместить виджет времени на экране блокировки за элементами обоев, включив эффект глубины. Вы можете включить эффект глубины на своих текущих обоях или новом фоне из фотопленки, следуя приведенным ниже инструкциям.
Чтобы включить эффект глубины, разблокируйте телефон с помощью Face ID, но пока не переходите на главный экран. Для этого просто нажмите боковую кнопку, покажите свое лицо iPhone и разблокируйте экран блокировки. Теперь нажмите и удерживайте любое место на разблокированном экране блокировки.
Когда экран блокировки перейдет в режим редактирования, нажмите «Настроить» внизу, чтобы включить эффект глубины на существующих обоях экрана блокировки. Если вы хотите сохранить текущий экран блокировки как есть и создать другой экран блокировки с новым фоном, нажмите кнопку + в правом нижнем углу.
Если вы выбрали последний вариант, следуйте инструкциям ниже. Если нет, пропустите этот набор инструкций, чтобы продолжить. Когда вы нажмете кнопку +, вы попадете на экран «Добавить новые обои». Здесь выберите «Фотографии» вверху, чтобы выбрать новые обои.
На следующем экране вы увидите все изображения в вашей библиотеке iPhone. Отсюда выберите фон, который вы хотите добавить в качестве новых обоев экрана блокировки.
Выбранный фон теперь будет загружаться на экран редактирования экрана блокировки, и вы можете продолжить шаги по применению к нему эффекта глубины так же, как и к существующему фону, выполнив следующие шаги.
Независимо от того, редактируете ли вы текущий экран блокировки или добавляете новый, теперь вы попадете на экран «Настройка», где все элементы в верхней части экрана блокировки будут отображаться внутри прямоугольников. Если iOS может обнаруживать разные слои вашего фона, эффект глубины должен быть включен автоматически. Если нет, вам нужно приблизить объект, на котором вы хотите сфокусироваться, к часам экрана блокировки вверху.
Как видно из приведенного выше снимка экрана, объект (здание бежевого цвета) не находится рядом с часами экрана блокировки; поэтому эффект глубины не действует. Чтобы использовать эффект глубины, сведите два пальца на экране, чтобы приблизить фон, чтобы объект расширялся и касался определенных частей часов на экране блокировки. Вы также можете использовать два пальца, чтобы переместить объект в нужное место на экране блокировки.
Эффект глубины должен включаться автоматически, когда iOS обнаруживает, что некоторые элементы объекта находятся ближе к часам.
Если он не включен сам по себе, нажмите значок с тремя точками в правом нижнем углу.
В дополнительном меню выберите «Эффект глубины», пока слева от него не появится галочка.
Теперь вы увидите, что объект (здание) теперь закрывает часть часов, чтобы получить желаемый эффект глубины.
Вы можете увеличивать/уменьшать масштаб фона (перетаскивая двумя пальцами), чтобы изменить положение объекта относительно часов по своему усмотрению. Когда вы закончите редактирование экрана блокировки, нажмите «Добавить» в правом верхнем углу, чтобы сохранить изменения.
iOS теперь будет предварительно просматривать ваш новый экран блокировки и домашний экран в поле внизу. Если вас устраивают оба вида, нажмите «Установить как пару обоев». Вы также можете выбрать «Пользовательский домашний экран», чтобы отдельно настроить обои на главном экране.
Ваш новый экран блокировки с эффектом глубины теперь будет предварительно отображаться на экране настройки. Чтобы активировать его, нажмите на этот новый экран блокировки.
Теперь вы увидите новый экран блокировки с включенным эффектом глубины на вашем iPhone.
Связанный: Экран блокировки iOS 16: как показать полные часы впереди или позволить объекту появиться впереди
Как изменить размер вашего дизайна для Canva
После того, как вы загрузили приложение и определили размер своего дизайна, пора ввести эти размеры и увидеть пустой холст. После того, как вы загрузили приложение и определили размер своего дизайна, пора ввести эти размеры и увидеть пустой холст. На ваше iPhone или iPad это тот же процесс, чтобы ввести эту информацию.
- выбирать нестандартные размеры.
- Используйте размер пикселя для вашего продукта Apple из диаграмма выше.
- Инвертируйте два числа Таким образом, ширина — это меньшее число, а высота — больше для портретных обоев.
-
Нажмите Создайте.
На этом этапе вы увидите красивый чистый холст, на котором ваш творческий ум сможет творить чудеса.
Как установить обои на айфон iOS
Стандартную заставку на iPhone se и других моделях можно заменить любой картинкой или фотографией из собственной галереи. Для этого выполняются следующие шаги:
- Выбирается понравившееся изображение из имеющихся коллекций: «Снимки», «Динамичные», «Live» или «Личные снимки». Для заставки Live Photo или Live, необходима модель айфона 6 s и выше.
- Перемещается выбранное изображение и перетаскивается в необходимую часть экрана. Размер изменяется движениями пальцев. При этом стоит знать, что не все типы изображений подходят для перемещения в качестве фона и заставки.
- При выборе функции «Перспектива» обои способны перемещаться в зависимости от наклона экрана. Если же такая функция не интересна, рекомендуется выбрать «Заставку».
- При подборе необходимых параметров все действия подтверждаются командой «Установить».
Как выглядят живые обои
https://youtube.com/watch?v=-DUd6tH_xKc
https://youtube.com/watch?v=MRAHKcPs-Pw
Установка живых обоев
Есть два основных способа, с помощью которых на главный экран можно будет поставить картинку с анимацией.
Через «Настройки»
Чаще всего заставка на смартфонах Apple устанавливается через меню «Настройки». Чтобы воспользоваться этим способом и поменять изображение на главном экране, необходимо выполнить следующую последовательность действий:
- Перейти в меню «Настройки».
- Пролистать вниз список параметров и нажать на надпись «Обои».
- В открывшемся окне выбрать «Изменить».
- Открыть раздел «Live Photos».
- Выбрать понравившееся изображение.
После выполнения вышеописанных действий необходимо убедиться в том, что обои действительно установились.
При необходимости установленную картинку можно в любой момент изменить на новую.
 Чтобы установить живые обои, придется воспользоваться настройками смартфона
Чтобы установить живые обои, придется воспользоваться настройками смартфона
Через «Фото»
Еще один способ изменить картинку в меню или на экране блокировки — воспользоваться встроенным приложением «Фото». Его функциональные возможности позволяют устанавливать обои на телефон.
Чтобы сделать это, необходимо:
- Зайти в «Фото». Сделать это можно через главное меню телефона.
- Открыть подраздел «Альбом» и выбрать категорию «Live Photos».
- Выбрать нужную фотографию.
- Нажать на кнопку «Поделиться» и в открывшемся меню выбрать «Сделать обоями».
После выполнения этих действий заставка смартфона должна поменяться. Если она не изменилась, значит придется выполнить вышеперечисленные действия повторно.
Где скачать красивые картинки для фона в сети
Хотя в айфон легче устанавливать изображения из стандартного набора, но можно и скачивать фото из интернета, со сторонних ресурсов. С веб-сайтов ставят фон и для iPod touch. Помощник – браузер Safari.
Через поисковую систему или специальные веб-ресурсы подберите картинку. Зажмите палец на изображении и выберите действие «Сохранить». Также доступны специальные приложения с бесплатными версиями обоев и много отличных ботов в мессенджере Telegram. Нужно им дать задание, и вот они уже нашли соответствующий снимок – например, на ipad.
- Новое изображение нужно установить стандартно – через приложение Фото.
- Или через облачный сервис iCloud, куда обои сохраняются в Фотопоток.
Популярные сайты с фоном – Pexel, SetAsWall, Papers.co, Unsplash. Есть также специальные бесплатные приложения для айфона с живыми обоями высокого качества: Kuvva Wallpapers, Backgrounds, Retina Wallpapers HD. Программы изначально предлагают установить изображения подходящего разрешения.
Что такое Everpix и как пользоваться
Для использования удобно и приложение Everpix. Программа не только позволяет скачивать рисунки, но и сразу же установить их на айфон.
Как это работает:
- После экрана приветствия нужно вызвать меню – три горизонтальных полоски внизу слева.
- Выберите нужную категорию.
- Просмотрите фоновые изображения, нажмите на кнопку скачивания и предоставьте доступ к картинкам.
- Часть контента в библиотеке относится к уровню премиум – загружается после просмотра рекламы.
- После загрузки на айфон в нижней части дисплея высветится дополнительное меню.
- Нажмите на галочку, чтобы установить новый фон (находится справа).
Минус приложения Everpix – в том, что в коллекции собраны лишь статичные изображения. Но у него есть «брат» – Everpix Live, где находятся уже анимированные обои. Алгоритм работы аналогичный, но процессы касаются именно живых картинок.
Как установить живые обои на айфон
На айфон 6S и выше поддерживаются не только статичные рисунки – static wallpapers, но и анимированные. Они еще называются «живыми». Картинка не просто двигается, но и меняется с учетом касаний или смены положения телефона. С помощью приложений можно создать такие обои с видео, GIF или несколькими фотографиями.
Чтобы заставка айфона стала живой (получился анимированный фон), используют Live Photos и запускают картинки через программу Фото. В опциях предлагают размещение заставки, Live Photos и перспективы на смартфон.
Понять, как поставить живые обои на заставку на айфон и на рабочий стол, поможет руководство ниже.
Модели, которые поддерживают данную функцию
Если вы захотите, то сможете разместить движущиеся обои на домашнюю страничку iPhone 6s или 6s Plus, а также на версии 7/7 Plus. Это значит, что на более ранних моделях рисунок останется неподвижным. Заставка на айфон 6, SE, 5s, 5 не может быть движущейся. Но зато такие картинки двигаются на экране других моделей айфон. Например, на iphone xr опция работает.
Как поставить гифку на фон
Изначально владельцы iPhone не могут устанавливать свою GIF на главный экран в качестве фона. Но с помощью платформы GIPHY ограничение легко обойти. Через программу отыщите вашу гифку и, когда нашли, нажмите на «меню» и преобразуйте ее в формат Live Photo. Картинка сохранится на устройстве.
Чтобы установить GIF в качестве обоев в айфон:
- Через настройки перейти к выбору фона, кликнув на пункт Live Photo – там находится сохраненная гифка.
- Воспользоваться исходными вариантами, выбрав вместо папки «Снимки» — «Динамические обои» на iPhone.
- Установить фон через приложение «Фото», выбрав предпочтительное Live Photo и коснуться кнопки «Поделиться», затем «Сделать обоями».
Как установить видео вместо обоев
Для использования видео вместо живых обоев нужно загрузить из App Store специальное приложение – intoLive. Затем ролик добавляют на айфон, используя возможности «помощников»: Dropbox, iCloud Drive или iTunes. В программе intoLive есть вкладка «Видео» (в основном меню). Нужно открыть загруженный файл и отредактировать его. Чтобы установить видеоизображение, через настройки выбирайте «Фото Live Photos».
Обзор программы intoLive
Приложение работает в двух версиях – бесплатной и платной. В базовом варианте можно выбрать длительность трансляции, оставить лишь понравившийся фрагмент ролика. Дополнительные возможности в платной версии – установить количество циклов проигрывания ролика, большая продолжительность видеозаписи, передача файла через Wi-Fi или USB, выбор первого кадра.
Как редактировать обложку для видео
Добавить обложку возможно при загрузке описания и добавлении настроек просмотра.
Как перейти к выбору главной картинки:
- Зайти в Тик Ток – перейти в раздел: «Создать публикацию».
- Записать видео или выбрать из Галереи.
- Выбрать оформление – Далее.
- Рядом с описанием нажать по миниатюре видео.
- Снизу появится: «Выберите обложку».
- Указать изображение, которое подойдет для показа зрителям.
Обложка – это момент из видео, которое посетители профиля или зрители из Рекомендаций выберут первым. Также добавить скрин возможно через стороннее приложение, разместив дополнительное изображение в начале или в середине клипа.
Главным изображением может быть:
- лицо автора или какое-либо движение;
- скриншот с названием или темой клипа;
- картинка, которая не относится к идее видео;
- кликбейт: изображение для привлечения внимания;
- информация для подписчиков или зрителей: ставьте лайки, подписывайтесь и комментируйте.
Мнение экспертаИгорь ТрешинЛюбимое приложение Тик Ток, изучил практически весь функционал приложения.Чтобы сделать через стандартную камеру Тик Тока пустой фон с названием, автору нужно закрыть камеру пальцем. Далее, через параметры добавления текста указать информацию.
Приложение не работает – обои не двигаются. Что делать?
Обращаем ваше внимание на то, что в настоящее время в связи с техническими ограничениями iOS приложение “Живые обои для меня” доступно только для iPhone 6s, iPhone 6s Plus, iPhone 7 и iPhone 7 Plus. Увидеть анимацию можно только при установке обоев на Экран блокировки
При установке Живых обоев на экран “Домой” или на экран блокировки других моделей (iPhone 6, iPhone SE, iPhone 5s, IPhone 5 и т.д.) изображения будут статичны.
Для того, чтобы убедиться, что Живые обои установлены верно, пожалуйста, выполните последовательно следующие шаги:
1. Убедитесь, что ваше устройство принадлежит к последнему модельному ряду ( iPhone 6s/6s Plus, iPhone 7/7 Plus) .
2. Установите Живые обои на Экран блокировки . Подробную инструкцию можно посмотреть здесь: Как установить Живые Обои .
3. Проверьте, включена ли на вашем устройстве функция 3D Touch (Настройки > Основные > Универсальный доступ > 3D Touch > Вкл.)
4. Если ваш iPhone находится в режиме энергосбережения , он автоматически предложит вам установить Живые обои в качестве статичной заставки. В этом случае вам необходимо вручную выбрать опцию Live Photo при установке Живых обоев на Экран блокировки.
5. Откройте Экран блокировки на вашем устройстве – вы увидите установленное изображение. Сильно нажмите на экран и удерживайте, пока на экране не появится анимация.
Источник
Как установить живые обои на айфон
На айфон 6S и выше поддерживаются не только статичные рисунки – static wallpapers, но и анимированные. Они еще называются «живыми». Картинка не просто двигается, но и меняется с учетом касаний или смены положения телефона. С помощью приложений можно создать такие обои с видео, GIF или несколькими фотографиями.
Чтобы установить такой анимированный фон, используют Live Photos и запускают картинки через программу Фото. В опциях предлагают размещение заставки, Live Photos и перспективы на смартфон.
Понять, как поставить живые обои на заставку на айфон и на рабочий стол, поможет руководство ниже.
Модели, которые поддерживают данную функцию
Если вы захотите, то сможете разместить движущиеся обои на домашнюю страничку iPhone 6s или 6s Plus, а также на версии 7/7 Plus. Это значит, что на более ранних моделях рисунок останется неподвижным. Функция недоступна на айфоне 6, SE, 5s, 5. Но зато такие картинки двигаются на экране других моделей айфон. Например, на iphone xr опция работает.
Возможно вас заинтересует: Что такое апостроф, зачем он нужен, как его поставить на клавиатуре компьютера и ноутбука: 9 подробных проверенных способов от эксперта
Как поставить гифку на фон
Изначально владельцы iPhone не могут устанавливать свою GIF на главный экран в качестве фона. Но с помощью платформы GIPHY ограничение легко обойти. Через программу отыщите вашу гифку и, когда нашли, нажмите на «меню» и преобразуйте ее в формат Live Photo. Картинка сохранится на устройстве.
Чтобы установить GIF в качестве обоев в айфон:
- Через настройки перейти к выбору фона, кликнув на пункт Live Photo – там находится сохраненная гифка.
- Воспользоваться исходными вариантами, выбрав вместо папки «Снимки» — «Динамические обои» на iPhone.
- Установить фон через приложение «Фото», выбрав предпочтительное Live Photo и коснуться кнопки «Поделиться», затем «Сделать обоями».
Как установить видео вместо обоев
Для использования видео вместо живых обоев нужно загрузить из App Store специальное приложение – intoLive. Затем ролик добавляют на айфон, используя возможности «помощников»: Dropbox, iCloud Drive или iTunes. В программе intoLive есть вкладка «Видео» (в основном меню). Нужно открыть загруженный файл и отредактировать его. Чтобы установить видеоизображение, через настройки выбирайте «Фото Live Photos».
Обзор программы intoLive
Приложение работает в двух версиях – бесплатной и платной. В базовом варианте можно выбрать длительность трансляции, оставить лишь понравившийся фрагмент ролика. Дополнительные возможности в платной версии – установить количество циклов проигрывания ролика, большая продолжительность видеозаписи, передача файла через Wi-Fi или USB, выбор первого кадра.
Как сменить обои на Айфоне через Настройки
Изменение обоев, как и любого другого параметра, выполняется на Apple iPhone через настройки устройства. Таким образом, если пользователь желает изменить фон рабочего стола, он может воспользоваться следующей инструкцией:
- Откройте настройки телефона.
- Перейдите в раздел «Обои».
- Нажмите кнопку «Выбрать новые обои».
- Откройте папку «Снимки» или «Динамические» (в первом случае предлагается фон со статической картинкой, а во втором – с анимированной).
- Выберете понравившееся изображение.
- Нажмите кнопку «Установить».
-
Укажите, где будет показываться картинка (экран блокировки или рабочий стол).
- Дождитесь сохранения изменений.
После выполнения указанных действия можно оценить результат. На рабочем столе или экране блокировки окажется новое изображение, которое в дальнейшем пользователь вправе так же легко заменить.