Movavi Screen Recorder
Movavi Screen Recorder — удобный скриншотер с записью видео. Помимо видеозахвата, софт также позволяет делать мгновенные снимки экрана в формате PNG. Софт удобен в управлении и прост, запустить захват видео или фото можно буквально одним кликом мыши. При создании скриншота доступно рисование на экране, добавление текста и фигур.
Скриншот можно отправить в Google Диск или сохранить на жесткий диск, но выбор формата пользователем не предусматривается. Пробная версия скриншотера накладывает на видео и фото водяной знак, также в этой версии при записи видео нельзя захватывать звук с микрофона и вести захват с веб-камеры.
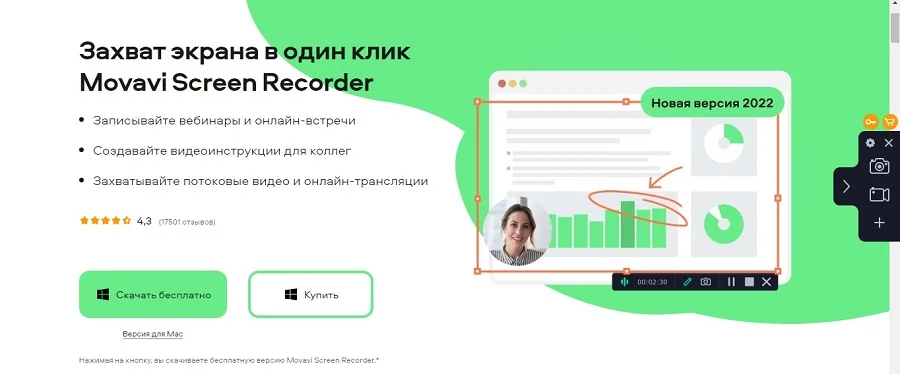
️ Плюсы:
- минималистичная удобная рабочая панель;
- загрузка скринов на Google Диск;
- создание скриншотов параллельно видеозаписи или отдельно.
Минусы:
TinyTake
TinyTake — это приложение, которое создано для снимков и записи экрана и разработано компанией MangoApps. Этот инструмент доступен как пользователям Windows, так и Mac. Эта программа упрощает редактирование полученных снимков. Всего в пару кликов можете добавить на изображение подпись, свой водяной знак, цифры или различные фигуры. TinyTake позволяет пользователям записывать как целые экраны рабочего стола, так и только выделенные области.

Кроме того, у TinyTake есть собственная встроенная утилита для просмотра файлов. Также эти изображения можно отправить по локальной сети. Таким образом, пользователи могут проводить все операции со скриншотами в одном приложении, что значительно упрощает работу.
Стоит упомянуть, что большинство этих функций доступны только в платной версии, но если нуждаетесь в простом скриншотере, то вам подойдет и бесплатная версия этого приложения.
Преимущества TinyTake
- Запись экрана
- Гибкое хранение и совместное использование.
- Имеет встроенный просмотрщик файлов.
- Легкой в использовании.
- Высококачественные изображения и видео.
- Может обрабатывать большие видео.
Snagit
Snagit – это профессиональное решение для создания скриншотов, разработанное фирмой TechSmith. Приложение позволяет скринить любые области монитора, распознает защищенный от копирования текст, сохраняет отдельные фото с веб-сайтов и многое другое. Особенностью приложения является создание длинного скриншота с прокруткой, что позволяет фотографировать целые веб-страницы. Софт поставляется с продвинутым фоторедактором, в котором вы можете обработать изображение практически на профессиональном уровне.
Что касается экспорта, то здесь также можно найти множество опций: скриншот можно сохранить как стандартный графический файл или создать PDF-презентацию. Также созданную картинку можно отправлять в проекты Microsoft Office, загружать на сервер TechSmith, в Twitter, Facebook, YouTube и множество других сайтов.
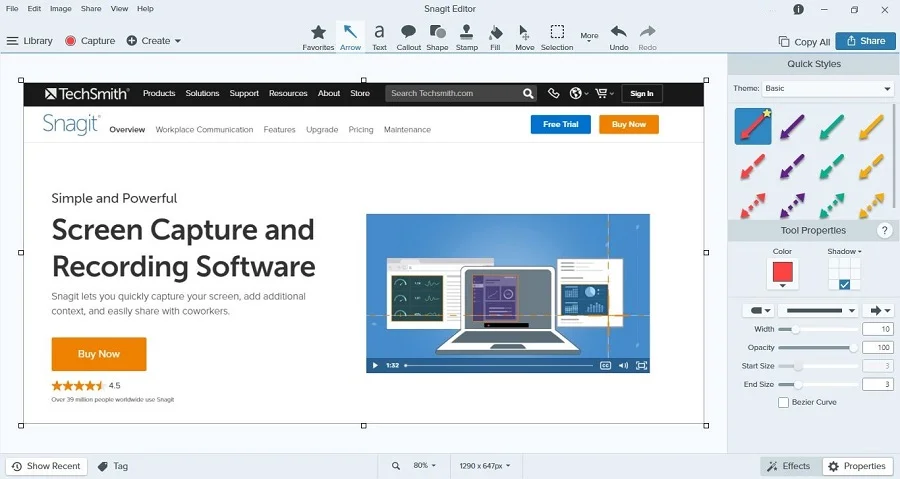
️ Плюсы:
- профессиональные возможности создания скриншотов и редактирования;
- экспорт в множество форматов, в том числе PDF;
- прямая загрузка на популярные сайты;
- можно создавать скроллшоты и скринить целые страницы веб-сайтов.
Минусы:
Работаем с поисковиками
Для добавления нового расширения в Google Chrome достаточно:
Маркер успешно завершенной операции – появления значка в виде фиолетового пера на панели инструментов в правом углу пользовательского окна.
Расширение для Яндекс Браузера ситуация практически идентична, пошаговая инструкция уже ждет:
- Двойной клик по ярлыку поисковика, после чего переходим в системное меню (три параллельные линии в верхнем правом углу интерфейса).
- В выпадающем списке выбираем «Дополнения», мышью прокручиваем страницу до пункта «Каталог Расширений».
- Система автоматически перекидывает нас в официальный магазин проекта.
- Здесь переводим курсор на поисковую строку в правом углу графической оболочки.
- Вводим туда запрос «Lightshot», кликаем на найденный объект.
- Подтверждаем серьезность намерений кнопкой «Добавить», ждем завершения процедуры.
Таким простым способом можно добавить интересующее нас расширения в актуальный поисковый сервис.
Как пользоваться программой для скриншотов Lightshot
Вот эта волшебная кнопка …
Экран монитора слегка затемнится и останется только выделить, с помощью мышки, область снимка.
Забавно получилось — чтоб снять работу одного скриншотера пришлось воспользоваться вторым, другим скриншотером.
Наведя курсор мышки на какой-либо значок, Вы получите всплывающую подсказку для чего она служит, на русском языке, естественно.
Можно просто сохранить снимок у себя на компьютере, а можно и сразу разместить его на сервере производителей программы и моментально получить ссылку на него.
Кстати, весь этот процесс описан на главной странице официального сайта программы, которая появляется сразу после установки Lightshot…
Ссылка на скриншот выделена синим цветом — осталось тыкнуть кнопку «Копировать» и вставить её в комментарий или сообщение с просьбой о помощи на каком-либо сайте или форуме.
А если кликнуть на карандашик — снимок автоматически загрузится в онлайн-редактор с огромным выбором инструментов для правки Вашего скриншота…
Ничего сложного, как всегда, впрочем.
Как думаете, лучшая программа для скриншотов — Lightshot?
Уверен, что Lightshot будет Вам очень полезна, если возникнут какие-то проблемы с установкой, настройкой или работой программ.
До новых полезных компьютерных программ и интересных приложений для Андроид.
Особенности Lightshot
- Интерфейс. Предсказуемая навигация за счет органичного контекстного меню и всплывающих подсказок, представленных на русском языке (дополнительно предусмотрено около 20 языковых пакетов, включающих европейские и азиатские переводы), заметно облегчают подготовку скриншотов и помогают новичкам адаптироваться к функционалу за считанные минуты.
- Наполнение. Возможности легко разделить на три части. Первая связана с редактированием. Скриншоты легко обрабатывать с помощью текста, линий, прямоугольников и квадратов, маркера и карандаша. Из любого исходника можно собрать отдельную и необычайно наглядную инструкцию.Вторая часть контента сосредоточена вокруг публикации или же передачи подготовленных через Lightshot изображений. E-mail, социальные сети, мессенджеры, комментарии на форумах – поделиться подготовленной инструкцией можно почти в любом месте, да еще и за считанные секунды (придется лишь в панели быстрого доступа разобраться). Дополнительно предусмотрена печать изображений со стандартными параметрами.Третья часть функционала – облачное хранилище. При желании все скриншоты можно синхронизовать с аккаунтом на официальном сайте. Исходники сразу же попадут на личную страницу и станут доступны для просмотра, редактирования или использования через браузер с любого компьютера.На перечисленных китах Lightshot и держится, из-за чего и обгоняет конкурентов и серьезно цениться в нише программного обеспечения, захватывающего изображение с экрана.
- Обновления. Над апдейтами разработчики экспериментируют с завидной регулярностью. После релиза появилась и поддержка Linux, и отдельная версия Lightshot специально для браузеров, и даже графический редактор PIXLR X, представленный на сайте, и тот превратился в подобие онлайн-Photoshop с кучей функций.И куда же без технической поддержки. Вылеты, ошибки, неполадки – все проблемы давно остались в прошлом.
- Настройки. Панель с параметрами хотя и не слишком разнообразна, все же разрешает проработать кучу деталей, начиная с используемых горячих клавиш, заканчивая Proxy-серверами для обхода региональных ограничений и соединения с официальными серверами.
ФотоСКРИН
ФотоСКРИН — это простое и быстрое приложение на русском языке, которое можно настроить на перехват принтскрина или создать собственные комбинации клавиш. Также софт позволяет создавать скрины вручную, захватывать всю область монитора, выбирать отдельный фрагмент и фотографировать выбранное приложение. Во время создания снимка пользователь может наложить текст, фигуры, списки; размыть или полностью скрыть определенную информацию на фото; добавить линии и рисовать на экране. При желании можно дополнительно подключить видео-скриншотер.
Финальную картинку можно экспортировать на жесткий диск в формате JPG, PNG или BMP. Также доступны опции копирования снимка в буфер обмена, благодаря чему вы можете быстро отправить фото в мессенджере, просто вставив его комбинациями клавиш. Также есть опция загрузки фото на сервер разработчиков с созданием общедоступной ссылки. Приложение полностью бесплатное и не требует регистрации аккаунта и совместима с Виндовс ХР, 7, 8 и 10.
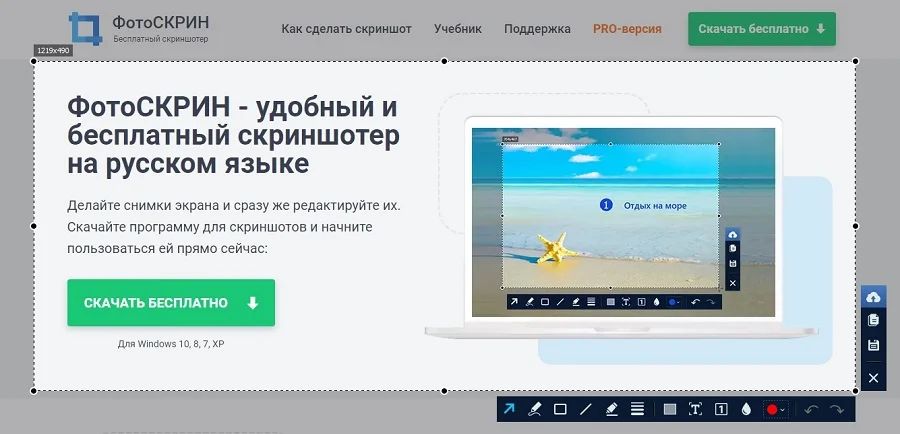
️ Плюсы:
- не требует авторизации и оплаты;
- можно настраивать собственные комбинации горячих клавиш;
- несколько видов скриншотинга;
- доступно скрытие или отображение курсора;
- сохранение снимков в облачное хранилище с созданием ссылки;
- несколько вариантов экспорта и 3 формата на выбор;
- простое управление, которое можно освоить за секунды.
Минусы:
Инструмент Лайтшот
Самым выдающимся достоинством программы lightshot является возможность отправлять скриншот не в качестве отдельного цифрового файла или в составе Вордовского документа, а в форме ссылки «URL». Очень удобное средство для обмена графической информацией при и общении через мессенджеры. Минимальный размер – максимальная информативность.
Особенно эта функция востребована, когда у пользователя широкоформатный экран и скриншоты получаются очень большого размера.
Установка приложения
Скачивание утилиты Лайтшот происходит в одно мгновение, так как инсталляционный файл «весит» меньше трёх МегаБайт.
https://app.prntscr.com/ru/index.html — скачать скриншотер lightshot с официального источника.
Установка проводится в классическом варианте с соглашением правил использования и политики конфиденциальности. Двойной щелчок правой кнопкой мыши, через пару минут универсальная программа для скриншотов готова к использованию.
Для удобства, после установки утилиты на пользовательский компьютер, рекомендуется создать значок программы с пёрышком на рабочем столе. Чтобы tool всегда был под рукой.
Моментальный снимок
Одновременное использование нескольких инструментов для снэпшотов ограничивает функциональность горячих клавиш и комбинаций «Print Screen» / «Ctrl+PrtSc», так как только одна программа может подменять схожие опции, заложенные производителем.
Сделав скриншот всего дисплея или прямоугольную часть изображения можно выполнить определённые действия, прежде чем отправлять или сохранять файл в папку или документ:
- A. Карандаш для добавления подписи или рисования.
- B. Прямая линия для подчёркивания текста, акцентирования внимания на определённый элемент.
- C. Указательная стрелка.
- D. Добавление рамки без заливки.
- E. Тексто-выделительный маркер.
- F. Добавление текста.
- G. Выбор цветовой гаммы для пунктов A, B, C, D, F.
- H. Пошаговая отмена редактирования – (Ctrl+Z).
Настройки
Кликнув правой кнопкой мыши по ярлычку утилиты можно отредактировать настройки.
- Выбор языка/ Сохранение позиций выделенной области (очень полезное действие, когда есть необходимость делать несколько фрагментов изображения одинаковых размеров, например для презентаций).
- Назначение горячих клавиш.
- Выбор формата для сохранения картинок на сервер разработчиков (PNG/JPEG) и качества джейпег файлов.
- Настройки Прокси.
Доступность в использовании
Простой, но многофункциональный интерфейс скриншотера Lightshot позволяет пользователю расширить свои творческие способности. Презентации, доклады, рефераты, переписка в сети Интернет станут информативнее и красочнее.
Обмен не изображениями, а ссылками на них
Используя облачные технологии и ресурсы «prntscr.com» пользователь значительно снизит нагрузку на мессенджеры.
Например:
У пользователя есть установленное приложение «Skype» на персональном компьютере и на смартфоне. При активном обмене графическим материалом в версии на ПК в течение рабочего дня приведёт к значительной трафиковой нагрузке при входе в мобильное приложение. Так как переписка синхронизируется. Намного проще обмениваться ссылками, чем самими изображениями. Учитывая, что чем больше разрешение экрана, тем больше весит скриншот.
http://prntscr.com/ix046e или полноценная картинка — существенная разница!
Базовое редактирование
Базовый комплект инструментов для редактирования позволяет не использовать дополнительные графические редакторы для оформления картинок.
Поиск схожих изображений
Иногда пользователь может столкнуться с задачей, найти схожие изображения в глобальной сети. При помощи утилиты Лайтшот и поисковой системы Гугл добиться желаемого результата станет намного легче.
Искомое изображение
Найденные варианты в поисковой системе Google.
Универсальность
Программное обеспечение Lightshot доступно для самых распространённых операционных систем Виндовс и МакОС, а также в качестве дополнительных расширений в четырёх самых популярных браузерах:
- Google Chrome;
- Mozilla Firefox;
- Internet Explorer;
- Opera.
Как пользоваться программой LightShot
Создание скриншотов
Сразу после установки программы она автоматически запускается и будет включатся после каждой загрузки вашего компьютера, т. е. вам не нужно будет запускать её вручную каждый раз.
Для того чтобы сделать скриншот, нажмите клавишу PrtScr на клавиатуре (если вам не удобна эта клавиша, то вы сможете поставить другую в настройках).
Как только вы нажмёте PrtScr, экран потемнеет и теперь вам нужно, удерживая нажатой левую кнопку мыши, выделить ту область на экране, которую хотите сохранить в скриншоте. Выделяемая область будет иметь обычный цвет.
Чтобы отменить создание скриншота, например, если выделили случайно не ту область, нажмите клавишу Esc на клавиатуре, либо кнопку отмены на панели инструментов:
Для того чтобы поделиться скриншотом с кем либо, нужно его загрузить на сервер и получить ссылку. Делается это нажатием кнопки с изображением облака:
Справа внизу рабочего стола появится окно подготовки ссылки на скриншот. Когда ссылка появится, нажмите «Копировать».
Теперь эту ссылку вы можете отправить кому угодно и он сможет увидеть ваш скриншот, перейдя по ней!
При создании скриншота его можно простейшим образом оформить, например, что-то выделить, подчеркнуть, написать текст. Для этого рядом с областью, которую вы выделили для скриншота, появляются соответствующие инструменты. Воспользуйтесь ими, если требуется оформить скриншот.
Если вам нужно просто сохранить скриншот на компьютер, а не получать на него ссылку для отправки кому-либо, то нажмите кнопку сохранения:
Вход в свой личный кабинет на LightShot
Через программу Lightshot можно войти в свой собственный аккаунт для того, чтобы именно туда сохранялись все скриншоты (на вашем компьютере это не будет занимать место!) и чтобы вы могли всегда посмотреть все скриншоты, которые ранее делали.
Если не войти в свой аккаунт, то вы точно также можете делать скриншоты, однако вы не сможете посмотреть затем весь список загруженных вами скриншотов.
Вход в свой аккаунт осуществляется либо через ваш аккаунт на Facebook, либо через Google+. Таким образом, у вас уже должен быть создан аккаунт в одной из этих соц.сетей.
Чтобы войти в свой кабинет LightShot, кликните правой кнопкой мыши (далее «ПКМ») по иконке Lightshot в трее и нажмите «Войти».
Выберите одну из 2-х соц.сетей, где у вас есть аккаунт:
Далее вам остаётся ввести логин и пароль от вашего аккаунта в выбранной соц.сети и вы попадёте в свой личный кабинет на LightShot. Теперь, каждый скриншот, который вы через LightShot загружаете на сервер, будет сохраняться в вашем аккаунте и в случае чего, вы сможете войти на сайте в свой личный кабинет и увидеть все сделанные ранее скриншоты.
Полезные настройки программы
Чтобы войти в настройки программы Lightshot, кликните ПКМ по иконке программы в трее и выберите «Настройки.
Из полезных настроек я выделю только 2:
- Автоматически копировать ссылку после загрузки на сервер. Эта опция расположена на вкладке «Основные»:
Если её включить, то при загрузке скриншота на сервер (при нажатии на кнопку «Облако»), вам не потребуется затем нажимать ещё кнопку «Копировать» для копирования полученной ссылки. Ссылка будет скопирована автоматически. А если включена опция «Автоматически закрывать окно загрузки на сервер», то при получении ссылки на скриншот, окно будет закрываться автоматически, что тоже очень удобно.
- Возможность сменить клавишу для создания скриншота. Сменить клавишу можно на вкладке «Горячие клавиш». Изначально там включены 2 клавиши: PrtScr для стандартного создания скриншота выделенной вами области и сочетание клавиш Shift+PrtScr для создания скриншота сразу всего экрана.
При желании вы можете также включить возможность создания скриншота сразу всего экрана и моментального получения ссылки, назначив для этого действия своё сочетание клавиш.
Также вы можете изменить клавиши для функции стандартного создания скриншота выделенной вами обалсти и для фукнции создания скриншота всего экрана, соответственно, указав новое сочетание клавиш (или одну клавишу) в строку рядом с соответствующей опцией.
Как пользоваться Lightshot
Теперь к процессу эксплуатации софта. Набор всех возможностей не так велик, но каждая из опций достойна внимания и под собой подразумевает очень полезное действие. В тех или иных случаях Lightshot станет отличным помощником не только для создания скриншотов, но и разработки инструкций и так далее. Ниже будет описание важных и полезных опций.
Как включить Lightshot
Запустите программу на вашем ПК, нажав на соответствующую иконку приложения в меню «Пуск» или на рабочем столе. Это нужно делать после каждой перезагрузки компьютера, если софт не находится в разделе автозагрузки.
Как сделать скрин
Первое и самое элементарное действие, с которым вы сталкиваетесь – это создание скриншота. Инструкция в данном случае элементарна:
- Откройте ту страницу в браузере или любой другой кадр, который хотите запечатлеть на скриншоте.
- Кликните на кнопку «Print Screen» или же нажмите левой кнопкой мыши по перу в трее.
- Весь монитор затемнится, что будет свидетельствовать о вашей возможности указывать желаемую область для создания скриншота. Зажав ЛКМ, выделите ту область, которая вас интересует.
Жмите на кнопку сохранения.
Укажите место, где файл должен расположиться. При этом можете задать ему имя и выбрать желаемый формат.
Как в Lightshot изменить толщину линии
Одна из функций, о существовании которой не все догадываются, заключается в возможности изменения толщины линий, а также других графических элементов. Если вы хотите, чтобы ваши изображения всегда соответствовали всем требованиям и ожиданиям, стоит освоить абсолютно все доступные возможности.
Для того, чтобы успешно изменять толщину линий, следуйте элементарной инструкции:
- Выделите ту или иную область, которая будет сохранена в качестве изображения.
- Следующим этапом выберите желаемый инструмент. Это может быть текст, а также стрелка, простая линия или прямоугольник.
- Воспользуйтесь колёсиком на вашей мышке. Прокрутите его и пронаблюдайте за тем, как около курсора уменьшается или же увеличивается небольшой элемент в виде круга. Чем больше диаметр, тем толще будут элементы.
- Используйте выбранный инструмент, нанеся его на изображение желаемым образом.
- Сохраните файл, чтобы не потерять всё то, что вы сделали.
Как настроить Lightshot
Скриншотер Lightshot позволяет выполнять некоторую настройку, которая ещё сильнее повысить уровень комфорта пользователя. Чтобы добиться желаемого результата, потребуется всё так же следовать простейшим указаниям:
- Кликните правой кнопкой мыши по значку программы в трее. Как упоминалось ранее, он выполнен в форме пера фиолетового цвета.
- Вы увидите окошко с рядом различных пунктов. Ваша задача в том, чтобы кликнуть по «Настройки…».
- Перед вами появится небольшое окошко. В верхней зоне можно увидеть горизонтальное меню из четырёх основных разделов.
- На странице «Основные» целесообразно указать желаемый язык интерфейса. Также, например, можете выбрать, нужно ли сохранять курсор непосредственно на скриншоте.
Следующий раздел подписан как «Горячие клавиши». Для своего же удобства вы можете настроить три комбинации для трёх действий. Во-первых, выбирайте ту кнопку, которая будет отвечать за создание скриншота. Во-вторых, предлагается возможность быстрого сохранения всего экрана. В-третьих, вы можете настроить комбинацию для быстрой загрузки всего экрана на сервер.
Вкладка «Форматы» отвечает за то, в каком формате изображения будут загружаться на сервер. Помимо этого, вы выбираете уровень качества фото. Всего две настройки, но они так же нередко играют важную роль.
Удаление Lightshot с компьютера
Что касается удаления, программа не проблемная в этом плане и не создаёт лишних проблем. Достаточно воспользоваться стандартным инструментом Windows для того, чтобы результат был достойным.
Если вы желаете очистить систему по максимуму, можете использовать дополнительный софт. Например, отлично со своей задачей справляется деинсталлятор CCleaner. Помимо этого, подойдут программы Reg Organizer, Uninstall Tool, IObit Uninstaller.
Самый быстрый и удобный способ сделать снимок экрана
Lightshot начинает работать сразу после установки. Иконка активности программы появится на нижней панели инструментов. Щелчок правой кнопкой мыши вызовет небольшое меню, открывающее доступ к расширенным параметрам.
- Первая вкладка располагает базовыми настройками: загрузка на сервер, уведомления, включение курсора, язык интерфейса.
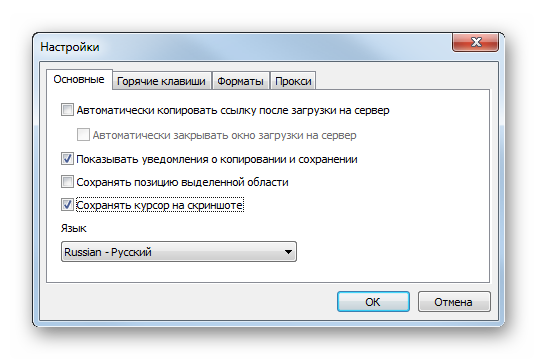
- Раздел «Горячие клавиши» позволяет установить оптимальные сочетания для комфортной работы.

- Еще одна вкладка – «Форматы». Здесь пользователь выбирает тип изображения, которое после создания будет загружено на сервер. С помощью ползунка можно выставить желаемые настройки и делать снимки дисплея предпочитаемого качества.
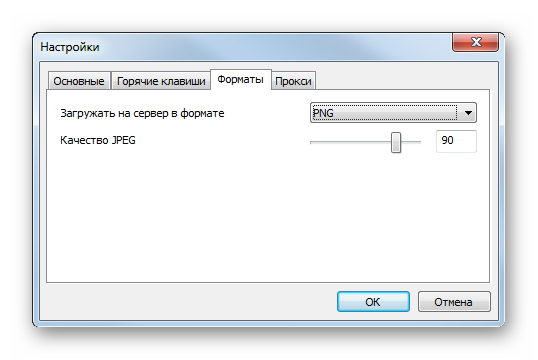
Самый простой способ создать скриншот с лайтшот – разовое нажатие кнопки Print Screen. Пользователю необходимо выполнить следующие действия:
- Используя выделенный курсор, выделить область съемки.
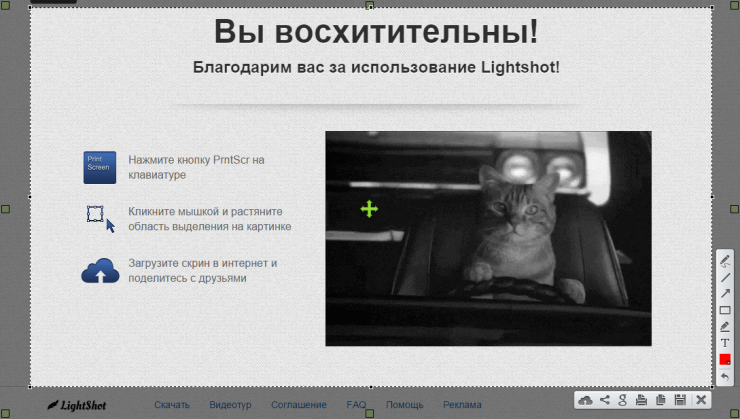
- Сразу же после выбора желаемого размера скриншота выбранная сторона будет подсвечена ярким цветом. Рядом появится панель инструментов лайт-программы, в которую входят следующие функции:
- дополнительные визуальные эффекты: карандаш, текстовое поле, стрелки, линии, цветовые редакторы;
- иконка для сохранения в памяти компьютера;
- копирование ссылки;
- быстрая печать;
- кнопка «Google», необходимая для поиска схожих картинок в интернете;
- интерфейс «Поделись» – публикация в соцсетях;
- функция переноса изображения в облачное хранилище.
- Выбрав подходящий вариант, пользователь получит доступ к скриншоту.
Как сделать скриншот с помощью Lightshot?
После того как Вы бесплатно скачали и запустили Lightshot для Windows, значок активного приложения появится в правом нижнем углу на панели задач.
Настройка Lightshot
Перед тем как создать свой первый скрин желательно настроить приложение под себя, чтобы сделать его более удобным. В меню приложения мы можем изменить такие параметры:
Основные. В данной вкладке можно выбрать общие опции для работы, например: показывать уведомления о копировании и сохранении, или автоматически копировать ссылку после загрузки на сервер, закрывать окно после загрузки и т.д.
Горячие клавиши. Под каждое действие в работе Lightshot 2022 можно установить свою кнопку, что очень удобно.
Форматы. Здесь можно выбрать расширение сохраняемого изображения: это может быть JPEG или PNG файл, а также отрегулировать качество съемки.
Прокси. Отвечает за использование системных или ручных настроек прокси.
Создаем наш первый скриншот
Если Вы скачали Lightshot для Windows 7, 8, 10 в первый раз, то по умолчанию кнопка PrtScr будет делать скриншот всего экрана, однако я изменил действие этой кнопки в горячих клавишах, т.к. я чаще делаю скрины отдельных областей экрана, и теперь PrtScr затемняет экран и можно с помощью перетаскивания мышки создать область, которая в последствие и станет нашим скриншотом.
Во время выделения области мы видим размер области в px, а после отпускания кнопки мышки появляются 2 панели с функциями, которые можно применить к данной зоне.
Вы можете сохранить изображение на своем локальном диске, скопировать его в буфер обмена или отменить захват, а также два других интересных варианта: сохранить изображение онлайн в бесплатной службе хранения файлов — идеально подходит для обмена с друзьями, или отредактировать его, на удивление, в бесплатном многофункциональном онлайн-редакторе изображений.
Онлайн редактор изображений
Онлайновый редактор в LightShot позволяет нам работать с изображением разными способами, например, обрезать, преобразовывать, добавить новые слои или даже спрятать их с помощью фильтров и специальных эффектов.
После совершения всех манипуляций, Вы можете просто сохранить изображение на свой жесткий диск в формате JPG, BMP или PNG.
Текстовые и графические элементы
Кроме функций сохранения и печати, можно добавить дополнительные текстовые или геометрические элементы, например: линии, стрелки, прямоугольники, добавить надпись и т.д.
Зачастую, особенно если Вы делаете скриншот не для себя, а например для своего коллеги по работе или друга, и хотите указать ему на конкретную деталь в изображении, а также подчеркнуть это небольшим комментарием — такая возможность Lightshot станет очень полезной особенностью при создании скриншота.
Как настроить и пользоваться?
Для удобства восприятия представим следующую информацию в виде нумерованного списка
Для активации скриншотера достаточно кликнуть по ярлычку в трее, но практика показывает, что быстрее нажать на кнопку PrtSc. Вся площадь экрана становится неактивной, появляется инструмент для выделения интересующей нас области. Удерживанием ЛКМ и перемещением мыши формируется будущий скриншот
По завершению этого этапа обращаем внимание на значок в виде дискетки. Кликаем по нему, открывается Проводник, который предлагает прописать путь для сохранения картинки, также ее можно переименовать
Помимо вышеназванного функционала, внимательный пользователь заметит и другие кнопочки. С их помощью можно:
Такой объем возможностей заключен в компактной программке Lightshot, удивительно, не правда ли?
Для выделения всего экрана, для создания скриншота, достаточно воспользоваться сочетанием клавиш CTRL + A.
ShareX
ShareX — очередная бесплатная программа с открытым исходным кодом, которая позволяет снимать или записывать любую часть экрана и делиться полученным результатом одним нажатием кнопки. Это приложение также позволяет загружать фотографии, текст или другие данные на десятки заранее определенных сайтов.
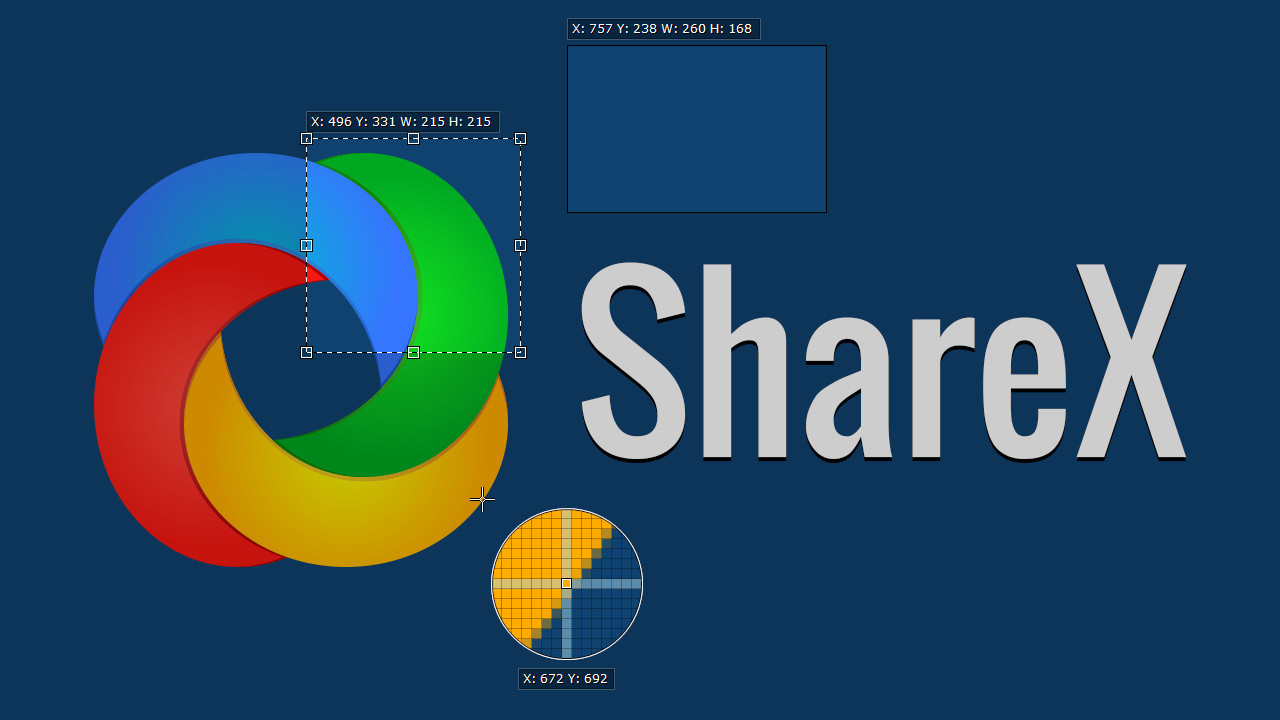
В нем также есть инструменты для создания снимков экрана, которые которые сложно найти во многих других программах. Например, возможность сделать снимок прокрутки или скриншот одного длинного документа в любом приложении или захват веб-страницы любого веб-адреса.
Это более мощное программное обеспечение, по сравнению с прошлыми вариантами
Поэтому если вам не нужен весь этот функционал, тогда обратите внимание на более простые версии скриншотеров. Но если нужен более широкий набор разнообразных функций, тогда ShareX — ваш лучший выбор
Преимущества ShareX
- Открытый исходный код.
- Программа позволяет записывать видео.
- Редактор изображений.
- Настраиваемые сочетания клавиш.

![Топ-10 бесплатных скриншотеров на русском [2022]](http://miggim.ru/wp-content/uploads/d/b/a/dbaeedb7e385e6d5e2175850624dbc63.jpeg)













![Лучшая программа для скриншотов - lightshot? [обзор]](http://miggim.ru/wp-content/uploads/b/4/3/b43844cf0c8ff9b0fe5154133fdb48e7.jpeg)
















