Видео-инструкция
У Вас iPhone не включается и просит iTunes? Ну что уж тут, в жизни пользователей «яблочной» техники каких только ситуаций ни случается. То утопят устройство, и оно не включается, то экран разобьют, а то вообще непонятные случаи бывают. Одна из таких проблем случилась с устройством под названием iPhone 5s. А именно: телефон был сдан в сервис, проблема заключалась в том, что он не включался. При попытке включения на экране появлялся кабель со значком iTunes. Как говорят ремонтные специалисты: «Завис на шнурке».
Так что же делать в такой ситуации?
Нужно детально разобраться что с телефоном, ведь он мог просто зависнуть и скинуть прошивку, также могла произойти проблема с платой самого аппарата, поэтому первое, что нужно попробовать – это прошивка устройства. Сделать это достаточно просто, если действовать по шагам:
- Загрузить требуемую версию ОС.
- В выключенном состоянии подключить гаджет к iTunes.
- Зажать кнопку «HOME», через 5 секунд нажать и удерживать кнопку включения. Данная операция занимает примерно 10-15 секунд.
- Далее iTunes должен найти устройство и отобразит соответствующий значок.
- Нажать и держать кнопку «Shift», после чего выбрать «Восстановить».
- В появившемся окне выбираем требуемую прошивку (файл.ipsw)
- Выбираем файл прошивки и нажимаем «Открыть», после чего стоит подождать до окончания процесса установки.
Если в процессе установки прошивки появляется окно с ошибкой №9. Эта ошибка означает проблемы с микросхемой нанд-флеш, то есть микросхема находится в нерабочем состоянии . Чаще всего при ударе она просто может «отвалиться», то есть накатанные шарики, на которых она держится, отваливаются и связь с платой прерывается. В этом случае требуется пересадка нанд-флэш iphone. При наличии специального оборудования и подручных средств мастер делает эту операцию за 1-2 часа.
Пошагово переустановка микросхемы выглядит так:
1. Требуется провести полный разбор устройства:
А) Выключить телефон.
Б) Открутить нижние два болта.
В) Аккуратно снять модуль.
Г) Открутить защиту с коннекторов модуля и батареи.
Д) Отсоединить модуль и батарею.
Е) Далее снимаем плату, открутив все направляющие и удерживающие болты.
Ж) Снять защиту с платы при помощи фена и щипцов (она держится на ряде защелок с нескольких сторон, снимать аккуратно).
2
С помощью подогрева (фен, температура должна быть 340-370 градусов) и скальпеля, вводимого под микросхему после нагрева, предельно осторожно снимать микросхему нанд-флеш
 3. Зачистить микросхему от старого наката компаунда (термопластическая полимерная смола) микросхему и плату на месте микросхемы с помощью того же фена и скальпеля.
3. Зачистить микросхему от старого наката компаунда (термопластическая полимерная смола) микросхему и плату на месте микросхемы с помощью того же фена и скальпеля. 4. При помощи специального трафарета, жидкого олова (ppd) и фена при нагреве в 330 градусов накатывается микросхема нанд-флеш и садится на место.
4. При помощи специального трафарета, жидкого олова (ppd) и фена при нагреве в 330 градусов накатывается микросхема нанд-флеш и садится на место. 5. После проведения всех этих операций плате нужно дать остыть. Для этого лучше всего оставить ее на 10-15 минут в покое, в это время подготовив батарею, шлейф системного разьема и модуль для проверки.
5. После проведения всех этих операций плате нужно дать остыть. Для этого лучше всего оставить ее на 10-15 минут в покое, в это время подготовив батарею, шлейф системного разьема и модуль для проверки.
6. Подсоединив батарею, нижний шлейф и модуль, подключить телефон в DFU режиме к компьютеру и заново прошить. Если прошивается, то микросхема пересажена правильно и теперь устройство готово к использованию.
7. Если все работает и все сделано верно, и по инструкции, то iPhone следует собрать, следуя обратному порядку настоящей инструкции.
Вот такую работу проделывает ремонтник, пересаживая микросхемы на плате айфона. При получении опыта в этой сфере сноровка по точечному технически сложному ремонту прибавляется с каждым днем. Главное, иметь такие качества, как усидчивость, потому что сталкиваться приходится с мелкими многочасовыми операциями.
На планшете, на экране появится сообщение «iPad отключен, подключитесь к iTunes». Как разблокировать девайс в таком случае? Ведь перезапуск не поможет, а синхронизация с Айтюнс тоже не избавит нас от проблемы.
Для разблокировки гаджета можно воспользоваться режимом восстановления
Убрать ошибку можно несколькими способами. Они зависят от того, помните ли вы код доступа и есть ли у вас резервная копия данных.
В iPad можно защитить персональную информацию. Так он будет запрашивать четырёхзначный код при выходе из спящего режима. Разблокировать девайс банальным подбором символов не получится. Если шесть раз неправильно ввести пароль, гаджет закроет доступ на минуту. А после десяти попыток выдаст сообщение: «Айпад отключен, подключитесь к iTunes». Что делать, если вы забыли код или его пытался подобрать другой человек?
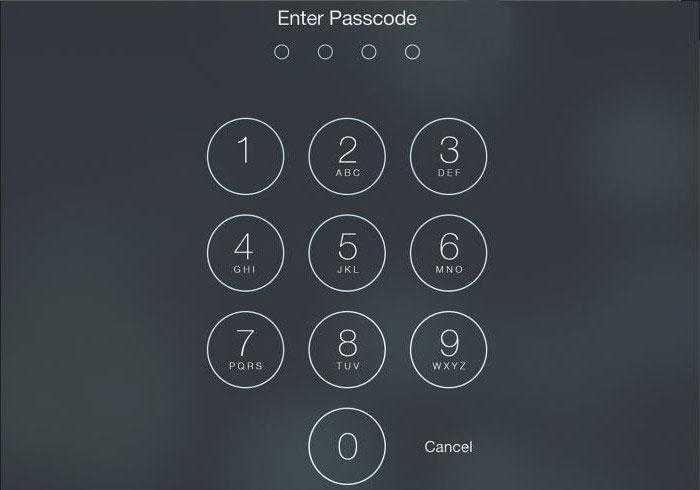
Вначале проверьте, работает ли устройство с Айтюнс.
Вопрос-ответ
Что делать, если доступ заблокирован мошенниками?
Рекомендуем немедленно сменить данные Apple ID и больше никому их не сообщать
Скорей всего, вы уже неосторожно дали мошенникам доступ к устройству. В лучшем случае они получат доступ только к системе айпада, в худшем — к вашему iCloud. Можно попробовать «взломать» планшет джейлбрейком или обнулить его в аварийном режиме
Можно попробовать «взломать» планшет джейлбрейком или обнулить его в аварийном режиме.
Если это не поможет — просто отнесите аппарат в сервис. Ваш случай далеко не первый.
Как предотвратить потерю информации?
Первое и главное — не распространяйте информацию сами. Практических ситуаций, в которых неизвестным понадобятся данные вашего айпада, не существует. Если эти данные пытаются выведать — перед вами наверняка мошенники.
Сохраняйте пароли не только в своей памяти. Делайте резервные копии на всякий случай, чтобы потом не начинать пользование и настройку с самого начала. Если данные уже потеряны, но остались на других ваших устройствах, можно перебросить информацию обратно на iPad. Причем не обязательно вручную — существуют удобные программы вроде Mac FoneTrans.
Что делать, если невозможно подключиться к iTunes?
Прежде всего проверьте подключение к сети. Если с ним проблем нет — смотрите, какой номер ошибки выдает программа. Например, ошибка 1671 означает, что планшет обновляется, а 4037 — то, что вход не был выполнен и устройство заблокировано от дальнейших действий.
Типичные номера ошибок:
- Проблема подключения к серверам Apple или системе другого устройства — ошибки 17, 1638, 3014, 3194, 3000, 3002, 3004, 3013, 3014, 3015, 3194, 3200. Скорей всего, нужно просто подождать или проверить качество сетевого соединения.
- Конфликт iTunes с Windows или антивирусами — 2, 4, 6, 1611. Как правило, проблема пропадает, если войти в ОС с учетной записи администратора.
- Технические проблемы с самим айпадом (чаще всего физические поломки) — 1, 3, 10, 11, 12, 13, 14, 16, 20, 21, 23, 26, 27, 28, 29, 34, 35, 36, 37, 40, 56, 1002, 1004, 1011, 1012, 1014, 1667, 1669. Обратитесь в сервис, чтобы выяснить причину проблемы.
Как восстановить Apple ID?
Зайдите на сайт «Управление Apple ID», выберите функцию «Сброс пароля» и подтвердите свою личность — введите код проверки на других устройствах Apple или введите адрес электронной почты и ответьте на контрольные вопросы. Если восстановление пройдет нормально, вам придет письмо с дальнейшими рекомендациями к действию.
Что делать, если включен режим пропажи?
- Войдите в iCloud, используя свой Apple ID.
- Выберите функцию «Найти iPhone», затем — «Все устройства» и выберите нужный планшет.
- Появится кнопка «Режим пропажи». Вы можете деактивировать его одним кликом или просто сменить данные для входа.
Если известен серийный номер
Серийный номер присваивается каждому iPad — это уникальная комбинация символов, которую может знать только производитель и владелец. Номер указан в вашем iCloud или на упаковке, в которой был продан айпад.
Серийник дает много преимуществ — его можно использовать в качестве доказательства собственности в сервисном центре, как и другие вещи, связанные с планшетом. Желательно всегда иметь доступ к серийному номеру — не выкидывать упаковку или хотя бы переписать его в другое место.
Надежно скрываем приложения на Android из списка программ
Восстановление заблокированного айфона через iCloud
Если девайс смог заблокироваться из-за ключа, но на нем осталась включенной функция «Найти iPhone», и он подключен к связи через Wi-Fi или сотовую сеть, то сброс можно провести через приложение iCloud на персональном компьютере, планшете или сотовом (с доступом к Сети).
После проверки соединения заблокированного гаджета и Интернета (на панели состояния должен присутствовать соответствующий значок) проверяют состояние по приложении на его родном сайте. В меню «Все устройства» рядом с именем телефона должна гореть зеленым цветом иконка со статутом «онлайн».
Дальше проводят несложную процедуру:
- Нужно зайти в основное меню и в подразделе «Все устройства» щелкнуть на название смартфона.
- После нажатия на «Стереть айфон» появится запрос, в котором нужно подтвердить действие, кликнув на «Стереть».
- Ввести идентификационный номер (Apple ID), игнорируя просьбы заполнить номер сотового и ввести текстовое сообщение.
- Подтвердить кнопкой «Готово».
После запуска процесса дисплей девайса погаснет, после исчезновения информации на дисплее возникнут логотип компании и строка общего состояния. Никаких действий в этот момент проводить не нужно (отключаться или подключаться к Сети), необходимо дождаться окончания процедуры.
Восстановление через iCloud
Восстановление гаджета через iCloud требует выполнения первоначальных настроек и восстановления информации из резервной копии, сохраненной в iTunes или основной программе. На этом этапе настройки нужно будет ввести новый пароль для устройства, старый система не потребует.
К сведению! Другой вариант — написать о проблеме компании-разработчику. Владельцам смартфонов нужно не забывать, что обращение нужно писать только на английском языке. Подключение к пострадавшему смартфону производится через удаленный доступ, для жителей крупных городов будет предложен визит в сервисный центр фирмы.
Разблокировка престижного смартфона самостоятельно не всегда удачно заканчивается. Просить разблокировать устройство друга или знакомого бессмысленно, в лучшем случае ничего не выйдет, в худшем — его придется перепрошивать. Для таких случаев существуют организации, помогающие решить вопрос с проблемным сотовым
Процесс у компании занимает до 10 суток, к плюсам обращения за помощью относят полное сохранение всей важной для пользователя информации. При заявке от владельца потребуется знание IMEI, который пропечатан на фирменной упаковке от гаджета
Три способа сбросить пароль iPad
Мы подробно опишем, как при помощи программ iTunes, iCloud , Tenorshare Reiboot, Вы сможете разблокировать устройство.
Способ 1. Как разблокировать iPad через iTunes
1. Хотим предупредить заранее, что прежде чем восстановить пароль от айпада, обязательно создайте резервную копию с содержащимися в ней данных. Во время удаления пароля переустановиться iOS и все данные сотрутся.
2. Для тех пользователей, что хранят важную информацию, рекомендуем делать периодически резервную копию, чтобы избежать потери данных.
3. Чтобы разблокировать iPad при помощи iTunes для начала подключите устройство к ПК при помощи кабеля.
4. Дождитесь запуска программы, ваше устройство синхронизируется с iTunes, после этого создастся резервная копия.
5. После завершения процесса нажмите на «Восстановить iPad»
Во время восстановления появится экран с первоначальными настройками.
Необходимо нажать на «Восстановить из копии iTunes».
Перейдите в iTunes и выберите свое устройство
Найдите самую актуальную резервную копию (обратите внимание на размер и дату создания)
Дождитесь завершения восстановления.
Способ 2. iPad подключитесь к iTunes как разблокировать через iCloud
1. Теперь мы вам расскажем как разблокировать iPad при помощи сервиса iCloud. Для этого у вас изначально должна быть активированная функция «Найти iPhone» и включена геолокация.
2. Само устройство должно находиться в режиме передачи данных или в зоне доступа Wi-Fi. Откройте страницу iCloud на любом устройстве. Далее пройдите авторизацию при помощи Apple iD.
3. Затем нажмите на кнопку «Все устройства» вверху экрана.
Выберите то устройство, с которым произошла данная проблема.
Далее нажмите на «Стереть iPad». После этого ваше устройство полностью обнулиться и сбросится код доступа.
После этого выберите на своём гаджете вариант восстановления. Здесь на выбор два восстановления из резервной копии или «настроить смартфон как новое устройство».
Чтобы ваши данные были сохранены необходимо выбрать восстановление при помощи копии iCloud. Сделайте настройки и запомните новый пароль.
Способ 3. Как разблокировать iPad если забыл пароль через Tenorshare Reiboot
Tenorshare ReiBoot — это программа, которая поможет восстановить работу iPhone, iPad и iPod. Большинство пользователей iPad могут столкнуться с с такими проблемами, как :
- Зависание при загрузке
- Зависание в процессе работы
- Постоянная перезагрузка
- Голубой или чёрный экран
- Нераспознавание устройства iTunes
- Ошибки iOS
- Устройство вообще перестало отвечать на любые команды
- Бета-версия iOS неисправно работает
Как при помощи Tenorshare Reiboot разблокировать iPad?
Случаются такие ситуации, что Вы вдруг забыли свой пароль, после неудачных попыток ввести пароль устройство блокируется. Вы пытаетесь это исправить, но iTunes не распознает ваше устройство. Не отчаивайтесь.
Есть отличное решение при помощи Tenorshare Reiboot:
Шаг 1. Скачайте новую версию программы и установите на своём компьютере,Запустите программу, подключите устройство при помощи USB-кабеля.
Шаг 2. Нажмите на «Исправить Операционную Систему», далее нажмите «Глубокое восстановление»
Шаг 3. Согласно инструкции перевести iPad в режим восстановления
Шаг 4. Tenorshare ReiBoot отобразит соответствующую прошивку для вашего iPad. Пожалуйста, нажмите кнопку Загрузить, чтобы загрузить файл iPSW.
Шаг 5. Следуйте инструкциям, чтобы удалить пароль с вашего iPad и настроить его как новый после восстановления системы.
В данной статье мы рассказали о том, какие программы помогут вам разблокировать ваш гаджет, если вы вдруг забыли пароль и не можете никак вспомнить его.
Но в отличии от популярных программ , Tenorshare Reiboot влюбит в себя пользователя после первого пользования. Многофункциональная, быстрая, простая в использовании утилита решит любую Вашу проблему, связанную с гаджетом за пару кликов.
Если ваше устройство зависло, показывает черный экран, бесконечно перезагружается,iOS неисправно работает и показывает ошибку, либо устройство перестало отвечать на ваши команды, то мы настоятельно рекомендуем установить на свой ПК Tenorshare Reiboot.
Так же данная утилита позволит легко и быстро разблокировать устройство, если вы забыли пароль. Надеемся,что наша статья была полезна и Вы смогли без труда разблокировать свое устройство,следуя нашим инструкциям.
Обновление 2019-07-25 / Обновление для Разблокировать айфон
Что значит это сообщение об ошибке?
Эти сообщения почти всегда значат то, что вы ввели неправильный пароль много раз ( или кто-то другой – может быть вы давали поиграть ребенку с вашим смартфоном?) и iPhone заблокировался, чтобы защитить себя от возможной хакерской атаки.
iPhone имеет мощные встроенные меры безопасности, и одна из них предназначена для предотвращения попыток грубой силы обходить пароль.
Если вор вашего телефона сможет просто угадать пароль – и особенно, если он сможет подключить его к части программного обеспечения, которое сможет догадаться гораздо быстрее, чем человек, – тогда, в конце концов, телефон будет взломан. Поэтому, если вы используете четырехзначный код, то помните, есть всего 10 000 комбинаций, которые человек сможет взломать за 4 часа и 6 минут, а компьютер – за 6 минут и 34 секунды.
Чтобы остановить этот подход, iOS намеренно затрудняет ввод большого количества неправильный паролей. Введите его неправильно несколько раз (до пяти раз), и вы можете продолжать работу как обычно, сделав шесть или семь неправильных попыток, то телефон вас немного замедлит, но чем больше вы ошибаетесь, тем труднее у вас будет получаться. Как только вы доберетесь до 10 раз, вот и всё – больше никаких попыток.
Как сообщения об ошибке (и временные задержки) реагируют на количество неправильных попыток:
- 6 неправильных попыток: iPhone заблокирован. Попробуйте через минуту.
- 7 неправильных попыток: iPhone заблокирован. Попробуйте через 5 минут.
- 8 неправильных попыток: iPhone заблокирован. Попробуйте через 15 минут.
- 9 неправильных попыток: iPhone заблокирован. Попробуйте через 60 минут.
- 10 неправильных попыток: iPhone заблокирован. Подключитесь к iTunes.
Другими словами, способ избежать появления этих сообщений в будущем состоит в том, чтобы быть более осторожным при вводе пароля, использовать Touch ID, если ваш телефон его поддерживает, или вообще не использовать код доступа (хотя по соображениям безопасности, мы не рекомендуем последний вариант).
Пожалуйста, обратите внимание, что отмеченные выше задержки времени автоматически активируются на вашем iPhone и не могут быть отключены. Однако, существует взаимосвязанная и более решительная мера безопасности, которая является необязательной: та, которая полностью уничтожит устройство, если кто-то введет неправильно код доступа 10 раз подряд. Это может быть полезно, если ваш iPhone содержит данные, которые ни в коем случае не должны попасть в чужие руки
Это может быть полезно, если ваш iPhone содержит данные, которые ни в коем случае не должны попасть в чужие руки
Однако, существует взаимосвязанная и более решительная мера безопасности, которая является необязательной: та, которая полностью уничтожит устройство, если кто-то введет неправильно код доступа 10 раз подряд. Это может быть полезно, если ваш iPhone содержит данные, которые ни в коем случае не должны попасть в чужие руки.
Перейдите в настройки, затем нажмите «Идентификатор и пароль» (затем введите свой пароль), и если вы прокрутите вниз, вы увидите переключатель рядом с пунктом «Стереть данные».
Сброс настроек
Сброс настроек – это более радикальное решение проблемы, так как вместе с паролем придется удалить и все данные со смартфона. Apple позаботились о защите конфиденциальности, поэтому просто так обойти пароль нельзя. Несмотря на сложившуюся проблему, ситуация радует, так как похитить данные в случае кражи телефона не удастся.
Предварительно следует сделать бекап медиа, фотографий и видеозаписей, при помощи специальных утилит. Так для этой задачи следует использовать один из вариантов: iTools, iTunes или iCloud. Последний вариант доступен только для владельцев айфонов, которые предварительно настроили синхронизацию с облаком и имеют доступ к Wi-Fi сети.
Для создания бекапа с помощью iTunes необходимо:
- Перейдите в приложение с подключенным устройством;
- Откройте вкладку «Обзор»;
- В разделе «Резервные копии» выбрать путь для хранения бекапа;
- Клик по «Создать копию сейчас».
После получения резервной копии, которая позволит вернуть данные, можно восстановить заводское состояние смартфона.
Для отката нужно:
- В iTunes на компьютере открыть вкладку «Обзор»;
- Теперь справа от информации об устройстве нажать на кнопку «Восстановить iPhone…».
Также для выполнения описанных действий необходимо отключить функцию «Найти iPhone». Это сделано с целью того, чтобы краденный телефон нельзя было разблокировать, пока не будет подтверждена личность.
После восстановления айфона необходимо вернуть данные из копии, процедура идентична записи образа, но кнопку нужно нажать «Восстановить из копии».
Как разблокировать айфон через iTunes или без iTunes
Если вам не повезло, что iPhone полностью отключен, не беспокойтесь; ниже мы расскажем о трех основных способах разблокировки отключенного iPhone X/8/8Plus/7/7Plus/6s/6/5s/5 через iTunes или без iTunes.
Способ 1. Через iTunes для удаления пароля
Если вы когда-либо синхронизировали свой iPhone с iTunes, можно восстановить его. включая код доступа из iTunes. При этом данные на устройстве и его пароль будут стерты.
Шаг 1. Подключите устройство к компьютеру, на котором выполнялась синхронизация.
Шаг 2. Откройте программу iTunes. Если появится запрос на ввод пароля, воспользуйтесь другим компьютером, на котором также выполнялась синхронизация устройства.
Шаг 3. Дождитесь, пока программа iTunes синхронизирует устройство и создаст резервную копию. По завершении синхронизации и создания резервной копии нажмите «Восстановить ».
Шаг 4. Нажмите «Восстановить из копии iTunes». Затем выберите свое устройство в iTunes. Посмотрите на дату создания и размер каждой резервной копии и выберите самую подходящую из них.
Если вы никогда не проводили синхронизацию с iTunes и не настраивали функцию «Найти iPhone» в iCloud, для восстановления устройства нужно будет использовать режим восстановления. Подключите устройство с iOS к компьютеру и откройте программу iTunes >сделаете принудительный перезапуск> выберите «Восстановить».
Способ 2. Разблокировка айфона через функцию «Найти iPhone»
Одним из наиболее широко используемых методов для отключения iPhone без исправления iTunes является функция «Найти мой iPhone» от Apple. Если вы помните свой Apple ID и код доступа, и на вашем устройстве включен Find My iPhone. Она позволяет отслеживать устройство, а также выполнять с ним некоторые удаленные манипуляции, в том числе и стирать с девайса всю информацию. Для того чтобы разблокировать айфон без пароля необходимо:
Войдите в свою учетную запись iCloud из веб-браузера> в списке всех устройств выбрать iPhone или iPad пароль которого необходимо сбросить> Нажать «Стереть iPhone» или «Стереть iPad».
Способ 3. Пароль забыт как разблокировать айфон через инструмент Tenorshare 4uKey
Tenorshare 4uKey — это инструмент для разблокировки iPhone, который позволяет вам разблокировать iPhone / iPad без пароля. Это самый эффективный и простой способ исправить отключенный iPhone без резервного копирования iTunes.
Загрузите и установите Tenorshare 4uKey на ПК / Mac, прежде чем мы начнем.
Шаг 1. Запустите Tenorshare 4uKey и подключите iPhone / iPad к компьютеру через USB-кабель.
Шаг 2. После того, как 4uKey распознает ваше устройство, вы можете нажать «Старт», чтобы удалить код доступа iPhone.
Шаг 3. Прежде чем разблокировать пароль iPhone, загрузите последнюю версию прошивки iOS через Интернет.
Шаг 4. Когда программное обеспечение загрузится на компьютер, вы можете нажать «Начать разблокировку», чтобы начать восстановление iPhone без кода доступа.
Шаг 5. Весь процесс занимает несколько минут. Пожалуйста, держите устройство подключенным к процессу восстановления системы.
Шаг 6. Когда код доступа iPhone успешно удален, вы можете настроить свой iPhone как новый, включая код доступа, сенсорный идентификатор и идентификатор лица.
Как разблокировать iPhone через iTunes
Если появилась надпись «Айфон отключен подключитесь к программе iTunes», что делать в этом случае не все знают. Нужно пройти несколько шагов стандартного алгоритма:
- Соединить в пару через кабель мобильный и компьютер.
- Запустить приложение iTunes.
- Ввести ключ от сервиса при требовании программы.
- Отыскать подраздел «Обзор» и кликнуть по нему.
- В раскрывшемся окне найти надпись «Резервные копии» (находится в самом низу списка).
- После создать резервную копию системы на персональном компьютере. Место для хранения должно быть в точке «Этот компьютер», такой подход поможет создать запись с основными настройками и файлами мультимедиа.
- После завершения процесса гаджет отключить от общей связки.
- Дальше нужно выключить iTunes.
- Устройство заново переподключить к ноутбуку и запустить программу.
- На смартфоне одновременно нажать кнопки «Домой» и «Включение/Выключение».
- Удерживать в таком положении 10 сек. и отпустить клавишу «Домой».
Обратите внимание! При точном выполнении указанной схемы программа найдет гаджет и предложит провести восстановление. Первое соединение может заставить аппарат вибрировать, в этом ничего страшного нет
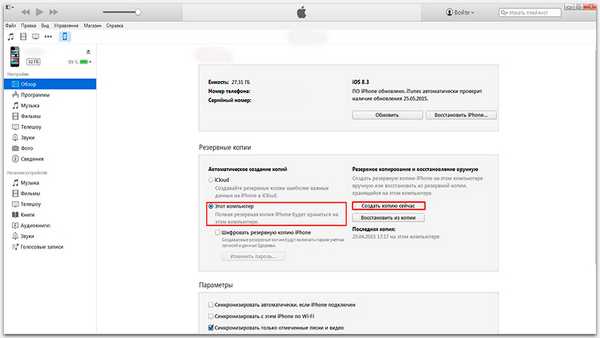
Восстановление айфона через айтюнс
После появления указанного запроса на экране монитора нужно согласиться с приложением и оставить смартфон в присоединенном состоянии на некоторое время. Процедуру нельзя прерывать: отсоединять гаджет от кабеля или выключать ноутбук (его разрядка также входит в список запретов). Процесс может заниматься от 30 мин. до нескольких часов в зависимости от скорости работы обоих устройств, показателей объема внутренней памяти и сложности общих настроек.
По завершении процедуры смартфон запускается в обычном режиме (остается присоединенным к приложению), в программе выбирается последняя версия резервного копирования и переносится в память мобильного.
К сведению! Современные гаджеты с последними операционными системы не способны создавать резервные копии из-под блока, поэтому восстановление информации происходит из последней, находящейся в хранилище iTunes. С особенностью и связано требование частого формирования резерва сведений.
iPhone отключен, подключитесь к iTunes: как разблокировать?
iPhone отключен, подключитесь к iTunes что делать в таком случае, ведь не совсем очевидны дальнейшие манипуляции. Существует возможность обнулить счетчик введенного количества паролей, таким образом можно снова попробовать ввести код. Действие многоразовое и доступно для выполнения неограниченное количество раз, но пароль ввести все-равно придется.
Так, чтобы обнулить счетчик следует иметь компьютер, очень желательно тот, на котором проводилась предварительная синхронизация с устройством. В некоторых случаях, особенно, когда смартфон ранее не синхронизировался с iPhone, компьютер может не увидеть смартфон вовсе, или iTunes не определит его.
Чтобы скинуть счетчик попыток следует:
- Подключите при помощи USB-шнура iPhone к компьютеру;
- Запустите iTunes на ПК;
- В окне с отображением устройства ПКМ и выберите опцию «Синхронизировать»;
- Теперь необходимо прервать операцию при помощи крестика в верхнем правом углу. Иногда отсутствует соответствующая кнопка, тогда следует нажать на стрелку.
Вновь можно вводить пароль в смартфон, алгоритм тот же самый. В дальнейшем выполнить процедуру придется еще раз, пока пароль не будет подобран.
Что означает, Айфон отключён?
Давайте немного подумаем – данная надпись может означать лишь одно – Айфон попал под блокировку, когда пользователь ввел неверный пароль, для защиты от возможного взлома.
Есть четыре причины, чтобы он отключился:
- Как я уже сказал, хозяин ввел неверный пароль сразу один за другим несколько раз;
- Данный девайс имеет может разблокироваться, просто находясь в кармане. Это относится и к обратному действию, когда пользователь нечаянно коснулся дисплея, и iPhone подвергся блокировки;
- Кто-то из ваших детей нечаянно подверг Айфон блокировки – очень распространённый вариант. Если iPhone попадёт в детские ручки, то эти ручки начинают нажимать пальчиками в разные части дисплея. Этим действием ребёнок может заблокировать телефон;
- Какой-то человек специально пытался подобрать пароль для вашего iPhone, когда вы его не видели.
Разумеется, компания Аппел пытается защитить вашу информацию. К примеру, может заблокировать девайс, если было введено несколько неправильных вводов пароля, чтобы предотвратить злоумышленнику войти в интерфейс iPhone методом перебирания сочетаний цифр.
Данный способ входа в чужой iPhone носит название Brute force, что можно перевести, как «Полное перебирание». Чтобы не допустить этого, ОС специально делает ограничения на число подобных попыток. После этого, на дисплее может возникнуть оповещение, вроде «Айфон отключён, попробуйте вновь войти, по прошествии 1 минуты».
В данном оповещении бывает различное число предложенных минут, от 1, до 5, 15, 60. Время, на которое будет заблокирован Айфон имеет прямую зависимость от числа неверных попыток ввести пароль:
- Если пользователь ввёл неверно пароль 5 раз, то iOS отключит телефон на минуту;
- Если человек ввёл неправильно 7 раз – вам позволят продолжить через 5 минут;
- Человек ошибся с паролем 8 раз, iPhone будет выключен на 15 мин.;
- Пользователь попытался ввести пароль 9 раз – отключение будет на целый час;
- Но, когда же пользователь попытался ввести пароль 10 раз, мобильный девайс полностью будет заблокирован, и возникнет оповещение «iPhone отключён: подключитесь к iTunes».
Что тут можно посоветовать, не стоит доводить до 9 и 10 раз. Желательно немножко подождать, чтобы сбросился таймер, и попробовать снова ввести пароль. Это займём меньше времени, чем если вы будете пытаться провести реанимацию на заблокированном гаджете.
Вполне возможно, что вам так и не удастся вспомнить, какой у Айфона код. В этом случае, останется удалить со смартфона всю информацию, даже параметры. При этом если у вас не бэкапов информации, с помощью iCloud или iTunes, вы данные потеряете.

































