Как сбросить iPhone при помощи компьютера
Если по какой-то причине вы не можете зайти в Настройки iPhone (слетела прошивка, iCloud Activation Lock, вы забыли числовой пароль разблокировки и т.п.), то лучшим спосом сбросить iPhone будет режим DFU. Воспользуйтесь вот этой инструкцией для iPhone 4s — 7, или же вот этой инструкцией для iPhone X — 8.
Если же с iPhone все ОК, следуйте шагам ниже:
ШАГ 1 — Если вы дорожите данными на своем iPhone (iPad), то обязательно сделайте резервную копию перед тем как приступить к следующему шагу.
ШАГ 2 — Подключите свой iPhone кабелем к компьютеру и запустите iTunes. Кликните по значку устройства (см. рисунок ниже):
ШАГ 3 — Нажмите кнопку Восстановить iPhone… в правой части экрана. Если у вас высветилось сообщение «Необходимо отключить функцию «Найти iPhone», прежде чем…«, отключите ее в Настройках телефона здесь: Настройки > iCloud > Найти iPhone.
Для отключения этой функции вам понадобится пароль Apple ID. Это сделано для того, чтобы никто кроме последнего владельца не мог это устройство очистить, например в случае кражи злоумышленниками (не знающими пароль учетной записи Apple ID).
ШАГ 4 — Отключив функцию «Найти iPhone», подтвердите свои намерения, кликнув по кнопке Восстановить и обновить.
ШАГ 5 — Из интернета будет скачана последняя версия iOS и затем установлена на ваш iPhone. Все персональные данные будут удалены.
ШАГ 6 — При следующем включении iOS устройства, вам будет предложено настроить его как новое или же восстановить из резервной копии.
ШАГ 7 — Описанная процедура сброса iOS устройств не отвязывает его от вашей учетной записи. Для того чтобы восстановленное устройство более не числилось за вашим Apple ID аккаунтом, зайдите на сайт icloud.com под своим Apple ID и удалите необходимое устройство в разделе Найти iPhone.
Как стереть контент и настройки с iPhone
Если у вас есть доступ к меню iPhone, который необходимо сбросить до состояния нового устройства, вам подойдет способ ниже. Для выполнения следующих шагов, вам НЕ потребуется компьютер с кабелем и программа iTunes. Весь необходимый функционал уже заложен в Настройках iOS.
ШАГ 1 — Так как мы будем производить полную очистку iPhone, удостоверьтесь что на нем не осталось важных данных. Как и в первой части, по необходимости, создаем резервную копию iPhone.
ШАГ 2 — Удостоверьтесь что функция «Найти iPhone» отключена: Настройки > iCloud > Найти iPhone.
ШАГ 3 — Теперь перейдите в Настройки > Основные > Сброс и кликните Стереть контент и настройки. Подтвердите свое желание по «Стереть iPhone».
ШАГ 4 — Вся персональная информация и настроки iPhone будут удалены. Версия iOS останется той же, что была до выполнения сброса.
Не удается сбросить iPhone
Оба метода выше подразумевают что ваш айфон находится в рабочем состоянии, т.е. распознается в iTunes либо вы можете зайти в настройки телефона. Что делать если телефон завис или ни один из перечисленных способов не позволяет восстановить айфон?
Прежде всего попробуйте перезагрузить устройство. Если перезагрузка ничего не дала, воспользуйтесь инструкцией по восстановлению прошивки iPhone в режиме в режиме DFU.
Создание учетной записи Aplle ID
Вы перешли к наиболее важному процессу – настройки Aplle ID. С помощью данной учетной записи вы в дальнейшем будете входить в сервисы Aplle, покупать приложения, музыку, синхронизировать несколько устройств, совершать между ними бесплатные видеозвонки, общаться в чатах и пр
С помощью данной учетной записи вы в дальнейшем будете входить в сервисы Aplle, покупать приложения, музыку, синхронизировать несколько устройств, совершать между ними бесплатные видеозвонки, общаться в чатах и пр.
Этот шаг не считается обязательным и его можно пропустить, когда настраиваешь новый iOs-девайс, но опытные «ябловоды» рекомендуют создавать данный идентификатор сразу.
Выбираем «Создать Aplle ID бесплатно»
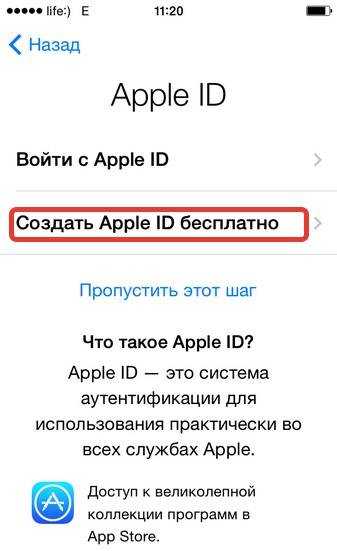
Функция найти айфон поиск потерянного устройства
Страница создания Apple ID
Далее, система попросит вас ввести дату рождения, фамилию и имя владельца, после чего нажмите «Далее».
Важно! Следует учесть, что если владельцу «яблочного гаджета» на момент создания учетной записи не исполнилось 18 лет, то система откажет в регистрации Aplle ID. Почтовый ящик
Почтовый ящик
После введения данных система спросит, какой почтовый ящик использовать. Можно ввести уже существующий электронный адрес, или получить его бесплатно в iCloud.
Опытные пользователи iOs продуктов рекомендуют новичкам создавать новый почтовый ящик, чтобы впоследствии не путаться в адресах.
В этой статье рассмотрим регистрацию в Aplle ID с уже существующим адресом.

Использовать текущий почтовый ящик
введите доступный вам адрес электронной почты;

Адрес электронной почты
придумайте пароль и подтвердите его;
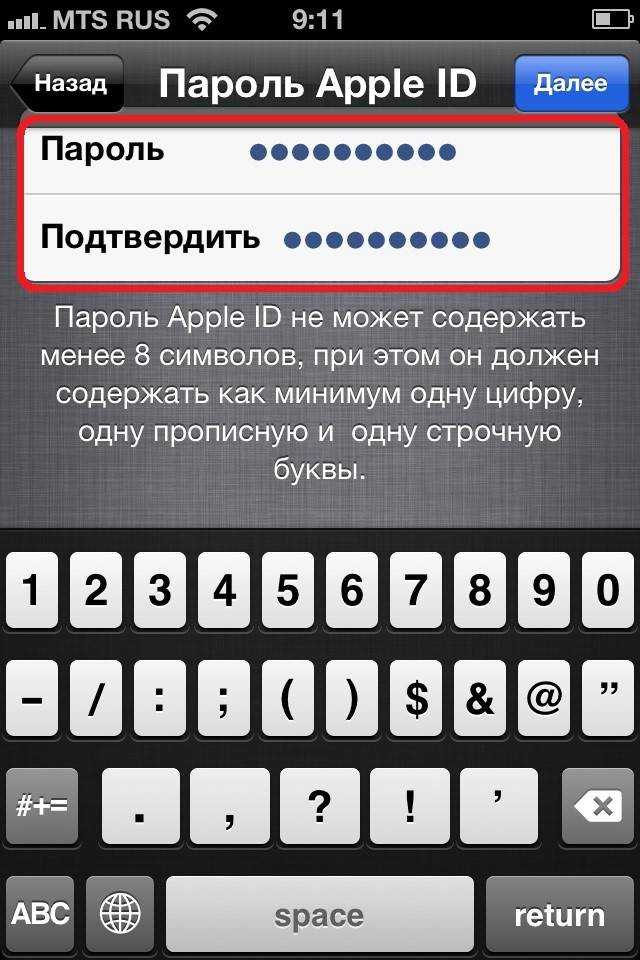
Пароль и подтверждение
Важно!Пароль должен состоять не менее чем из 8 символов, содержать строчные и прописные буквы и как минимум одну цифру. После этой процедуры нужно подтвердить пароль и «тапнуть» по кнопке «Далее»
Контрольные вопросы
Для того чтобы новый пользователь iOs-девайса имел возможность восстановления Aplle ID в случае его утери, система предлагает дать ответы на три вопроса, которые, можно самостоятельно выбрать из предложенного списка.
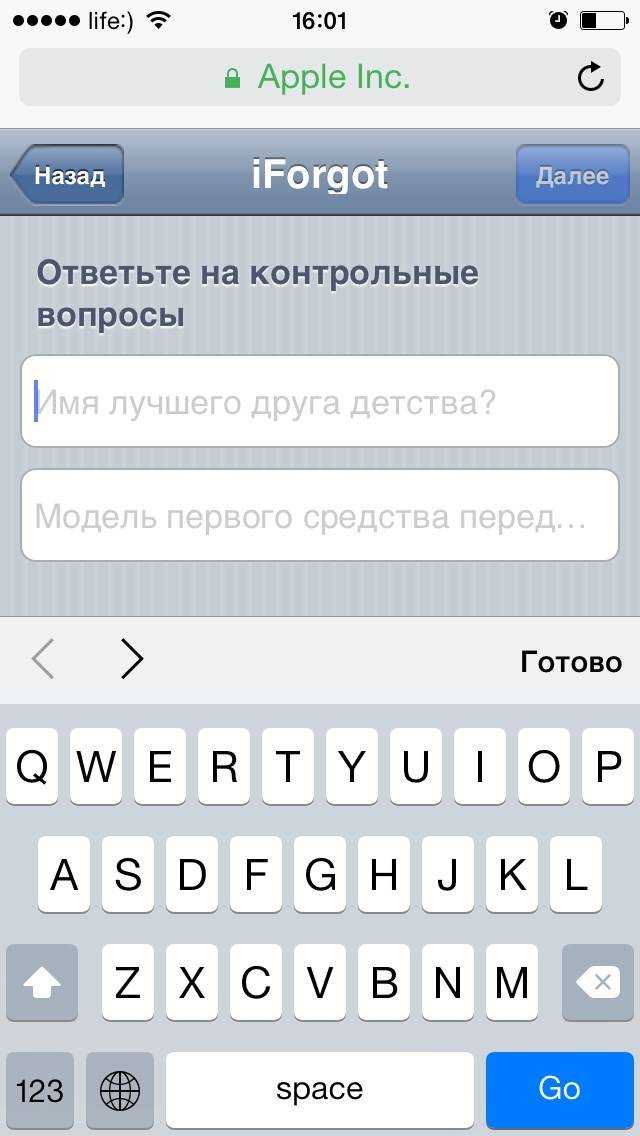
Страница с заполнением контрольных вопросов
Совет! Отвечаем на вопросы и записываем ответы. В список ответов стоит добавить ваш логин (адрес электронной почты до значка@) и пароль. Эти данные нельзя забывать и кому-либо передавать!
Для восстановления идентификационных данных вам может понадобиться резервный почтовый ящик. В следующем окне система предложит ввести его адрес.
Это не обязательно и вы можете действовать на ваше усмотрение.
Обновления
В следующем окне вы можете отключить обновления (по умолчанию обновления включены). Если вы хотите получать различный спам от Aplle, то оставляйте все как есть.
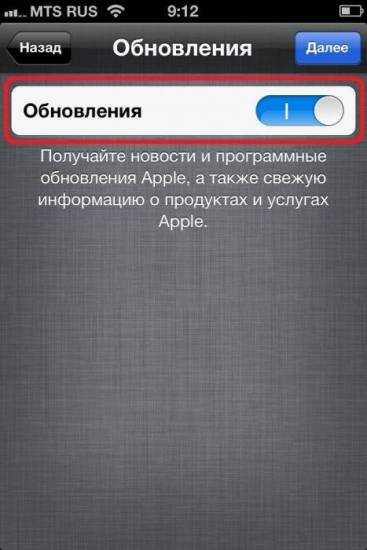
Страница настройки обновлений
В противном случае передвиньте переключатель в положение выкл. и нажмите «Далее».
Лицензионное соглашение
Соглашаясь с правилами и лицензионным соглашением, вы подходите к окончательному этапу создания Aplle ID.
Пропустить его нельзя, поэтому «тапаем» по кнопке «Принимаю», тем более что альтернативы, все равно никакой нет.

Страница лицензионного соглашения
Через несколько секунд появиться новый официальный пользователь iOs продуктов с личным Aplle ID.
Как начать настройку вашего нового iPhone 11, iPhone 11 Pro или iPhone 11 Pro Max
В тот момент, когда вы впервые включаете свой новый iPhone, вас встретит «Hello» на разных языках. То же самое, начинаете ли вы с нуля, восстанавливаете с другого iPhone или переключаетесь с Android.
- потрогать скользить, чтобы настроить и проведите пальцем по экрану, чтобы начать.
- Выберите свой язык.
-
Выберите свой Страна или Регион.
- Выберите сеть Wi-Fi. Если вы не находитесь в зоне действия Wi-Fi, вы можете настроить это позже. Выбрать Сотовый
На этом этапе вы можете использовать автоматическую настройку, чтобы настроить новый iPhone с тем же паролем и настройками, что и у другого iPhone. Если вы решите настроить свой новый iPhone вручную, перейдите к следующим шагам.
вместо.
- Нажмите Продолжить после прочтения о данных Apple Информация о конфиденциальности.
- Нажмите Активируйте сервисы локации. Если вы не хотите включать службы определения местоположения в настоящее время, выберите Пропустить Службы определения местоположения. Вы можете включить определенные службы определения местоположения вручную, например Карты.
-
Настроить ID лица. Если вам нужна помощь, вот как настроить Face ID на вашем новом iPhone 11, iPhone 11 Pro или iPhone 11 Pro Max.
- Создать Passcode. Вы можете установить стандартный шестизначный пароль или создать четырехзначный пароль или пользовательский пароль, нажав Параметры пароля.
Затем вас спросят, хотите ли вы восстановить данные из резервной копии, настроить их как новый iPhone или перенести данные с Android.
Как узнать, определить восстановленный iPhone «Как новый»?
Ниже приведены несколько способов, как определить сертифицированный восстановленный смратфон:
По упаковке и комплектации.
Общая информация на коробке – это самый простой способ идентифицировать сертифицированный смартфон.
У сертифицированного iPhone «Как новый» коробка выглядит немного иначе, чем у розничного, но все равно выдает стиль и эстетику Apple. Она плотно запечатана, имеет номер модели и серийный номер на оборотной стороне. Начальная буква в номере модели / артикуле, должна быть F.
Также на коробке вы найдете текст на русском языке и знаки сертификации:
- РСТ – Росстандарт;
- ЕАС – Евразийский союз.
Кстати, знак РСТ говорит о том, что устройство имеет гарантию на территории России один год. А если вы приобретаете сертифицированный iPhone «Как новый» в MacTime, то гарантия будет 2 (два) года.

Кроме этого, одним из самых главных отличием будет надпись на лицевой стороне упаковки: «Apple Certified Pre-Owned».
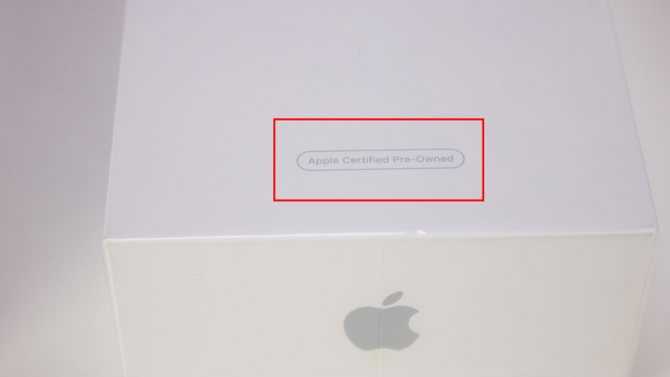
Внутри коробки лежит все, как обычно для смартфона Apple.
Комплектация:
- Инструкция и документация на русском языке;
- i-скрепка;
- Наклейка с логотипом Apple;
- Зарядное устройство, работающее в российских сетях и имеющее серийный номер внутри;
- Проводные наушники EarPods;
- Адаптер Lightning/ 3,5 мм для наушников для моделей начиная с iPhone 7;
- Кабель USB для подзарядки и синхронизации;
- Смартфон, который выглядит, как новый и обёрнут в пленку.
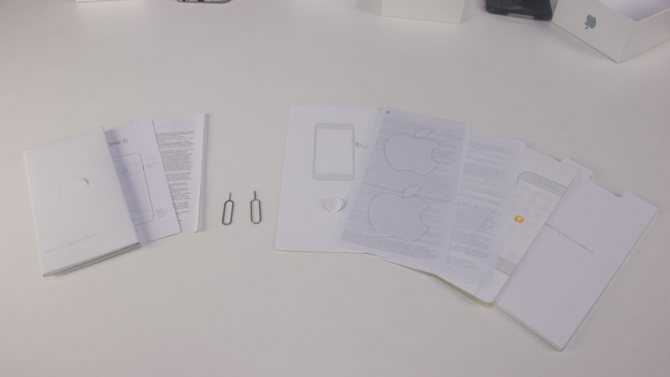
Если на коробке и в ней всё совпадает, то перед вами сертифицированный iPhone «Как новый». Если нет, то это обычный отремонтированный телефон, у которого вряд ли есть гарантия и прослужит такое устройство не долго.
Проверить номер и артикул.
У сертифицированного iPhone «Как новый» серийный номер и артикул / модель должны совпадать с теми, которые указаны на коробке. То есть, в них, также первая буква должна быть, F.
Для этого:
- Откройте приложение «Настройки» > «Основные» > «Об этом устройстве»;
- Найдите строки «Модель» и «Серийный номер».
Вы также можете проверить серийный номер своего iPhone «Как новый» на веб-сайте Apple на гарантию:
- Перейдите на сайт производителя;
- Впишите серийный номер своего телефона;
- Введите капча;
- Нажмите кнопку «Продолжить»;
Таким образом вы увидите модель своего телефона, срок гарантии, информацию по поддержке, обслуживанию и ремонту.
По техническим деталям телефона.
Известно, что у восстановленных, несертифицированных телефонов внутренние детали не оригинального производства и собираются они не на заводе Apple, чего не скажешь о сертифицированном устройстве. Поэтому, если разобрать телефон, то можно легко определить подлинность девайса. Но делать этого не следует, так как, описанных выше способов определения iPhone «Как новый», уже будет достаточно. Просто посмотрите видео обзор, в котором мы разбираем два телефона и наглядно демонстрируем их внутренности и разницу между ними.

Как настроить новый iPhone

Если Вы включаете свой новый iPhone впервые, после его загрузки Вы увидите надпись — «Здравствуйте». Используя встроенный помощник, Вы можете настроить ваш iPhone «под себя».
Независимо от того, настраиваете Вы свой iPhone, как новое устройство, либо планируете восстановить в нем данные из резервной копии, вам нужно выполнить следующие действия:
- После того, как Вы увидели надпись «Здравствуйте», сдвиньте экран влево при помощи свайпа;
- Выберите ваш язык. Если Вы купили официальный iPhone в вашей стране, язык должен быть выбран автоматически;
- Выберите страну или регион. В случае, если ваш iPhone официальный, эти параметры тоже должны быть правильно установлены по умолчанию;
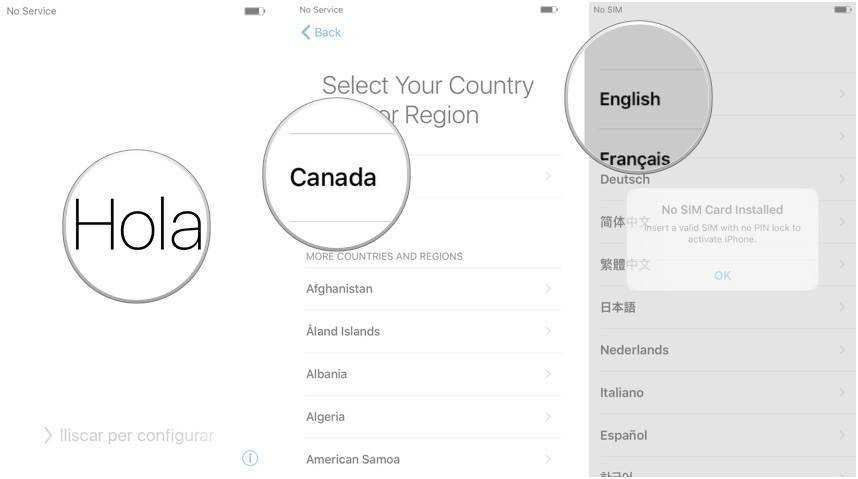
- Подключитесь к сети Wi-Fi, и, если это необходимо, введите пароль. В случае, если у вас или по близости нет доступа к Wi-Fi, Вы можете использовать сотовую связь;
- Дождитесь, пока ваш iPhone пройдет активацию. Это может занять несколько минут;
- Далее помощник предложит вам включить либо отключить службы геолокации. Вы всегда можете изменить свое решение позже, но имейте в виду, что активация данных служб необходима для полноценной работы некоторых приложений, включая Карты Apple;
- Настройте функцию Touch ID. Вы можете пропустить этот шаг, выбрав «Настроить Touch ID позже», но учитывайте, что данный параметр важен для безопасности ваших данных;
- Далее необходимо придумать шестизначный числовой пароль, который понадобится вам в случае невозможности разблокировать iPhone при помощи отпечатка пальца;
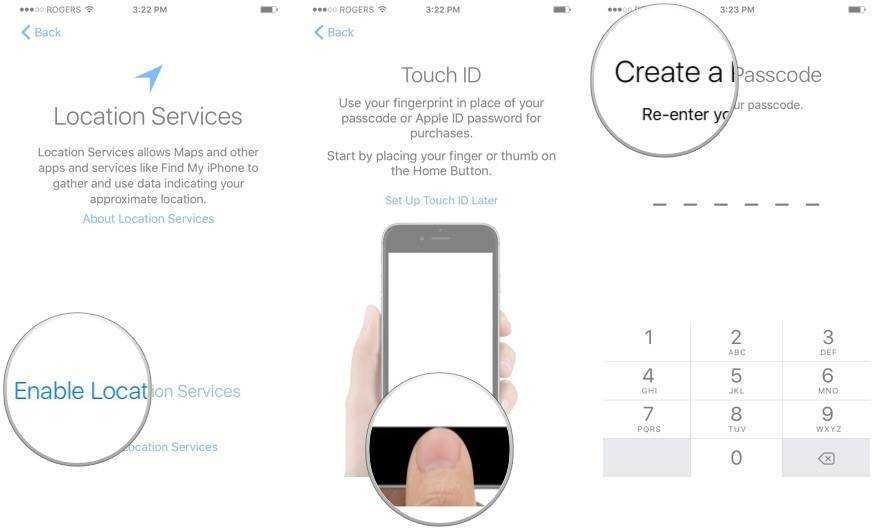
Далее нужно выбрать один из вариантов настройки вашего iPhone:
- Восстановить из копии iCloud;
- Восстановить из копии iTunes;
- Настроить как новый iPhone;
- Перенести данные с Android.
Если приобретенный вами iPhone является уже не первым вашим «яблочным» смартфоном, и Вы сделали резервную копию данных со старого девайса, выберите соответствующий пункт. Если же у вас нет резервной копии, выберите пункт «Настроить как новый iPhone»;
- Помощник предложит вам ввести ваш Apple ID, либо, если последнего нет, создать его;
- Если у вас нет Apple ID, нажмите «Создать Apple ID»;
- Выберите свой регион и нажмите «Далее»;
- Прочитайте несколько страниц политики конфиденциальности и нажмите «Принять»;
- Введите Email (он и будет является вашим новым Apple ID), пароль и подтверждение пароля;
- В сведениях об оплате выберите «Нет» и заполните адресные данные;
- Откройте активационное письмо, которое было выслано на ваш почтовый ящик и подтвердите создание идентификатора Apple ID;
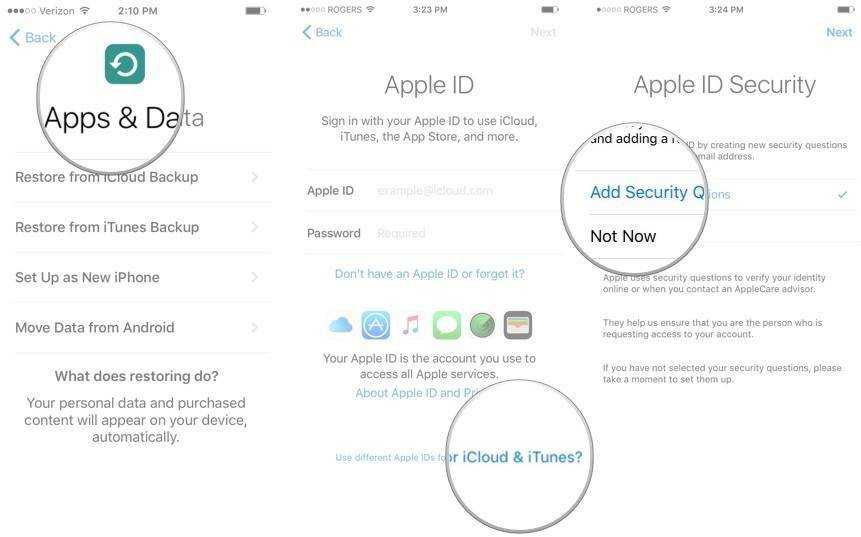
Еще раз подтвердите, что Вы согласны со всеми условиями;
Включите Siri, и Вы сможете пользоваться этим голосовым помощником, просто произнеся фразу «Привет, Siri»;
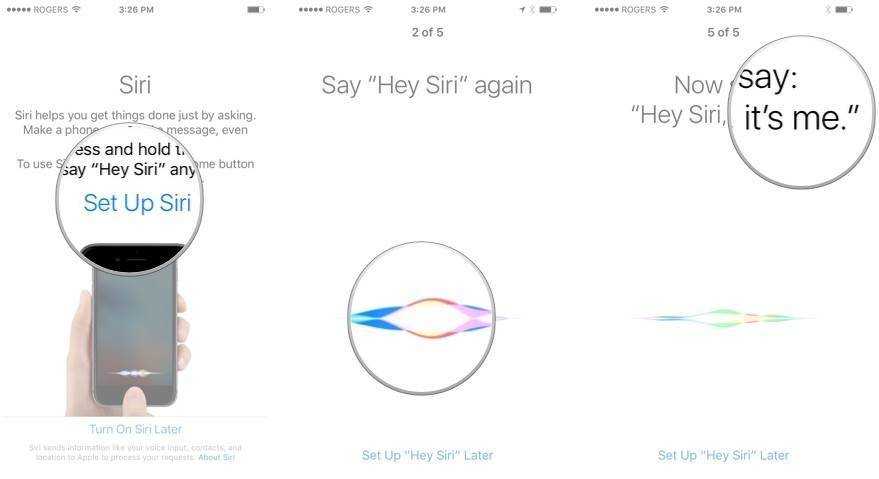
- Далее помощник спросит, разрешать ли отправлять разработчикам служебную информацию. Можете выбрать любой ответ, это не принципиально;
- Система предложит вам выбрать один из двух вариантов отображения информации на экране iPhone: «Стандартно» и «Увеличено». Если у вас нет проблем со зрением, выберите «Стандартно»;
- Далее нажмите «Начать работу», и Вы увидите домашний экран.
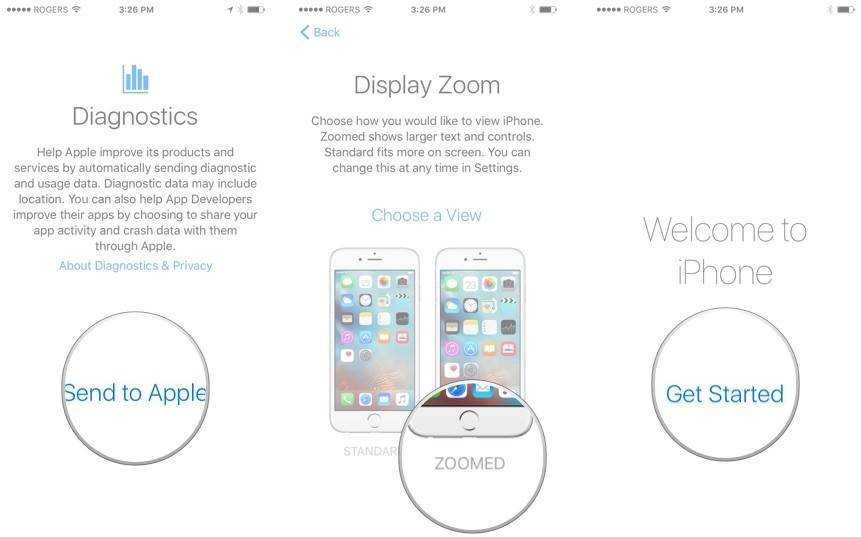
Как настроить iPhone как новый? Приготовительные работы
Шаг 1. Установите последнюю версию iOS. Для этого перейдите в меню «Настройки» → «Основные» → «Обновление ПО» и проверьте наличие новых версий iOS. Если на вашем устройстве установлен джейлбрейк, то установить актуальную версию iOS можно только при помощи iTunes.
Шаг 2. Создайте резервную копию данных устройства.
При помощи iTunes:
Откройте iTunes и подключите iPhone к компьютеру при помощи кабеля USB.
Выберите устройство в iTunes, активируйте переключатель «Этот компьютер» и нажмите «Создать копию сейчас».
Дождитесь окончания копирования и проверьте наличие резервной копии, перейдя в меню «Правка» → «Настройки» → «Устройства».
При помощи iCloud:
Перейдите в меню «Настройки» → iCloud → «Резервная копия».
Нажмите кнопку «Создать резервную копию».
Шаг 3. Отключите iMessage, перейдя в меню «Настройки» → «Сообщения».
Шаг 4. Отключите службу «Найти iPhone» в разделе «Настройки» → iCloud.
На этом все предварительные меры, необходимые для настройки iPhone как нового закончены и можно приступать к очистке устройства.
Настройка нового iPhone
Выбор сети Wi-Fi
Если вы находитесь в зоне действия беспроводной сети с выходом в Интернет, подключите устройство к Wi-Fi-сети. Это даст возможность восстановить устройство из резервной копии хранящейся в iCloud (не актуально для новых устройств).
Геолокация
Здесь вы можете включить или отключить службы геолокации, которые позволяют приложению «Карты» и аналогичным ей собирать информацию о вашем географическом положении.
Информация о службах геолокации с официального сайта Apple:
«Благодаря службам геолокации программы и веб-сайты, которым требуются данные о местоположении (включая программы «Карты», «Камера», Safari, а также другие программы Apple и сторонних разработчиков), могут использовать информацию из сотовой сети, сетей Wi-Fi, GPS и от маяков iBeacon, чтобы определить ваше приблизительное местоположение.»
Службы геолокации позволят отследить украденный или утерянный девайс в приложении Найти iPhone с другого устройства или через iCloud. Советуем ее включить.
Включить службы геолокации можно в любое время в Настройки -> Приватность -> Службы геолокации.
Отключение служб геолокации позволит продлить работу устройства от 1 заряда аккумулятора. Службы геолокации можно отключить для отдельных служб устройства.
Настройка iPhone
На следующем за Геолокацией экране, вам предложат настроить iPhone как новый, восстановить его из резервной копии хранящейся в iCloud или сохраненной .
- Если вы настраиваете новый iPhone, восстановление из резервной копии вам не актуально, выбирайте «Настроить как новый iPhone».
- Если же вы настраиваете iOS-девайс после восстановления или обновления прошивки, уже на стадии его первоначальной настройки можно восстановить все данные и настройки из резервной копии, причем сделать это можно без подключения устройства к компьютеру (через iCloud).
Apple ID
Далее вам предложат настроить учетную запись Apple ID: вы можете войти под существующим Apple ID (если вы его регистрировали ранее), создать новый аккаунт или пропустить этот шаг.
Информация для тех, кто не знает что такое Apple ID и зачем он нужен.
Если у вас имеется Apple ID войдите в свою учетную запись, в последствии этот идентификатор и пароль будет определен в настройках iPhone и его не придется вводить при установке приложений из App Store.
Создать новый Apple ID вы можете прямо с iPhone в процессе настройки или позже или меню «iTunes Store, App Store» в настройках устройства.
Условия пользования
Дальше необходимо согласиться с условиями пользования и принять пользовательское соглашение. До тех пор, пока вы не примете соглашение, вы не сможете завершить настройку и использовать устройство. Лично я никогда не читал и всякий раз слепо соглашаюсь со всеми его положениями, уверен, что так делают 99% владельцев iOS-девайсов.
Touch ID и пароль
Предпоследняя настройка позволяет создать отпечаток пальца при помощи Touch ID (актуально для iPhone 5s и всех будущих iOS-девайсов со сканером отпечатков пальцев в кнопке «Home») и использовать его для разблокировки устройства (переход от экрана блокировки (LockScreen) на рабочий стол (HomeScreen)) и авторизации в App Store.
На случай, если разблокировать iPhone 5s пальцем не получится, после создания отпечатка, вам предложат задать пароль блокировки.
Этот шаг можно пропустить, создать отпечаток пальца и задать пароль блокировки можно позже в настройках iOS.
Диагностика
Последний штрих: определите согласны ли вы отправлять диагностические данные в Apple или нет.
Стандартный запрос, который позволит получать создателям iOS-девайсов информацию о сбоях и ошибках в работе программной (iOS) и аппаратной составляющей своих устройств.
До заветного окончания настройки остался один шаг — тапните «Начать работу».
После того, как на экране вашего iPhone, iPad или iPod Touch появится рабочий стол, вы сможете использовать весь его потенциал.
Еще раз напомним, что все параметры первоначальной настройки можно задать позже в меню iOS «Настройки» и не «заморачиваться» на рутинных действиях сразу после покупки.
очистка данных
На этом этапе нужно очистить все данные и настройки на айфоне. Можно также выполнить частичный «Сброс» на устройстве, для удаления определенных настроек на айфоне.
Доступные пункты сброса указаны на нижней картинке.

Удаление контента и настроек
Перед тем полным сбросом устройства нужно учесть следующее:
- После сброса с гаджета удалится вся информация. Будут удалены даже данные вашего Apple ID, поэтому пароль от него нужно запомнить или лучше куда-то записать (в последующем его нужно будет активировать на устройстве при необходимости).
- После полной очистки iPhone будет снова не активированным. Поэтому для его активации потребуется доступ к интернету или подключение к ПК с iTunes с интернетом.
- Сброс настроек до заводских доступен на официально разблоченных айфонах. Проверить это можно на сайте , где нужно указать IMEI своего гаджета.
- Пользователям iCloud нужно учесть, если смартфон подключен к облачному сервису, то после сброса удаляться данные и с него. Для предотвращения этого, необходимо выйти из своей учетной записи на айфоне. Для этого откройте «Настройки» устройства, выберите там «iCloud» и нажмите «Удалить учетную запись».
Сам процесс сброса выполняется следующим образом:
- Открываем последовательно «Настройки» → «Основные» → «Сброс».
- Выбираем там пункт «Стереть контент и настройки».
- После чего ожидаем завершение процедуры, иногда на это уходит много времени. Все зависит от того на сколько заполнена память телефона софтом, видео, музыкой и т.д.
- После очистки айфона на дисплее появилось приветственное сообщение, которое говорит нам о том, что мы все выполнили правильно.
Перед сбросом требуется зарядить батарею гаджета не менее чем на 60%. Еще лучше на это время оставить смартфон на зарядке. В результате отключения из-за низкого зарядки айфон может выйти из строя.
Сброс настроек
Если пользователю iPhone нужно просто восстановить настройки устройства до заводских, то в меню сброса нужно выбрать пункт «Стереть настройки». Это позволит удалить пользовательские настройки, если в результате их айфон работает некорректно.

Очистка словаря клавиатуры
К сожалению, удалить какое-либо некорректное слово из словаря клавиатуры iPhone нельзя, поэтому приходиться полностью его очищать.
Для удаления словаря в меню сброса требуется выбрать пункт «Сбросить словарь клавиатуры».
Сброс настроек сети
Если на айфоне наблюдаются проблемы с сетью (не выходит в интернет, периодически сильно прыгает скорость, не сохраняются настройки и т.д.), то нужно сбросить настройки сети.
Для удаления сетевых настроек в меню «Сброса» нужно выбрать строчку «Сбросить настройки сети».
В результате этого действия удалятся из памяти гаджета все Wi-Fi сети, сбросятся настройки VPN и имя айфона.
Очистка настроек «Домой»
Если требуется вернуть изначальный вид рабочему столу, то нужно очистить настройки «Домой». В этом случае ничего не сотрется с устройства, просто изменится расположение иконок на дисплее, при этом стандартные утилиты займут исходные места.
В этом случае нужно выбрать в меню «Сброса» пункт «Сбросить настройки Домой» и подтвердить свое действие.
Сброс геонастроек
При запуске некоторого софта пользователь разрешает или запрещает приложениям использовать для работы геолокацию, поэтому со временем ему часто приходится пересматривать это. Для удаления всех этих параметров ему нужно сбросить геонастройки.
Для удаления геолокационных настроек требуется выбрать в меню «Сброса» вкладку «Сбросить геонастройки».
Выбирайте частичный сброс устройства, если некорректно работает определенная функция. Полным сбросом желательно пользоваться в сложных критических ситуациях или перед продажей айфона.
Предварительная подготовка Айфона
- В первую очередь нужно обновить iOS до последней версии, если это не сделано. Для этого следует открыть «Настройки», перейти в «Основные» и затем нажать «Обновление ПО». Смартфон проверит наличие актуальных версий и установит нужную при необходимости. В случае, если владелец пользуется джейлбрейком, обновиться получится только через сервис iTunes.
- Далее потребуется создать бэкап своих данных. Нужно подключить Айфон к ПК с помощью USB-провода и открыть iTunes. В интерфейсе сервиса останется выбрать нужное устройство, включить опцию «Этот компьютер» и нажать «Создать копию сейчас».
- Теперь остается подождать, пока копирование завершится. Не лишним будет проверить, создана ли резервная копия успешно. Проверить это можно через меню «Правка», где нужно открыть «Настройки» и «Устройства».
- Резервную копию можно создать и посредством облачного хранилища iCloud. В его интерфейсе нужно открыть меню «Настройки», выбрать iCloud и далее «Резервная копия».
- Останется выбрать «Создать резервную копию» и подождать некоторое время до завершения операции.
- Не лишним будет сохранить купленный в iTunes контент на компьютер, такой как приложения и игры, аудио и видео, фильмы и прочее. Следует открыть меню «Файл», выбрать «Устройства» и нажать «Переместить покупки». Таким образом, контент будет застрахован от внезапных сбоев и его в любой момент можно будет вернуть на устройство.
- Теперь в смартфоне нужно выключить iMessage («Настройки» — «Сообщения»).
- В меню «Настройки» → iCloud также выключается сервис «Найти iPhone».
После этих операций подготовка iPhone будет завершена и можно начинать его полную очистку.
Ниже прилагается видео, где можно более подробно ознакомиться о создании бэкапа:
Показывать полные уведомления на экране во время блокировки
Если iPhone 12 — это ваш первый опыт работы с технологией Apple Face ID, вы заметите, что не можете видеть содержимое новых предупреждений и уведомлений на экране во время блокировки. Например, вместо того, чтобы видеть, кто отправил вам текстовое сообщение и что в нем говорится, вы увидите только общее предупреждение «Сообщения».
По умолчанию все iPhone с технологией Apple Face ID будут скрывать содержимое предупреждений, пока вы не возьмете свой телефон и не разблокируете, посмотрев на него. Это функция конфиденциальности, которая может раздражать.
Что бы изменить способ отображения уведомлений на экране, перейдя в «Настройки» > «Уведомления» > «Показать превью» и выберите «Всегда». И наоборот, вы можете выбрать « Никогда», если хотите, чтобы содержимое ваших уведомлений всегда было скрыто на экране при блокировке.
Как активировать iPhone
1. Вставьте SIM-карту
Для начала необходимо вставить в устройство SIM-карту. Лоток, в котором должна будет располагаться карта, находится сбоку гаджета (или на верхней панели в iPhone 2G / 3G / 3GS). Открываем этот слот с помощью специального инструмента, находящегося в упаковке от смартфона на развороте картонки. Можно использовать для извлечения лотка и обычную скрепку или иголку;

ПО ТЕМЕ: Купил iPhone, что делать дальше? Что нужно знать после покупки смартфона Apple.
2. Включите iPhone
После того как рабочая «симка» будет помещена в слот, включите iPhone (нажмите и удерживайте кнопку Включения в течение 3-4 секунд), дождитесь появления экрана приветствия и нажмите кнопку «Домой», чтобы открыть предварительные настройки;

3. Затем выберите язык и укажите регион проживания;
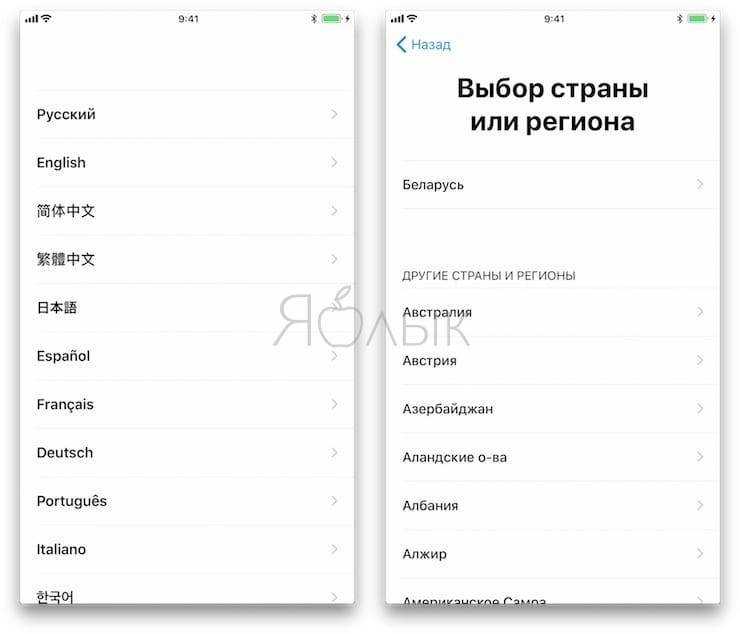
4. После этого подключитесь к сети Wi-Fi или, если доступа к таковой нет, к сотовой сети (кнопка Использовать сотовую сеть) или к компьютеру с заранее установленной программой iTunes (скачать можно здесь) и с возможностью выхода в Интернет.

5. Начиная с iOS 11 появилась возможность быстрой настройки, которая заключается в копировании учетных данных с другого Вашего устройства, работающего на iOS 11 или новее.

6. В следующем окне настройте сенсор Touch ID, внося в память свой отпечаток пальца. Это позволит в дальнейшем снимать блокировку устройства, просто прикоснувшись к датчику, а также совершать покупки в Сети и быстро авторизовываться на различных ресурсах.
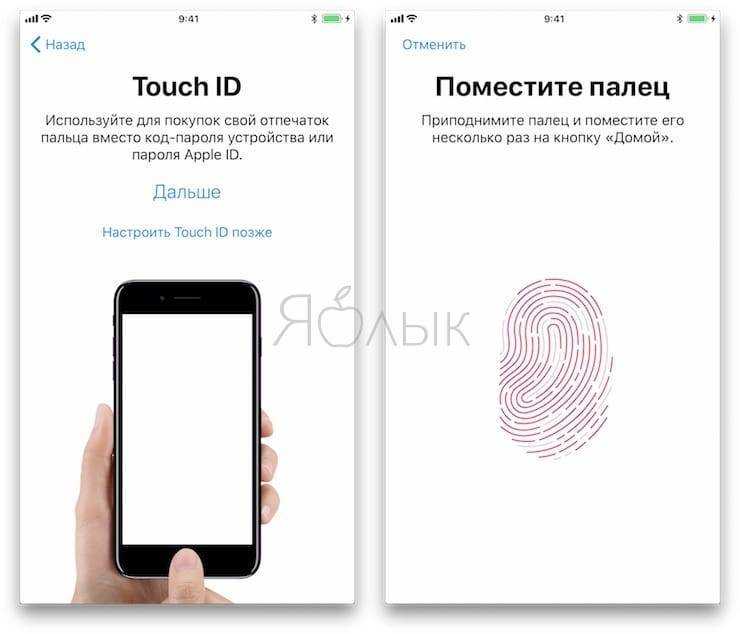
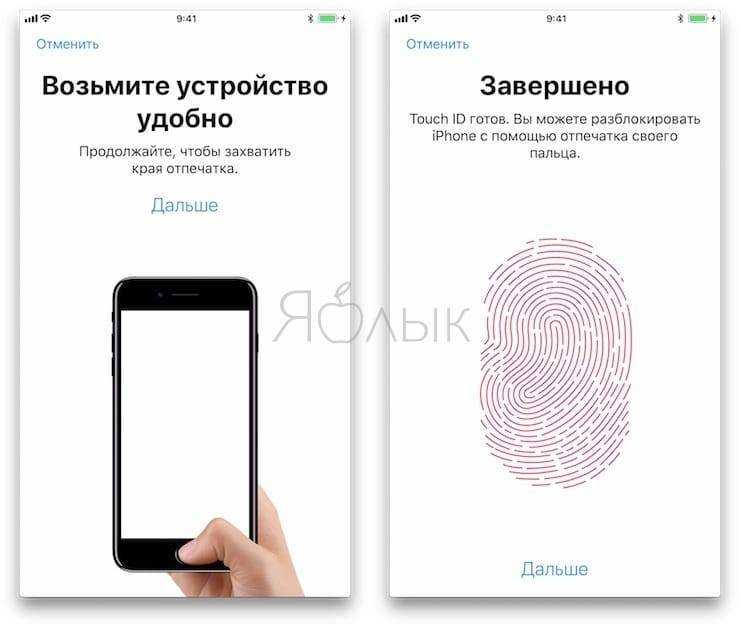
Затем укажите пароль от четырех до шести символов, который будет использоваться для разблокировки устройства. Нажав кнопку Параметры код-пароля вы можете выбрать вид код-пароля;
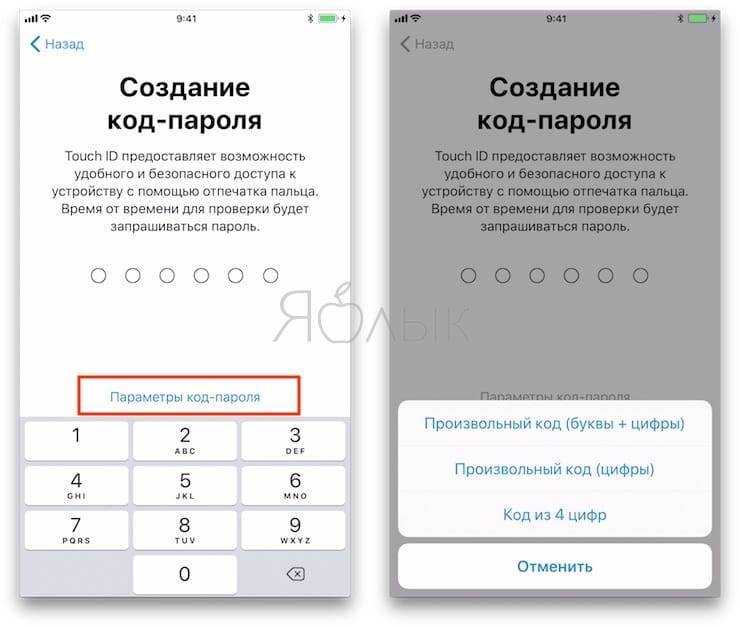
ПО ТЕМЕ: Скрытые возможности iPhone: 20 функций iOS, о которых Вы могли не знать.
7. В следующем окне будет предложено восстановить программы и данные из копии в iCloud / iTunes или перенести данные с Android.


Если в этом нет надобности, то следует выбрать пункт «Настроить как новый iPhone»;
ПО ТЕМЕ: Как восстановить контакты и другую информацию на iPhone, не создавая резервную копию в iTunes или iCloud.
8. После этого откроется окно с полем для введения своего Apple ID, но если учетная запись ранее пользователем не создавалась, то регистрировать аккаунт непосредственно на этом этапе не стоит.
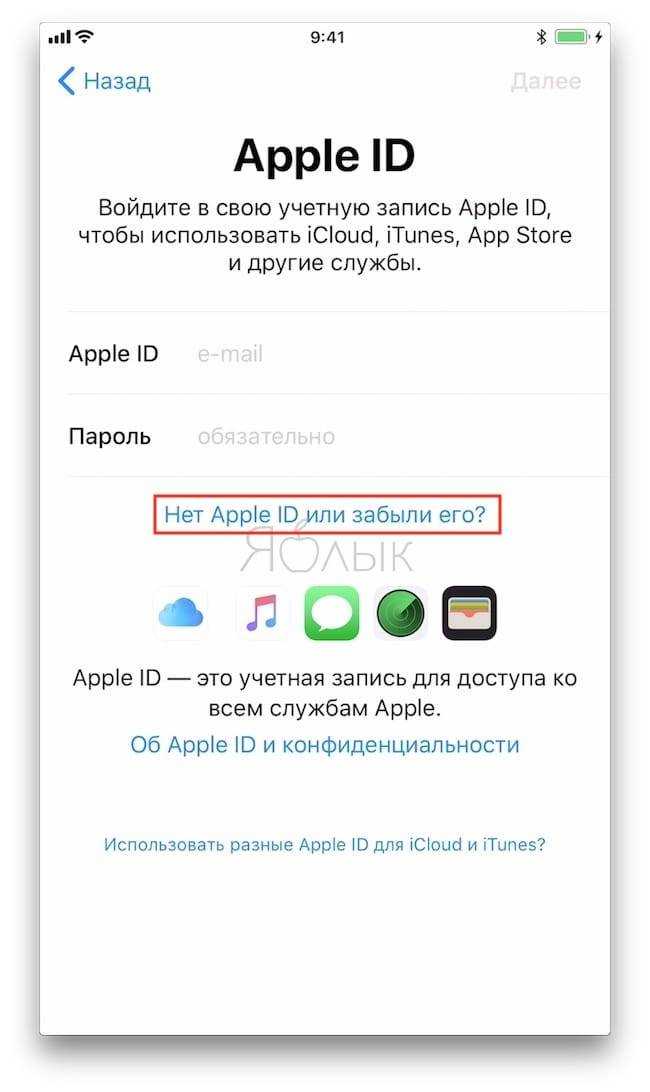
Чтобы отказаться от регистрации последовательно жмем на кнопки «Нет Apple ID или забыли его», «Настроить позже в Настройках» и «Не использовать».
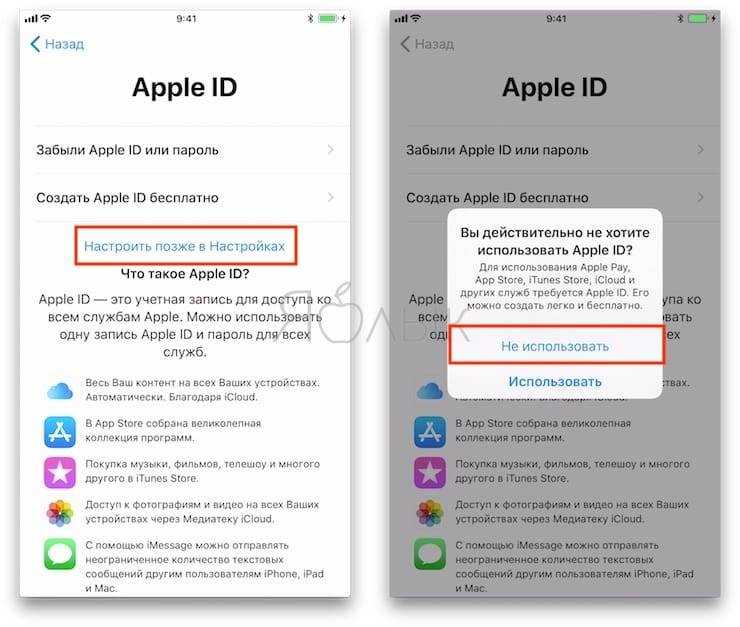
Правильно создать Apple ID без привязки к кредитной карте Вам поможет эта инструкция;
9. Далее будет предложено включить опции геолокации, а также активировать виртуального помощника Siri, но можем также отложить эти действия на будущее;
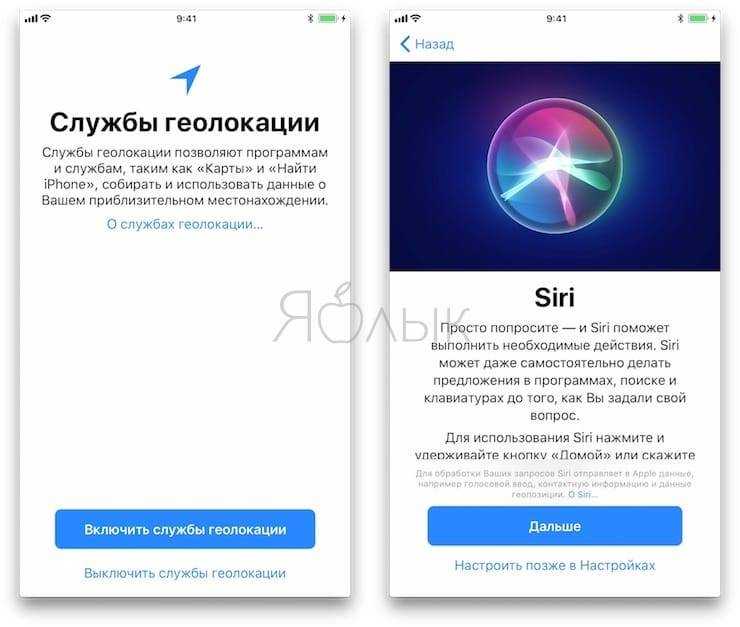
ПО ТЕМЕ:
- Полезные команды Siri для iPhone на русском языке.
- «Привет, Siri!», или как включить Siri голосом на iPhone.
- Волнистый попугайчик активирует голосом Siri на iPhone (видео).
10. При настройке iPhone 7 и iPhone 8 будет предложено настроить отклик кнопки Домой.
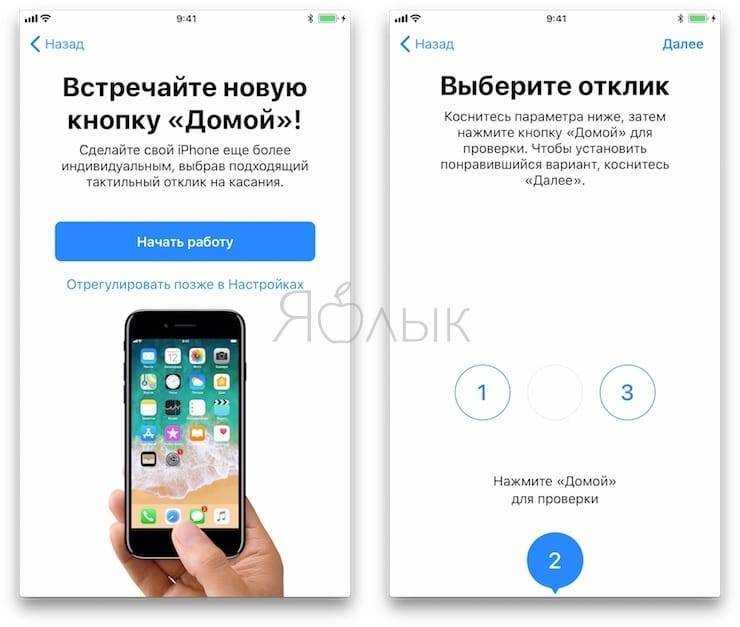
11. При настройке iPhone 8 / 8 Plus и iPhone X будет предложено активировать дисплей True Tone. Функция позволяет автоматически адаптировать экран iPhone к внешнему освещению.
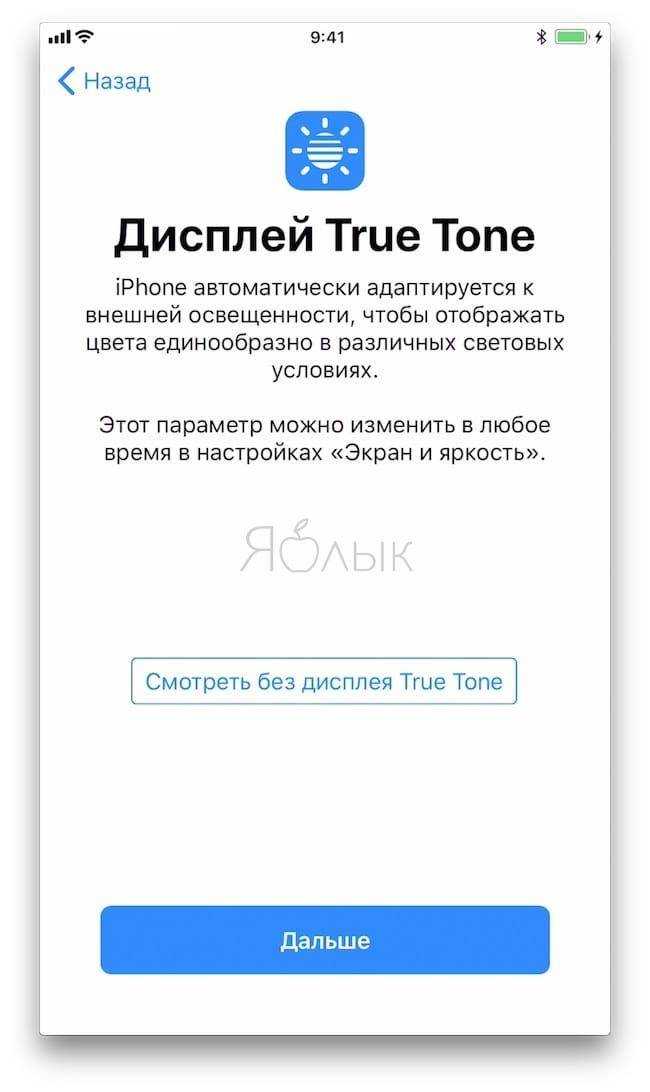
12. В следующем окне пользователь, в зависимости от состояния зрения, сможет подобрать масштаб и особенности отображения интерфейса iOS.

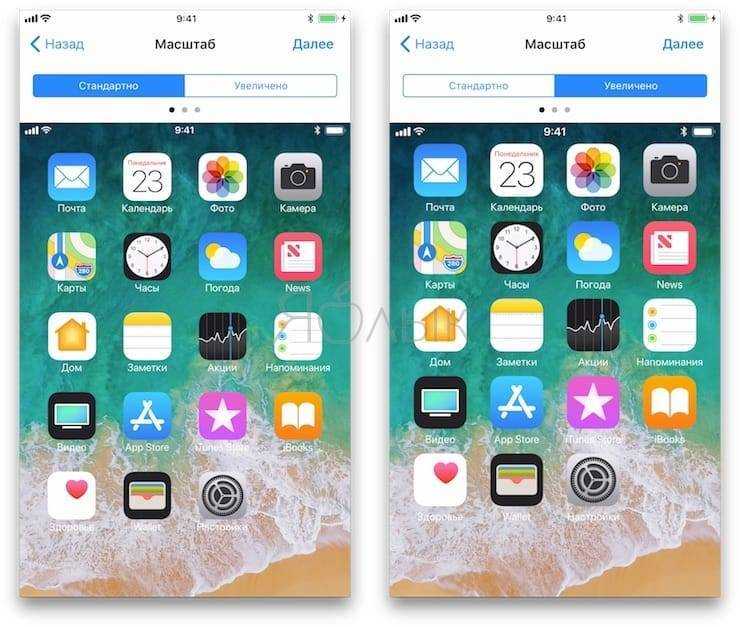
На следующем экране, если будет желание, можно включить автоматическую отправку отчетов о диагностике устройства в базу компании Apple.

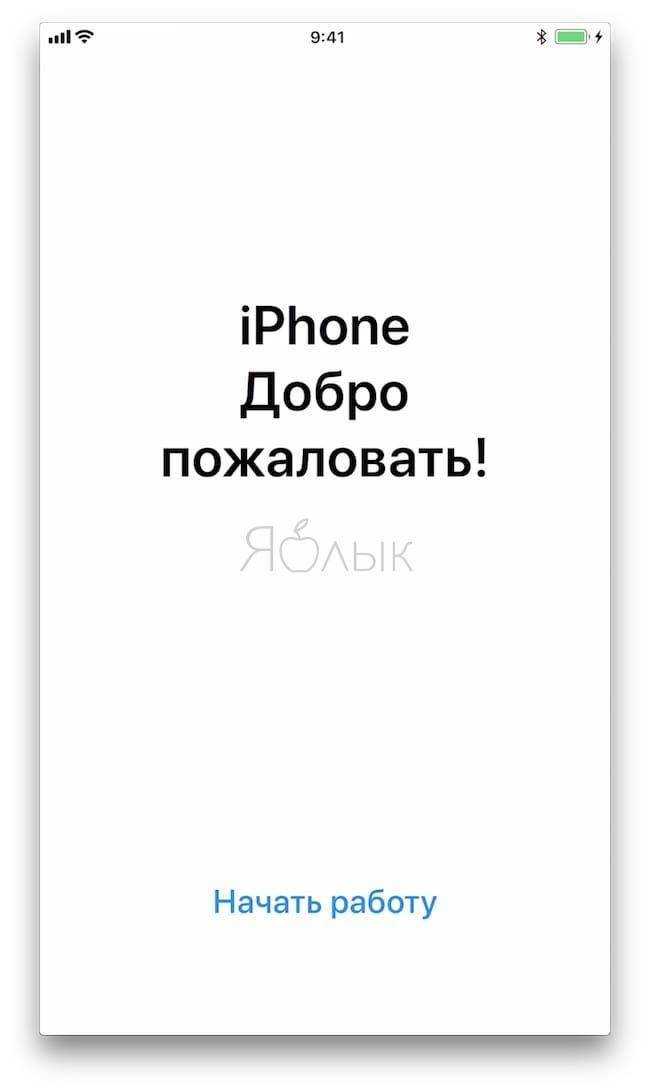
Процесс активации заключается только в вышеперечисленных действиях. После их выполнения можно будет смело начинать пользоваться своим гаджетом.
Создайте или введите свой идентификатор Apple
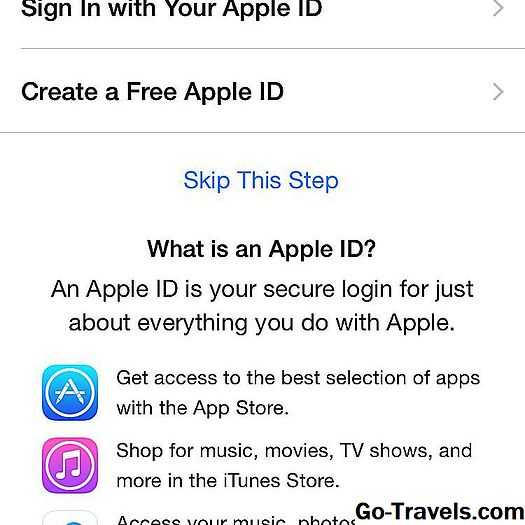
В зависимости от вашего выбора на предыдущем экране вам может потребоваться войти в существующий Apple ID или создать новый.
Ваш Apple ID является важной учетной записью для владельцев iPhone: вы используете его для многих вещей: от покупки в iTunes до использования iCloud для вызова FaceTime для настройки встреч поддержки Genius Bar и т. Д
Если у вас есть существующий Apple ID, который вы использовали с предыдущим продуктом Apple или купить iTunes, вам будет предложено войти в систему здесь.
Если нет, вам нужно создать его. Нажмите кнопку, чтобы создать новый идентификатор Apple и следуйте экранным запросам. Чтобы создать свою учетную запись, вам нужно ввести информацию, такую как ваш день рождения, имя и адрес электронной почты.
Стандартный сброс через меню настроек в iOS
Если предварительная подготовка успешно завершена, и конфиденциальная информация скопирована и сохранена в облаке или на компьютере, то следующий этап – сброс настроек. Начать рекомендуется с инструментов, встроенных в iOS:
- Переходим к «Настройкам» и выбираем пункт «Основные» в появившемся списке с доступными действиями;
- Далее – прокрутка контекстного меню вниз и выбор раздела «Сброс».
- Вариантов для сброса iPhone целых шесть. Очищается информация о геолокации, настройках экрана «Домой», словарях клавиатуры, сетевых параметрах. Два последних пункта связаны с очисткой настроек (вариант откатывает все до заводского состояния, но при этом не затрагивает пользовательскую информацию и контент. Если выбрать вариант «Стереть контент и настройки», то iPhone очистится полностью и станет доступен для настройки с нуля или восстановления из резервной копии.
Сброс Айфона до заводских настроек через iTunes
Многофункциональный сервис iTunes справляется и с подготовкой резервных копий iPhone, iPad и iPod Touch, и с загрузкой музыки на подключенную к компьютеру (с помощью Lightning-кабеля или по Wi-Fi) технику от компании Apple, и с базовой диагностикой и с настройкой iOS. Среди дополнительных возможностей – сброс настроек. Но обо всем по порядку.
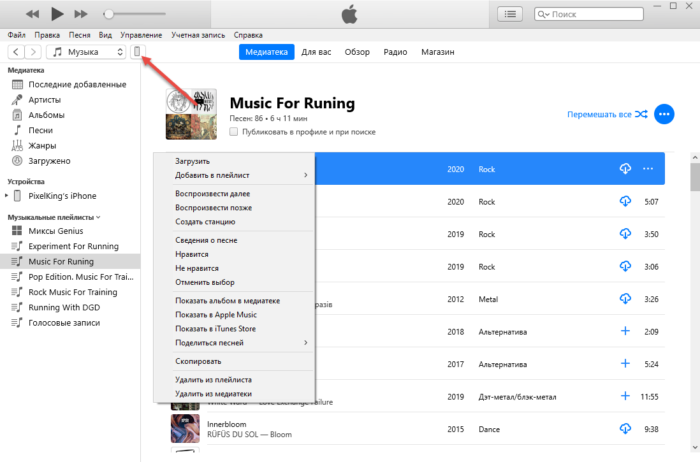
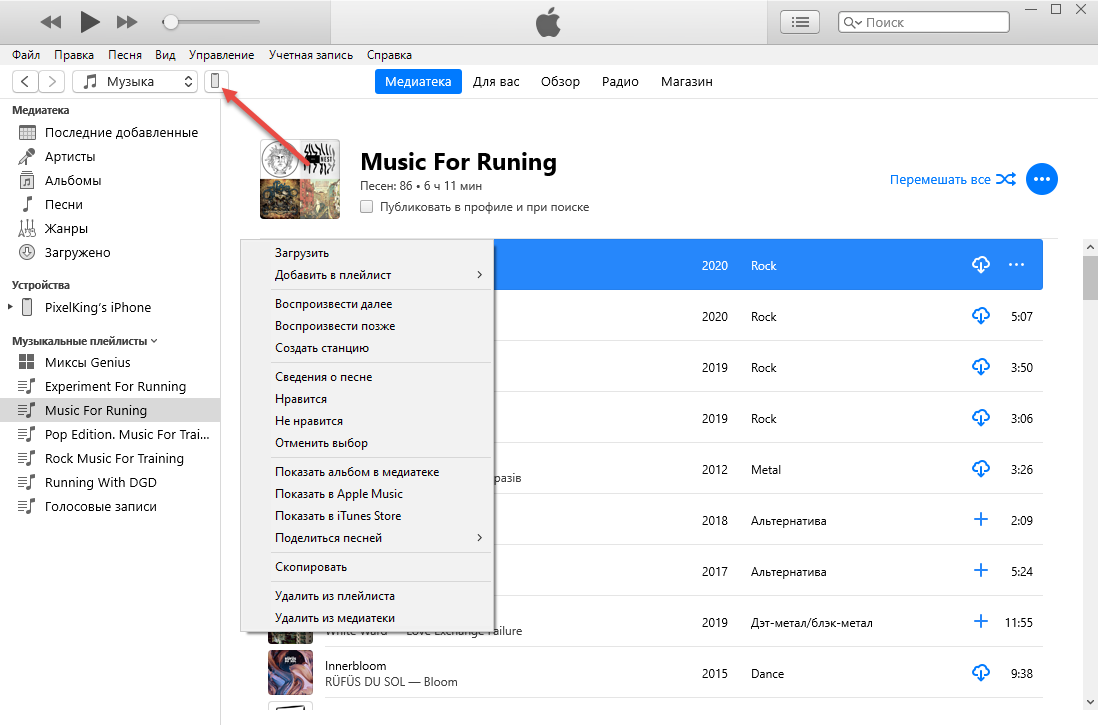
Загружается iTunes с официального сайта Apple (а на компьютерах с Windows 10 еще и из Microsoft Store), устанавливается в полуавтоматическом режиме и сразу запускается для проверки обновлений и взаимодействия с подключенной техникой. Раскрываются подробности о том же iPhone через специальную иконку, появляющуюся в левой части пользовательского интерфейса под панелью быстрого доступа и рядом с выбираемыми для отображения меню.
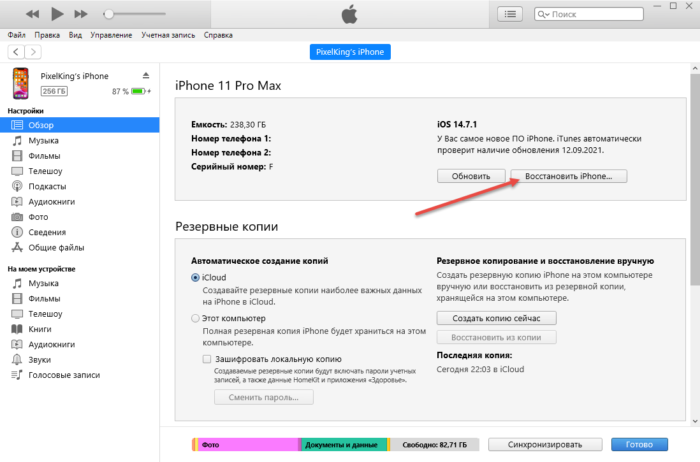
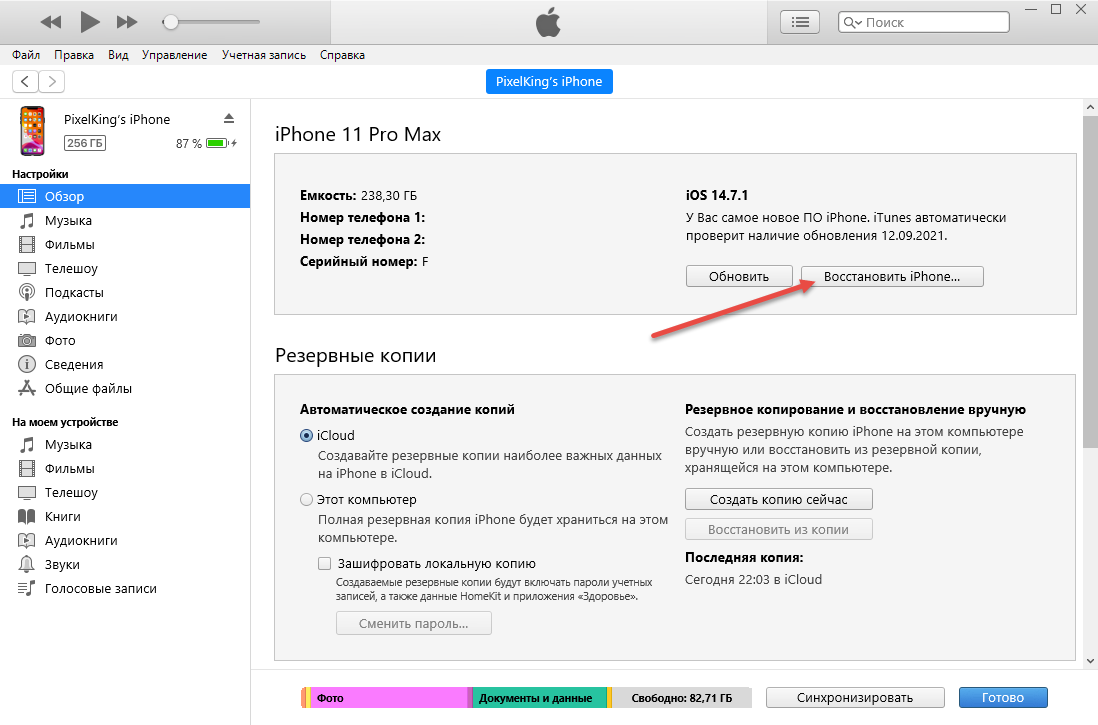
После перехода на экране появится подробная информация о емкости внутренней памяти, текущей версии программного обеспечения. Отобразится на экране и кнопка «Восстановить iPhone», сбрасывающая настройки и возвращающая мобильное устройство к заводским параметрам. Перед запуском данной процедуры iTunes периодически запрашивает логин и пароль от Apple ID, даже если авторизация проводилась ранее.
1 Решительно включаем новый Айфон 5
Вернемся к первоначальному запуску iPhone 5. Для начала подключаем к нему зарядное устройство и убеждаемся, что батарея устройства не разряжена полностью. В противном случае надо ее сначала зарядить, лучше до 100%. На экране при подключении iPhone к зарядному устройству появляется изображение батарейки, и цифры показывают уровень заряда – интуитивно понятная картинка, не требующая особых пояснений.
И вот, включаем питание, нажимаем кнопку включения iPhone. Появляется первоначальное приглашение «Hello», то есть «Привет» (рис. 1).
Примечание. Это не тот привет, который слоненок потерял и не донес до обезьянки в известном мультфильме «Привет мартышке»:
- «Когда я передаю привет, я передаю тебе хорошее настроение,»- объяснил удав.
- И теперь у Мартышки есть «привет» и хорошее настроение.
- Ах, если бы еще два «привета»…»
В Айфоне вполне нормальный привет, означающий, что устройство начинает подготовку к первоначальной настройке.
Рис. 1. Первоначальное приветствие не по-русски после первого включения iPhone
Далее жмем (тапаем) по надписи внизу «Slide to setup» (рис. 1) — здесь тоже все интуитивно понятно, поскольку больше некуда тапать.
Приветствие «Здравствуйте» теперь появляется снова, но уже на понятном русском языке (рис. 2).
Рис. 2. Первоначальное приветствие уже по-русски после первого включения iPhone
Опять тапаем по интуитивно понятной надписи «Настройте» внизу экрана (рис. 2).
Появляется предупреждение о том, что у нас в Айфоне отсутствует СиМ-карта (рис. 3). Здесь отвечаем «OK», да и вариантов выбора ответа у нас нет – это единственно возможная опция: тапнуть по «ОК» (рис. 3).
Рис. 3. Предупреждение о необходимости вставить в iPhone СиМ-карту для соединения с сотовым оператором
СиМ-карта, о которой нас предупреждает программа первоначальной настройки Айфона, нужна для того, чтобы iPone можно было сразу подключить к сети сотового оператора.
Честно говоря, делать это сразу, не разобравшись в начальных настройках устройства, мне не хотелось. Потому что можно сгоряча, не разобравшись ненароком что-то скачать из Интернета при настройках, и потом получить и оплатить приличный счет от сотового оператора. Зачем это делать, если есть Wi-Fi, который может раздать, скажем, ноутбук, и который в свою очередь подключен к безлимитному проводному Интернету – скачивай, сколько хочешь без ограничений!













![Как сбросить iphone до заводских настроек [инструкция]](http://miggim.ru/wp-content/uploads/7/d/0/7d0a350a1e4ecbddb3a6af2cb95d69cf.jpeg)













![Как сбросить iphone до заводских настроек [инструкция]](http://miggim.ru/wp-content/uploads/c/f/2/cf298d1a486c4a0105d4a92091d6fbcd.png)





