Попробуйте очистить раздел Другое

Самый непонятный в iOS раздел памяти, в который попадают данные приложений, хранимые файлы в разных программах, накопившийся кэш и системный мусор. Разработчики из Купертино до сих пор не предлагают простой и понятный способ очистки этого раздела.
Однако, есть так называемый народный способ. Он заключается в создании актуальной резервной копии и восстановлении смартфона из этого бекапа.
В процессе такой процедуры очищается кэш и системный мусор из раздела Другое. Подробно данный метод мы уже описывали здесь. Но стоит помнить, что при таком способе очистки есть риск потерять важные приложения, которые были удалены из App Store в последнее время.
Отключение автоматической загрузки данных
Сохранять резервные копии Айфона или Айпада на компьютере или в «облаке», вне всяких сомнений, важно и полезно. А вот загружать всё, что загружается или приобретается в iTunes на других связанных устройствах, необязательно — с большой вероятностью часть синхронизируемых файлов на iPhone просто не нужна
Чтобы запретить автоматическое скачивание данных на Айфон, нужно:
Перейти в раздел «Настройки», а далее — в подраздел «iTunes Store и AppStore».
Передвигая ползунки, выбрать, файлы каких категорий должны (или не должны) автоматически загружаться на телефон. Чем больше ползунков пользователь поставит в положение «Выключено», тем больше места в памяти ему удастся сэкономить в будущем.
Прокрутив страницу в том же подразделе ниже, владелец Айфона может отключить опцию «Автовоспроизведение видео» — несложно догадаться, что и она отнимает существенную долю памяти iPhone.
Программы для удаления ненужной информации и оптимизации работы iPhone
Далеко не всегда неиспользуемые приложения становятся причиной переполненной памяти. Данный недуг может быть вызван остатками прошлых приложений, к сожалению, вручную это удалить невозможно, но выход есть всегда. С помощью следующих программ можно забыть о переполненной памяти.
CCleaner
CCleaner недоступен для пользователей iPhone, но App Store предлагает альтернативу. Magic Phone Cleaner, Clean Doctor и Power Clean могут достойно заменить приложение, но стоит отметить, что идентичной программы вам не найти. Каждое приложение по своему хорошо, но без недостатков ни одно не обходится.
Magic Phone Cleaner
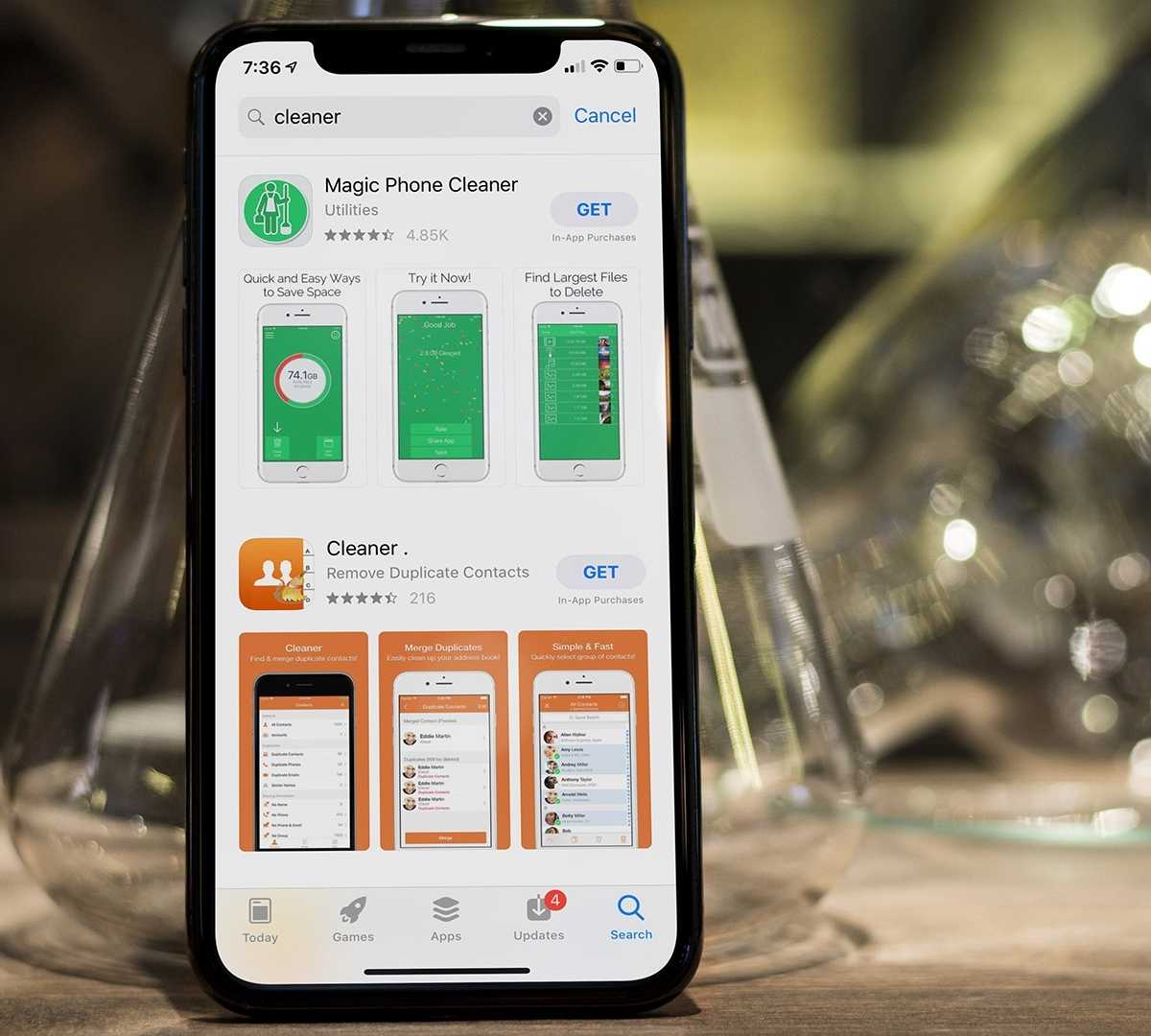
Этот чистильщик имеет две основные функции, с помощью которых можно очистить память от временных данных и удалить крупные файлы. Magic Phone Cleaner упрощает процесс чистки, приложение помогает обнаружить большие файлы и показывает их в зависимости от сортировки. Вы можете самостоятельно решить, что удалять, а что нет.
Power Clean
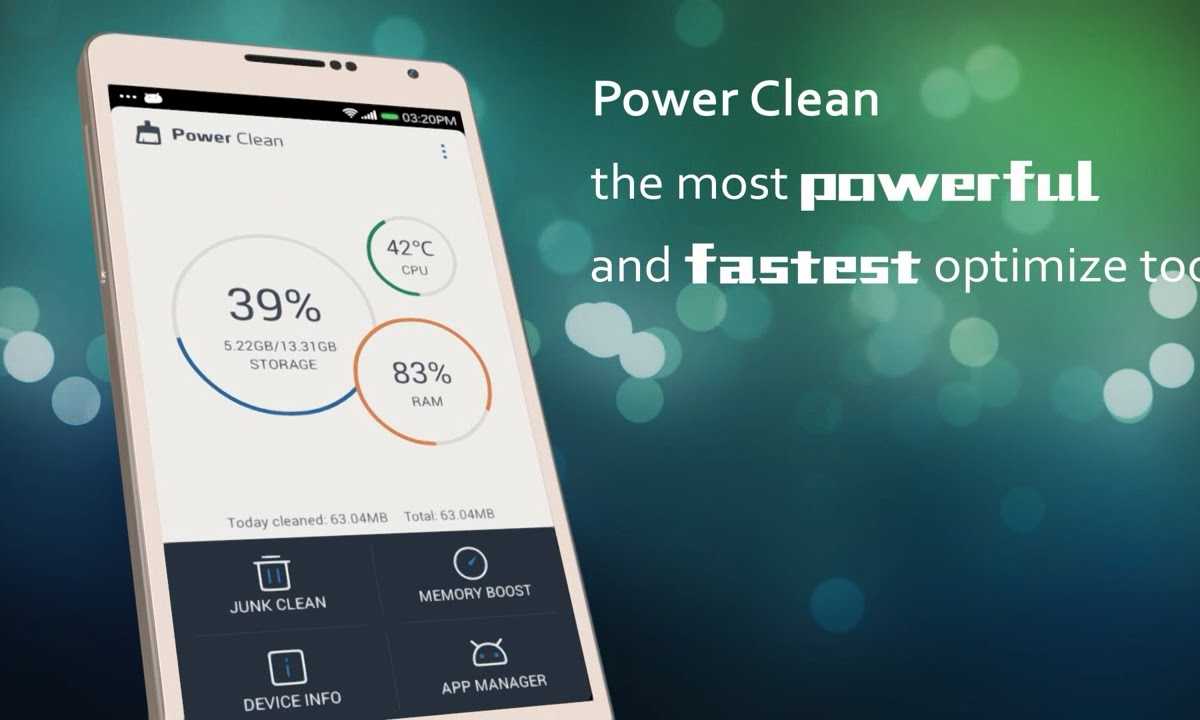
Клинер очищает память устройства, сканируя изображения. Power Clean находит одинаковые фотографии и предлагает удалить их.
В приложении можно отслеживать статус сетевого соединения и общие сведения о памяти. Данные программы доступны в App Store абсолютно бесплатно.
Часть 1. Как сбросить iPad перед продажей?
Следуйте этому простому руководству на iPhone или iPad и восстановите заводские настройки iPhone по умолчанию.
Шаг 1. Открой Настройки на вашем iPhone или iPad.
Шаг 2. Нажмите на Общие, прокрутите вниз, а затем нажмите на Сброс.
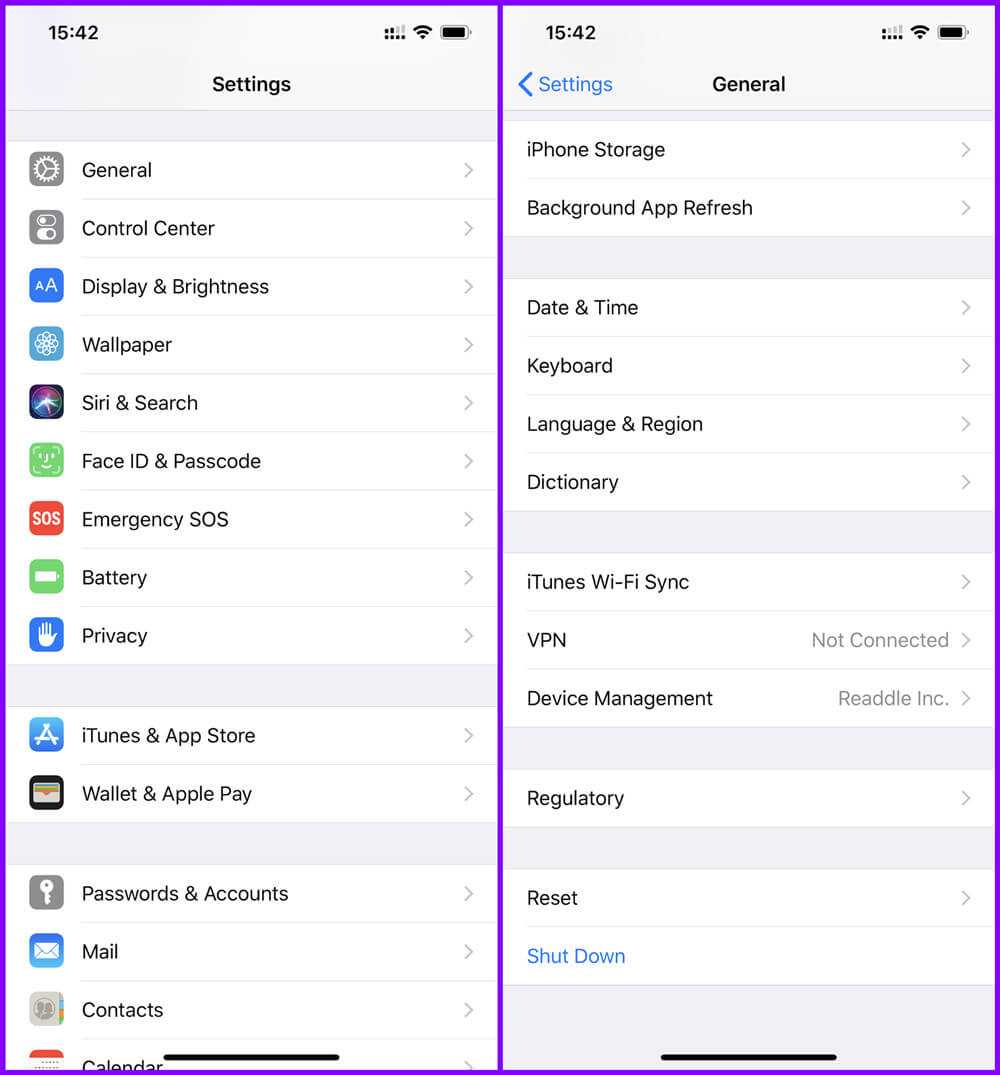
Шаг 3. Нажмите на Стереть контент и настройки, iOS предложит вам сделать резервную копию вашего устройства, иначе вы потеряете все данные, которые еще не были скопированы.
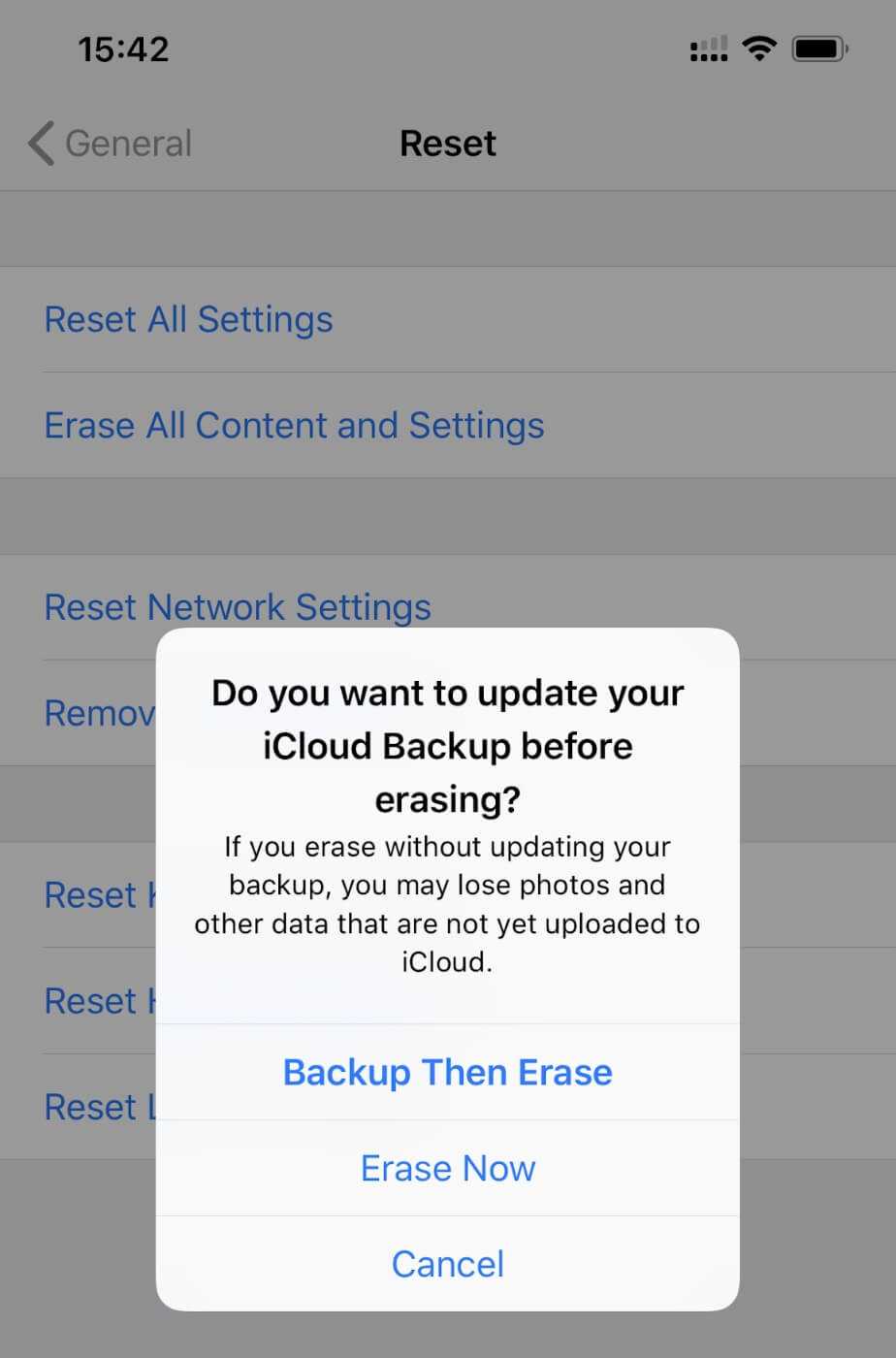
Шаг 4. Введите пароль вашего устройства, затем нажмите на Стереть .
Если вы включили «Найди мой iPadПрежде, вам будет предложено отключена блокировка активации на iPad введя свой Apple ID и пароль.
Как только ваш iPad будет сброшен, все данные и настройки будут удалены в iPad, ваш iPad перезагрузится как новый iPad, или вы сможете восстановить из резервной копии.
После стирания всех данных и настроек через сброс настроек iPad / iPhone эти стёртые данные на самом деле не стираются. Система просто удаляет указатель и отмечает сектора как недоступные, на самом деле, некоторые профессиональные iOS Data Recovery могут восстановить данные после сброса настроек iPad, Если вы хотите, чтобы ранее удаленные данные больше не могли быть восстановлены, вам нужно использовать профессиональную iOS Data Eraser, чтобы навсегда удалить все данные и настройки с iPadи убедитесь, что никто не сможет их восстановить, даже с помощью профессионального программного обеспечения для восстановления данных iOS.
Быстрый просмотр — Часто задаваемые вопросы об iOS 15
Перед обновлением до iOS 15 здесь вы можете быстро ознакомиться с некоторыми общими вопросами и ответами об iOS 15.
4. Сколько места на iPhone мне нужно для обновления iOS 15?
Ожидается, что перед установкой у вас будет не менее 5 ГБ свободного места на диске, что может гарантировать бесперебойную работу вашего iPhone / iPad после обновления до iOS 15.
5. Сколько времени занимает обновление iOS 15?
Среднее время загрузки и установки iOS 15 на iPhone составляет от 20 до 35 минут. Если вы обнаружите, что обновление iOS 15 на вашем iPhone занимает слишком много времени, вам следует сначала проверить память устройства. Если есть недостаточно места для обновления iOS 15, вам нужно будет освободить больше места для вашего iPhone.
Примечание: Если обновление до iOS 15 заняло много места на вашем iPhone, вам нужно освободить больше места, чтобы ваше устройство хорошо работало с iOS 15.
Что хранится в «Другое» на Айфоне
В категорию «Другие» отправляется кэшированная музыка, видео и фотографии из приложений, которые были созданы при потоковой передаче, прослушивании или просмотре. Также объем данных формируется из кэша приложений, истории веб-браузера и прочего системного мусора.
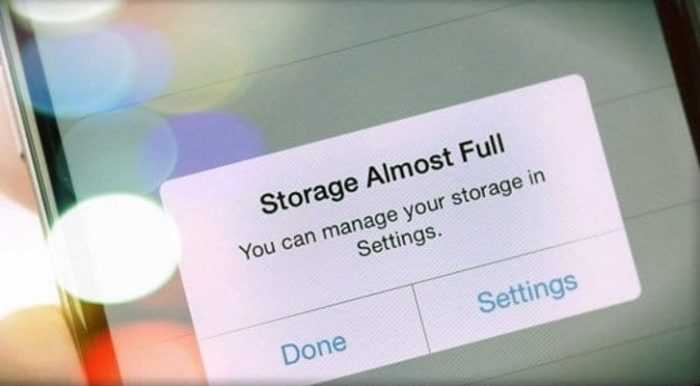
Некоторые советуют использовать сторонние утилиты для удаления системных данных из «Другое», ведь этот способ самый быстрый. Однако его эффективность крайне сомнительна, так как iOS достаточно закрытая система, поэтому лишь немногие приложения способны получить доступ к этим данным, которые к тому же относятся к конфиденциальным, что является еще одним поводом задуматься о том, чтобы воспользоваться ручным способом очистки.
Как узнать точный размер раздела «Другое»
Как уже говорилось выше, подробную статистику об использовании встроенного iPhone или iPad хранилища можно узнать как в десктопном клиенте iTunes (скачать), так и непосредственно на самом устройстве.
Как узнать размер раздела «Другое» в iTunes на компьютере
Подключите гаджет к компьютеру при помощи кабеля, подождите пока он определится в программе нажмите на появившийся значок устройства:
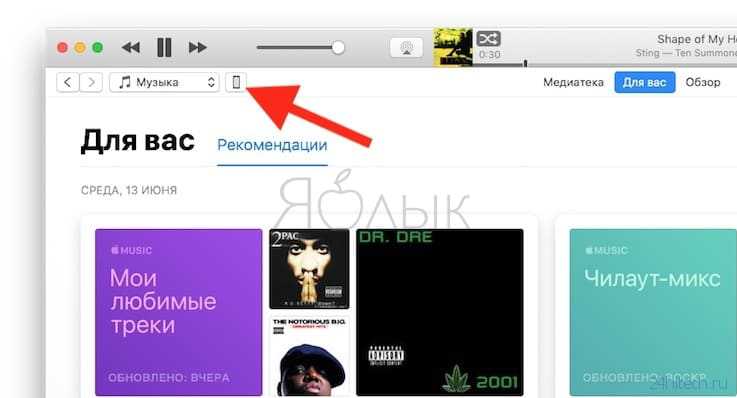
Перейдите в раздел Обзор и в самом низу будет находиться графическая диаграмма использования хранилища. Для просмотра точных данных о занимаемом месте, нажмите на интересующий участок.
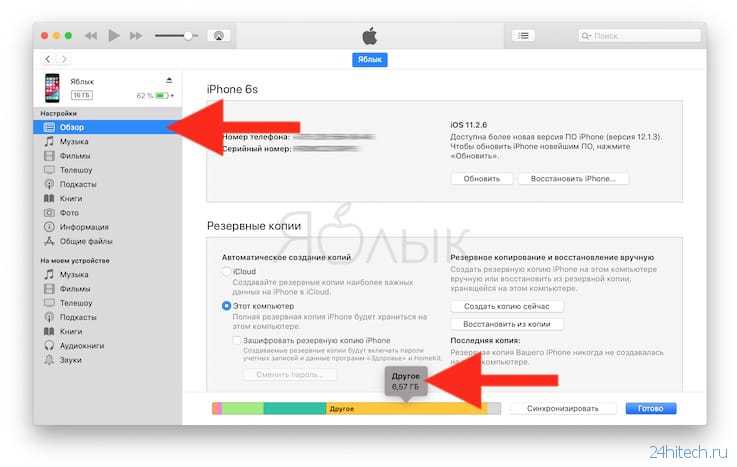
Как узнать размер раздела «Другое» прямо на iPhone или iPad
На iOS-устройстве откройте приложение Настройки и перейдите по пути Основные → Хранилище iPhone.
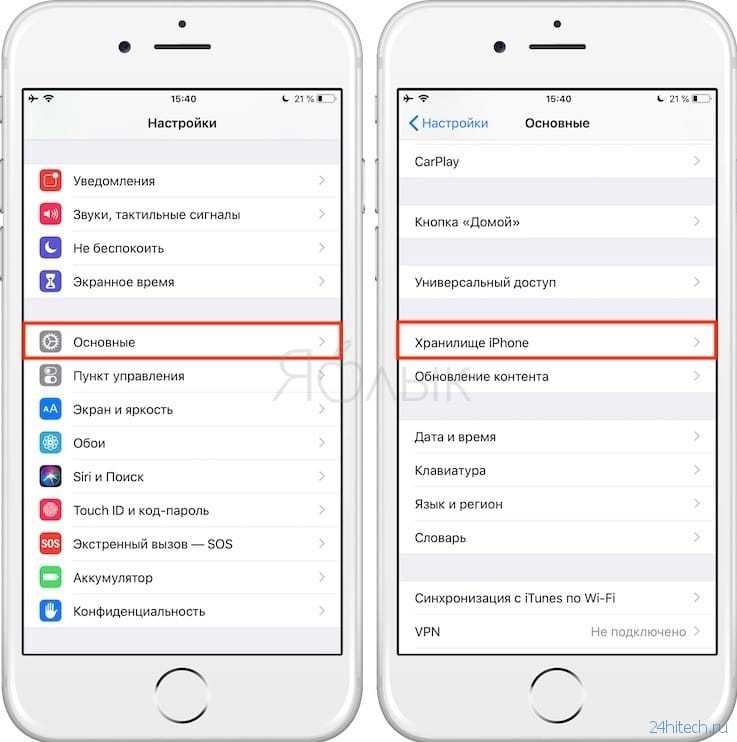

Обратите внимание, что объем раздела «Другое» в iTunes и в iOS может отличаться ввиду разных критериев сортировки кэша мультимедиа
Рекомендации в настройках устройства
Переходим в меню «Настройки», затем «Основные» и «Хранилище iPhone». Там располагаются советы iOS, способные освободить свободное место. Рассмотрим наиболее важные из них:
- Недавно удаленные фотографии. В специальный альбом отправляются все удаленные фотографии и хранятся в нем 30 дней, а потом удаляются окончательно автоматически. Чтобы сразу очистить память, можете удалить их вручную, чтобы не ждать 30 дней.
- Медиатека iCloud. В iOS 11 демонстрируется количество памяти, которое можно освободить при использовании данной опции. Девайс переместит ваши видео и фото в iCloud. С устройства доступ к ним останется, но место на нем они занимать не будут.
- Вложение iMessage. При помощи данной опции можно увидеть список с большими прикрепленными файлами и диалогами, которые на гаджете занимают много памяти. После просмотра можно удалить все ненужное.
- Секции фото, видео и музыки. Эти пункты позволяют удалить музыку, видео и фото, которые на Айфоне занимают слишком много места.
В данном меню демонстрируются и иные рекомендации, которые система iOS 11 подбирает интеллектуальным способом. На скриншоте нише показано, сколько разные виды контента на Айфоне занимают памяти.

Увеличить
Обновление системы
Как уже упоминалось, во время функционирования iOS, как и любой другой операционной системы, накапливается немало «мусора», и отличный способ почистить память Айфона или Айпада, не удаляя музыку, фотографии и видеофайлы, — обновить программное обеспечение. Польза очевидна: владелец устройства не только актуализирует телефон, но и избавится от большого количества лишних данных — правда, предотвратить возникновения новых ни этим, ни любым другим путём не выйдет.
Чтобы обновить систему, не подключая iPhone к компьютеру, следует:
Из главного меню перейти в раздел «Настройки», тапнув по пиктограмме-шестерёнке.
Найти подраздел «Основные» и войти в него.
Выбрать пункт «Обновление ПО» и следовать дальнейшим указаниям системы.
Процесс обновления может занять до нескольких часов; настоятельно рекомендуется в это время не работать на Айфоне и не создавать на устройстве новые файлы. Кроме того, следует заранее зарядить iPhone до ста процентов — скачивание новых данных сильно разряжает батарею.
5. Оптимизация фотографий iPhone для хранения
Если фотографии все время занимают слишком много места на вашем iPhone, опция оптимизации удобна. Это заставляет ваш iPhone уменьшать разрешение медиафайлов, сохраненных локально в фотографиях, но сохраняет копию с полным разрешением в iCloud.
Это поможет вам сэкономить место на диске, не удаляя исходные изображения. Чтобы убедиться, что у вас включена оптимизация фотографий, выполните следующие действия:
- Откройте Настройки> Фотографии .
- Убедитесь, что рядом с элементом Оптимизировать память телефона установлен флажок.
Галерея изображений (2 изображения)
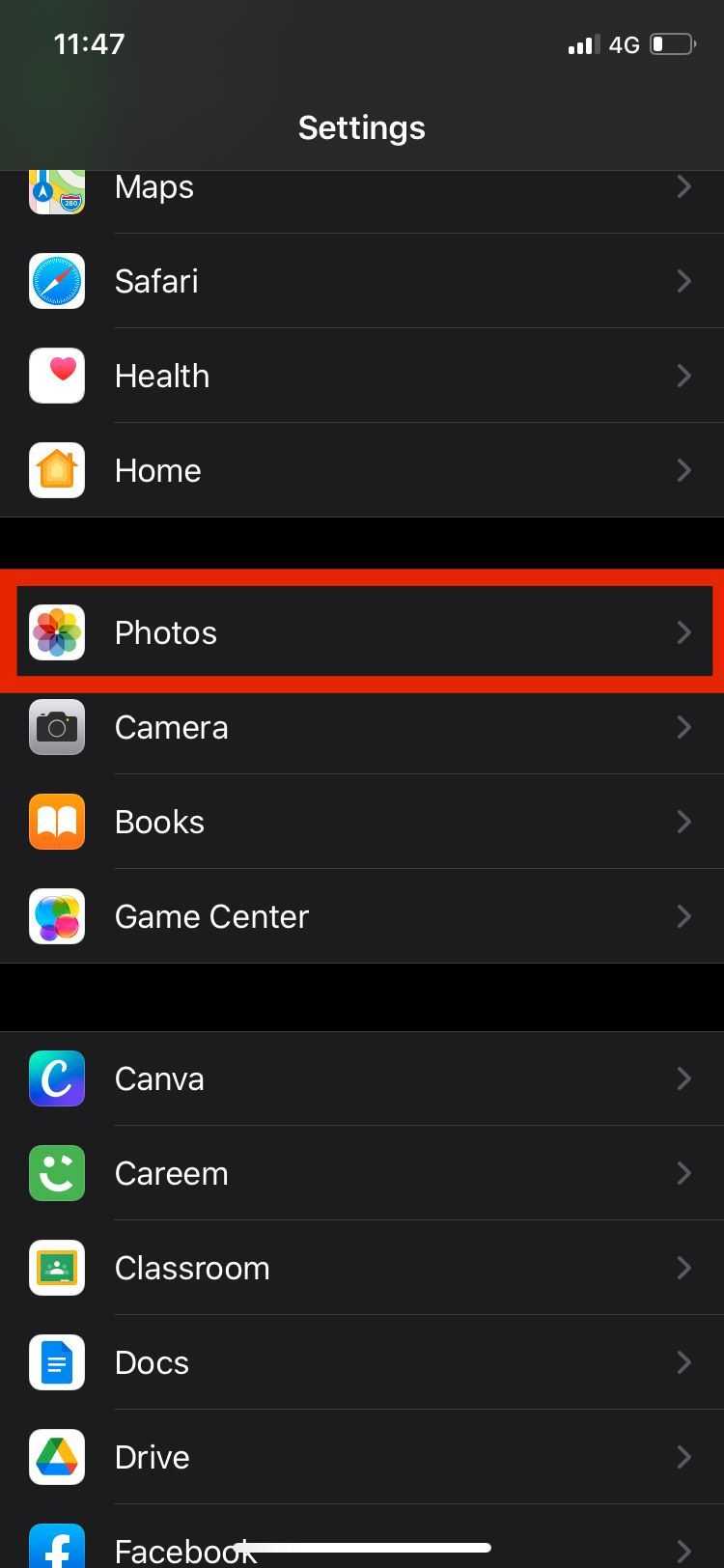
Развернуть
Изображение 1 из 2

Изображение 2 из 2
Отключите «Фотопоток»
Если пользуетесь медиатекой iCloud, тогда «Фотопоток» можно смело отключать. Эта штука отвечает за синхронизацию фотографий между всеми вашими Apple-устройствами. Ровно тысяча самых свежий фотографий будет и на Mac, и на iPhone, и на iPad.
Если iCloud Photo показывает абсолютно всё, что хранится в памяти облака, то «Фотопоток» — только самые свежие. Эта функция удобная, но съедает память, поэтому её можно отключить и перейти на медиатеку iCloud.
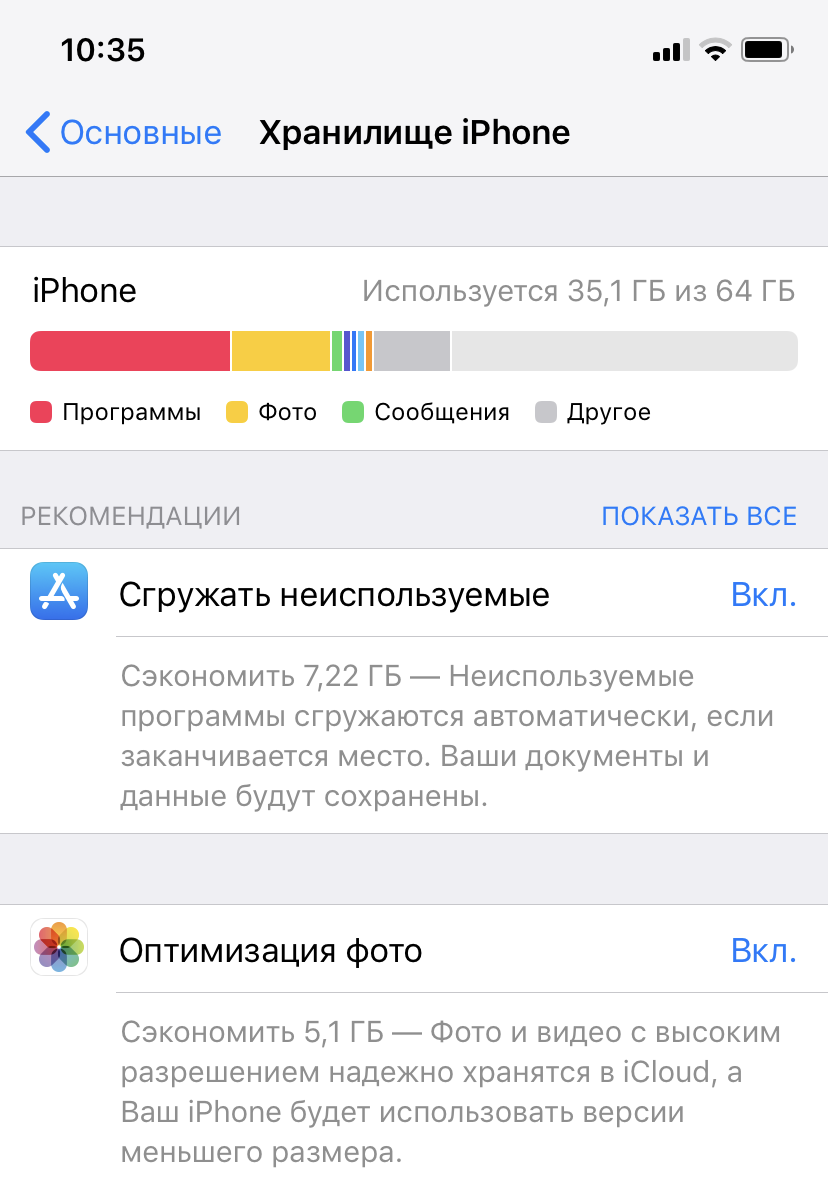
Однако если «Фотопоток» работает бесплатно, то за место в iCloud нужно платить. Цены божеские: 200 ГБ стоят всего 149 рублей, как стаканчик кофе. А главное, что место для фоток и видео на телефоне не заканчивается.
Удаление ненужных приложений
Практически у каждого владельца iPhone или iPad найдется, как минимум, несколько программ или игр, которые были когда-то установлены, а затем не использовались практически ни разу. Оцените с практической точки зрения, что хранится в памяти Вашего устройства, и смело удаляйте то, чем не пользуетесь.
Также в операционной системе iOS существует возможность автоматической выгрузки редко используемых приложений. Этот способ может использоваться, если Вы пользуетесь облачным хранилищем iCloud и у Вас в настройках включена опция «iCloud Drive». Для того, чтобы включить выгрузку неиспользуемых программ, необходимо зайти в пункт App Store и iTunes Store и активировать пункт «Сгружать неиспользуемые».
Система проанализирует какие программы используются чаще всего, а какие не использовались уже очень давно. После этого данные из приложений будут выгружены в iCloud Drive, а сама программа сгружена из памяти устройства. При этом, на рабочем столе останется иконка приложения и Вы в любой момент сможете загрузить его обратно.
Как увеличить память на айфоне
Давайте посмотрим на настройки и посмотрим, что мы можем сделать, чтобы освободить больше места на вашем iPhone, когда наш дисплей показывает: «Хранилище почти заполнено, пожалуйста, освободите место на вашем устройстве».
Отключить мой фотопоток
я знаю Мой фотопоток активирован, все фотографии сохраняются на вашем iPhone дважды: сама фотография и значок каждой фотографии из iCloud. Простое отключение ползунка «Загрузить в мой фотопоток» сэкономит треть места для хранения ваших фотографий.
Вот как отключить фотопоток:
- Откройте «Настройки» на iPhone.
- Прокрутите вниз, найдите фотографии и нажмите на них.
- Отключите опцию My Photo Stream.
Использовать iCloud
Когда iCloud включен, ваши фото и видео будут автоматически сохраняться в iCloud после подключения к Wi-Fi. ICloud Library сохраняет ваши фотографии и видео и позволяет сохранять превью изображений на вашем iPhone, в то время как полноразмерные медиафайлы сохраняются в iCloud.
Хранение фотографий в iCloud освободит место на вашем iPhone. По умолчанию у вас есть 5 ГБ свободного места в iCloud. За дополнительное хранилище iCloud придется заплатить. Цена начинается от 0,99 доллара в месяц за 50 ГБ.
Вот как включить iCloud на вашем iPhone:
- Откройте «Настройки» на вашем iPhone.
- Перейдите в Общие и нажмите Хранилище iPhone.
- Нажмите «Включить» рядом с опцией «Фото iCloud» и подтвердите действие.
Проверьте другие папки в ваших альбомах
Instagram, Snapseed и другие программы создают дополнительные папки на вашем iPhone. В этих папках вы найдете отредактированные копии ваших фотографий. Кроме того, если вы регулярно делаете скриншоты, у вас, скорее всего, будет много старых и ненужных снимков. Проверьте эти папки и удалите ненужные мультимедийные файлы.
Удалить похожие фото
Несмотря на то, что у вас есть дубликаты фотографий и ненужные скриншоты, у вас, скорее всего, будет куча бесполезных похожих фотографий. Когда вы делаете фотографии последовательно, когда вы делаете несколько снимков, чтобы выбрать лучший снимок, когда вас вдохновляет пейзаж, и вы делаете десятки снимков, и в большинстве случаев вы делаете много снимков, а затем забываете о них.
К счастью, есть быстрый способ найти и удалить похожие изображения с вашего iPhone. Вы можете использовать бесплатное приложение Nektony под названием Очиститель телефона для медиафайлов. Это приложение сканирует медиатеку вашего iPhone и показывает группы похожих фотографий. Вы можете легко выбрать лучший снимок в каждой группе и удалить все остальные копии.
Вот как использовать Phone Cleaner для удаления похожих фотографий с iPhone:
- Скачать и запустите Phone Cleaner, чтобы удалить дубликаты фотографий на вашем iPhone.
- Запустите приложение и предоставьте доступ к своей фото-библиотеке.
- Приложение просканирует ваши фотографии и покажет группы похожих фотографий.
- В каждой группе коснитесь значка «Нравится» на фото, которое вам нравится больше всего. Остальные фотографии в группе будут перемещены в корзину.
- Перейдите в раздел «Корзина» и нажмите «Удалить выбранное».
- Не забудьте очистить корзину вашего iPhone, так как приложение помещает все удаленные фотографии во временную папку, также известную как «Недавно удаленные».
Удалить большие видео
Видео занимают даже больше места, чем фотографии. Вы можете перейти непосредственно к альбому «Видео» в приложении «Фото» или снова использовать Phone Cleaner для медиафайлов. Несмотря на нахождение похожих фотографий, приложение находит самые большие видеофайлы и отображает их в порядке убывания размера. Это удобнее, чем поиск больших видео вручную.
Как использовать Phone Cleaner для удаления больших видео с iPhone:
- Запустите Phone Cleaner for Media Files.
- Перейдите в раздел «Больше».
- Проведите пальцем влево или вправо, чтобы просмотреть видео большего размера.
- Прокрутите вниз, чтобы удалить ненужные большие видео.
- Перейдите в раздел «Корзина» и нажмите «Удалить выбранное».
- Очистите альбом «Недавно удаленные» в разделе «Фотографии», поскольку приложение помещает туда все удаленные видео.
Программы для Windows, мобильные приложения, игры — ВСЁ БЕСПЛАТНО, в нашем закрытом телеграмм канале — Подписывайтесь:)
Сохранение данных и переустановка iOS
Бывает так, что из-за программного сбоя или ошибок файловой системы, «пожирание» свободного места происходит произвольно, как следствие неправильного функционирования iOS. В большинстве таких случаев самым действенным способом решения проблемы является переустановка операционной системы с предварительным сохранением всей нужной информации и файлов, если это необходимо.
Для продвинутых пользователей проведение подобной операции самостоятельно, наверняка, не станет чем-то сложным, однако, для обычных владельцев техники Apple такое мероприятие может стать целым приключением
iPadiPhoneосвободить место на айфоне
Айфон завис на яблоке. Что делать
Разные iPhone перезагружаются по-разному
Если Айфон завис на яблоке, самый простой способ помочь ему вернуться к работе – это жёсткая перезагрузка iPhone. Она не представляет никакой сложности и вреда смартфону также не несёт:
- На iPhone 6s, 6s Plus, SE (2016) и более старых моделях удерживайте кнопку Home и клавишу питания в течение примерно 10 секунд;
- На iPhone 7, 8, 8 Plus и SE (2020) удерживайте кнопку уменьшения громкости и клавишу питания в течение примерно 10 секунд;
- На iPhone X и более новых моделях быстро нажмите и отпустите кнопку увеличения громкости, быстро нажмите и отпустите клавишу уменьшения громкости, а затем зажмите клавишу питания и удерживайте 10 секунд.
Как восстановить iPhone через iTunes
Восстановление iPhone через iTunes – самая моя нелюбимая манипуляция. Она заключается в том, чтобы сбросить все настройки iPhone, а потом накатить на него резервную копию:
- Запустите Finder или iTunes на Mac (зависит от версии ОС);
- Подключите iPhone (iPad либо iPod) к Mac по кабелю;
- Переведите подключённое устройство в режим восстановления;
Помните, что восстановление через iTunes удаляет все данные
- Во всплывающем окне на Mac нажмите «Восстановить»;
- Дождитесь завершения процедуры восстановления;
- Активируйте iPhone заново и накатите резервную копию.
Вопросы и ответы
Можно ли увеличить память на iPhone
Да, есть несколько вариантов:
Облачные хранилища
Наиболее удобным сервисом будет являться медиатека iCloud, однако всегда есть возможность выгружать файлы и на другие сервисы:
- Google Drive,
- Яндекс.Диск,
- DropBox.
Флеш-накопители
Расширить память можно с помощью USB-флеш-накопителя с дополнительным разъёмом Lightning. На такой флешке можно быстро сбросить файлы и очистить место на Айфоне. Наиболее популярными вариантами будут Leef iBridge 3 и SanDisk iXpand.
- SanDisk iXpand – отличные компактные флешки, по небольшой цене, есть модели от 16 гигабайт до 256.
- Apple Leef iBridge3 – у флешки присутствует сразу два разъема: обычный USB и micro-USB, есть встроенный файловый менеджер.
Внешний жесткий диск
Портативные жесткие диски схожи с Флеш-накопителями, только объем их памяти во много раз больше. Такие варианты подойдут, например, для путешествия. Но для полноценного использования такого варианта, придется использовать посредника в виде ноутбука или ПК.
Замена модуля памяти
Данный способ не является стопроцентной гарантией, что объем внутреннего накопителя вашего устройства расширится. Здесь речь идет именно о замене (перепайке) чипа iPhone. Имейте в виду, чтобы заменить модуль памяти, необходимо отпаять микросхему от материнской платы на старом мобильнике, затем новый модуль припаять обратно. Данный метод лучше доверить профессионалу, так как требуется опыт и оборудование
Можно ли вставить карту памяти
Нет. В iPhone не предусмотрен слот для Micro-SD, ни один вид карт памяти вставить не получиться. Альтернатива – Lightning-флешка или внешний жесткий диск.
Как выключить оптимизацию хранилища
- Для фото. Переходим в Настройки > iCloud > Фото и снимаем галочку с иконки «Оптимизация хранилища оригиналов».
- Для музыки. Переходим в главное меню > Музыка и деактивируем ползунок «Оптимизация хранилища».
Как включить/отключить подписку на iCloud хранилище
- Необходимо перейти в Настройки > iCloud > Управление хранилищем;
- Нажимаем на «Сменить план хранилища»;
- Выбираем бесплатный или платный вариант.
Стоимость услуги составляет:
- 59р/мес за 50 ГБ – не особо много. Если брать из расчета 4 Мбайт вес среднего снимка, то 50 Гбайт вмещает в среднем 12800 фотографий, или 150 минут видео в 1080p качестве.
- 149р/мес за 200 ГБ,
- 599р/мес за 2ТБ.
Платежи автоматически списываются раз в месяц с привязанной карты в Apple Pay.
- Настройки > Game Center;
- Деактивируем первый ползунок.
Сгрузите ненужные приложения
Одна из фишек iOS позволяет автоматически сгружать неиспользуемые приложения на смартфоне. Система по своему усмотрению убирает программы и игры, которыми давно не пользовались, оставляя настройки и данные на iPhone.
Так при наличии подключения можно в одно нажатие вернуть приложение на смартфон.
Можете довериться системе и включить автоматическую выгрузку по пути Настройки – iTunes Store и App Store – Сгружать неиспользуемые, а можете перейти в Настройки – Основные – Хранилище iPhone и вручную сгрузить несколько тяжелых программ, которые не нужны в данный момент.
В первом случае эффект заметите не сразу, нужно время, чтобы система определила неиспользуемым программы, а во втором не будет риска остаться в нужный момент без определенной программы, вы сразу же определите несколько больших программ для сгрузки и увидите эффект.
Способы освободить кэш
Кэш представляет собой временные (остаточные) файлы, которые чаще всего используются для ускорения загрузки приложений и системы в целом. Но при этом, со временем, фрагменты кода начинают занимать довольно значительную часть памяти. Удаление кэша никак не повлияет на функционирование программ.
Здесь стоит выделить несколько основных способов очистки кэша:
- Очистка истории браузеров.
- Очистка кэша игр и приложений (было разобрано выше).
- Перезагрузка iPhone.
- Сброс до заводских настроек.
- Очистка кэша Safari.
Очистить браузер Safari
Для очистки кэша, cookies, историй посещений штатного браузера iOs, перейдите «Настройки» и найдите раздел «Safari», внутри отыщите пункт «Очистить историю и данные сайтов», и подтвердить действие.
Для очистки списка для чтения, откройте браузер Сафари и нажмите на значок в виде трех полосок в правом нижнем углу, нажмите «Ваша библиотека» (значек книжки) — «Список для чтения» (очки) — «Править», теперь отметьте галочками все записи и нажмите одноименную кнопку.
Инструкция как вычистить историю посещений отдельно:
Мне помогло1
Удалить приватный кэш в Firefox
Запустите браузер, найдите значок с тремя горизонтальными линиями и кликните по нему, потом перейдите: «Настройки» — «Приватность и защита» – «Куки и данные сайтов» и тапните «Удалить данные».
Очистить кэш приложения из настроек
Сразу стоит сказать, что данный способ подходит далеко не всем приложениям. Приведем пример на основе Telegram:
Рекомендуем удалить «Почту», так как iOS «коллекционирует» остатки давно удаленных почтовых сообщений и прочий мусор. Вот видеоинструкция:
Очистить кэш программы из меню
Для такого типа очистки вам придется переустановить полностью утилиту (лучше всего делать это с программами, кэш которых нельзя почистить вручную). Затем перейти по следующему пути «Настройки» — «Общее» — «Хранение iPhone» — выбрать любое приложение, а затем удалить его.
Кэш Siri
Для очистки кэша Siri нужно зайти в «Настройки», затем выбрать пункт «Siri и поиск», потом «История Siri и диктовки». Теперь нужно нажать на «Удалить историю Siri и диктовки», чтобы очистить кэш.

















![Как освободить место в icloud? [инструкция]](http://miggim.ru/wp-content/uploads/7/e/7/7e7edbd1fa80f638d0608be4c3ea535e.jpeg)















