Как загружать книги
Первый вариант – через само приложение iBooks. В нижней панели есть вкладка «Магазин книг», которая выводит к Books Store. В большинстве своем здесь бесплатные произведения. Причем есть и художественная литература, и нон-фикшн, и детские истории. У каждой книги можно предварительно прочитать отрывок, увидеть количество страниц, дату релиза. Проблема лишь одна – здесь все книги на английском языке, исключая руководства пользователя для разных «яблочных» девайсов. По этой причине удобнее книги загружать из сторонних источников.
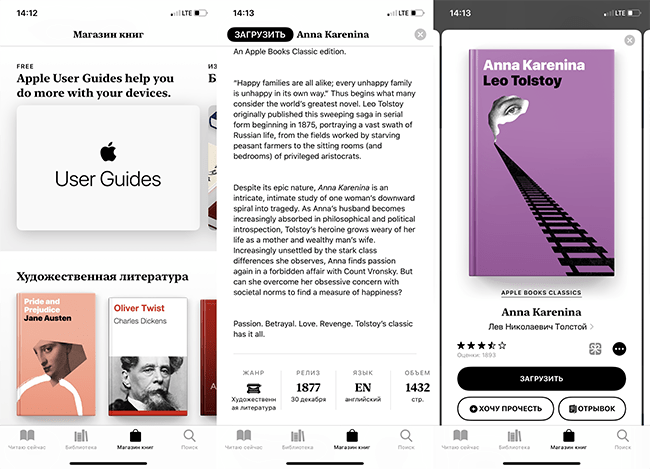
Через iTunes
Этот вариант используется, когда нужно перебросить книги с компьютера. Для пользователей Windows нужна программа iTunes, для владельцев Mac с OS Catalina – Finder. На более ранних версиях также загружается iTunes.
Алгоритм:
- Подключите айфон к компьютеру через USB-кабель. Запустите программу или откройте Finder.
- Найдите свой айфон в панели управления, войдите в него и перейдите по верхнему меню в пункт «Книги».
- Нажмите «Управлять хранилищем». Перейдите в нужный блок.
- Выберите на компьютере книгу, перетащите ее в это окно. Дождитесь загрузки.
- Нажмите «Готово» и «Синхронизировать». После этого книга появится в iBooks.
Если нужно загрузить в стороннюю читалку, потребуется перейти в блок «Файлы», найти нужное приложение и перетащить файл непосредственно на его строчку.
Через Safari
В iOS 13 появился «Менеджер загрузок», поэтому теперь на айфон можно скачивать файлы напрямую через браузер. С книгами это тоже работает.
Алгоритм:
- Зайдите на сайт, где планируете скачивать произведение.
- Выберите нужный формат файла. Подтвердите необходимость начала загрузки.
- Тапните по иконке в правом верхнем углу, когда процесс завершится.
- Нажмите на скачанный файл и дождитесь, пока он откроется в читалке.
Если приложений несколько, айфон предложит выбрать, какое именно использовать.
Через облачное хранилище
Самый простой вариант – сделать это через iCloud. Понадобится доступ к iCloud Drive через одноименное приложение или через «Файлы». Убедитесь, что книга лежит там в доступном для открытия формате.
Алгоритм:
- Войдите в «Недавние» или в «Обзор» – в зависимости от того, где находится файл.
- Найдите книгу. По необходимости используйте строку поиска.
- Тапните по левой нижней иконке «Поделиться».
- В списке действий найдите «Открыть в «iBooks»». Если стоит сторонняя читалка, появится опция для нее.
- Тапните и должитесь загрузки.
Как читать книги на iPhonе и iPad с комфортом
Пять удобных приложений, в которых можно читать тексты из любых источников.
Поддерживаемые форматы: FB2, EPUB, MOBI, DOC, DOCX, TXT, ZIP.
Если вам по душе минималистичность стандартной читалки iBooks, но не нравятся фиксированные отступы в текстах и ограниченная поддержка форматов, можете попробовать eBoox. Эта программа такая же воздушная и простая в использовании, но при этом читает FB2, MOBI и другие популярные типы файлов, недоступные в iBooks. Кроме того, eBoox предоставляет больше контроля над визуальной стороной текста: настраивайте отступы так, как вам удобно.
Единственное, чего может не хватать eBoox, так это синхронизации позиций чтения, закладок и прочих метаданных между устройствами. Программа бесплатная.
PocketBook Reader
Читалку PocketBook нельзя назвать минималистичной, но и сбить вас с толку большим количеством настроек и функций ей вряд ли удастся. Помимо типичных опций, вы получаете управление автопрокруткой и зонами листания. Есть быстрый экспорт слов в Google, «Википедию» и встроенный словарь. Можно включать чтение вслух. Очень удобно менять масштаб текста щипком.
PocketBook поддерживает синхронизацию между устройствами через Dropbox. Кроме того, в приложение встроен рекомендательный сервис ReadRate, в котором можно посмотреть отзывы, оценки и прочую информацию о книгах. Отдельного внимания заслуживает поддержка DJVU — популярного формата иллюстрированных книг. Приложение доступно без рекламы и бесплатно.
PocketBook Reader: читалка
Pocketbook International SA
Цена: Бесплатно
Загрузить
Цена: Бесплатно
Стандартное приложение для чтения — iBooks
Приложение iBooks входит в стандартный пакет айфона с момента введения 7 версии. Соответственно, приобретая современные устройства, следует знать, что данная программу уже не нужно будет скачивать.
iBooks имеет ряд положительных моментов, именно поэтому многие пользователи предпочитают именно его. Что можно отнести к плюсам:
- Человек может самостоятельно формировать библиотеку, в зависимости от жанров литературы, а также делать закладки.
- Имеется приятная анимация, имитирующая перелистывание страниц.
- Присутствует удобный поисковик, позволяющий фильтровать литературу по годам, жанрам, авторам и так далее.
- Можно читать не только российскую, но и иностранную литературу. После ознакомления с творчеством какого-то автора, можно поставить свою оценку конкретному произведению.
- Последняя версия приложения исправила предыдущие недостатки. Была реализована функция синхронизации iBooks и iCloud. Теперь пользователи могут без каких-либо проблем перебрасывать данные с одного устройства на другое. Разумеется, если гаджеты привязаны к одному аккаунту.
- Программа полностью совместима со всей продукцией Apple.
Что касается минусов, то основным является то, что через iBooks можно открывать только два формата электронного документа. В остальном (работе, оформлению и т.д.), существенных недостатков обнаружено не было.
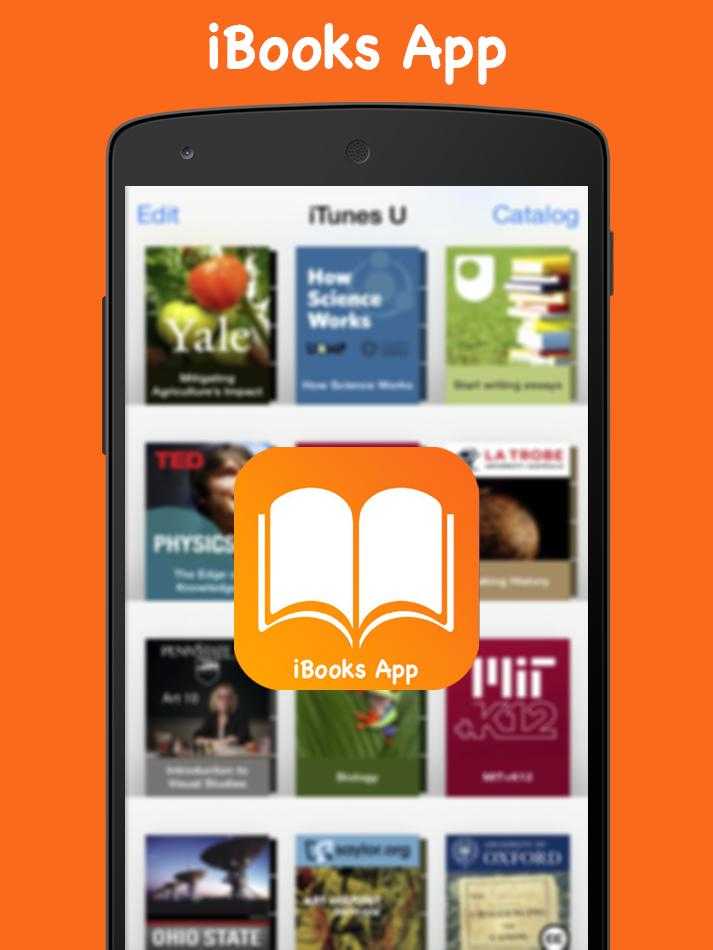
Приложение iBooks
Особое значение для пользователей имеет удобный интерфейс. Какие варианты работы с ним предусмотрены:
- Перелистывание страницы происходит за счет небольшого взмаха справа налево, или путем короткого нажатия на правы край экрана.
- Перелистывание страницы в обратную сторону выполняется такими же простыми действиями.
- Переключение между страниц выполняется с помощью бегунка, находящегося в нижней части дисплея.
- Можно легко менять размер шрифта, цвет, яркость экрана и так далее.
iTunes и MacOS
Как скинуть книгу на iPad? Следующий прием — это использование универсальной утилиты под названием iTunes. Она работает под управлением MacOS и Windows. Только процесс загрузки документов в том или ином случае будет отличаться.
Как на iPad закачать книги? Начнем с изучения процесса на MacOS. «АйТюнс» уже интегрирована в эту операционную систему, что значительно облегчает жизнь.
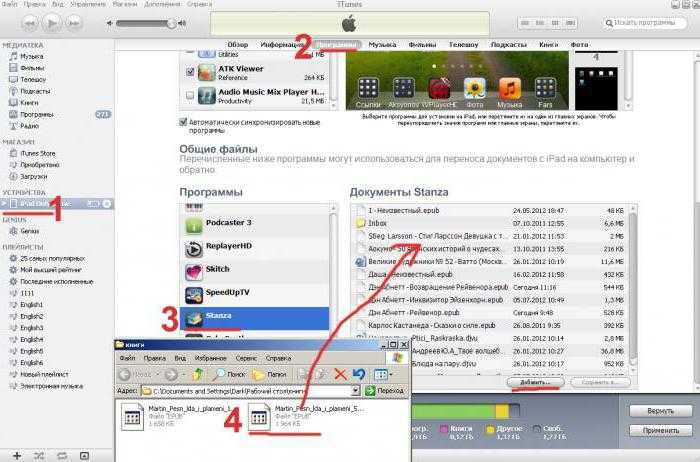
Необходимо выполнить следующие действия:
- Открыть iBooks на MacOS.
- Перейти в раздел «Магазин»-«Авторизовать этот компьютер…».
- Войти в систему под AppleID.
- Нажать на «АйБукс»-«Настройки…».
- Поставить отметку около строки «Синхронизировать выделенный текст, коллекции и закладки на устройствах».
- Переместить в iBooks заранее подготовленную книгу с компьютера. Для этого файл нужно просто перетащить курсором в окно приложения.
- Открыть «АйТюнс».
- Посетить «Магазин»-«Авторизация компьютера».
- Вновь войти в систему, используя данные от «Эппл АйДи».
- Подключить к ПК iPad при помощи USB.
- Нажать в iTunes на изображение мобильного телефона. Этот прием откроет меню девайса.
- Выбрать раздел «Книги».
- Нажать на «Синхронизировать», предварительно выбрав параметры настройки — «Все книги» или «Выбранные документы».
Готово! Все загруженные книжки появятся в iBooks на мобильном устройстве. Документы будут помечены как «Новые».
Загрузка книг через приложения на айфоне
Книги для iPhone можно загружать через специальные приложения. Автоматически на устройствах устанавливается iBooks. Однако существенным минусом данной программы является малое количество воспроизводимых форматов.
Скачивание через приложения
На App Store можно найти большое количество самых разнообразных читалок, поддерживающих любые форматы электронных книг. Для поиска и скачивания литературы, также можно пользоваться специальными приложениями. Наиболее популярным является LitRes. Пошаговая инструкция как скачать книгу на iPhone на примере LitRes:
- Запустить программу.
- Завести аккаунт или создать новый, если его нет. Оба действия совершаются через вкладку «профиль».
- Зайдя в программу можно заниматься поиском книг. Если пользователь знает наименование нужной ему литературы, достаточно просто вбить его в строке «поиск». Если человек не определился, можно просто зайти в магазин и посмотреть разные книги, рассортированные по жанрам.
- Выбрав книгу, необходимо открыть ее и оплатить. Если имеется подписка, то будет отображаться кнопка «бесплатно».
- Что удобно, начать чтение можно непосредственно в самом приложении LitRes. Если же нужно открыть через другую программу, то просто следует нажать на кнопку «экспорт». Появится окно для выбора удобной читалки (установленной на телефоне).
Работа с LitRes
Как перенести iBooks на iPhone X/8/8 Plus с помощью Tenorshare iCareFone
Самым удобным и быстрым, на наш взгляд, вариантом перенести iBooks с айфона на айфон X/8/8 Plus является программа . Она позволяет управлять отдельными типами файлов ( ,) и т.д., экспортировать их на компьютер и наоборот.
Инструмент Tenorshare iCareFone является универсальной программой, с помощью которой можно не только управлять различными видами файлов на устройстве через компьютер, но и делать резервное копирование отдельных типов файлов, а также очищать устройство от мусора. Также с помощью этой утилиты вы можете блокировать рекламу в приложениях и исправлять системные ошибки и iOS-зависания. Для загрузки на официальном сайте доступна пробная и зарегистрированная версии. Установить можно на Windows и Mac.
iPod touch
Как скрыть купленные книги на книжной полке.
Чтобы показать или скрыть купленные книги, не загруженные на iPod touch, перейдите к меню «Настройки» > iBooks > «Показ всех покупок». Купленные книги можно загружать из магазина iBookstore. См.
Синхронизация книг и PDF-документов
С помощью iTunes можно выполнять синхронизацию книг и PDF-документов между iPod touch и компьютером, а также покупать книги в iTunes Store. Когда iPod touch подключен к компьютеру, на панели «Книги» можно выбрать объекты для синхронизации. Также можно найти в Интернете бесплатные книги в формате ePub без защиты DRM и PDF-документы и добавить их в свою библиотеку iTunes.Синхронизация книги или PDF-документа на iPod touch.
В iTunes на компьютере выберите пункт меню «Файл» > «Добавить в медиатеку», а затем выберите файл. Затем выполните синхронизацию.Добавление книги или PDF-документа в iBooks без синхронизации.
Если книга или PDF-документ не слишком большие, отправьте их себе по электронной почте с компьютера. Откройте почтовое сообщение на iPod touch, затем нажмите вложенный файл, и, удерживая его, дождитесь появления меню, после чего выберите в нем «Открыть в iBooks».
Печать PDF-документов и их отправка по электронной почте
Настройки iBooks
В программе iBooks хранятся покупки, коллекции, закладки, заметки, а также информация о текущей странице в iCloud, что позволяет продолжить чтение книги на другом устройстве iOS. При открытии и закрытии программы iBooks в ней сохраняется информация обо всех книгах. Кроме того, при открытии и закрытии отдельной книги сохраняется информация об этой книге.Включение и отключение синхронизации.
Выберите «Настройки» > «iBooks». Также можно синхронизировать коллекции и закладки.
В некоторых книгах предусмотрена возможность доступа к видео- или аудиоматериалам, хранящимся в сети Интернет.Включение и отключение доступа к материалам, размещенным в Интернете.
Выберите «Настройки» > «iBooks» > «Онлайн-контент».Изменение направления переворачивания страниц при касании левого поля.
Выберите «Настройки» > «iBooks» > «Листание с полей».
Добавление книг в iTunes
Осуществить данное действие с компьютера можно двумя способами: либо с помощью меню, либо простым перетаскиванием документа в программу.
Для первой ситуации вам надо кликнуть на кнопку «Файл», находящуюся в левом углу экрана. Далее кликните на «Добавить файл в медиатеку». В открывшемся окне найдите нужные файлы (если нужно выбрать несколько книжек, то будет удобно использовать клавишу Ctrl).
Второй метод намного проще. Вам следует перетащить документ в окно программы
Абсолютно неважно, в каком разделе вы будете находиться, так как всё равно всё попадёт по адресу
Для проверки, добавлены ли книги в iTunes, нажмите на открытый раздел и найдите в списке «Книги», если их нет, то кликайте на «Править меню», где вам следует поставить галочку рядом с нужным параметром.
Добавление на iPhone
Сразу стоит отметить, что формат файлов, отправляемых на iPhone, должен быть pdf, txt, ePub (рекомендуется последний). Для начала запустите на ПК саму программу. Нажмите Ctrl + S. В новой панели слева откройте «Книги». Вы увидите все файлы, которые есть на ваших устройствах (ПК и Айфоне). Перенесите в пустую область экрана документы, как было описано ранее. Они появятся в медиатеке. Однако теперь надо синхронизировать эти два устройства.
Синхронизация
Подключите iPhone к компьютеру с помощью кабеля. Теперь в боковом меню слева можно увидеть подключенное устройство. Нажмите на него и выберите «Синхронизировать». Операция завершена.
Загрузка книг на Айфон без компьютера
В этом случае главное условие – предварительная установка на Айфон программы iBooks, взятой из AppStore.
Приложение iBooks
Следует принять к сведению, что загрузка «АйБукс» возможна на iOS 10. iBooks-приложению доступны всего два формата: ePub и PDF. Это, несомненно, снизило былую популярность «читалки». Разработаны альтернативы, например, KyBook, «глотающая» все форматы.
Все же, рассмотрим пример на основе старой знакомой «умной книги». Используется обычный браузер. Для начала через поисковик находим сайт, с которого можно скинуть нужную книгу (либо сразу переходим на сайт, с которого уже ранее качали файлы). Далее выполняются действия:
- Нажимаем на ссылку для загрузки книжки.
- Появляется «Открыть в программе Книги», жмем.
- Стартует процесс загрузки, продолжительность бывает разная.
- Откроется приложение с только что скачанным файлом.
После скачивания книжка попадает в “Библиотеку”
Как закачать книги на iPhone или iPad бесплатно и без компьютера
Приложение Книги является не только штатным и бесплатным решением на iOS, но и одной из самых продвинутых читалок во всём App Store. В этом материале мы расскажем как закачать книги в соответствующее приложение напрямую на iPhone, iPod touch или iPad без компьютера Mac / Windows и с его помощь.
Одним из главных недостатков приложения Книги стали поддерживаемые форматы — их всего два: PDF и ePub. Несмотря на этот достаточно важный нюанс, ePub приобрёл популярность, и книг в этом формате предостаточно (тем более сконвертировать книгу в ePub можно и самому).
1. Откройте браузер Safari.
2. В поисковой строке введите необходимый запрос (Скачать ePub, наименование книги в ePub, автора и т.д.) или адрес известного ресурса с книгами.
3. Выберите книгу в формате ePub. Книга начнет скачиваться на устройство в приложение Файлы при помощи Менеджера загрузок в iOS. За ходом скачивания можно наблюдать в правом верхнем углу.
4. После завершения скачивания нажмите на иконку Менеджера загрузок и выберите загруженную книгу. Откроется файловый менеджер Файлы. Тапните по книге.
5. Приятного чтения!
1. Откройте штатный браузер Safari на iPhone, iPod touch или iPad.
2. В поисковом запросе введите интересующий запрос или уже известный ресурс.
3. Выберите книгу и нажмите «Скачать ePub».
4. В появившейся странице тапните «Открыть в программе iBooks».
5. Приятного чтения!
Как закачать книги в iBooks через iTunes на компьютере MacOS
C приходом OS X Mavericks компания Apple решила отделить Книги от всего iTunes (аудиокниг это не коснулось). Именно поэтому появилась отдельная программа iBooks для Mac, которая позволяет не только управлять имеющимися книгами, но и читать их прямо с компьютеров на базе macOS. Недостатков тоже прибавилось: все книги из iTunes автоматически перемещаются в настольный iBooks, что несколько усложнило синхронизацию с мобильными устройствами, да и возможности добавления обложки и изменения некоторой информации о книге убрали, а жаль.
Итак, у нас на жёстком диске Mac/PC имеется книга, которую вы хотите переместить в приложение iBooks через iTunes, а затем уже на iOS-устройство.
1. Откройте iBooks → Магазин → Авторизовать этот компьютер… и введите свой Apple ID и пароль.
2. Далее перейдите в меню iBooks → Настройки.
Тут необходимо поставить галочку напротив пункта «Синхронизировать закладки, выделенный текст и коллекции на устройствах».
3. Переместите книгу в iBooks, для этого просто откройте файл в формате ePub в Finder или перетяните его в открытое окно iBooks.
4. Откройте iTunes → Магазин → Авторизовать этот компьютер… и введите свой Apple ID и пароль.
5. Подключите iPhone, iPod touch или iPad к Mac при помощи USB-кабеля.
6. Перейдите на вкладку подключённого устройства.
7. В боковом меню откройте вкладку «Книги».
8. В появившемся окне поставьте галочку напротив пункта «Синхронизировать книги» и выберите один из двух вариантов («Все книги» или «Выбранные книги»).
9. В правом нижнем углу нажмите кнопку «Синхронизировать».
10. Откройте iBooks в iPhone, iPod touch или iPad и вы увидите добавленную книгу с синей меткой «Новая».
Как загружать книги в iBooks через iTunes на PC с Windows
1. Откройте iTunes —> Нажмите по иконке пользователя —> введите свой Apple ID и пароль.
2. Авторизуйте свой компьютер, для чего откройте вкладку Магазин —> Авторизовать этот компьютер… и введите свой Apple ID и пароль.
3. Нажмите на кнопку с тремя точками «•••» и откройте раздел «Книги».
4. Добавьте файл в медиатеку для чего: а) просто перетащите книгу в формате ePub в iTunes; б) откройте Файл —> Добавить файл в медиатеку (Ctrl + O).
Как закачать книги в iBooks через iTunes
Шаг 1. Запустите iTunes и перейдите в раздел «Книги». Если iTunes на компьютере не установлен, то загрузить последнюю версию утилиты можно на официальном сайте Apple.
Примечание: если раздел «Книги» не отображается, нажмите «Править меню» и активируйте раздел, нажав на одноименный переключатель.
Шаг 2. Перейдите на вкладку «Медиатека» и перенесите в окно iTunes книги или документы в форматах EPUB или PDF. Если вдруг по каким-то причинам перенос не удается, добавьте книги вручную, используя меню «Файл» → «Добавить файл в медиатеку» (или «Добавить папку в медиатеку», если вы хотите загрузить сразу несколько книг, которые собраны в одной директории).
Шаг 3. Подключите iPhone к компьютеру и выберите его в iTunes.
Шаг 4. Выберите вкладку «Книги» и активируйте переключатель «Синхронизировать книги
Шаг 5. Нажмите «Все книги» для переноса на iPhone всех книг или «Выбранные книги» для переноса конкретных.
Шаг 6. После окончания выбора нажмите «Готово». Открыв iBooks после окончания синхронизации вы увидите расставленные на полках книги, которые уже можно читать.
Как можно заметить, загрузку книг в iBooks нельзя назвать самой простой операцией, в частности, из-за того, что приходится подключать iPhone к компьютеру при помощи кабеля. К счастью, от проводов можно отказаться.
Как закачать книги на iPhone или iPad бесплатно и без компьютера
Приложение Книги является не только штатным и бесплатным решением на iOS, но и одной из самых продвинутых читалок во всём App Store. В этом материале мы расскажем как закачать книги в соответствующее приложение напрямую на iPhone, iPod touch или iPad без компьютера Mac / Windows и с его помощь.
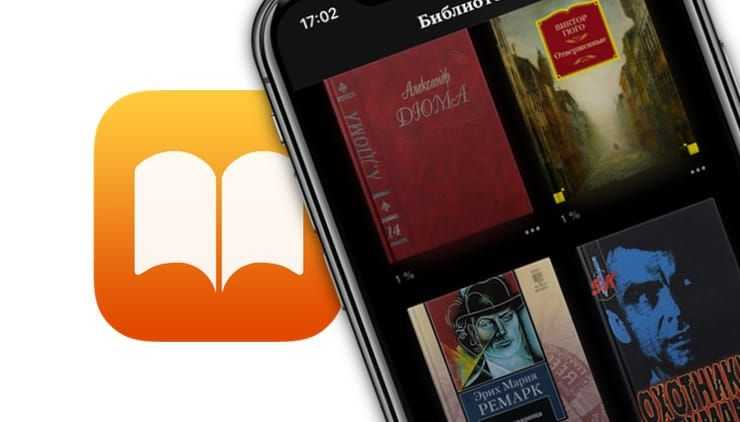
Одним из главных недостатков приложения Книги стали поддерживаемые форматы — их всего два: PDF и ePub. Несмотря на этот достаточно важный нюанс, ePub приобрёл популярность, и книг в этом формате предостаточно (тем более сконвертировать книгу в ePub можно и самому).
1. Откройте браузер Safari.
2. В поисковой строке введите необходимый запрос (Скачать ePub, наименование книги в ePub, автора и т.д.) или адрес известного ресурса с книгами.

3. Выберите книгу в формате ePub. Книга начнет скачиваться на устройство в приложение Файлы при помощи Менеджера загрузок в iOS. За ходом скачивания можно наблюдать в правом верхнем углу.

4. После завершения скачивания нажмите на иконку Менеджера загрузок и выберите загруженную книгу. Откроется файловый менеджер Файлы. Тапните по книге.


5. Приятного чтения!
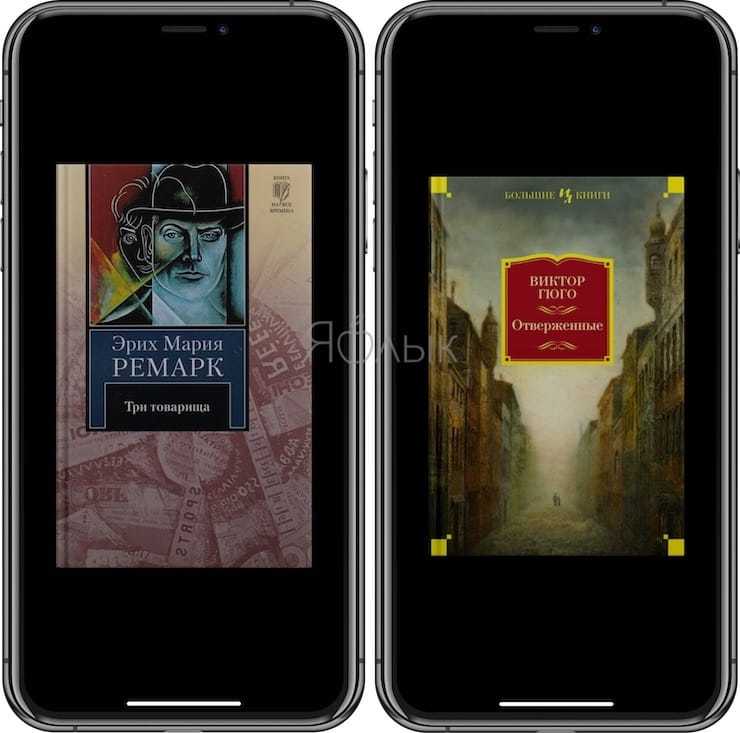
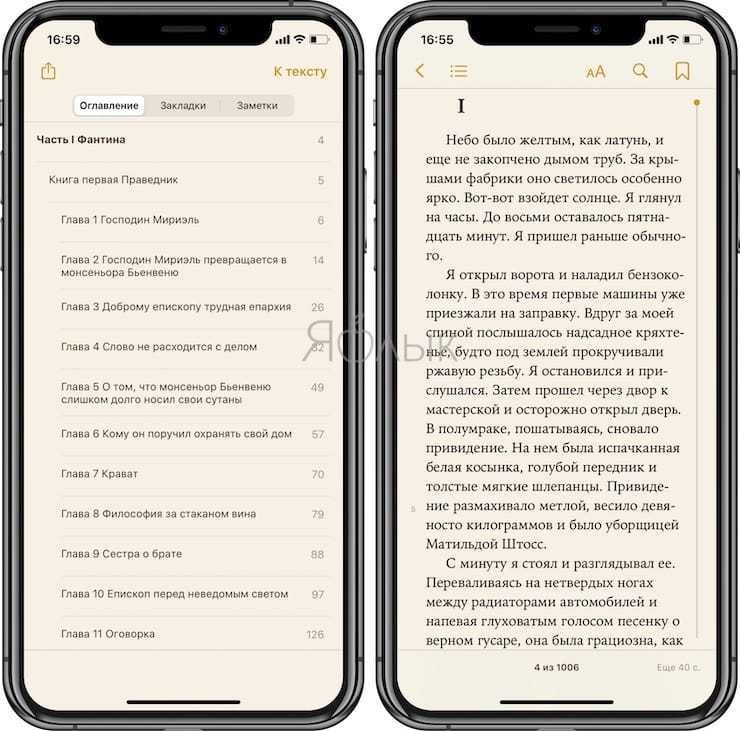
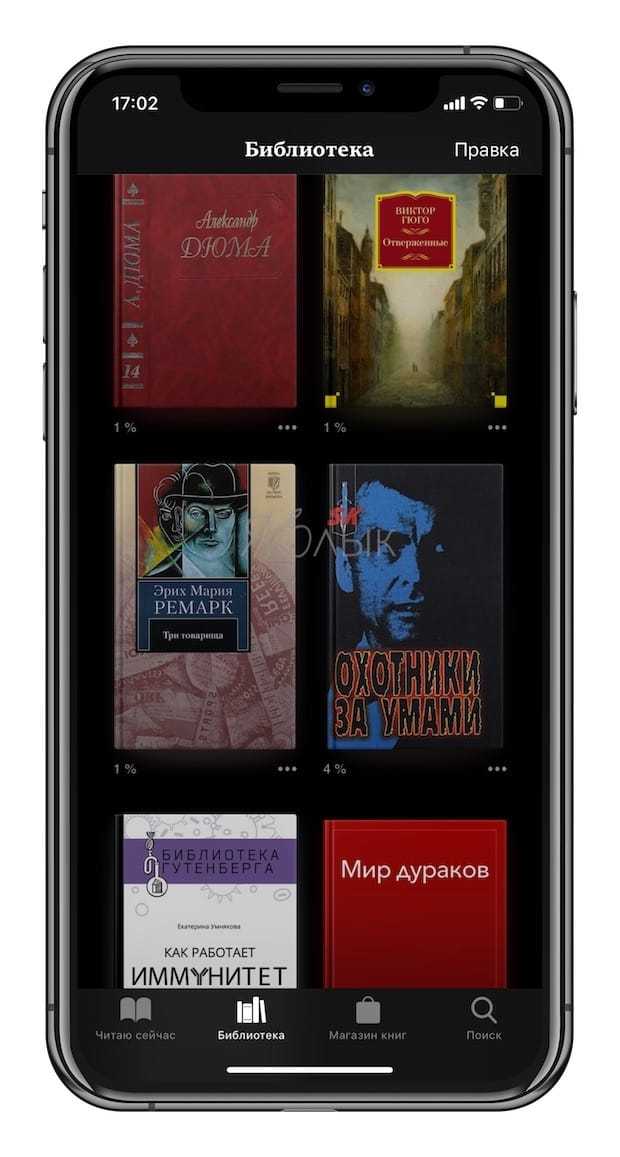
1. Откройте штатный браузер Safari на iPhone, iPod touch или iPad.
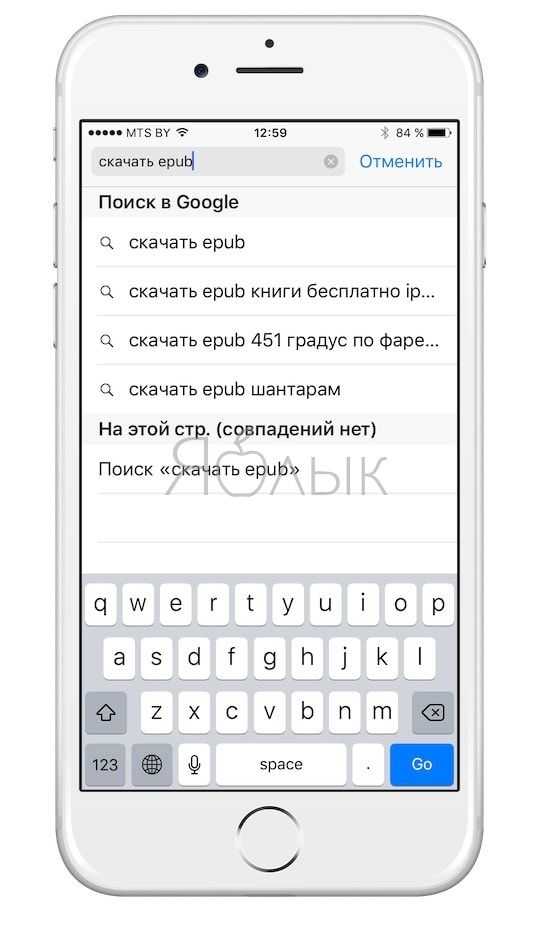
2. В поисковом запросе введите интересующий запрос или уже известный ресурс.
3. Выберите книгу и нажмите «Скачать ePub».
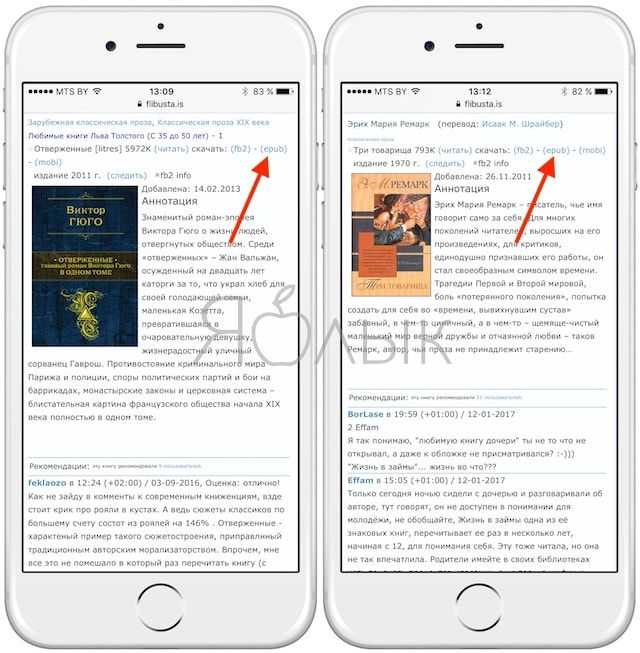
4. В появившейся странице тапните «Открыть в программе iBooks».

5. Приятного чтения!
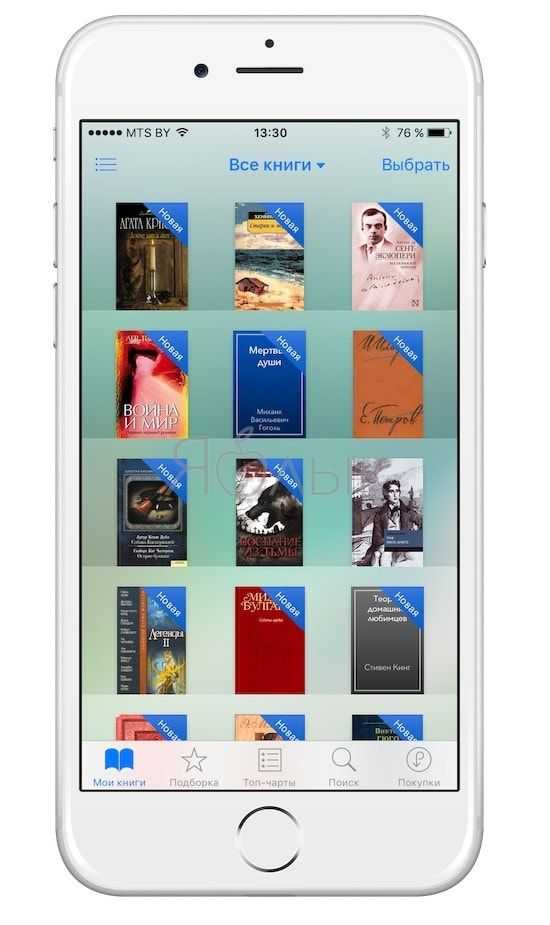
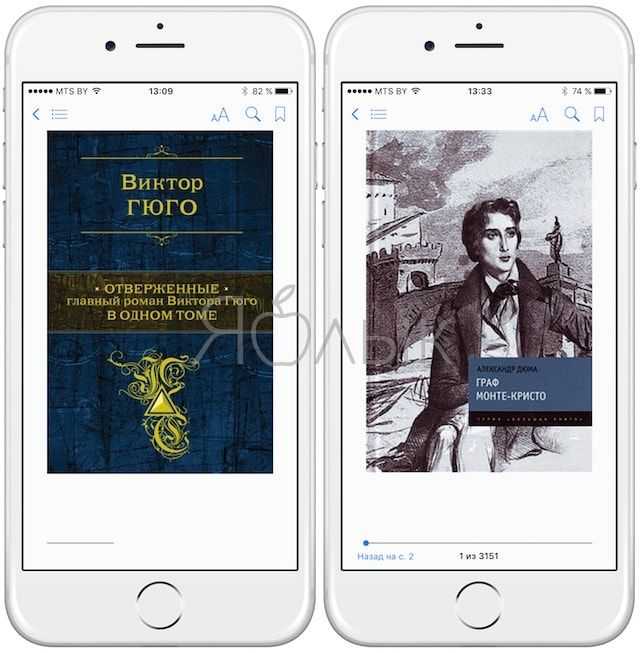

Как закачать книги в iBooks через iTunes на компьютере MacOS
C приходом OS X Mavericks компания Apple решила отделить Книги от всего iTunes (аудиокниг это не коснулось). Именно поэтому появилась отдельная программа iBooks для Mac, которая позволяет не только управлять имеющимися книгами, но и читать их прямо с компьютеров на базе macOS. Недостатков тоже прибавилось: все книги из iTunes автоматически перемещаются в настольный iBooks, что несколько усложнило синхронизацию с мобильными устройствами, да и возможности добавления обложки и изменения некоторой информации о книге убрали, а жаль.
Итак, у нас на жёстком диске Mac/PC имеется книга, которую вы хотите переместить в приложение iBooks через iTunes, а затем уже на iOS-устройство.
1. Откройте iBooks → Магазин → Авторизовать этот компьютер… и введите свой Apple ID и пароль.
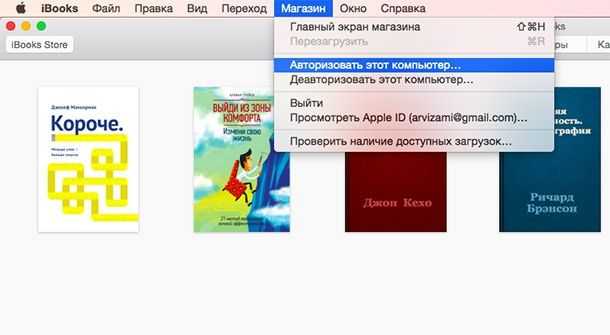
2. Далее перейдите в меню iBooks → Настройки.
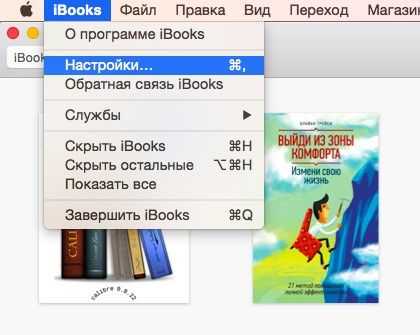
Тут необходимо поставить галочку напротив пункта «Синхронизировать закладки, выделенный текст и коллекции на устройствах».
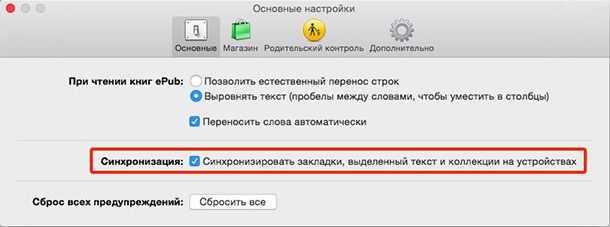
3. Переместите книгу в iBooks, для этого просто откройте файл в формате ePub в Finder или перетяните его в открытое окно iBooks.
4. Откройте iTunes → Магазин → Авторизовать этот компьютер… и введите свой Apple ID и пароль.
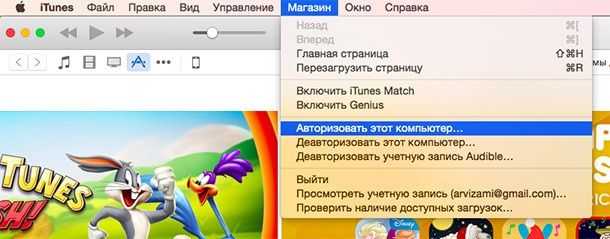
5. Подключите iPhone, iPod touch или iPad к Mac при помощи USB-кабеля.
6. Перейдите на вкладку подключённого устройства.

7. В боковом меню откройте вкладку «Книги».
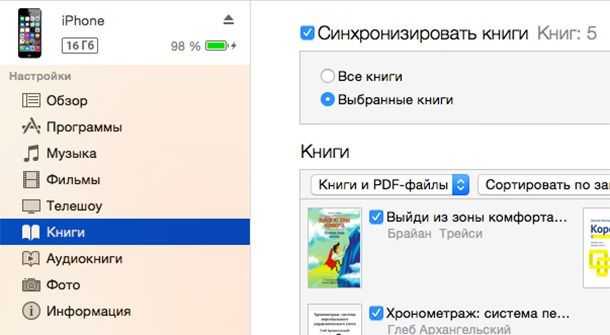
8. В появившемся окне поставьте галочку напротив пункта «Синхронизировать книги» и выберите один из двух вариантов («Все книги» или «Выбранные книги»).
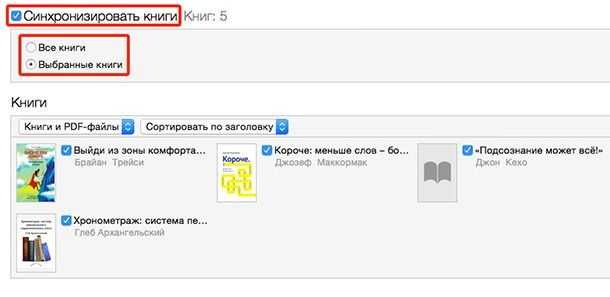
9. В правом нижнем углу нажмите кнопку «Синхронизировать».

10. Откройте iBooks в iPhone, iPod touch или iPad и вы увидите добавленную книгу с синей меткой «Новая».
Как загружать книги в iBooks через iTunes на PC с Windows
1. Откройте iTunes —> Нажмите по иконке пользователя —> введите свой Apple ID и пароль.

2. Авторизуйте свой компьютер, для чего откройте вкладку Магазин —> Авторизовать этот компьютер… и введите свой Apple ID и пароль.
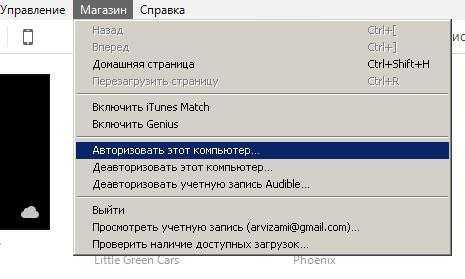
3. Нажмите на кнопку с тремя точками «•••» и откройте раздел «Книги».

4. Добавьте файл в медиатеку для чего: а) просто перетащите книгу в формате ePub в iTunes; б) откройте Файл —> Добавить файл в медиатеку (Ctrl + O).
Как загрузить файлы в электронную книгу с телефона? Можно ли это сделать?
Проще говоря,необходимо файлы с одного устройства перекинуть на другое. При наличии третьего устройства, скажем ноутбука или планшета, с телефона скидываем через менеджер приложений по блютус или через провод файлы на третье устройство (ноутбук например), а уже с него перекидываем на книгу. С другой стороны, почему бы эти книги не скачивать прямо на компьютер, поиск гораздо удобней и количество больше. Или с помощью адаптера скинуть книги с телефона на флешку, а потом с помощью этого же адаптера закинуть c флешки на книгу. Правда придется покупать адаптер USB-miniUSB.
Но если нет промежуточного устройства, тогда стоит соединить кабелем (блютус на книге (QUMO) у меня нет) и перекачать файлы с телефона на книгу (книгу определить, как накопитель). Есть третий вариант, когда книга имеет устройство wi-fi. Тогда файлы книг можно искать прямо с электронной книги, но это крайне неудобно. Проще найти на телефоне и послать их на какую нибудь почту, например на гугл почту. У меня все электроные устройства «сидят» на одном аккаунте. И уже на книге войти в почту и скачать переданные самому себе файлы на саму книгу.
Новое меню в программе Книги начиная с iOS 12
В обновленных Книгах появились четыре новых вкладки: Читаю сейчас, Библиотека, Магазин книг и Поиск. Магазин контента русскоязычным читателям пока не очень интересен – там доступны только книги на английском языке. Очень жаль – ведь Книги созданы по образу и подобию Apple Music, и чем больше вы рассказываете программе о своих предпочтениях с помощью «лайков» и «дизлайков», тем более интересные книги она вам предлагает.

Еще одна интересная опция располагается в Библиотеке. Перейдите на эту вкладку и нажмите на иконку с надписью Коллекции в верхней части экрана. Здесь находятся все прочитанные на ваших iOS-устройствах книги — даже те, о которых вы давным-давно забыли! Заслуживает внимания и раздел Хочу прочесть – сюда можно складывать те книги, на которые у вас пока нет времени.


































