Как сделать так, чтобы iPhone и Android лучше ладили друг с другом.
Большинство смартфонов работают на андроиде, но есть пользователи, которые принципиально никогда не изменят айфону с его iOS. Эти две операционные системы не то чтобы находятся в конфронтации, но они как будто обитатели разных планет. Если андроид — открытая система, и для нее с легкостью можно найти практически любую программу, скачать и установить, то с iOS все не так просто.
Ее код закрытый — это означает, что обновления и программы устройство получает исключительно от разработчика, и подходят они только для айфона. А что же делать двум владельцам этих непримиримых операционных систем, если они захотят пообщаться между собой? У них сразу же возникнут проблемы с коммуникацией.
Но не будем отчаиваться. Пропасть между двумя платформами не должна быть такой уж непреодолимой. Существуют секретные способы заставить iOS и андроид начать взаимодействовать. Хакерство у нас преследуется законом, но легкий лайфхак еще никто не запрещал. Заставить iPhone и устройства Android работать вместе — не такая уж сложная задача, как раньше представлялось, но все же это может быть непросто.
Экосистема Apple заблокирована, и туда не проникнуть постороннему с его андроидом. FaceTime, iMessage и странные форматы файлов ОС iOS делают обмен данными между iPhone и другим iPhone легким, как весенний ветерок, а обмен данными между iPhone и Android — унылым и трудным процессом.
Тем не менее, это не должно быть нашей головной болью. Наша редакция 1Gai.Ru представляет вам несколько советов, которые помогут сделать работу с устройством, использующим противоположную ОС, немного менее утомительной.
Как включить функцию Handoff на iPhone, iPad, Apple Watch и Mac
Использовать такой функционал можно на компьютере с macOS, а также на iPhone, iPad, iPod touch или Apple Watch. От них требуется соответствие системным требованиям (см. выше). Handoff работает, когда устройства располагаются близко и настроены нужным образом.
- На каждом устройстве войдите в iCloud с помощью одной и той же учетной записи Apple ID. Для того, чтобы узнать используемый на часах Apple Watch идентификатор, откройте на вашем iPhone программу Apple Watch и перейдите по пути Основные → Apple ID.
- На каждом устройстве включите беспроводную связь Bluetooth.
- На каждом устройстве включите беспроводную связь Wi-Fi.
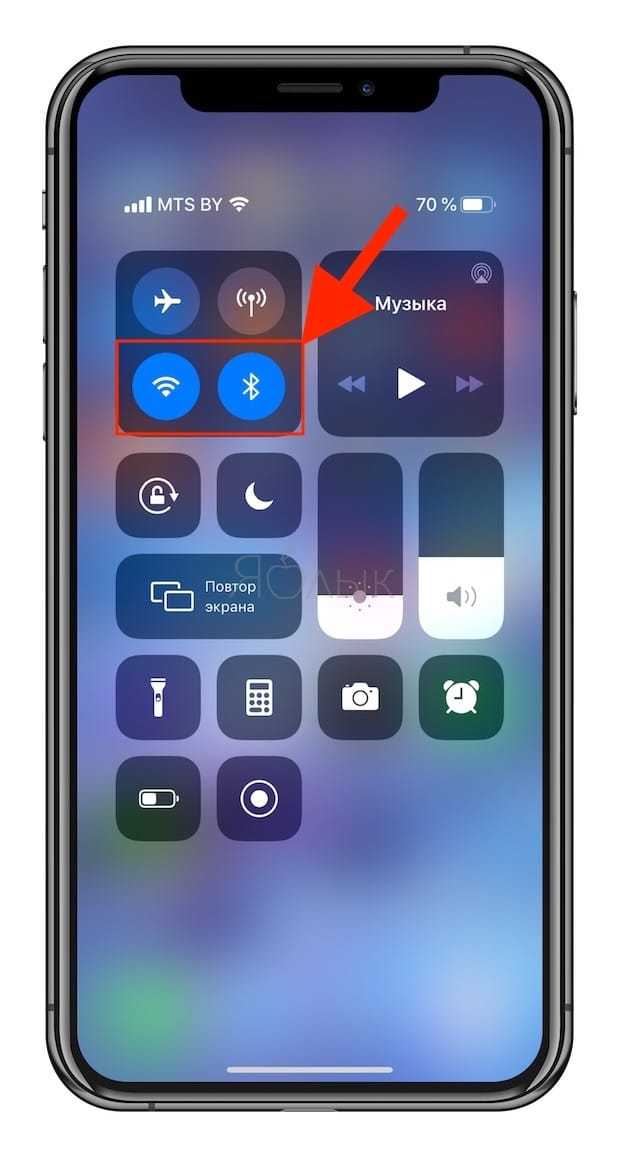
На каждом устройстве включите функцию Handoff.
А вот как включить эту функцию на самих устройствах:
На Mac надо перейти в меню Apple → Системные настройки → Основные. Здесь установите галочку напротив пункта «Разрешить Handoff между этим Mac и Вашими устройствами iCloud».
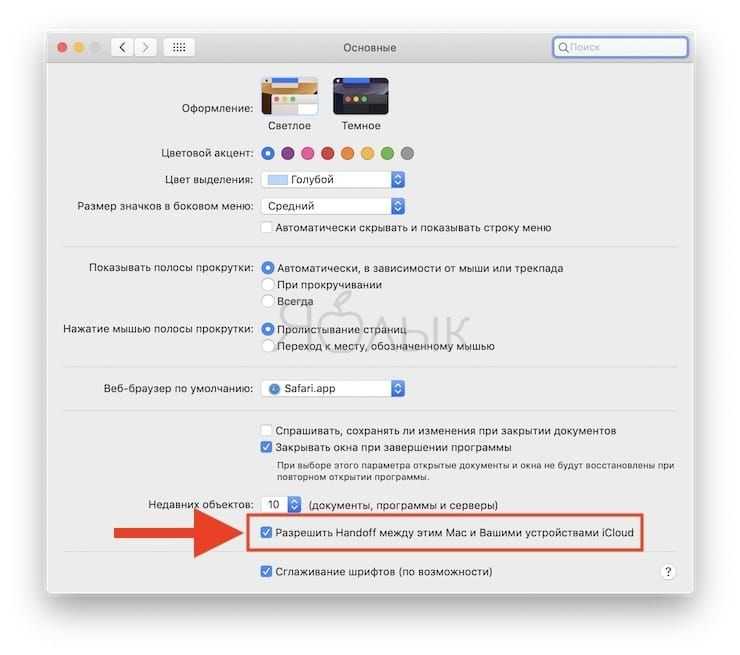
На iPhone, iPad или iPod touch перейдите в Настройки → Основные → Handoff и включите этот параметр.
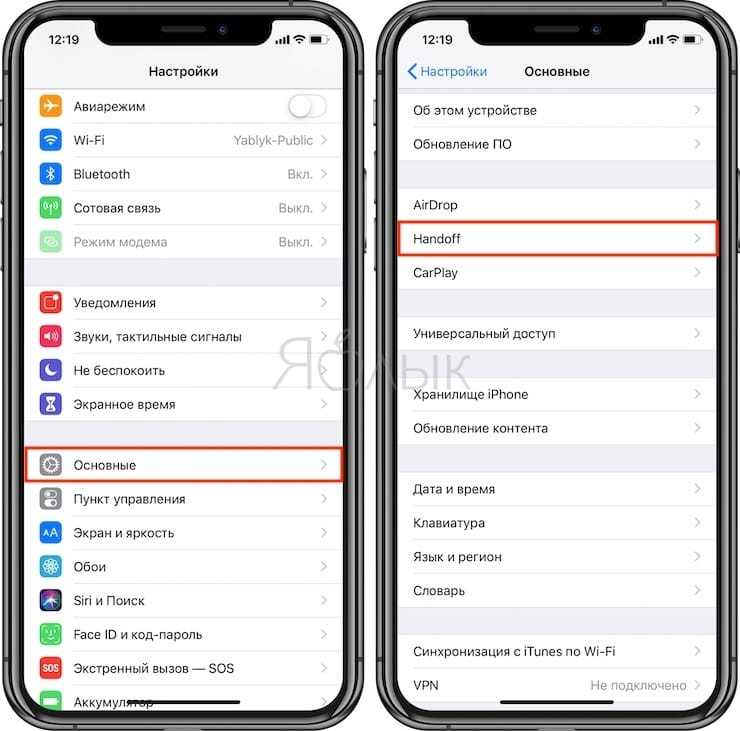
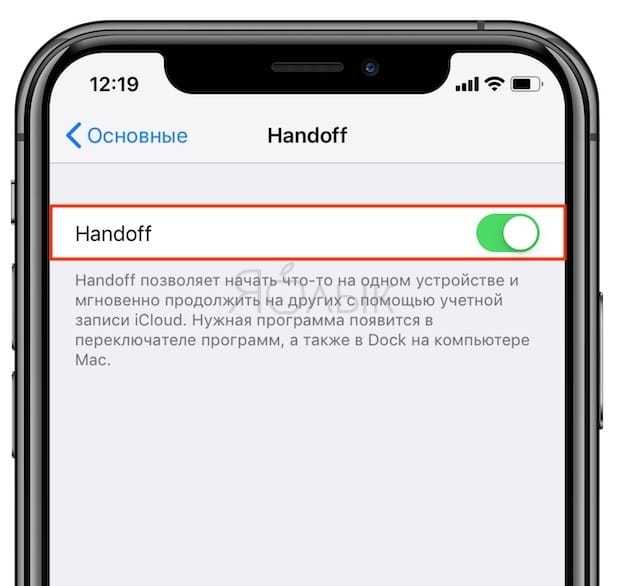
Для Apple Watch в программе Apple Watch на iPhone в меню «Основные» активируйте параметр «Включение Handoff». Умные часы поддерживают передачу данных с помощью функции Handoff на смартфоне или на ПК с установленной macOS версии Yosemite или позже.
Активация функции Handoff приводит и ко включению опции Универсальный буфер обмена.
Создайте отдельный аккаунт для бэкапа
После создания единого Apple ID для приложений, обязательно создайте Apple ID для бэкапа на каждом из iгаджетов. Это позволит хранить все ваши данные в облаке и если что-то произойдет с любым из гаджетов, вы сможете восстановить все данные буквально в пару кликов.
В настройках iOS обязательно укажите синхронизацию закладок и других персональных данных с Apple ID данного гаджета. К iCloud автоматически привязывается сервис «Find My iPhone». Если вы привязали к облаку сразу несколько устройств, то у вас есть возможность отслеживать их местонахождение.
«Настройки» — «iCloud» — «Уч.запись»
«Настройки» — «iCloud»
Включите переключатель «Найти iPhone»
.
Кстати, уважаемые пользователи , проверьте чтобы ваш аккаунт iCloud не совпадал с ID общего аккаунта. Или хотя бы отключите функцию «Найти телефон». Иначе за вашим устройством можно будет наблюдать через одноименное приложение и на сайте iCloud.com.
И самое неприятное, что ваш iPhone могут заблокировать или стереть все содержимое.

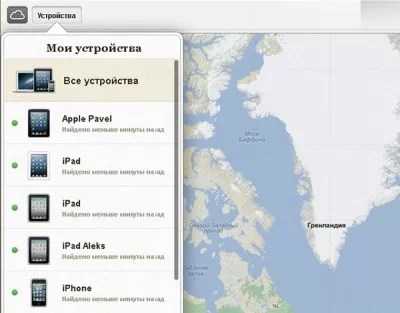
Кто, все эти люди? ![]()
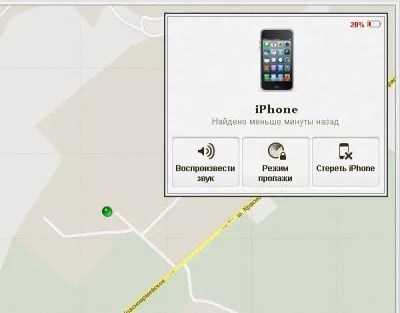
Если iPhone, iPad, iPod Touch или Mac не отображается в AirDrop
В случае отсутствия устройства в списке получателей AirDrop стоит убедиться, что оба устройства расположены не дальше 9 метров друг от друга и на них включены Wi-Fi и Bluetooth. Если это не поможет, то надо проверьте на компьютере Mac или на устройстве с iOS следующие параметры:
На компьютере Mac:
- В строке меню окна Finder выберите Переход → AirDrop и убедитесь во включенной функции AirDrop.
- В нижней части окна AirDrop установите флажок «Разрешить мое обнаружение». Если эта функция настроена на получение контента только от контактов, то на обеих устройствах должен быть осуществлен вход в iCloud. Связанный же с идентификатором Apple ID отправителя электронный адрес или номер телефона должен находиться в программе «Контакты» на вашем Mac.
- Если ваш Mac был выпущен в 2012 году или раньше, то в окне AirDrop можно кликнуть на кнопку «Не видите нужного пользователя?». На отправляющем компьютере в списке получателей кликните «Найти более старый компьютер Mac».
- В случае использования принимающим компьютером OS X Mavericks или более ранней версии, то на нем должно быть открыто окно AirDrop. Для этого в строке меню окна Finder нажмите на Переход → AirDrop.
- Убедитесь в отключении параметра «Блокировать все входящие подключения» в окне настроек «Защита и безопасность» принимающего компьютера Mac.
На устройстве с iOS (iPhone, iPad или iPod touch):
- В «Пункте управления» проверьте настройку параметров AirDrop. Если эта функция настроена для получения данных только от имеющихся контактов, то оба устройства должны быть идентифицированы в iCloud. Связанный же с идентификатором Apple ID отправителя номер телефона или е-мейл должны присутствовать в контактах получателя на iOS.
- Проверьте, что на принимающем устройстве в окне Настройки → Сотовая связь выключен Режим модема.
Как настроить разблокировку компьютера Mac с помощью часов Apple Watch
1. Убедитесь, что компьютер, и сами Apple Watch отвечают системным требованиям для реализации этой функции (см. выше).
2. Для Apple ID должна использоваться двухфакторная аутентификация, а не двухэтапная проверка.
3. Убедитесь, что устройства настроены верно:
- На вашем Mac включены Bluetooth и Wi-Fi.
- Компьютер Mac и часы Apple Watch должен использовать один и тот же Apple ID для входа в iCloud.
- На часах Apple Watch должен быть настроен пароль. Для настройки пароля на iPhone откройте приложение Watch и перейдите в меню «Пароль».
- На компьютере Mac не должен использоваться общий доступ к Интернету или к экрану.
- На компьютере Mac по пути Apple → Системные настройки → Защита и безопасность на вкладке «Основные» необходимо установить флажок «Разрешить Apple Watch разблокировать Mac».
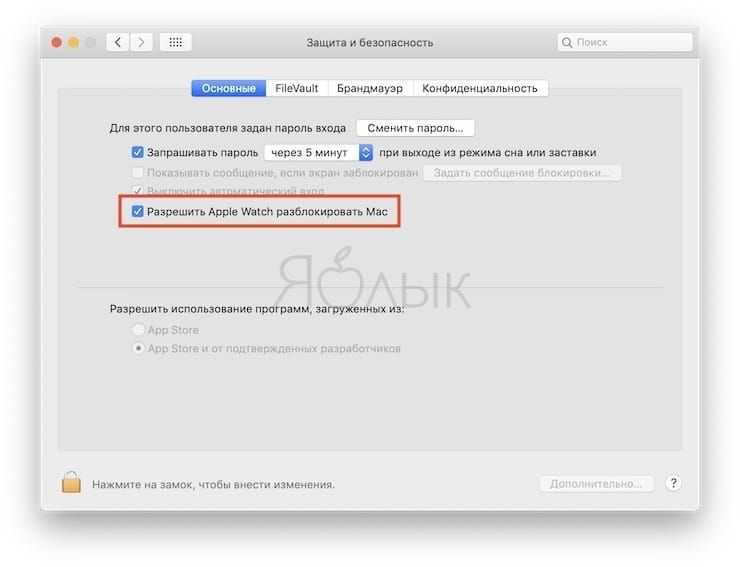
Разрешить совместное использование подписок на сторонние приложения
На протяжении всего поста мы говорили о сервисах общего доступа и подписках, которые являются родными для Apple. Но реальность такова, что, начиная с iOS 14.2, вы также можете очень просто поделиться подпиской на определенные приложения, чтобы все члены семьи могли получить к ней доступ. Это, безусловно, хорошо воспринято, так как в настоящее время приложения регулируются больше подписками, чем единственной покупкой, которой можно поделиться.
- Зайдите в App Store на iPhone.
- Нажмите на свое изображение в верхнем левом углу.
- Перейдите в раздел «Подписки».
- Активируйте первый вариант с надписью «Поделиться новыми подписками».

С этого момента любая подписка, отвечающая соответствующим требованиям, будет активирована для остальных пользователей вашей семьи. Это относится как к iPhone, iPad, так и к Mac, то есть ко всей экосистеме компании.
Знак, когда вы настраиваете новое устройство
При включении и настройке вашего нового iPhone, iPad и iPod touch, или Mac, вы увидите сообщение, войдите в свой идентификатор Apple. После входа в систему, все сервисы Apple на вашем устройстве будет создана автоматически.
Если вы хотите изменить настройки входа позже—например, используйте другой идентификатор Apple для iCloud и iTunes—вы можете перейти к настройкам устройства или системы предпочтений.
Если вы уже настроили устройство, можно легко войти в Настройки на вашем iPhone, iPad и iPod touch, или с каждой отдельной услуги на вашем Mac.
Когда вы входите в магазин приложений iTunes в первый раз, вам может понадобиться, чтобы добавить кредитной карты или другую платежную информацию, чтобы помочь защитить ваш аккаунт. Вы не можете войти в iTunes и магазины приложений с более чем один идентификатор Apple, в то же время, или обновить контент, который вы купите с другим идентификатором Яблоко.
Пересылка через почту
При использовании данного метода у вас есть возможность отправлять до пяти изображений, вкладывая их в электронное письмо. После этого можно посмотреть отправленное письмо на планшете и сохранить фото в его памяти. Этот способ требует настройку «Mail» на iPad и в смартфоне. Сделать это очень просто:
- находите и открываете нужный фотоснимок;
- жмете «Поделиться»;
- выбираете «Mail»;
- вводите собственный адрес в строку получателя;
- отправляете письмо;
- открываете почту на iPad;
- находите письмо;
- сохраняете изображение (нажимаете и удерживаете фото, выбираете «Сохранить изображение»).
Какие действия друг друга видят пользователи связанных устройств
Само собой, при использовании общих сервисов возникает вопрос — какие именно действия друг друга видят владельцы связанных устройств, и какие именно данные им доступны.
Какими именно и чьими — нет, но данные по общему объему будут доступны. При этом в случае исчерпания последнего, все пользователи «Семейного доступа» получат уведомление об этом.
Далее, в рамках «Семейного доступа» юзеры смогут увидеть те или иные покупки. Речь идёт о приобретённых песнях, музыкальных альбомах, сериалах, программах и так далее.
Важно отметить, что увидеть их пользователи смогут, если вы поделитесь ими. То есть факт покупки останется тайной, если вы не захотите поделиться этой информацией в рамках «Семейного доступа»
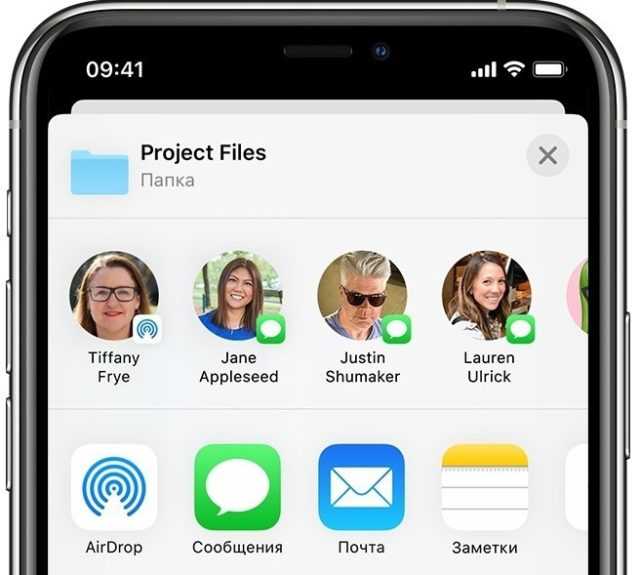
Если же вы поделились, то каждый из пользователей группы сможет увидеть ваши купленные данные, если нажмёт на ваше имя. При этом можно ограничивать доступ к тем или иным данным, скрывая их.
Само собой, поддерживается поиск устройств с помощью «Локатора», групповых напоминаний и прочее. Таким образом, можно не беспокоиться насчет сохранности данных, продолжая пользоваться всеми преимуществами групповой подписки.
Как синхронизировать iPhone с iPhone или iPhone с iPad, или iPad с iPad?
С помощью фирменного облачного сервиса Apple вы можете синхронизировать содержимое всех iPhone и iPad, подключенных к одному Apple ID.
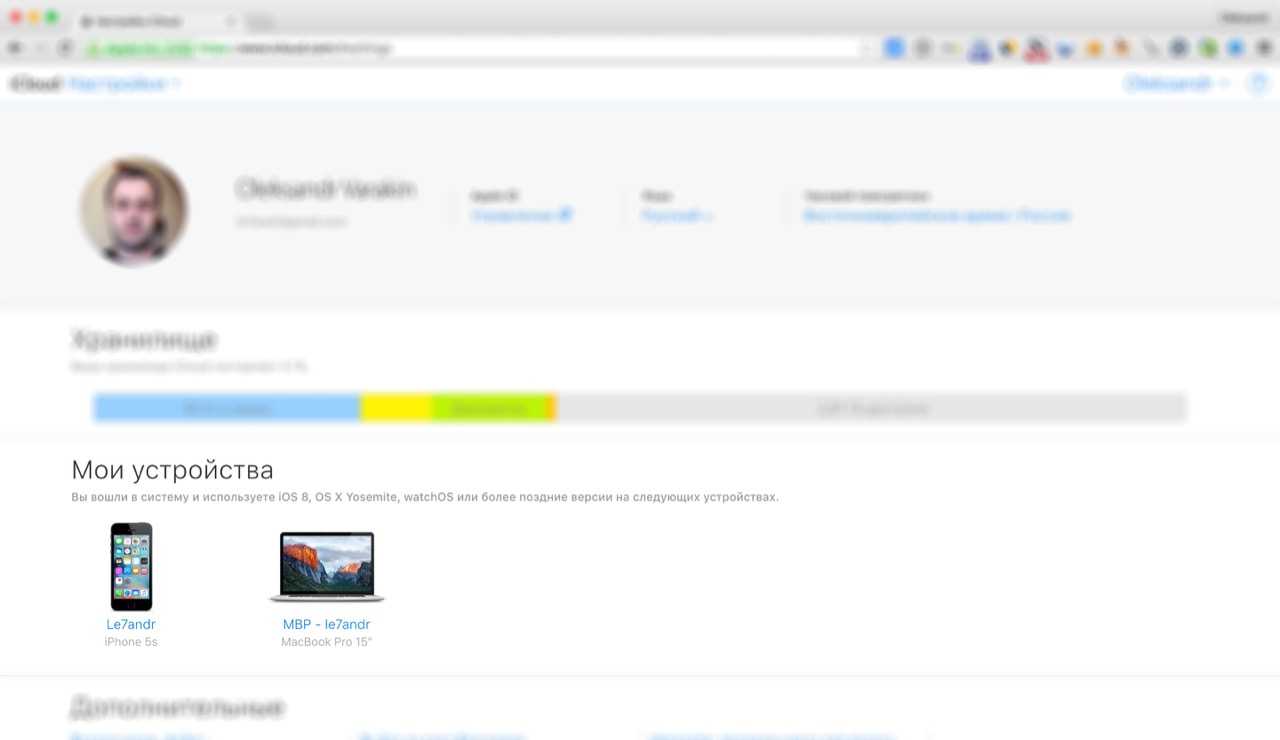
Для того, чтобы скопировать фотографии, контакты, заметки, календари, закладки Safari, связку ключей, документы в iCloud Drive из одного айфона в другой:
- Создайте Apple ID (если у вас его нет).
-
Подключите оба или все ваши устройства к одному Apple ID:Настройки -> iCloud -> В соответствующие поля введите Apple ID и пароль.
- Полезные ссылки:
- Если вы забыли свой идентификатор Apple ID
- Если вы забыли пароль Apple ID
- Как изменить Apple ID
Информация о том, что такое iCloud, для чего он нужен и как его подключить на iPhone/iPad находится здесь.
Также с помощью iCloud вы можете перенести покупки в iTunes Store (музыку, фильмы, телешоу, рингтоны) и App Store (игры и программы) на все ваши iOS-устройства.
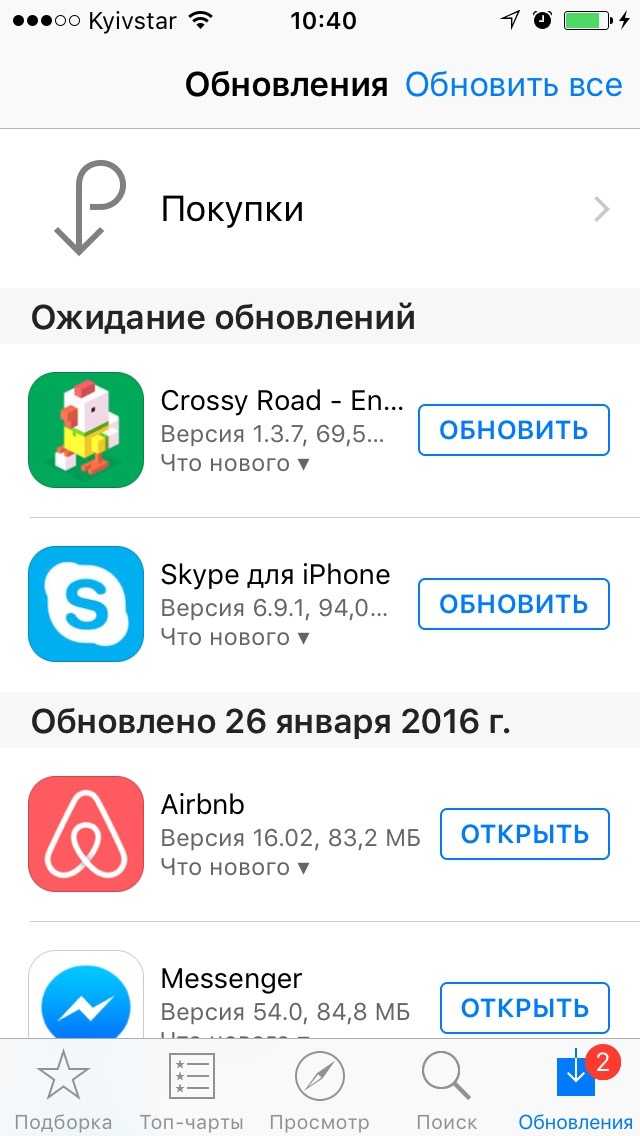
Музыку, загруженную через iTunes, перенести между устройствами не получится. Это и не нужно, если вы подписались на Apple Music. А фильмы запросто транслируются на iPhone и iPad онлайн из облачных хранилищ Dropbox, Google Drive или Яндекс.Диск — нужен только соответствующий медиаплеер, например, AVPlayer и VLC.
Заключение
Да, синхронизация iPhone/iPad с iTunes позволяет загружать музыку, фильмы, фотографии и другую информацию в память устройства, но назвать ее простой и удобной, особенно в Windows, у меня язык не поворачивается. К счастью, есть iCloud и файловые менеджеры, которые позволяют сделать то же самое, но гораздо быстрее и проще, а значит о синхронизации iOS-устройства можно забыть. В то же время, уметь ее выполнять должен каждый владелец iPhone и iPad.
Использование сторонних программ для синхронизации и обмена данными
Самым известным продуктом является iFunBox. Программа существенно развязывает руки владельцам техники с iOS, ведь у неё отсутствуют все те ограничения, присущие стандартному iTunes. Скачать её можно с официального сайта — https://www.i-funbox.com/en_download.html. Среди всех достоинств нам будет наиболее интересной возможность работать с файловой системой iPhone как с привычной флешкой без сложной и запутанной процедуры синхронизации.
После запуска программы перейдите во вкладку «Файл браузера» (перевод кривоват), чтобы просмотреть все файлы, скопировать или переместить нужные данные, удалить лишнее содержимое. Во вкладке «Быстрый Toolbox» можно выполнить синхронизацию, причём она может быть двухсторонней.
Синхронизация между iPhone через iCloud
iCloud – мультифункциональный интернет-сервис от Apple, открывающий доступ ко многим компонентам и предназначенный для автоматической подготовки резервных копий информации, хранящейся на iPhone, iPad или iPod Touch. В виртуальное хранилище попадают фотографии и корреспонденция из почтовых клиентов, контакты и записи из календаря, заметки, напоминания и закладки из браузера.
Активировать iCloud и выбрать содержимое, которое попадет в резервные копии, поможет раздел с «Apple ID». Соответствующий пункт меню вызывается в «Настройках», в верхней части интерфейса.
После перехода к параметрам – важно перевести ползунки в активное (зеленое) положение напротив тех приложений, чьи данные важны в повседневной жизни, а потому обязаны появиться и на новом iPhone, iPad или iPod Touch. Далее – переход к разделу «Резервное копирование» и подготовка свежего «архива» с содержимым
Далее – переход к разделу «Резервное копирование» и подготовка свежего «архива» с содержимым.
Подготовительная часть завершена. Осталось взять в руки новую и еще не активированную мобильную технику, и на пункте «Программы и данные» выбрать вариант «Восстановить из копии iCloud».
Система сразу же предложит ввести логин и пароль Apple ID, а затем выбрать – какой «архив» использовать (ориентироваться стоит на дату и время генерации). Процедура «восстановления» в среднем занимает от 20 минут до 2-3 часов. Скорость зависит от объема копий, количества файлов, типа содержимого и скорости интернета.
Используйте видеочат Google Duo на iPhone
Apple
Если у вас есть группа друзей, и в ней состоят в основном пользователи Android, не пытайтесь заставить их всех присоединиться к вашему звонку FaceTime — у них не получится, пока не выйдет iOS 15. Вместо этого соберитесь для общения с ними на более знакомой территории Google Duo. Это приложение — видеочат от Гугл, который является ближайшим аналогом FaceTime и работает как на iOS, так и на Android.
Хотя эта программа не обязательно может быть использована по умолчанию для видеозвонков на всех смартфонах, на многих устройствах Android она уже предустановлена. Если вы используете iPhone, просто установите видеочат Google Duo на свое устройство и настройте приложение. Как только вы это сделаете, позвоните своим друзьям на Android или iPhone с помощью Duo по видеосвязи.
Часть 4: Как синхронизировать iPhone и iPad без компьютера
десантный это простой способ синхронизации между iPhone и iPad. И если вам нужно синхронизировать несколько файлов, это хороший вариант. AirDrop доступен только для iPhone 5 или более поздней версии и iPad 4th поколения или более поздней версии. Мы используем фотографии в качестве примера в этой части.
Шаг 1, Прежде всего, вам нужно включить функцию AirDrop на iPhone и iPad. Проведите вверх от нижней части любого экрана; включите функции «Bluetooth» и «Wi-Fi» в «Центре управления». А затем включите функцию «AirDrop». При появлении запроса выберите «Все».
Способ включения AirDrop немного отличается на iPhone X. Проведите пальцем вниз от правой стороны экрана, чтобы открыть Центр управления, и AirDrop находится в поле «Сеть».
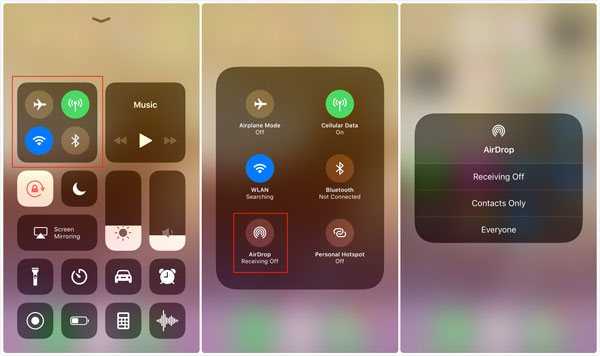
Шаг 2, Теперь включите исходное устройство iOS, откройте приложение, содержащее данные, которые вы хотите синхронизировать с iPhone на iPad, например «Фотографии». Выберите все нужные фотографии в альбомах, коснитесь значка «Поделиться» и выберите целевой iPad в списке AirDrop.
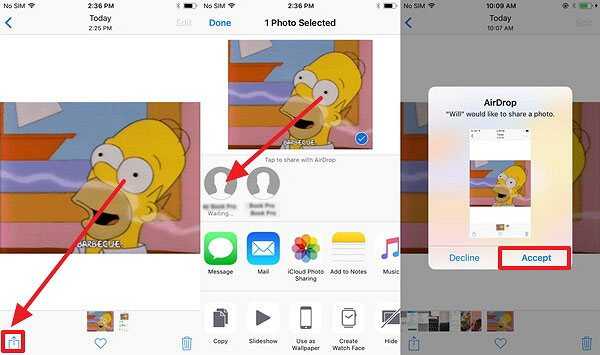
Шаг 3, Затем переключитесь на целевой iPad и нажмите «Принять» во всплывающем диалоговом окне, чтобы получить фотографии и сохранить их в приложении iOS Photos.
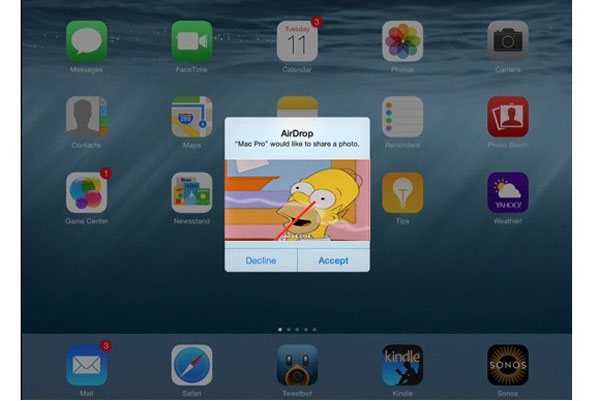
Хотя вам не нужно подключать устройства iOS к сети Wi-Fi, функции Wi-Fi и Bluetooth должны быть включены при использовании AirDrop. И мы предлагаем вам отключить AirDrop после синхронизации, чтобы другие не могли шпионить за вашей конфиденциальностью и данными на iPhone и iPad.
Проблемы, с которыми столкнулся я
Facetime и история звонок объединились с двух телефонов.
Под своим аккаунтом я активировал подписку на 1Тб, на телефоне жены настроил свой аккаунт как основной. Через некоторое время вся история звонков на обоих телефонах объединилась. История звонков синхронизируется при включении Facetime. По-умолчанию (скорее всего) для синхронизации звонков используется основной аккаунт (либо из настроек Facetime + основной аккаунт). Может это просто баг iCloud, но мне пришлось для Facetime и iMessage создать отдельную учетную запись. В прочем, номер телефона выступает отличной учетной записью для этих сервисов.
Это защищает правообладателя от злоупотребления их медиа. Тем не менее, есть много случаев, когда люди хотят получить доступ к средствам массовой информации других людей по совершенно невинным причинам, таким как члены семьи, которые хотят делиться музыкой друг с другом. Вы можете разрешать только пять компьютеров, но если вы достигнете этого предела, вы всегда сможете «деавторизовать» компьютеры.
Персонализация данных с помощью Apple ID
Электронные письма стали основным способом общения, и каждый из нас имеет более одного адреса электронной почты. Наличие нескольких адресов электронной почты также упрощает сортировку профессиональных и личных сообщений. Шаг # Откройте приложение «Настройки» на главном экране → Прокрутите вниз и нажмите «Почта, контакты, календари».
Устаревшие заметки в iCloud на аккаунте жены.
При отключении её аккаунта из основных настроек я убедился, что все синхронизировано и доступно в веб-версии iCloud.com. Когда я подключил «Заметки» в качестве дополнительного аккаунта, в телефон загрузились заметки годовалой давности. Попытки загрузить актуальные заметки (я их видел в веб-версии) не увенчались успехом. Пришлось вручную перекинуть все 60 заметок. Как я храню свою заметки я писал в статье.
Вот почему только некоторые сообщения, которые отправляются на одно устройство, также отображаются на другом устройстве. Шаг 1: Нажмите значок «Настройки». Прокрутите вниз и выберите пункт «Сообщения». Операционная система для смартфонов и планшетов. Чтобы завершить свой заказ, нажмите. К ссылке подтверждения, которую вы только что отправили по почте.
Пришлось отказаться от «делиться геопозицией». Учетная запись одна и предлагает делиться именно с неё, выбрав с какого именно телефона это делать. Очень привыкли к этому сервису за несколько лет, но можно жить и без него, вопрос приоритетов.
Как использовать семейный доступ на Mac
Так же, как вы можете использовать Family Sharing на устройствах iOS, он работает на Mac в iTunes, Apple Books и Mac App Store . Вот как:
-
Откройте iTunes, Apple Books или программу Mac App Store на вашем Mac.
-
В тех, перейдите в раздел « Покупки
- В iTunes нажмите Аккаунт -> Куплено .
- В Apple Books нажмите « Магазин» -> « Магазин дома», а затем в правом столбце домашней страницы магазина нажмите « Куплено» .
- В Mac App Store, нажмите Discover -> значок.
-
Рядом с меню « Покупки» в левом верхнем углу щелкните свое имя, чтобы увидеть всех пользователей, чьи покупки вы можете скачать.
-
Выберите пользователя, чью покупку вы хотите скачать.
-
Просмотрите категории доступных вам покупок (они различаются в зависимости от используемого вами приложения).
-
Когда вы найдете то, что хотите загрузить, щелкните значок загрузки (облако со стрелкой на нем).
Совместный просмотр видео
Эта фишка предполагает совместный просмотр фильмов или сериалов во время разговора по FaceTime. Подключиться к просмотру могут не только пользователи с iPhone, iPad или Mac, но и владельцы приставки Apple TV.
Как включить: работает все без необходимости предварительной настройки. Главное, чтобы у всех участников было установлено нужное приложение.
■ Созвонитесь по аудио- или видео-вызову FaceTime с абонентами, с которыми хотите начать совместный просмотр видео.
■ Во время видеовызова сверните приложение FaceTime и запустите программу с поддержкой видео-SharePlay.
■ Включите воспроизведение видео в приложении и подтвердите желание поделиться контентом тапом по появившемуся баннеру, собеседники должны будут подтвердить запрос на совместный просмотр ролика.
■ После начала воспроизведения каждый из собеседников сможет управлять просмотром, ставить видео на паузу или перематывать. Воспроизведение будет синхронизировано у всех участников. При этом общение по FaceTime не останавливается, можно сразу же обсуждать увиденное и делиться впечатлениями. Система будет самостоятельно подстраивать громкость голоса под громкость воспроизводимого контента.
Каждый из пользователей может переключаться на полноэкранный режим просмотра (FaceTime, будет работать в режиме “картинка в картинке”) или наоборот – возвращаться к общению, оставляя в отдельном окне воспроизводимый контент. Можно и вовсе свернуть обе программы и запустить любое другое приложение на устройстве.
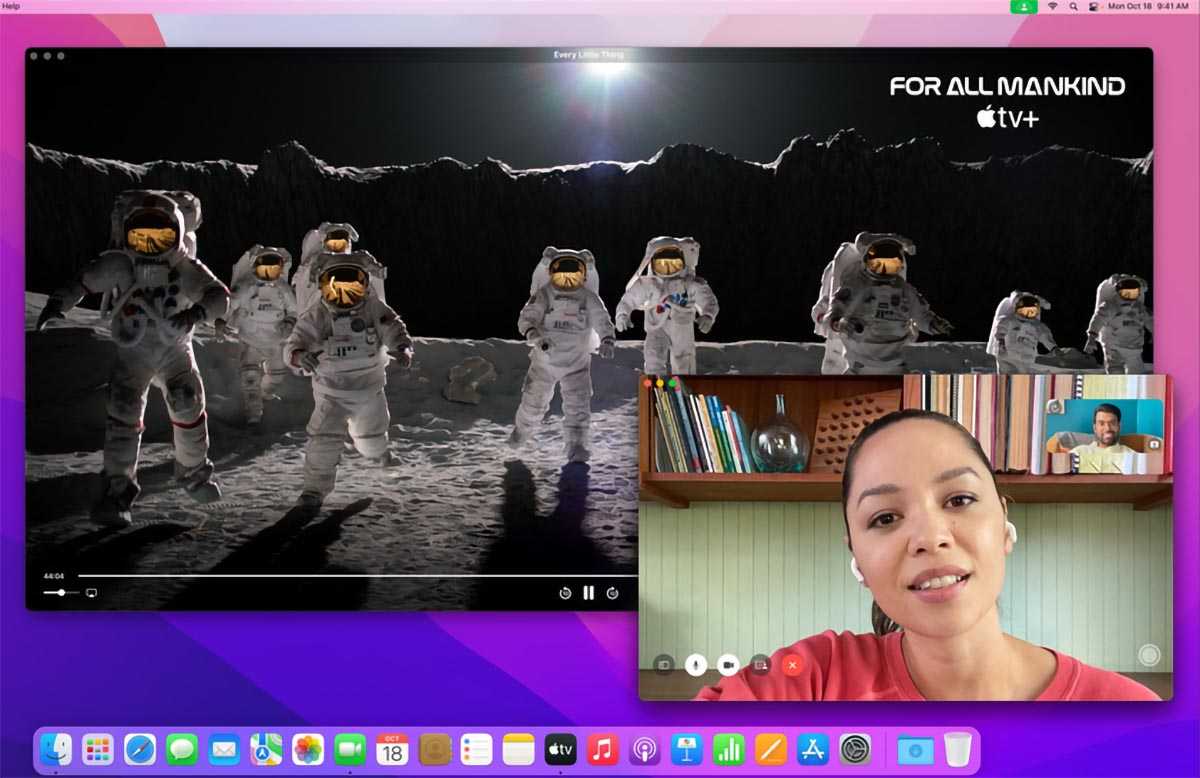
Какие ограничения: совместный просмотр видео доступен только в поддерживаемых приложениях. Каждый пользователь должен иметь действующую подписку на используемый сервис или быть включен в семью с активной семейной подпиской.
Не получиться просмотреть фильм из Apple TV+ c другом, у которого нет аналогичной подписки или с родственником, который не включен в Семейный доступ.
Какие приложения поддерживают видео через SharePlay: Apple TV+, ESPN, TikTok, Twitch. Фишку поддерживают стриминговые сервисы Disney+, HBO Max, Hulu, NBA Live, Paramount+, Showtime и другие, которые в данный момент не представлены в отечественном App Store.
Как сделать снимок при помощи Камеры Continuity
1. Откройте на macOS одно из упомянутых выше поддерживаемых приложений.
2. Удерживайте нажатой клавишу Control и нажмите на документ или окно, в которое требуется вставить фотографию (или нажмите правую кнопку мыши). Сделать это можно через меню «Файл» или «Вставка». Затем выберите меню Импорт с iPhone или iPad → Снять фото.
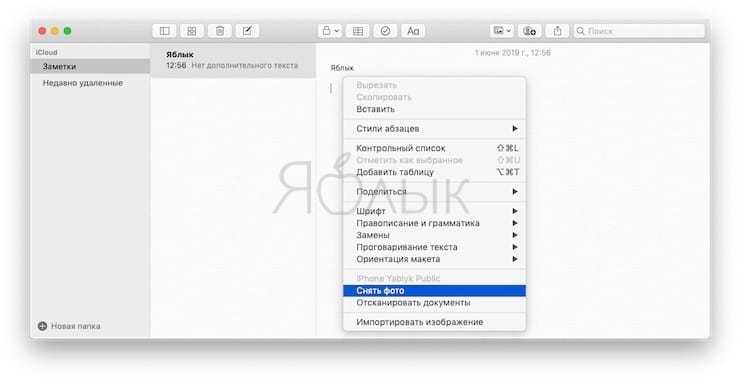
Это приведет к запуску на мобильном устройстве приложения «Камера».
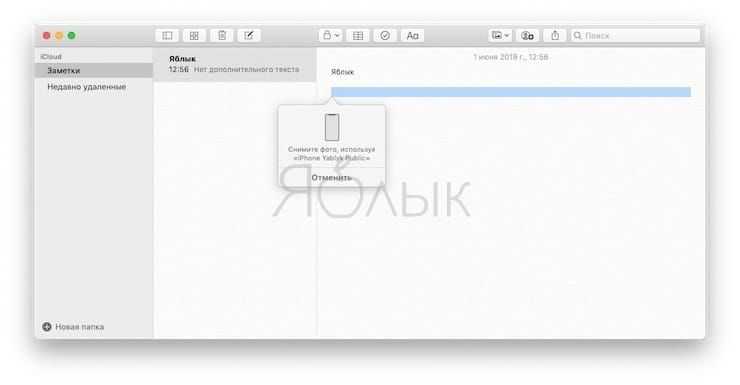
Можно задействовать Камеру Continuity и в Finder. Для этого откройте приложение и нажмите на всплывающее меню действий или же, с помощью зажатой клавиши Control, нажать на рабочий стол или рабочее окно, в которое требуется вставить изображение (или нажмите правую кнопку мыши). Выберите опцию Импорт с iPhone или iPad → Снять фото.
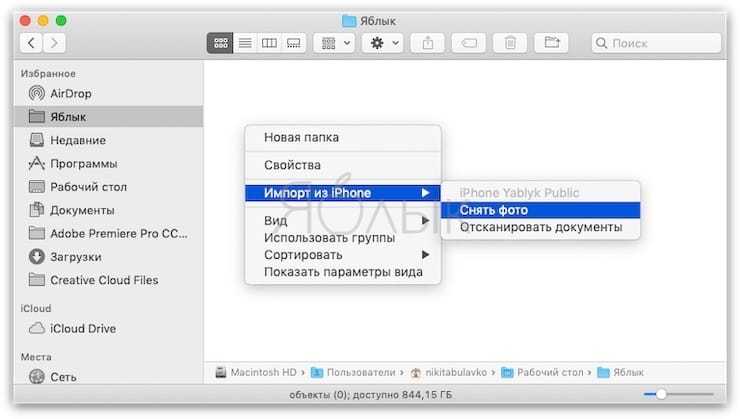
3. На iPhone или iPad коснитесь кнопки съемки, чтобы получить фотографию, затем нажмите на кнопку «Использовать фото» и оно появится в окне или документе на вашем Mac.
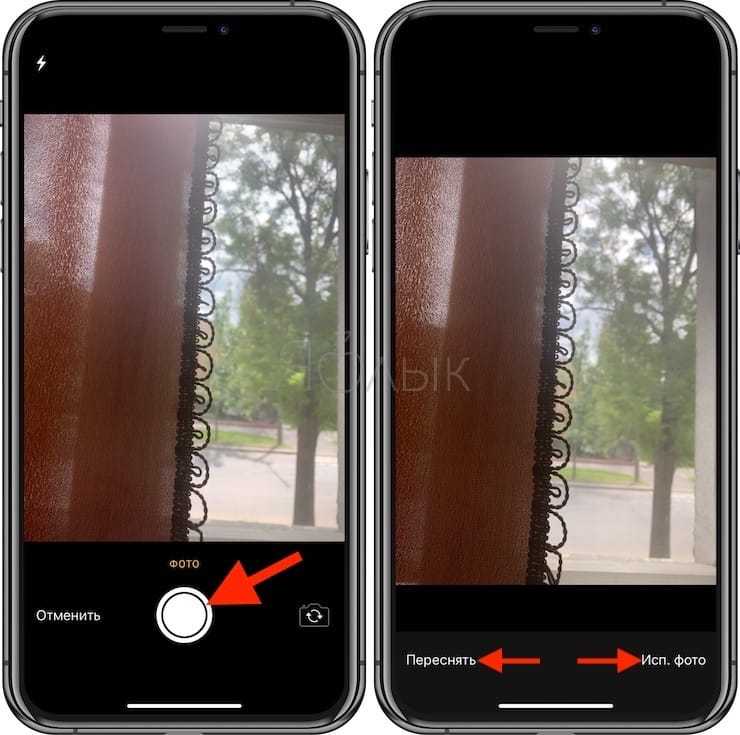
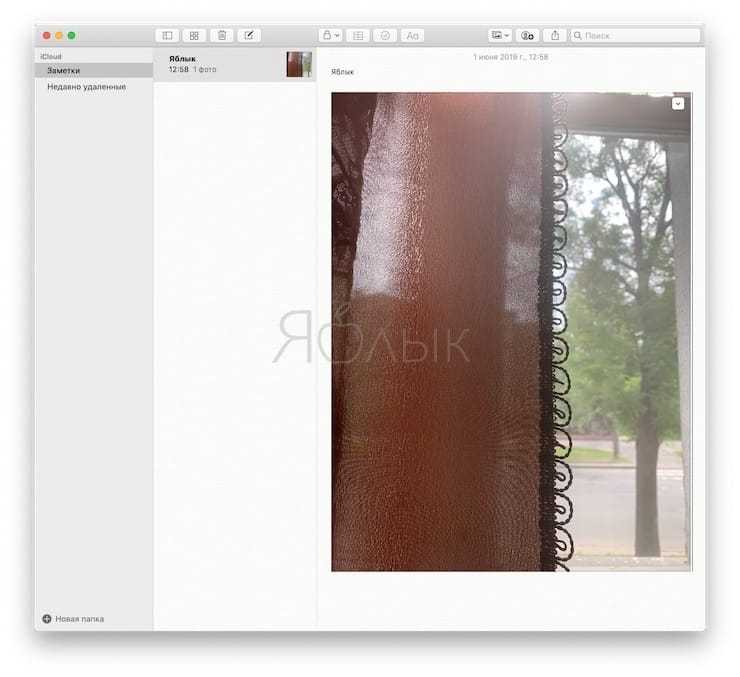
Синхронизация с помощью AirDrop
Разработанная Apple технология AirDrop предназначена для передачи данных от одного устройства другому посредством Bluetooth и Wi-Fi. Для переноса файлов необходимо:
- Включить на обоих сопрягаемых аппаратах «Wi-Fi» и «Bluetooth» в «Центре управления». Затем активировать функцию AirDrop. Когда появится запрос, отмечается «Все».
- В исходном iPhone нужно выбрать те данные, которые предполагается синхронизировать. После того, как они будут отмечены, нажимается кнопка «Поделиться». В открывшемся списке AirDrop выбирается конечный iPad.
- На целевом устройстве нажимается всплывающее диалоговое окно «Принять». Полученные таким образом файлы сохраняются в соответствующих приложениях.
Следует учесть, что AirDrop доступен лишь для моделей iPhone 5 и следующих за ней. В iPad технология стала доступной, начиная с 4 версии.
Внимание! После завершения работы AirDrop, нужно сразу отключить эту функцию. Это требуется для обеспечения безопасности устройства и предохранения от несанкционированного вмешательства в его работу.
Как перенести данные с айфона на айфон, обращаясь к iCloud без компьютера
Прежде чем переносить данные со старого iPhone на новый через резервную копию iCloud, стоит убедиться, что телефон сбрасывал туда бэкапы.
Для этого:
- заходим в «Настройки» старого iPhone;
- переходим в профиль Apple ID и далее в iCloud;
- находим вкладку «Резервная копия»;
- убеждаемся, что резервное копирование активно и выполняется автоматически; если нет – запускаем его;
Создание копии потребует времени, особенно если это первое резервирование. Объем информации, подготавливаемой к переносу, можно отрегулировать самостоятельно: в разделе «Приложения, использующие iCloud» активируйте только те, контент которых важен для вас, и отключите остальные, сохранять которые необязательно.
Перенося информацию с одного устройства Apple на другое, можно проводить своего рода фильтрацию данных, что очень удобно. Во-первых, это экономия времени, а во-вторых, экономичный расход ресурсов памяти, поскольку фильтрация позволяет не переносить лишнего
После загрузки всей информации на сервер Apple, можно настраивать новый айфон:
- Включаем устройство и ожидаем появления приветствия на экране.
- Выбираем язык интерфейса, регион и подключаем сеть Wi-Fi.
- Ожидаем активацию iPhone.
- Подключаем или нет службу геолокации.
- В «Настройках iPhone» выбираем «Восстановить из копии iCloud».
- Вводим данные учетной записи Apple ID, пароль и соглашаемся с условиями и положениями использования устройства.
-
Выбираем резервную копию, которую необходимо загрузить на новое устройство.
Важно не отключать устройство от источника питания и сети Wi-Fi, пока не завершиться перенос данных. Кроме того, пользователям следует знать, что iCloud не сохраняет файлы, не адаптированные под данный сервис, а фото хранятся в резервной копии не дольше 30 дней
Поэтому не спешите избавляться от старого устройства, лучше проверьте: вся ли необходимая информация была перенесена на новый айфон.
Совместные игры
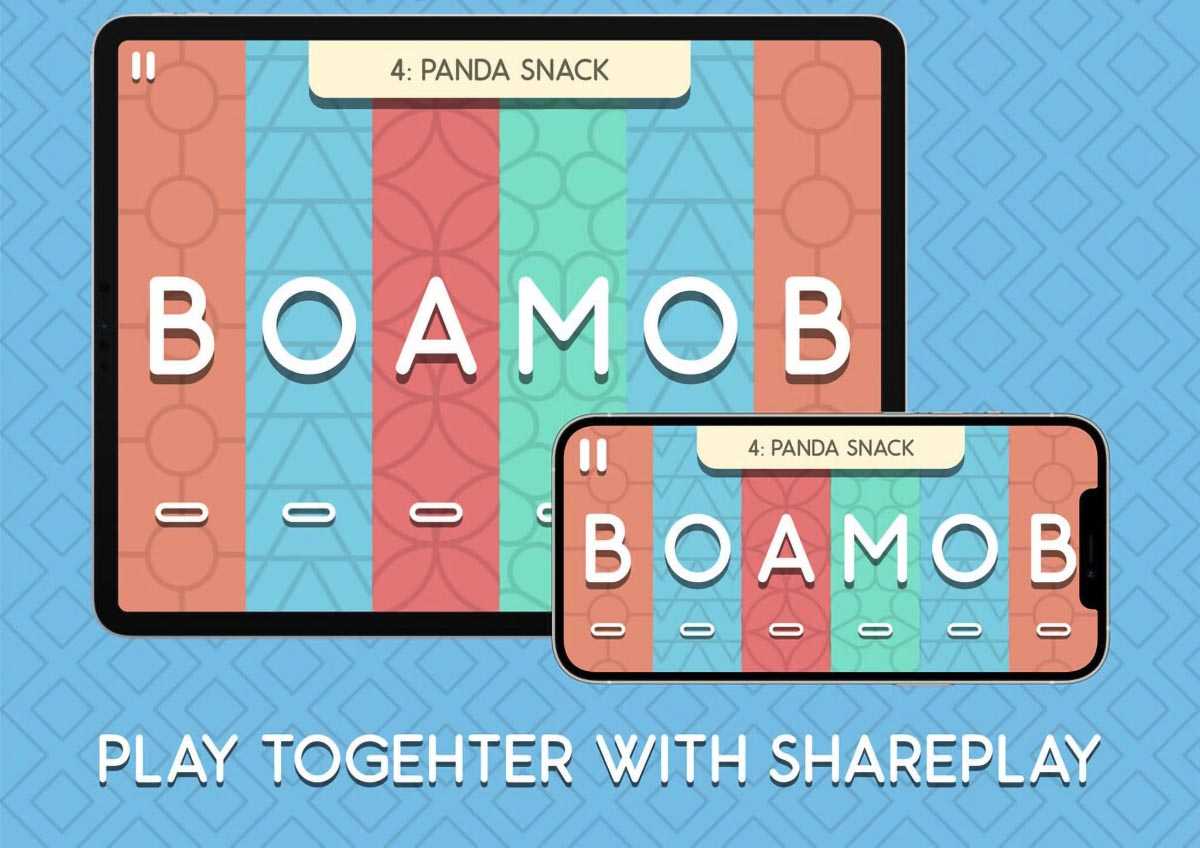
Меньше всего внимания на презентации новых операционных систем и самой опции SharePlay уделили данному разделу. Фишка позволяет не только демонстрировать контент другим пользователям, но и играть с ними, одновременно взаимодействуя с поддерживаемыми приложениями.
Как включить: режим совместной игры должен быть изначально добавлен в приложение разработчиком.
● Как всегда, нужно позвонить по FaceTime одному или нескольким друзьям для совместной игры.
● Во время вызова FaceTime следует запустить нужное приложение и выбрать возможность делиться экраном через баннер управления вызовом.
Если нужной игры нет на устройстве кого-то из пользователей, ее будет предложено быстро установить из App Store.
● Когда все участники беседы запустят это приложение на своих устройствах и подтвердят желание присоединиться, игра начнется.
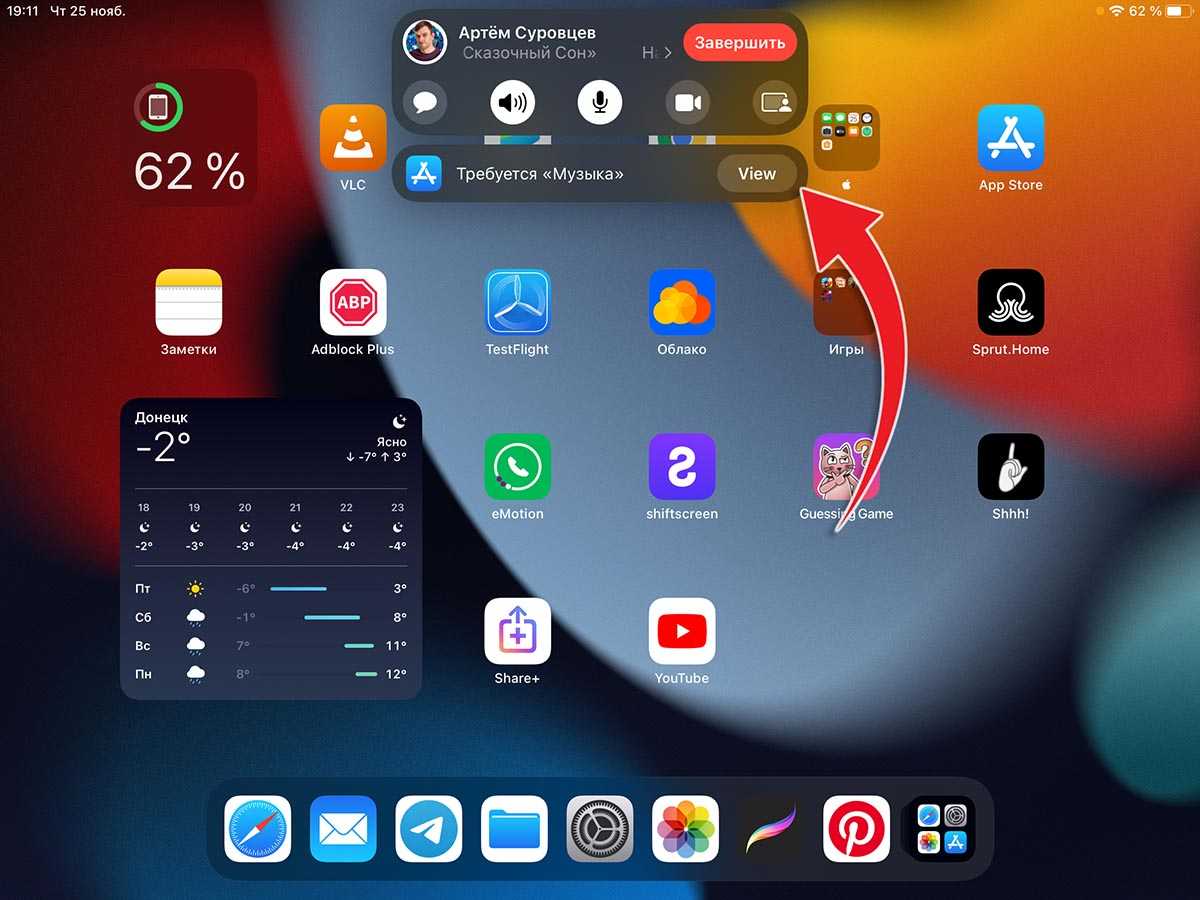 Баннер с предложением установить программу для SharePlay
Баннер с предложением установить программу для SharePlay
Какие ограничения: все участники игры должны установить соответствующее приложение и иметь активную подписку (если такая требуется для совместной игры).
Других требований к данному режиму работы нет. Главное – найти подходящую игру с поддержкой SharePlay. Таких сейчас практически нет, ведь возможность совместной игры одновременно с активным видеовызовом будет уместна далеко не в каждой игрушке.
Какие приложения поддерживают многопользовательскую игру по SharePlay: Shhh!, Heads Up!, SharePlay Guessing Game, Letter Rooms.
iCloud
Облачный сервис Айкладуд — еще один метод синхронизации данных между разными устройствами фирмы Apple. Причем можно осуществлять копирование через iCloud двумя способами.
Первый метод:
- На аппарате, с которого будет копироваться информация, перейти в Настройки.
- Открыть раздел iCloud.
- Выбрать тот тип данных, который нужно синхронизировать (необходимо, чтобы гаджет был подключен к беспроводной сети!).
- Взять девайс, на который нужно скопировать данные. Тем же способом, который описан выше, перейти в раздел iCloud.
- Тапнуть на надпись “Войти”.
- Ввести авторизационные данные учетной записи Apple ID того устройства, с которого надо скопировать данные.
- Начнется синхронизация, во время которой отобразится запрос об объединении данных с имеющимися. Дать разрешение.
Второй способ для новых гаджетов:
- На аппарате, с которого будет копироваться информация, перейти в Настройки.
- Открыть раздел iCloud.
- Проскроллить вниз и нажать на надпись “Резервное копирование”.
- Активировать пункт “Резервное копирование iCloud”.
- Тапнуть на надпись “Создать резервную копию сейчас” (необходимо, чтобы гаджет был подключен к беспроводной сети!).
- Взять новый девайс, на который нужно скопировать данные. Включить его и следовать инструкциям на дисплее.
- На этапе “Приложения и данные” выбрать “Восстановить из резервной копии iCloud”.
- Ввести авторизационные данные учетной записи Apple ID того устройства, с которого надо скопировать данные.
- В перечне резервных копий выбрать последнюю и синхронизировать ее.
Есть еще один вариант для того, как синхронизировать iPhone с iPad, используя передачу файлов через AirDrop. Так как это не копирование данных, а просто перекидывание их (как через интернет или облачные сервисы), я не буду описывать его в данной статье.
Групповые занятия спортом
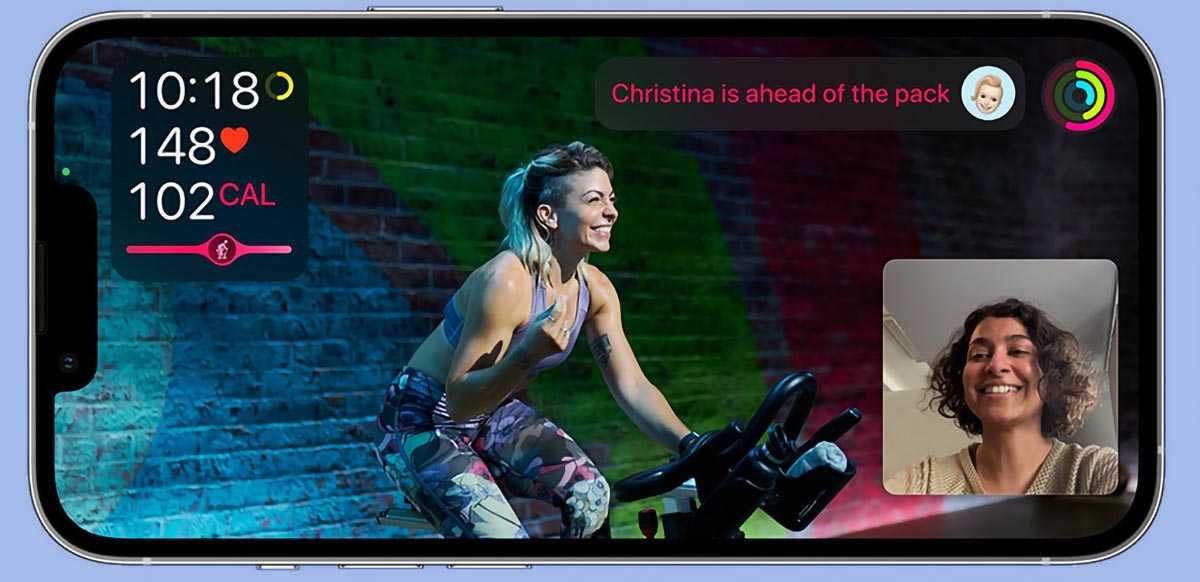
При помощи этой функции можно проводить совместные тренировки или заниматься расслабляющей йогой. При этом каждый пользователь сможет делать это у себя дома, находясь вдалеке от других участников SharePlay.
Как включить: режим групповой тренировки активируется примерно схожим образом. Не забудьте заранее установить приложение на всех устройствах.
◆ Соберите всех желающих одновременно заняться спортом в одном групповом аудио- или видео-звонке FaceTime.
◆ Во время вызова сверните приложение FaceTime и запустите утилиту для тренировок с поддержкой SharePlay.
◆ Система автоматически предложит поделиться контентом при помощи всплывающего баннера. Подтвердите желание начать совместную тренировку и дождитесь подтверждение от других участников беседы.
◆ Начните занятие совместно с другими пользователями.
Здесь, в отличие от совместного просмотра роликов и прослушивания музыки, пользователям не будет доступна перемотка записей с тренировками или медитациями. Это ограничение фитнес-сервиса Apple.
В любом случае следует заранее договориться с другими участниками о том, что делать, если кому-то понадобиться временно отлучиться.

Какие ограничения: все участники группового спортивного занятия должны иметь активную подписку Apple Fitness+ или другого используемого сервиса. Разумеется, каждый пользователь должен иметь минимальный набор необходимых гаджетов для занятия в сервисе Fitness+ (Apple Watch Series 3 и новее, совместимый iPhone, iPad или Apple TV). Требования других сервисов могут отличаться.
Какие приложения поддерживают групповые тренировки через SharePlay: Apple Фитнес, Workout Plan Bot, Mapless Walking Directions, BetterMe: Тренировки Дома.
Синхронизируем айфоны через iCloud
Программа Айклауд имеет множество полезных функций для быстрого переноса информации между гаджетами. Этот сервис помогает провести синхронизацию айфона с айфоном в режиме беспроводной передачи данных. Для запуска процесса зайдите в настройки Айклауд и активируйте опцию резервного копирования. В каких обстоятельствах это работает?
- Айфон функционирует в режиме ожидания.
- Подключение к сети Интернет по вай-фай активно.
- Айфон подсоединен к зарядному устройству.
Итак, для того чтобы запустить резервное копирование информации в Айклауд, нужно подсоединить девайс к зарядке и подключить к Интернету, а затем оставить в режиме ожидания. Через какое-то время процедура копирования завершится, и вы сможете перенести информацию на другой iPhone. Как поступить далее?
Необходимо включить второй айфон и начать настройку. Когда вы включите его и начнете настраивать, выберите пункт восстановления из копии Айклауд.
Таким образом, на ваш девайс загрузится резервная копия, которая была создана перед этим. Выберите соответствующий пункт, пройдите авторизацию по Эппл ID, затем ожидайте окончания процедуры. Время восстановления из копии может быть разным, это зависит от объема файлов и скорости интернет-подключения. Иногда пользователям приходится ждать несколько десятков минут, когда процесс завершится.
Мы описали метод синхронизации iPhone с iPhone. Однако необходимо знать, что девайсы, которые прошли авторизацию под одним айди, могут пройти синхронизацию в автоматическом режиме с использованием хранилища iCloud «на облаке». Так, документы, которые вы будете создавать, могут оказаться доступны моментально на других гаджетах.
Программа Айклауд позволяет копировать не только документы, но и другую информацию – контактные данные, сообщения, информацию из приложений, и пр. В установках Айклауд на вашем гаджете вы можете подобрать информацию, которая будет синхронизирована. Достаточно передвинуть переключатели, чтобы отметить то, что должно быть включено в автоматический процесс синхронизации. Пользовательской информации отводится хранилище, рассчитанное на 5 Gb.
Если нужно, это ограничение можно убрать с помощью подписки за отдельную плату.
Какие другие полезные опции содержатся в установках процедуры синхронизации для iPhone или iPad? Многим пользователям нравится возможность загрузки в автоматическом режиме того контента, который они покупают, на несколько девайсов, работающих на одном айди. Чтобы установить такую функцию, зайдите в настройки и выберите раздел «Магазин». Там нужно поставить несколько отметок по своему усмотрению. Автоматически загружаются музыкальные файлы, приложения и книжки.


































