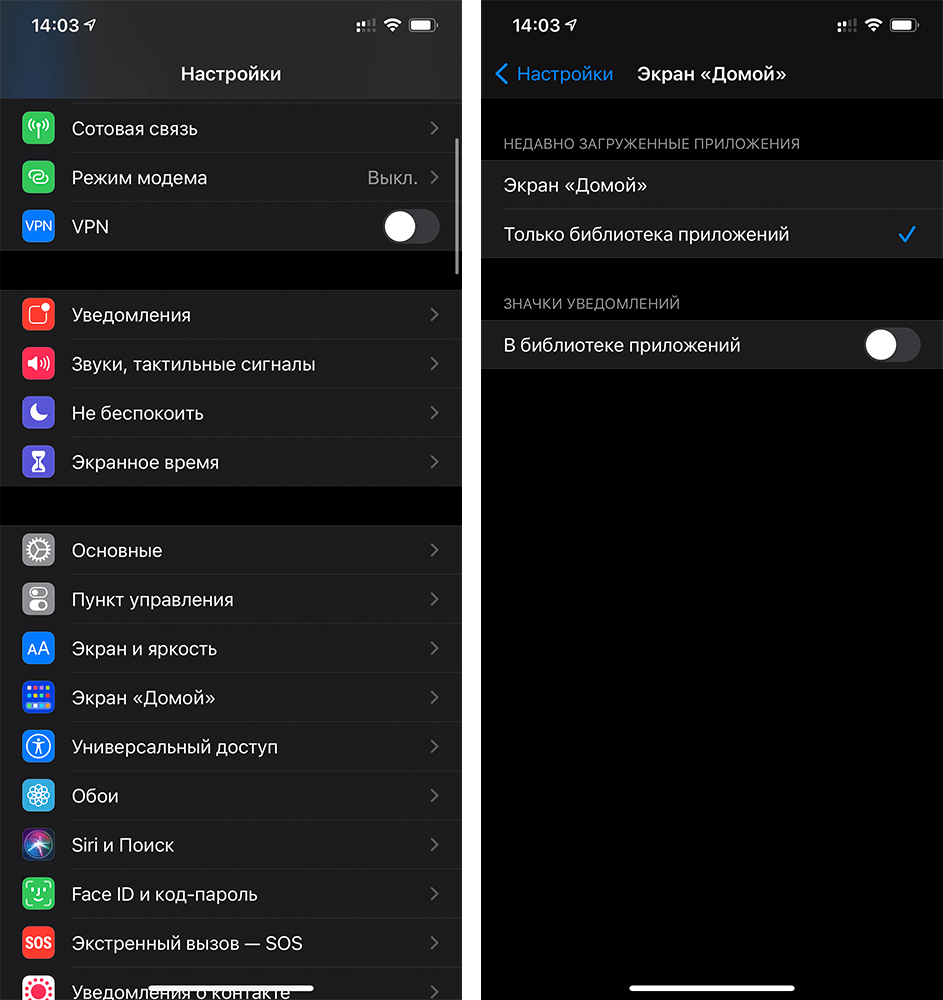Как скрыть целые страницы с приложениями с главного экрана iPhone в iOS 14
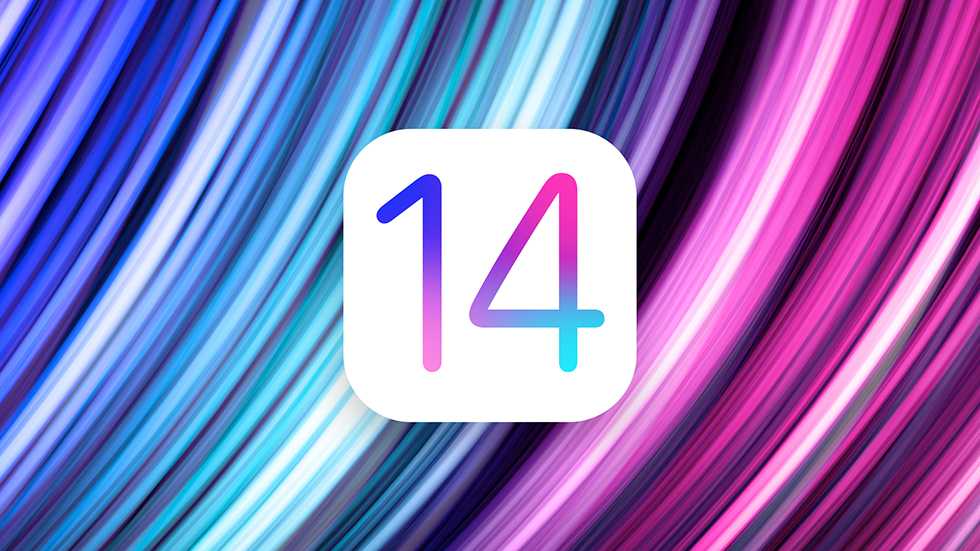
Зачастую мы используем лишь немногие приложения из тех, что установлены на наших айфонах. Остальные же хранятся на бесконечных рабочих столах, захламляя экран смартфона.
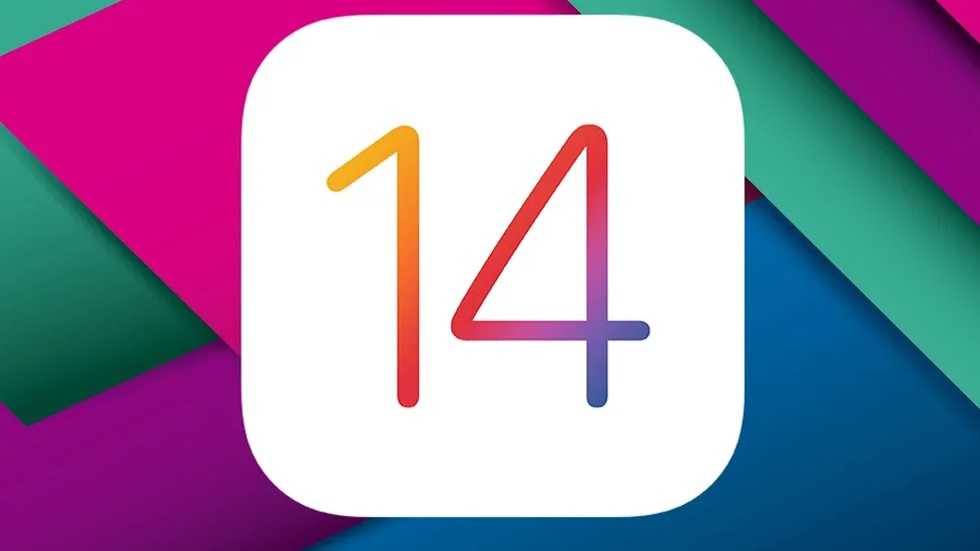
В iOS 14 появилась функция скрытия не только отдельных приложений, но целых страниц. Рекомендуем избавиться от всего лишнего. И рассказываем, а также показываем, как это сделать.
1) Требуется зажать палец на пустой области экрана или иконке приложения.
2) Затем нажмите на точки в нижней части дисплея (сколько у вас страниц на рабочем столе, столько и точек).
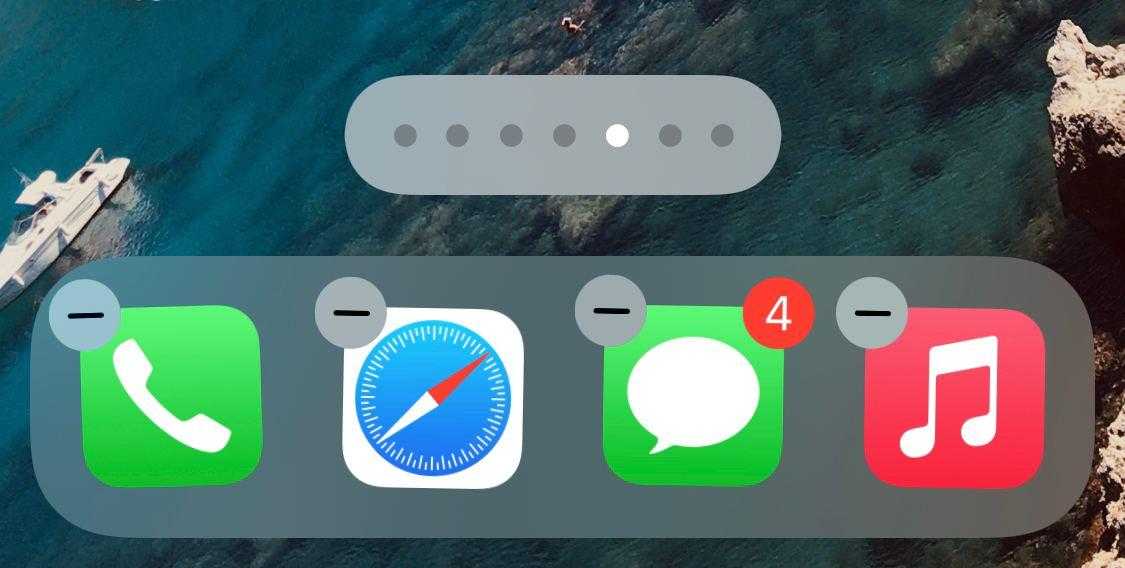
3) Теперь вы видите все ваши страницы одновременно. Вот они:
4) Просто уберите галочки с тех страниц, которые требуется скрыть и нажмите готово.
5) Вернуть эти страницы столь же просто, как и скрыть. Снова зажимаете палец на экране, вызываете список рабочих столов, а затем ставите галочку напротив страницы, которую хотите вернуть.
Ознакомьтесь с нашими полезными инструкциями и материалами, посвященными операционной системе iOS 14:
Как скрыть приложение на айфоне
1 Способ — скрываем с домашнего экрана
Установленные программы и игры по умолчанию показываются на домашнем экране телефона. Их можно отсюда убрать.
1. Нажмите пальцем на приложение/игру/ или папку, и не отпускайте пока не появится контекстное меню. Нажмите на пункт удаления.
2. В списке вариантов выберите «Переместить в библиотеку приложений». После этого оно больше не будет показываться на рабочем экране, его можно будет увидеть только в библиотеке — самый правый экран.
Интересно! В этой библиотеке — функция, которая появилась в IOS 14, отображается вообще весь установленный софт. Отсюда программу или игру можно скрыть лишь, удалив ее.
2 Способ — прячем целый экран
В IOS 14 можно спрятать сразу целый рабочий стол с программами и созданными папками.
1. Нажмите пальцем на свободном месте домашнего экрана и держите его, пока все значки не начнут трястись и у них не появятся значки минусов слева сверху.
2. Нажмите на значок счетчика страниц снизу посередине (смотрите картинку) и уберите галочку с рабочего стола, который хотите спрятать. Все, что находилось на нем будет перенесено в библиотеку.
3 Способ — прячем в папку
Как вариант, если хотите спрятать определенное приложение от посторонних глаз, без удаления. Можно сделать папку на домашнем экране с разным ПО и играми. Сделать так, чтобы то, что вы хотите спрятать просто, затерялось среди иконок.
Интересно! В такой папке переместите нужный значок на вторую страницу, так его не будет видно с рабочего стола.
4 Способ — скрываем из списка покупок/скачанных
В данном случае мы скроем приложение из списка наших покупок в App Store, оно будет показываться, как будто вы никогда не скачивали/покупали его ранее.
1. Откройте App Store на iPhone, нажмите на значок своего профиля в правом верхнем углу и откройте раздел «Покупки».
2. Свайпните справа влево нужный элемент и нажмите на кнопку «Скрыть».
Чтобы посмотреть список скрытого таким образом софта:
2. Прокрутите страницу вниз и откройте раздел «Скрытые покупки».
Снять ограничения экранного времени
Экранное время — это встроенная функция iOS, которая позволяет отслеживать и ограничивать привычки использования iPhone. Он также позволяет вам полностью ограничить (что скрывает) несколько собственных приложений (Сообщения, Почта, Камера и т. Д.).
Вы не можете открывать приложения, скрытые с помощью экранного времени, через поиск, Siri или библиотеку приложений. Они появляются в App Store, но вы не можете их открыть. Единственный способ получить доступ к этим приложениям — снять ограничения экранного времени.
Откройте приложение «Настройки» и выберите «Ограничения содержимого и конфиденциальности». Если ваш iPhone запрашивает пароль экранного времени, вы должны ввести его, чтобы продолжить. Если вы не знаете пароль, вы можете сбросить его, используя свои учетные данные Apple ID. Затем выберите Разрешенные приложения и включите переключатели рядом с приложениями, которые вы хотите отобразить. Затем вы можете найти их на главном экране.
Держите необходимые приложения под рукой.
Прошли те времена, когда у нас были экраны iPhone 3,5 и 4 дюйма! В 2010 году Стив Джобс, (косвенно) ссылаясь на большой 5-дюймовый экран на телефонах Android, сказал:
«Вы не можете взять это в свои руки… Никто не купится на это».
По иронии судьбы, четыре года спустя, в 2014 году, Apple под руководством Тима Кука выпустила iPhone 6 (экран 4,7 дюйма) и iPhone 6 Plus (экран 5,5 дюйма). Угадай, что? Эти телефоны побили все рекорды продаж!
С тех пор Apple увеличивала размер экрана iPhone. Текущий iPhone 12 Pro Max имеет массивный 6,7-дюймовый экран.
Будь у вас массивные руки или маленькие руки, как у экс-президента США Трампа, скорее всего, невозможно дотянуться до верхнего угла экрана при использовании iPhone одной рукой.
Таким образом, жизненно важно убедиться, что если вы правый, у вас должны быть самые важные и используемые приложения в правом нижнем углу главного экрана. И наоборот, если ты левша
Вы можете заполнить верхнее пространство менее используемыми приложениями. Или я делаю это наилучшим образом, располагая вверху виджета без касания батареи. Этот виджет занимает много места, позволяя мне размещать важные приложения в пределах досягаемости большого пальца.
Как спрятать стороннее приложение и закрыть его для поиска на iPhone или iPad ?
Самый простой способ скрыть стороннее приложение – поместить его в папку.

Хотя этот способ не кажется надежным, чаще всего именно к нему пользователи и обращаются. Для создания папки достаточно просто перетянуть одно приложение на другое. Можно сгруппировать максимальное число программ и спрятать среди них нужную. Имя для этой подборки лучше дать какое-нибудь нейтральное – «работа», «утилиты», «прочее» или нечто подобное.
В нашем примере ниже, мы скрыли в папке мессенджер WhatsApp, удалили его из поиска iOS и отключили его уведомления.
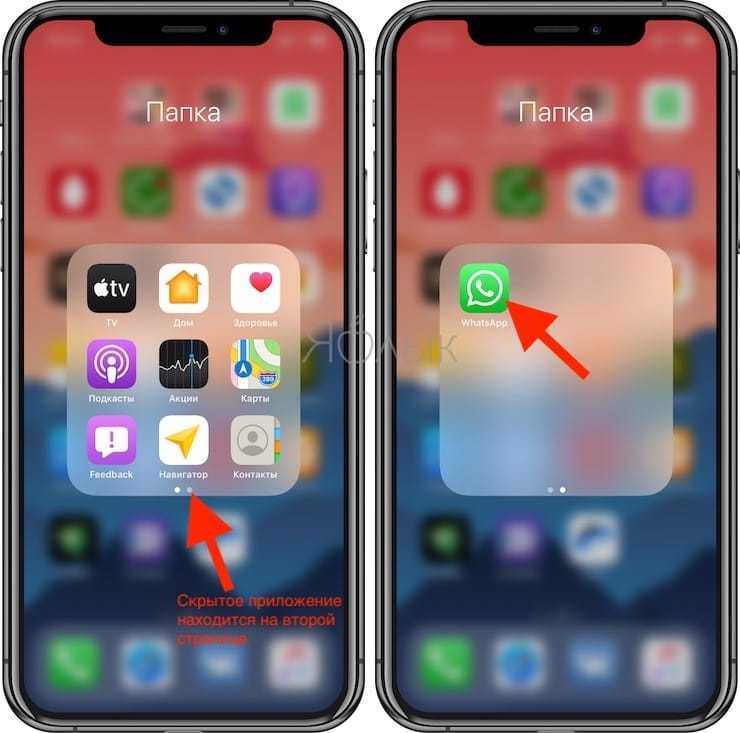
Уведомления от этого приложения тоже понадобится отключить, чтобы оно ненароком не просигналило о своем существовании
Какой смысл прятать мессенджер в папке, если программа будет сигналить о новых сообщениях? Придется пройти в настройки и уделить внимание разделу «Уведомления»


Также необходимо будет спрятать приложение от поиска и предложений Siri. Для этого в настройках в разделе «Siri и поиск» скроллингом перейдите вниз, пока не увидите ваше приложение.
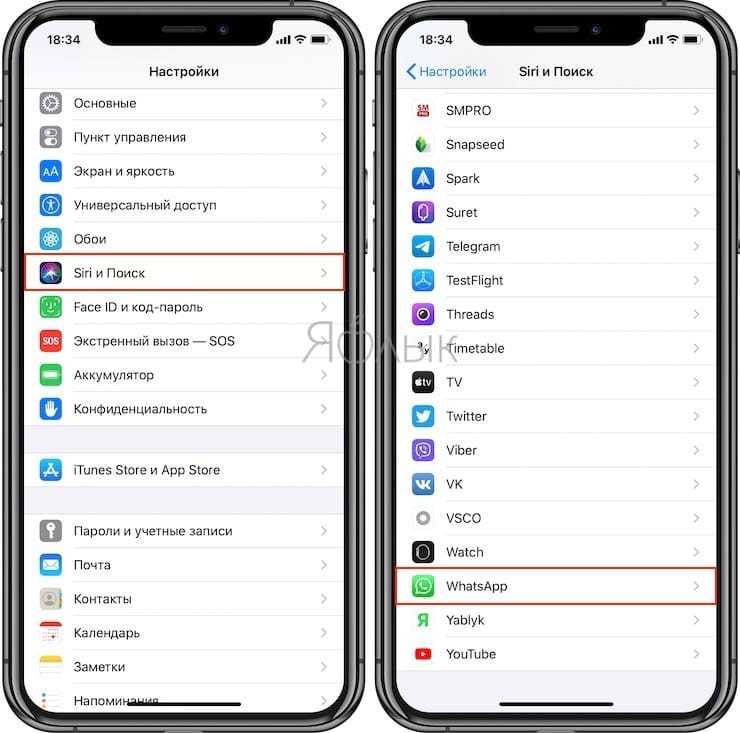
Нажмите на него и отключите все доступные опции: «Анализ этого приложения», «Из приложения», «Предложение приложения», «Приложение в поиске» и «Исп. со Спросите Siri».

Если же в настройках «Siri и поиск» вы не видите вашего приложения, значит, оно уже было отключено ранее в «Экранном времени».
Как скрыть приложение на айфоне 11 с помощью настроек телефона
Однако даже на таком качественном телефоне случаются ситуации, когда жизненно необходимо что-нибудь спрятать. Чтобы добиться положительного результата последовательно выполняем следующие шаги:
- На рабочем столе мобильного телефона находим ярлык «Настройки» и нажимаем на него.
- Вторым шагом нам необходимо найти подпункт, который носит название «Экранное время».
- Далее ищем пункт «Контент и ограничения конфиденциальности».
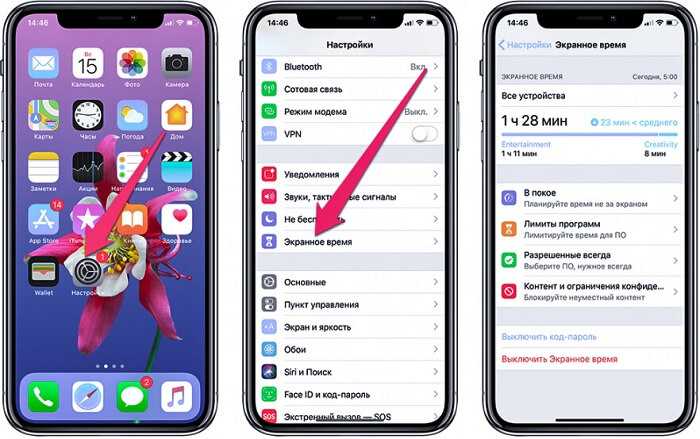
- И теперь останется найти строчку «Разрешённые приложения» и нежно тапаем по ней подушечкой указательного пальца.
- Предыдущим пунктом мы добьёмся перехода к списку установленных на устройстве приложений. Здесь от нас потребуется выполнить перевод ползунка рядом с необходимым софтом в нерабочее положение.

Показать страницы главного экрана
Если вы обнаружите, что на вашем iPhone отсутствует много приложений, возможно, вы ранее скрыли несколько страниц главного экрана. Хотя вы можете использовать поиск, Siri или библиотеку приложений для доступа к этим приложениям, вы также можете отображать страницы, которые их содержат.
Начните с длительного нажатия на свободную область главного экрана, чтобы перейти в режим покачивания. Затем коснитесь полосы точек над док-станцией. На следующем экране вы должны увидеть предварительный просмотр всех активных и скрытых страниц главного экрана. Включите страницы, содержащие приложения, которые вы хотите показать. Затем нажмите «Готово», чтобы сохранить изменения.
Как добавить приложение в библиотеку приложений
С помощью новой функции iOS 14 можно либо загружать новые приложения на главный экран (как раньше), либо просто добавлять их только в библиотеку приложений.
- Откройте Настройки.
- Зайдите в меню Экран «Домой».
- Поставьте галочку «Только библиотека приложений».

Так все новые приложения автоматически будут попадать в библиотеку приложений
При желании также можно добавить значки уведомлений в библиотеке приложений, но мне они оказались не нужны. Стараюсь избавляться от лишнего мусора в виде бесполезных оповещений и оставлять только те, которые нужны в работе или повседневной жизни: от мессенджеров, почты и так далее.
С помощью этого параметра я могу загрузить кучу новых (или старых удаленных) приложений, и они не будут загромождать мой главный экран. Я мечтал о чем-то подобном годами, потому что, честно говоря, редко захожу дальше 1-2 домашнего экрана.
Библиотека приложений всегда доступна, и она автоматически организует все приложения по категориям. Есть также безумно полезная категория «Недавно добавленные», где вы найдете все приложения, которые скачали за последнее время. Поиск также доступен как на главном экране, так и в библиотеке приложений.
Другие советы по работе с iOS 14
Как добавить виджет на главный экран в iOS 14
Что означает оранжевая и зеленая точка на экране iPhone в iOS 14
Как обновиться до финальной версии iOS 14 с беты
Как скрыть приложения или любые страницы главного экрана на iPhone
Для начала мы сначала перечислим шаги, чтобы скрыть приложения, а затем все страницы главного экрана. Для них обоих единственным предварительным условием является то, что на вашем устройстве должна быть установлена последняя версия iOS14. С учетом сказанного, вот необходимые инструкции для обоих.
Скрытие приложений на вашем iPhone
- Чтобы скрыть приложения на вашем iPhone, мы будем использовать новую функцию библиотеки приложений.
- Для этого нажмите и удерживайте нужное приложение по вашему выбору. Это откроет контекстное меню, выберите опцию «Удалить приложение» из списка.
- В появившемся диалоговом окне подтверждения выберите параметр «Переместить в библиотеку приложений».
- Если вы выбрали какое-либо из системных приложений, указанный выше параметр будет изменен на «Удалить с главного экрана».
- После того, как вы сделаете выбор, нужное приложение будет скрыто.
- Чтобы получить к нему доступ, просто перейдите на последнюю страницу главного экрана и проведите пальцем влево. Откроется страница библиотеки приложений.
- Оттуда перейдите в нужную категорию приложений и получите доступ к приложению, которое вы скрыли ранее.
- Кроме того, вы также можете использовать панель поиска для поиска скрытых приложений. Просто проведите вниз с любого из ваших домашних экранов, и это вызовет функцию поиска.
- Кроме того, с этого момента вы также можете позволить всем новым приложениям напрямую добавляться в библиотеку приложений, минуя домашний экран. Для этого перейдите в «Настройки»> «Главный экран» и нажмите «Только» в библиотеке приложений.
- Чтобы отменить это, выберите параметр «Добавить на главный экран» или перетащите свои приложения за пределы библиотеки приложений, и все.
На этом мы завершаем руководство о том, как скрыть приложения на устройствах iPhone
Теперь давайте обратим наше внимание на скрытие страниц главного экрана. Следуйте
Скрытие страниц главного экрана
Не только отдельные приложения, но вы даже можете скрыть все страницы домашнего экрана со своих устройств iPhone. Единственное, что нужно иметь в виду, это то, что у вас должна быть хотя бы одна страница домашнего экрана. Что ж, это что-то по очевидным причинам и в пояснениях как таковых не нуждается. Имея это в виду, вот шаги, чтобы скрыть ваши домашние страницы:
- Перейдите на главный экран и нажмите и удерживайте пустую область на экране. Это должно сделать все ваши приложения непосильными.
- Затем внизу вы увидите горизонтальный ряд точек, указывающий количество домашних экранов.
- Теперь просто снимите отметку с главной страницы или страниц, которые нужно скрыть. Как только это будет сделано, нажмите кнопку «Готово» в правом верхнем углу, и все.
- Чтобы получить доступ к любому из приложений со скрытых домашних экранов, вы можете использовать библиотеку приложений или панель инструментов поиска.
- С другой стороны, чтобы вернуть скрытые страницы, перейдите на страницу редактирования и отметьте страницы, которые вам нужно показать.
Итак, это все из этого руководства о том, как скрыть приложения или целые страницы домашнего экрана на ваших устройствах iPhone. Как упоминалось ранее, эти шаги действительны только для устройств под управлением последней версии iOS 14. Для устройств iPhone с более ранней ОС они могут использовать функцию экранного времени. Эта функция доступна на всех iPhone под управлением iOS 12, iOS 13, iOS 14.
С другой стороны, вы могли скрыть только ограниченное количество приложений. Чтобы получить к нему доступ, перейдите в «Настройки»> «Экранное время»> «Ограничения содержимого и конфиденциальности»> «Разрешенные приложения». На этом мы подошли к концу руководства. Если у вас есть какие-либо проблемы, сообщите нам об этом в разделе комментариев ниже. В завершение вот несколько Советы и хитрости iPhone, Советы и хитрости для ПК, а также Советы и хитрости для Android что вам тоже стоит проверить.
Как скрыть приложение на айфоне iOS 14 после установки из App Store

Приложения, которые устанавливаются на iPhone из сторонних источников нельзя скрыть. Их можно только замаскировать на просторах рабочего стола.
- Чтобы создать такую папку, необходимо перетащить одно приложение на другое. В такое секретное хранилище можно уложить бесконечное количество утилит, а при необходимости доступ к ним осуществляется за несколько секунд.
- Теперь, когда папка успешно создана и находится на основном рабочем столе необходимо перетащить ее на второе или третье виртуально пространство.
- Для переноса мы должны продолжительно нажать на нее.
- После чего она оторвется от экрана, и мы свайпом влево перекинем папку на следующую по счету страницу.
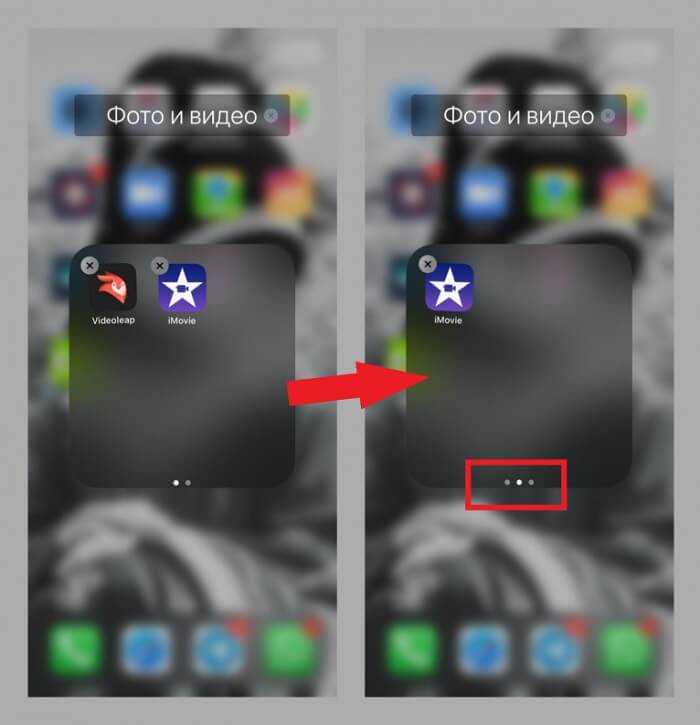
Конечно, я соглашусь с вами, способ не особо надёжный, но среди моих знакомых он используется довольно часто. Да и я, если, признаться честно, грешен.
Готовы идти до конца? Тогда делаем так. Присваиваем папке неброское название. К примеру, называем ее «прочее» или «сервисы».
Как спрятать приложение на Айфоне через «Настройки»
Настройки Apple iPhone предполагают несколько способов скрытия приложений. Выбор конкретного варианта зависит от того, какая версия операционной системы установлена на телефоне. Для старых устройств, базирующихся на iOS 11 и более ранних версиях, требуется выполнить действия из следующей инструкции:
- Открыть настройки аппарата.
- Перейти в «Основные», а затем – в «Ограничения».
- Кликнуть на «Разрешенный контент».
- Выбрать пункт «Программы» и активировать функцию «Запретить ПО».
После выполнения операции иконки приложений пропадут с рабочего стола. Но тем, у кого установлены iOS 12, 13 или более новые версии ОС, нужно следовать иному алгоритму:
- Запустить настройки.
- Перейти в «Настройки экранного времени».
- Кликнуть на «Контент и конфиденциальность» и активировать одноименную функцию.
- Нажать на «Разрешенные программы».
- Передв
Теперь найти программу через рабочий стол не сможет никто ровно до тех пор, пока пользователь не активирует обнаружение через настройки Айфона.
Услуги определения местоположения в приложении
Ниже «Поделиться своим местоположением» вы увидите все приложения на iPhone, которые нуждаются или используют службы определения местоположения. Нажмите на каждый, чтобы проверить его настройки. Если вы не хотите, чтобы приложение имело доступ к местоположению iPhone, нажмите «Никогда». Если вы хотите, чтобы он имел доступ к местоположению iPhone только при использовании приложения, нажмите «Во время использования приложения». Если вы не против, чтобы приложение постоянно имело доступ к его местоположению, нажмите «Всегда».
Обратите внимание, что не все приложения будут иметь настройку «Всегда». Многие из них требуют настройки «Всегда» для виджетов iPhone и Apple Watch или потому, что хотят всегда отслеживать iPhone для таких вещей, как скидки на страхование автомобиля
Частное и свободное от помех
Способность iOS 14 скрывать приложения и страницы, наконец, помогает вам решить проблемы с конфиденциальностью и беспорядок на главном экране на iPhone. Не забудьте ознакомиться с другими интересными дополнениями и улучшениями iOS 14, такими как новое приложение «Переводчик», обновленное приложение «Сообщения» или режим «Картинка в картинке».
Далее: знаете ли вы, что вы можете добавлять ярлыки веб-сайтов на главный экран вашего iPhone? Нажмите на ссылку ниже, чтобы узнать, как это сделать.
Post Views: 22
Программы для Windows, мобильные приложения, игры — ВСЁ БЕСПЛАТНО, в нашем закрытом телеграмм канале — Подписывайтесь:)
Скрыть загрузки из истории магазина приложений
Если вы удалите приложение с вашего iPhone или iPad, магазин приложений Apple все равно будет помнить, что вы его загрузили. Оно появится на вкладке «куплено», даже если приложение было загружено бесплатно.
К счастью, единственная область, где Apple официально позволяет скрывать приложения, – это история покупок. Чтобы просмотреть список ранее приобретенных приложений, сначала запустите магазин приложений App Store, перейдите на вкладку Сегодня. Коснитесь значка пользователя в правом верхнем углу, а затем нажмите Покупки.
Теперь вы можете прокрутить список бесплатных и платных приложений, которые вы ранее загрузили. Чтобы скрыть одно из них, проведите по нему влево и нажмите «Скрыть», чтобы программа исчезла из списка. Вы также можете найти любые конкретные приложения, которые хотите скрыть, используя поле «Поиск» в верхней части экрана.
Как скрыть приложения на айфоне через настройки
Если айфон был обновлен до 13 версии, приведенные выше способы не сработают. Разработчики подчистили баги, но взамен дали возможность скрывать ненужные значки более цивилизованным способом.
Обратите внимание! Скрыв приложение следующим способом на iOS 13, оно вернется в меню только при сбросе настроек до заводских (если утилита является предустановленной). Итак, как скрывать приложения на айфоне с iOS 13:
Итак, как скрывать приложения на айфоне с iOS 13:
- Зайти в меню «Настройки».
- Найти раздел «Экранное время».
- Следом в «Ограничения конфиденциальности и контента».
- Далее в «Разрешенные приложения».
Наконец-то откроется меню со всем установленным на гаджет софтом. Тут будут как заводские программы, так и те, что были установлены через AppStore. Остается только найти нужную утилиту и передвинуть напротив нее ползунок деактивации.
Меню приложений: нужно только передвинуть ползунок
Вернувшись на главный экран, иконки уже не будет. Чтобы его вернуть, нужно аналогично перейти в раздел «Разрешенные приложения» и сдвинуть ползунок в противоположную сторону.
К сведению! Сейчас в App Store доступны несколько уникальных программ, позволяющих прятать не только иконки, но и отдельные альбомы с фотографиями, музыкой, видео и другим контентом. Например, Secret Calculator+ выглядит как калькулятор, пока не ввести заданный пароль.
Закрыть приложение от поиска и рекомендаций Siri
Юзеры часто пользуются системой поиска, чтобы найти скрытые приложения на Айфон. Если программа используется часто, то в поисковой строке она будет стоять в первых рядах. Задача пользователя, желающего спрятать иконку, – исключить ее из поиска и предложений голосового ассистента Siri.
Для того чтобы спрятать приложение от общего меню, нужно:
- Запустить настройки Айфона.
- Перейти в раздел «Siri и поиск».
- Передвинуть влево ползунки напротив пунктов «В поиске» и в «Найти», если требуется скрыть все программы.
- Пролистать вниз, чтобы выбрать нужное ПО для скрытия.
- Открыть раздел с ПО.
- Деактивировать пункты «Siri и предложения» и «Показ программы».
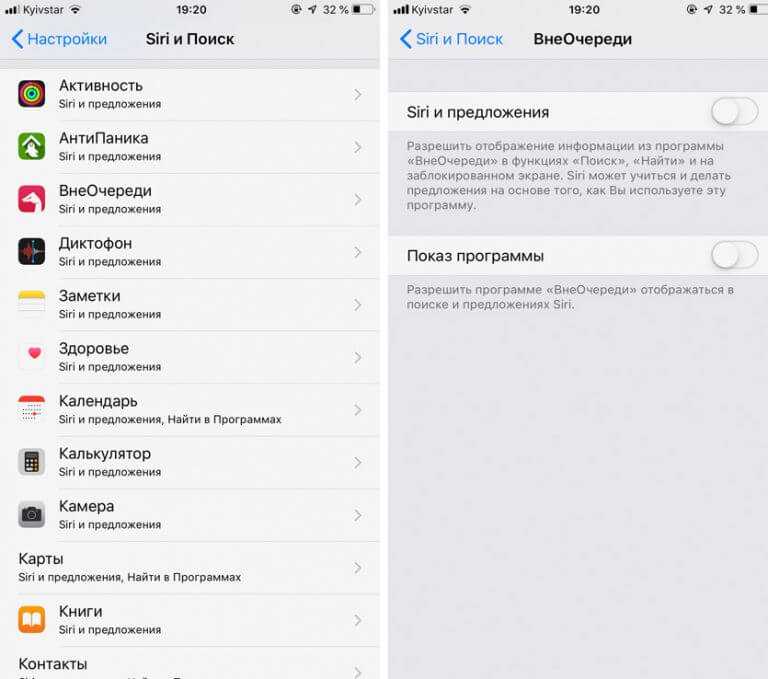
Чтобы случайно не спрятать абсолютно все приложения, пропустите 3-й шаг. Рекомендуется выключать поиск для каждой конкретной программы в отдельности.
Альтернативы отключению библиотеки приложений в iOS 14
Хотя прямого способа отключить эту функцию нет, есть альтернативные варианты, которые вы можете попробовать.
1. Не пролистывайте последнюю страницу главного экрана
Доступ к библиотеке приложений можно получить, только проведя пальцем мимо последней страницы домашнего экрана на вашем iPhone. В предыдущих версиях iOS нельзя пролистывать последнюю страницу.
Программы для Windows, мобильные приложения, игры — ВСЁ БЕСПЛАТНО, в нашем закрытом телеграмм канале — Подписывайтесь:)
Поэтому, если вы можете просто избежать пролистывания последней страницы, вам вообще не нужно беспокоиться об использовании библиотеки приложений на вашем iPhone. Это будет похоже на то, что этой функции никогда не было.
Да, мы понимаем, что это может показаться немного глупым, но также обратите внимание на следующие два варианта
2. Показать все страницы главного экрана
Если вы пытались разобраться в библиотеке приложений после обновления iPhone до iOS 14, возможно, вы скрыли некоторые страницы приложений, чтобы привести в порядок домашний экран. Просто покажите эти страницы, и вы сможете легко восстановить прежний вид домашнего экрана. Вот как это сделать:
- Нажмите и удерживайте на главном экране, чтобы войти в режим покачивания, и нажмите значок точки, как показано ниже.
- Теперь просто отметьте или выберите страницы, которые вы хотите показать, и нажмите «Готово» в правом верхнем углу экрана.
3. Перенести новые приложения на главный экран.
Библиотека приложений дает вам возможность автоматически перемещать недавно загруженные приложения в библиотеку, а не просто добавлять их на главный экран. Если вы включили это при тестировании библиотеки приложений, вы можете снова изменить настройку, чтобы все ваши новые приложения отображались на главном экране, как раньше. Просто следуйте инструкциям ниже:
- Перейдите в «Настройки» на главном экране вашего iPhone. Прокрутите вниз и нажмите «Главный экран», чтобы продолжить.
- Теперь выберите опцию «Добавить на главный экран», и все готово.
Не забывайте, что вы также можете перемещать и удалять приложения из библиотеки приложений, если хотите.
Это в значительной степени варианты, доступные на данный момент.
Как видите, в настоящее время вы не можете просто отключить библиотеку приложений, но вы можете вообще не использовать библиотеку приложений, если не проводите пальцем мимо последней страницы домашнего экрана.
Хотя библиотека приложений позволяет очень удобно очищать домашний экран за счет автоматической сортировки и управления приложениями, хранящимися в библиотеке, эта функция не всем нравится. Несколько давних пользователей iOS, которые привыкли, что их домашние экраны заполнены только рядами приложений, могут иметь проблемы с освоением этого нового дополнения.
Также стоит отметить, что некоторые люди, возможно, развили мышечную память, чтобы быстро запускать свои любимые приложения из определенного места на главном экране, и это всегда будет быстрее, чем использование библиотеки приложений для запуска приложений.
Еще одно визуальное, но функциональное дополнение к iOS 14 — виджеты домашнего экрана. Эта функция действительно направлена на то, чтобы изменить способ взаимодействия с домашним экраном, что может помочь убедиться, что он не просто заполнен значками приложений.
Итак, если вам интересно это проверить, вы можете узнать, как добавлять виджеты на домашний экран iPhone, что, безусловно, является одной из самых популярных новых функций, доступных в последних выпусках iOS.
Программы для Windows, мобильные приложения, игры — ВСЁ БЕСПЛАТНО, в нашем закрытом телеграмм канале — Подписывайтесь:)
Наконец-то в iPhone появилась кастомизация
Мы уверены, что Apple изначально не планировала этого, но с iOS 14 пользователи создают уникальные настройки с помощью сторонних виджетов и ярлыков. Но прежде чем вы сможете начать, вам нужно будет найти нужные значки и виджеты для использования на главном экране iPhone. Доступно множество вариантов, и на регулярной основе их становится все больше.
Найди правильно Иконки iPhone
Пакет расширения значков от okpng
С наплывом пользователей, пытающихся изменить значки iPhone, возникла волна дизайнеров, выпускающих собственные значки. Некоторые из них доступны как на Android, так и на iOS, но все они довольно уникальны и чертовски хороши. Вот некоторые из фаворитов, которые мы нашли на данный момент.
После загрузки файлов убедитесь, что их можно легко найти. Мы рекомендуем использовать приложение «Файлы» на вашем iPhone и создать Иконки iPhone папку, чтобы к ним можно было получить доступ из одного места. Это особенно полезно, если вы планируете использовать значки из разных «пакетов» для более уникального вида.
- Открыть Файлы приложение на вашем iPhone.
- Нажмите Просматривать в верхнем левом углу.
- Нажмите iCloud Drive под Локации.
- В правом верхнем углу нажмите кнопку меню с тремя точками.
- Выбрать Новая папка.
- Назовите папку.
- Нажмите Готово.
Теперь у вас есть папка, резервная копия которой хранится на iCloud Drive, которая может быть «домом» для всех ваших значков. Это пригодится, когда вы на самом деле просматриваете и создаете приложения на главном экране, поскольку вам не придется искать повсюду или просматривать разные папки.
Измените значки iPhone с помощью iOS 14 и ярлыков
Хорошо, теперь, когда значки загружены и доступны в удобном для поиска месте, вы можете начать с добавления их на главный экран. Для этого требуется приложение «Ярлыки», так как здесь нет встроенного средства смены значков, аналогичного тому, что вы найдете на Android. Этот процесс может быть немного утомительным, особенно если вы хотите изменить значки iPhone для всех наиболее часто используемых приложений.
- Открыть Ярлыки приложение на вашем iPhone.
- Нажмите + значок в верхнем правом углу, чтобы создать новый ярлык.
- Нажмите Добавить действие кнопка.
- Выбрать Сценарии на вершине.
- Нажмите Открыть приложение.
- В ярлыке нажмите на выберите.
- Выберите приложение вы хотите настроить.
- Нажмите следующий в верхнем правом углу.
- Введите название приложения.
- Нажмите Готово.
Это только создает действие ярлыков, которое откроет приложение, которое вы пытаетесь настроить. Таким образом, вы пока не можете вернуться на главный экран, так как вам нужно изменить значок и добавить его на главный экран.
- Щелкните значок с тремя точками рядом с только что созданным ярлыком.
- Снова коснитесь трехточечного значка меню.
- Выбрать Добавить на домашний экран.
- Нажмите на Имя и значок главного экрана икона.
- Выберите изображение для значка, которое вы сохранили ранее в процессе.
- Измените название значка (желательно на название приложения).
- Нажмите Добавить в верхнем правом углу.
- Нажмите следующий кнопка.
- Измените имя ярлыка.
- Нажмите Готово в верхнем правом углу.
- Повторите эти действия для любых приложений, которые хотите тематизировать.
Мелкие изменения
- CarPlay получил поддержку новых приложений: для парковки, зарядки электромобилей и быстрого заказа еды. Также можно изменять обои для домашнего экрана и панели CarPlay;
- App Clips. В будущем — огромное изменение, но на данный момент нет примеров работы. Это так называемые фрагменты приложений, появляющиеся после сканирования NFC-метки или QR-кода. Например, разместив специальную метку в Starbucks, после её сканирования появится окошко с предложенными вариантами действий, а загружать полноценное приложение не потребуется;
- Распознавание звуков. Фишка «Универсального доступа», которая позволяет настроить, какие звуки смартфон должен отслеживать и присылать уведомления о них. Например, лай собаки или пожарная сигнализация;
Касание задней панели. Также фишка «Универсального доступа». На двойное и тройное постукивание по задней крышке можно назначить определённое действие или даже запуск приложения через заранее созданную команду. Советую настраивать только тройное постукивание — с двойным часто бывают случайные срабатывания;
- На всех iPhone появился быстрый переключатель качества записи видео и частоты кадров;
- Функция «Отход ко сну». Задаёте время, в какой промежуток хотите ложиться, сколько хотите спать и во сколько вам нужно вставать, а смартфон, допустим, за час до отхода ко сну предложит почитать или вовсе отложить смартфон, чтобы не пялиться в экран. Всё это работает вкупе с watchOS 7 — и работает неплохо, подготовим отдельный материал об этом;
- Наконец-то в стандартной клавиатуре появился поиск по эмодзи;
- Полностью обновлённое приложение Apple Music. Я сервисом не пользуюсь, поэтому и сказать ничего не могу;
- Новые действия для автоматизаций в «Командах». Можно, например, поставить выключение света, запуск будильника и режим «Не беспокоить» на подключение устройства к зарядке. Я заряжаю телефон только ночью, поэтому подобный сценарий очень даже кстати, и никакая NFC-метка не нужна;
В «Погоде» появилось отображение вероятности дождя на несколько дней вперёд. Удобно!
Используйте функцию поиска iPhone
iOS имеет встроенный поиск, который позволяет мгновенно найти любое установленное приложение на вашем iPhone, даже если оно не отображается в папке или библиотеке приложений. Чтобы начать поиск, просто проведите вниз по главному экрану. Затем введите название приложения.
Как только значок приложения появится в верхней части списка результатов поиска, просто нажмите, чтобы открыть его, или выберите «Перейти» на клавиатуре.
Если вы не можете найти скрытое приложение на своем iPhone таким образом, вы должны проверить, не запрещено ли ему отображаться в результатах поиска. Для этого откройте приложение «Настройки» на нашем iPhone. Затем нажмите Siri и поиск. Прокрутите вниз, чтобы найти скрытое приложение, и нажмите, чтобы выбрать его. На следующем экране включите переключатель рядом с Показать в поиске, если он отключен.