Способ 2 – Использование компьютера с Windows
Второй метод подойдет тем, кто работает с компьютером под управлением ОС Windows всех версий.
Если у вас нет возможности выполнить стандартный способ, установите на десктоп приложение LonelyScreen AirPlay Receiver.
Требования:
- Установленная платная или бесплатная версия программы;
- Айфон и компьютер должны быть подключены к одной сети (через WiFi или Ethernet).
При первом запуске программы появится окно, в котором нужно разрешить доступ к обнаруженным сетям.
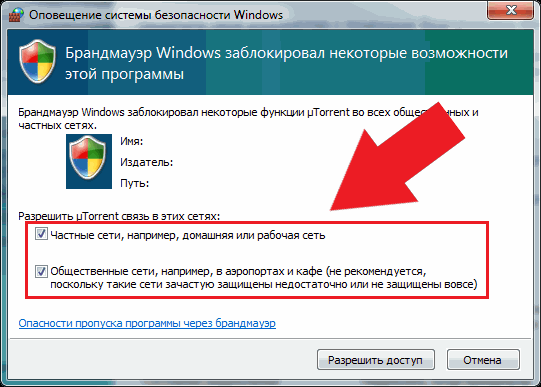
Следуйте инструкции:
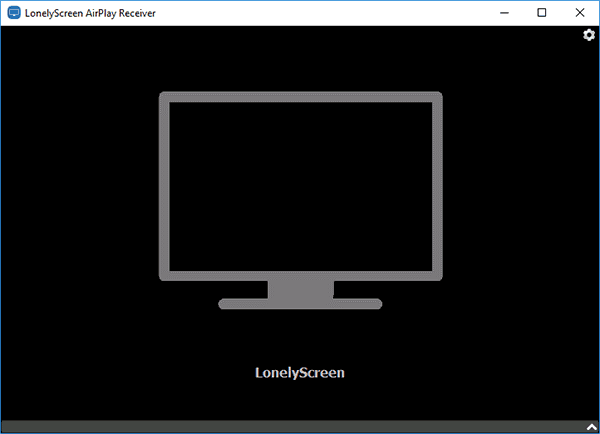
- Убедитесь, что оба устройства подключены к одной сети. Только после этого возьмите свой iPhone и зайдите в Пункт управления;
- Нажмите на поле «Повтор экрана»;
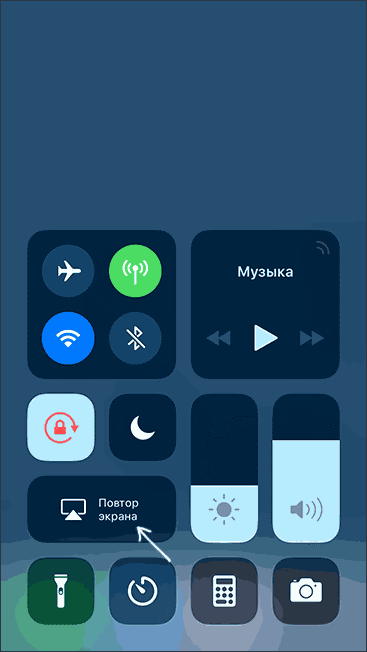
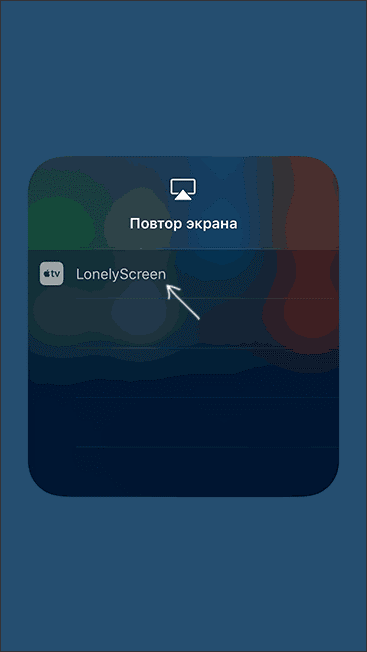
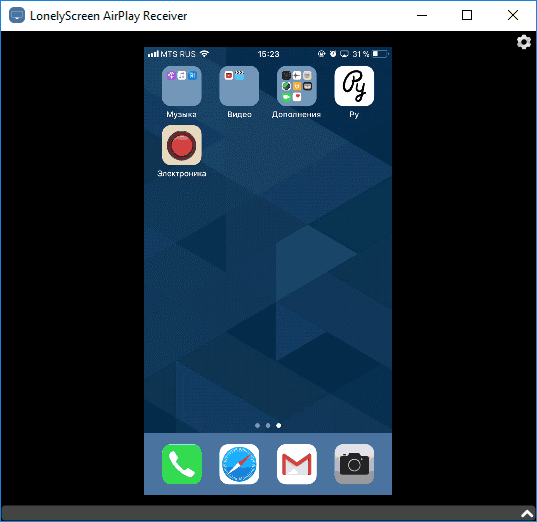
Для захвата видео нужно использовать сторонние программы Виндовс или стандартные функции системы.
Самый простой вариант – это нажатие на сочетание клавиш Win — G.
Откроется игровая панель, в которой можно запустить опцию захвата экрана.
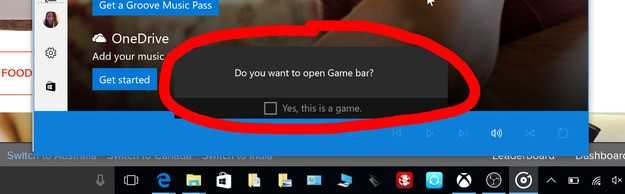
Сторонние утилиты для записи видео с экрана в Windows:
- NVIDIA ShadowPlay;
- Open Broadcaster;
- Captura;
- Rylstim Screen Recorder.
Лучшие программы для съемки видео с экрана Iphone
В процессе работы с телефонами марки Iphone возникает необходимость записать то, что происходит на экране. Это могут быть действия с домашним экраном, летсплеи, настройка приложения или важная трансляция. Для этого потребуется специализированное программное обеспечение, которое просто так не найти. Сейчас я расскажу вам о лучших приложениях для захвата видео с экрана Iphone.
Vidyo – приложение для съемки видео с экрана Iphone
С помощью приложения Vidyo можно записывать видео в формате MOV с экрана iPhone и iPad с частотой до 30 кадров в секунду. Утилита поддерживает работу в любых приложения и позволяет одновременно записывать звук с микрофона.
Главное отличие Vidyo от аналогов состоит в том, что работает программа на устройствах без джейлбрейка. Как утверждает разработчик, во время записи она не оказывает практически никакого влияния на производительность гаджета.
Помимо записи с экрана iPhone и iPad приложение позволяет выполнить постобработку материала. Пользователь может добавить свою звуковую дорожку, импортировать аудиозаписи или видеоролики из библиотеки, записать собственные комментарии с микрофона. Уникальная функция обрезки позволяет точно скорректировать звуковое сопровождение.
Приложение Vidyo — для записи за
Каким образом разработчикам Vidyo удалось выпустить свое приложение, неизвестно. Приложения для записи с экрана запрещены правилами для разработчиков. Возможно, релиз состоялся лишь по недосмотру модераторов App Store. В этом случае в ближайшее время программа исчезнет из онлайн-магазина Apple.
За возможность записи скринкастов на iPhone и iPad придется заплатить 300 рублей. В такие деньги оценил разработчик приложение, совместимое с любыми устройствами на iOS 9.
Приложение Reflector для записи видео с экрана Iphoneи Mac
Также записать видео с экрана iPhone можно с помощью сторонних приложений. Одним из них является Reflector. Сразу отметим, что эта утилита есть на двух самых популярных настольных платформах – Windows и OS X – и имеет бесплатную версию с некоторыми ограничениями.
Если говорить просто, то Reflector эмитирует приемник AirPlay. А благодаря функции «Видеоповтор» пользователи могут отобразить на экране компьютера все, что происходит на iPhone. Также в приложении есть функция записи.
Отдельно стоит отметить, что у Reflector нет своего основного окна. После запуска пользователи могут внести некоторые настройки, связанные с качеством получаемого изображения, при необходимости задать пароль при подключении и т.д.
iTools – программа для записи видео с экрана Iphone
В случае отсутствия подключения к беспроводной сети владельцы компьютеров на базе операционной системы Windows могут воспользоваться третьим способом. В этом случае понадобится iPhone, кабель и приложение iTools.
iTools представляет собой достаточно популярную утилиту от разработчиков из Азии. Приложение является альтернативой яблочному медиакомбайну iTunes.
Но в отличие от программы от компании Apple, iTools обладает более широкими функциональными возможностями. Например, позволяет записывать скринкасты с iPhone и iPad.
Как вывести видео, фото, аудио с iPhone / iPad на Apple TV (телевизор) с помощью функции AirPlay
1. Смахните вверх на экране для вызова «Пункта управления». Владельцам iPhone 11, 11 Pro, XS, XR и X нужно сделать свайп вниз от правого верхнего угла.
2. Нажмите и удерживайте палец на виджете «Исполняется» справа на дисплее до его раскрытия
3. Нажмите на значок беспроводной передачи (иконка с изображением трех кругов и треугольника) рядом с элементами воспроизведения.
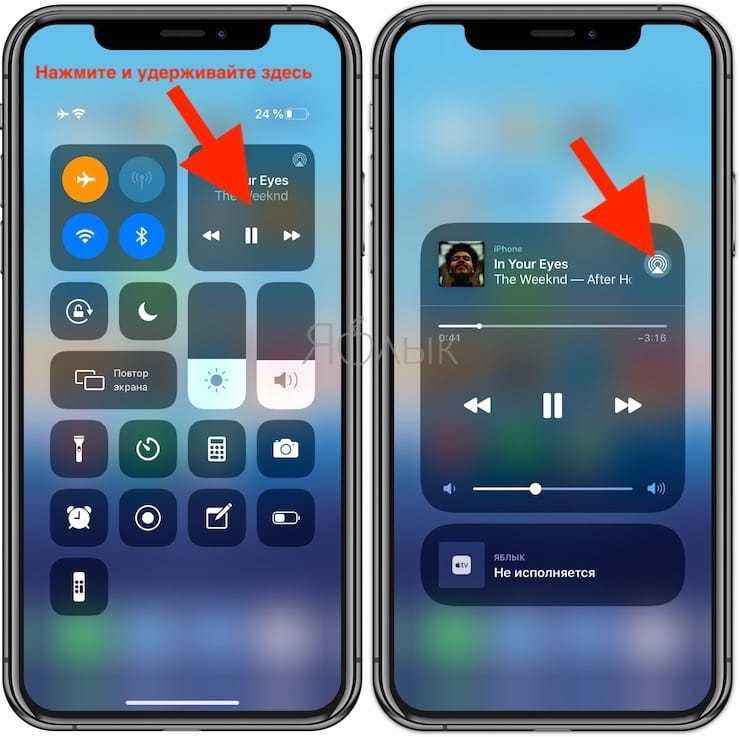
4. Подождите, пока на экране не отобразится список приемников.
5. Нажмите на нужный приемник и начните воспроизводить медиаконтент.
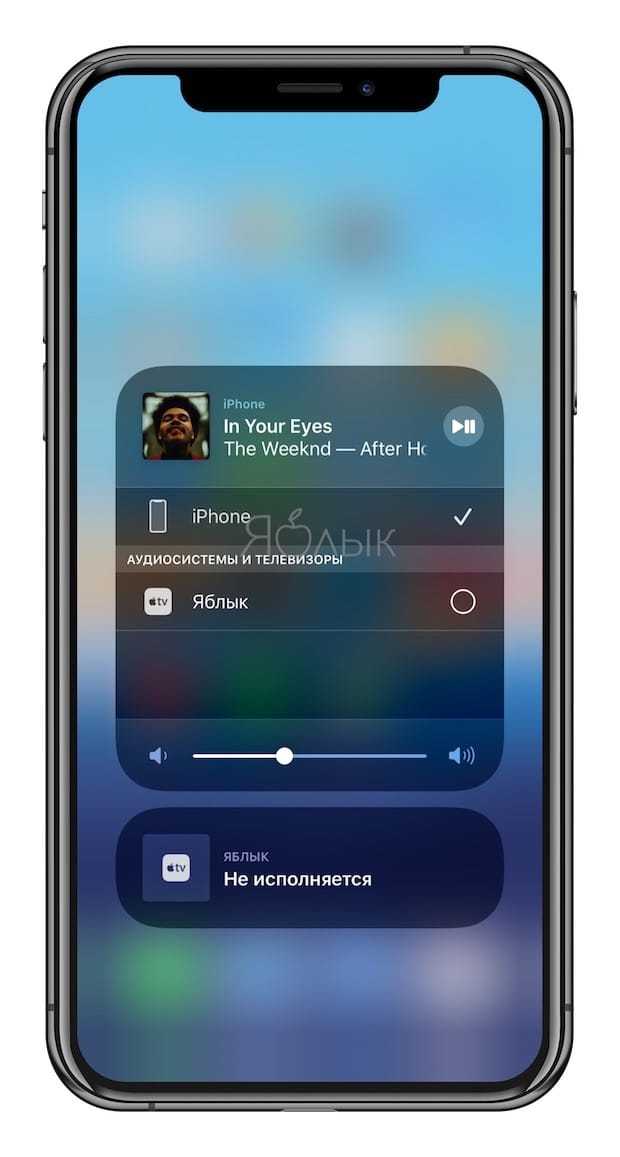
Для того чтобы прекратить трансляцию, повторите процесс, но в пункте 5 выберите iPhone или iPad.
Программы для аудио и видео трансляций
Помимо AirServer и Reflecor есть еще немало программ для трансляции с iOS на Виндовс.
AirParrot
Специальный плеер для трансляций на Windows и AppleTV с поддержкой AirPlay. Позволяет транслировать изображение с экрана, а также открывать графические, музыкальные и медиафайлы в высоком качестве до 1080p с частотой кадров до 80 с возможностью сохранять отчет о трансляции в указанной папке. Все способы создания резервной копии Айфона стандартными средствами и сторонними приложениями
Отличительной чертой AirParrot является то, что можно показывать одну программу на AppleTV и в тоже время находиться в другой на ПК. То есть можно транслировать фильм на AppleTV и заниматься другими делами в компьютере без потери трансляции.
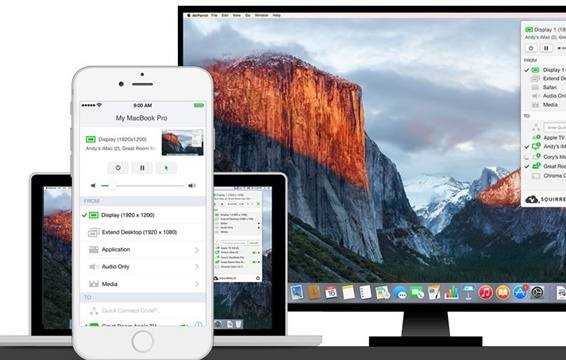
AirMyPC
Позволяет транслировать отображение компьютера на AppleTV/Chrome, а также на iOS и Android девайсы. Такие опции как «отправить только видео» и «отправить только аудио» на Apple TV являются преимуществами, отличающими AirMyPC от её аналогов. С помощью этих опций можно будет просмотреть видео без звука или же наоборот оставить только аудио. Также доступна инновационная функция «Education Interactive Tools Suite», которая позволит рисовать, писать, а также вводить и аннотировать в любом окне и всё это будет отображаться на iPhone или iPad.
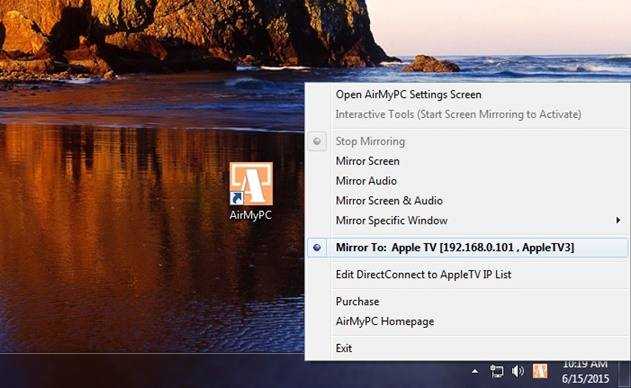
AirFoil
Полезный инструмент для трансляции любых аудио носителей из системы Виндовс. Особенностью AirFoil является то, что в качестве источника звука можно использовать любое приложение, то есть возможно слушать музыку из Windows Media Player, Real Player, MPlayer, QuickTime Player, а также из браузера и даже игр.
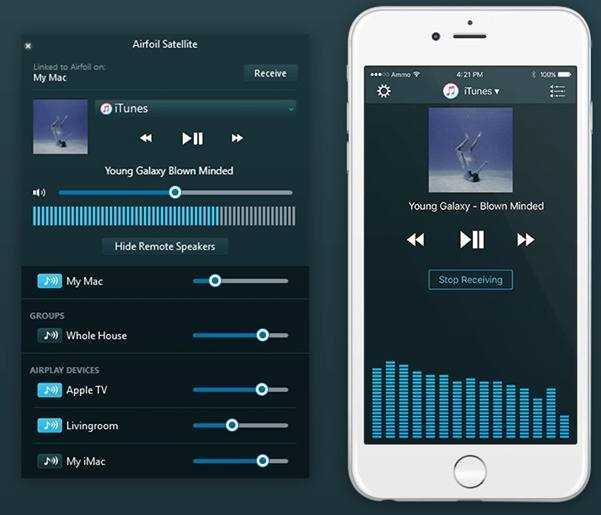
Tuneblade для Windows
Tuneblade — простая утилита для прослушивания музыки, позволяющая транслировать аудио потоки всей системы на устройства AirPort Express, Apple TV и динамики с поддержкой AirPlay. Возможность использовать AirPlay в Windows позволит легко воспроизводить музыку одновременно на нескольких девайсах, и наслаждаться музыкой в идеальной синхронизации.
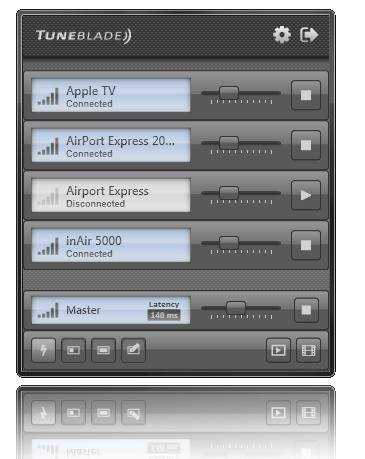
FAQ
Рассмотрим некоторые вопросы, которые возникают у пользователей в процессе записи с дисплея смартфона. Также разберем ошибки, возникающие в процессе захвата экрана.
Есть ли еще варианты
Да, такие варианты имеются. Например, приложение «Airshou». Его можно скачать и установить в Cydia. На сегодняшний день, это полноценная альтернатива с расширенным функционалом, для захвата экрана на устройствах, которые подверглись jailbreak.
Еще один способ – использование специальной приставки по типу «Elgato Game Capture». В этом случае сигнал с телефона будет проходить через приставку, где он преобразуется и отправится на ПК с помощью USB-кабеля.
Что делать если функция не активна
Иногда устройство показывает ошибку, пиктограмму записи невозможно нажать, функция неактивна. Чаще всего, это обычный глюк системы. Попробуйте перезагрузить девайс. Либо просто включите камеру, затем закройте ее через 5 секунд.
Если не помогло:
- Зайдите в «Настройки» гаджета, после чего в «Основные».
- Перейдите в «Ограничения», укажите пароль для входа.
- Открутите список до самого низа, чтобы проверить, есть ли ограничения на функции «Запись экрана».
Снимите ограничения, если они установлены.
Как сделать чтобы было видно курсор
Такая опция может потребоваться в стриминге, когда человек показывает все действия на своем телефоне. Курсор на iOs отличается от такового на ПК. Это, скорее, большая точка. Чтобы включить указатель:
- Перейдите в «Настройки» смартфона, найдите раздел «Основное».
- Отмотайте до «Универсальный доступ», войдите в него.
- Активируйте функцию «Assisteve Touch».
С этого момент на экране появится курсор. Можете приступать к записи.
Можно ли изменить качество записи
Опция захвата записи «из коробки» на iOs не дает такой возможности. Пользователь может подкрутить качество записи только в альтернативных приложениях.
Какая максимальная длительность полученного видеофайла
Операционная система iOs не ограничивает длительность записи по времени. Она остановится в тот момент, когда в смартфоне кончится объем встроенного хранилища.
Почему при повороте экрана, видео останавливается
Это мелкая оплошность или специальная фишка от программистов Apple, которая кочует от одной версии iOs к другой. Остановка видео связана с изменением ориентации: с портретной на панорамную. Смартфон расценивает это как две разные сцены, которые нужно разделить и останавливает процесс.
Можно ли записать музыку таким образом
Да, такая возможность есть. Используя «внутренние звуки» можно записывать аудио с YouTube, Instagram, Tik Tok, а также из прочих источников.
Как записать видео разговор
Записать видео звонок (разговор с любого мессенджера, фейстайма, зума, скайпа и прочих приложений) можно штатным функционалом iOs. Только не забудьте включить микрофон, и проверить работы «внутренних звуков».
На экране блокировки
При активации блокировки iPhone приостанавливает все приложения, включая захват экрана. Запись остановится. Единственный вариант сохранить видео с заблокированного (выключенного) дисплея – сделать jailbreak и использовать твики, которые можно скачать в Cydia.
Как ускорить или замедлить скринкаст
Сделать ускоренный скринкаст в режиме реально времени не получится. Это возможно сделать только на готовой видеозаписи. Для этого потребуются специальные программы видеоредакторы. Самые популярные из них: iMovie, Splice, Videoleap. В них можно не только регулировать скорость (ускорять или замедлять) видеоряда, но и накладывать музыку, обрезать длительность, удалять ненужные фрагменты и много другое.
Вместо записи черный или белый экран
Если в процессе внезапно появляется черный или белый экран (перестает снимать) – значит срабатывает системная защита от захвата личных данных: номера кредитной карты, медицинских данных и прочей информации. Обойти можно только через Джейлбрейк.
Запись видео с экрана iPhone с помощью компьютера
Также с записью дисплея может помочь компьютер. С помощью различных софтов и утилит вы можете записывать видео экрана, транслировать на компьютер и также скачать отснятый материал. А для синхронизации устройств вам понадобится общая сеть (например, Wi-Fi или USB-кабель.)
MacOS
Сначала разберём способы, которые относятся к операционной системе компьютеров от Apple.
QuickTimePlayer
Эта программа является официальной утилитой Apple, поэтому она изначально встроена в каждое MacOS. Для корректной работы вам необходим iPhone или iPad не ниже 8 версии.
Для того чтобы начать запись, следует:
- Подключить устройство к ПК или ноутбуку с помощью USB-кабеля (лучше всего взять официальный кабель, который даётся в комплекте с гаджетом).
- Запустить программу.
- Открыть пункт «Файл».
- Найти раздел «Новая видеозапись».
-
Далее на вашем устройстве появятся два значка: стрелочка (или что-то похожее на неё) и кнопка «Запись». Вам нужно нажать на стрелочку и ввести название гаджета, а также качество записываемого видео.
- Нажав на красную кнопку, запустится видеозапись.
- Чтобы закончить трансляцию экрана, снова нажмите на кнопку «Запись».
Сохранить записанные видео вы сможете через пункт «Файл» и далее «Сохранить»
Camtasia: Screen Recorder
Это приложение обладает простым и понятным интерфейсом, что является несомненным плюсом. Стоит учитывать, что данная программа не нуждается в дополнительных программах. Также нужно скачивать именно такой файл: Camtasia: Screen Recorder. Ведь если вы скачаете Camtasia Studio, то она может некорректно работать, так как предназначена для Windows.
А чтобы начать записывать с помощью этой утилиты, нужно:
- Скачать и установить приложение.
- Подключить iPad или iPhone с помощью USB кабеля.
- Открыть программу и перейти в пункт «Файл».
- Нажать кнопку «Новая Запись».
- Закончить трансляцию можно нажатием на кнопку остановки в приложении.
Полученный видеоматериал вы сможете сразу же обрезать или отредактировать.
ScreenFlow
Простая и понятная программа, которая очень схожа с вышеуказанной Camtasia:Screen Recorder. Сначала приложение будет доступно бесплатно, но по истечении бесплатного периода вам придётся заплатить 130$.
Из-за того, что программа очень схожа с Camtasia, вы можете запустить стрим экрана с помощью шагов, которые мы указали выше.
OS Windows
Дальше мы разберём способы, которые подходят только для операционной системы Windows.
Camtasia:Studio
Данная программа является разновидностью Camtasia, но теперь для OS Windows. Поэтому шаги для запуска являются идентичными. Кроме того, что для правильной работы, вам нужно скачать программу-зеркало, которая будет проецировать изображение с экрана вашего устройства.
LonelyScreen AirPlay Receiver
Утилита, в отличие от вышеуказанной, не требует сторонних программ-зеркал. Для того чтобы запустить видеозапись, вам следует:
- Скачать и установить утилиту.
- Синхронизировать устройства (можно и в беспроводном варианте).
- Нажать на кнопку «Record».
- Повторно нажать на кнопку записи, чтобы закончить запись.
Что такое «зеркалирование» (повтор экрана, дублирование экрана, mirroring) AirPlay
Зеркальное отображение AirPlay – возможность дублировать отображение экрана Mac или iOS-гаджета на приемник (Apple TV + телевизор) с поддержкой AirPlay. Данный функционал поддерживают как iPhone и iPad, так и Mac. Хотя зеркальное отображение можно использовать для оправки видео- и аудиофайлов, некоторый контент может попасть под ограничения в связи с риском нарушения авторских прав. Если вы попытаетесь «отзеркалить» экран Mac во время воспроизведения защищенного контента iTunes, например, видео с Apple Music, то увидите серое окно вместо видео. Зато вывести любое видео с сайтов с фильмами на телевизор — нет проблем.
Как записать экран iPhone или iPad с iOS 11-12
Теперь, когда функция добавлена в Центр уведомления, вы ее можете включить в любое время, достаточно провести пальцем по экрану.
- Откройте Центр управления, проведя вверх от нижней части экрана.
- Нажмите на иконку записи экрана. Она выглядит как большая точка внутри круга и при включении меняет цвет с белого на красный.
- Выйдите из Центра управления, опустив его в низ или просто нажав на стрелку вниз в верхней части экрана.
- Когда закончите запись снова откройте Центр управления, проведя от нижней части экрана в верх.
- Нажмите кнопку записи экрана.
Совет от знатоков: На iPhone у которых есть кнопка Домой, остановить запись можно — нажав на нее.
Баннер уведомит вас, что запись экрана сохранена в Фото. Вы можете нажать на уведомление, чтобы открыть Фото и найти ее в папке Фотопленка.
Могу ли я редактировать видео?
Кончено. Нажмите на кнопку Изминить в правом верхнем углу и появится временная шкала для обрезки видео. Вы можете перетаскивать концы, чтобы вырезать, например, кадры о том, как вы запускаете и останавливаете запись в Центре управления. Когда вы нажмете Готово, редактор предложит сохранить изменения как новый клип.
Вы можете свободно передать видео на свой компьютер для редактирования в QuickTime, iMovie или любом другом видеоредакторе. Или вы можете загрузить его в библиотеку фотографии iCloud, на свой iCloud Drive, YouTube, ВКонтакте или так далее.
Вы также можете воспользоваться одним из видеоредакторов для iPhone, чтобы отредактировать видео непосредственно на своем iPhone.
Могу ли записывать приложение, которые воспроизводят видео?
Это завистей от приложения. Запись экрана не работает вообще, когда у вас запущены некоторые приложения, например, Netflix. (Очевидно, что запись видео Netflix или любого другого потокового сервиса нарушает условия его использования.)
С другой стороны, у YouTube, похоже, нет ограничений на запись экрана, в момент моего тестирования (не исключено, что со временем это измениться).
Решение проблем при активации записи
Если после обновления Айфона до операционной системы 11-ой версии возникают проблемы, следует воспользоваться этой инструкцией. Чаще всего ошибка проявляется в том, что таймер отсчитывает время записи, а сама программа не способна сделать скриншот видео на Айфоне.
Переходим к меню главного экрана «Настройки» (иконке с серой шестеренкой), затем открываем основные параметры аппарата, нажимаем «Ограничения». Появится всплывающее окошко, куда потребуется ввести пароль, ранее установленный для ограничений функций устройства. После получения доступа система выдаст список всех утилит, для которых каким-либо образом «урезаны» права. Необходимо найти пункт «Запись экрана», активировать ползунок напротив нее. Он загорится зеленым цветом:
Теперь возвращаемся на главный экран нажатием кнопки внизу устройства. Далее вызываем захват дисплея из нижнего всплывающего меню. После нажатия на иконку с кругом в круге утилита должна все записывать.
Способ 1: Стандартные средства
- «Настройки» – «Пункт управления».
- «Настроить элем. управления».
- Нажимаем на плюсик рядом с надписью «Запись экрана».
- Выйдите из настроек на рабочий стол и откройте дополнительное меню «Шторка». Далее вы должны увидеть дополнительный значок, который и позволяет заснять экран или сделать видеозапись – нажмите по нему. После этого начнется запись без звука. Чтобы изменить настройки и включить звукозапись, нужно зажать данную кнопку на несколько секунд, пока не вылезет дополнительное меню.
- Тут вы можете включить или выключить звук.
Чтобы закончить запись, нужно также нажать на ту же самую кнопку. Далее видео сохранится у вас на телефоне, и вы сможете его использовать в любых доступных целях. Для удобства можно без проблем отправить его по почте или в любой мессенджер.
Как записать видео с экрана iPhone со звуком с микрофона
Рассмотрим второй способ, как можно выполнить запись видео с экрана iPhone. Для этого способа потребуется только iPhone, но и компьютер под управлением операционной системы macOS — MacBook, iMac, Mac Pro или любой другой. Устанавливать дополнительные приложения не потребуется, данная функциональность реализована через программу QuickTime Player, которая установлена по умолчанию на всех Mac-устройствах.
Чтобы начать запись экрана, подключите свой iPhone к компьютеру под управлением Mac через провод.
Обратите внимание: Если подключение выполняется впервые, нужно дать разрешение на взаимодействие устройств, как на Mac, так и на iPhone. Когда все вопросы по взаимодействию будут урегулированы, запустите приложение QuickTime Player. Проще всего это сделать через поиск Spotlight
Для этого нажмите на клавиатуре сочетание клавиш Command+Пробел, после чего в открывшейся строке поиска введите название программы — QuickTime Player. Запустите найденное приложение
Проще всего это сделать через поиск Spotlight. Для этого нажмите на клавиатуре сочетание клавиш Command+Пробел, после чего в открывшейся строке поиска введите название программы — QuickTime Player. Запустите найденное приложение
Когда все вопросы по взаимодействию будут урегулированы, запустите приложение QuickTime Player. Проще всего это сделать через поиск Spotlight. Для этого нажмите на клавиатуре сочетание клавиш Command+Пробел, после чего в открывшейся строке поиска введите название программы — QuickTime Player. Запустите найденное приложение.
Далее в левом верхнем углу экрана нажмите “Файл” — “Новая видеозапись”.
Если данные действия выполняются впервые, программа потребует доступ к видеокамере и микрофону — дайте ей разрешения.
В зависимости от настроек, либо сразу откроется превью записи экрана, либо запустится запись с веб-камеры устройства, на котором вы выполняете эти действия. Во втором случае нужно навести мышь на экран, где отображается превью записи, и возле окон активных действий нажать на треугольную стрелку вниз. Далее в пункте “Камера” выберите iPhone вместо HD камеры FaceTime.
Обратите внимание: Здесь можно выполнить и другие настройки, которые будут актуальны для последующей записи. В разделе “Микрофон” настройте, откуда будет записываться звук, а в разделе “Качество” определите, в каком качестве будет идти запись. Чем выше качество — тем больше места займет итоговая запись на вашем компьютере
Чем выше качество — тем больше места займет итоговая запись на вашем компьютере.
После того как вы переключитесь на iPhone, у вас изменится превью. На экране появится то, что в данный момент отображается на смартфоне. Если на экране ничего не отображается, вероятно, iPhone заблокирован и нужно снять блокировку. После этого, чтобы начать запись, нажмите на кнопку Rec (красная кнопка с кружком).
Когда завершите запись, нажмите на кнопку Stop (квадрат).
После этого у вас будет возможность сразу просмотреть полученную запись. Если все устраивает, сохраните файл. Это можно сделать, если просто попытаться закрыть видео, либо выбрав в верхнем меню “Файл” — “Сохранить”.
Это два самых простых и удобных способа, как можно записать видео с экрана iPhone без ПО от сторонних производителей.
Вопрос-ответ
Можно ли без приложений
Нет, без приложений не обойтись, только если ставить джейлбрейк (в автоматическом и скрытых режимах в том числе). Как вариант — использование дополнительных устройств:
- Компьютера,
- Внешнего диктофона,
- Другого телефона.
Законно ли это
Запись разговора, где Вы принимаете участие абсолютно законно, поскольку и Вы и собеседник понимаете, о чем идет речь. Вне закона прослушивание чужих переговоров, а также распространение последних. Поэтому, даже если Вы участвовали в зафиксированном разговоре, пересылать файл кому-либо или давать прослушивать Вы не имеете права.
Частную запись можно использовать в суде, если на ней не раскрываются коммерческие или семейные тайны, а также персональные данные. Если звонок предполагает публичное предложение (реклама товара, кредитные условия), такая информация может быть доступна к прослушиванию всем желающим, поэтому ее можно предоставлять для ознакомления.
Если же фиксировать чужой разговор электронными средствами, то согласно ст.138 УК РФ, наказанием будет штраф в 80 000 рублей или исправительные работы на срок до одного года. При передаче третьим лицам аудиофайла, без согласия собеседника, грозит административная ответственность по статье 13.14 КоАП РФ и штраф от 500 до 1000 рублей. Если при этом пострадавший получит ущерб, он может требовать компенсации.
Реально ли использовать программный (системный) диктофон
Его использование невозможно, он будет требовать завершения вызова перед началом записи, поскольку блокирует любые программы, воспроизводящие аудио.
Как можно записать из мессенджеров
Да, можно (в том числе видео) через: Скайп, ВатсАп, Вайбер. Файлы будут сохранены в разделе «Разговоры», а вот фиксировать голос через Вконтакте придется с помощью диктофона или видеозаписи экрана с включенным звуком.
Способ 2: для владельцев Mac
После релиза OS X Yosemite у владельцев яблочных компьютеров появилась возможность снять видео с экрана айфона, не прибегая к помощи сторонних приложений. Для записи нужно:
1. Подключить мобильное устройство к Mac с помощью комплектного кабеля.
2. Запустить приложение QuickTime.
3. В меню Файл выбрать пункт Новая видеозапись.
4. В открывшемся окне в нижней части нажать на клавишу (галочка), расположенную справа от кнопки начала записи.
5. В открывшемся выпадающем списке в качестве камеры выбрать iPhone. Также пользователи могут выбрать источник звука — штатный микрофон Mac, звук с мобильного устройства или сторонний источник.
6. Нажать на кнопку записи.
Отличительной особенностью этого метода является стабильное соединение между i-устройством и компьютером, благодаря чему на видео не будет заметных зависаний. Однако этот способ подходит только владельцам яблочных компьютеров с OS X Yosemite (и выше). Для записи также понадобится iPhone, работающий под управлением iOS 8.
Универсальный способ
Этот способ называется универсальным потому, что работает на абсолютном большинстве Apple-устройств: iPhone 7, iPhone 6, iPhone 5, 5s, 4, 4s, 3, iPad, iPad mini и iPod Touch. Исключение составляют айфоны первого поколения, а также плееры iPod Classic и Nano.
Чтобы «сфоткать» экран «яблокофона», достаточно нажать на нем комбинацию кнопок «Блокировка» плюс «Домой», секунду подержать и отпустить.
На аппаратах с сенсорной кнопкой «Домой» (iPhone 7 и iPhone 7 Plus) давите на последнюю с умеренной силой. Слабое касание телефон, скорее всего, не распознает, и скриншот не получится.
Во время создания скриншота аппарат издает звук, напоминающий щелчок затвора камеры, и «подмигивает» экраном (если быть точнее, экран на секунду становится белым — имитирует вспышку). Готовый снимок сохраняется в одной папке с фотографиями, сделанными камерой.
Способ 1 – Встроенные функции iOS
Первый и самый простой способ – это работа со стандартными функциями смартфона.
Обратите внимание, возможность захвата экрана доступна только в настройках iOS 11. Пользователям более ранних версий iOS придется скачивать сторонние программы из App Store
Пользователям более ранних версий iOS придется скачивать сторонние программы из App Store.
Если у вас сборка iOS 8 и ниже, придется сначала устанавливать джейлбрейк и с помощью твиков захватывать изображение дисплея.
Чтобы упростить процесс, рекомендуем обновить мобильную ОС до новой версии.
Для запуска захвата в iOS 11 следуйте инструкции:
- Откройте настройки iPhone;
- Пролистайте окно вниз и нажмите на «Пункт управления». С помощью этого меню можно создать правила использования стандартных инструментов и сделать их доступными через другие программы;
- В новом окне кликните на «Настроить элементы»;
- Вы видите перечень всех доступных функций. Внизу экрана есть пункт «Запись экрана». Нажмите на знак «+», чтобы добавить эту возможность в окно управления;
- Теперь вернитесь на рабочий стол и с помощью флипа снизу-вверх перейдите в окно Пункта управления;
- В самом низу появится только что добавленная опция записи видео с экрана Айфона.
Рис.2 – Пункт управления
Теперь достаточно нажать на появившуюся кнопку, чтобы начать скринкаст.
По умолчанию система не будет записывать звук. Если вы хотите включить микрофон, вместо обычного нажатия кнопки записи удерживайте её на протяжении нескольких секунд.
Откроется системное меню с иконкой активации микрофона:
После старта захвата окно Пункта управления автоматически закроется. Вы сможете использовать iOS в обычном режиме.
Чтобы остановить процесс, повторно нажмите на клавишу для захвата. Через несколько секунд в поле уведомлений появится сообщение о том, что видео дисплея сохранено в память устройства.
При необходимости, вы сможете его обрезать или добавить эффекты.
Параметры итогового видео:
- Формат MP4;
- Скорость 50 кадров/секунда;
- Стереозвук.
Как видите, итоговое качество видео получается хорошим.
Раньше пользователям приходилось покупать дорогостоящие программы, чтобы добиться приемлемого звука и разрешения картинки.
Решение проблем при активации записи
После добавления функции записи в шторку быстрых задач, может возникнуть проблема, когда Айфон записывает видео, но не пишет звук. Тут вопрос стоит в программных ошибках. Велика вероятность, что проблема возникла из-за установленных сторонних приложениях, либо по другой причине: программные неисправности очень распространены и возникают довольно часто. Придется выполнить принудительную перезагрузку. Для этого делаем следующие действия:
- Зажимаем кнопку включения/выключения;
- Одновременно нажимаем кнопку Домой или снижение громкости на 7 модели.
Эти действия должны вызвать перезагрузку, которая не удалит все ваши данные, но очень часто помогает исправить проблему с микрофоном. В моделях новее, она проделывается с помощью одновременного нажатия кнопок громкости + и -.





















![Запись экрана на iphone со звуком [инструкция]](http://miggim.ru/wp-content/uploads/6/5/2/652c8ac512fec82869a5ab6a9c5f2b3d.png)











