Бета-версия разработчика
Apple запускает отдельную бета-версию для разработчиков, которые получили доступ к iOS 14 и iPadOS 14 во время WWDC еще в июне. Бета-версии для разработчиков, как правило, такие же, как и для общедоступных бета-версий, но номера версий отличаются, так как разработчики имели доступ ранее. Таким образом, Developer Beta 1 никогда не был выпущен как публичная бета-версия. Beta 2 для разработчиков — это то же самое, что и Public Beta 1, и так далее.
Зарегистрированные разработчики могут перейти на developer.apple.com/download используя устройство, на котором они хотят запустить бета-версию iOS 14. Загрузите бета-профиль, затем откройте настройки > Общее > Профиль и активировать его.
Виджеты на главном экране

Интерактивные виджеты теперь можно не просто кастомизировать в специальной галерее, но и выносить на домашний экран, произвольно размещая в любой части дисплея. Кроме того, новая функция Смарт-стопки будет менять виджеты в окне в соответствии с предпочтениями пользователя.

Например, утром на домашний экран будет выводиться виджет с погодой, а вечером его место займет анализ активности, экспортированный с Apple Watch. Естественно, пользователи смогут создавать собственные Смарт-стопки, для этого достаточно расположить нужные виджеты один над другим, переключение производится свайпами.
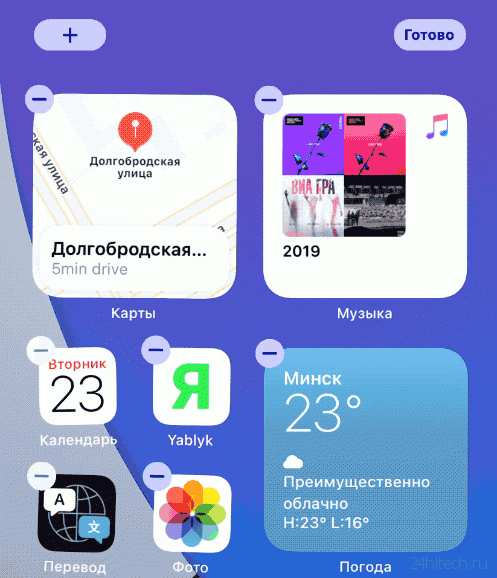
В левом верхнем углу дисплея появилась отдельная кнопка для поиска и добавления новых виджетов на домашний экран.

iOS позволяет создать виджет в любом из трех размеров на выбор.


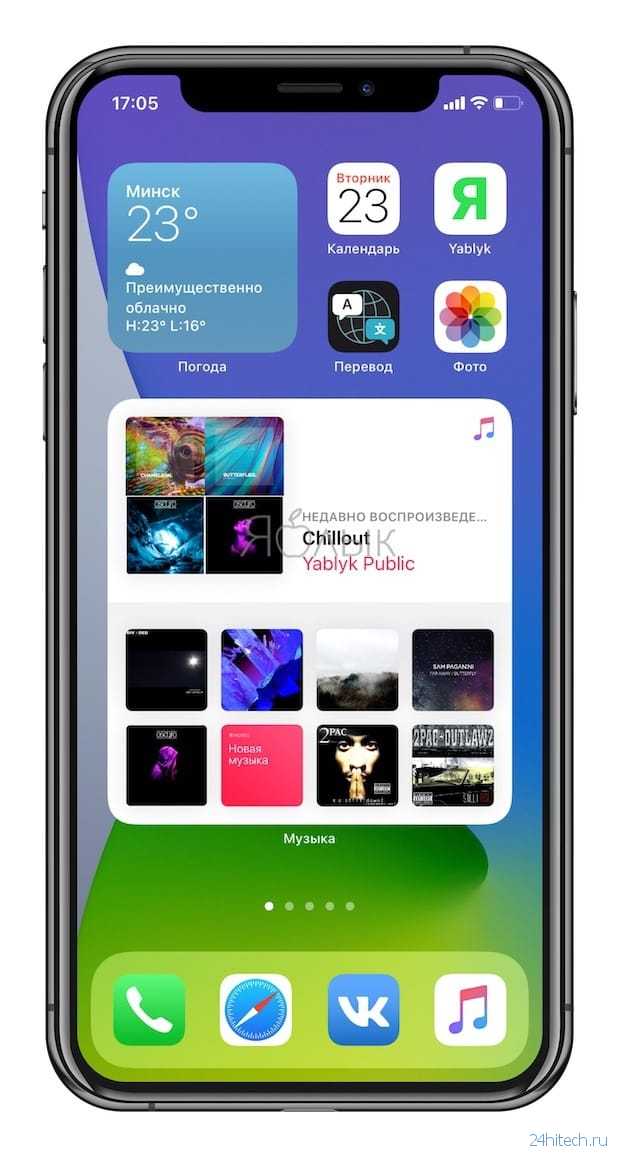
Отправляемся на сафари
Если FaceTime можно назвать относительно нишевым сервисом, то браузером будут пользоваться 99% покупателей iPhone
Поэтому можно смело заявить, что обновление Safari – самое важное нововведение в iOS 15. (Начинаешь понимать, насколько скудной получилась новая ОС, когда осознаешь, что главное изменение в ней – это браузер.) Safari был полностью переработан как для iOS и iPadOS, так и для macOS (последний появится в Monterey тоже ближе к концу осени)
Это самое большое визуальное изменение в новой версии ОС. Оно же и самое спорное, причем настолько, что Apple сразу дала возможность отказаться от большинства нововведений Safari.
Самое большое изменение iOS 15 — это Safari, который имеет совершенно новый дизайн
По умолчанию в браузере включен новый режим «панель вкладок», который переносит адресную строку в самый низ экрана и дает возможность быстро переключаться между открытыми вкладками. (Аналогично тому, как переключаются приложения на iPhone с Face ID.) Новый способ переключения между вкладками и перенос адресной строки – изменения интересные и довольно удобные. Однако удобство – понятие субъективное, поэтому, если вы хотите вернуться к старому дизайну, можете сделать это в настройках.
В iPadOS 15 тоже появилась панель вкладок, но она расположена не внизу, а верху экрана. Если на iPhone новый дизайн кажется удобным, то на iPad уже не очень. Здесь комфортнее использовать старое оформление с адресной строкой вверху и вкладками под ней. Измененный дизайн по началу немного путает, и в целом эту полосу прокрутки вкладок здесь использовать неудобно. Более того, она каждый раз скрывает все открытые вкладки, если вы на нее нажмете. Поэтому приходится открывать ее заново. Даже Apple понимает, что новый дизайн Safari на iPad не самый удобный, поэтому по умолчанию здесь стоит старый. Переключаться можно так же в настройках.
На одном изменении дизайна обновления Safari не заканчиваются. В iOS 15 и iPadOS 15 браузер также получил возможность создавать группы вкладок (и синхронизировать их с iCloud), чтобы вы могли удобно отсортировать все свои открытые вкладки. Также в браузере теперь можно устанавливать некоторые сторонние расширения.
Установить другой браузер все еще можно (и даже сделать его приложением по умолчанию). Но так как iOS 15 все еще подвластна ограничениям Apple, требующим всем сторонним веб-обозревателям использовать движок рендеринга Safari, особой разницы в скорости работы вы не почувствуете. Так что установка стороннего браузера – дело вкуса или синхронизации данных с другими вашими устройствами.
Что нового в публичной бета-версии iPadOS 13.2?
10 октября 2019 года: Apple выпустила публичную бета-версию iPadOS 13.2
Apple выпустила публичную бета-версию iPadOS 13.2 для участников общественной бета-версии программного обеспечения. Если вы подготовили свое устройство к общедоступной бета-версии, перейдите в «Настройки»> «Основные»> «Обновления программного обеспечения» и загрузите его.
2 октября 2019 года: Apple выпустила публичную бета-версию iPadOS 13.2 1
Apple выпустила публичную бета-версию iPadOS 13.2 для участников общественной бета-версии программного обеспечения. Если вы подготовили свое устройство к общедоступной бета-версии, перейдите в «Настройки»> «Основные»> «Обновления программного обеспечения» и загрузите его.
28 августа 2019 года: Apple выпустила публичную бета-версию iPadOS 13.1 1
Apple выпустила публичную бета-версию iPadOS 13.1 для участников общественной бета-версии программного обеспечения. Если вы подготовили свое устройство к общедоступной бета-версии, перейдите в «Настройки»> «Основные»> «Обновления программного обеспечения» и загрузите его.
21 августа 2019 года. Apple выпустила публичную бета-версию iPadOS 13
Apple выпустила публичную бета-версию iPadOS 13 для участников Бета-версии. Если вы подготовили свое устройство к общедоступной бета-версии, перейдите в «Настройки»> «Основные»> «Обновления программного обеспечения» и загрузите его.
15 августа 2019 года. Apple выпустила публичную бета-версию iPadOS 13
Apple выпустила публичную бета-версию iPadOS 13 для участников Бета-версии. Если вы подготовили свое устройство к общедоступной бета-версии, перейдите в «Настройки»> «Основные»> «Обновления программного обеспечения» и загрузите его.
8 августа 2019 года. Apple выпустила публичную бета-версию iPadOS 13
Apple выпустила публичную бета-версию iPadOS 13 для участников Бета-версии. Если вы подготовили свое устройство к общедоступной бета-версии, перейдите в «Настройки»> «Основные»> «Обновления программного обеспечения» и загрузите его.
30 июля 2019 года. Apple выпустила публичную бета-версию iPadOS 13
Apple выпустила публичную бета-версию iPadOS 13 для участников Бета-версии. Если вы подготовили свое устройство к общедоступной бета-версии, перейдите в «Настройки»> «Основные»> «Обновления программного обеспечения» и загрузите его.
18 июля 2019 года: Apple выпустила публичную бета-версию iPadOS 13
Apple выпустила публичную бета-версию iPadOS 13 для участников Программы открытого бета-тестирования. Если вы подготовили свое устройство к общедоступной бета-версии, перейдите в «Настройки»> «Основные»> «Обновления программного обеспечения» и загрузите его.
8 июля 2019 года: Apple выпустила публичную бета-версию iPadOS 13
Apple выпустила публичную бета-версию iPadOS 13 для участников общественной бета-версии. Если вы подготовили свое устройство к общедоступной бета-версии, перейдите в «Настройки»> «Основные»> «Обновления программного обеспечения» и загрузите его.
24 июня 2019 года: Apple выпустила публичную бета-версию iPadOS 13 1
Apple выпустила публичную бета-версию iPadOS 13 для участников общественной бета-версии. Если вы подготовили свое устройство к общедоступной бета-версии, перейдите в «Настройки»> «Основные»> «Обновления программного обеспечения» и загрузите его.
Библиотека приложений
С ростом объема встроенной памяти и количества устанавливаемых приложений среднестатистическим пользователем, домашние экраны iPhone все чаще превращаются в свалку, из которой порой довольно сложно достать нужную программу. iOS 14 автоматически разбивает приложения на категории и предоставляет более удобные инструменты для поиска и навигации в отдельной библиотеке.
Чтобы перейти в раздел Библиотека приложений, пролистайте все страницы домашнего экрана вправо до самого конца.
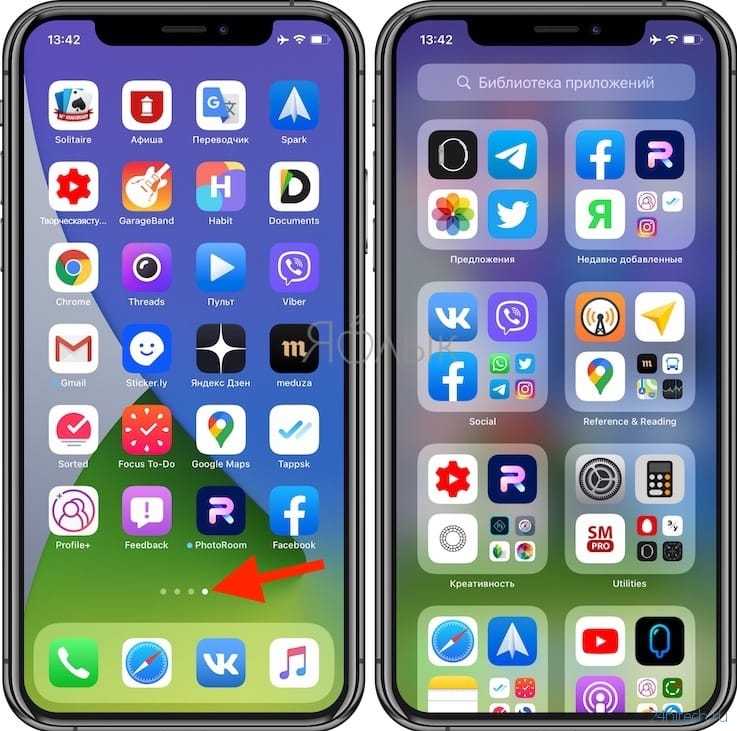

Кроме того, Библиотека приложений позволяет вывести абсолютно все программы, установленные на устройстве, алфавитным списком, который можно скроллить или воспользоваться формой поиска сверху. Ранее, напомним, поиск на домашнем экран выдавал в результатах все совпадения, тогда как в библиотеке приложений поиск будет осуществляться исключительно по установленным программам.
Для того чтобы отобразить все имеющиеся приложения в алфавитном порядке, перейдите в Библиотеку приложений и проведите пальцем вниз.
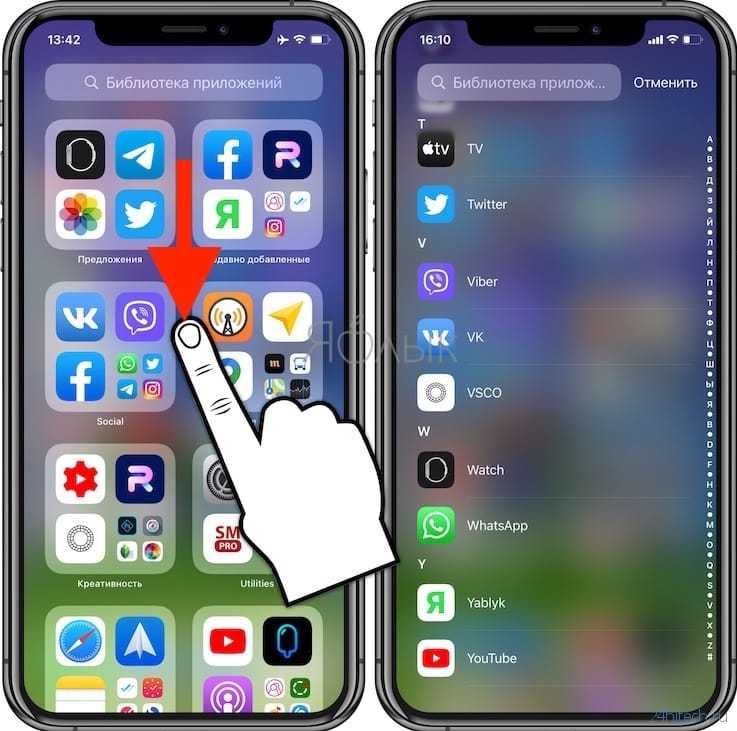
При помощи Библиотеки приложений пользователь может скрывать отдельные страницы домашнего экрана. Для этого, необходимо открыть приложение Настройки, перейти в раздел «Экран домой» и выбрать в качестве параметра для сохранения новых приложений Только в Библиотеку приложений.

Как установить публичную бета-версию iOS 14 на свой iPhone
Чтобы установить общедоступную бета-версию iOS 14 на свой iPhone, нужно выполнить всего три шага. Весь процесс занимает пару часов, в зависимости от объема данных на вашем iPhone и скорости вашего интернет-соединения.
Убедитесь, что ваш iPhone полностью заряжен, и у вас есть достаточно времени, прежде чем начать.
Шаг 1. Архивируйте резервную копию вашего iPhone
Каждый раз, когда вы создаете резервную копию вашего iPhone, он стирает существующую резервную копию, чтобы создать новую. Любые резервные копии, сделанные с помощью общедоступной бета-версии iOS 14, могут не работать, если вы вернетесь к iOS 13 снова. Чтобы защитить ваши данные, вы должны заархивировать резервную копию iOS 13 сейчас, чтобы вы могли использовать ее, если в будущем удалите публичную бета-версию iOS 14.
Когда вы архивируете резервную копию, это означает, что ваш iPhone не удалит ее во время резервного копирования. Если вы не создадите архивную резервную копию с помощью iOS 13, вы можете потерять все данные с вашего iPhone, если общедоступная бета-версия iOS 14 не работает должным образом.
Используйте компьютер с MacOS Catalina или более поздней версии или iTunes для создания архивной резервной копии:
- Откройте Finder или iTunes на своем компьютере и выберите свой iPhone на боковой панели. Если будет предложено, разблокируйте свой iPhone и согласитесь доверять этому компьютеру.
- Перейдите на вкладку «Общие» в Finder или на вкладку «Сводка» в iTunes и выберите «Создать резервную копию всех данных на вашем iPhone». Если вы также хотите сохранить пароли и конфиденциальные данные, включите опцию Зашифровать резервную копию и создайте запоминающийся пароль.
- Нажмите «Резервное копирование сейчас» и дождитесь завершения резервного копирования.
- Когда резервное копирование завершится, нажмите «Управление резервными копиями», затем, удерживая клавишу «Control», щелкните правой кнопкой мыши только что созданную резервную копию и выберите «Архив». Рядом с резервной копией должен появиться замок, чтобы показать, что он заархивирован.
Шаг 2. Зарегистрируйте свой iPhone в программе Apple Beta Software
Чтобы установить общедоступную бета-версию iOS 14, необходимо зарегистрировать свой iPhone в программе Apple Beta Software. Это можно сделать, установив на своем iPhone профиль бета-версии iOS 14, который позволяет загрузить общедоступную бета-версию iOS 14 в качестве обновления программного обеспечения.
Во-первых, вам нужно зарегистрироваться в программе бета-тестирования Apple, используя свой Apple ID. Это совершенно бесплатно, в отличие от iOS Developer Program, которая предоставляет еще более ранний доступ к бета-версии программного обеспечения.
Чтобы зарегистрироваться и зарегистрировать свой iPhone в программе Apple Beta Software:
- Посещение beta.apple.com и зарегистрируйтесь в программе Apple Beta Software, используя свой Apple ID. Принять условия для завершения процесса регистрации.
- Теперь откройте Safari на вашем iPhone и перейдите к beta.apple.com/profile, Нажмите Загрузить профиль и разрешить Safari загружать профиль конфигурации.
- Когда загрузка закончится, откройте «Настройки» и нажмите «Профиль загружен», чтобы установить профиль. Либо перейдите в «Настройки»> «Основные»> «Профиль», чтобы просмотреть все загруженные профили и установить его оттуда.
- Следуйте инструкциям для ввода пароля и перезагрузите iPhone, чтобы завершить установку бета-профиля iOS 14.
Шаг 3. Проверьте наличие обновлений программного обеспечения для установки iOS 14 Beta
Все, что вам нужно сделать сейчас, это проверить наличие новых обновлений программного обеспечения на вашем iPhone. С установленным профилем бета-версии iOS 14 ваш iPhone должен загрузить общедоступную бета-версию iOS 14 в качестве обновления программного обеспечения.
В зависимости от вашего интернет-соединения, загрузка и установка обновления iPhone может занять несколько часов.
Убедитесь, что ваш iPhone подключен к Wi-Fi с большим количеством батареи (или держите его подключенным), затем:
- Перейдите в Настройки> Общие> Обновление программного обеспечения.
- Подождите, пока ваш iPhone, чтобы проверить наличие новых обновлений.
- Нажмите «Загрузить и установить», чтобы установить общедоступную бета-версию iOS 14 на свой iPhone.
Установленная дата выхода iOS 14
Дата выхода iOS 14 официально назначена на осень 2020 года, точная дата релиза скрывается, однако публичная информация, которую я нашел на авторитетных источниках, говорит о том, когда выйдет iOS 14 – это одновременная дата релиза нового iPhone 12.
То есть официально, публичная прошивка доступная для обновления по воздуху станет доступна всем с анонсом выхода первой партии новой линейки телефонов Apple.
Уже 58 дней купертиновцы тестируют операционную систему и 4 августа наконец выпустили четвертую публичную версию iOS 14. Её можно скачать и попробовать установить на свой телефон раньше официального релиза.
Рекомендую подписаться на эту статью, через кнопки Ctrl+D. По мере поступления актуальной информации 1 раз в неделю я буду обновлять её.
Бета 3 iOS 14 и iPadOS 14
Компания iPhone всегда является флагманом Apple, и его программное обеспечение не отстает. Следующая версия iOS 14 поразила тех, кто пробовал бета-версии, не только своими новыми добавленными функциями, но и тем, насколько чрезвычайно стабильны эти предыдущие версии, несмотря на то, что они не являются официальными. Нечто подобное происходит с iPadOS 14, очень ограниченной с точки зрения новостей версией, которая также обеспечивает потрясающую стабильность для iPad. На данный момент мы смогли изучить эти третьи версии для разработчиков, но есть хорошие признаки того, что они продолжат идти по тому же пути.
If у вас уже была установлена бета 2 , вам просто нужно перейти в «Настройки»> «Основные»> «Обновление ПО» и перейти к загрузке, а затем установить третий. Это могло, это может занять несколько минут , поскольку в конце концов многие будут обновлять свои устройства, а серверы Apple будут недоступны. В любом другом случае вы должны проверить, почему требуется обновить iOS.
Если у вас не установлена бета-версия и вы хотите попробовать ее, мы должны предупредить вас о связанные риски , Несмотря на то, что в целом они оказываются очень стабильными версиями, как мы уже говорили, они по-прежнему являются бета-версиями, которые могут привести к определенным сбоям, таким как неожиданные перезапуски, приложения, которые работают некорректно, и еще больший заряд батареи расход по приборам. По этой причине мы рекомендуем всегда делать резервная копия в то время как на iOS 13 можно будет восстановить позже, если бета не убедит вас. Сделав это, вы можете выполнить следующие шаги, чтобы установить бета-версию для разработчика, даже если вы не являетесь одним из них.
- Используя тот же iPhone или iPad, на который вы собираетесь установить бета-версию, перейдите к бета-профили Веб-сайт.
- Найдите Система IOS 14 or iPadOS 14 .
- Нажмите на Скачать кнопка .
- Примите разрешение на загрузку профиля разработчика.
- Теперь перейдите в Настройки> Общие> Профиль и принять условия для установки этого профиля.
- Перезагрузите iPhone или iPad, если требуется.
- Перейдите в Настройки> Общие> Обновление ПО и приступайте к загрузке и установке бета-версии 3 iOS 14 или iPadOS 14.
Фото были улучшены
Функция «Воспоминания» в Фото всегда дарила приятные эмоции – вы могли легко просматривать старые фотографии, автоматически собранные в коллекции на основании данных, где и когда они были сделаны. В iOS 15 к ним можно добавить музыку и различные фильтры.
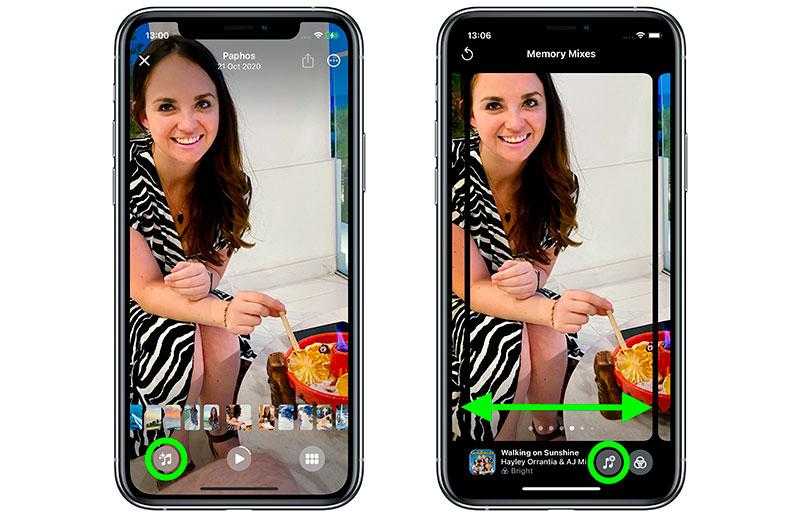
Теперь есть возможность придать своим воспоминаниям ещё большую эмоциональную окраску. На панели информации под каждой фотографией появилось больше полезных данных, вы узнаете даже выдержку и использованный при съёмке объектив. Кроме того, можно сделать так, чтобы определённые люди или места появлялись в Воспоминаниях менее часто – просто выберите опцию «Показывать реже».
Живой текст и визуальный поиск (Live Text и Visual Look Up)
Google Объектив уже давно использует ИИ (искусственный интеллект) для самых разных задач: при помощи камеры можно узнавать про любые объекты вокруг, считывать текст с изображений и решать многие другие задачи. В iOS 15 появились похожие функции: Live Text и Visual Look Up.

Как это часто бывает, Apple не стала первопроходцем, но постаралась реализовать функции лучше всех конкурентов. Принцип работы Live Text понятен из названия – если на фото есть текст, вы сможете его скопировать и вставить куда угодно. Пока в основном распознаётся напечатанный текст, а не ручной, хотя это лишь шаг в правильном направлении.
Ещё одна особенность Live Text – возможность позвонить по номеру на снимке или найти сфотографированный адрес. Просто нажмите и удерживайте область с номером, после чего откроется всплывающее окно с несколькими опциями: позвонить, написать сообщение, добавить номер в контакты или начать звонок по FaceTime. С адресами всё немного сложнее – опция иногда может распознать лишь улица, но не город, отчего найденное место окажется неверным.
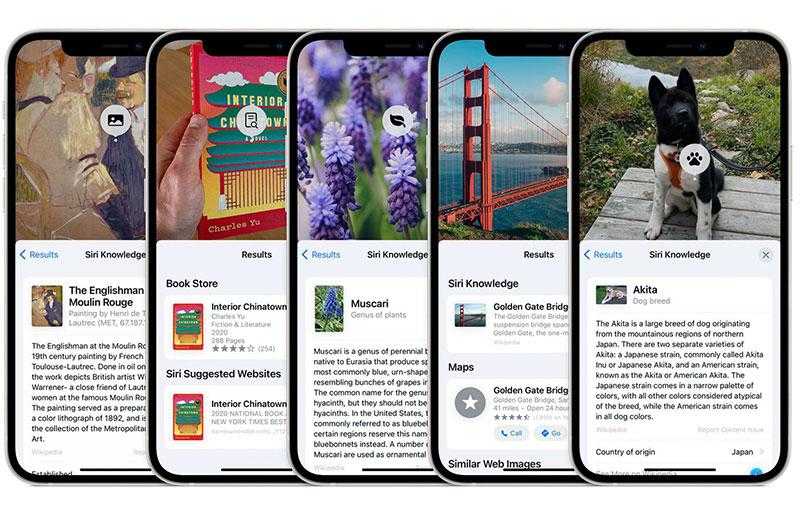
Visual Look Up делает примерно то же самое, только ищет объекты на фотографиях: цветы, здания, породы собак и так далее. Если удаётся распознать что-то осмысленное, будет показана информация об этом объекте. Увы, точность реализации пока не на высоте – Siri распознаёт далеко не всё.
Ключевые особенности iOS 14
Прежде чем рассказать о том, какие смартфоны получат обновление, и когда стоит ожидать стабильной версии прошивки, нужно обязательно рассказать о главных особенностях iOS 14.
Разумеется, после установки последней ОС в разделе iOS 14 Wallpapers пользователей будет ждать несколько обновленных обоев. Но это лишь капля в море на фоне более примечательных изменений.
Во-первых, в новой прошивке было переработано диалоговое окно при поступлении выходящих звонков. Если ранее фотография звонящего и кнопки ответа/отклонения вызова занимали весь экран, то сейчас они помещены в маленькое окошко. Это позволяет продолжить заниматься делами во время поступления звонка или после ответа.
Во-вторых, обновились виджеты iOS 14. По сравнению с предыдущей версией прошивки все виджеты переехали из специального раздела меню прямиком на главный экран.
В-третьих, появилась галерея приложений. Это своеобразный список, установленных программ, который позволяет освободить пространство рабочего стола от лишних иконок.
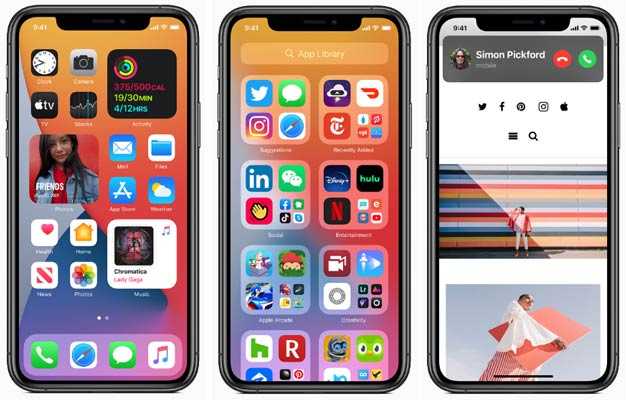
Еще стоит выделить существенно изменившуюся Siri, а также приложения «Сообщения» и «Переводчик». Второе, кстати, требует особого внимания. Ведь разработчикам удалось буквально стереть границы межязыкового общения, интегрировав функцию распознавания речи. Порадоваться могут и фанаты Apple в России, ведь наш язык тоже поддерживается.
Но, пожалуй, главным нововведением iOS 14 стало добавление режима «Картинка в картинке» Теперь им могут пользоваться не только владельцы iPad, но и обладатели iPhone. То есть можно без лишней нервотрепки смотреть видеоролики, попутно занимаясь делами в другом диалоговом окне.
Остальные изменения операционной системы носят ежегодный характер. Вновь был повышен уровень конфиденциальности и безопасности, а также общий процесс взаимодействия со смартфоном улучшился. Как бы то ни было, это уже является веской причиной, чтобы установить iOS 14.
Дизайн
Обновленный экран виджетов с добавлением новых уникальных виджетов. Любой виджет можно перенести на Главный экран — просто перетащите иконку в любое место Рабочего стола. Чтобы изменить размер виджета, перейдите в галерею (значок «Плюс» сверху) и выберите один из трех возможных вариантов.
Каждый виджет имеет свои настройки. Также через виджеты можно запускать то или иное приложение, за которое они отвечают.
Из интересного — это виджет «Смарт-стопка». Добавив его на Рабочий стол, вы сможете в одном стеке комбинировать большое число виджетов (до 9). Переключаться между виджетами можно вручную или в автоматическом режиме. Чтобы добавить нужный виджет в стеке, просто перетащите его внутрь, а чтобы удалить — зажмите Смарт-кнопку и удалите ненужный виджет.
Виджет «Экранное время» получил новый интерфейс — он стал более информативным.
На последнем экране рабочего стола всегда будет располагаться Библиотека приложений (App Library), куда можно сгруппировать иконки приложений по категориям. Появилась также возможность скрывать активные рабочие столы с экрана. В идеале с App Library можно оставить вообще 1-2 экрана на рабочем столе, а последний будет вспомогательное окно App Library.
Скрытые рабочие столы запоминаются, т.к. расположение иконок никуда не пропадет, и в любой момент можно восстановить нужный рабочий стол. А чтобы иконки при скачивании не появлялись ни на каком из рабочих столов, перейдите в Настройки — Экран Домой и активируйте «App Library only».
В App Library есть удобный поиск приложений как среди приложений, так и по алфавиту. Также вверху есть 2 постоянные папки: «Предложения» (часто запускаемые приложения) и «Недавно добавленные» (недавно установленные проги). Нажав на большую иконку, вы запустите приложение, а более мелкие — откроют весь список.
В любой момент можно перенести иконку приложения из App Library на рабочий стол.
Уменьшенная звонилка в виде всплывающего баннера вверху экрана, а не как было в iOS 13, когда входящий звонок закрывал собой весь экран. Входящий вызов можно свернуть (не отклонить вызов!) или развернуть на весь экран.
Чтобы вернуть обратно внешний вид звонилки, перейдите в Настройки — Телефон — Входящие вызовы — На весь экран.
Функция «картинка-в-картинке», которая уже давно есть на iPad. Можно одновременно смотреть видео и запускать другие приложения. Малое окошко можно перемещать по экрану и масштабировать или вообще скрыть с экрана (воспроизведение видео продолжится).
В пункте «Управление» кнопки «Дом» и «Apple TV» обзавелись более крупными виджетами, в которых будут находиться последние девайсы вашего «умного дома».
По клавиатуре. Свайпов на русском языке не добавили, хотя эта фишка на английском работает просто круто. Пока ждем прикручивания словарей именно к русской клавиатуре в обновленной версии iOS 14. Но зато на вкладке Memoji появился поиск по самим пиктограммам.
Стандартная клавиатура стала еще лучше работать со сторонними приложениями. Например, если вы решили залогиниться, то в предложенных будет предложен вариант заполнения выбранного поля.
Siri получила новый компактный дизайн — анимированный круг книзу экрана, а ответы помощника теперь появляются в компактном окошке сверху.
Сири научилась искать больше ответов именно в интернете. А еще через нее можно отправлять аудиосообщения, правда на сегодня это можно сделать только через Сообщения (iMessage).
Световой индикатор (вверху справа) при записи звука на диктофон или видео на камеру предупреждает пользователя, что идет (не)санкционированный сбор ваших данных. А когда вы закроете программу и перейдете в пункт Управление, то вверху экрана увидите, что недавно задействовалось.
Пользовательская настройка AirPods, EarPods, Beats
Когда пользователь слушает музыку, смотрит фильмы или разговаривает по телефону, iOS автоматически корректирует настройки наушников для получения более качественного звука. В iOS 14 пользователи могут сами настроить наиболее приемлемое звучание, перейдя в меню настроек Универсальный доступ → AirPods → Выберите ваши наушники → Аудионастройки универсального доступа → Адаптация наушников → Пользовательская аудионастройка
или
Универсальный доступ → Аудиовизуальные изменения → Адаптация наушников → Пользовательская аудионастройка. Данная функция доступна только владельцам моделей наушников с чипом H1 ( AirPods 2, AirPods Pro, Powerbeats, Powerbeats Pro, Beats Solo Pro) или прямым подключением через порт Lightning (EarPods).
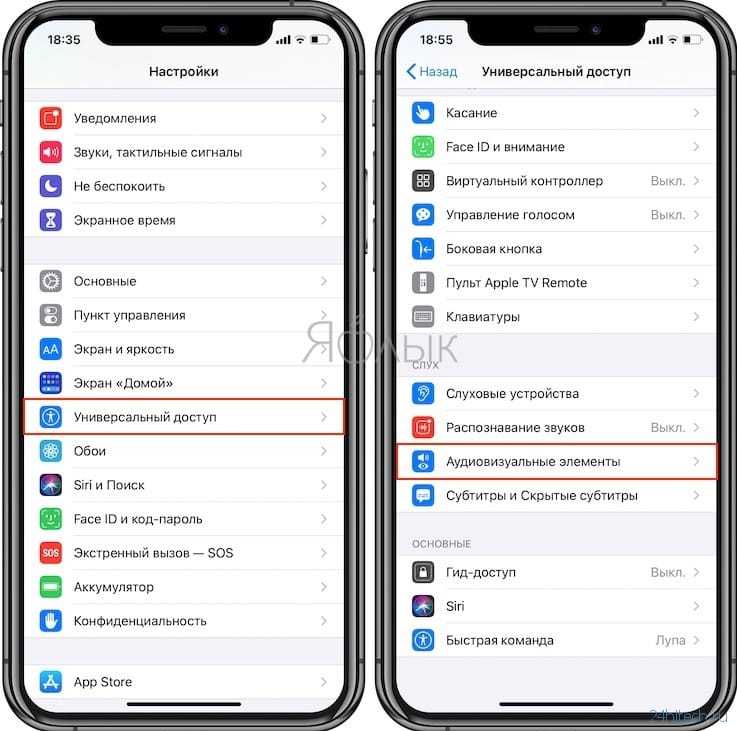
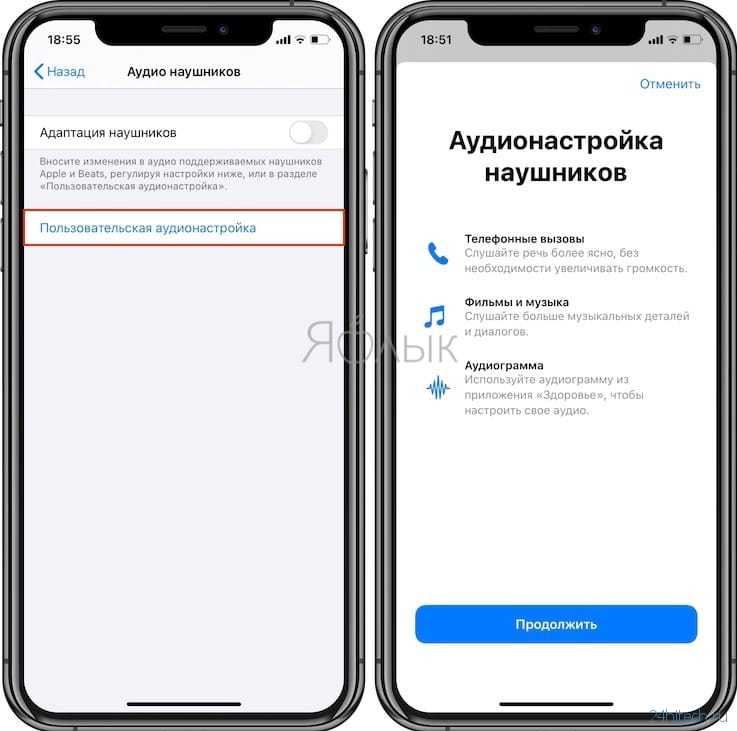

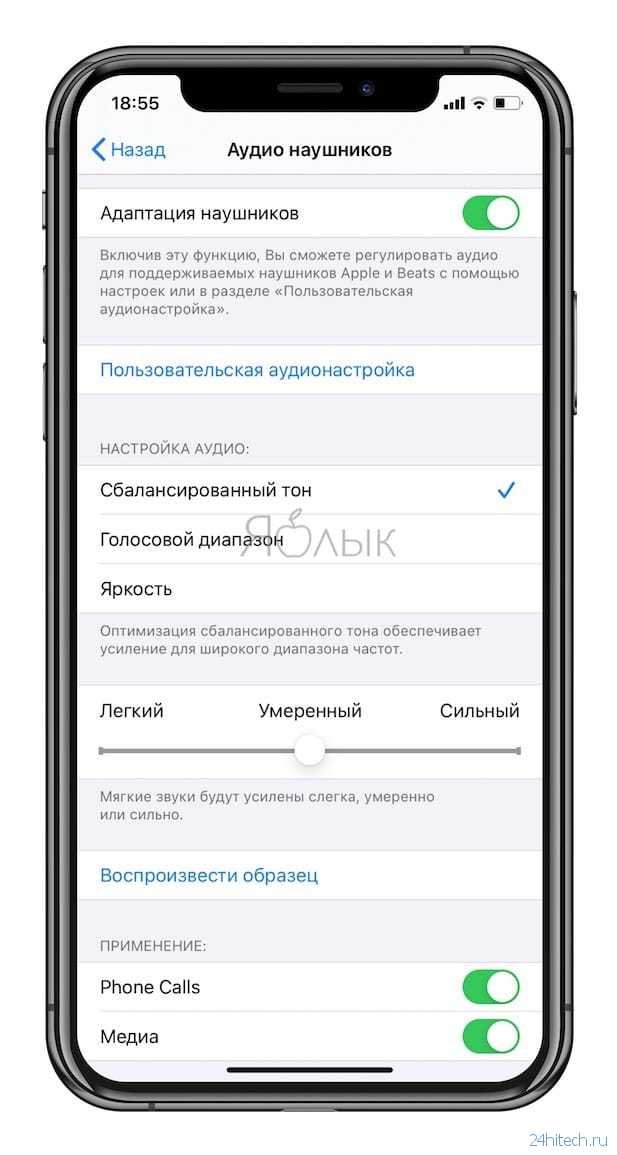
Как утверждают опробовавшие новый функционал пользователи, такая настройка позволяет заметно улучшить звучание наушников.
Картинка в картинке
Видеоролики в iOS на iPhone теперь можно просматривать в режиме «картинка в картинке», изымая видео из родительского приложения и размещая его поверх всех экранов с возможностью изменения размера и перетаскивания окна.
Для активации режима «картинка в картинке» необходимо нажать на соответствующую кнопку в режиме плеера.

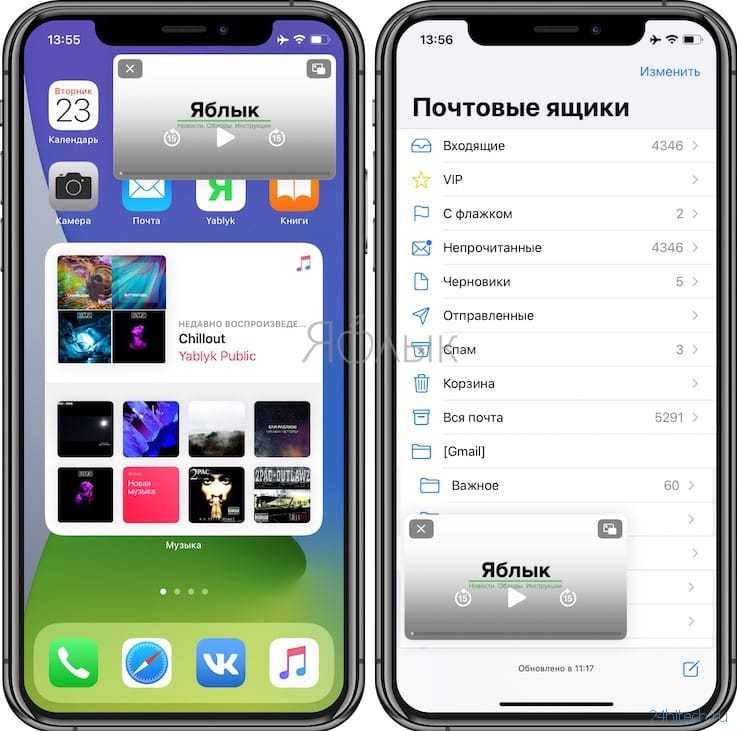
На данный момент видео для режима «картинка в картинке» можно пока извлечь только из приложений Safari и Apple TV+. Размер окна видео можно изменять простым щипком пальцем.
Кроме того, в меню Настройки – Основные → Картинка в картинке можно включить автоматическое открытие видео в окне при сворачивании приложения.
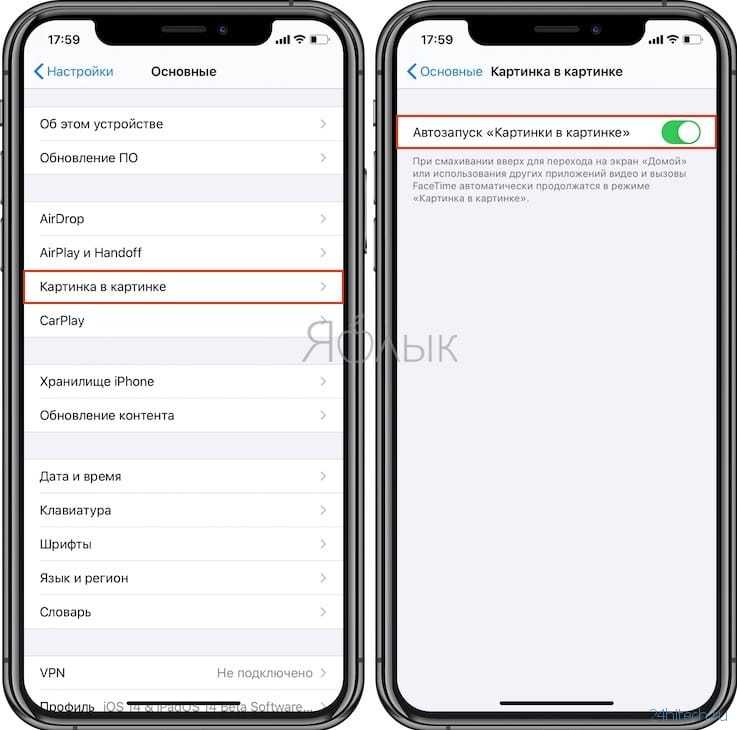
Итог
Каждый раз при выходе очередной бета-версии операционной системы от Apple встаёт вопрос – попробовать сейчас или ждать окончательный релиз? Если вам не слишком важен режим концентрации Focus Mode и функция SharePlay в iOS 15, советую подождать осени.
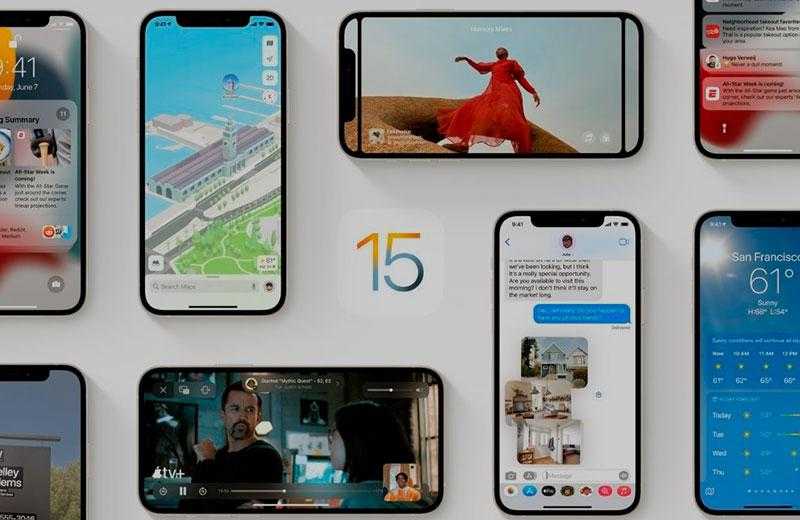
Стоит ли устанавливать
Пока, операционная система iOS 15 beta кажется сыроватой, её точно не стоит устанавливать на устройство, которым вы пользуетесь повседневно. Но, уже сейчас можно точно сказать – обновление будет большим и очень интересным.
Наберитесь терпения – выхода готовой версии iOS 15 осталось подождать всего несколько месяцев, либо скачайте iOS 15 beta, если уже нет сил ждать.































