Как создать папку в Dock на iPad
Еще одна полезная функция док-панели для iPad заключается в том, что вы можете добавлять в нее папки. Поэтому, если у вас на экране уже есть папка, содержащая, к примеру, офисные приложения, клиенты социальных сетей или игры, вы также можете переместить их в Dock. Для добавления, удаления или перемещения папок в док-панели просто используйте описанные выше методы.
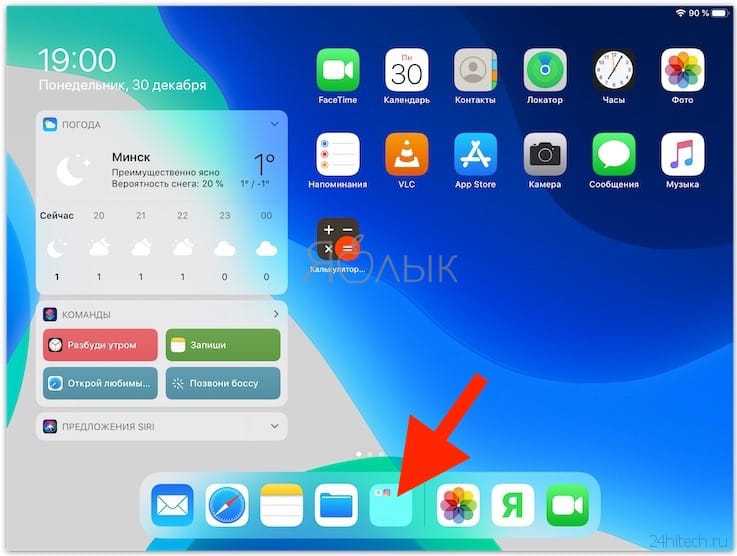
Если же вы никогда ранее еще не создавали папку на iPad – то это очень просто. Нажмите на ярлык, удерживайте его и перетащите прямо на другое приложение.
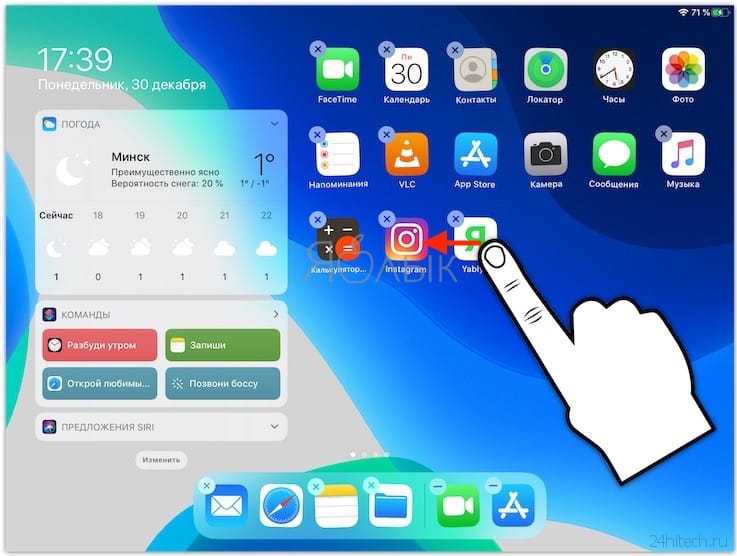
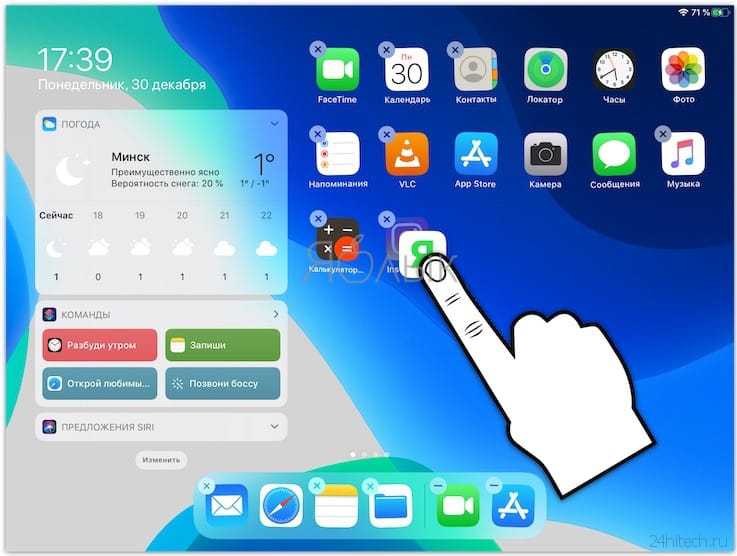
Когда появится небольшое окно с обоими приложениями, отпустите.
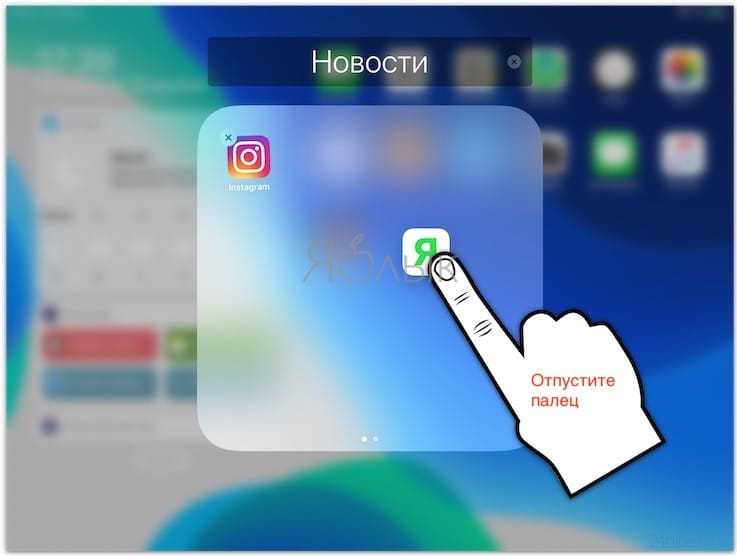
Затем вы можете дать вашей папке новое имя, если вам не нравится значение по умолчанию.

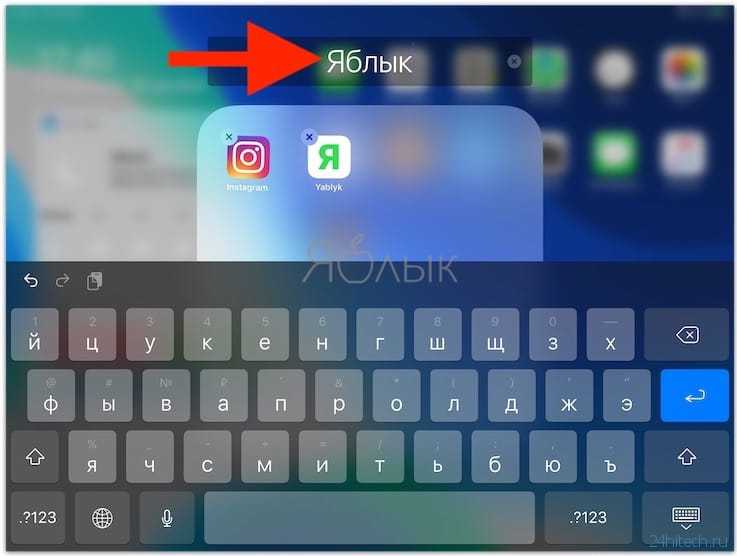
Сторонние программы
Скрывать фотографии и папки с фото на iOS 11 можно при помощи сторонних программ. Давайте рассмотрим наиболее функциональные и распространенные из них.
Фото&Видео Locker
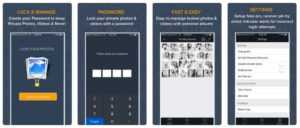
Увеличить
Утилита позволяет скрывать фото и видео удобно и надежно, скачать ее можно в Апп Сторе https://itunes.apple.com/ru/app/фото-видео-locker-скрыть-картинки/id688744837 . Фотографии будут заблокированы, а для их просмотра следует будет ввести секретный PIN код.
Особенности приложения:
- Шифрование. Скрытые папки и фотографии находятся не только на гаджете в секретном месте, но и шифруются при помощи системы 128-битного шифрования AES.
- Скрытые фотографии можно поворачивать с обеих сторон.
- Уменьшение и увеличение масштаба скрытых фото.
- Блокировка входа в приложение. Если пользователь забыл выйти из утилиты, то приложение будет заблокировано после перехода iPhone в спящий режим.
- Импорт картинок с компьютера при помощи импорта iTunes.
Locker: Спрячьте свои фото

Увеличить
Приложение имеет функционал по скрытию не только фото, но и видео, приложений и файлов, имеющих защиту при помощи отпечатка пальцы. Locker скачать можно из Апп Сторе https://itunes.apple.com/ru/app/locker-спрячьте-свои-фото/id1254051789.
Для скрытия фотографий, их необходимо хранить не в собственной медиатеке, а непосредственно в приложении. Важным моментом является Pin код для получения доступа к фотографиям. Если Вы не настроите TouchID и потеряете Pin код, то зайти в Loker не сможете.
ВКармане: кошелек, документы

Увеличить
Преимущества утилиты:
- Применение проверенного и современного шифрования AES-256.
- Все фото надежно защищены паролем.
- Технология Touch ID обеспечивает быстрый и легкий вход в приложение по отпечатку пальца.
- Используется автоматическая блокировка приложения, что не позволит посторонним лицам получить доступ к информации, даже если гаджет будет украден.
Вкармане имеет функцию напоминания, когда действие страховки, банковской карты или паспорта подойдет к концу.
Как установить живые обои на айфон или айпад
Как правильно заряжать айфон и другие устройства Apple
Чтобы заполучить живые обои на айфон или айпад, необходимо выполнить комплекс мер:
- Открыть приложение под названием «Живые обои для меня», зайти в меню и выбрать одну из представленных категорий. На этом этапе стоит знать, что для установки такой заставки необходимо включение 3D Touch. Проверить активность этой функции можно, зайдя в «Настройки» — «Основные» — «Универсальный доступ».
- Выбрав понравившийся вариант, нажать «Сохранить». Эта кнопка расположена в нижней части экрана. Она позволяет обои из приложения сохранить к себе в фото.
- Для успешного прохождения предыдущего пункта необходимо предоставить доступ приложению к своим фото. Активировать его или проверить состояние можно через «Настройки» — «Конфиденциальность» — «Фотографии» — «Живые обои для меня». Переключатель доступа должен быть включен (бегунок зеленого цвета).
- Зайти в фото, найти папку «Все фото» или же «Фотопленка». В ней найти сохраненные обои и открыть, нажав на них один раз.
- Кроме обоев, в нижней части экрана возникнет меню. При нажатии на кнопку «Поделиться», будет предложено несколько вариантов. Далее следует выбрать «Сделать обоями».
Установка живых обоев на айпад
Обратите внимание! Если все пункты, как поменять заставку на айфоне, были выполнены верно, то при открытии блокировки должны появиться желанные обои
Вы не ограничены заставками, предоставленными Apple
Вы устали от старых экранных заставок для Mac? Apple предоставляет несколько экранных заставок с OS X и macOS, поэтому у вас есть из чего выбрать, но их никогда не бывает слишком много. Заставки доступны у сторонних разработчиков почти для любого праздника или случая и для многих областей интересов, включая домашних животных, фантазийных и мультипликационных персонажей.
Добавление сторонней заставки на ваш Mac – это простой процесс. Добавьте его вручную или, если у экранной заставки есть встроенный установщик, позвольте ему выполнить установку за вас.
Установка хранителей экрана вручную
Не позволяйте слову manual напугать вас. Там нет сложных процедур установки, просто несколько основных вариантов. Если вы можете перетащить файл, вы можете установить заставку вручную.
Хранители экрана хранятся в одном из двух мест на Mac.
- /Библиотека/Заставки/: Заставки, хранящиеся здесь, могут использоваться любой учетной записью пользователя на вашем Mac. Путь, начинающийся с символа /, означает, что файл хранится на вашем загрузочном диске, начиная с корневой точки входа, причудливый способ сказать, открыть загрузочный диск, найти папку «Библиотека», а затем папку «Заставки».
- ~/Библиотека/Хранители экрана/: Хранящиеся здесь хранители экрана могут использоваться только текущей учетной записью пользователя. Символ тильды (~) в начале пути представляет ваш личный домашний каталог. Например, если ваш домашний каталог называется tom , путь будет/Users/tom/Library/Screen Savers /. Тильда – это всего лишь ярлык для вашего текущего домашнего каталога пользователя, вошедшего в систему.
Начиная с OS X Lion, папка «Библиотека» была скрыта от быстрого доступа в Finder. Тем не менее, вы можете восстановить доступ к скрытой папке библиотеки, если вы знаете, как.
Простая установка экранных заставок
Большинство экранных заставок Mac – умные маленькие педерасты; они знают, как установить себя. Как только вы закончите загрузку заставки, вы можете установить ее автоматически всего парой кликов или нажатий.
-
Закройте Системные настройки , если она у вас открыта.
-
Дважды щелкните заставку, которую вы хотите установить. Установщик запускается.
-
Большинство инсталляторов спрашивают, хотите ли вы установить заставку для всех пользователей или только для себя. Сделайте свой выбор, чтобы завершить установку.
Это все, что нужно сделать. Установка завершена, независимо от того, каким способом вы решите ее выполнить. Теперь вы можете выбирать и настраивать параметры, предлагаемые вашей новой заставкой.
Удалить заставку
Если вы когда-нибудь захотите удалить заставку, вы можете сделать это, вернувшись в соответствующую папку «Заставки», как описано в приведенных выше инструкциях по ручной установке заставки, и перетащив заставку в корзину.
Иногда бывает сложно определить, какая именно заставка экрана по имени файла. Итак, так же, как существует автоматический способ установки заставки, в некоторых версиях операционной системы есть и простой способ удаления заставки.
Удаление заставки
-
Запустите Системные настройки .
-
Нажмите на панель настроек Рабочий стол и заставка .
-
Выберите вкладку Заставка . На левой панели находится список установленных заставок. Щелкните один раз на миниатюре заставки, чтобы отобразить предварительный просмотр на правой панели.
-
Если это заставка, которую вы хотите удалить, щелкните правой кнопкой мыши имя заставки на левой панели и выберите Удалить во всплывающем меню.
С помощью этих инструкций вы можете создать свою библиотеку заставок и удалить ненужные заставки.
Как поставить пароль на приложение на айфоне с iOS выше 12
Прежде чем рассматривать вопрос, как защитить паролем приложение на айфоне, нужно узнать, какая версия ПО iOS установлена
Это важно, потому что последовательность блокировки немного отличается для старого и нового вариантов
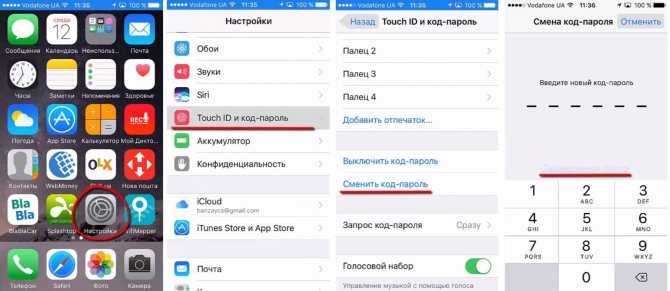
Как защитить паролем iPhone
Вы можете сделать это следующим образом:
- Открыть конфигурацию».
- Найдите вкладку «Общие параметры».
- Перейдите в «Об устройстве».
Последняя вкладка содержит всю необходимую информацию о телефоне, включая текущую версию программного обеспечения. Если оно больше или равно «приложению iOS 12», вы можете заблокировать выбранные приложения, отслеживать время, которое вы проводите на своем телефоне, и при необходимости ограничить его. Установить пароль можно по следующему плану:
- Открыть конфигурацию».
- Выберите «Экранное время».
- Откроется список возможных действий, среди них нужно выбрать «Использовать код».
- В открывшемся окне нужно ввести четырехзначный код и запомнить его. Телефон будет запрашивать этот пароль каждый раз, когда вы открываете приложение.
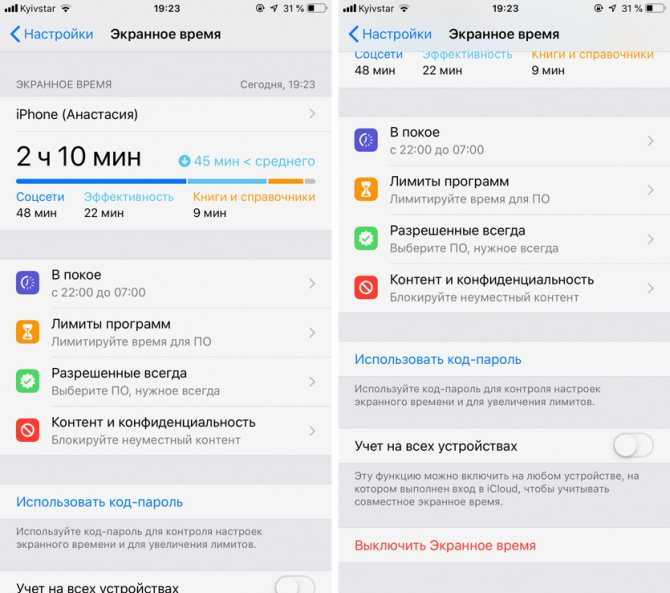
Срок подачи заявки
Как открыть Dock в активном приложении
Вызвать Dock можно из любого приложения. При желании на нём размещаются до 13 приложений, а на правой части панели зарезервировано место для трех недавно открывавшихся программ. Последняя функция позволяет быстро перемещаться между двумя-тремя приложениями, которые вам нужны чаще всего, это своего рода вкладки в браузере. Кроме того, есть синхронизация с Handoff, так что iOS будет отображать и три последних приложения, которыми вы пользовались, например, на iPhone. В результате вы сможете легко продолжать на iPad то, что начали на планшете.
Когда вы открываете приложение, Dock автоматически скрывается, давая вам возможность работать с полным экраном. Но вы можете снова увидеть док-панель, проведя пальцем вверх от нижней части экрана.

Dock появится на экране, при этом ничуть не мешая вашей текущей работе. Если вы продолжите тянуть вверх, то попадете на экран многозадачности – там отображаются все недавно открытые приложения, Dock и Пункт управления (с правой стороны). Ещё один способ вызвать Dock заключается в двойном нажатии на кнопку «Домой» – так вы попадете в меню многозадачности, где, как мы знаем, есть и Dock.
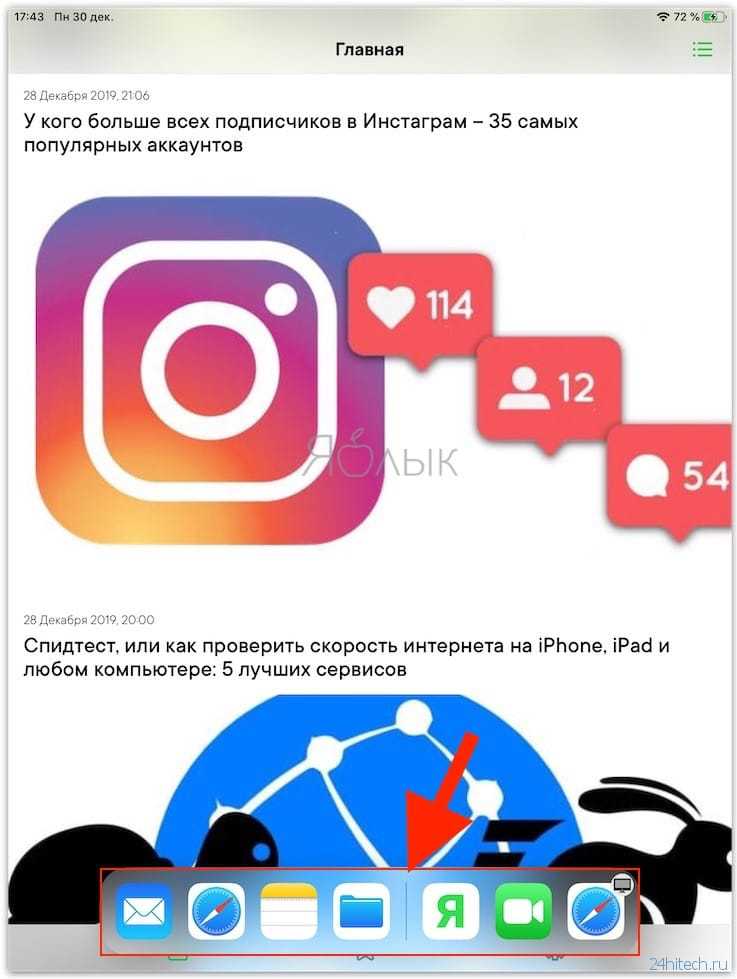
Этот прием очень удобен для размещения приложений в режиме разделенного просмотра или с помощью Slide Over.
Как убрать вырез на Айфоне X, и сделать нижнюю панель невидимой?
До того, как iPhone X был выпущен в начале этого месяца, я думал, как и многие другие, о том, что «вырез» телефона в верхней части дисплея выглядит ужасно. Однако, когда я наконец получил телефон и привык к нему, я понял, что этот вырез отличает его от всех банальных телефонов, делая его уникальным.
Вырез – это потрясающая функция дизайна, которая позволяет еще больше отличить iPhone X от других смартфонов. Конечно, некоторые люди по-прежнему не любят дизайн экрана iPhone X, даже после его использования. Для них есть несколько инструментов, которые позволяют убрать вырез в iPhone X на главном экране или экране блокировки. Каждому своё, как говорится.

Конечно, можно прятать вырез через настройки, но мы нашли коллекцию странных новых обоев, которые вышли на новый уровень. Они не просто скроют вырез на Айфоне, они также могут удалить нижнюю панель.
Первая подборка обоев входит в семи различных цветах, и они скрывают вырез, а также в результате чего нижняя панель исчезает на вашем домашнем экране. Это довольно крутой эффект, и он выглядит так:
Если вам нравится внешний вид, но вы не хотите замаскировать вырез вашего iPhone X. Есть еще одна подборка, которая оставляет её на месте, делая при этом прозрачную нижнюю панель.
TouchyNotes
TouchyNotes is одно из самых безопасных и многофункциональных приложений для скрытия фотографий здесь, потому что он использует запатентованную технологию SPINT, чтобы позволить пользователям вводить пароли. Он использует комбинацию вращающихся элементов управления и магической точки, которая используется для регистрации вашего ввода, таким образом, людям трудно угадать введенные вами числа. TouchyNotes хранит ваши фотографии, пароли, закладки веб-сайта, контакты и заметки в тайне от любопытных тел.
Процесс добавления контента, то есть фотографий, видео, заметок и т. Д., Может быть немного утомительным и требует от вас вставить все это из буфера обмена, но мне это нравится TouchyNotes добавляет черный экран к вашим фотографиям для дополнительной конфиденциальности, Вам нужно нажать и прокрутить часть, которую вы хотите показать.
Установка: (Бесплатно, с покупкой в приложении от 0,99 $)
Панель уведомлений
Далеко не все лаунчеры способны грамотно заменить панель уведомлений. Поэтому вам обязательно стоит установить iNoty Style OS 9 (с Play Маркет ccылка удалена, т.к. были жалобы на вредоносное содержание). Как несложно догадаться, она привносит в систему традиционный статус-бар, присутствующий в iOS 9.
Нельзя сказать, что решение получилось функциональным. Но оно заставляет подумать, что ты пользуешься продуктом Apple. Отличия от оригинального статус-бара имеются, но они минимальные.
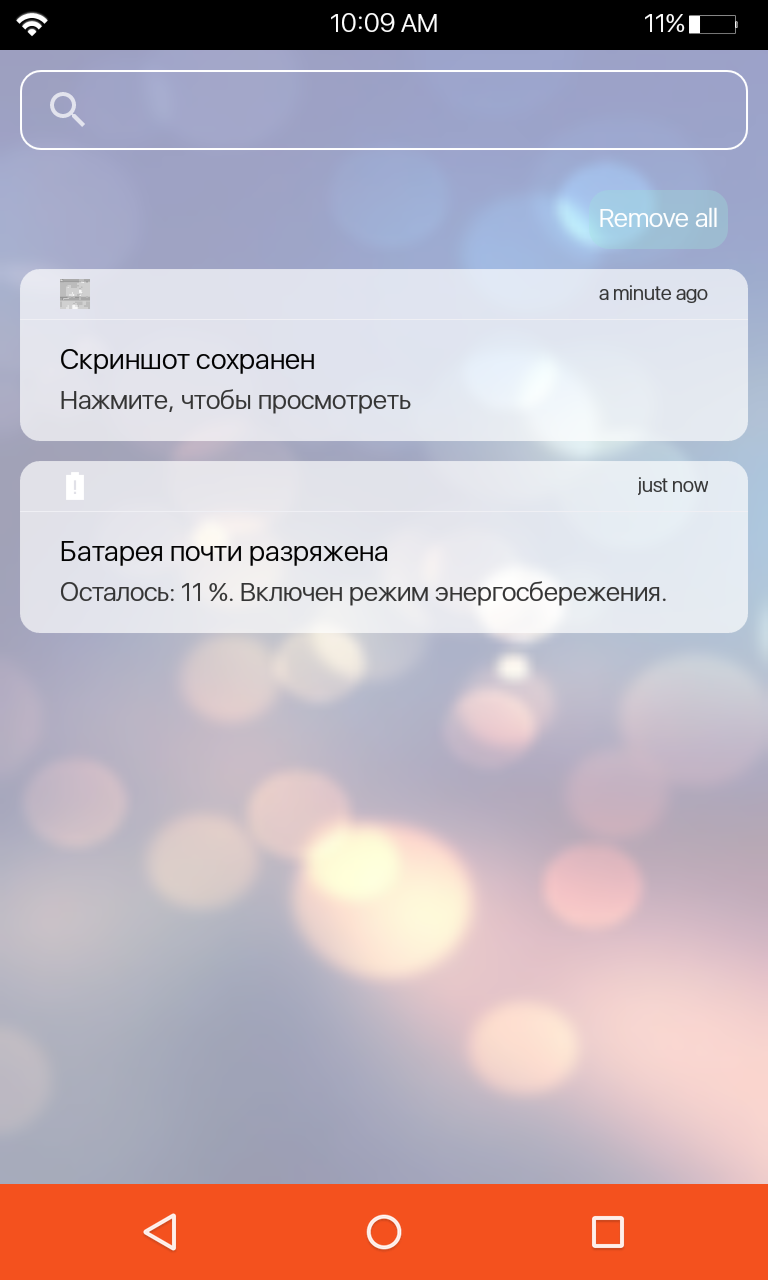
А ещё в меню приложения можно включить функциональную панель. Она будет вытягиваться в том случае, если вы нажмете на маленькую голубую полоску, находящуюся в нижней части экрана. В этой панели имеются кнопки, открывающие камеру и калькулятор, а также клавиши, позволяющие выключить девайс и задействовать фонарик.

Если вам такая реализация пункта управления не нравится, то можно попробовать отдельно установить приложение Control Panel — Smart Toggle.
Как использовать анимированный GIF в качестве заставки в Mac OS
Программы для Windows, мобильные приложения, игры — ВСЁ БЕСПЛАТНО, в нашем закрытом телеграмм канале — Подписывайтесь:)
В этом руководстве будет использоваться бесплатная сторонняя заставка, позволяющая использовать анимированные GIF-файлы в качестве заставки на Mac. Вот шаги:
- Загрузите заставку AnimatedGIF здесь с GitHub
- После загрузки файла заставки AnimatedGIF вы можете установить заставку вручную или дважды щелкнуть по ней и таким образом установить на Mac.
- Теперь перейдите в меню Apple, выберите «Системные настройки» и перейдите в «Рабочий стол и заставка».
- На вкладке «Заставка» выберите «AnimatedGIF» в меню слева, затем нажмите «Параметры заставки», чтобы настроить заставку с анимированным GIF-изображением.
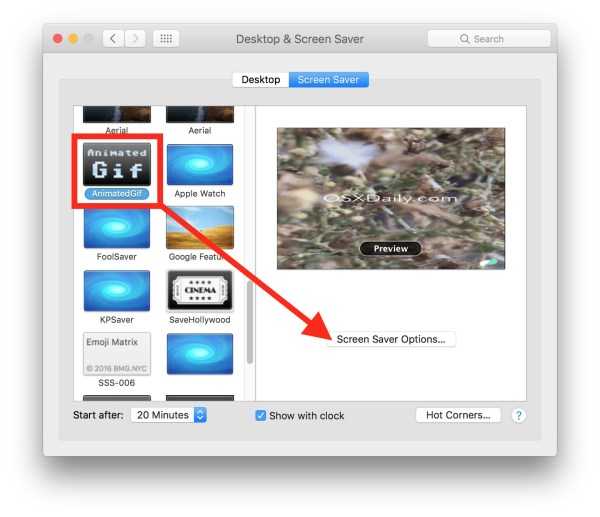
Теперь вам просто нужен анимированный GIF, который можно использовать в качестве заставки.
Существует множество настроек для настройки, в том числе, хотите ли вы центрировать или растягивать GIF на экране, регулировать частоту кадров, загружать анимацию, изменять цвет окружающего фона, если GIF находится в центре, среди других параметров, но все, что вам действительно нужно необходимо установить путь к анимированному GIF на выбранный вами анимированный GIF.
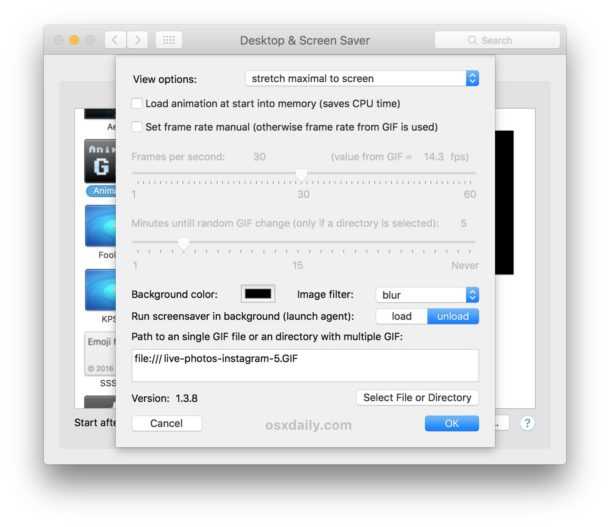
Вам решать, как вы хотите получить анимированный GIF для использования в качестве заставки (подробнее об этом чуть позже). В приведенных выше примерах я использовал простой анимированный GIF, созданный для этой статьи о публикации живых фотографий в Instagram и Facebook. Если вам просто нужен быстрый анимированный GIF-файл, чтобы проверить это на себе, вы можете попробовать этот GIF-файл с камином, который я создал некоторое время назад для другого поста:
Вы можете найти анимированные гифки где угодно в Интернете. Вы можете найти один и сохранить его в Интернете, вы можете создать свои собственные анимированные GIF-файлы, вы можете преобразовать видео в анимированный GIF с помощью GifBrewery или простого инструмента Drop to Gif, вы можете отправить Live Photo как анимированные GIF-файлы себе и использовать это, или вы можете преобразовать Live Photo в анимированный GIF с помощью приложения для iPhone. Вы даже можете просматривать и отправлять анимированные GIF-файлы прямо в приложении «Сообщения» на iPhone и iPad, из которых вы можете найти подходящий анимированный GIF-файл, отправить его себе, сохранить это графическое сообщение на Mac, а затем использовать его в качестве экранной заставки. Или, может быть, вы большой поклонник Animoji и хотите, чтобы на вашем Mac экранная заставка была говорящим Animoji, и в этом случае вы можете использовать это руководство для преобразования Animoji в анимированный GIF, а затем использовать его для этой цели.
Не забывайте, что вы также можете установить заставку в качестве обоев рабочего стола Mac, что отлично с этим работает — на всякий случай, если вам нужен анимированный GIF в качестве фона рабочего стола — или вы можете использовать бесплатный инструмент под названием GIFpaper, чтобы добиться аналогичного эффект.
Потенциал безграничен с анимированными GIF-файлами и экранными заставками в этом отношении (хранители экрана Apple TV на Mac — мой личный фаворит, и использование фильма в качестве заставки также является изящным трюком, хотя для ноутбуков Mac я часто использую настраиваемая заставка с сообщениями о «потерянных и найденных» во время путешествий), так что найдите то, что вам нравится, и наслаждайтесь.
Программы для Windows, мобильные приложения, игры — ВСЁ БЕСПЛАТНО, в нашем закрытом телеграмм канале — Подписывайтесь:)
Управляйте видимостью док-станции вашего Mac с помощью нескольких простых советов
Док может быть одной из самых удобных функций, представленных в OS X и включенных в macOS. По умолчанию док-станция расположена в нижней части экрана и всегда отображается. Это удобно, поскольку обеспечивает быстрый доступ к избранным приложениям.
Тем не менее, некоторые пользователи предпочитают сохранять доступность каждого дюйма экрана. Для них всегда видимый док просто мешает, когда они его не используют. Apple разработала док для гибкости. Вы можете легко изменить настройки Dock, поэтому он появляется только при наведении на него курсора.
Скрыть или показать док
-
Щелкните значок «Системные настройки» в Dock или выберите «Системные настройки» в меню Apple.
-
Щелкните значок Dock в первом ряду окна «Системные настройки». Более ранняя версия ОС включала имена категорий. Если вы работаете с более старой версией OS X, панель настроек Dock отображается в разделе «Личные» окна «Системные настройки».
-
Поставьте галочку в поле «Автоматически скрывать и показывать док-станцию», если хотите, чтобы док-станция уходила, когда вы им не пользуетесь. Снимите флажок, если хотите, чтобы док всегда был виден.
-
Закройте панель настроек Dock.
Док теперь исчезнет, когда он не используется. Вы можете заставить его появляться по мере необходимости, перемещая курсор мыши в нижнюю часть экрана, где обычно находится док-станция. Конечно, если вы уже переместили док-станцию к левому или правому краю экрана, вам нужно навести курсор мыши на соответствующее место, чтобы увидеть док-станцию.
Используйте клавиатуру, чтобы показать или скрыть док
Помимо использования настроек Dock для настройки отображения или скрытия Dock, вы также можете управлять его видимостью непосредственно с клавиатуры, не переходя к системным настройкам.
Используйте сочетание клавиш Command (⌘) + Option + D, чтобы сразу показать или скрыть Dock. Это сочетание клавиш переключает настройку «Автоматически скрывать и отображать док-станцию».
Преимущество этого метода заключается в том, что вы можете мгновенно изменить настройку видимости, не вызывая предварительно Системные настройки.
Используйте мышь или трекпад, чтобы показать или скрыть док-станцию
Последний способ быстро изменить настройки видимости Dock – использовать мышь или трекпад. В этом случае в Dock есть секретное меню, доступ к которому можно получить, переместив курсор на разделитель Dock, небольшую вертикальную линию, которая находится между приложениями Dock и любыми папками или документами, установленными в Dock.
Когда курсор выделит разделитель Dock, щелкните правой кнопкой мыши и выберите «Включить скрытие», чтобы скрыть Dock; если Dock обычно скрыт, поместите курсор в область Dock, чтобы отобразить Dock, затем щелкните правой кнопкой мыши разделитель Dock и выберите Turn Hiding Off.

Вы также можете использовать разделитель Dock для быстрого доступа к любым настройкам Dock. Просто щелкните правой кнопкой мыши разделитель Dock, как и раньше, и выберите Dock Preferences.
Сокращение Dock Real Estate
Если вы не хотите, чтобы панель Dock полностью исчезла, вы можете использовать панель настроек Dock для управления размером и увеличением. Размер довольно очевиден: используйте ползунок «Размер», чтобы изменить общий размер Dock. Вы даже можете установить его настолько маленьким, что на самом деле трудно понять, для чего нужен каждый значок Dock.
Увеличение является секретом использования наименьшего дока. При включенном увеличении (установите флажок в поле Увеличение), затем вы можете использовать ползунок увеличения, чтобы установить размер расширенного вида Dock. При наведении курсора на любой участок маленькой док-станции положение под курсором увеличивается, что облегчает чтение части док-станции, в то время как общая док-станция остается маленькой.
Подождите, еще один
В доке есть нечто большее, чем просто прятаться и показывать. Вы можете вносить более тонкие изменения, которые влияют на Dock, как в управлении скоростью появления или исчезновения Dock, так и в устранении анимации Dock, чтобы ускорить процесс. Попробуйте использовать свой Mac с видимой, а затем невидимой док-станцией, и посмотрите, какой вам больше нравится.
Как изменить и зафиксировать/заблокировать размер Dock (Док)
Вы можете изменить размер Dock в зависимости от ваших предпочтений. Если он для вас мал, вы можете сделать его больше и наоборот.
- В верхнем меню щелкните логотип Apple.
- Перейдите в «Системные настройки
- Найдите и щелкните «Док
- В поле «Размер» установите ползунок по своему желанию.
Вы также можете заблокировать Dock, чтобы никто не мог изменить ее размер.
- Откройте терминал из Launchpad, Finder или с помощью Spotlight.
- В окне Терминала введите командную строку: defaults write com.apple.Dock size-immutable -bool true; killall Dock
Теперь опция изменения размера в настройках станет недоступна.
Чтобы разрешить изменение размера Документов, в окне Терминала введите командную строку: defaults write com.apple.Dock size-immutable -bool false; killall Dock
Предпросмотр
Наряду с описанными выше возможностями, переработанная док-панель позволяет увидеть содержимое некоторых приложений, не открывая их на весь экран. Для этого вам не понадобится интерфейс 3D Touch. Просто нажмите на приложение и удерживайте палец на пиктограмме в течение полутора-двух секунд. Перед вами откроется миниатюрное окно. Таким образом можно открывать последние чаты в Slack, просматривать содержимое приложения Files или Keynote.
P. S. Некоторые нововведения работают исключительно на iPad.
В Apple считают, что большинство пользователей iPhone и iPad не интересует возможность визуального перевоплощения iOS. Как вы понимаете, это не так. Популярность решений для джейлбрейка тому подтверждение. Люди активно пользуются темами оформления и разнообразными твиками для изменения интерфейса iOS. В этой статье речь пойдет о решении, позволяющем реализовать программный моддинг платформы, не прибегая к процедуре джейлбрейка.
На iPhone обнаружен способ отключения стандартной док-панели в iOS. Сделать это, как оказалось, очень просто, хотя объяснений этому феномену пока не нашли.
Для начала владельцам «яблочных» смартфонов необходимо сохранить на устройство специальное изображение. После этого картинку следует открыть в приложении Фото и установить в качестве фонового изображения на домашний экран. В результате док исчезнет с экрана iPhone.
Как скрыть док-панель на iPhone без джейлбрейка:
Шаг 1
: В первую очередь необходимо открыть в браузере страницу с картинкой. Исходный адрес:
Шаг 2
: Нажмите и подержите пальцем картинку в браузере и выберите команду «Сохранить изображение».
Шаг 3
: Вернитесь на домашний и откройте приложение Фото.
Шаг 5
: На нижней панели найдите кнопку «Сделать обоями» и установите ее на «Экран “Домой”» как показано на скриншотах ниже.
Это все! Данный трюк работает на всех устройствах Apple под управлением iOS 9 и выше, включая версию beta 3 и выше. Поддерживаются iPhone со всеми разрешениями экранов.
































