Как изменить версию прошивки iOS на 10ю при помощи iCloud или iTunes?
Скачайте прошивочный архивный файл десятой версии iOS 10
Убедитесь, что файл подходит для вашей модели телефона.ВАЖНО! При скачивании прошивочного файла посредством веб-браузера Safari, надо отключить авто-распаковку архивов.
Выключите на своём мобильном гаджете опцию «Найти iPhone». Для этого входите в меню «Настройки», в нём выбираете опцию меню «iCloud», и далее «Найти iPhone».
Мобильный телефон необходимо переключить в режим работы DFU
Для этого включённый мобильник подсоединяем к ПК и выключаем телефон, далее производим следующие действия:
- Нажимаем на мобильном телефоне кнопку питания, и так её удерживать в течение трёх секунд;
- По истечении трёх секунд не отпускаем кнопку питания и в этот же момент жмём на кнопку «Домой» и держим две кнопки вместе включенными десять секунд;
- Отпускаем кнопку питания, но продолжаем держать кнопку «Домой» до тех пор, пока приложение iTunes не сообщит об обнаруженном устройстве, которое работает в режиме восстановления и в появившемся окне следует нажать кнопку «Да».
- Для ПК с установленной ОС Windows нужно нажать и удерживать клавишу Shift, а для Mac ПК клавишу Alt/Option, после чего выбрать опцию «Восстановить iPhone». Вы увидите диалоговое окно, в котором необходимо указать папку, где находиться ранее скачанный файл с 10й прошивкой.
- После указания пути к файлу, выбираем установку «Восстановить и обновить»и делаем все действия, которые нам указывает программа. Программа проверит контрольную сумму файла прошивки и другие параметры и если это тот файл, то в течение десяти минут будет записана другая версия операционной системы.
- После успешной прошивки вашего мобильного, на его экране должно появится сообщение «Hello»..
Теперь есть возможность восстановить все ваши данные, воспользовавшись резервной копией 10 версии iOS или настраивать операционную систему с нуля.Если у вас возникнут неприятности после прошивки и перезагрузки девайса, воспользуйтесь программой Tenorshare ReiBoot.
Как вернуться на iOS 12 без потери данных?
Вы сможете легко и просто откатиться на iOS 12.4.1 без потери данных при соблюдении следующих условий:
- У вас есть резервная копия, которая создавалась с iOS 12;
- iPhone с iOS 13 может хотя бы загрузиться и не зависнуть.
Если ваш свежеобновившийся iPhone ушел в циклическую перезагрузку, не выходит из безопасного режима, не загружается и при этом у вас есть только бекап с iOS 13, откатиться на iOS 12 без потери данных, к сожалению, не получится. При попытке восстановить резервную копию с более новой версии iOS под более старой, скорее всего, получите ошибку с невозможностью восстановления.
Что нужно делать, чтобы вернуть на iPhone вашу любимую iOS 12.4.1:
Зайдите на сайт ipsw.me;
Теперь можно отключить автообновление и дождаться полностью стабильной операционной системы. Надеюсь, ей окажется уже iOS 13.1. Не забывайте в следующий раз перед любым обновлением прошивки создавать резервную копию.
Лучший комментарий
Лучший способ откатиться на старую версию – не ставить новую )) Ну или по крайней мере не спешить ставить. То же и с покупкой новых устройств. С вечера занимают очереди, чтобы быть первыми. В первых партиях, кстати, зачастую присутствуют производственные недочёты, которые устраняют в следующих партиях. Так что сомнительное стремление быть самым первым.
appleinsider.ru
Рабочие способы
Начинать процесс возвращения к старой версии операционной системы iOS всегда стоит с сайта IPSW.ME, своеобразной базы данных, где независимые разработчики создали настоящий культ почитателей техники Apple. Во-первых, собрали целую коллекцию инструкций и ответов на часто задаваемые вопросы. Так, к примеру, каждый желающий может узнать, можно ли установить на iOS 11.4 JailBreak, стоит ли загружать 12 Beta, как отключить все служебные уведомления и поменять обои.
А во-вторых, позаботились о сохранении десяти последних официальных обновлений операционной системы iOS, а те версии, до которых реально откатиться – пометили специальными зелеными галочками
И тут важно понимать – набор доступных для отката версий строго ограничен и зависит от действий Apple
К примеру, если появляется iOS Beta 12 специально для разработчиков, то откатиться позволят до 11. Если появится бета 13, то до стабильной 12 и так далее. Никакой возможности установить через IPSW.ME (да и сторонними способами) iOS 8, 9, 10, разумеется, нет. Поэтому, если появилось желание откатиться с беты до чего-то стабильного – способ есть:
В первую очередь важно выбрать девайс. На выбор – iPhone, iPad, iPod, Apple TV, Apple Watch
Дополнительно восстанавливается версия iTunes, начиная с 10.5.3 (если по каким-то причинам инструмент перестал работать стабильно, не обрабатывает файлы так, как раньше или вообще не запускается, можно попробовать сменить версию. Возможно актуальна и для Windows, и для MacOS);
Второй важный шаг – конкретизировать классификацию девайса. Так, к примеру, доступен iPhone, начиная с 2G, iPad 1 или Apple Watch первого поколения. Если вспомнить, какая версия смартфона, планшета или плеера сейчас в руках, стоит зайти в «Настройки» и выбрать пункт «Об устройстве». А уже дальше продолжать поиски. Это важно – любые неточности на этапе выбора могут привести к непредвиденным последствиям. В лучшем случае – к потере личных данных (которые легко восстанавливаются из резервной копии), в худшем – к превращению любимого устройства в «кирпич»;
Дальше важно выбрать версию iOS, до которой будет совершен откат. Как правило, сервис IPSW.ME предлагает несколько вариантов с разницей в несколько месяцев. Подробнее почитать о спецификациях каждой версии можно на сайте Apple в логах обновлений;
Последний этап – перейти на страницу билда операционной системы и нажать «Download». Каталог сохранения подойдет любой;
Первоначальная подготовка завершена – необходимые для отката файлы загружены, осталось разобраться в деталях.
Как понизить версию с iOS 13 до iOS 12
<img data-attachment-id = «467176» data-permalink = «https://www.gottabemobile.com/how-to-downgrade-from-ios-13-to-ios-12/how-to-downgrade- от-ios-13-до-ios-12 / «data-orig-file =» https://i2.wp.com/www.gottabemobile.com/wp-content/uploads/2019/09/How-to- downgrade-from-iOS-13-to-iOS-12.jpg? fit = 850% 2C485 & ssl = 1 «data-orig-size =» 850,485 «data-comments-open =» 1 «data-image-meta =» { «апертура»: «0», «кредит»: «», «камера»: «», «подпись»: «», «created_timestamp»: «0», «авторское право»: «», «focal_length»: «0 «,» iso «:» 0 «,» shutter_speed «:» 0 «,» title «:» «,» direction «:» 1 «}» data-image-title = «Как выполнить переход с iOS 13 на iOS 12 «data-image-description =»
Как вернуться на iOS 12 с iOS 13.
«data-medium-file =» https://i2.wp.com/www.gottabemobile.com/wp-content/uploads/2019/09/How-to-downgrade-from-iOS-13-to-iOS- 12.jpg? Fit = 300% 2C171 & ssl = 1 «data-large-file =» https://i2.wp.com/www.gottabemobile.com/wp-content/uploads/2019/09/How-to-downgrade -из-iOS-13-to-iOS-12.jpg? fit = 740% 2C422 & ssl = 1 «class =» size-large wp-image-467176 «src =» https://i2.wp.com/www. gottabemobile.com/wp-content/uploads/2019/09/How-to-downgrade-from-iOS-13-to-iOS-12.jpg?resize=740%2C422&ssl=1 «alt =» Как вернуться к iOS 12 от iOS 13. «width =» 740 «height =» 422 «srcset =» https://i2.wp.com/www.gottabemobile.com/wp-content/uploads/2019/09/How-to- downgrade-from-iOS-13-to-iOS-12.jpg? w = 850 & ssl = 1 850 Вт, https://i2.wp.com/www.gottabemobile.com/wp-content/uploads/2019/09/How -to-downgrade-from-iOS-13-to-iOS-12.jpg? resize = 150% 2C86 & ssl = 1 150 Вт, https://i2.wp.com/www.gottabemobile.com/wp-content/uploads/ 2019/09 / Как сделать переход с iOS-13 на iOS-12.jpg? Resize = 300% 2C171 & ssl = 1 300 Вт, https://i2.wp.com/www.gottabemobile.com/wp -со ntent / uploads / 2019/09 / Как перейти с iOS-13 на iOS-12.jpg? resize = 768% 2C438 & ssl = 1 768 Вт, https://i2.wp.com/www.gottabemobile .com / wp-content / uploads / 2019/09 / Как сделать переход с iOS-13 на iOS-12.jpg? resize = 384% 2C220 & ssl = 1 384w «sizes =» (max-width: 740px) 100vw, 740px «data-recalc-dims =» 1 «/>
Как вернуться на iOS 12 с iOS 13.
Вот что вам нужно сделать, чтобы вернуться к iOS 12 на вашем iPhone. Пока вы выполняете понижение рейтинга, вы не можете использовать свой телефон, поэтому вам нужно будет открыть его на своем компьютере или другом устройстве.
Если вы сделали архивную резервную копию, вы можете использовать ее после восстановления. Если вы делаете это сразу после даты выпуска iOS 13, у вас должна быть доступная резервная копия iOS 12.
Выполните следующие действия, чтобы вернуться к iOS 12 с iOS 13.
- Загрузите обновление iOS 12.4.1 для вашего iPhone с этого сайта.
- Убедитесь, что в Apple Столбец Статус подписи, Если его нет, не продолжайте.
- Выключите Find My iPhone на вашем iPhone.-> Перейти к Настройки -> нажмите на свое имя в верхней части настроек -> Нажмите на iCloud -> Нажмите на «Найти мой iPhone» -> Отключить. Введите свой пароль.
- С резервной копией телефона и выполнением всех вышеуказанных шагов подключите свой iPhone к компьютеру,
- Откройте iTunes а также Нажмите на иконку iPhone,Вот как этот процесс работает, если вы все еще используете MacOS Mojave. Если вы уже обновили MacOS Catalina, вам нужно будет запустить этот процесс в Finder. Вместо того, чтобы открывать iTunes, откройте Finder и нажмите на свой iPhone с левой стороны.
- Нажмите на кнопку Восстановить iPhone, используя специальный щелчок, На Mac держите alt / option когда вы нажимаете и на ПК удерживайте Shift при нажатии,
- В открывшемся окне найдите файл iOS 12, который вы только что скачали, и нажмите на него и затем нажмите открыть.
- Выберите, чтобы стереть и восстановить ваш iPhone, Нажмите Восстановить чтобы начать этот процесс
- Пока вы ждете, iPhone перезагрузится несколько раз, Когда он закончится, вы вернетесь на iOS 12.4.1.
Этот процесс занимает некоторое время, чтобы завершить. Когда это произойдет, вы можете начать заново или восстановить резервную копию, сделанную на iOS 12. Большинство людей захотят установить резервную копию.
Как понизить версию прошивки с iOS 11 Beta 1/Beta 2/Beta 3/Beta 4/Beta 5/Beta 6/Beta 7 до iOS 10.3.2 с помощью iCloud или iTunes
Шаг 1
: Прежде всего вам необходимо скачать файл прошивки версии iOS 10.3.2. Убедитесь, что вы загрузили нужный файл прошивки, соответствующий модели вашего устройства. Ссылки на скачивание для всех поддерживаемых версий iPhone, iPad и iPod touch представлены ниже:
- Файл прошивки iOS 10.3.2 для iPhone
- Файл прошивки iOS 10.3.2 для iPad
- Файл прошивки iOS 10.3.2 для iPod touch
Примечание: если вы загружаете файл прошивки через браузер Safari, то убедитесь, что отключена функция автоматической распаковки архива.
Шаг 2
: На устройстве необходимо отключить функцию «Найти iPhone». Для этого нужно перейти в Настройки > iCloud > Найти iPhone.

Шаг 3
: Теперь нужно перевести устройство в режим DFU. Если вы владелец iPhone 7 или iPhone 7 Plus, то изучите это руководство. При работе с iPhone, iPad или iPod предыдущих поколений, выполните следующие действия:
- Подключите устройство к компьютеру, выключите устройство. Сейчас нажмите и удерживайте кнопку «Питание» в течении 3 секунд;
- Затем зажмите кнопку «Домой», не отпуская кнопку «Питания» в течении 10 секунд;
- Отпустите кнопку «Питания», но продолжайте удерживать кнопку «Домой», пока в приложении iTunes не уведомление об обнаружении устройства в режиме восстановления; В появившемся нажмите на кнопку «Да».
Шаг 4
: Нажмите и удерживайте клавишу Alt/Option на компьютере Mac или клавишу Shift на компьютере Windows, а затем выберите «Восстановить iPhone» (iPad/iPod touch). В появившемся окне укажите путь к ранее скаченному файл прошивки iOS 10.3.2 IPSW.

Шаг 6
: Затем выберите «Восстановить и обновить» и следуйте инструкциям на экране. и iTunes проверит файл прошивки и установит ее на устройство. Процесс займет около 10 минут.
Шаг 7
: После завершения процесса отката с iOS 11 Beta 1/Beta 2/Beta 3 до iOS 10.3.2 на дисплее устройства появится надпись «Hello». После завершения процесса настройки системы, можно восстановить данные на устройстве из резервной копии iOS 10.3.2 или настроить систему как нового устройства.
Таким образом если после перезагрузки пропало отображение заряда аккумулятора, блютус из шторки не включается/не отключается или телефон сталсильно греется после обновления и т.д, возможность решить и исправить их при помощи Tenorshare ReiBoot.
И столкнулись со множеством багов и проблем? На данный момент можно без проблем вернуться с iOS 11 на iOS 10.3.2 и даже iOS 10.3.3 beta.
Процесс даунгрейда можно выполнить с помощью iTunes, но стоит иметь в виду, что у вас не получится использовать резервную копию, сделанную в iOS 11. Это означает, что при запуске iOS 10.3.x у вас будет возможность настроить устройство как новое либо восстановить из резервной копии, созданной на iOS 10 до обновления на iOS 11.
Шаг 1. Убедитесь, что у вас установлена .
Шаг 2. Скачайте IPSW-файл iOS 10.3.2 для вашего устройства .
Шаг 3. На самом устройстве необходимо деактивировать функцию “Найти iPhone”. Для этого перейдите в Настройки -> iCloud -> “Найти iPhone”.
Шаг 4. Подключите iOS-девайс к компьютеру и убедитесь, что iTunes его распознал. Далее переведите iPhone или iPad в режим DFU. Владельцам iPhone 7 и iPhone 7 Plus нужно полностью выключить свой смартфон, затем нажать кнопку включения и держать около 3 секунд, после чего также нажать кнопку регулировки громкости вниз и не отпускать обе клавиши в течение 10 секунд. После этого отпустите кнопку питания, но продолжайте удерживать клавишу регулировки громкости еще 5 секунд.
Владельцам более старых моделей необходимо одновременно зажать кнопку включения и Home и удерживать в течение 10 секунд, после чего отпустить клавишу питания. После того, как ваше устройство будет в режиме DFU, iTunes оповестит вас об этом.
Шаг 5. Удерживая клавишу Option на Mac или Shift на Windows нажмите “Восстановить iPhone” и выберите IPSW-файл, сохраненный ранее.
Шаг 6. Подождите завершение процесса установки ОС.
После этого устройство перезагрузится и вас встретит экран приветствия iOS 10, после чего вы сможете настроить гаджет.
Обновившись до новой версии IOS, вы можете заметить, что прошивка вам не понравится. В этом случае есть прекрасный выход — откатить программное обеспечение до оптимальной, на ваш взгляд, версии. То есть, если вы обновились до, например, IOS 10, то спокойно можете установить на свое устройство IOS 8, воспользовавшись нижеприведенными инструкциями.
Причины отката iOS
У пользователей причины отката до более поздней версии системы iOS могут быть совершенно разные. Одни могут быть недовольны визуальными изменениями в дизайне интерфейса гаджетов Apple, которые в неких деталях с каждым обновлением меняются.
Другие хотят прежней стабильности в работе девайса после обновления. Проблемы стали замечать пользователи, которые на iPhone обновились до версии iOS 12. Еще в iOS 12 имеются в меню новые системные пункты, которые пользователям кажутся лишними и в сам интерфейс смартфона не эстетично вплетенными.
Есть и такие пользователи, которые откатывают версию iOS после релиза, чтобы проверить общую работоспособность этой функции по официальным пакетам компании Apple. К примеру, уже удалось выяснить, что осуществить с iOS 12 откат можно только на версию iOS 11.4, которая в серии обновлении iOS 11 была последней.
На остальные версии iOS не распространяется подписка пакета компании. Про это было сказано в официальном блоге компании Apple.
Как просто откатиться с iOS 12?
Ранее вы могли воспользоваться нашей инструкцией и установить себе iOS 12. Система работает очень быстро даже на старичках iPhone 5s и iPhone 6! Но это первая бета и работает она не везде стабильно. Где-то камера лагает, где-то просто некоторые важные приложения не запускаются, либо вообще уведомления приходят пустыми. В таких случаях у вас один выход: откат на iOS 11.4.
Откатиться не так уж и сложно. Главное — скачайте файл с прошивкой.
Помните, что при откате без бэкапа вы потеряете все свои данные. Поэтому если у вас нет бэкапа, сделанного перед установкой iOS 12, а данные нужны, то придётся подождать официальных обновлений.
Если вы делали бэкап на iOS 12, то вы не сможете использовать его, откатившись на iOS 11.4.
Итак, приступаем к откату:
- Выберете необходимый вам файл прошивки и скачайте его на компьютер.
2. Отключите на своём гаджете функцию «Найти iPhone» в меню настроек iCloud:
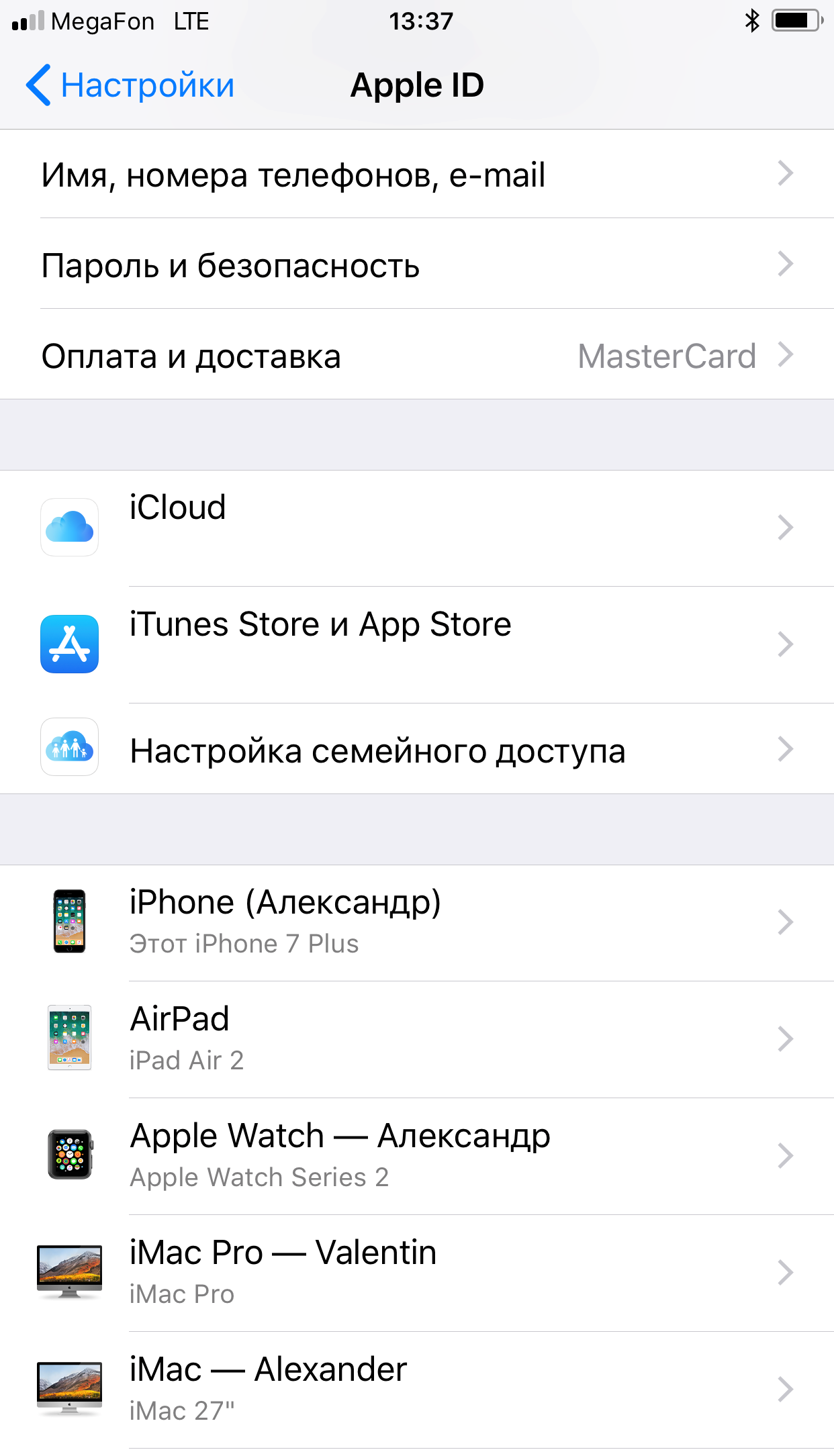
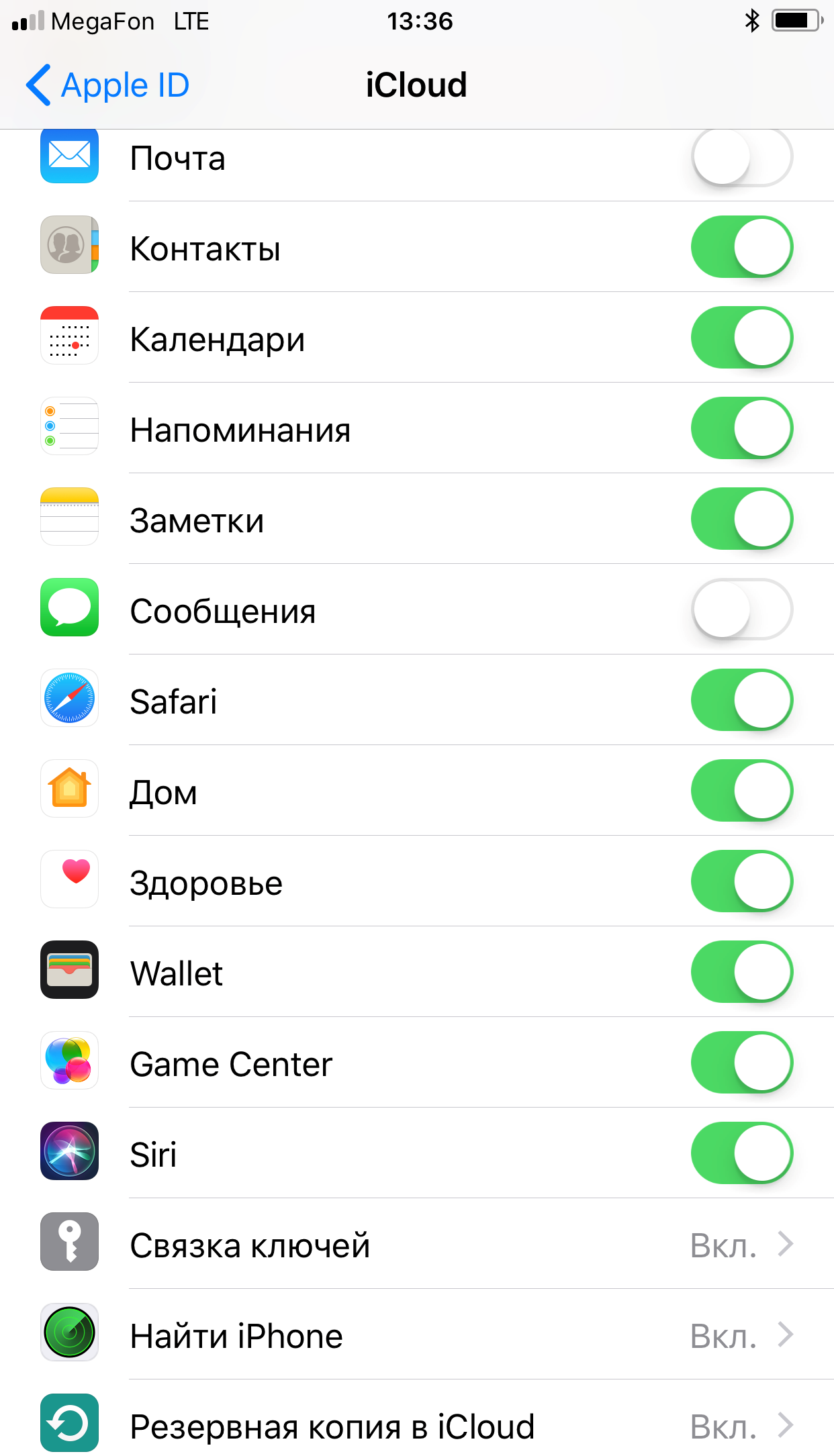
Сделать это необходимо! Без этого iTunes не позволит вернуться к старой версии системы.
3. После этого подключите свой гаджет к компьютеру и запустите iTunes:
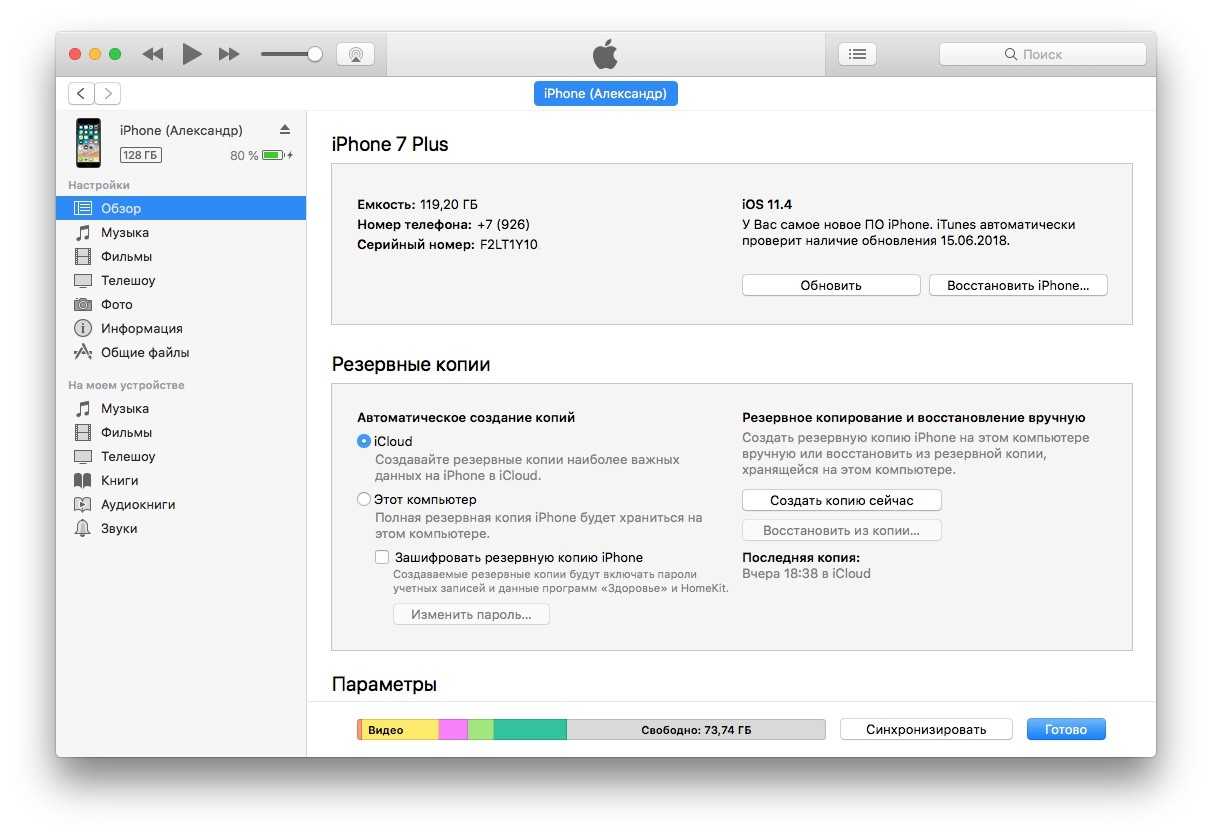
Выбираете устройство, зажамаете на клавиатуре клавишу Option, если у вас Mac, или Shift, если у вас Windows, и нажмите кнопку «Обновить». В появившемся окне выберете скачанный вами файл прошивки. После этого согласитесь со всем, что предлагает сделать iTunes. Поехали! Этот процесс займёт минут 15 ― 20.
После отката iTunes предложит восстановить резервную копию. Вы можете отказаться и настроить устройство как новое.
Теперь ваше устройство снова работает на iOS 11.4! Как видите, откат — процесс совсем не сложный. Приятного использования ?
Как откатиться с iOS 15
После установки iOS 15 IPSW многие пользователи столкнулись с множеством багов, которые неизбежны на стадии тестирования. Поэтому каждый должен знать не только о том, как обновить iOS 15, но и как откатиться с iOS 15.
Первое, что нужно заметить – официально Apple не предполагает функцию отката. Однако можно воспользоваться обходным путем, который позволит вернуться на iOS 14.6 или 14.7:
- Отключите функцию «Найти iPhone» в настройках телефона.
- Скачайте на компьютер интересующую версию ОС через специализированный, но не официальный ресурс.
- Подключите смартфон к ПК, используя USB-кабель.
- На компьютере откройте iTunes, чтобы настроить сопряжение.
- Зажмите клавишу «Shift» на ПК с Windows или «Option» на macOS, а затем нажмите на появившуюся кнопку «Восстановить iPhone».
- Укажите путь до загруженного файла прошивки.
- Дождитесь окончания процесса.
Теперь останется перезагрузить смартфон, чтобы убедиться в переходе с iOS 15 на более раннюю версию оболочки.
Общие рекомендации
Вне зависимости от того, как вы решили поставить iOS 15 (бета-версия, стабильная прошивка или откат), необходимо принять во внимание несколько рекомендаций, которые помогут избежать возникновения проблем с апдейтом:
- убедитесь, что ваша модель поддерживает обновление;
- перед установкой апдейта позаботьтесь о создании резервной копии данных, а также выполните сброс до заводских настроек; в случае отказа от сброса настроек (носит рекомендательный характер), освободите по меньшей мере 5 Гб места на внутреннем накопителе Айфона;
- убедитесь, что смартфон заряжен хотя бы на 30-50% или подключите устройство к электросети;
- в процессе обновления не нажимайте кнопки и не пытайтесь произвести какие-либо действия с телефоном.
- Соблюдение всех правил и рекомендаций позволит произвести обновление безошибочно и максимально быстро. В случае возникновения трудностей необходимо обращаться в службу поддержки Apple.
Видео обзор, как установить iOS 15 Beta 1 на любой iPhone:
Еще одно полезное видео — как откатиться с iOS 15 на iOS 14 без копии и потери данных на iPhone и iPad: german27
Шаг 6. Доверять компьютеру
Если iPhone не реагирует на ваши действия или доверие уже дано, переходите к следующему шагу.
Когда вы подключаете iPhone к компьютеру в первый раз или выполняете подключение после сброса настроек конфиденциальности, местоположения или сетевых настроек iPhone, нужно дать доверие этому компьютеру. В Finder, после выбора iPhone, нажмите кнопку «Доверять». В iTunes нужно нажать кнопку «Продолжить».
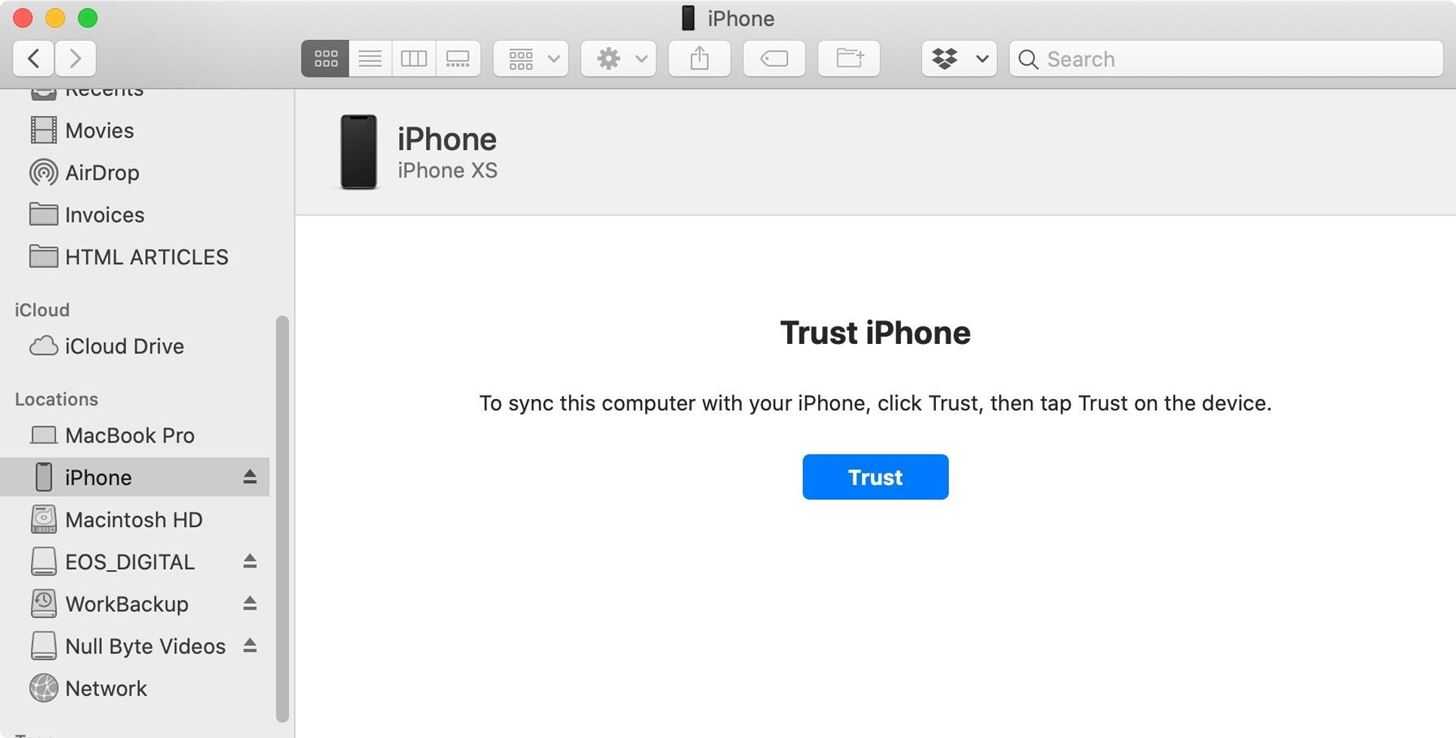
На iPhone появится окно, если вы не на экране блокировки, в котором нужно разблокировать устройство, как сказано выше. Нажмите «Доверять», введите пин-код iPhone, чтобы дать компьютеру права на доступ к данным на смартфоне.
Как установить iOS 15 Developer Beta
Сразу после презентации свежей операционной системы, было объявлено о релизе бета-версии iOS 15 для разработчиков. Несмотря на название «Developer Beta», ознакомиться с ним может практически любой желающий. Правда, перед тем как установить iOS 15 Beta Developer, необходимо пройти подготовительный этап.
Подготовительный этап
Первым делом необходимо узнать, предусмотрена ли поддержка iOS 15 для вашего смартфон. На презентации поддерживаемые устройства были ограничены моделями, начиная с iPhone 6S и iPhone SE (2016). Если ваш аппарат выпущен раньше, то мысли об обновлении до iOS нужно откинуть в сторону. А если устройство соответствует требованиям, то сделайте следующее:
- Обновите Apple iPhone до последней версии прошивки – iOS 14.6 или iOS 14.7 в зависимости от того, когда вы читаете материал.
- Создайте резервную копию данных iCloud через «Настройки».
- Через браузер Safari скачайте профиль iOS 15 для разработчика.
После скачивания iPhone попросит разрешить изменение параметров. На поставленный вопрос нужно ответить утвердительно Теперь вы сможете без труда установить iOS 15 Developer Beta, используя инструкцию, представленную ниже.
Инструкция по установке iOS 15
Процесс установки бета-версии для разработчиков отличается от инсталляции обычного обновления. После загрузки специального профиля в приложении «Настройки» появится раздел «Профиль загружен». Он-то и потребуется для выполнения дальнейших действий:
- Откройте «Настройки».
- Нажмите на кнопку «Установить», расположенную в правом верхнем углу от пункта «Профиль загружен».
- Введите пароль.
- Перезагрузите устройство.
- После перезапуска вновь зайдите в «Настройки», а затем поочередно откройте «Основные» и «Обновление ПО».
- Дождитесь, пока система обнаружит прошивку.
- Нажмите на кнопку «Обновить».
Процесс обновления займет несколько минут. В это время нельзя выключать смартфон и каким-либо образом влиять на его работу. Просто немного потерпите, и в скором времени iPhone обновится.
Обратите внимание, что тестирование iOS 15 Developer Beta и отзывы первых пользователей подтвердили наличие множества недочетов и глюков при работе прошивки. Поэтому рекомендуется дождаться выхода Public Beta, и только тогда производить установку
Можно ли откатить другие устройства?
Нет. Более современные устройства (все, что младше iPhone 6) не поддерживаются. Их можно откатить только на официально подписываемые версии iOS. На момент публикации статьи это iOS 13.3.1 и iOS 13.3. Обычно предыдущая версия iOS подписывается еще около двух-трех недель (тогда можно без проблем прошить устройство через iTunes). Бывают исключения, если в системе находят критическую ошибку и людей нельзя допускать к ее использованию.
Разработчик Vieux говорит, что откатить другие устройства не получится никогда. Но вполне вероятно, в будущем появятся способы установить старые версии iOS на другие устройства.
Post Views: 9 752
Как вернуть (откатить) старую версию iOS? Вся правда!
Привет! Начнем сразу со «спойлеров» — практически никак. Нет, действительно, в большинстве случаев вернуть предыдущую версию прошивки iOS — это непосильная задача. И дело даже не в том, что для отката требуется проштудировать массу инструкций и приложить какие-то нечеловеческие усилия, неподвластные обычному человеку.
Все дело в нашей любимой (но это неточно) компании из Купертино. Именно Apple (на уровне своих серверов) категорически запрещает установку более старой версии iOS на iPhone и iPad.
А если так, то…
- Вы спросите: «А раз вообще нельзя откатиться, то тогда чего ты тут начал умничать и даже написал какую-то инструкцию?».
- Я отвечу: «Некоторые шансы все-таки есть».
Какие? Сейчас все быстренько расскажу. Поехали же!
Итак, почему в большинстве случаев на iPhone или iPad нельзя установить старую версию iOS? Потому что существует такая штука, как «подпись прошивки».
Прошивка является новой или актуальной? Apple дает добро — устанавливай на здоровье. Прошивка устарела? Извините, поставить ее нельзя.
Тогда какие тут могут быть варианты? Их не так уж и много…
- Во-первых, после выхода новой прошивки в течении нескольких дней (недель) остается возможность поставить предыдущую (только предыдущую!) версию iOS — это нормальная практика для «яблочной» компании.
- Во-вторых, Apple иногда (очень-очень-очень иногда!) «глючит» и она начинает «подписывать» абсолютно все версии программного обеспечения для своих устройств. Такой праздник жизни происходит крайне редко и длится крайне недолго.
Как быть в курсе всех этих «свистоплясок» с прошивками и при необходимости (возможности) откатить версию iOS для своего iPhone или iPad? Вот инструкция:
Есть замечательный (без каких-либо шуток) сайт https://ipsw.me/ — на котором выложены абсолютно все прошивки для iOS-устройств и, что более важно, всегда есть актуальная информация о статусе программного обеспечения.
Открываем сайт, выбираем свое устройство и видим список ПО.
Зеленым цветом — прошивка подписывается и ее можно устанавливать. Красным — даже не пытайтесь.
Выбираем необходимую прошивку, загружаем ее на компьютер.
Запускаем iTunes, подключаем iPhone (iPad), при необходимости — создаем резервную копию.
Удерживая (на клавиатуре) клавишу «Shift» жмем «Восстановить».
Указываем путь к ранее загруженной прошивке.. Все
Все.
Напоследок, несколько популярных вопросов и ответов:
- Можно ли проделать все эту операцию без компьютера? Нельзя — откат до старой версии прошивки возможен только через iTunes.
- «Дядя Вася из интернета» обещает, что у него есть какая-то секретная инструкция, которой он может поделиться всего за 500 рублей! Покупать? Лучше не платить — секретной инструкции нет, а «дядя Вася» просто станет чуть богаче.
- А когда наступит тот момент, при котором Apple начинает подписывать абсолютно все прошивки и я смогу установить легендарную iOS 6 на свой iPhone 4? Никто не знает. Повторюсь, данная штука происходит редко и длится недолго — нужно успеть. Вступайте в нашу группу ВК — если подобное произойдет, я сразу же сообщу вам об этом.
Пожалуй, пора закругляться. Если у вас остались какие-то вопросы или хочется поделиться своей историей — добро пожаловать в комментарии! С удовольствием выслушаю и, при необходимости, постараюсь помочь!
P.S. Ставьте «лайки», не ставьте дизлайки, жмите на кнопки социальных сетей, пишите письма. Дерзайте!:)
Шаг 5. Запуск Finder или iTunes
Если у вас компьютер на macOS Catalina (10.15 или более современной версии) или на macOS Big Sur (11.0 или более современной версии), откройте приложение Finder, если оно не открылось на iPhone автоматически. Нажмите на название аппарата в разделе «Местоположение» в боковой панели, если оно не выбрано. Если вы не видите названия, переходите к следующему шагу.
На macOS Mojave (10.14 или более ранней версии) или на Windows-компьютере откройте iTunes. Если вы на Windows и у вас нет iTunes, установите приложение. Если iTunes уже открыт, закройте его и откройте снова, чтобы обеспечить подключение к смартфону. Когда вы открыли окно iTunes, нажмите на иконку iPhone наверху. Можно также кликнуть по названию iPhone в разделе «Устройства» в боковой панели. Если вы не видите здесь названия, переходите к следующему шагу.















![Как откатиться на предыдущую версию ios [инструкция]](http://miggim.ru/wp-content/uploads/9/7/d/97d22445306e30c0209b3916e08209a3.png)






![Как откатиться на предыдущую версию ios [инструкция]](http://miggim.ru/wp-content/uploads/5/1/b/51bb5f6757497944f358ead2bce1154a.jpeg)











