Об автообновлении на Айфоне
Смартфон обладает множеством компонентов программного обеспечения, которые нуждаются в своевременном обновлении. Это позволяет владельцу устройства получить доступ к полезным функциям, недоступным ранее, а также повысить уровень безопасности.
На Айфоне обновление компонентов выполняется либо в ручном, либо в автоматическом режиме. В первом случае пользователь самостоятельно должен загружать обнову и устанавливать ее. А второй вариант предполагает установку очередной версии ПО без непосредственного вмешательства владельца Apple iPhone. То есть весь процесс оказывается автоматизированным.
Под компонентами, которые могут обновиться без участия пользователя, понимаются 2 категории программного обеспечения:
- приложения;
- операционная система.
Приложения – это отдельные программы, отвечающие за выполнение конкретных процессов, а операционная система – связующее звено, для которого тоже выходят новые версии прошивки. Автоматические обновления в обоих случаях работают по-разному
Поэтому важно рассмотреть принцип действия функции в различных сценариях
Обновление приложений
Любой владелец Айфона устанавливает на свой девайс несколько десятков программ. Все они постоянно обновляются с периодичностью раз в неделю или раз в месяц. Если предположить, что за этот процесс отвечает сам пользователь, ему придется ежедневно открывать App Store, проверять наличие актуальных данных и выполнять их установку.
Разумеется, подобный подход к обновлению контента выглядит не самым рациональным. И именно в этой ситуации на помощь приходит функция автоматических обновлений программ. Если данная опция включена, система самостоятельно осуществляет поиск актуальных версий приложений на iPhone, выполняет их загрузку и установку. Процессы осуществляются в фоновом режиме, поэтому владелец устройства может не отвлекаться, попутно занимаясь своими делами.
Обновление iOS
В случае с операционной системой и установкой ее обновлений ситуация немного иная. Во-первых, прошивка обновляется не так часто, как отдельные приложения. Во-вторых, операция не может быть выполнена в фоне, в отличие от установки актуальной версии какой-либо программы. То есть пользователям все равно необходимо подтверждать загрузку обновления iOS, поскольку при выполнении операции выполняется перезагрузка его iPhone или iPad.
Тем не менее, автоматическое обновление операционной системы тоже играет в плюс владельцу устройства. Ему не нужно самостоятельно проверять наличие свежей версии iOS. Как только выйдет актуальная прошивка, он получит уведомление, а сам Айфон предложит загрузить дистрибутив и произвести установку путем перезагрузки девайса.
Настройка. Системные службы iPhone
Рекомендуется отключить почти все опции в этом разделе. Они не нужны во время использования, но расходуется батарея.
Перейдите в «Настройки» — «Конфиденциальность» — «Службы геолокации» — «Системные службы.
Далее выключаем:
- Калибровка компаса;
- Гео-предупреждения;
- Настройки часового пояса.
Опция часового пояса удобна для путешествий. Как вариант, включить его во время поездки, а затем выключить для экономии заряда батареи телефона.
Wi-Fi звонки.
Если у вас хороший сотовый сигнал, отключение этой функции сэкономит заряд аккумулятора. В крупных городах хорошее мобильное покрытие, поэтому можно смело его отключать.
Внимание! Многие пользователи ошибочно полагают, что если все эти функции отключить, то многие функции перестанут работать на телефоне. По сути, здесь вы просто отключаете Simple Data Transfer to Apple
Как удалить загруженное в iPhone и iPad обновление ПО
От загруженных обновлений память iOS-девайсов можно освободить, но это не всегда целесообразно. Единственный способ удалить из iPhone обновления ПО — .
Почему нецелесообразно, спросите вы? Да потому, что помимо обновлений прошивки в памяти девайса могут храниться бесценные данные (уникальные фотографии, семейное видео, телефонная книга на тысячи номеров), которые в результате стирания будут полностью удалены.
Конечно, весь контент можно перенести на компьютер, создать резервную копию данных и это решит проблему, однако всегда есть вероятность, что что-то пойдет не так.
Тем, кто владеет джейлбрейкнутыми iPhone или iPad повезло больше. На устройствах с джейлбрейком для удаления обновлений ПО не обязательно стирать контент.
Как удалить обновление iOS из iPhone и iPad с джейлбрейком
Если вы можете похвастаться установленной в устройстве Cydia, удалить загруженное обновление ПО можно сразу несколькими способами:
-
Вручную
- на iPhone и iPad в файловом менеджере iFile;
- на компьютере в файловых менеджерах iFunbox и iTools.
- Автоматически, при помощи Cydia-твиков Software Update Killer и iLex R.A.T.
Первый способ предусматривает самостоятельное удаление обновлений ПО в файловых менеджерах iFile (на самом устройстве) и iFunbox и iTools (на компьютере).
Как удалить обновление ПО из iPhone и iPad непосредственно с устройства
Напомню, данный способ работает только на устройствах с джейлбрейком, для которых разрешен доступ к системным файлам iOS.
-
На iPhone или iPad запустите Cydia, найдите и установите файловый менеджер iFile. Официально доступен в репозитории BigBoss (добавлен в Cydia по умолчанию), стоит $4,00. Найти его взломанную версию можно и в других репозиториях, ссылку по понятным причинам я давать не буду.
-
Запустите iFile и перейдите по пути:
-
Полностью удалите все содержимое папки «MobileSoftwareUpdate». Готово, загруженные обновления ПО из памяти устройства будут удалены.
Как удалить обновления ПО из iPhone и iPad с помощью Cydia
В альтернативном магазине приложений Cydia от известного Saurik имеются сразу несколько твиков, позволяющих очистить память iOS-девайсов от загруженных по Wi-Fi обновлений, для прошивок от 4.x.x до 6.x.x есть по крайней мере 2: Software Update Killer и iLex R.A.T.
Первый не имеет собственной оболочки (иконку на рабочем столе вы не найдете) устанавливается как дополнение в Cydia и предназначен только лишь для удаления обновлений (удаляются сразу после установки). Второй обладает бОльшим функционалом и позволяет не только полностью очистить iPhone и iPad от содержимого, но и удалить все приложения и твики из Cydia, и все это без потери джейлбрейка и необходимости повторной активации.
В описаниях твиков указано, что поддерживаются все устройства, работающие под управлением iOS до 6.x.x. Лично проверить их работоспособность не могу, на моем iPhone 5s установлена iOS 7.1.2 и рисковать потерей джейлбрейка если что-то пойдет не так, мне не хочется, тем более, что руками удалить обновления не составляет труда.
Интересный факт, даже после очистки обновлений, если устройство заново подключить к интернету по Wi-Fi и запросить проверку обновлений в меню «Обновление ПО», и если доступна новая версия прошивки, она снова будет загружена в память девайса автоматически.
На iPhone и iPad с джейлбрейком, можно полностью запретить загрузку обновлений и сделать это очень просто.
Как запретить автоматическую загрузку обновлений ПО на iPhone и iPad с джейлбрейком
-
В Cydia найдите и установите крошечный твик «No Update». Находится он в репозитории «ModMy.com» (http://apt.modmyi.com) и распространяется бесплатно (не нужно искать взломанные версии).
-
Сразу после установки, Cydia попросит вас выполнить «Respring» — перезагрузку рабочего стола (отличается от полной перезагрузки).
-
Перейдите в «Настройки -> Основные -> Обновление ПО» и убедитесь, что запросы на поиск обновлений ПО не выполняются, т.е. проверка наличия обновлений не дает результатов.
Из , помимо «пожирания» значительной доли свободного пространства iPhone и iPad, «воздушное обновление» iOS в виде «бесконечного Recovery Mode«, выбраться из которого без потерь не так-то просто.
Гораздо проще не запрашивать обновления ПО (не переходить в соответствующее меню в настройках) или запретить его полностью (только на устройствах с джейлбрейком).
Если загрузка обновления уже произошла, но вы еще не дали старт OTA-обновлению (чревато проблемами), архив с новой прошивкой можно удалить через стирание контента и сброс настроек, но перед этим позаботьтесь о сохранности ваших данных: перенесите фото и видео на компьютер, создайте резервную копию устройства или .
Safari не загружает изображения на MacBook, Mac: macOS Big Sur, Catalina
Как и на iPhone, Safari не загружает изображения на Mac и на Mac. Safari будет отображать текстовое содержимое как обычно, но Safari не загружается на MacBook. Вот несколько советов, которые помогут вам исправить ситуацию, когда Safari не загружает некоторые веб-сайты на Mac.
Исправление 1: очистить файлы cookie и историю просмотров
Когда Safari не загружает веб-страницы на Mac или изображения, не загружаемые на Mac, это должны быть поврежденные временные данные, которые хранятся в форме кеша, поэтому удаление истории просмотров и кеша решит проблему. Чтобы очистить кеш, вам нужно включить меню «Разработка» на Mac.
Как включить меню разработки на Mac
- открыто Safari> Разработка> Снимите флажок или снимите флажок «Отключить изображения»> Вот и все.
- Теперь, чтобы очистить кеш, нажмите «Разработка»> «Очистить кеш».
- Чтобы очистить историю просмотров, нажмите «История»> «Очистить историю».
Исправление 2: обновите свой Mac
По отдельности мы не можем загрузить или переустановить браузер Safari на ваш MacBook Mac. Потому что это встроенный веб-браузер от Apple. Я рекомендую установить для MacOS Update последнюю версию программного обеспечения. Выполните следующие действия, чтобы проверить наличие обновлений на вашем Mac: Нажмите на логотип Apple () в верхнем меню Mac> Системные настройки> Обновление программного обеспечения> Загрузить и установить обновление..
Исправление 3: используйте приватный просмотр
По умолчанию частный браузер Safari не загружает стороннее расширение браузера Safari, установленное на вашем Mac. Таким образом, вы можете просмотреть или получить исходный опыт просмотра и определить, есть ли проблема с расширением. Позже мы сможем удалить или отключить расширение Safari в браузере MacBook Mac. Откройте Safari на Mac и используйте «Shift + Command + N”, Чтобы открыть Safari Private Browsing (или) Из главного меню Файл> Новое личное окно> Вот и все.
Исправление 3: создайте новую тестовую учетную запись на Mac
Это уникальный трюк. На вашем Mac вы можете создать неограниченную учетную запись администратора или гостя, я рекомендовал создать учетную запись администратора в системных настройках Mac. Новая учетная запись пользователя на Mac создает новую файловую систему, и вы будете экспериментировать или тестировать в разных учетных записях на одном Mac. Выполните следующие действия, чтобы создать новую учетную запись и использовать Safari для тестирования.
- Щелкните логотип Apple () в верхнем меню Mac. Затем нажмите «Системные настройки».
- Теперь нажмите на опцию «Пользователи и группа».
- Затем нажмите «Заблокировать», чтобы применить изменения, и введите пароль для входа на Mac. Далее, Нажмите «+», чтобы добавить новую учетную запись, выберите роль учетной записи, укажите имя учетной записи, пароль учетной записи, подсказку и создайте..
- Вот и все.
Исправление 4: удалите VPN с Mac
Установленный VPN MacBook Mac теряет уязвимости безопасности, поэтому некоторые защищенные веб-сайты будут создавать проблемы, такие как блокирование некоторых файлов, таких как банковские сайты, Imgur, Reddit и многие другие. Вот руководство по удалению программного обеспечения VPN или сети из сетевых настроек Mac.
- Нажмите логотип Apple () в верхнем меню Mac> Системные настройки.
- Затем щелкните Сеть> Выбрать VPN в левой части Windows.
- Теперь удалите конфигурацию VPN, щелкнув знак (-), вот и все.
Исправление 5: изменение WiFi DNS — OpenDNS или Google DNS
Publick WiFi DNS действительно полезен в некоторых критических ситуациях, ваш частный DNS повлияет на более низкую скорость сети, и в вашей системе будет заблокировано некоторое соединение. В то время вы можете использовать Google DNS или Microsoft DNS в настройках сети Wi-Fi вашего MacBook Mac.
- Нажмите логотип Apple () в верхнем меню Mac> Системные настройки.
- Затем нажмите «Сеть»> «Выбрать WiFi» на боковой панели.
- Теперь кнопка «Последний нижний правый угол» предназначена для дополнительных настроек.
- Перейдите на вкладку DNS и добавьте Google DNS, щелкнув значок «+».
- Введите IP-адрес Google (8.8.8.8 (&) 8.8.4.4) и нажмите ОК, чтобы сохранить.
- Вот и все.
Исправление 6: Safari не загружает изображения / веб-сайт
Если Safari не загружает веб-сайты или изображения на определенном веб-сайте, удалите данные и файлы cookie, связанные с этим конкретным веб-сайтом.
Откройте Safari> Настройки> Конфиденциальность> Кнопка «Подробности». Теперь найдите и выберите веб-сайт, который нужно удалить, и нажмите «Удалить и готово».
Вот решение для сафари без загрузки изображений на Mac.
Программы для Windows, мобильные приложения, игры — ВСЁ БЕСПЛАТНО, в нашем закрытом телеграмм канале — Подписывайтесь:)
Как запретить обновление iOS
Если вам интересно, как отключить обновление iOS, тогда вам поможет следующая инструкция:
- В Cydia следует найти и установить твик «No Update». Он занимает минимум места и распространяется бесплатно.
- Устанавливаем утилиту и перезагружаем рабочий стол.
- Заходим в «Настройки» — «Обновление ПО» и убеждаемся, что запросы на поиск обновлений не выполняются (проверка не должна давать результатов).
Если iOS все равно начинает делать проверку, то утилита была установлена некорректно. Ее следует удалить и установить заново.
Теперь вы знаете том, как остановить загрузку iOS, а также полностью отключить обновление яблочного устройства, что позволит не только сэкономить место в его памяти, но и избежать прочих трудностей.
- Как обновить приложение на iPad
- Ошибки обновления iPad
Отключение автоматического обновления iOS
В последнее время, все чаще мы становимся свидетелями шумихи вокруг автоматических обновлений различных устройств. Скандалы связаны с действиями компаний, которые закладывают в обновления различные механизмы, ухудшающие стабильность работы гаджетов и снижающие производительность. Объясняется это тем, что каждому гиганту электронного рынка нужно реализовывать огромное количество новых моделей, что не всегда успешно получается из-за огромной цены новинок.
Компания Apple не стала исключением громкого скандала вокруг «состаривания» своих прошлых моделей. Но что делать, если ваша «поюзанная» яблочная пятерка служит вам верой и правдой, и менять вы ее не хотите? Правильно, нужно каким-то образом отключить автоматическое обновление на iOS.
Политика компании Apple подразумевает автоматическую загрузку обновлений на смартфон. Вас спросят только о том, хотите ли вы установить их сейчас или отложить установку на потом. Другого варианта вам не дано. Откладывание установки автоматических обновлений на iOS тоже не вариант, ведь вам придётся совершать это действие ежедневно. Такое навязывание начинает жутко раздражать и бесить.
В настоящее время существует один надежный альтернативный способ обхода установки автоматических обновлений iOS. Вам просто нужно подменить профиль вашего устройства на профиль Apple TV. В этом случае обращение смартфона к серверу обновлений повлечет перенаправление на другой ресурс, что послужит отрицательным ответом для вашего iPhone. Для данных манипуляций вам не нужно быть гуру программирования, просто необходимо совершить три простых действия:
Как отказаться от обновления iOS: инструкция
2. Соглашаемся на предложение установки нового профиля: для этого нужно ввести пароль, установленный на устройстве.
3. Соглашаемся на перезагрузку для завершения установки.

После включения смартфона проверьте наличие обновлений в соответствующем пункте меню настроек, и убедитесь, что обновлений больше нет.
Такое альтернативное решение проблемы никак не отражается на производительности вашего iPhone, а профиль сам по себе безопасен. Для отмены запрета просто удалите профиль, и перезагрузите устройство.
Теперь вы знаете, как убрать постоянное сообщение с предложением установить обновление iOS или отложить его до завтра.
Как откатиться с iOS 11 на iOS 10? Единственный правильный способ.
iOS 11 — безусловно интересное обновление, но многим оно показалось сырым, а некоторые функции системы не самыми удобными. К счастью, откатиться с iOS 11 на стабильную и быструю iOS 10 очень просто. В этой инструкции рассказали как это сделать.
Как включить или отключить автоматическое обновление на айфоне или айпаде
Вопрос, как убрать автообновление на айфоне, стал актуален с появлением 7-й операционной системы. В это же время появилась и функция, позволяющая обновлять софт. При выходе обновленной версии приложения происходит загрузка и установка, без запроса разрешения от пользователя. Такой подход удобен для своевременного получения современного контента. Однако некоторые владельцы телефонов предпочитают все делать самостоятельно.
Как отключить автообновление на айфоне:
- Перейти в раздел «Настройки»;
- Найти подраздел «iTunes Store и App Store»;
- Дойти до меню «Автозагрузки» – активировать или остановить работу «Программы» и «Обновления».
Для тех, кто предпочитает автоматизированное обновление, но не хочет тратить мобильный трафик, есть возможность проводить его через беспроводные сети. Автообновление происходит при подключении айфона или ipad к зарядному устройству.
Для настройки по Wi-Fi необходимо отключить значок «Сотовые данные». После этого изменения в состоянии будут проходить только при присоединении устройства к беспроводной сети.
Важно! Как можно отключить автообновление приложений на iPhone: перейти в «Настройки», затем в «iTunes & App Store», дальше в «Автозагрузки» и перевести ползунок, расположенный рядом с графой «Обновления» в нерабочее состояние

Как отключить обновления
Как убрать значок обновления на iPhone?
Необходимо удалить загруженный файл обновления с устройства. Откройте «Настройки», «Основные», выберите «Хранилище и iCloud». В появившемся окне в разделе «Хранилище» нажмите «Управлять», найдите файл обновления и удалите его.
Как убрать значок обновления на айфон?
Удалить загруженное обновление можно перейдя в “Настройки > Основные > Хранилище iPhone” (Settings > General > iPhone Storage или Storage and iCloud Usage). Промотайте чуть вниз, найдите загруженное обновление в списке, тапните и войдите в информацию о содержимом. Нажмите “Удалить программу”.
Как отключить обновление iOS 2020?
Как отключить автообновление iOS
- Перейдите в «Настройки» и откройте раздел «Обновление ПО»;
- В открывшемся окне выберите «Настроить автообновления»;
Как убрать уведомление об обновлении?
Прокрутите экран в низ и передвиньте ползунок вправо или поставьте птичку напротив параметра «Скрывать уведомления» или отключить (также зависит от версии андроид). Теперь возвращаемся к списку приложений и то же самое выполняем для «Обновление ПО» и «Сервисы Google Play» — отключаем уведомления в обоих.
Как убрать уведомление хранилище на айфоне?
- Нажмите «Система»
- Нажмите «Уведомления и действия»
- Прокрутите вниз до «Показать уведомления из этих приложений»
- найдите «iCloud» и отключите его. Это работает для других уведомлений об оскорбительных приложениях.
Как убрать уведомление с настроек?
Действия с уведомлениями
- Чтобы закрыть уведомление, проведите по нему влево или вправо.
- Чтобы удалить все уведомления, перейдите в конец списка и нажмите Очистить все.
- Чтобы удалить все беззвучные уведомления, нажмите на значок «Закрыть» рядом с ними.
Как убрать уведомление об обновлении Xiaomi?
Как отключить уведомление о доступном обновлении Miui
- Выберите пункт меню «Настройки»
- Выберите пункт меню «Все приложения»
- Выберите пункт меню «Обновление»
- Нажмите на текст «Уведомления включены»
- Переместите все переключатели в положение «Выключено»
- Готово
Как запретить обновление iOS 14?
Как отключить автоматическую загрузку обновления ПО в iOS / iPadOS 13.6 и 14
- Откройте Настройки — Основные — Обновление ПО.
- Выберите Настроить автообновления.
- Снимите переключатель с пункта Загрузка обновлений iOS / iPadOS, если вы предпочитаете вручную проверять наличие обновлений программного обеспечения iOS.
Как отключить автоответчик на айфоне?
Решается проблема перенаправления звонок автоответчику просто — необходимо набрать код ##002# и нажать кнопку вызова. Автоответчик будет выключен и пропущенные звонки перестанут обрабатываться системой.
Как отключить уведомления об обновлениях на Андроиде?
Зайдите в настройки Android и откройте раздел «Обновление системы». На некоторых прошивках он может прятаться внутри подменю «О телефоне». Нажмите на кнопку с тремя точками в правом верхнем углу, выберите «Настройки» и отключите автоматическую загрузку пакетов обновлений.
Как убрать уведомление об обновлении на самсунг?
Отключение обновлений для операционной системы
- Из настроек смартфона войдите в раздел «Об устройстве».
- Откройте вкладку «Обновление ПО».
- Деактивируйте пункт «Автообновление». …
- Затем перейдите в меню «Приложения» и найдите «Сервисы Google Play».
- Снимите галочку напротив «Включить уведомления».
Как убрать уведомление о новой версии Android?
Как убрать уведомление об обновлении Huawei
- Зайдите в Настройки—>Моб. передача данных—>Сетевые приложения
- Здесь, в самом верху, необходимо переключиться на вкладку «Системные», а затем найти приложение «Обновление» и снять с него галочку.
Как отключить iCloud хранилище?
Понижение или аннулирование тарифного плана на устройстве iPhone, iPad или iPod touch. Перейдите в меню «Настройки» > > iCloud > «Управление хранилищем» или «Хранилище iCloud». Нажмите «Сменить план хранилища».
Как отключить уведомления Apple ID?
Откройте «Настройки» > «Уведомления». Чтобы выбрать когда миниатюры уведомлений будут появляться на экране, коснитесь «Показ миниатюр», затем выберите нужный вариант: «Всегда», «Без блокировки» или «Никогда».
Что будет если удалить резервные копии на айфоне?
Если отключить резервное копирование для приложения, iCloud прекратит создание резервных копий его данных. Если в дальнейшем Вам потребуется восстановить все данные устройства с iOS или iPadOS, приложение можно будет переустановить, но, если у Вас не будет резервной копии его данных, они будут утеряны.
Как удалить обновление iOS
Удалить скачанный файл обновлений для iOS достаточно непросто. Сделать это безопасно возможно лишь на гаджетах с джейлбрейком, а владельцам не взломанных планшетов придется стереть все настройки и контент. Это довольно хлопотная, продолжительная и небезопасная процедура, которая подразумевает полную очистку памяти устройства. безусловно, весь имеющийся в iPad контент можно скопировать на компьютер с помощью резервной копии, однако всегда существует вероятность возникновения различных ошибок. Поэтому скачанные в память гаджета файлы актуальной iOS лучше не трогать.
Владельцам iPad с джейлбрейком в данном случае повезло больше, которые могут справиться с решением этой задачи двумя способами:
- ручным с помощью приложения iFile для iOS или установленной на компьютер программы iTools;
- автоматически, используя такие утилиты Cydia, как iLex R.A.T или SUK.
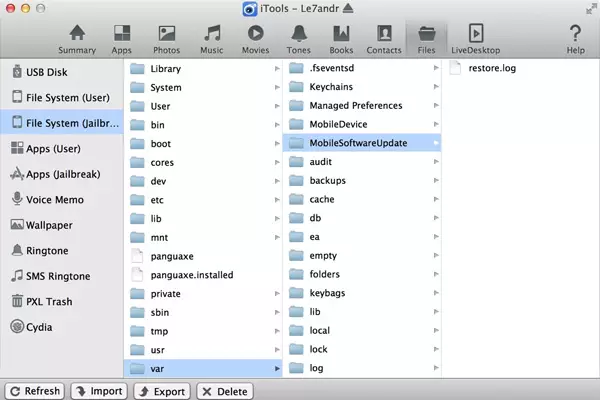
Удалить ненужные файлы на планшетах джейлбрейком очень просто. Для этого необходимо всего лишь установить на Айпад файловый менеджер, зайти в папку «/var/MobileSoftwareUpdate/» и удалить все имеющиеся в этой папке файлы. Убрать обновление iOS с помощью iFunbox (программы для компьютера) также не составит труда. Оно выполняется по аналогичной схеме.
Как скачивать обновления не только через Wi-Fi, но и мобильную связь на iPhone
Не всегда удается подключиться к устойчивому приему Wi-Fi, достаточного для скачивания обновлений. Если вы также хотите использовать мобильную сеть для скачивания, то:
- Перейдите в «Настройках» к разделу «Основные».
- Найдите в меню подраздел «Обновление контента».
- На новом экране щелкните на стрелочку напротив кнопки «Обновления контента».
- Здесь у вас будет три варианта скачивания:
- выключено
- только через Wi-Fi
- через Wi-Fi и сотовые данные
Укажите нужный вариант.
На старых версиях iOS система может блокировать скачивание элементов для программной оболочки самого телефона через мобильные сети. Но и этот запрет можно обойти! Попробуйте указать в настройках какую-либо дату в будущем, а затем вернуться к обновлению системы. Такой трюк помогает обойти ограничения, но не забудьте вернуть текущую дату, иначе у вас могут возникнуть проблемы с другими приложениями.
Как отключить автообновление?

Предлагаем разобраться, как отключить и включить обновление в автоматическом режиме на Айфоне:
- Откройте настройки телефона.
- Листайте вниз, вам необходим пункт с надписью “iTunes Store и App Store”.
- В категории “Сотовые данные” поменяйте ползунок в “Автоматические загрузки” (Выкл/Вкл в зависимости от того хотите вы включить способность или выключить ее).
- При необходимости можно отключить не все обновления, а установить ползунки в деактивированное положение напротив определенных категорий, например, музыка.
Настроить свойства обновления предлагается следующим методом:
- Откройте настройки и найдите категорию “Основные”.
- В “Обновление контента” поставьте Вкл.
- Далее появится список доступных на смартфоне приложений, выберите нужное и настройте его.
Способ второй – отключить уведомления о обновлении
Второе решение отключить системную службу, которая работает в фоновом режиме и отвечает за обновление системы андроид.
Для этого требуется получить права рут и установить приложение «Disable Service». Запускаем приложение и идем в «Системные» (справа) для отображения системных приложений.
В списке ищем приложение «Google Services Framework» и выбираем его. Теперь слева верху выбираем показать все службы, работающие в рамках приложения.
В нижней части мы должны найти службу «SystemUpdateService». Чтобы ее отключить, просто снимите птичку напротив нее в списке. Сообщения об обновлениях не должны больше появляться. Успехов.
При включении Wi-Fi на большинстве Android устройств начинают загружаться обновления программ и игр. Процесс полезный, но иногда обновление на Андроиде приводит к тому, что приложение начинает работать некорректно. В таком случае пользователи Android устройств начинают задаваться вопросом, как удалить обновления и вернуть программы в работоспособное состояние.
Поддержка устройств
Еще до официального релиза было известно, что в Apple планируют закончить поддержку всех моделей iPhone 5.
Теперь последние обновления ОС не тестируются на пятом поколении смартфонов.
Список всех поддерживаемых устройств выглядит следующим образом:
- iPhone 6;
- iPhone 6 Plus;
- iPad Air (оба поколения);
- iPod Touch 6G;
- Вся линейка iPhone 7;
- iPad (только гаджеты на 9.7, 12.9 и 10.5 дюймов);
- iPad mini (2, 3, 4 поколений).
Заметьте, несмотря на отсутствие официальной поддержки
iPhone
5, ОС все еще можно установить на
iPhone
5 и
iPhone
5
c
. Однако, некоторые новые функции могут работать нестабильно
.
Обновление контента IPhone приложения
Многие мобильные приложения показывают пользователю контент с сервера, и этот контент можно показывать в онлайне и оффлайне. Работа в онлайне тривиальна — при определенном UI событии, приложение читает данные с сети и показывает их пользователю. Работа в оффлайне может быть гораздо интереснее — возможность работы с документами в метро и тп. Но работа вне сети приносит и проблемы: теперь необходимо проводить синхронизацию данных и этот процесс не должен блокировать интерфейс пользователя.
Требования к приложению
Приложение должно показывать текстовые файлы с сервера в режиме оффлаин. При каждом старте происходит синхронизация. При этом процесс обновления не должен блокировать работу пользователя с интерфейсом. Сам процесс обновления состоит из двух шагов: 1. Чтение списка файлов с сервера 2. Загрузка отсутствующих файлов
Дизайн кода
Для управления всем процессом мы создадим класс UpdateManager, который будет управлять объектами «Updaters». На данный момент нам надо два «Updater’а»: один для чтения списка файлов и второй для работы с файлами. Для них определим единый фасад, что позволит расширять систему в будущем. Этот фасад будет иметь как минимум один метод — start — который будет вызваться UpdateManager’ом для каждого Updater’а по-очереди.
Мы заранее знаем, что будем использовать асинхронное соединение для доступа к сети. Это вынуждает нас явно продолжать работу UpdateManager’а после завершения работы каждого Updater’а. Объявим два протокола:
@protocol UpdateManagerProtocol -(void)next; end
@protocol UpdaterProtocol -(void)startUpdate:(id ) manager; end
UpdateManagerProtocol объявляет один метод, который вызывается каждым Updater’ом по завершению работы.
Наши классы выглядит так:
Все Updater’ы работают одинаково:
XMLListUpdater выполняет шаги: 1. Читает xml файл с сервера в буфер 2. Разбирает xml 3. Добавляет каждый файл в очередь
FileUpdater выполняет шаги: 1. Получает следующий файл из очереди 2. Проверяет, если файл уже существует на диске 3. Скачивает файл 4. Повторяет процесс, если очередь не пуста
Исходный код
Для начала напишем код, без упоминания потоков.
UpdateManager.h объявляет один статический метод для старта всего процесса. В конструкторе (init) инстанса происходит создание всех Updater’ов, добавление их в очередь и вызов одного за другим.
Так как каждый Updater читает данные с сети, то общий код можно вынести в отдельный класс — NetworkClient. Он имплементирует UpdaterProtocol вместе с методом для запуска асинхронного соединения (startNetworkCall).
Первый Updater — XMLFileUpdater. При старте, он читает xml в память с заранее известного адреса. По завершению, XMLListUpdater создает xml парсер для обработки данных. Каждый файл из списка добавляется в очередь для обработки следующим Updater’ом.
Второй шаг обновления контента FilesUpdater — он должен прочитать очередь и скачать каждый отсутствующий файл.
Теперь мы можем стартовать процесс UpdateManager, при загрузке главного view — и приложение синхронизирует контент.
View содержит только одну кнопку, без каких либо действий. При обновлении контента интерфейс будет блокироваться и нажатие на кнопку это выявит. Позже мы избавимся от блокировки добавив новый поток.
Добавление отдельного потока
Так как у нас уже есть весь код работы с данными, то нам остается запустить отдельный поток и в нем выполнить обновление. Добавим новый метод в UpdateManager — startInThread. С простыми шагами: 1. Создать NSAutoReleasePool 2. Запустить процесс обновления 3. Запустить RunLoop 4. Освободить pool
NSAutoRelease необходимо создавать в каждом новом потоке, для автоматического управления памятью. Иначе вы получите массу ошибок в консоли.
RunLoop более интересная штука. Если закомментировать RunLoop и запустить приложение, то вы увидите сообщение о начале сетевого соединения, но остальные события — как прием данных из сети, завершение соединения — не произойдут. Проблема в раннем завершении потока — который заканчивается при выходе из метода «startInThread». Поэтому мы запускаем RunLoop для того чтобы поток оставался активным.
Теперь инициализацию UpdateManager можно передвинуть в main.m.
Замечания по исходному коду
UpdateManager.h содержит директивы компиляции — WORK_IN_SEPARATE_THREAD. Если она установлена в ноль, то новый поток не будет создаваться и UI будет блокироваться. При единице, обновление будет происходить в отдельном потоке
Как на Айфоне отключить автоматическое обновление приложений
После того, как появилось то или иное обновление приложения, пользователь будет автоматически получить уведомление об этом, а при некоторых настройках, система будет обновлять их самостоятельно. Компания сделала это для удобства пользователей, а не наоборот – для раздражения. Но по вышеперечисленным причинам выходит то, что отключить эти обновления просто необходимо.
Как избавиться от автоматических обновлений:
- Для начала необходимо перейти в настройки, которые, как правило, располагаются на стартовом экране. Выглядят они, как шестеренка на сером фоне, под которой идет само название программы «настройки». Кликаем на них;
- Переходим на основную страницу настроек и видим пункт «ITunes и AppStore». Заходим кликом на этот раздел;
- После этого мы видим некоторые пункты. Пункт «Обновления» – это то, что необходимо перевести в неактивное состояние, если же оно было включено;
- Как только пользователь перевел тумблер в неактивное состояние, ему не будут приходить уведомления о том, что доступно что-то новое, что стоит обновить.
После этого способа можно обновлять программы только вручную.
Если же пользователь хочет радикально изменить то, чтобы не устанавливать приложения даже вручную, то он может в этом же разделе кликнуть по адресу электронной почты, в которой на данный момент находится Apple ID, а после просто кликнуть на кнопку «Выйти». Этот способ делает то, что человек даже при помощи ручного обновления не сможет установить новые версии программ.
Более подробно о том, что такое Apple ID, для чего он нужен и на что он влияет, можно посмотреть этом видео
Как разрешить обновление только по Wi-Fi
Одной причиной того, почему многие пользователи отказываются от автоматической установки многих версий является то, что сама загрузка нового тратит огромное количество интернета, в особенности сотовой связи, на которую многие люди тратят огромное количество средств ежемесячно.
Стоит отметить, что в Айфоне можно настроить то, чтобы новые версии устанавливались только при наличии беспроводного соединения, то есть при помощи Wi-Fi. Это гораздо удобнее, так как при подключении сети, все будет устанавливаться не за счет сотовой связи, а за счет беспроводного интернета. Достаточно удобно для тех, кто имеет свой интернет дома.
Такая функция регулируется, то есть человек сам может решить, как устанавливать ему те или иные программы. Существует три способа:
- По Wi-Fi;
- По Wi-Fi и сотовой связи;
- Выключено.
Чтобы настроить данную возможность, достаточно также найти в настройках некоторые пункты и перевести в их активные состояния:
- Для начала необходимо также зайти в настройки, которые располагаются на стартовом экране;
- После этого переходим в раздел «основные». О том, где он располагается, рассказывалось ранее;
- Теперь необходимо перейти в раздел «Обновление контента», который и отвечает за то, чтобы устанавливать новые версии только определенным способом;
- Здесь уже пользователь видит все три способа и выбирает тот, который ему нужен. Если необходимо беспроводной интернет, то просто кликаем на него и переводим тумблер в строку «Wi-Fi». Если обновления вовсе не нужны, то просто кликаем на пункт «Выкл», тем самым запрещаем системе установку.













![[2021] как отменить / обновить обновление приложения на iphone и android](http://miggim.ru/wp-content/uploads/7/7/f/77f18feb9646360fae3adca132f13486.jpeg)



















