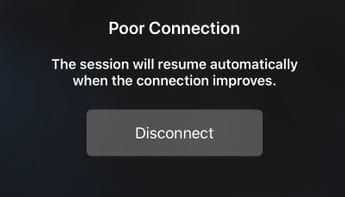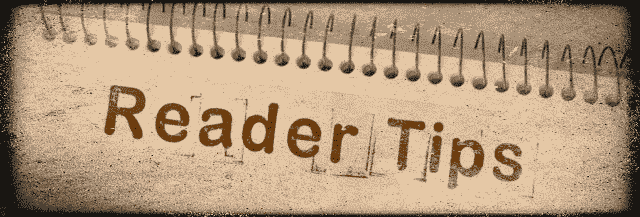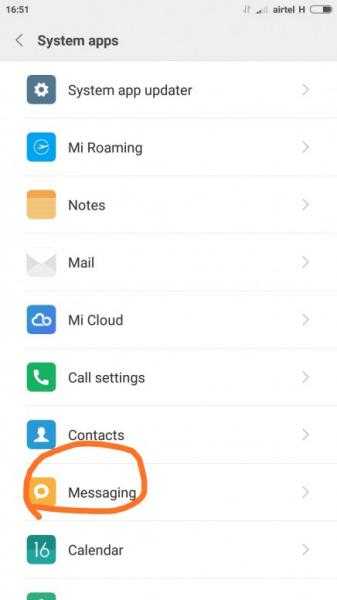Включите двухфакторную аутентификацию
Еще одно важное требование для Sidcar — настроить двухфакторную аутентификацию для вашего Apple ID. В целях безопасности вам необходимо включить двухфакторную аутентификацию для вашего Apple ID
Мак
Шаг 1: Нажмите на меню Apple в верхнем левом углу и выберите «Системные настройки».
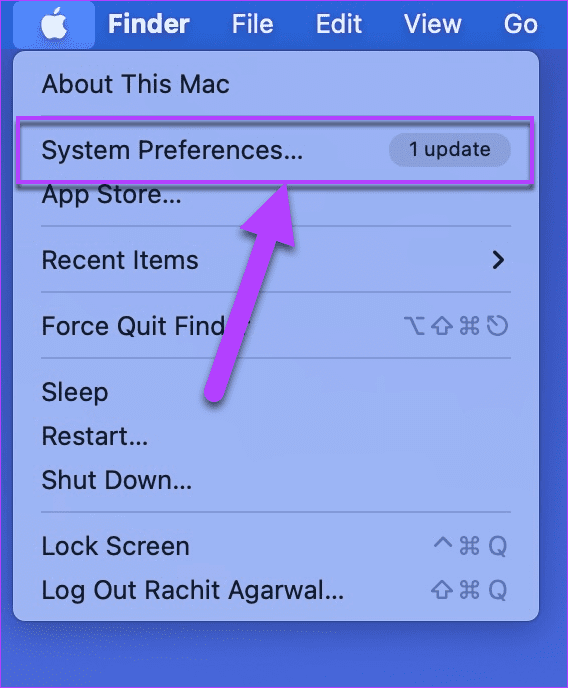
Шаг 2: Нажмите Apple ID в правом верхнем углу.
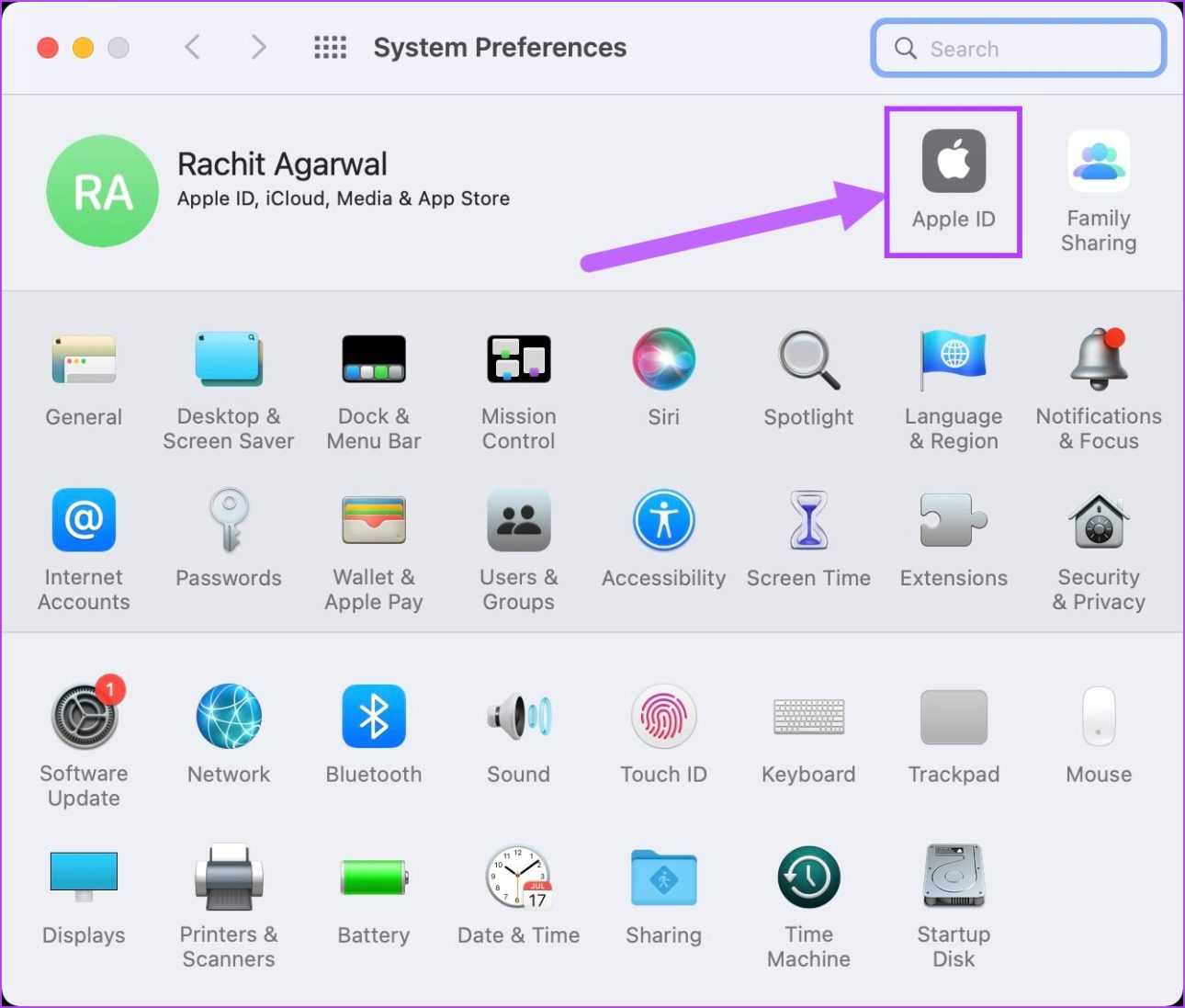
Шаг 3: Выберите «Пароль и безопасность» и убедитесь, что двухфакторная аутентификация включена. Если нет, нажмите кнопку «Включить», введите свой номер телефона и включите его.
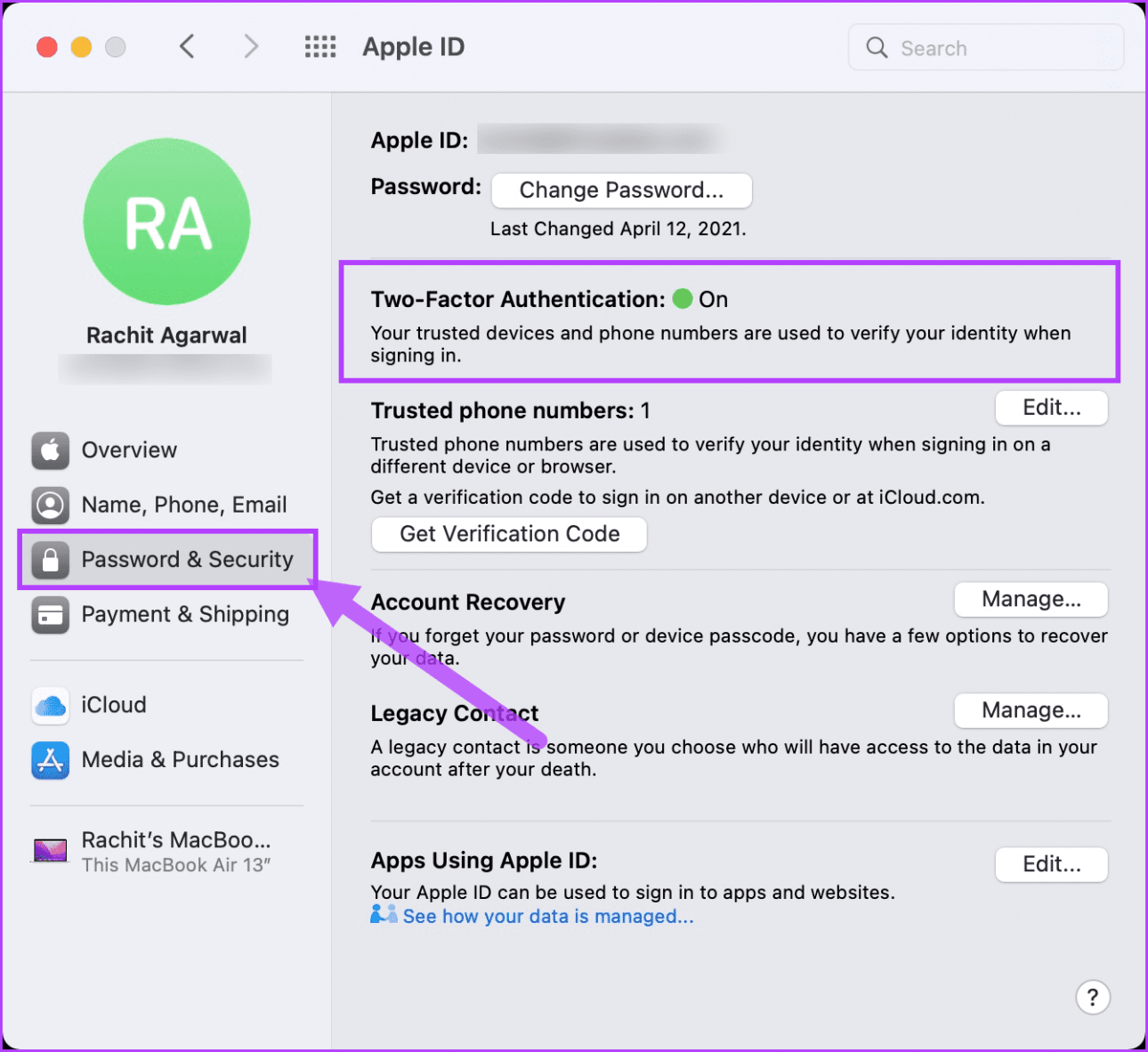
Как только вы включите двухфакторную аутентификацию на одном устройстве, она автоматически синхронизируется на других ваших устройствах Apple.
айпад
Шаг 1. Чтобы убедиться, что на вашем iPad включена двухфакторная аутентификация, откройте приложение «Настройки», нажмите на свое имя, а затем на параметр «Пароль и безопасность».
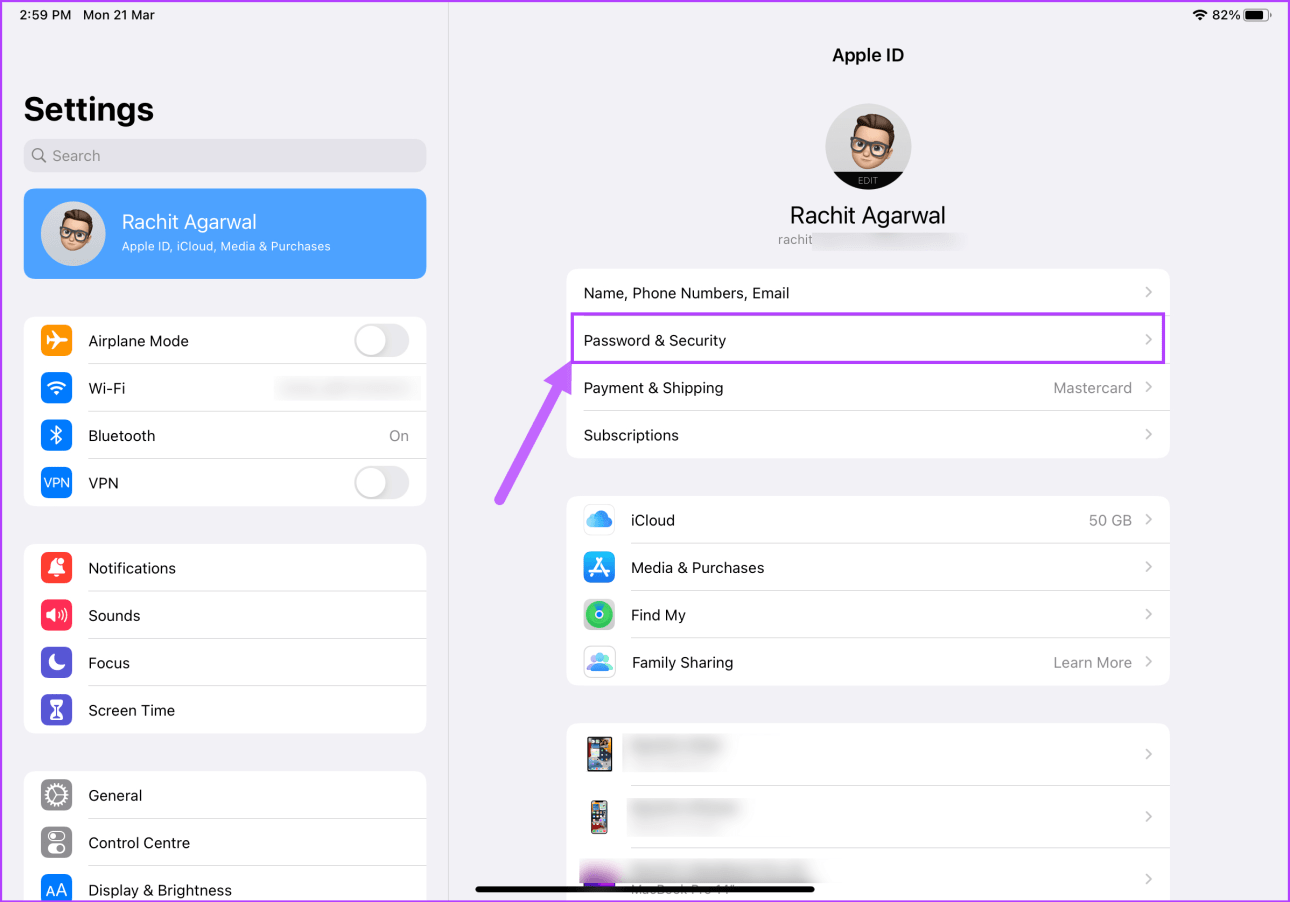
Шаг 2: Вы должны увидеть, что «Двухфакторная аутентификация» включена. Если нет, включите его и настройте.
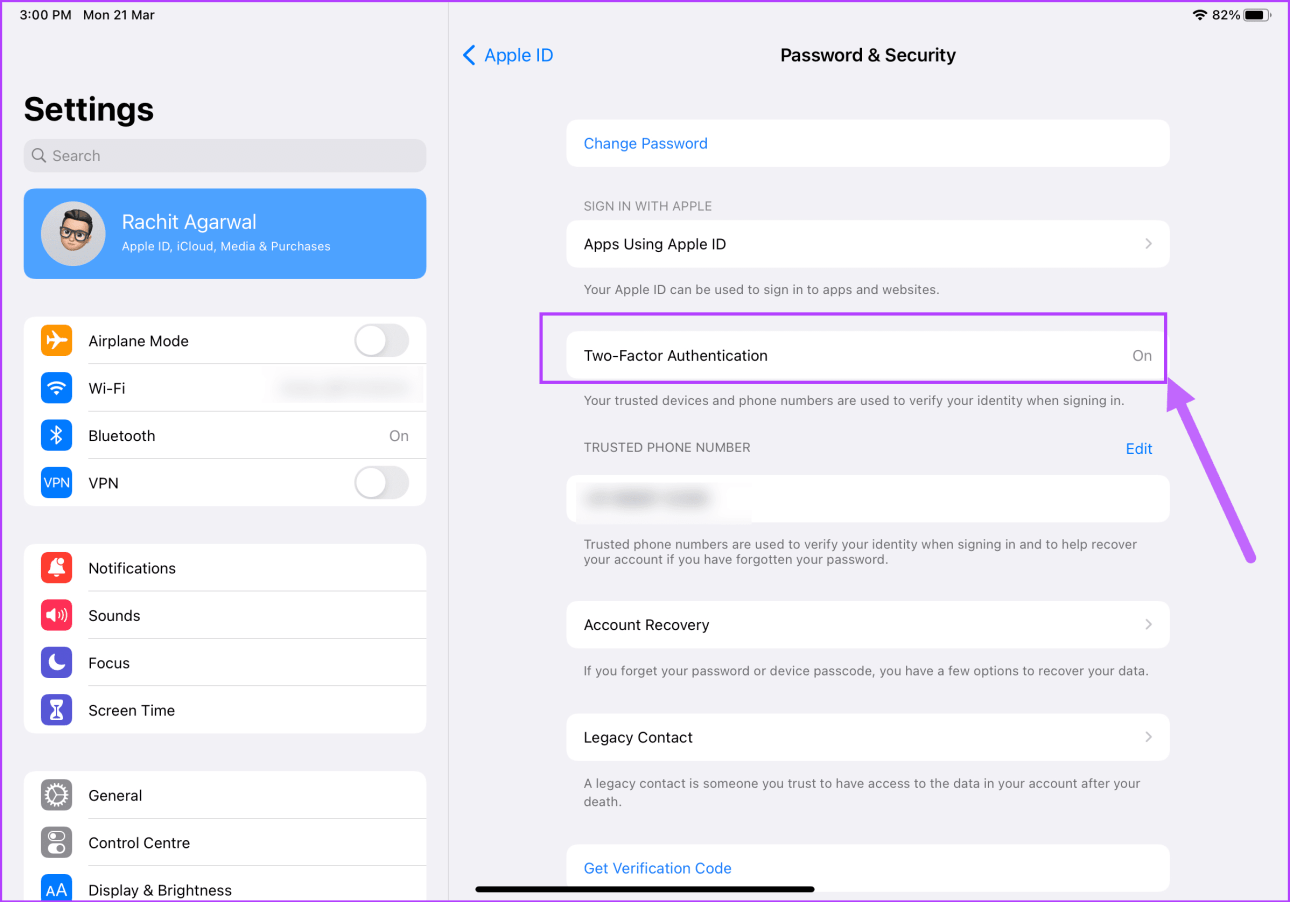
Чем отличаются Universal Control и Sidecar
1. Главное отличие между фишками в том, что более старый Sidecar лишь расширяет рабочий стол одного гаджета за счет экрана другого, а более новый Universal Control предлагает прямое взаимодействие между операционными системами.
С одной стороны такая фишка может показаться полезной и юзабельной, но с другой она автоматически отсекает слишком старые гаджеты, которые все-таки заявлены в системных требованиях Universal Control. В случае с Sidecar дополнительные гаджеты лишь выводят изображение, с чем справится любое устройство в списке, а вот для Universal Control требуется задействовать мощности подключаемых гаджетов. Со старыми iPad и Mac из списка работать все будет не лучшим образом.
2. Второй отличительной чертой является набор возможных комбинаций гаджетов. В случае с Sidecar это всегда основной Mac и один второстепенный iPad. А в случае с Universal Control это основной Mac и один или два дополнительных устройства iPad или Mac.
3. Фишка Sidecar работает как по беспроводному протоколу, так и при прямом подключении гаджетов при помощи кабеля. Universal Control доступен только внутри Wi-Fi сети. При слабом уровне сигнала или полном отсутствии доступного Wi-Fi совместить гаджеты в Universal Control не выйдет.
Так Sidecar можно запросто развернуть между своим Mac и iPad практически где угодно. Я сам несколько раз использовал планшет в качестве второго дисплея для MacBook в отпуске, где для этого даже не нужно искать Wi-Fi сеть. С Universal Control так не получится.
4. Более новая опция Universal Control выдвигает более высокие требования к ПО на устройствах, хотя поддерживается на том же наборе гаджетов. Пользователи, которые по каким-то причинам предпочитают не обновлять систему, не получат самую новую фишку. Особенно это касается владельцев самых старых Mac и iPad из списка поддерживаемых.
5. Обе фишки требуют наличия одной учетной записи Apple ID на подключаемых устройствах. Если с точки зрения Universal Control это действительно оправдано, вы ведь получаете доступ к приложениям и данным на подключенных устройствах, то вот для Sidecar данное ограничение можно убрать.
Так можно было бы использовать семейный iPad с детской учеткой для вывода изображения или временно брать гаджет у коллег для подключения фишки.
Обе опции в свое время преподносились в качестве очередного эмейзинга на презентации Apple. С Sidecar это не вышло, ведь к тому моменту уже несколько лет существовало множество сторонних решений с таким же функционалом. Universal Control хоть и изначально не предполагает наличия аналогичных конкурирующих фишек, но слишком задержался с выходом с момента презентации.
Даже “магического” определения местоположения гаджетов ни в одной фишке не предусмотрено. Это настраивается в параметрах дисплея вручную, как и при подключении любого дополнительного монитора. Куда круче смотрелось бы автоматическое определение расположенных гаджетов поблизости, например, через Bluetooth.
Использование iPad в качестве второго дисплея для компьютера Mac
Благодаря функции Sidecar можно использовать iPad в качестве дисплея, чтобы расширить или продублировать экран компьютера Mac.
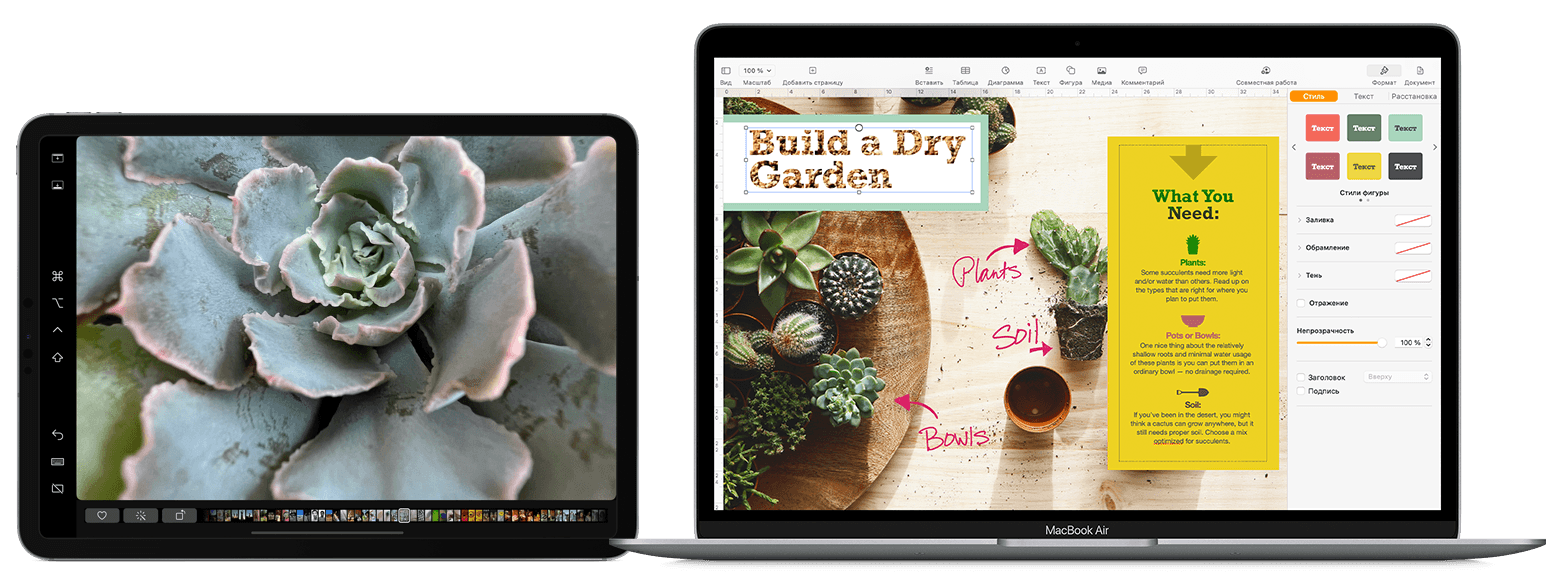
Подготовка
- Прежде чем начать, убедитесь, что ваш Mac и iPad соответствуют системным требованиям Sidecar, в том числе что вход на них осуществляется с использованием одного и того же идентификатора Apple ID.
- Функцию Sidecar можно использовать беспроводным способом, но чтобы iPad не разрядился в процессе работы, его стоит подключить к компьютеру Mac с помощью зарядного USB-кабеля из комплекта iPad.
Если вы хотите управлять компьютером Mac и iPad с помощью клавиатуры, мыши или трекпада, чтобы на iPad отображались собственный экран и приложения, а не рабочий стол и приложения компьютера Mac, используйте функцию «Универсальное управление».
Перемещение окна компьютера Mac на iPad
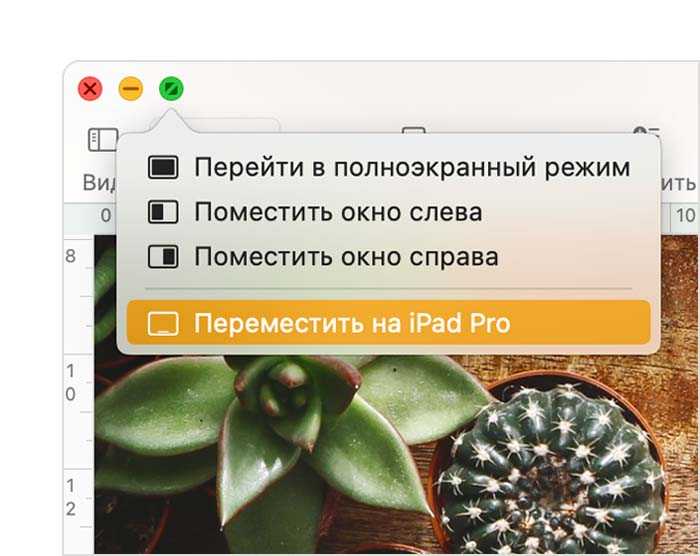
Наведите указатель на кнопку полноэкранного режима окна на компьютере Mac, а затем выберите вариант перемещения этого окна на дисплей iPad.
Вы можете повторить этот шаг для других окон компьютера Mac или просто перетащить другие окна Mac на iPad и обратно. Чтобы переместить окно обратно на компьютер Mac, можно также навести указатель на кнопку полноэкранного режима и выбрать «Переместить окно назад на Mac».
Если вы хотите, чтобы iPad дублировал экран Mac, а не расширял рабочий стол:
- В macOS Monterey выберите вариант дублирования экрана в меню «Повтор экрана» в строке меню. 1
- В macOS Big Sur выберите вариант дублирования экрана в меню «Монитор» в Пункте управления или в строке меню.
- В macOS Catalina выберите вариант дублирования экрана в меню AirPlay ( или ) в строке меню. 2
Использование бокового меню на iPad
В боковом меню на экране iPad находятся часто используемые элементы управления компьютера Mac. К ним относятся клавиши Command и Shift, а также другие клавиши модификации, что позволяет выбирать команды прикосновением пальца или с помощью Apple Pencil.
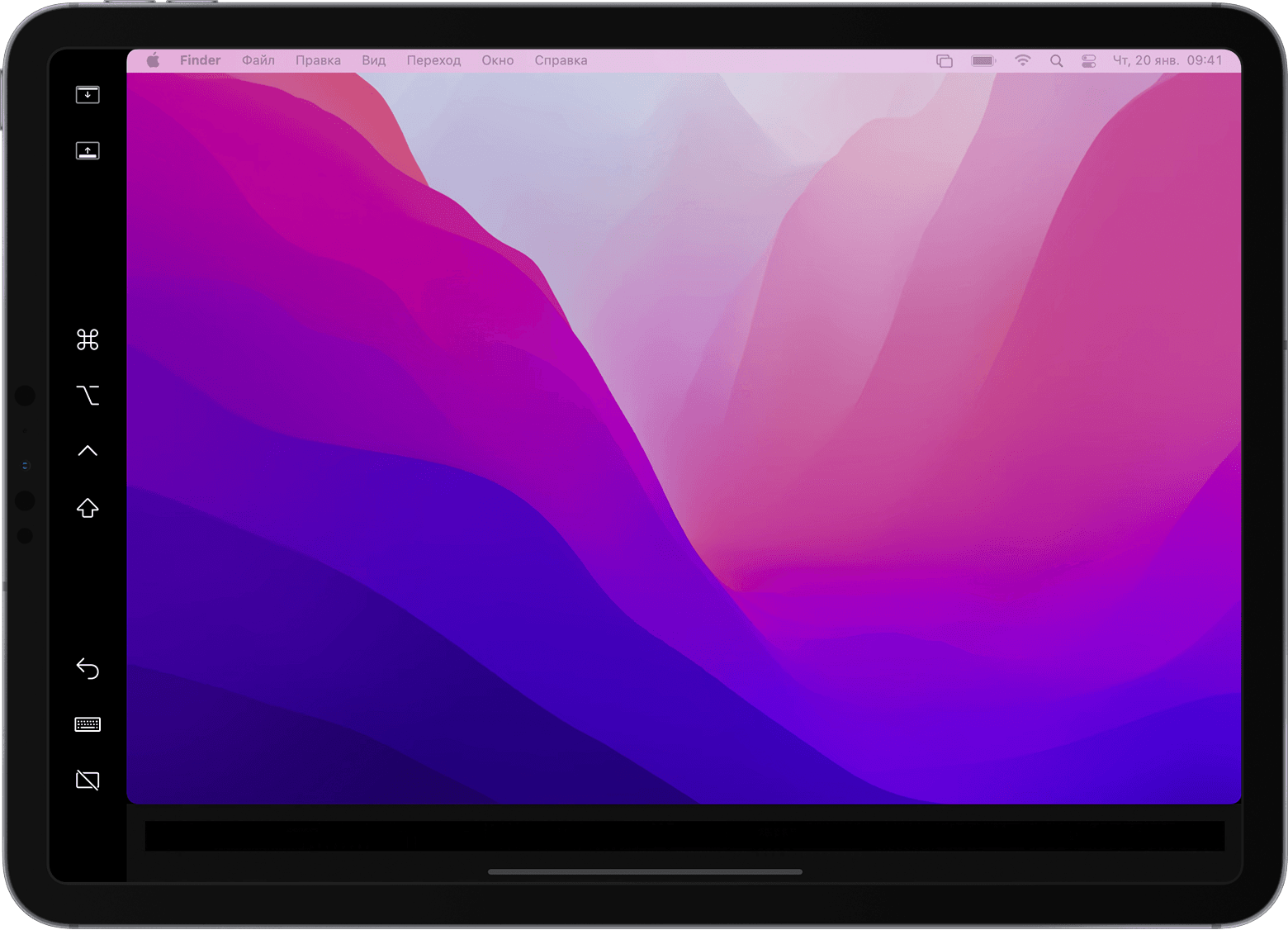
Коснитесь экрана, чтобы показать или спрятать строку меню во время просмотра окна в полноэкранном режиме на iPad.
Показать или скрыть панель Dock вашего компьютера на iPad.
Command. Коснитесь и удерживайте, чтобы настроить клавишу Command. Коснитесь дважды, чтобы заблокировать клавишу.
Option. Коснитесь и удерживайте, чтобы настроить клавишу Option. Коснитесь дважды, чтобы заблокировать клавишу.
Control. Коснитесь и удерживайте, чтобы настроить клавишу Control. Коснитесь дважды, чтобы заблокировать клавишу.
Shift. Коснитесь и удерживайте, чтобы настроить клавишу Shift. Коснитесь дважды, чтобы заблокировать клавишу.
Отменить последнее действие. Некоторые приложения поддерживают отмену нескольких действий.
Как включить Sidecar
На данный момент параметры опции полностью перенесены в блок настроек дисплея macOS, ранее для фишки существовал свой раздел настроек.
На Mac нужно сделать следующее:
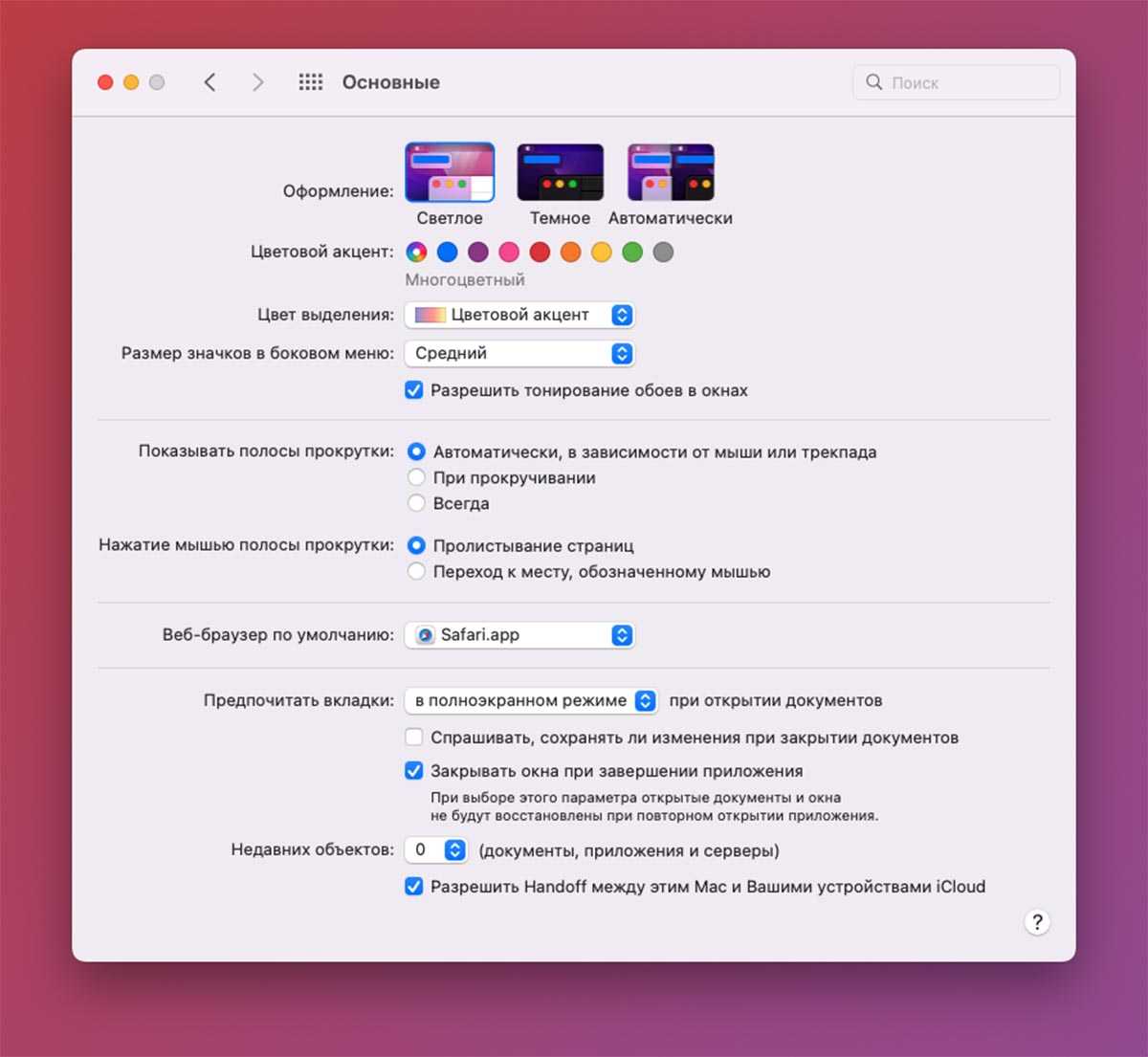
Перейдите в Системные Настройки — Основные и активируйте опцию Разрешить Handoff между этим Mac и вашими устройствами iCloud.

Откройте раздел Системные настройки — Мониторы и в выпадающем списке Добавить монитор найдите находящийся поблизости планшет Apple.
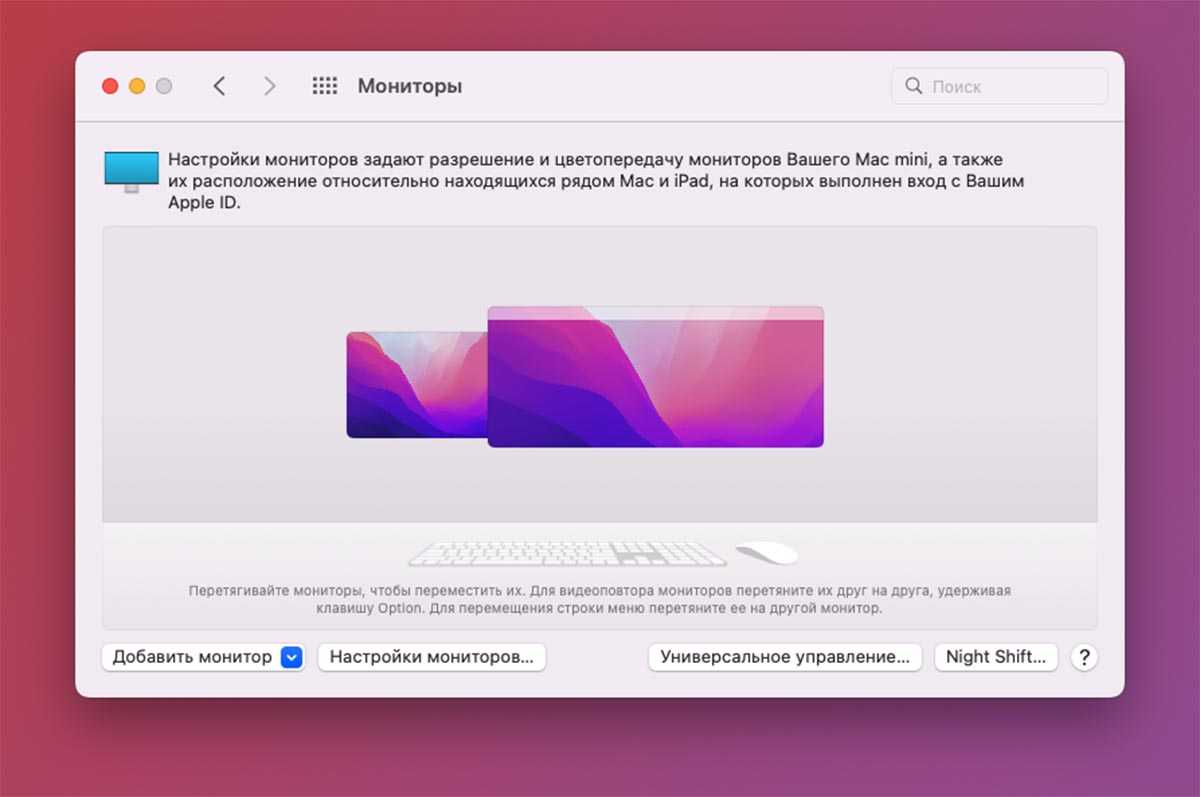
Если все сделано верно, рабочее пространство будет расширено на планшет. После этого появится возможность дополнительной настройки параметров подключенного iPad.
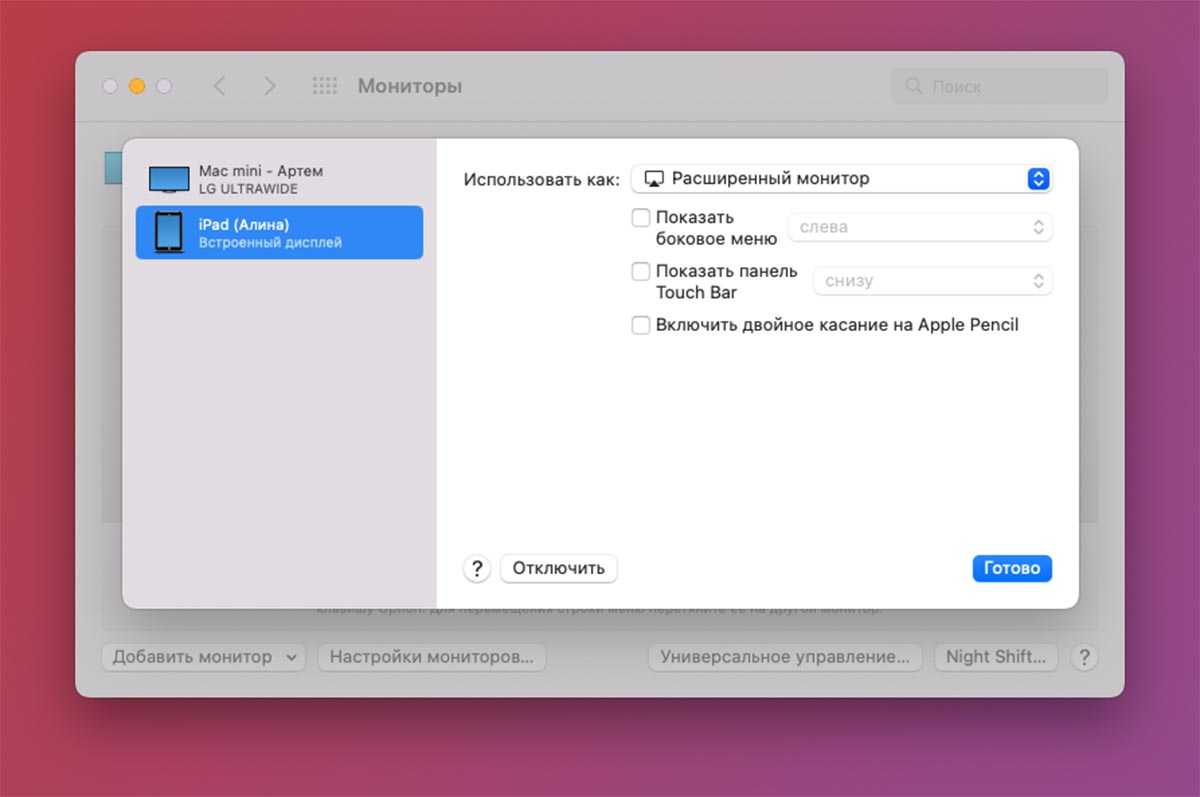
Устройство можно делать основным монитором (экран Mac при этом станет второстепенным), включить зеркалирования картинки (не лучшая идея, ведь соотношение сторон монитора и планшета отличается), добавить боковую панель и TouchBar на экран планшета.
На iPad нужно настроить такие параметры:
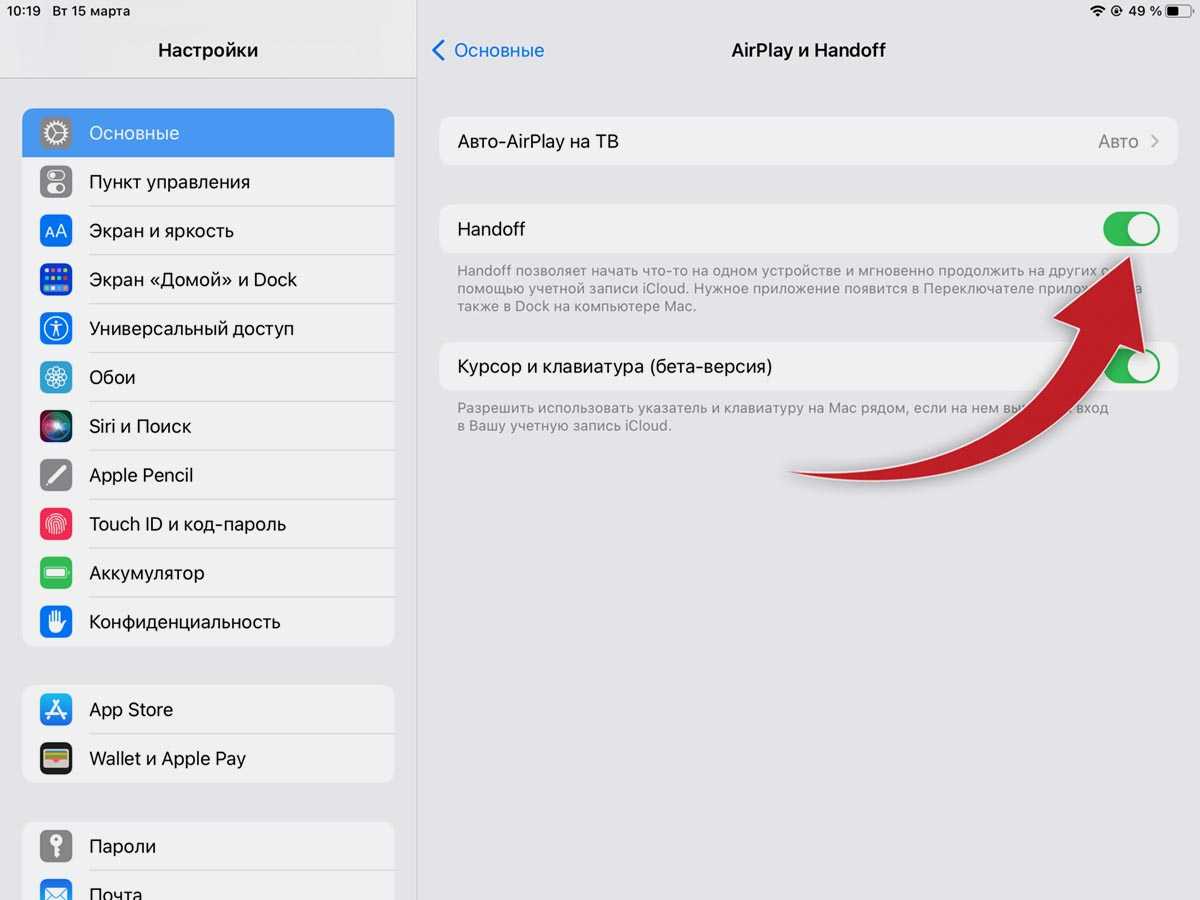
Следует лишь активировать одну опцию, которая находится по пути Настройки — AirPlay и Handoff, после чего планшет будет доступен для вывода картинки с компьютера Mac.
Данный параметр включен по умолчанию, так что следует лишь проверить его активацию.
Другие преимущества
После того, как вы запустили Sidecar, вы можете попробовать еще несколько функций, некоторые из которых более полезны, чем другие.
Сенсорная панель Sidecar содержит элементы управления на экране, которые позволяют переключать такие функции, как LaunchPad и Mission Control, одновременно настраивая яркость, громкость и уровень звука. Это отличный вариант, если у вас еще нет MacBook с сенсорной панелью.
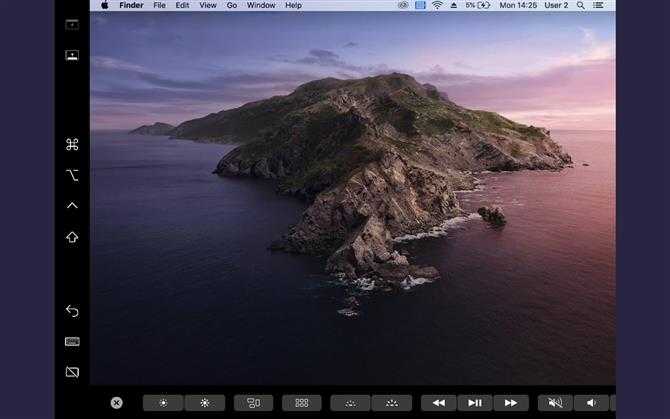
Sidecar может дать вашему Mac или MacBook виртуальную сенсорную панель
(Изображение предоставлено: Будущее)
Если коснуться значка клавиатуры (второй снизу на боковой панели), появится экранная клавиатура, которую можно использовать для ввода в текстовые поля на iPad, когда вы находитесь вдали от клавиатуры вашего Mac.
Приостановка над буквой активирует режим набора текста в стиле SwiftKey, который официально является новой функцией iOS 13 под названием «Быстрый набор текста», а не введен в Sidecar. Тем не менее, мы не можем заставить его фактически что-либо печатать в данный момент времени.

(Изображение предоставлено: Будущее)
Apple также разместила несколько значков модификаторов на боковой панели, что позволяет вам использовать модификаторы Command, Option, Control и Shift вместе с экранной клавиатурой.
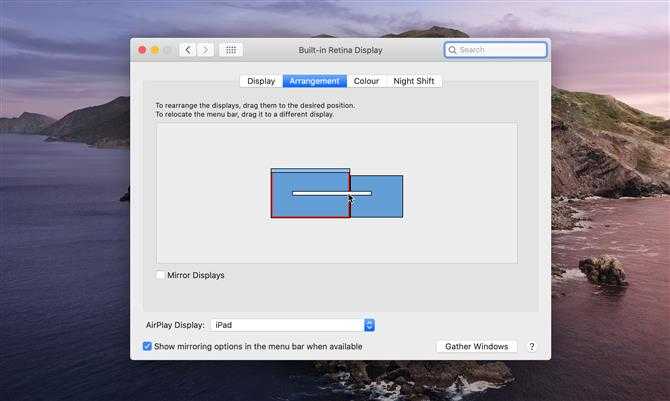
(Изображение предоставлено: Будущее)
Наконец, вы можете поменять местами положение экрана iPad слева направо (или наоборот), нажав «Системные настройки», а затем «Дисплеи».
Нажмите и перетащите дисплей, чтобы переместить его в противоположную позицию. Вы также можете нажать и перетащить строку меню macOS, чтобы переместить ее с дисплея одного устройства на другое (что также делает его основным дисплеем).
50 лучших советов Mac, трюки и экономия времени
Возникают ошибки плохого соединения?
Если ваш сигнал Wi-Fi нестабилен или сильный, то Sidecar изо всех сил пытается подключиться к iPad по беспроводной сети.
- Пробуждение свой Mac! Убедитесь, что ваш Mac не дремлет, не спит, не выключает дисплей автоматически и не переводит жесткий диск в спящий режим – эти вещи вызывают плохие ошибки подключения на вашем iPad при использовании Sidecar.
- Самое простое средство – если возможно, подключить iPad и Mac с помощью кабеля.
- Если нет, попробуйте подключиться к сети с частотой 5 ГГц и/или убедитесь, что на вашем Mac и iPad установлены одни и те же DNS-серверы имен, связанные с выбранным вами сеть
- Перезагрузка iPad часто помогает улучшить соединение между устройствами.
Активация коляски
Если вы соответствуете всем требованиям и обновили свои устройства до последней доступной версии, вам не нужно будет ничего делать, чтобы использовать Sidecar на Mac и iPad. Найдите значок AirPlay на верхней панели. Если вы не можете его найти, войдите в системные настройки и в меню «Экраны» активируйте опцию «Показывать варианты дублирования, доступные в строке меню».. При нажатии на соответствующий значок должны появиться устройства, совместимые с экраном вашего Mac (Apple TV. IPad), поэтому выберите iPad, на который вы хотите отправить второй рабочий стол.
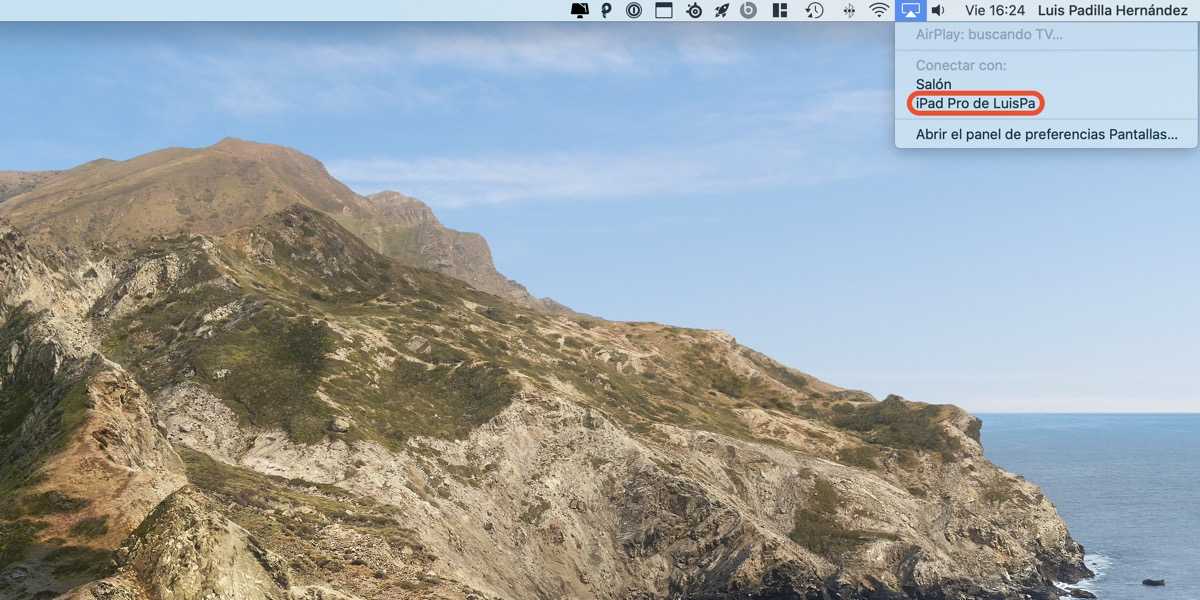
Через секунду, через которую экран уже будет мигать Наш iPad покажет нам рабочий стол, который есть на Mac.. Классические значки будут заменены рабочим столом, строкой меню macOS, и мы сможем перемещаться по ней с помощью мыши
Важно правильно настроить положение дополнительного экрана, который предоставляет наш iPad, чтобы навигация была правильной
Как вы можете видеть на изображении, которое сопровождает статью, мой iPad расположен чуть ниже iMac, слева, и вот как я должен настроить его в опциях, которые предлагает мне macOS, чтобы навигация по обоим рабочим столам была логичной и плавной. Таким образом, я не сойду с ума, ища стрелку мыши или пытаясь переместить окна с одного рабочего стола на другой. Это очень важная деталь, которая во многом зависит от того, насколько хорошо вы работаете с Sidecar. У нас есть это меню в системных настройках, в разделе «Экраны».
Поиск и устранение неисправностей коляски
Apple прошла долгий путь к тому, чтобы упростить использование Sidecar, но проблема все еще может возникнуть. К счастью, для того, чтобы вернуть работу функции Sidecar, обычно требуется только простое решение.
Если вы используете Sidecar с проводным подключением к iPad, проверьте кабель. С кабелем Lightning часто сложно обращаться, поэтому, даже если кабель выглядит нормально, вы все равно можете попробовать заменить его другим.
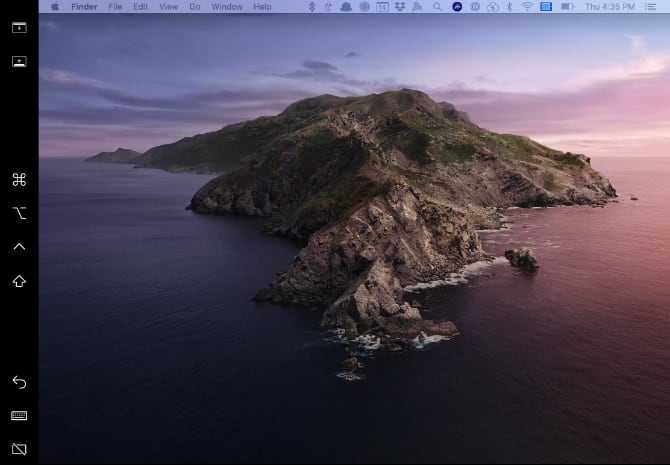
Как для проводного, так и для беспроводного подключения убедитесь, что ваш iPad не использует соединение для передачи данных по сотовой сети (при условии, что оно у него есть). Точно так же вам нужно будет убедиться, что ваш Mac не использует свое интернет-соединение.
Для беспроводных подключений первая область, которую нужно проверить, — включены ли ваш iPad и Mac. То же соединение Wi-Fi. Это одна из самых больших проблем, с которыми сталкивались люди, и это особенно вероятно, если вы используете двухдиапазонный маршрутизатор. Убедитесь, что вы вошли в iCloud на обоих устройствах с одним и тем же Идентификатор Apple ID.
Если приведенные выше советы вам не помогли, перепроверьте Включить Bluetooth И на iPad, и на Mac. Если ваша проблема связана с Mac, взгляните на Набор исправлений для проблем с Bluetooth на Mac.
Проблема все еще не решена? Попробуйте выйти из идентификатор Apple ID свой и повторно авторизуйтесь на обоих устройствах. Если больше ничего не работает, вы можете попробовать перейти на Настройки -> Общие -> Сброс на iPad и выберите Сбросить все настройки. Это вернет все параметры к настройкам по умолчанию, но иногда этот параметр может решить такие странные проблемы, как эта.
Что такое Universal Control
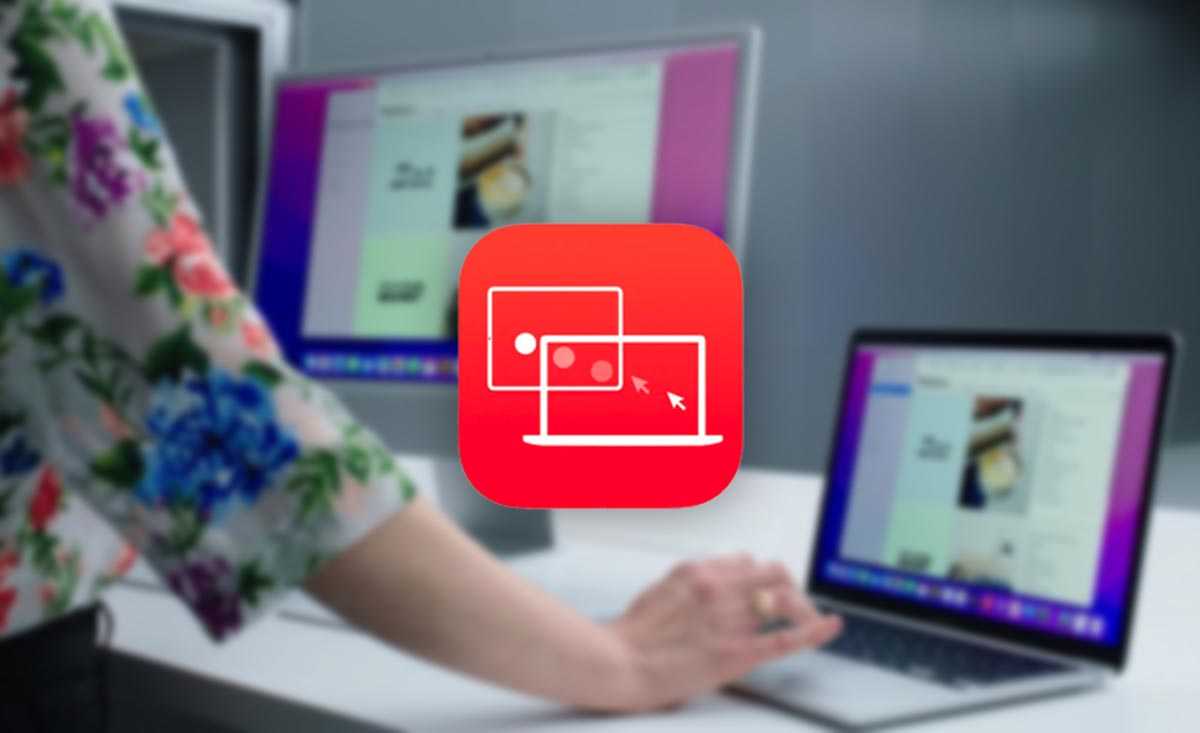
Universal Control – это более новая программная фишка Apple, которая позволяет быстро взаимодействовать с разными гаджетами Apple из одной учетной записи Apple ID. После её активации можно объединить до трех гаджетов (Mac и iPad) в одно единое рабочее пространство.
Основным устройством при этом выступает Mac, а в качестве дополнительных могут быть еще один или два подходящих Mac или iPad. При работе Universal Control пользователь получает возможность переносить свой курсор с экрана основного Mac на экран дополнительных устройств, взаимодействовать с установленными там приложениям и даже перетягивать контент между гаджетами.
При этом идет прямое взаимодействие между операционными системами, каждый гаджет выполняет запущенные на нем процессы, а перенос контента происходит по аналогии с универсальным буфером обмена.
Опция была презентована еще на WWDC 21, но за все лето так и не появилась в тестовых версиях системы. Перед осенним релизом своих ОС купертиновцы отложили запуск Universal Control, а в сети появились “костыли” для принудительной активации опции.
Только с выходом финальных версий iPadOS 15.4 и macOS 12.3 Universal Control официально стал доступен всем пользователям.
Сейчас разберемся, как работают обе фишки экосистемы Apple, для чего они нужны и какие у них перспективы.
Немного о коляске
Sidecar — последнее дополнение Apple к своей Непрерывность портфолио — функции, разработанные для обеспечения беспрепятственного взаимодействия между всеми типами устройств Apple, от Mac до iPhone, iPod и iPhone. Sidecar предназначен только для iPad и Mac и поддерживается iPadOS и macOS Catalina +.
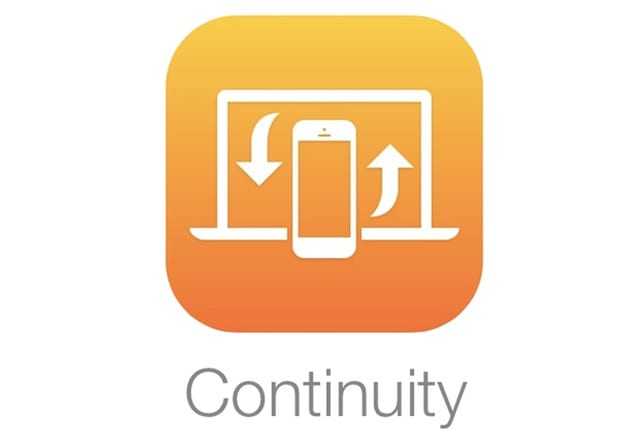 Используйте Continuity для беспрепятственного подключения между Mac, iPhone, iPad, iPod touch и Apple Watch
Используйте Continuity для беспрепятственного подключения между Mac, iPhone, iPad, iPod touch и Apple Watch
Увеличьте экран Mac до iPad
Благодаря Sidecar люди, у которых есть iPad и Mac, теперь могут расширить дисплей своего Mac до своего iPad. Sidecar позволяет работать с несколькими приложениями на разных экранах, как и с любым другим вторым монитором. А при желании вы можете зеркально отразить экраны, чтобы и на iPad, и на Mac отображался один и тот же контент, чтобы можно было легко делиться им с другими. 
Sidecar поддерживает даже Apple Pencil, поэтому, когда вы соединяете свой iPad с Apple Pencil, вы можете использовать карандаш для рисования, набросков или письма в любом приложении Mac, которое предлагает поддержку стилуса!
Коляска работает с проводами или без проводов (беспроводная связь)
И, как и все функции Continuity, Sidecar может работать при беспроводном (или проводном) подключении, что упрощает добавление второго монитора в дороге.
Поддерживает ли Sidecar портретный и ландшафтный режимы?
Извините, ребята, но в настоящее время Sidecar работает только в ландшафтном режиме.
Вы можете настроить iPad так, чтобы он работал как с левой, так и с правой стороны главного экрана Mac, но ничего не происходит, когда вы переводите iPad в портретный режим, он просто остается в ландшафтном режиме.
Как использовать Sidecar на своем iPad
Где находятся настройки моего iPad Sidecar?
На iPad нет настроек для коляски – вы можете найти настройки коляски только на своем Mac, используя Системные настройки> Sidecar и Меню AirPlay . 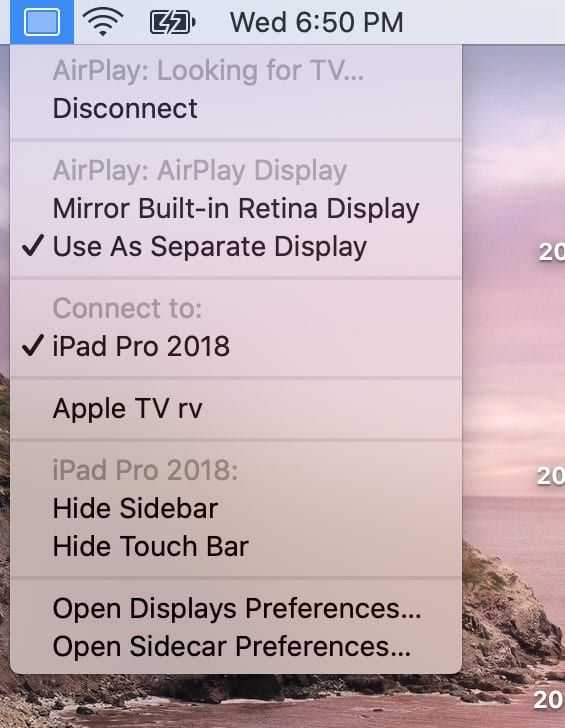
Как изменить, с какой стороны Sidecar помещает мой iPad?
По умолчанию Sidecar размещает экран iPad справа от вас r Mac. Но многие хотят изменить это значение в левой части главного экрана вашего Mac.
К счастью, изменить это несложно!
Посетите Системные настройки > Дисплеи> Расположение , чтобы вносить любые изменения в расположение экрана, разрешение и цветовые профили вашего iPad. 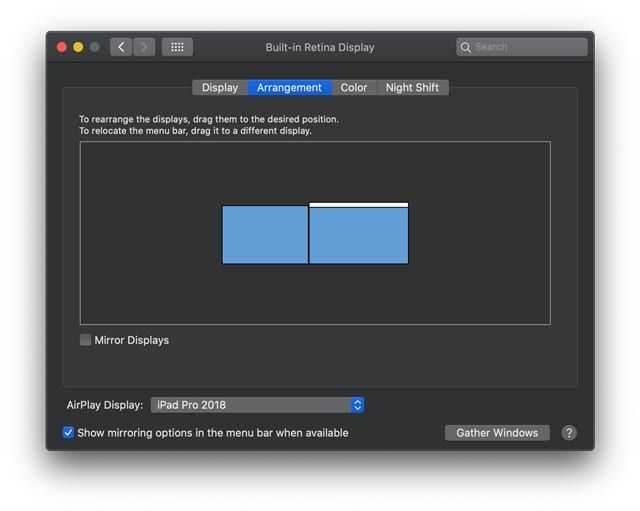
Хотите отразить экран вашего Mac?
Вы также можете отразить экран вашего Mac на iPad, отметив опцию Mirror Display в меню AirPlay.
Вы также можете найти флажок для зеркального отображения вашего дисплея в Системные настройки> Дисплеи> Расположение .
По умолчанию Sidecar использует ваш iPad в качестве отдельного дисплея.
Как отправлять приложения на ваш iPad с помощью Sidecar
Sidecar позволяет вам использовать iPad так же, как и любой внешний монитор. Это означает, что вы можете перетаскивать приложения и окна между двумя мониторами..
Sidecar добавить еще один способ отправки приложений на iPad
Наведите курсор на зеленую точку, которая обычно расширяет окно чтобы увидеть некоторые новые возможности. Выберите Переместить на iPad , чтобы отправить это приложение на экран iPad. 
Если вы хотите быстро отправить его обратно на главный дисплей Mac, снова наведите указатель мыши на зеленую точку. и выберите Переместить окно обратно на Mac. 
Sidecar включает три различные способы взаимодействия с контентом на iPad
- Боковая панель. Когда ваш iPad подключается к вашему Mac с помощью Sidecar, вы видите боковую панель с множеством опций на левом краю экрана вашего iPad. Эти параметры боковой панели включают элементы управления и клавиши-модификаторы для приложений, поддерживающих Sidecar. На боковой панели также есть переключатель доступа к экранной клавиатуре и кнопка для отключения
- Сенсорная панель. В нижней части дисплея iPad расположены элементы управления, аналогичные сенсорной панели MacBook, такие как громкость, отключение звука, яркость и контрастность экрана, панель запуска, элементы управления проигрывателем и Siri. Нажмите стрелку, чтобы развернуть и увидеть все доступные элементы управления!
- Ваш iPad клавиатура: коснитесь значка клавиатуры на боковой панели, чтобы получить доступ к экранной клавиатуре и набрать текст в приложении Mac с помощью плавающей клавиатуры iPad. В настоящее время Sidecar поддерживает только плавающую (маленькую) клавиатуру, но не полноразмерную экранную клавиатуру iPad.

Да, вы можете использовать свой iPad как iPad даже в режиме Sidecar!
Sidecar работает так же, как любое приложение на вашем iPad, поэтому вы можете переключаться между различными приложениями с помощью переключателя приложений, даже при подключении через Sidecar к Mac. Довольно круто.
При запуске переключателя приложений вы увидите Sidecar в качестве предварительного просмотра приложения, как и все открытые приложения.
И вы можете принудительно закрыть Sidecar, как обычно 
- Когда вы принудительно закрыть Sidecar, он автоматически отключается от вашего Mac.
- На вашем Mac отображается сообщение о том, что он не может подключиться к вашему iPad, поскольку устройство было отключено.
Хотите использовать Sidecar без вашего Apple ID и iCloud?
Извините, ребята, Sidecar не работает, если вы входите в систему со своим Apple ID и входите в iCloud. Это верно, даже если вы подключаете iPad к Mac через USB-C.
Поддерживает ли SideCar несколько дисплеев iPad?
В настоящее время вы можете подключить только один iPad с коляской. Так что в Sidecar нет поддержки нескольких iPad – по крайней мере, пока.
Как отключить iPad от Sidecar и Mac
- Чтобы перестать использовать iPad в качестве дополнительного дисплея Mac, коснитесь значок AirPlay на верхней панели Mac и выберите Отключить
- Вы также можете отключиться в Системных настройках> Sidecar > и нажать кнопку отключения под именем вашего iPad
Заключение
Для тех, кто в пути, с На MacBook и iPad Sidecar станет идеальным помощником в вашем рабочем процессе. Наличие дополнительного монитора под рукой значительно упрощает такие вещи, как редактирование фотографий и видео на MacBook.
Хотя большинство из нас предпочитает использовать беспроводную связь, здорово, что Apple позволяет проводить проводные соединения между ваш Mac и iPad, когда сеть Wi-Fi недоступна, работает медленно или нестабильно, или когда мы получаем ошибки подключения.
Что вам нужно для использования Sidecar
Чтобы начать использовать Sidecar, вам понадобится соответствующая система как на Mac, так и на iPad.
على сторона macOS , тебе следует macOS 10.15 Каталина или более поздняя версия. Однако не все Mac, на которых может работать Catalina, будут работать с Sidecar.
- для для ноутбуков На macOS поддерживаются модели MacBook и MacBook Pro 2016 года выпуска и новее. Если у вас MacBook Air, с Sidecar будут работать только новые модели, начиная с 2018 года.
- на стороне рабочий стол Поддерживаются 2015-дюймовые модели iMac 27K 5 года, iMac начиная с 2017 года и iMac Pro. Наконец, Mac mini, представленный в 2018 и 2019 Mac Pro, также поддерживается.
- должно быть iPad установлены iPadOS 13 или более поздней версии, но, опять же, не все модели поддерживают Sidecar. Вам понадобится iPad mini 5, iPad Air 3 или новее, если у вас есть одна из этих версий. В основной версии iPad будет работать XNUMX поколение и новее, как и любой другой. IPad Pro.
Из-за запутанной системы именования iPad от Apple может быть сложно понять, какой у вас iPad. Если сомневаетесь, проверьте
Как активировать Sidecar на старых Mac

Не так давно для загрузки стала доступна финальная версия macOS Catalina. Обновление получилось знаковым, пусть и не без недостатков. Одно из главных новшеств ОС – режим Sidecar, позволяющий использовать iPad как дополнительный монитор.

По тем или иным причинам, Apple отключила функцию Sidecar на старых Mac. Опция доступна только на относительно новых и современных компьютерах:
- MacBook (2016-2017);
- MacBook Air (2018-2018);
- MacBook Pro (2016-2019);
- iMac (2015-2019);
- iMac Pro (2017);
- Mac Mini (2018);
- Mac Pro (2019).
Если вы не нашли свой Mac в этом списке, не спешите расстраиваться. Силами энтузиастов был разработан специальный патч, который позволит активировать функцию Sidecar даже на устаревших компьютерах.
Инструкция не самая простая:
- Запускаем Finder, используем сочетание Shift + Command + G и переходим по следующему адресу: /System/Library/PrivateFrameworks/SidecarCore.framework/Versions/A.
- В этой папке нам нужно найти системный файл SidecarCore. На всякий случай создаем резервную копию файла.
- Следующий этап – отключение защиты целостности системы. Перезагружаем Mac и при его включении зажимаем комбинацию Command + R.
- Компьютер загрузится в режиме восстановления. Запускаем приложение «Терминал» и вводим команду csrutil disable в окно командной строки. Подтверждаем наши намерения кнопкой Enter (Return) и перезагружаем компьютер.

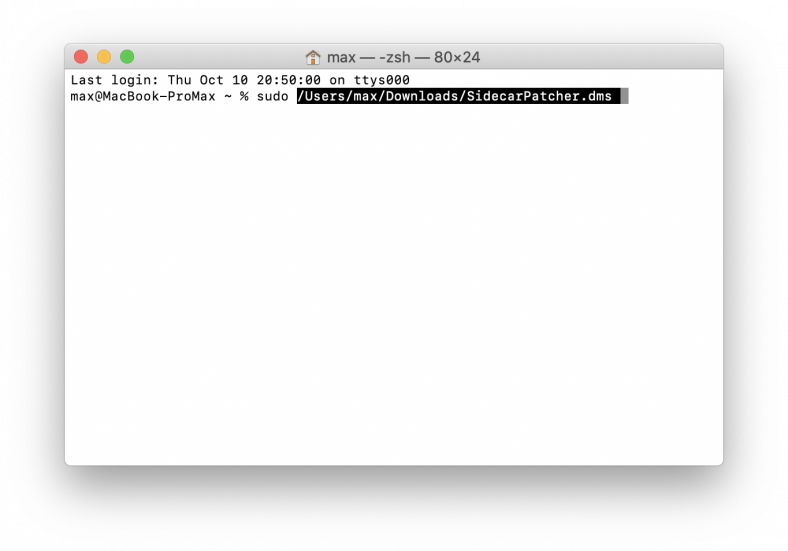
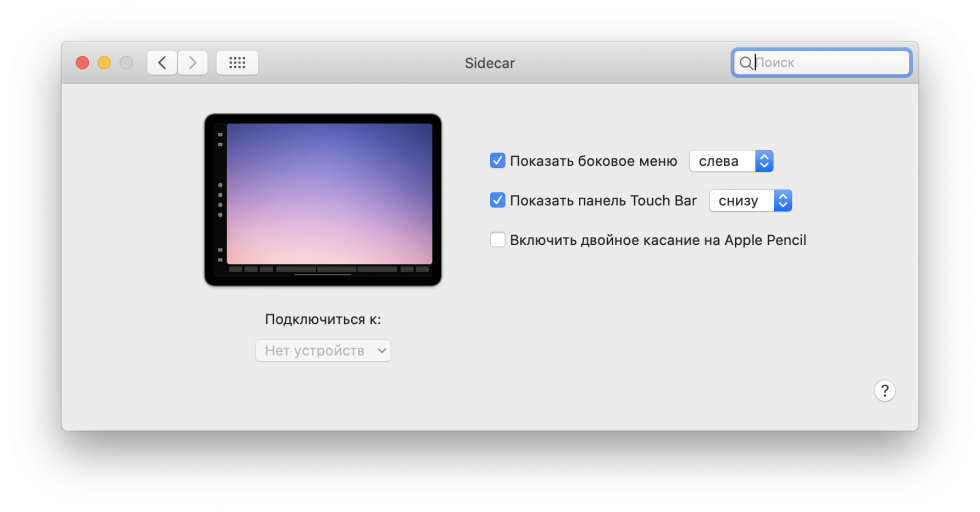
Если вы сделали всё верно, то в настройках компьютера появится новый пункт – Sidecar. К сожалению, без определенных ограничений не обошлось – режим дополнительного монитора будет работать только по проводу. Беспроводное подключение, увы, не поддерживается.
Как отключить коляску через терминал
Если вы поигрались с Sidecar и поняли, что он действительно не работает для вас, вы можете отключить его. Есть шанс, что Apple в конечном итоге закроет эту лазейку в любом случае, но сейчас вы можете закрыть ее самостоятельно.
Для этого выполните следующие действия.
- Откройте Терминал с вашего Mac
- Введите «по умолчанию запись com.apple.sidecar.display AllowAllDevices -bool false; по умолчанию запишите com.apple.sidecar.display hasShownPref -bool false в Терминал
- нажмите Ввод
- Введите пароль, если будет предложено
Вы можете очень быстро перезагрузить Mac после выполнения команд терминала. Это очистит все остатки Sidecar, так что вам не придется беспокоиться о каких-либо проблемах с будущими выпусками macOS Catalina.
Sidecar в macOS Catalina работает не со всеми Mac и iPad. Но есть уловка
Обновления операционных систем Apple хороши не только тем, что указывают на актуальность совместимых устройств, но и тем, что экономят деньги пользователей. Дело в том, что большая часть функций, которые появляются с выходом апдейта, копируют возможности сторонних приложений, некогда доступных в App Store за плату. Так было со сканерами QR-кодов на iOS, режимом Night Shift, понижающем цветовую температуру экрана на macOS, и много чем ещё. Поэтому все особенно обрадовались, когда Apple добавила в macOS Catalina поддержку бесплатного режима Sidecar для подключения iPad к Mac в качестве внешнего монитора. Но не стоит забывать об ограничениях, которые он в себе несёт.

Как подключить iPad к Mac как второй монитор
Sidecar — это одно из обилия нововведений, которое расширяет экосистемные возможности устройств Apple. В отличие от приложения Duet Display, которое тоже выводит на iPad изображение с Mac и позволяет взаимодействовать с элементами компьютера на сенсорном экране, Sidecar оказывается гораздо функциональнее и полезнее. Мало того, что штатный режим не требует проводов, так ещё и позволяет использовать iPad в качестве графического планшета, рисуя или внося изменения в изображения на Mac при помощи Pencil. Вот только работает он, к сожалению, отнюль не с каждым устройством.
iPad с поддержкой Sidecar
Оказывается, подключить через Sidecar к Mac можно далеко не каждый iPad. Ключевым условием для подключения является совместимость планшета с Apple Pencil. Несмотря на то что само перо для работы с режимом не требуется, его поддерживают только следующие модели iPad:
- iPad Pro (все поколения);
- iPad Air 3 (2019)
- iPad mini 5 (2019)
- iPad 6 (2018)
- iPad 7 (2019)
Какие Mac поддерживают Sidecar
С Mac тоже не всё так однозначно. Как и в случае с iPad, Apple почему-то решила ограничить количество моделей компьютеров, которые смогут подключаться к планшету через Sidecar:
- iMac (конца 2015 г.в. и новее);
- MacBook Pro (2016 г.в. и новее); (2018 г.в. и новее);
- Mac Mini (2018 г.в.);
- MacBook (2016 г.в. и новее);
- iMac Pro (2017 г.в.)
С чем именно связаны ограничения на использование Sidecar на Mac более старых моделей, несмотря на то что они и обновились до macOS Catalina, сказать сложно. Можно было предположить, что всё дело в “железе”, но почему в таком случае iMac 2015 года выпуска совместим с Sidecar, а MacBook Pro того же периода или MacBook Air 2017 — нет? В Купертино объясняют это техническими ограничениями, но предпочитают не вдаваться в подробности, оставляя пользователей наедине с ещё одним запретом.
Как включить Sidecar на старых Mac
Впрочем, попробовать включить Sidecar на несовместимых Mac всё-таки можно.
Проследуйте по пути /System/Library/PrivateFrameworks/SidecarCore.framework/Versions/A/SidecarCore и скопируйте файл SidecarCore. Затем нужно отключить защиту целостности системы. Для этого нажмите на логотип яблока в верхней строке меню, затем «Перезагрузить» и зажмите CMD+R. Так мы запустим перезагрузку в режиме восстановления. Затем откройте терминал и введите команду csrutil disable. После ввода команды подтвердите действие нажатием клавиши Enter и снова перезагрузите Mac.
Теперь скачайте отсюда файл патча и извлеките его из архива. Именно он позволит снять ограничение на работу Sidecar, которое установила macOS Catalina. Для этого снова откройте терминал, введите команду chmode, перетяните файл патча в окно терминала и нажмите Enter. После этого введите в терминале команду sudo и снова перетяните файл патча в окно терминала. Это делается жестом Drag&Drop, а потому не должно вызвать каких-либо затруднений.
Чтобы завершить процесс, выполните перезагрузку Mac и откройте «Системные настройки». Если всё было сделано правильно и не было допущено ошибок, в открывшемся окне должна появиться пиктограмма приложения Sidecar. Откройте его, настройте варианты отображения и активации, а затем попробуйте подключить iPad к Mac. Для этого в строке состояния выберите иконку Sidecar и выберите в выпадающем меню свой iPad.
Этот трюк срабатывает и на релизной сборке macOS Catalina, хотя и несёт в себе ряд ограничений. В частности, пользователям, которые активировали Sidecar на старых Mac принудительно, приходилось терпеть низкое качество изображения, которое выводилось на iPad, задержку при выполнении команд и отсутствие беспроводного режима. Но даже если вы решились на выполнение положений из этой инструкции, помните, что это небезопасно, а все действия вы совершаете на свой страх и риск.