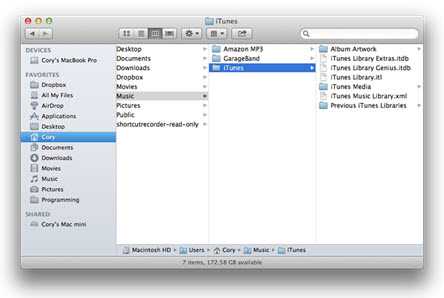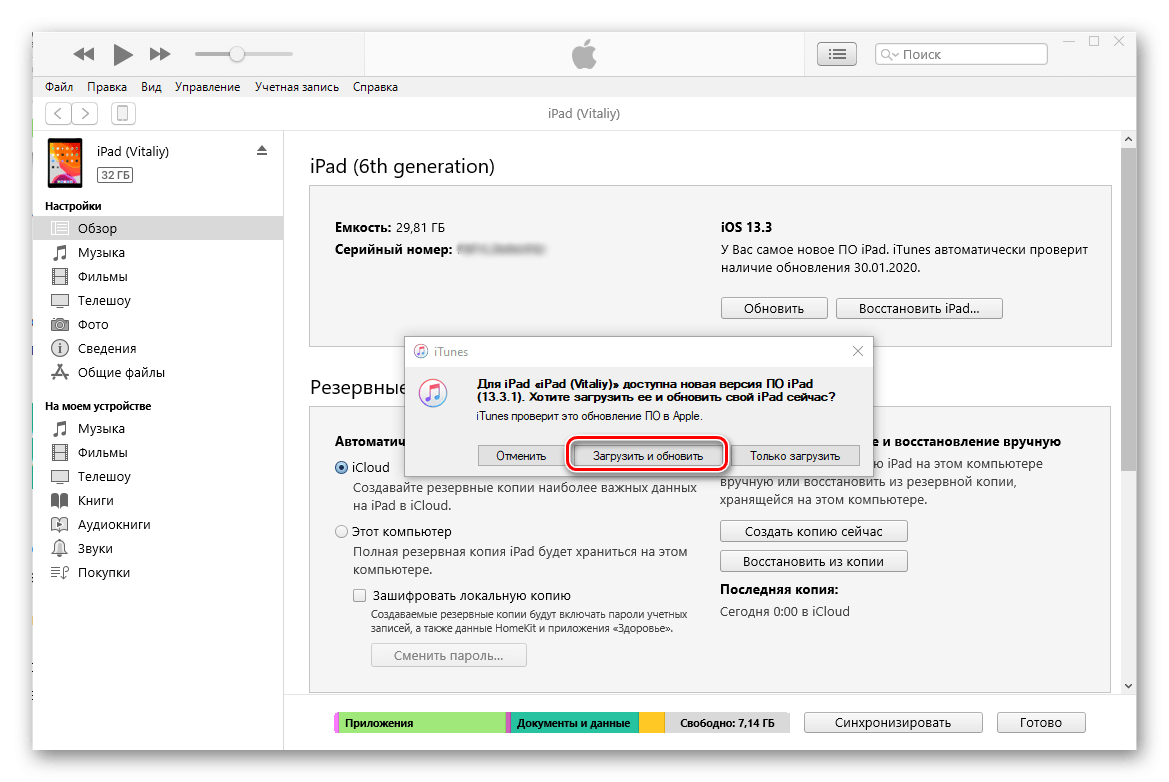Шаг 6 [дополнительно]: Перемещаем медиатеку iTunes на новый Mac
После переноса библиотеки iTunes на внешний жесткий диск вы можете переместить ее на свой новый Mac.
1: Закройте iTunes на новом Mac.
2: Подключите внешний жесткий диск к новому Mac с помощью кабеля USB.
3: Откройте внешний жесткий диск, как только он появится на новом экране Mac.
4: Откройте Finder.
5: Выберите жесткий диск нового Mac.
6: Откройте папку «Музыка.
7: Перетащите папку iTunes с внешнего жесткого диска в папку «Музыка» на новом Mac.
8. Запустите iTunes, удерживая кнопку Option
9: Нажмите «Выбрать библиотеку», когда появится окно.
10: Выберите жесткий диск вашего Mac в разделе «Устройства» на боковой панели Finder.
11: Выберите папку «Музыка», а затем iTunes.
5: Нажмите кнопку «Открыть.
Резервная копия iTunes: где хранится и как ее перенести на другой диск
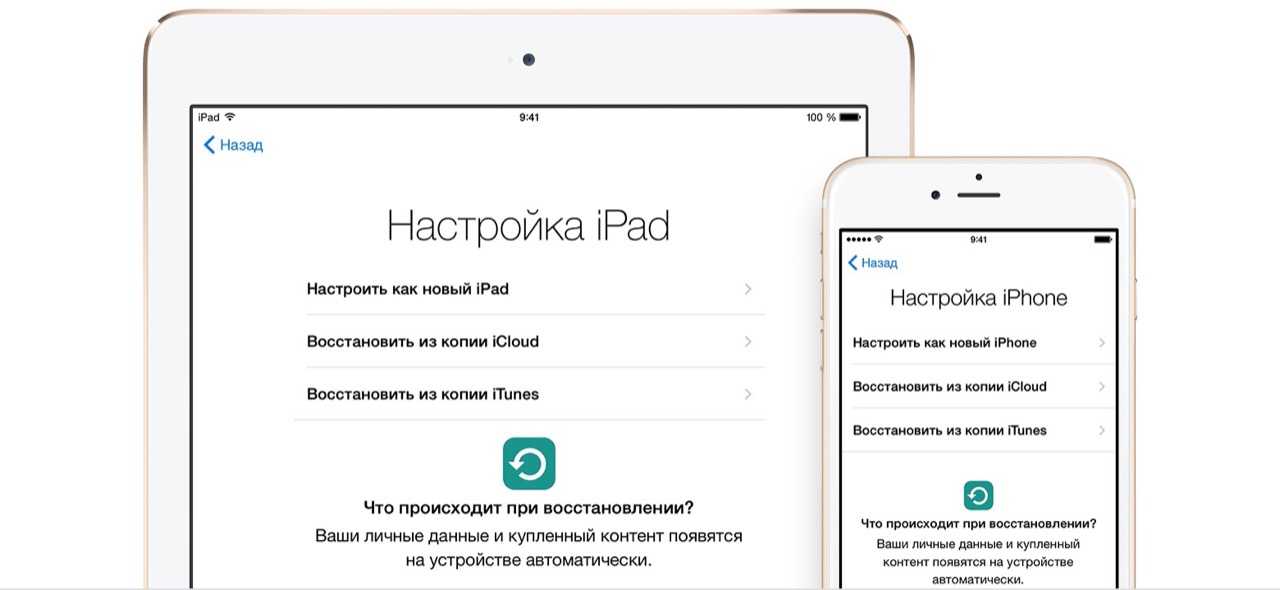
Не знаю как для вас, а для меня содержимое памяти моего iPhone 5s значительно дороже самого устройства. Если купил его однажды, можно купить во второй и третий раз, но годами накопленную информацию восстановить если и возможно, то сделать это не просто.
Налаженные деловые контакты, конфиденциальные заметки с паролями к учетным записям и данными по кредитным картам, семейные фото и распланированный календарь — все это для меня бесценно. Поэтому я забочусь о резервном копировании iPhone и регулярно его выполняю всеми доступными способами: в iTunes, iCloud и iMazing. Но создать резервную копию — это только половина дела — нужно еще позаботиться и о ее сохранности.
О том, что из себя представляет резервная копия айфона, что в нее входит, а также как ее создать мы уже рассказывали здесь, как говорится:
«Repetitio est mater studiorum» (Повторение — мать учения), поэтому напомню:
Резервная копия iPhone/iPad — это архив с практически всей информацией, хранящейся в памяти устройства, в том числе его настройки. Резервную копию можно использовать для переноса на новое устройство при замене, краже или повреждении старого, а также для восстановления данных после перепрошивки.
Поэтому создавайте резервные копии iPhone/iPad при каждой синхронизации устройства с iTunes. В iCloud копия создается автоматически, если устройство подключено к источнику питания, сети Wi-Fi с выходом в интернет и заблокировано.
Помните, что для каждого устройства создается только одна резервная копия iTunes. Новый бэкап в пределах одной версии iOS заменяет предыдущий. Таким образом, на каждой версии iOS можно создать только по 1 резервной копии iPhone или iPad.
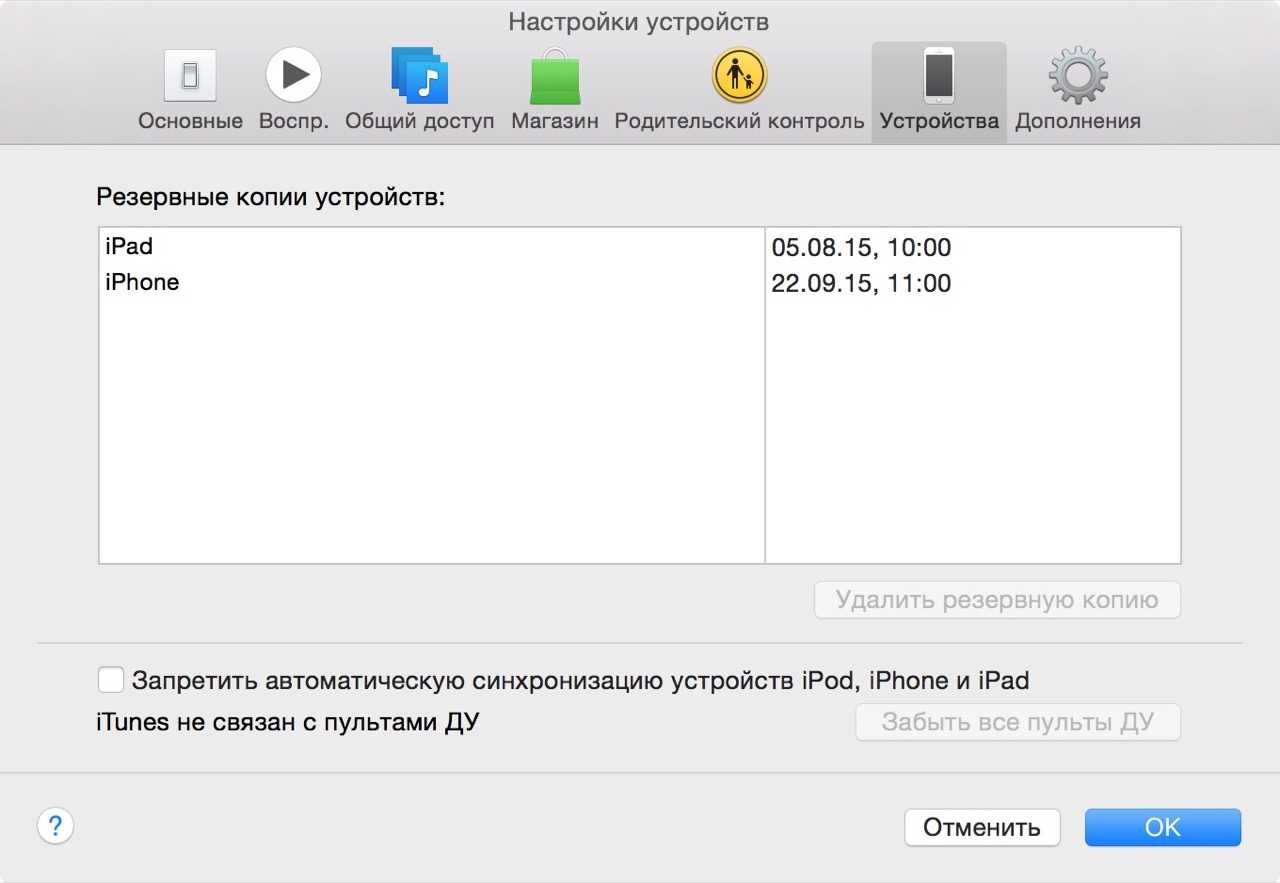
Шаг 4: Убедитесь, что все работает
Если вы выполнили первые три шага правильно, после открытия iTunes, он должен выглядеть так же, как раньше. Вы можете проверить, чтобы убедиться, что миграция сработала путем проверки информации любого медиафайла.
1: Откройте .
2: Выберите песню, подкаст, фильм, приложения или другой контент.
3: Щелкните правой кнопкой мыши
(в моем случае на песне)
4: Выберите Сведения
из выпадающего меню.

5: Нажмите на вкладке Файл
в информационном окне.
6: Посмотрите размещение, чтобы убедиться, что песня находится на внешнем жестком диске: /Volumes/внешний диск/
, а не /Users/диск компьютера/
.

Часть 2 : Как изменить расположение резервной копии iTunes
Просто следуйте инструкциям, чтобы найти резервную копию iTunes. Теперь мы подошли к вопросу, как изменить расположение резервной копии iTunes? Если вы хотите изменить основной диск по умолчанию на диск D или диск E, вы можете предпринять следующие шаги.
Степ-аэробика 1 , Создайте новый каталог резервного копирования iTunes
Во-первых, вам нужно создать новую папку для резервного копирования iTunes на диске D, диске E или любом другом диске, на котором больше свободного места. Вы можете назвать папку как «Новая резервная копия iTunes».
Степ-аэробика 2 , Переименуйте старую резервную копию iTunes на системном диске
Выполните действия, описанные выше, чтобы найти расположение iTunes по умолчанию и переименовать имя папки из «Резервная копия» в «Старая резервная копия iTunes» или другие имена.
Степ-аэробика 3 , Откройте командную строку
После переименования исходной папки резервных копий iTunes нажмите клавишу SHIFT и щелкните правой кнопкой мыши на месте старого файла резервной копии iTunes. Вы получите всплывающее меню для изменения местоположения резервной копии iTunes. Выберите «Открыть окно команд здесь».
Степ-аэробика 4 , Создать символическую ссылку
В окне приглашения вручную введите следующую команду, где D: – это новое место на диске (буква диска может отличаться), а «Backup» – имя только что перемещенной папки резервного копирования iOS:
mklink / J “% APPDATA% Apple Computer MobileSync Backup” “D: Backup”
Степ-аэробика 5 , Изменить расположение резервной копии iTunes
Теперь вы увидите, что окно командной строки возвращает успешное создание соединения. И новый ярлык папки под названием «Резервное копирование» появится в исходном месте.
Подключите ваш iPhone к ПК и сделайте резервную копию различных данных на нем с помощью iTunes. Вы обнаружите, что вы уже изменили расположение резервных копий iTunes как E: Backup (или там, где вы создали новую папку резервных копий). Тогда вы можете пройти еще один тест. Например, вы можете резервное копирование iPhone в iTunes чтобы найти, работает ли это. Наконец, скопируйте файлы из старого iTunes в новую папку. Теперь удалите старые файлы резервных копий iTunes, существующие в папке MobileSync.
[FAQ] Про медиатеку iTunes и переустановку системы
Если вы хотите увидеть на нашем сайте ответы на интересующие вас вопросы обо всём, что связано с техникой Apple, операционной системой Mac OS X (и её запуском на PC), пишите нам через форму обратной связи.
К нам поступил следующий вопрос:
Стоит задача полной переинсталляции системы (возможность бекапа на внешние диски есть) Как правильно сделать, чтобы осталась вся медиатека и покупки? Заранее благодарен, Игорь
Первым делом нужно деавторизовать компьютер в iTunes, потому что после переустановки системы ваш компьютер уже не опознается iTunes Store и App Store, соответственно, не деавторизовав его, вы потеряете одну авторизацию из допустимых пяти. Деавторизация делается через меню «Магазин-Деавторизовать этот компьютер»:
Затем нужно сохранить в безопасное место всю папку iTunes. Если вы не меняли стандартное расположение папки iTunes, то она находится в вашей домашней папке, в подпапке Music и называется iTunes. Там хранятся и файлы медиатеки, и статистика, и кэши, и весь контент.
Единственное, чего нет в папке iTunes — резервных копий iOS-устройств. Их нужно искать в папке:
- в OS X: папка Library в вашей домашней папке (если вы её не видите, воспользуйтесь клавиатурной комбинацией Shift+Cmd+G и введите Library), внутри неё папка Application Support/MobileSync/Backup
- в Windows XP: папка C:\Documents and Settings\UserName\Application Data\Apple Computer\MobileSync\Backup (UserName замените на имя вашей учётной записи)
- в Windows Vista, 7 и 8: папка C:\Users\UserName\AppData\Roaming\Apple Computer\MobileSync\Backup (UserName замените на имя вашей учётной записи)
После того, как упомянутые шаги выполнены, можно приступать к переустановке системы. Никакая ценная информация, связанная с iTunes, не будет утеряна.
Part 1: The location of your iPhone backup files
1: The location of your iTunes backup files
If you are a Windows user, you can find your iPhone backup files under the path just as below according to your operating system:
Note:
In order to show the hidden folder, you should enable “show hidden files” firstly. Just open an arbitrary folder, go to “Tools->Folder Options->View”, and then enable “Show hidden files, folders and drives”.
For XP:
C:\Documents and Settings\ {username} \Application Data\Apple Computer\MobileSync\Backup\
For Vista:
For Windows 7:
C:\ Users\ (username)\AppData\Roaming\Apple Computer\MobileSync\Backup\
For Windows 8, 8.1:
C:\ Users\ (username)\AppData\Roaming\Apple Computer\MobileSync\Backup\
For Windows 10:
C:\ Users\ (username)\AppData\Roaming\Apple Computer\MobileSync\Backup\
(The “C:” means the system drive of your computer.)
You can open an arbitrary folder and input the path above into the address bar and then tap the Enter key, to access to the target path quickly.
If you are a Mac user, you should go to “~/Library/Application Support/MobileSync/Backup/
” and view all your iPhone backup files there.
2. Location for iCloud backup files
As to iCloud backup files, since they are all saved in the remote storage, you cannot find iCloud backup files on computer but can still view them very easy.
To Mac users, you have to go to “System Preferences” under Apple menu, and go to “iCloud” and click “Manage” Menu.
To Windows users, just click Start| All Programs| iCloud| iCloud and then choose “Manage”, if you are using Windows 8, you can find the relevant title in the Start Window.
Besides, you can also view the backup data directly on your iPhone. Just go into Settings->iCloud and then choose “Storage & Backup”.
Как поменять место хранения резервной копии в программе iTunes
iTunes хранит папку резервного копирования iOS непосредственно на системном диске, обычно на диске C :. Благодаря постоянно расширяющейся резервной копии iOS драгоценное и часто скудное пространство диска C: будет постоянно сокращаться. В скором времени у нас, скорее всего, закончиться свободное пространство в системном разделе Windows.
Чтобы этого избежать, у вас есть два варианта: один – резервное копирование iPhone / iPad на внешний жесткий диск, а другой – изменение местоположения резервного копирования iTunes. В этом сообщении мы остановимся на том, как изменить местоположение резервного копирования iTunes по умолчанию.
Немножко полезной информации
По умолчанию iTunes сохранит файлы резервной копии по следующему пути.
Место хранения iTunes в Windows XP: Documents and Settings (имя пользователя) Данные приложения Apple Computer MobileSync Backup Место хранения iTunes в Windows Vista / Windows 7/8/10: Users (имя пользователя) AppData Роуминг Apple Computer MobileSync Backup iTunes настроен на перенос всех резервных копий в путь, показанный выше, и мы не можем выбрать сохранение этих файлов резервных копий на другой диск напрямую.
Как изменить расположение резервной копии iTunes на ПК с ОС Windows
Шаг 1. Создайте новую папку резервного копирования iTunes на другом диске Во-первых, вы должны создать новую папку резервного копирования iTunes на диске D, E диске или любом диске, на котором больше свободного места. Кроме того, вы можете создать папку во флеш-драйве, флэш-накопителе, внешнем жестком диске и т.д. Вы можете назвать папку «Новая резервная копия iTunes» и любое достаточно наглядное описание.
Шаг 2. Переименуйте старую папку резервного копирования iTunes на системный диск. Вы можете найти местоположение по умолчанию в iTunes с указанным выше способом и переименовать имя папки из «Резервное копирование» в «Старое iTunes Backup» или что-нибудь еще.
Шаг 3. Изменение местоположения резервной копии iTunes на ПК с ОС Windows Возможно, вам нелегко понять, что такое символические ссылки. На самом деле, вам не нужно много об этом знать, пока вы можете создать символическую ссылку, следуя нашим шагам. Но если вы хотите знать, мы также предоставим вам базовые знания в конце страницы.
1. Как только вы переименуете исходную папку резервного копирования iTunes, нажмите клавишу SHIFT и щелкните правой кнопкой мыши по старому файлу архива iTunes, вы получите всплывающее меню. 2. Выберите «Открыть окно команды здесь», вы получите такой экран: 3. В окне запроса вручную введите следующую команду, где D: – новое местоположение диска (буква диска может отличаться), а «Резервное копирование» – это имя папки резервного копирования iOS, которую вы только что переместили:
mklink / J “% APPDATA% Apple Computer MobileSync Backup” “D: Backup”
4. Теперь вы увидите окно командной строки, которое получило успех при создании соединения. И новый исходный ярлык под названием «Резервное копирование» появится в исходном месте. 5. Теперь удалите старые файлы резервных копий iTunes, существующие в папке MobileSync. Затем подключите свой iPhone к ПК и создайте резервную копию iTunes. Вы обнаружите, что новые резервные копии создаются в E: Backup (или там, где вы создали новую папку резервного копирования).
Изменение местоположения резервной копии iTunes является хорошим началом для сохранения хранилища системного диска. Но шаги могут быть немного сложными и техническими. Если вы хотите избежать этих длительных шагов, я бы рекомендовал вам использовать FonePaw iOS Transfer . Это программное обеспечение позволяет вам резервировать данные iPhone, включая фотографии, музыку, видео, фильмы, контакты, текстовые сообщения, iBooks, рингтоны, плейлисты и т.д. На компьютер, и вы можете выбрать любую папку, которую хотите сохранить.
Жизненный опыт
Чтобы изменить местоположение iTunes, нам нужно создать символическую ссылку (или называемую точкой соединения) из исходного местоположения резервной копии iTunes. Согласно Википедии , «точка соединения NTFS является символической ссылкой на каталог, который действует как псевдоним этого каталога. Эта функция файловой системы NTFS дает преимущества по сравнению с файлом ярлыка оболочки Windows (.lnk), таким как разрешение доступа к файлы в каталоге через проводник Windows, командную строку и т.д.
Шаг 4: Убедитесь, что все работает
Если вы правильно выполнили первые три шага после открытия iTunes, он должен выглядеть так же, как и раньше. Вы можете убедиться, что миграция прошла успешно, проверив информацию любого медиа-файла.
1: Откройте iTunes.
2: Выберите песню, подкаст, фильм, приложение или другой контент.
3: Щелкните правой кнопкой мыши (в моем случае по песне)
4: Выберите «Подробности» в раскрывающемся меню.

5: Щелкните вкладку Файл в информационном окне.
6: Проверьте местоположение, чтобы убедиться, что песня находится на внешнем жестком диске: / Volumes / external drive /, а не / Users / computer drive/.
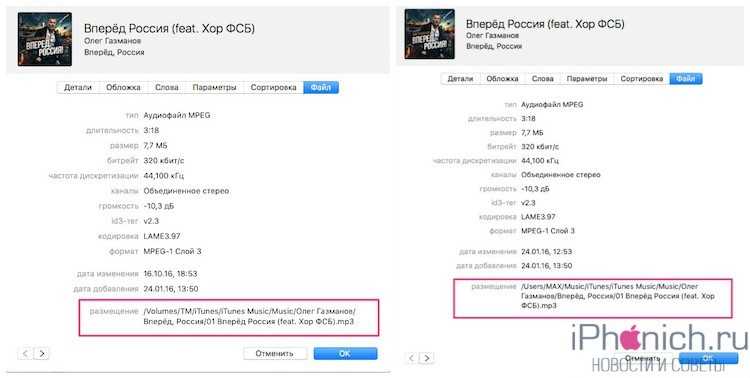
Перенос на другой раздел жесткого диска, резервной копии iTunes.
Синхронизация iPhone и iPad без iTunes
Проблемы при синхронизации iTunes с iPad или iPhone.
При большом количестве файлов на iPad или iPhone, в момент синхронизации, а именно когда выполняется сохранение резервной копии, iTunes выдает ошибку и отказывается синхронизироваться.
Причина ошибки при синхронизации iTunes.
Проблема вызвана недостатком свободного места на жестком диске, в частности на системном разделе «С». Приходится удалять или переносить различные файлы с системного диска для освобождения места. Но что делать, если вам больше нечего переносить, а места все равно не хватает и ошибка сохраняется. Есть решение. Можно перенести резервную копию Backup iTunes на другой раздел. Как это сделать читайте в нашей инструкции.
Альтернативное решение!
Решение заключается в том, чтобы перестать использовать iTunes как основную программу для передачи файлов с компьютера на iPad или iPhone. Наши специалисты помогут вам в установке, настройке и обучение данной программы. Звоните по телефону
оставляйте заявку на выезд специалистаВыезд осуществляется по всей Москве в течение часа после оформления заявки.
Настройка iPhone или iPad от 400 руб.
Инструкции для решение проблемы.
Первые действия одинаковы для всех операционных систем. Для начала вам необходимо зайти в настройки iTunes и удалить там все резервные копии своего iPad или iPhone. Делается это так. Вы запускаете iTunes, вверху находите вкладку «Настройки», переходите в раздел «Устройства». Выделяем ненужные резервные копии и жмем «Удалить резервную копию».
Настройка iTunes. Перенос резервной копии Backup на компьютере с операционной системой Mac OS.
Далее нам необходимо проверить саму папку Backup которая лежит по адресу « /Пользователи//Библиотеки/Application Support/MobileSync/Backup/ ». В ней нам необходимо убедиться, что в ней не осталось не нужных нам копий. Если остались, то удаляем лишние папки с копиями. Папку с последней резервной копией можно определить по дате и времени создания. Затем мы вырезаем папку «Backup» и вставляем ее в нужный раздел на жестком диске. По старому пути не должно остаться паки Backup. Теперь нам надо рассказать программе iTunes, где лежит наша папка Backup. Создаем символическую ссылку через Терминал. Выбираем «Программы», затем «Утилиты», «Терминал». Далее вводим команду: « ln -s /Volumes/Macintosh_новый диск/здесь путь до папки/Backup/Volumes/старый жестки диск или раздел/Users/имя вашего пользователя/Library/Application Support/MobileSync » (нижнее подчеркивание «_» символизирует пробел).
Настройка iTunes. Перенос резервной копии Backup на компьютере с операционной системой Windows 7.
Папка Backup в windows 7 находится по адресу «Usersимя вашего пользователяAppDataRoamingApple ComputerMobileSyncBackup». Также проверяем наличие в данной папке ненужных резервных копий и удаляем их. Далее создаем на другом разделе папку Backup и переносим в нее все, что находилось в папке Backup на системном диске. Теперь нам нужно создать символическую ссылку. Входим в меню «Пуск», «Стандартные», «Командная строка» нажимаем на нее правой кнопкой «Запустить от имени администратора» . В открывшемся окне вводим следующее: mklink /d_»C:Usersимя вашего пользователяAppDataRoamingApplication SupportMobileSyncBackup»_d:имя или путь до новой папки (кавычки нужны перед «С: и после Backup» так как путь содержит пробелы в имени папок, _ нижнее подчеркивание это пробел). На этом перенос закончен. Пробуем синхронизировать iPad или iPhone.
Настройка iTunes. Перенос резервной копии Backup на компьютере с операционной системой Windows XP.
Инструкция по переносу резервной копии для windows XP аналогична методу переноса windows 7. Единственное что нужно изменить это в командной строке вместо команды «mklink /d» ввести «c:Junctionjunction.exe»
Если вам потребуется помощь в решение данного вопроса, обратитесь в нашу компьютерную помощь. Наш телефон
Инструкция для Mac OS
Дело в том, что у меня два винчестера в ноутбуке – SSD и HDD. Иметь резервную копию на SSD, конечно, роскошно, но смысла в этом особого нет. Потому я решил перенести резервную копию на другой диск.
1. Удаляем ненужные резервные копии. iTunes -> Настройки -> Устройства
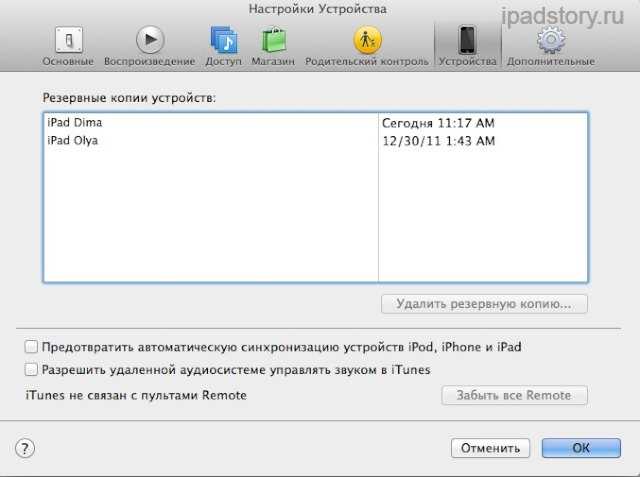
2. Убеждаемся, что резервные копии удалились. Для Mac OS путь к резервным копиям такой:
Важно: Если вы не видите этого пути через Finder, то установите бесплатную программу: файловый менеджер MuCommander (или любой другой аналог). До удаления:
До удаления:
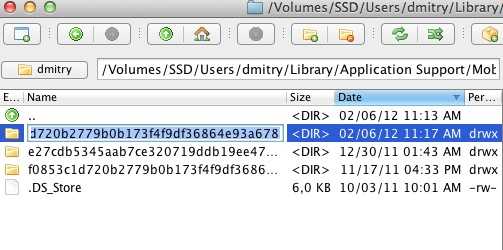
После удаления:

Как видите, у меня всё равно одна папка лишняя – вот так вот и находятся совсем древние и ненужные резервные копии, которые можно также удалить. На одну резервную копию должна приходиться одна папка.
3. На диске HDD создаем папку – называем Backup.
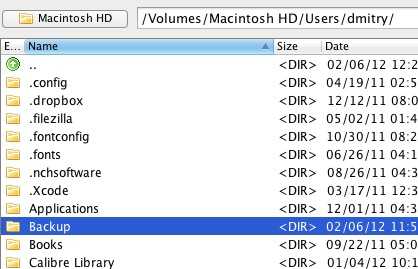
4. Переносим папку (или папки, если копий несколько) с резервной копией в Backup на другом диске.
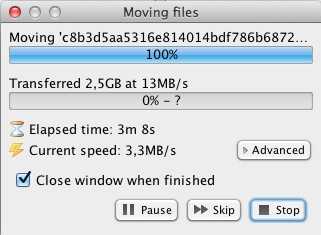
4.1. Удаляем папку Backup по старому пути. В моём случае: /Volumes/SSD/Users/dmitry/Library/Application\ Support/MobileSync/Backup
5. Создаю символическую ссылку в Терминале (Программы-> Утилиты-> Терминал). Вводим команду как внизу (с вашими путями) и запускаем.
ln -s /Volumes/Macintosh\ HD/Users/dmitry/Backup /Volumes/SSD/Users/dmitry/Library/Application\ Support/MobileSync
На самом деле ничего сложного – поясню команду:
ln -s – команда создания символической ссылки.
/Volumes/Macintosh\ HD/Users/dmitry/Backup – путь, по которому вы теперь будете хранить бэкапы
Обратите внимание на обратный слэш “\” перед HD. Я так просто заэкранировал знак пробела в пути
/Volumes/SSD/Users/dmitry/Library/Application\ Support/MobileSync – путь где будет лежать ваша символьная ссылка, грубо говоря ярлык на папку Backup на другом диске.
В общем, после выполнения команды в терминале у вас будет примерно следующая картина. В папке Mobile Sync на старом диске появится что-то типа ярлыка (используя терминологию Windows) на папку на другом диске. Смотрим свойства.
Запускаем iTunes. Запускаем резервное копирование. Всё – резервная копия сохраняется на другой диск, что нам собственно и требовалось.
Шаг 2: Перемещаем медиатеку iTunes на внешний жесткий диск
1: Закройте
2: Подключите внешний жесткий диск
к компьютеру с помощью кабеля USB.
3: Нажмите на Finder
, чтобы открыть Finder.
4: Выберите диск
на который нужно перенести медиатеку
5: Откройте второе окно в Finder и зайдите в основную папку пользователя
(с Домиком)
6: Нажмите на папку Музыка
.
7: Выберите папку iTunes
и перетащите ее на внешний жесткий диск.

 8: Появится о подтверждении папки. Нажмите Аутентификация
8: Появится о подтверждении папки. Нажмите Аутентификация
, чтобы разрешить переместить папку iTunes.
9: Введите пароль администратора
.
10: Нажмите ОК

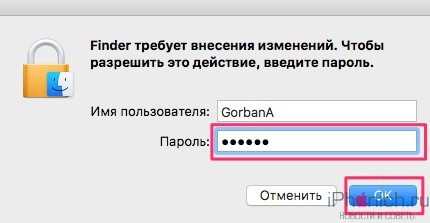
Этот процесс может занять час или два, в зависимости от того, сколько данных в вашей медиатеке iTunes.
Внешний жесткий диск
Внешние жесткие диски предлагают больше емкости для хранения по более низким ценам, чем когда-либо прежде. Благодаря этому вы можете получить очень большой внешний жесткий диск по доступным ценам. Это еще один простой способ переместить библиотеку iTunes на новый компьютер, особенно если библиотека больше, чем емкость вашего iPod.
Чтобы перенести библиотеку iTunes на новый компьютер с использованием этой технологии, вам понадобится внешний жесткий диск с достаточным пространством для хранения медиатеки iTunes.
-
Начните с резервного копирования вашей медиатеки iTunes на внешний жесткий диск.
-
Отсоедините внешний жесткий диск от первого компьютера.
-
Подключите внешний жесткий диск к новому компьютеру, на который вы хотите перенести библиотеку iTunes.
-
Восстановите резервную копию iTunes с внешнего накопителя на новый компьютер.
В зависимости от размера вашей медиатеки iTunes и скорости внешнего жесткого диска это может занять некоторое время, но это эффективно и полно. Программные утилиты резервного копирования также могут использоваться для изменения этого процесса — например, только для резервного копирования новых файлов. Когда у вас есть эта резервная копия, вы можете просто скопировать ее на свой новый компьютер или старый, если у вас есть сбой.
Это не то же самое, что хранить и использовать основную библиотеку iTunes на внешнем жестком диске, хотя это полезный метод для очень больших библиотек. Это только для резервного копирования / передачи.
Как переместить вашу медиатеку iTunes в новое место
Этот процесс сохранит все ваши настройки iTunes, включая списки воспроизведения и рейтинги , а также все медиа-файлы. Однако, чтобы iTunes сохранил все, вы должны позволить ему организовать папку Музыка или Медиа.
Если вы не хотите, чтобы iTunes отвечал, процесс перемещения папки мультимедиа все равно будет работать, но элементы метаданных , такие как списки воспроизведения и рейтинги , не будут перенесены.
-
Прежде чем начать, у вас должна быть текущая резервная копия вашего Mac или, по крайней мере, текущая резервная копия iTunes . Процесс перемещения вашей библиотеки iTunes включает в себя удаление исходной библиотеки. Если что-то пойдет не так, и у вас нет резервной копии, вы можете потерять все свои музыкальные файлы.
-
Запустите iTunes .
-
В меню iTunes выберите « Настройки» .
-
Перейдите на вкладку « Дополнительно
-
Установите флажок « Организовать папку iTunes Media», чтобы добавить в нее галочку .
Ранние версии iTunes могут называть этот пункт «Организовывать папку iTunes Music».
-
Нажмите ОК .
-
Если вы перемещаете свою библиотеку на внешний диск , убедитесь, что она подключена к вашему Mac и включена.
-
Вернитесь к дополнительным настройкам в iTunes и нажмите кнопку « Изменить» рядом с расположением папки iTunes Media .
-
В открывшемся окне Finder перейдите в место, где вы хотите создать новую папку iTunes Media.
-
Нажмите кнопку « Новая папка» .
-
Введите имя для новой папки и нажмите кнопку « Создать» .
-
Нажмите Открыть, чтобы выбрать папку, которую вы только что создали.
-
В окне «Дополнительные настройки» ваша новая папка появится под заголовком « Расположение папки iTunes Media» . Нажмите кнопку ОК, чтобы сохранить изменения.
-
iTunes спросит вас, хотите ли вы переместить и переименовать файлы в новой папке iTunes Media в соответствии с организованным предпочтением Сохранить папку iTunes Media» . Нажмите Да .
-
iTunes может переместить оригинальные медиафайлы библиотеки для вас. Если iTunes выполнит эту задачу, все плейлисты и рейтинги останутся без изменений. Для начала выберите Файл > Библиотека > Организовать библиотеку в iTunes.
В старых версиях iTunes этот параметр называется «Объединять библиотеку».
-
В открывшемся окне «Организовать библиотеку» установите флажок « Объединить файлы» и нажмите « ОК» .
-
iTunes скопирует все ваши мультимедийные файлы из старого расположения библиотеки в новое, созданное ранее.
После того как iTunes завершит копирование вашей библиотеки в новое место, вы можете удалить исходную папку, перейдя в « Пользователи» > > « Музыка» > iTunes и переместив папку iTunes Media в корзину.
Не удаляйте исходную папку iTunes или любые содержащиеся в ней файлы или папки, кроме папки iTunes Media или iTunes Music. Если вы удалите что-либо еще в папке iTunes, вы можете потерять свою историю, рейтинги или плейлисты.
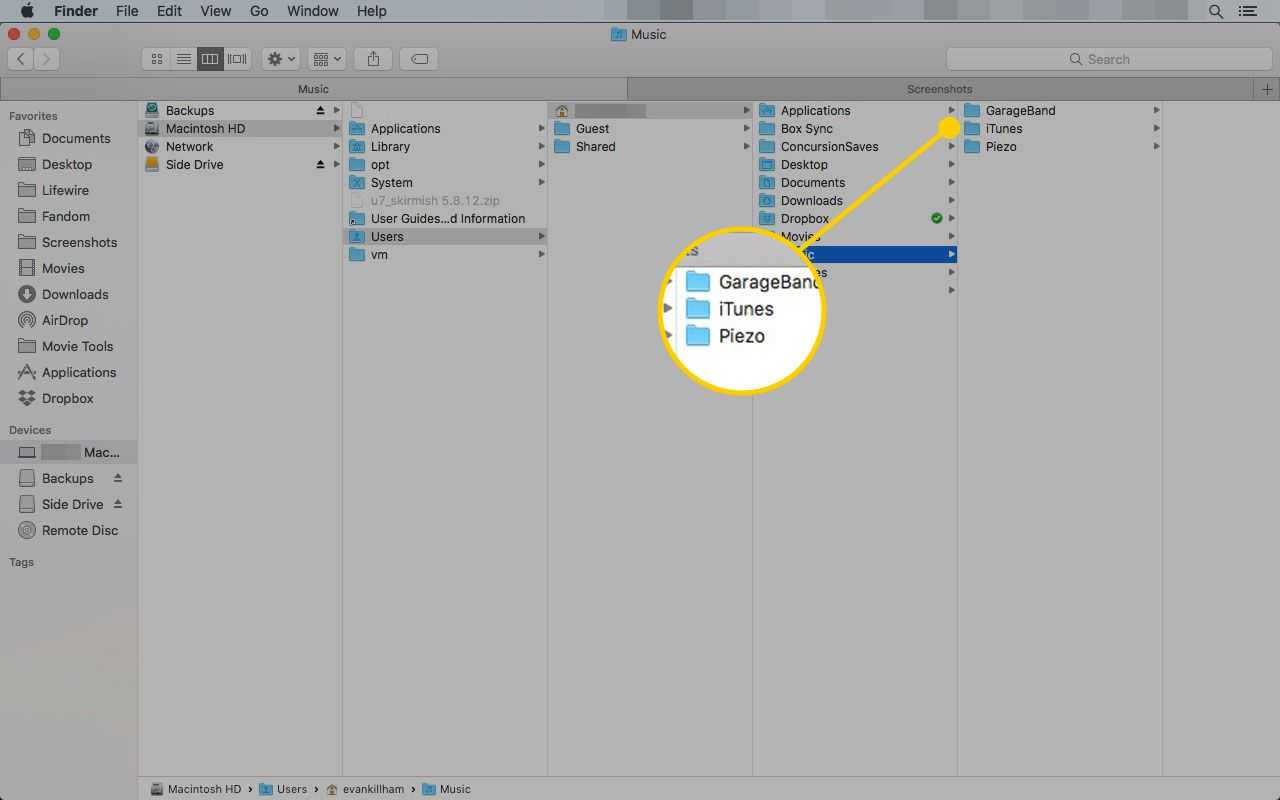
Способ 1. Прямая передача через Ассистент миграции
Если вы переходите на MAC с MAC, лучше всего использовать Ассистент миграции ОС крестиками. Этот помощник позволяет автоматически передавать ваши данные.
Шаг 1
Сначала вам нужно нажать на «системные настройки» и перейдите на вариант «общий доступ». После этого включите параметр «Доступ к файлам».
Теперь переключитесь на MAC, вы переводите ваши данные. Здесь вы увидите старый адрес MACs появляются в разделе Shared боковой панели Finder. Выберите его, нажав на него и нажмите кнопку Подключиться как.
Шаг 2
Вы придете лицом к лицу с диалог входа в систему. Введите зарегистрированное имя пользователя и пароль и нажмите «Connect».
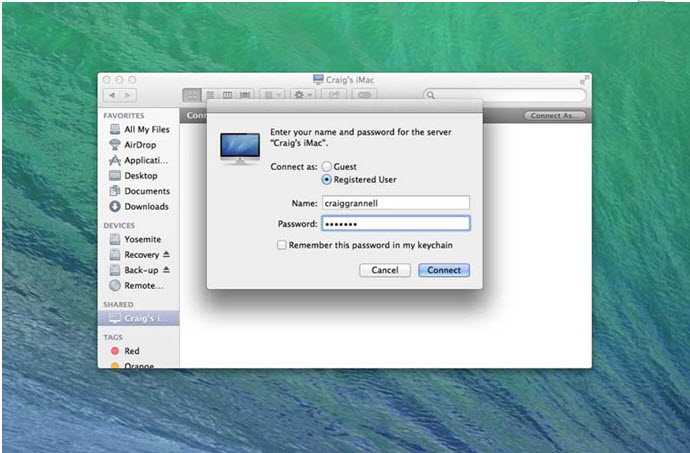
Шаг 3
Теперь вы можете перейти к значку музыки на диалоге, который показывает старые макинтоши файловой системы. Можно перетащить всю iTunes папку в том же месте на вашем новом компьютере.