Расширенный платный способ
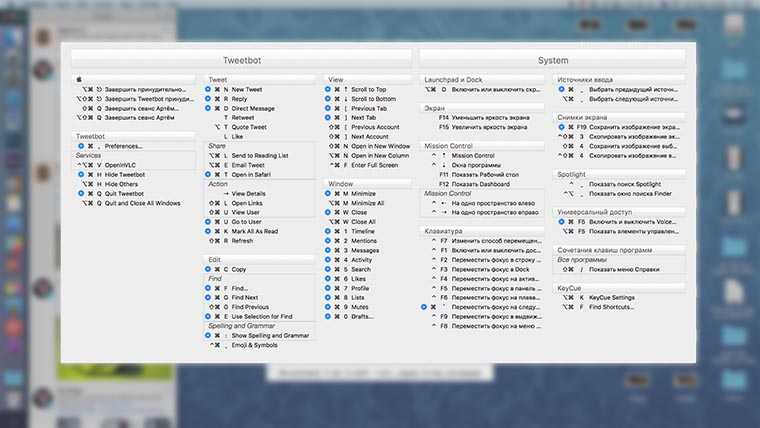
Для тех, кто хочет получить больше настроек, рекомендую программу KeyCue. Приложение распространяется через сайт разработчика, есть бесплатная тестовая версия. За лицензию придется заплатить целых €19,99.
После установки приложения, как и в случае с CheatSheet, придется предоставить нужные разрешения для программы (Системные настройки OS X -> Защита и безопасность -> Конфиденциальность раздел Универсальный доступ).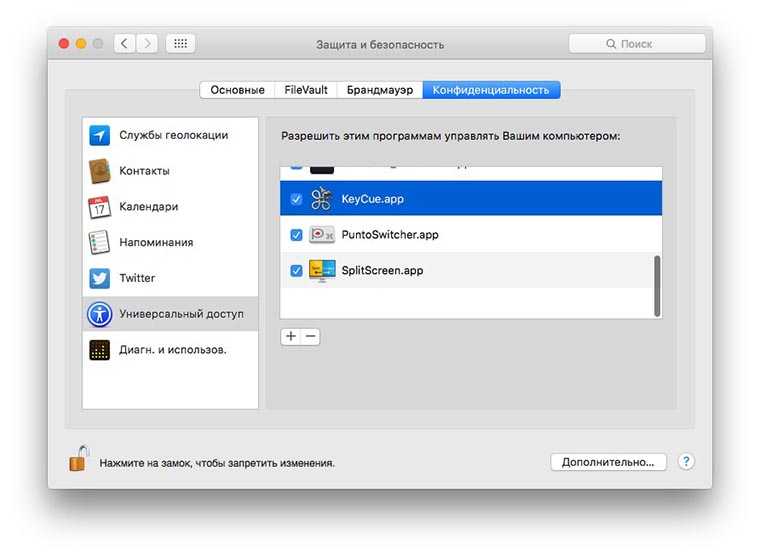
KeyCue разместится в строке меню и может быть вызвано нажатием на пиктограмму. При первом же запуске приложения сразу видны отличия от предыдущего решения.
Окно содержит горячие клавиши для активного приложения и набор системных команд, которые могут быть осуществлены в данный момент. При нажатии на любую кнопку (Command, Option, Shift или Ctrl) будут подсвечиваться все возможные сочетания с ней.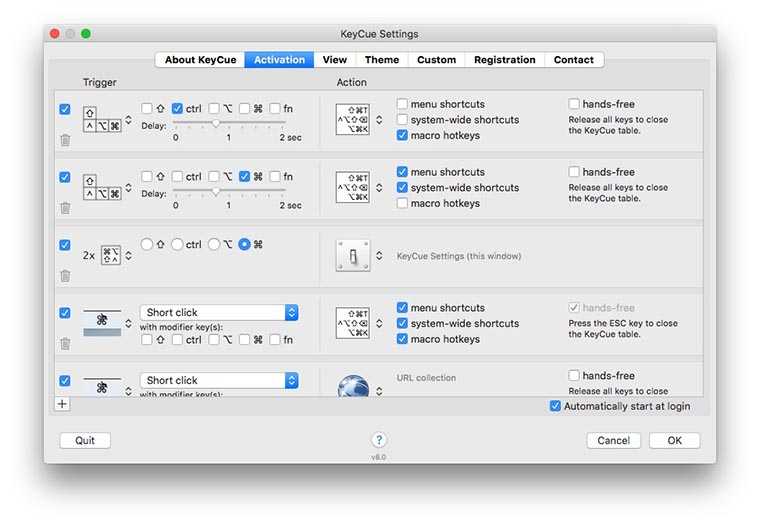
KeyCue обладает большим количеством настроек. В параметрах можно задать определенные сочетания клавиш, которые будут открывать окно приложения и указать, какие блоки будут видны при этом. Можно выбирать любое сочетание клавиш, удержание определенной кнопки или её двойное нажатие.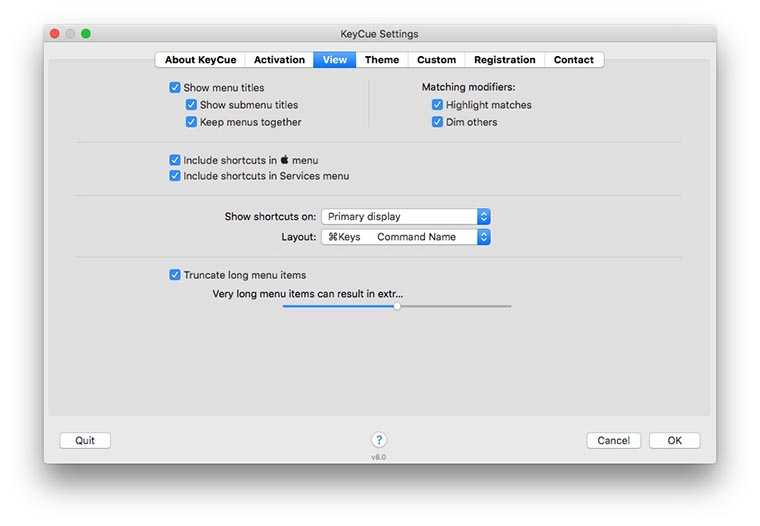
Владельцев нескольких дисплеев порадует возможность указывать экран, на котором будет отображаться окно программы. Отдельная вкладка позволяет настроить внешний вид приложения, предусмотрено более 10 тем оформления.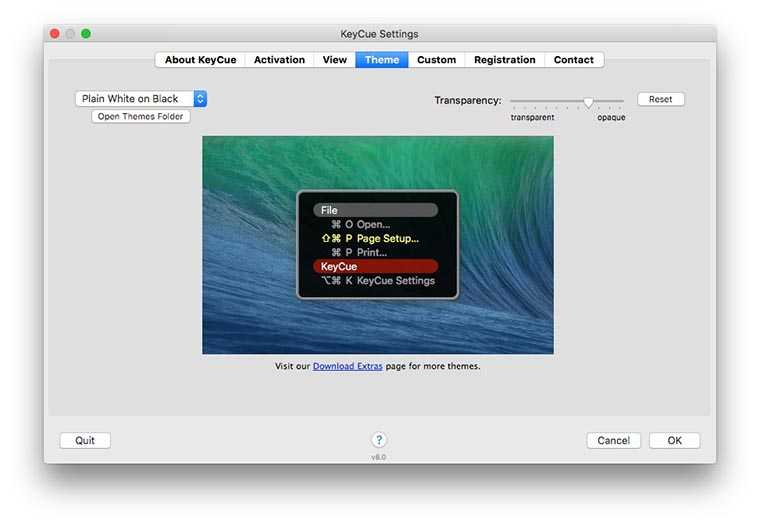
Последний блок настроек позволит загрузить данные о дополнительных сочетаниях клавиш для ряда профессиональных приложений.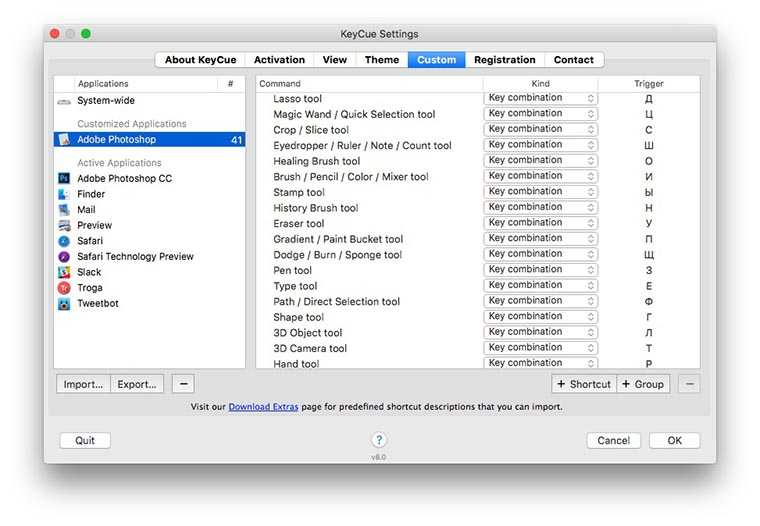
Добавление алфавитов
Возможно, что нужного языка не окажется в списке. В Mac OS «прописаны» десятки алфавитов, поменять язык на Макбуке на нужный можно следующим образом:
- В строке меню кликнуть по логотипу Apple в виде надкусанного яблока.
- Выпадет меню с настройками. Нажать на надпись «Системные настройки».
- Откроется страница, схожая с панелью управления в Windows. Выбрать в ней «Язык и регион».
- Появятся региональные настройки. Здесь кроме раскладки клавиатуры можно указать страну, формат времени и календаря, валюту. Для вызова списка алфавитов нажать на знак «+», расположенный внизу панели «Предпочитаемые языки».
- Строки могут отличаться друг от друга наличием квадратиков для установки галочек и их отсутствием. Рядом с нужной раскладкой устанавливается галочка, чтобы язык интегрировался в систему.
Если нужно добавить несколько языков, то следует удерживая кнопку «command» и кликать мышкой по нужным пунктам. Нажать на надпись «Добавить» после отбора раскладок.
- Если были указаны несколько алфавитов, то появится запрос о том, какой из них считать системным. На этом языке заработает интерфейс Mac OS, и все запросы в дальнейшем будут использовать выбранный алфавит.
- После всех процедур появится запрос на перезагрузку компьютера. Следует ответить утвердительно, сохранив перед этим все незавершенные операции. Когда компьютер включится вновь, то в качестве системного будет использоваться выбранный язык.
Патенты Apple, о которых мы ничего не знали
Сочетание клавши для ввода специальных символов на Mac
Если вы набираете работаете с документами на Mac в которых будут встречаться математические или символы денежных единиц нужно знать шорткаты специальных символов на Мак.
| № | Символы | Комбинация клавиш | Название специальных знаков и символов |
| 1 | | Shift ⇧ + Option ⌥ + K | Спецсимвол Лого Apple |
| 2 | Option ⌥ + G | Спецсимвол копирайта | |
| 3 | Option ⌥ +R | Зарегистрированная торговая марка | |
| 4 | Option ⌥ +2 | Спецсимвол — торговая марка | |
| 5 | $ | Shift ⇧ + 4 | Знак Доллара |
| 6 | ¢ | Option ⌥ + 4 | Знак Цента |
| 7 | € | Shift ⇧ + Option ⌥ + 2 | Спецсимвол Евро |
| 8 | £ | Option ⌥ + 3 | Спецсимвол Фунт стерлингов |
| 9 | ¥ | Option ⌥ + Y | Спецсимвол Японская Йена |
| 10 | – | Option ⌥ + -(знак минус) | Тире |
| 11 | — | Shift ⇧ + Option ⌥+ — (знак минус) | Длинное тире |
| 12 | … | Option ⌥ +; (точка с запятой) | Моментальное многоточие (3 точки) |
Для чего нужна командная строка?
Итак, чаще всего командная консоль обычно используется для устранения сбоев в операционной системе, проверке некоторых ее компонентов, выполнения операций с дисками и разделами, включения и отключения некоторых функций Windows, стандартных процедур копирования, удаления объектов (если вход в систему оказывается невозможным) и т. д. Конечно, этот инструмент несколько проигрывает консоли PowerShell, которая, кроме стандартных возможностей командной строки, обладает расширенным набором инструментов (например, позволяет удалять «вшитые» в Windows программы). Тем не менее в использовании он куда проще, разобраться с основными командами и операциями особого труда не составит, тем более что для этого в ней имеется краткая справочная система с примерами.
Пометки и добавление в закладки
Выделите текст, снимите выделение, сделайте закладки, очистите и осуществите многое другое с помощью этих комбинаций клавиш.
Пометить: ⌘Cmd + U
Поместить в закладки: ⌥Option (Alt) + ⌘Cmd + U
Снять отметку: ⇧Shift + ⌘Cmd + U
Пометить строку: ⌘Cmd + Return
Ввод без отметки: ⇧Shift + ⌘Cmd + Return
Вставить закладку: ⇧Shift + ⌘Cmd + M
Вставить закладку с именем: ⌥Option (Alt) + Shift + ⌘Cmd + M
Перейти к следующей отметке: ⌘Cmd + стрелка вниз
Перейти к предыдущей отметке: ⌘Cmd + стрелка вверх
Перейти к следующей закладке: ⌥Option (Alt) + ⌘Cmd + Стрелка вниз
Перейти к предыдущей закладке: ⌥Option (Alt) + ⌘Cmd + Стрелка вверх
Очистить до предыдущей отметки: ⌘Cmd + L
Очистить до предыдущей закладки: ⌥Option (Alt) + ⌘Cmd + L
Очистить до самого начала: ⌘Cmd + K
Надеемся, что эти сочетания клавиш для терминала на вашем Mac помогут вам повысить производительность. Но не только этой программой ограничены возможности хоткеев. Есть свои комбинации на Mac для «Сообщений» и «Заметок». А каким образом вы ускоряете свою работу на компьютере? Помогают ли вам в работе быстрые клавиши?
Вернуть стандартную раскладку
Для тех, кто так и не смог привыкнуть к нововведениям, можно вернуть обычную компьютерную раскладку, чтобы наслаждаться лёгкой печатью.
- Для того, чтобы это сделать, вам потребуется зайти в настройки.
- В настройках нужно зайти в настройки региона и языка.
- И там потребуется изменить язык системы. Он так и останется русским, изменится только его тип.
Дело в том, что в системе есть обычный русский язык, который используется при неудобной раскладке. Но при этом, есть и другой тип, который возвратит привычное расположение кнопок. Для этого, в перечне языков, найдите «русский ПК». После этого всё встанет на привычное место.
Сегодня вы узнали, как поставить точку на МакБуке, и как изменять раскладку на клавиатуре. Это достаточно полезные знания, ведь Mac OS сильно отличается от привычной всем виндовс. Но, есть много хитростей, которые вам ещё предстоит узнать для того, чтобы стать продвинутым пользователем техники Apple.
Источник
Работа с текстом и файлами:
- Command + X — вырезать выделенное содержимое в буфер обмена
- Command + C — скопировать выделенный контент в буфер обмена
- Command + V — вставить содержимое из буфера обмена
- Command + Z — отменить последнее действие
- Shift + Command + Z — повторить отмененное изменение.
- Command + A — выделить все
- Command + F — поиск содержимого
- Command + G и Command + Shift + G — переключаться между найденным контентом.
- Command + O — открыть выбранный файл
- Command + P — распечатать открытый документ
- Command + S — сохранить открытый файл
- Control + Command + пробел — отображение окна с эмодзи и другими символами.
- Command + Delete — переместить файл в корзину.
- Shift + Command + Delete — очистить содержимое корзины

Как переводить язык на Макбуке через настройки?
Вы можете полностью управлять настройками раскладки, переключать языки с помощью встроенного инструмента. Чтобы его открыть, следуйте инструкции:
- откройте системные настройки через меню яблока;
- перейдите в утилиту «Язык и регион»;
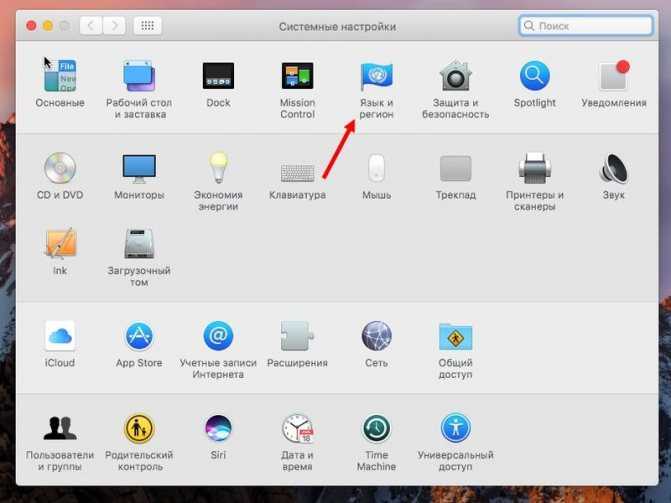
- в открывшемся окне вы увидите список подключенных раскладок;
- чтобы добавить новые раскладки, вам нужно нажать на + под списком;

чтобы сменить раскладку, используемый в самой операционной системе, вам необходимо поменять регион в правой части окна приложения;
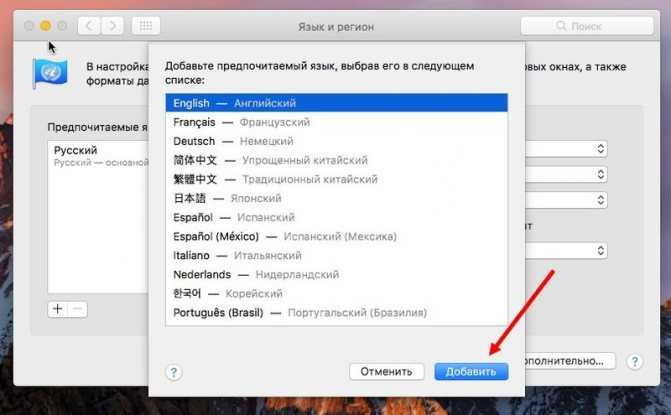
также вы можете отсортировать переключение раскладок с помощью меню «Порядок сортировки списков».
Утилита Cheasheet (бонус №1)
Но есть одна очень толковая утилита которая всегда подскажет какие сочетания клавиш актуальны для программы в которой вы на данный момент работаете, имя ей . Пользоваться прогой предельно просто, устанавливаете ее и после удерживаете Command до появления вот такого окошка (скрин, кстати, из фотошопа):
Один не маловажный момент, так как нужен доступ ко всем программам Mac, то ей на это необходимо дать разрешение при установке:
Теперь все готово для того чтобы получать подсказки работая в любой программе, а в дальнейшем нужные комбинации клавиш запомнятся сами собой и вы станете клавиатурным виртуозом.
Системные иконки в строке меню (Wi-Fi, звук, Time Machine и т.д.)
Нажмите и удерживайте клавишу ⌥Option (Alt), а затем кликните по одной из системных иконок в правом верхнем углу (там, где находятся часы) – и получите доступ к дополнительной информации!
Чтобы получить подробную информацию об активном Wi-Fi подключении (IP-адрес маршрутиризатора, протокол защиты, частоту, индекс MCS и т.д.) вовсе не обязательно изучать соответствующие разделы настроек, достаточно зажать ⌥Option (Alt) и кликнуть иконку Wi-Fi в строке меню.

А если кликнуть по иконке звука, то вы сможете не только сменить устройство, на которое идет звук, но и источник. Та же операция с Time Machine дает, быстрый доступ к другим бэкап-дискам, с Центром уведомлений – позволяет в один клик выключить или включить его.
Использование Punto Switcher для переключения источников ввода
Зная, как поменять язык ввода на MacBook стандартными средствами, рассмотрим вариант использования для этой цели стороннего ПО. Программа Punto Swither была разработана специально для автоматической смены клавиатурной раскладки. В основе ее алгоритмов лежат так называемые «невозможные сочетания» букв. Определяя их, программа автоматически меняет язык и преобразует неправильно набранный текст.
- Загрузить последнюю версию Punto Switcher, чтобы поставить на Mac, можно с серверов Яндекса, который является владельцем программы. Распространяется она в виде архива, содержащего автономный установщик в формате PKG. Меню инсталлятора Punto Switcher
- На окончательном этапе установки программа выдает рекомендации по настройке. Нажав на отмеченную кнопку, переходим в раздел безопасности операционной системы. Последний этап установки Punto Switcher
- В левой части окна открывается область «Универсальный доступ». Внесенные в нее программы считаются доверенными, и им разрешается управление компьютером. Чтобы добавить Punto Switcher нужно нажать на значок «+» и выбрать ее из перечня установленных. Переключатель напротив иконки программы в обязательном порядке должен быть отмечен галочкой. Таким образом, мы разрешаем ей автоматически стартовать при запуске операционной системы и контролировать переключение раскладок. Добавление разрешения на управление системой
- На верхней строке меню отобразится иконка Punto Switcher. Нажав на нее, разворачиваем основные настройки. Проверяем, чтобы был включен режим автоматического переключения.
Иконка и меню Punto Switcher
После выполнения указанных действий программа начнет выполнять свою задачу, меняя языковую раскладку в зависимости от вводимого текста.
>В заключение
Приведенные советы и рекомендации по настройке клавиатурных сочетаний в macOS помогут настроить систему «под себя», избегая при этом распространенных ошибок.
Другие общие функции
Приложения, в которых вы используете эти ярлыки, такие как текстовые процессоры и приложения для заметок, также обычно используют следующие общие ярлыки:
- Функция + Стрелка вверх или вниз: Страница вверх или вниз на одну полную «страницу или« экран ».
- Command + Z: Отмените последнее действие.
- Ctrl + Shift + Z: Повторить действие.
- Command + F: Откройте искатель для поиска документа.
- Command + G: Найдите следующий экземпляр чего-либо.
- Option + Command + G: Найдите предыдущий экземпляр чего-либо.
- Command + S: Сохраните текущий файл.
- Ctrl + O: Откройте файл.
- Command + P: Распечатать текущий документ.
- Command + N: Откройте новый документ.
- Command + T: Откройте новую вкладку (работает в браузерах, Apple Notes, Pages и т. Д.).
Как просмотреть ярлыки на Mac
Одна из хитрых уловок при изучении сочетаний клавиш на Mac — это использование Keyboard Viewer. Включить Показать клавиатуру Средства просмотра символов в строке меню (в Системных настройках> Клавиатура> Клавиатура).
Теперь нажмите на иконку «Просмотр персонажа» в строке меню и выберите «Показать клавиатуру». Появится визуальное представление клавиатуры, и при нажатии клавиш они будут выделены. Если вы удерживаете клавиши Alt и Shift, в Keyboard Viewer отображаются все специальные символы на каждой клавише. Вы можете использовать это, чтобы узнать специальные символы на каждой клавише.
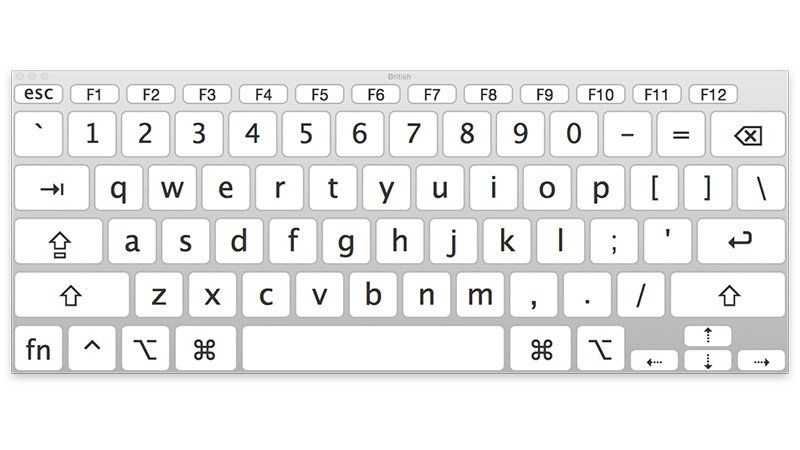
Комбинации клавиш для выключения или сна вашего Mac
- Ctrl-Eject: Показать диалог перезагрузки / сна / выключения
- Shift-Control-Eject: положит ваши дисплеи в режим сна
- Command-Alt-Eject: переведет компьютер в спящий режим
- Command-Control-Eject: сохранить / выйти из всех приложений, а затем перезапустить Mac
- Command-Alt-Control-Eject: закрыть все приложения, а затем закрыть Mac
- Command-Shift-Q: выйдите из своей учетной записи пользователя OS X (вас попросят подтвердить действие)
- Command-Shift-Alt-Q: немедленно выйдите из учетной записи пользователя OS X (вас не попросят подтвердить действие)
- Command-Alt-Esc: принудительный выход
- Command-shift-Alt-Esc (в течение трех секунд): принудительное завершение самого переднего приложения
Читайте дальше: Как заблокировать Mac
Как использовать Application Switcher
Еще одна удобная комбинация клавиш — та, которая вызывает переключатель приложений. Это удобный способ перемещения между различными открытыми приложениями.
- Command-Tab: перейти к следующему последнему использовавшемуся приложению из ваших открытых приложений
- Command-Shift-Tab: перемещение назад по списку открытых приложений (отсортировано по недавнему использованию)
- Command- ~ (тильда): переместиться назад по списку открытых приложений (только при активном переключателе приложений)

Если вы находите подобные вещи интересными, вы можете прочитать определения других технических терминов, относящихся к Apple, в нашем техническом жаргонном словаре пользователей Apple.
Как изменить клавиши смены раскладки на Mac OS
Для того, что бы назначить кнопки, при нажатии которых будет происходить смена языка, проделайте следующие действия.
Откройте настройки клавиатуры
Откройте основные настройки вашего компьютера Mac нажав на иконку яблочка в верхнем левом углу, и выбрав в выпадающем меню пункт “Системные настройки”.

В открывшемся списке найдите и откройте настройку с названием “Клавиатура”.
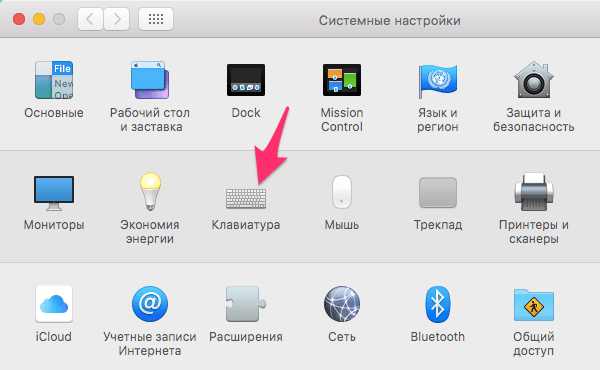
Выберите удобное вам сочетание клавиш
Во вкладке “Сочетания клавиш” в левой её части выберите пункт с названием “Источники ввода”. После этого, в правой части окна настроек вы можете создать любую удобную вам комбинацию клавиш, которая будет отвечать за смену языка на вашем Маке. Просто кликните мышью в текущую комбинацию, после чего введите новую на клавиатуре, к примеру – cmd+пробел.

Создание пользовательских сочетаний клавиш на Mac
Теперь пришло время создавать свои собственные сочетания клавиш. Слева от окна настроек нажмите « Ярлыки приложений» . Затем нажмите кнопку со знаком плюс внизу, чтобы добавить ярлык.
Откроется небольшое окно для создания ярлыка. Для этого:
- Выберите опцию в раскрывающемся списке Приложение .
- Введите название команды в заголовке меню
- Добавьте комбинацию клавиш в комбинацию клавиш . Попробуйте использовать ключи, которые вы запомните, и которые имеют какое-то отношение к команде.
- Нажмите Добавить .

Вам нужно будет выполнить те же шаги для каждого настраиваемого сочетания клавиш, которое вы создадите из этого урока. Каждый ярлык включает в себя приложение , заголовок меню и рекомендуемое сочетание клавиш .
Важные замечания для создания ярлыков
Название меню для вашего ярлыка должно иметь точное имя в качестве команды меню. Так что, если в конце команды есть многоточие, добавьте его. И если команда находится в подменю, вы будете использовать Hyphen + Greater Than ( -> ) без пробелов для обозначения подменю.
Вы увидите примеры обоих из них в пользовательских ярлыках ниже.
Кроме того, в отличие от редактирования существующих ярлыков, если вы создадите новый ярлык с комбинацией клавиш, которая уже используется, ярлык просто не будет работать
Поэтому важно проверить свой ярлык, как только вы его создадите, и при необходимости измените комбинацию клавиш. См
Страницу Apple на пользовательских сочетаниях клавиш для получения дополнительной информации.
Копирование текста используя кнопки клавиатуры
Самым распространённым методом копирования текста или других выделенных элементов, является сочетание кнопочек CTRL+C. Таким сочетанием вы можете копировать буквально все элементы текста, различных файлов, картинок и прочее. Очень удобно подобную комбинацию использовать в графических редакторов, вроде Adobe Photoshop. Иногда, в этом редакторе, только подобная комбинация и спасает.
Итак, для копирования текста, выделяете нужный фрагмент вашей записи и нажимаете на кнопочку CTRL, затем нажимаете на кнопочку C (CTRL+C). Чаще всего и более удобно применять левую часть клавиатуры, но, это не несёт принципиальных различий;
Итак, вы произвели копирования текста в буфер обмена. Теперь наша задача его быстро вставить в нужную часть страницы. Для этого, мы также применим сочетание клавиш, но немного другую. Итак, нажимаем кнопочку CTRL, затем клавишу V (вставить)
Что важно, нажать их необходимо одновременно CTRL+V. Как и в прошлом варианте, CTRL можно нажать, как и с левой стороны клавиатуры, так и с правой;
Для того, чтобы вырезать выделенный текст, необходимо применить сочетание CTRL+X, или просто нажимаем клавишу Delet.
Назначаем горячие клавиши сами (бонус №2)
Бывает так, что пользователь часто выполняет одно и тоже действие и думает как неплохо было бы назначить для него горячие клавиши, а в чем собственно проблема? Рассмотрим на примере.
Назначим шорткат действию экспортировать
в программе Просмотр
:
Открываем системные настройки > клавиатура > сочетания клавиш
и смотрим на скрине что делать дальше
В появившемся окошке выбираем программу, вводим ТОЧНОЕ название действия которому присваиваем шорткат и задаем комбинацию клавиш:
Все готово, теперь изображения можно экспортировать используя ⌘+⇧+/
И в конце статьи хочу еще раз сказать что, горячие клавиши Mac OS позволяют значительно повысить производительность вашего труда акцентируя внимание на клавиатуру. Несмотря на самые удобные трекпады и мыши опытные маководы предпочитают пользоваться горячими клавишами
Со временем вы узнаете десятки различных сочетаний, а пока запомните самые основные
Несмотря на самые удобные трекпады и мыши опытные маководы предпочитают пользоваться горячими клавишами. Со временем вы узнаете десятки различных сочетаний, а пока запомните самые основные.
Для начала напомним названия и обозначения клавиш-модификаторов на клавиатуре Mac, символы которых в разных поколениях компьютеров немного отличаются и могут быть незнакомы для новичков.
- ⌘ — Command, Cmd.
- ⌥ — Option, Alt.
- ⌃ — Control, Ctrl.
- ⎋ — Escape, Esc.
- — Eject.
Как поменять язык на экранной клавиатуре
При использовании экранной клавиатуры в Windows можно переключить язык ввода с русского на английский и наоборот. Для экранной клавиатуры действует такое же переключение, которое установлено для обычной клавиатуры. Экранная и обычная клавиатура неразрывно связаны друг с другом. Например, можно любую часть текста печатать с помощью экранной клавиатуры, а другую часть – на обычной клавиатуре. По этой причине переключение языков у этих клавиатур одинаковое.
Допустим, что на компьютере или ноутбуке установлено стандартное переключение языка. Обычно это две клавиши: Shift + левый Alt. Тогда для переключения языка на экранной клавиатуре необходимо нажать мышью Shift, потом нажать Alt и снова нажать Shift — после этого должны пропасть выделения этих клавиш, а язык ввода будет изменен.
То же самое можно проделать, начиная с клавиши Alt. Тогда последовательность нажатия клавиш будет следующая: Alt — Shift — Alt.
Изменение размеров экранной клавиатуры
Если подвести мышку к краям экранной клавиатуры, то она поменяет свою форму и станет похожа на стрелку с двумя концами в разные стороны. Когда мышку приняла такую форму, надо нажать на левую кнопку мышки и, не отпуская мышку, «протянуть» боковую границу (левую или правую) экранной клавиатуры влево или вправо. А верхнюю или нижнюю границу нужно «тянуть» вверх или вниз.
Как переместить экранную клавиатуру в нужное место
Для пеермещения клавиатуры в то место, которое удобно пользователю: 1) Следует подвести курсор мыши к шапке, где написано название «Экранная клавиатура». 2) Затем нужно нажать на левую кнопку мыши и, не отпуская ее, переместить клавиатуру в нужное место. Окно останется в том месте, где Вы отпустите кнопку мыши.
Сочетания клавиш для перехода в режим сна, выхода из системы и выключения
Некоторые из этих сочетаний клавиш необходимо удерживать несколько дольше, чем другие. Это помогает избежать их непреднамеренного срабатывания.
- Кнопка питания: нажмите, чтобы включить компьютер Mac или вывести его из режима сна. Нажмите и удерживайте в течение 1,5 секунды, чтобы перевести компьютер Mac в режим сна*. Продолжайте удерживать кнопку для выключения Mac.
- Option-Command-Кнопка питания* или Option-Command-Клавиша извлечения диска : перевод компьютера Mac в режим сна.
- Control-Shift-Кнопка питания* или Control-Shift-Клавиша извлечения диска : перевод дисплеев в режим сна.
- Control-Кнопка питания* или Control-Клавиша извлечения диска : вызов диалогового окна для выбора между перезапуском, переводом в режим сна и выключением компьютера.
- Control-Command-Кнопка питания*: принудительный перезапуск компьютера Mac без запроса на сохранение открытых и несохраненных документов.
- Control-Command-Клавиша извлечения диска : закрытие всех приложений и перезапуск компьютера Mac. Если в открытых документах имеются несохраненные изменения, появится запрос на их сохранение.
- Control-Option-Command-Кнопка питания* или Control-Option-Command-Клавиша извлечения диска : закрытие всех приложений и выключение компьютера Mac. Если в открытых документах имеются несохраненные изменения, появится запрос на их сохранение.
- Control-Command-Q: немедленная блокировка экрана.
- Shift-Command-Q: выход из учетной записи пользователя macOS. Будет запрошено подтверждение. Для немедленного выхода без подтверждения нажмите клавиши Option-Shift-Command-Q.
Наиболее распространенные сочетания клавиш для Mac
Уверяем вас, что если вы запомните следующие 10 основных комбинаций клавиш, вы сможете использовать их практически в любой компьютерной программе — от электронной почты и интернет-браузеров до разнообразного программного обеспечения, которое вы используете в работе, творчестве и для поддержания продуктивности.
| КОМАНДА | ДЕЙСТВИЕ |
| Ctrl/⌘ + C | Выберите/выделите текст, который вы хотите скопировать, а затем нажмите эту комбинацию клавиш |
| Ctrl/⌘ + F | Открывает окно поиска для поиска определенного слова, фразы или рисунка на странице |
| Ctrl/⌘ + N | Создать или запустить новый документ, файл или окно, в зависимости от программы |
| Ctrl/⌘ + S | Используйте это почаще, чтобы не потерять то, над чем вы работаете, в случае сбоя или выключения компьютера |
| Ctrl/⌘ + P | Открывает диалоговое окно для печати всего, что открыто на вашем экране |
| Ctrl/⌘ + Q | Закрывает приложение, в котором вы работаете (в некоторых программах на Windows вместо этого может потребоваться нажать Ctrl + W или Alt +F4) |
| Ctrl/⌘ + V | После того как вы вырезали текст из одного документа или окна, нажмите эту комбинацию клавиш, чтобы вставить его в новый |
| Ctrl/⌘ + Y | Если вы нажали Ctrl/⌘ +Z, чтобы отменить что-то (см. ниже), и передумали, нажмите эту комбинацию клавиш, чтобы быстро отменить действие |
| Ctrl/⌘ + Z | Просто случайно удалили целый абзац? Нажмите эту комбинацию, прежде чем делать что-либо еще, и ваше действие будет отменено |
| Ctrl/⌘ + X | Выберите/выделите текст, который вы хотите вырезать, а затем нажмите эту комбинацию клавиш |
Другие возможности кнопки Option на MacBook Air
- Option + Command + F5 – открывает параметры универсального доступа.
- Control + Option + F8 – открывает приложение VoiceOver.
- Option + Command — 8 – открывает параметр масштабирования объектов. Если с клавишей Option сочетать + или -, то можно регулировать масштаб на экране. Если использовать запятую, то можно регулировать контрастность.
Сочетания клавиш с Option на MacBook Air можно настроить индивидуально. Для этого необходимо в меню Apple в разделе «Системные настройки» выбрать вкладки «Клавиатура» и «Сочетание клавиш». Тут можно изменить или добавить горячие клавиши.
5 / 5 ( 3 голоса )
Роман Владимиров, эксперт по товарам Apple, менеджер компании pedant.ru. Консультант сайта appleiwatch.name, соавтор статей. Работает с продукцией Apple более 10 лет.
Системные иконки в строке меню (Wi-Fi, звук, Time Machine и т.д.)
Нажмите и удерживайте клавишу ⌥Option (Alt), а затем кликните по одной из системных иконок в правом верхнем углу (там, где находятся часы) – и получите доступ к дополнительной информации!
Чтобы получить подробную информацию об активном Wi-Fi подключении (IP-адрес маршрутиризатора, протокол защиты, частоту, индекс MCS и т.д.) вовсе не обязательно изучать соответствующие разделы настроек, достаточно зажать ⌥Option (Alt) и кликнуть иконку Wi-Fi в строке меню.
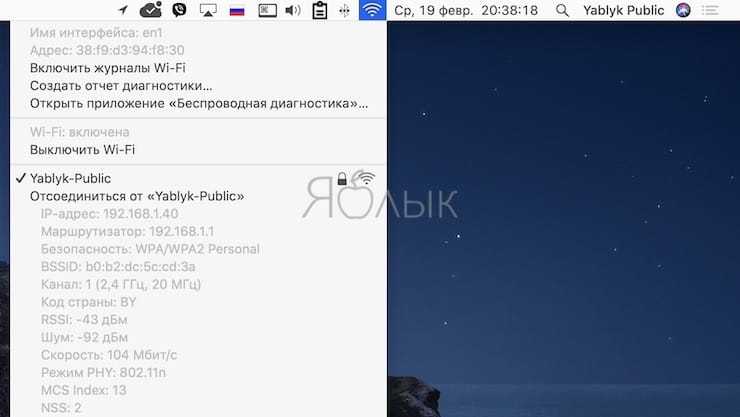
А если кликнуть по иконке звука, то вы сможете не только сменить устройство, на которое идет звук, но и источник. Та же операция с Time Machine дает, быстрый доступ к другим бэкап-дискам, с Центром уведомлений – позволяет в один клик выключить или включить его.
Комбинации клавиш для выполнения файловых операций
Отдельная категория клавиатурных комбинаций предназначена для работы с файлами/папками:
- Cmd+A – выделить в текущем окне все объекты;
- Cmd+F – с помощью этого сочетания выполняют поиск объектов в активном документе, эта же команда используется для запуска Finder;
- Cmd+C – после выделения объекта данная комбинация позволяет выполнить его копирование;
- Cmd+G – комбинация, применяемая для поиска очередного вхождения искомого фрагмента в исследуемом объекте;
- Shift+Cmd+G – антагонист предыдущей команды. Используется для поиска предыдущего вложения;
- Cmd+O – посредством этой команды можно открыть предварительно выделенный объект. Она же используется для активации диалогового окна, если требуется выбрать файл;
- Cmd+X – сочетание клавиш для вырезания активного объекта с целью его копирования в буфер обмена;
- Cmd+T – сочетание для открытия новой вкладки;
- Cmd+Tab – переход к следующему окну из числа открытых программ;
- Cmd+V – вставка в текущий документ фрагмента, предварительно вырезанного ножницами в буфер обмена;
- Shift+Cmd+N – создание папки;
- Cmd+Opt+Delete – удаление файла, минуя корзину;
- чтобы удалить содержимое корзины, используйте горячие клавиши Cmd+Opt+Shift+Delete.
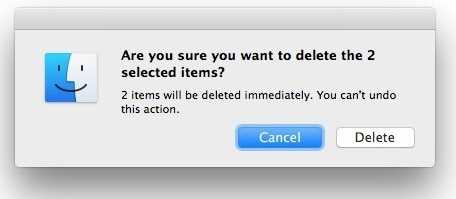
50 сочетаний клавиш, которые необходимо выучить в первый день после покупки Mac

Чем меньше прикасаешься к мыши или тачпаду, тем быстрее идет рабочий процесс — это факт, подтверждаемый всеми опытными пользователями. В OS X El Capitan существует несколько сотен сочетаний клавиш для быстрого вызова команд и эта статья поможет выбрать из них те, которые реально повышают продуктивность и стоят запоминания.
- Option + Command + Escape — насильственное завершение программы;
- Command + Control + кнопка питания — выключение компьютера;
- F11 — закрыть все и показать рабочий стол;
- Command + Z — отменить предыдущее действие;
- Command + W — закрыть окно;
- Command + Q — выход из программы;
- Command + M — свернуть окно программы;
- Command + H — cкрыть окно программы;
- Option + Command + V — закрыть все окна;
- Command + R — показать файл на который ссылается выделенный ярлык;
- Command + F — поиск в тексте документа;
- Command + пробел — открытие панели Spotlight в Finder;
- Command + Shift + 3 — сделать снимок экрана;
- Command + Option + 4 — сделать снимок выделенной области экрана;
- Command + A — выделить все;
- Command + X — вырезать выделенное ;
- Command + C — копировать выделенное;
- Command +V — вставить скопированное или вырезанное ;
- Command + B — сделать выделенный текст жирным шрифтом ;
- Command + I — сделать выделенный текст курсивом;
- Fn + стрелка вниз — прокрутка на страницу вниз;
- Fn + стрелка вверх — прокрутка на страницу вверх;
- Command +N — новый файл;
- Command + O — открыть файл;
- Command + S — сохранить файл;
- Command + P — распечатать файл;
- Command + Delete — переместить выбранный объект в Корзину;
- Shift + Command + N — создать новую папку;
- Shift + Command + C — переход в корневую папку с дисками и устройствами;
- Shift + Command + A — переход в папку Applications;
- Command+Home — перейти на домашнюю страницу в Safari;
- Shift + Command + D — добавить текущую страницу в список для чтения;
Cочетания клавиш для iTunes
- Пробел — остановить/возобновить воспроизведение песни;
- Стрелка вправо — перейти на следующий трек;
- Стрелка влево — перейти на предыдущий трек;
- Shift +Command + N — объединить выделенные песни в плейлист;
- Option + Delete — удалить выбранную песню из медиатеки.
Сочетания клавиш для Photo
- Shift + Command + I — импортировать фотографии в коллекцию;
- Shift +Command + N — создать пустой альбом;
- Command + N — создать альбом из выбранных снимков;
- Return — открыть фотографию для редактирования;
- Command + R — повернуть фотографию.
Почта
- Command + N — создать новое письмо;
- Shift + Command + A — прикрепить файл к письму;
- Shift + Command + R — ответить на письмо;
- Shift + Command + E — переслать письмо;
- Command + S — сохранить письмо как черновик;
- Shift + Command + D — отправить письмо;
- Shift +Command + K — показать все письма в цепочке;
- Command + : — проверить грамматику.
Создаем свои сочетания клавиш
Пользователи OS X могут настраивать собственные сочетания клавиш. Сделать это можно в Системные настройки -> Клавиатура -> Сочетания клавиш.

Обратите внимание, что есть огромный массив действий, на которые не назначено никаких сочетаний клавиш. При ознакомлении с их списком, каждый имеет шанс найти для себя какое-то действие, которое он выполняет чаще других и настройка выполнения этого действия с помощью горячих клавиш станет большим шагом в сторону повышению производительности собственного труда
Альтернативные обозначения
В пунктах меню приложений на Mac можно встретить обозначения функциональных клавиш символами:
- Command ⌘;
- Shift ⇧;
- Option ⌥;
- Control ⌃;
- Caps Lock ⇪.
Их тоже стоит запомнить, чтобы облегчить себе изучение сочетаний клавиш для специализированных приложений.
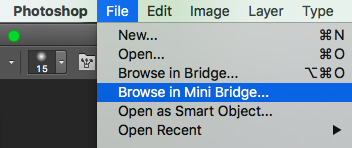
Что еще почитать:
Как печатать специальные символы, символы эмодзи и математики на Mac
Вы можете использовать Просмотрщик символов, чтобы найти специальные символы, эмодзи и математические символы.
Нажмите Command-Control-Space и по умолчанию вы увидите символы Emoji. Чтобы увидеть средство просмотра символов со специальными символами любого шрифта на вашем Mac, щелкните значок «Просмотр символов» в правом углу окна или в строке меню рядом со временем и датой.
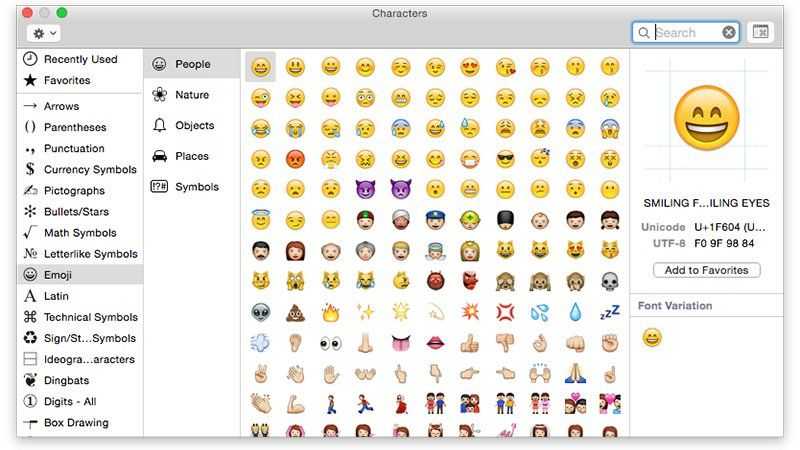
Открыв просмотр символов, используйте боковую панель для просмотра различных категорий, таких как символы валют или математические символы, и дважды щелкните любой элемент в главном окне, чтобы вставить его в документ.
Вы также можете искать любую опцию, используя поле поиска в правом верхнем углу. Введите термин «кошка», чтобы найти все символы, похожие на кошку.
Средство просмотра символов постоянно размещено над всеми остальными окнами, поэтому вы можете продолжить ввод текста в приложении и просматривать средство просмотра символов в верхней части документа. Вы можете переключаться между маленькой и большой программой просмотра символов, используя значок справа от поля поиска.
Также можно добавить «Просмотр персонажа» в виде значка строки меню, что позволяет быстро получить к нему доступ из любого приложения. Откройте Системные настройки, выберите «Клавиатура»> «Клавиатура» и выберите «Показать клавиатуру». Просмотр персонажей в строке меню. Теперь вы можете щелкнуть значок «Просмотр персонажа» в строке меню и выбрать «Показать просмотр персонажа».
Как добавить эмодзи на Mac?
Как мы уже говорили выше, просто нажмите Command-Control-Space, и вы увидите коллекцию Emoji, которую вы можете использовать.
Если у вас открыт просмотр персонажей, вы найдете раздел Emoji на боковой панели.
Зачастую проще использовать поле поиска в средстве просмотра символов, чтобы найти символы эмодзи.
Если вы хотите узнать больше об использовании эмодзи, это может быть полезно: Как использовать эмодзи


































