Инструкции для разных версий ОС
В некоторых случаях — например, если на компьютере установлен не официальный дистрибутив Windows, а сторонняя сборка, — стандартные способы запуска электронной клавиатуры могут не работать. Кроме того, для их применения может потребоваться физическое устройство ввода. Вместо них можно воспользоваться не очень удобным, но самым надежным методом — включением утилиты через «Центр специальных возможностей». Место, где его можно найти, зависит от версии и интерфейса системы.
Как включить виртуальную клавиатуру на Windows 7
Чтобы открыть виртуальную клавиатуру на виндовс, достаточно открыть «Пуск» и набрать в строке поиска «Экранная» — первый из предложенных результатов и будет экранной клавиатурой. Но если вы не ищите легких путей или физически не можете напечатать что-либо в строке поиска, используйте следующий метод.
- Заходим в меню «Пуск»
- Выбираем папку «Все программы» — «Стандартные».
- «Специальные возможности».
- В предложенном списке находим пункт «Экранная клавиатура».
Если вы планируете часто использовать экранную клавиатуру, советуем перетащить ярлык программы на панель задач (область рядом с меню «Пуск») — так вы сможете быстро открывать клаву, не заходя каждый раз в раздел «Специальные возможности».
Также для быстрого доступа к приложению можно назначить для него комбинацию вызова — однако это актуально только в том случае, если у вас все же есть физическая клавиатура и возможность ею пользоваться. Для этого кликните по ярлыку «Экранной клавиатуры» правой кнопкой мыши и откройте «Свойства». Это можно сделать на предыдущем этапе — пока вы находитесь в меню «Пуск».

В разделе «Ярлык» вы найдете область «Быстрый вызов». Если в нем стоит «Нет», значит комбинация для запуска клавиатуры еще не назначена. Придумайте удобное вам сочетание клавиш, и наберите его в соответствующем поле. Будьте внимательны — не стоит использовать уже занятые комбинации, иначе они перестанут работать должным образом и перезапишутся на открытие клавы.
Для сохранения настроек нажмите «Применить» и «Ок», а затем закройте настройки.
Как включить виртуальную клавиатуру в Windows 10
Итак, мы разобрались, как вызвать виртуальную клавиатуру на Windows 7, теперь поговорим о Windows 10. На компьютерах с виндовс 10 экранная клавиатура немного функциональней, чем на «семерке». Например, у нее есть режим работы с сенсорным экраном, который пригодится на ноутбуках.
Перед тем как искать экранную клавиатуру в настройках ПК, проверьте — вдруг ее иконка есть в области уведомлений. Если нет, то кликните правой кнопкой мыши по панели задач и выберите пункт «Показать кнопку сенсорной клавиатуры». После этого пиктограмма с клавой всегда будет под рукой.
Также можно использовать строку поиска или «долгий способ», похожий на тот, что мы описывали для Windows 7.
- Откройте «Параметры» (знак шестеренки в меню «Пуск»).
- Перейдите в раздел «Специальные возможности» — «Клавиатура».
- Активируйте кнопку «Включение экранной клавиатуры».
Это интересно: Как можно перевернуть видео онлайн: популярные сервисы
Вызов экранной клавиатуры с помощью командной строки
Еще один быстрый метод, который можно использовать, если у вас есть исправное устройство ввода.

- Откройте окно «Выполнить», используя комбинацию клавиш +.
- Введите команду «osk» (без кавычек) и нажмите или «OK».
- Готово! Должна открыться программа виртуальной клавиатуры.
Панель управления
Входим в панель управления через «Пуск» (актуально для Windows 7). Но, в десятке сейчас через пуск в данную панель не войдёшь. Поэтому, мы поступим иначе.
- На экране дисплея нажимаем правой клавишей по ярлыку «Компьютер». В ниспадающем меню выбираем «Свойства»;
- У нас открывается окошко «Система». Слева вверху есть ссылка «Панель управления»;
- Затем, вверху выбираем «Крупные значки». В открывшемся окне ищем «Центр специальных возможностей»;
- Кликаем по нему и нажимаем на команду «Включить … клавиатуру».
Плюс метода очевиден: — Нам не нужно подсоединять временную клавиатуру!
Открытие экранной клавиатуры через службу поиска
Самый, на первый взгляд, логически простой и быстрый способ найти и открыть экранную клавиатуру это воспользоваться системой поиска. Но, к сожалению, многие пользователи забывают об этой уникальной функции операционной системы, прибегая чаще всего к нестандартным действиям. Для того, чтобы им воспользоваться также открываем меню «Пуск» и вписываем в поисковую строку слово – «экранная».
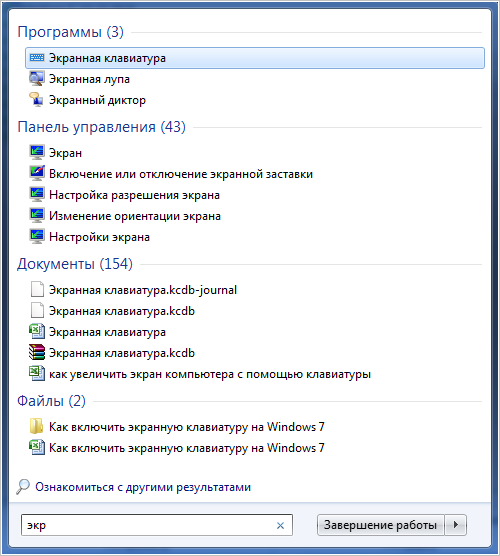
Как видно из скриншота, системе не требуется ввод полной фразы. Она автоматически распознает искомое системное приложение и предоставляет возможность его запуска.
Как включить и использовать виртуальную клавиатуру в Mac OS X
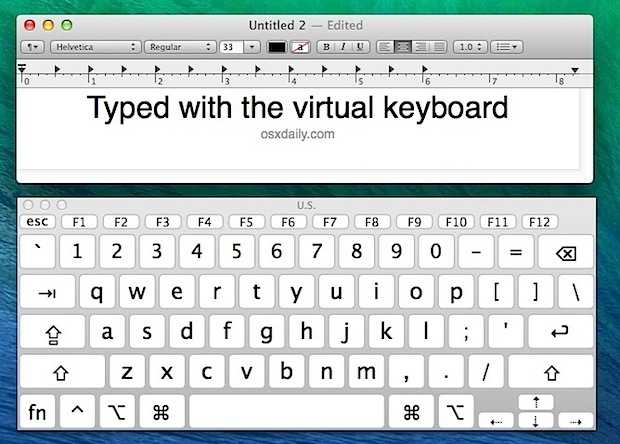
Функция виртуальной клавиатуры Mac OS X — это именно то, на что она похожа: это программная клавиатура, которую можно использовать в качестве вспомогательной экранной клавиатуры для ввода чего-либо на Mac. На эти виртуальные клавиши можно нажимать, нажимая на них курсором, а не нажимая физические клавиши на аппаратной клавиатуре.
Включение этой экранной клавиатуры немного скрыто в системных настройках, но ее очень легко показать, скрыть и использовать, как только она станет доступной:
Как использовать виртуальную клавиатуру в Mac OS
- Перейдите в меню Apple, затем откройте Системные настройки.
- Перейдите на панель настроек «Клавиатура», а затем выберите вкладку «Клавиатура».
- Установите флажок «Показывать клавиатуру и эмодзи / средства просмотра символов в строке меню»
Программы для Windows, мобильные приложения, игры — ВСЁ БЕСПЛАТНО, в нашем закрытом телеграмм канале — Подписывайтесь:)
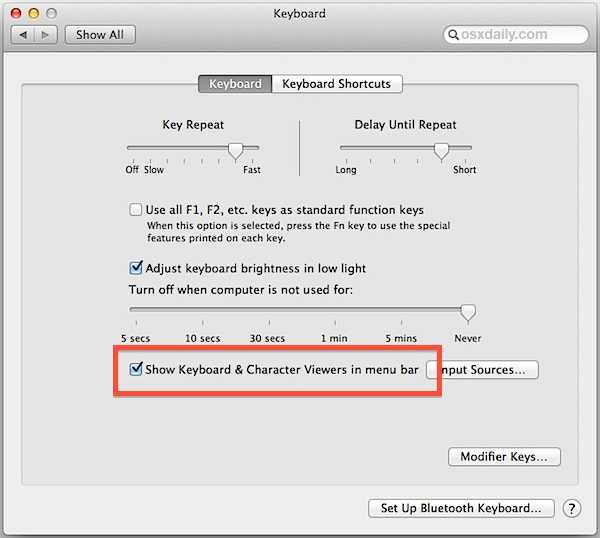
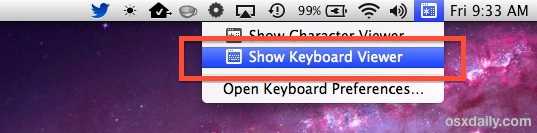
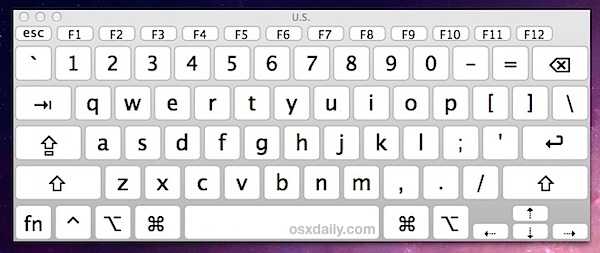
Эта экранная клавиатура может вводить текст куда угодно, поэтому его можно использовать не только для стандартного набора текста, но и для ввода паролей и даже нажатия клавиш для игр и других приложений.
Виртуальная клавиатура также всегда будет зависать над существующими окнами или содержимым экрана на Mac, и во многом она похожа на программные клавиатуры на устройствах iOS, за исключением, конечно, сенсорного экрана, но она одинаково универсально применима ко всему на Mac.
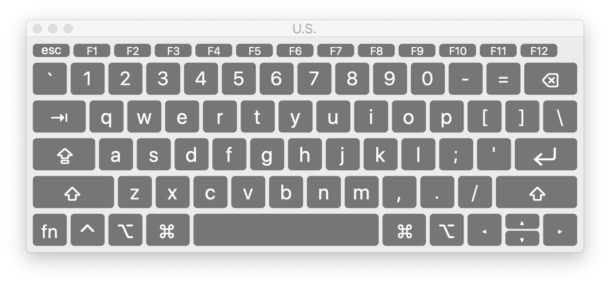
Полезный трюк с клавишами-модификаторами для виртуальной клавиатуры на Mac
Если вам нужно использовать клавиши-модификаторы и сочетания клавиш, такие как копирование и вставка, или что-то еще с клавишами Command / Apple / option / control, включение Stick Keys может быть большим подспорьем.
Перейдите в «Специальные возможности» в системных настройках, затем перейдите в раздел «Клавиатура» и выберите «Включить залипание клавиш».
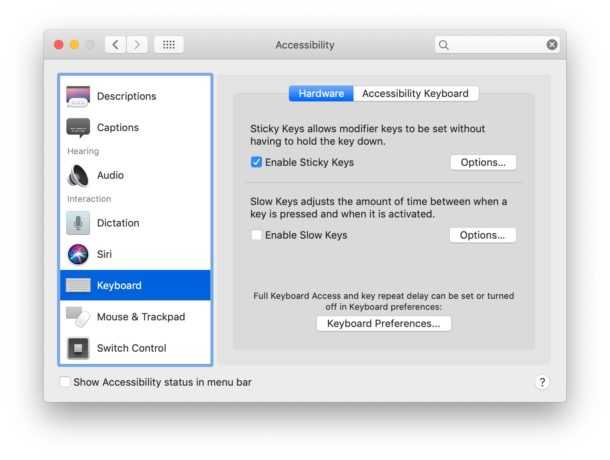
Sticky Keys позволяет использовать виртуальную клавиатуру с клавишами-модификаторами, позволяя удерживать эти клавиши-модификаторы (fn, command, option, control) без необходимости физически нажимать эту клавишу.
Закрытие виртуальной клавиатуры Mac
Чтобы закрыть экранную клавиатуру, необходимо щелкнуть фактическую кнопку закрытия в самом окне клавиатуры или вернуться в меню клавиатуры и выбрать «Скрыть средство просмотра клавиатуры». Он намеренно не реагирует на обычное сочетание клавиш Command + W для закрытия окна.
Виртуальные клавиатуры в первую очередь нацелены на обеспечение набора текста для тех, кому проще использовать курсор, чем клавиатуру, и это творит чудеса, но может служить и другим целям. Это очень полезно, если вы оказались в ситуации, когда аппаратная клавиатура на Mac внезапно перестала работать, будь то повреждение водой или что-то еще, особенно когда уловки воздействия жидкости не сработали. И, как недавно показал мне преподаватель, он может работать как невероятно полезный инструмент для изучения слепого набора, особенно для тех, кто учится печатать, не глядя на пальцы (картонная коробка поверх рук и все такое!), Потому что клавиши при нажатии на экране отображается как таковое.
Да, есть приложения, которые выполняют ту же функцию, но они уже встроены в Mac OS X, что делает их отличным решением, которое можно сразу использовать, не требующим загрузки или покупки.
Виртуальная клавиатура доступна практически на каждом Mac, независимо от версии системного программного обеспечения Mac OS, установленной на компьютере, и вы найдете ее в качестве опции в MacOS Catalina, MacOS Mojave, MacOS High Sierra, Sierra, Mac OS X El Capitan. , Mac OS X Yosemite, Mavericks, Mountain Lion, Lion, Snow Leopard, Leopard, Tiger и более ранние версии Mac OS X, а также, предположительно, все будущие версии MacOS.
Программы для Windows, мобильные приложения, игры — ВСЁ БЕСПЛАТНО, в нашем закрытом телеграмм канале — Подписывайтесь:)
Способы включить экранную клавиатуру
Универсальный
- нажмите сочетание кнопок Win+R (в левом нижнем углу должно появиться окно «Выполнить»);
- введите команду osk;
- нажмите Enter. См. скрин ниже.
Запуск экранной клавиатуры (команда osk)
Универсальный (2)
- нажмите сочетание кнопок Win+U;
- в открывшемся окне спец. возможностей найдите подраздел «Клавиатура»: в нем можно включить/выключить экранную клавиатуру.
Параметры Windows 10 — спец. возможности
Обратите внимание, что в Windows 10 для быстрого вызова экран. клавиатуры есть спец
сочетание клавиш: «Win+Ctrl+O».
Через меню ПУСК
Windows 10:
ПУСК в Windows 10
Windows 8:
- на плиточном экране раскройте список всех приложений (для этого достаточно кликнуть по «стрелочке» (как она выглядит в Windows 8.1 показано на скрине ниже));
Windows 8 — раскрываем список приложений
- далее найдите подраздел «Спец. возможности», в нем будет ссылка на запуск клавиатуры (см. пример ниже).
Ищем подраздел спец. возможностей
Windows 7:
- откройте меню ПУСК;
- раскройте вкладку «Спец. возможности», запустите экр. клавиатуру (пример ниже).
Windows 7 — меню пуск (спец. возможности)
Через командную строку (CMD)
- откройте командную строку;
- далее введите команду «osk» (без кавычек) и нажмите Enter.
Командная строка
Через «поиск»
- щелкните по значку поиска (он находится рядом с ПУСКом);
- начните вводить слово «экранная»;
- Windows найдет автоматически ссылку на клавиатуру (см. скрин ниже).
ПОИСК в Windows 10
Используем альтернативные экранные клавиатуры
В некоторых случаях функционала встроенной клавиатуры недостаточно, или она не работает должным образом, или просто-напросто не удается запустить ее (например, в случае вирусного заражения). В подобных ситуациях придется переходить на аналоги (парочку из них порекомендую ниже) …
Free Virtual Keyboard
Очень простая виртуальная клавиатура, не нуждающаяся в установке. Весит всего 0,3 МБ. При запуске она по умолчанию находится поверх всех остальных окон, позволяя быстро и удобно набирать текст. До сих пор поддерживается разработчиком, работает во всех популярных ОС Windows 7, 8, 10 (полная поддержка русского языка).
Free Virtual Keyboard (скриншот работы)
Click-N-Type
Click-N-Type — скрин главного окна
Еще один вариант виртуальной клавиатуры (приложение бесплатное). Поддерживает макросы, несколько раскладок (рус., англ., и др.), есть в наличии портативная версия (не нуждается в установке), поддерживаются даже старые ОС (начиная с Windows 98). В общем-то, достаточно интересный продукт…
Настройки ярлыка экранной клавиатуры для быстрого запуска
- На панели задач
- На рабочем столе
- Горячие клавиши запуска
На панели задач
Закрепить экранную клавиатуру на панели задач не представляет особого труда. Для этого, опять же, через меню «Пуск», в папке «Специальные возможности» находим ее ярлык и нажимая правой клавишей мыши по нему вызываем контекстное меню, в котором выбираем соответствующий пункт «Закрепить на панели задач».
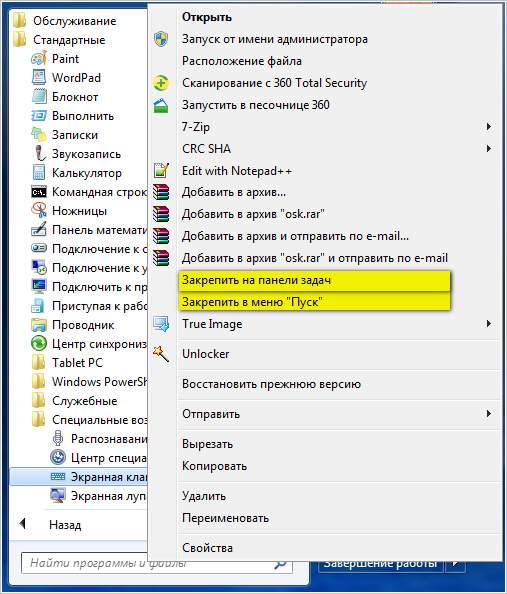
Обратите внимание: для ускорения запуска виртуальной клавиатуры, можно также ее ярлык закрепить непосредственно в самом меню «Пуск». На рабочем столе
На рабочем столе
Как настроить запуск экранной клавиатуры с ярлыка на рабочем столе
Если вам нужен ярлык экранной клавиатуры непосредственно на рабочем столе, то просто создайте его. Делается это в несколько простых действий. Но, перед тем, как приступить к данной процедуре, необходимо узнать где находится исполнительный файл данного приложения. Для этого опять через меню «Пуск» находим ярлык экранной клавиатуры и, вызвав контекстное меню, как это описано на предыдущем шаге, открываем его свойства.
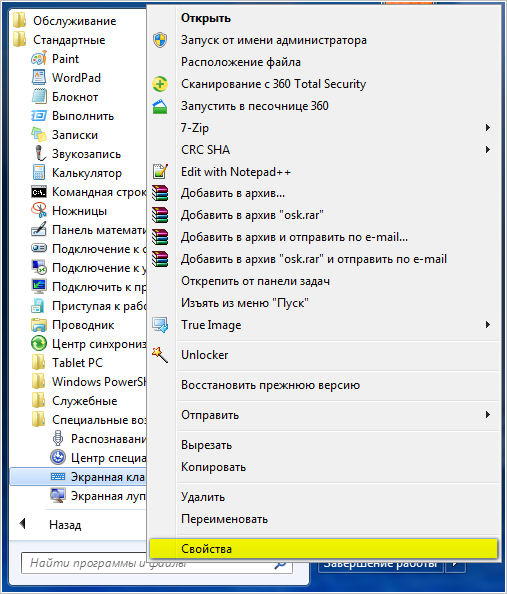
После, во кладке «Ярлык», копируем запись из графы «Объект».
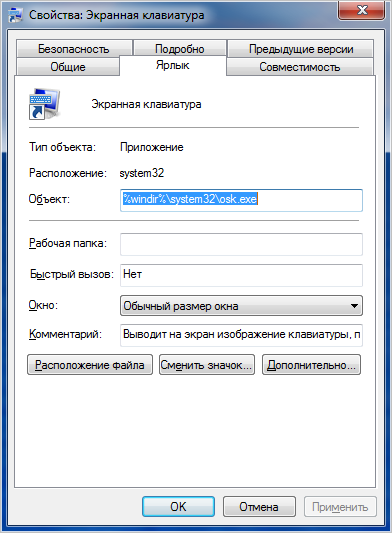
Далее, в любом месте рабочего стола, нажимаем правую клавишу мыши и в появившемся контекстном меню выбираем пункты «Создать» и «Ярлык».
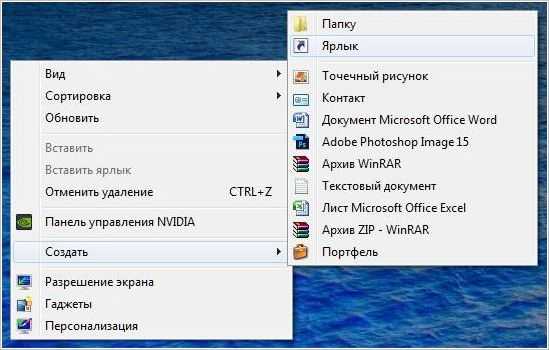
На следующем шаге вставляем скопированную ранее запись и нажимаем «Далее».
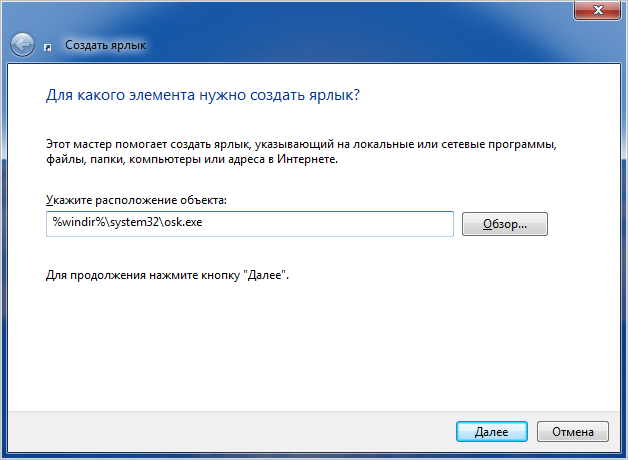
Во вновь открывшемся окне присваиваем ярлыку название, как показано на скриншоте ниже». Вы же можете назвать его по-своему, на работоспособность программы это никоим образом не скажется.
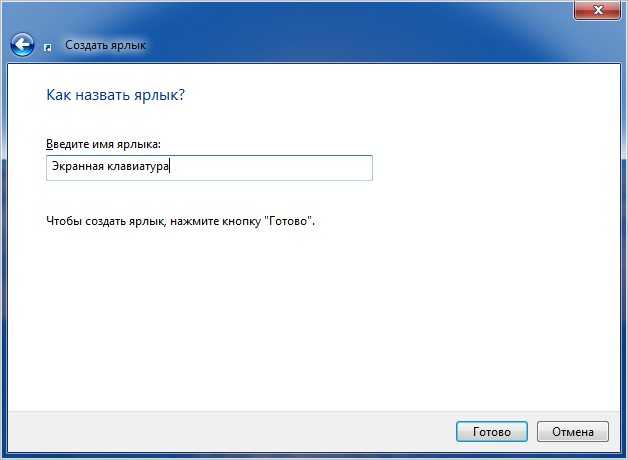
После нажатия кнопки «Готово» ярлык виртуальной клавиатуры будет создан на рабочем столе.
Горячие клавиши запуска
Как открыть экранную клавиатуру с помощью горячих клавиш
Здесь тоже все очень просто. Дело в том, что для запуска системных программ и файлов в операционной системе предусмотрена функция ручного назначения горячих клавиш, хотя с одним «Но». Дело в том, что назначаемая комбинация состоит их трех кнопок, две из которых заблокированы системой. То есть сменить их невозможно. Пользователю доступен выбор только третей клавиши.
Это интересно: Как удалить или переустановить NET Framework в Windows 10 различными способами
Итак, снова переходим в раздел свойства ярлыка рассматриваемой программы, как это описано в предыдущем способе, и в графе «Быстрый вызов», нажатием любой из подходящей для ее запуска клавиши, назначаем собственную комбинацию. В нашем случае в качестве третьей кнопки мы назначили клавишу «k», от слова «keyboard». Вы же можете присвоить любую другую.
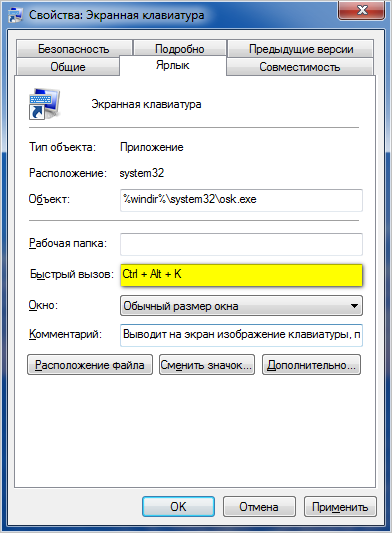
После выполнения данных действий нажимаем «Ok» и проверяем работоспособность заданной комбинации.
Как быстро вызвать специальные символы (эмодзи, пиктограммы) на Mac (macOS)
Иногда для работы или учебы нам нужны специфические символы, которых не найти в официальной русской или английской раскладке — стрелочка, математический корень, символ валюты, буквы и иероглифы других алфавитов и т.д. В этой статье мы расскажем о том, где их найти на компьютере Mac.
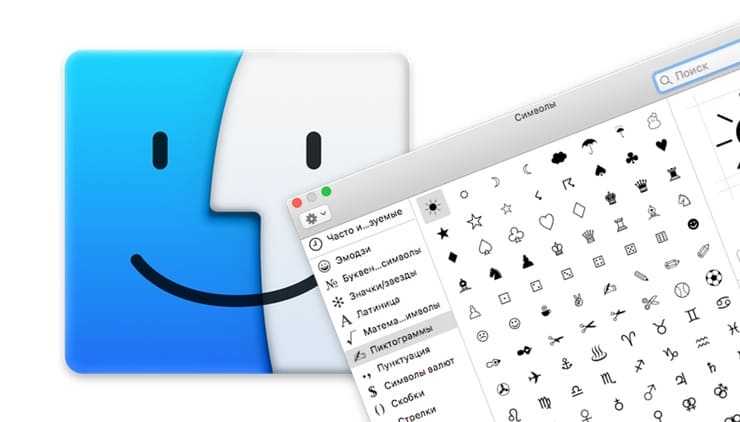
Кое-что, кстати, можно сделать и сочетаниями клавиш. Например, в англоязычной раскладке нажатие ⌥Option (Alt) + Z выдаст вам букву Ω («омега», последняя буква греческого алфавита). Чтобы получить доступ ко всем спецсимволам, сделайте следующее:
Как быстро вызвать специальные символы (эмодзи, пиктограммы) на Mac (macOS)
1. Откройте Системные настройки своего Мас и выберите раздел Клавиатура.
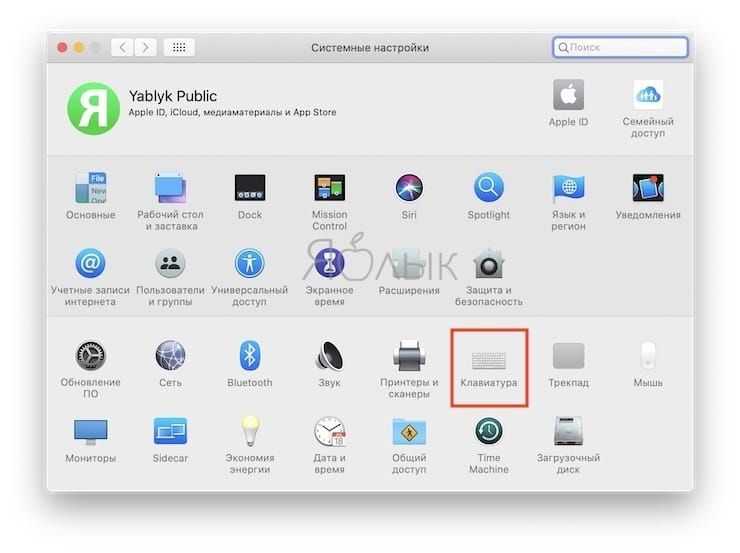
2. Поставьте галочку напротив надписи Показывать панели «Клавиатура» и «Символы» в строке меню.
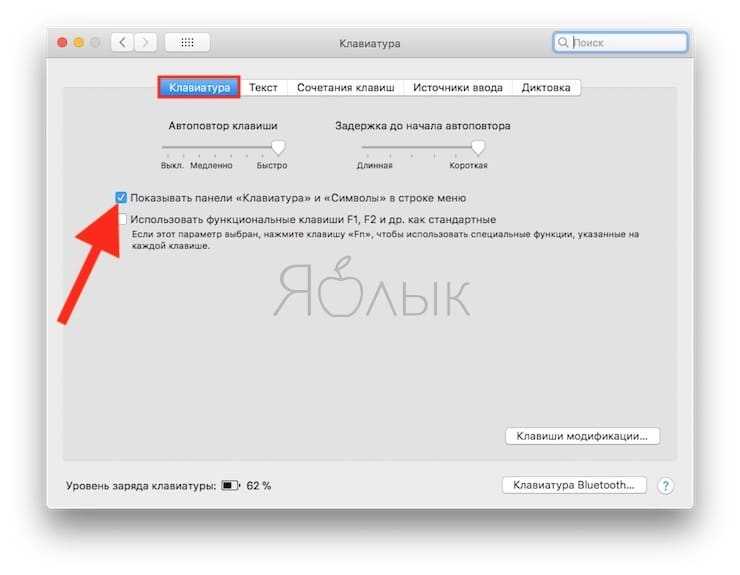
3. В меню состояния кликните на маленький флаг (российский, американский). Появятся две новые строчки — Показать панель «Клавиатура» и Показать панель «Символы».
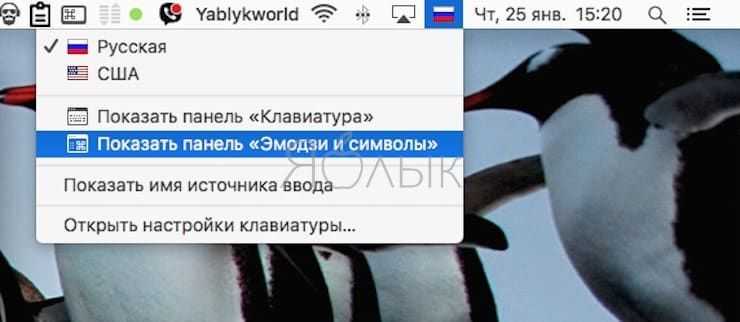
Панель «Клавиатура»
По клику на эту надпись выводится виртуальная клавиатура. Нажмите любую из «опциональных» клавиш — и удивитесь тому, сколько спецсимволов можно на ней набрать! Ниже показана обычная русская раскладка, а затем — она же, но с учетом зажатой клавиши ⌥Option (Alt).
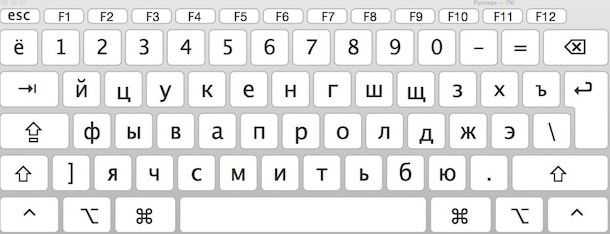
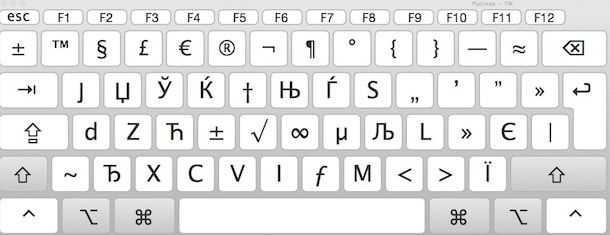
Можно зажимать сразу несколько опциональных клавиш. Вот, например, дополнительные опции английской клавиатуры, полученные при помощи комбинации ⌥Option (Alt) + ⇧Shift:
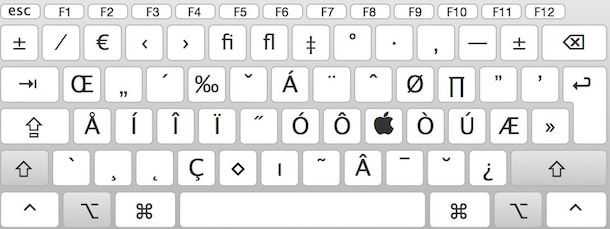
Достаточно нажать кнопку на виртуальной клавиатуре, и нужный спецсимвол сразу же появится в вашем текстовом редакторе.
Минус этой панели — в том, что она показывает только те символы, которые можно набрать на выбранных вами раскладках клавиатуры. В реальности их (символов) гораздо больше, так что самое время перейти к следующему разделу.
Здесь собраны все спецсимволы Unicode. Изначально в панели отображаются десять пунктов — Стрелки, Скобки, Пунктуация, Символы Валют (включая значок рубля), Пиктограммы, Значки/звезды, Математические символы, Буквенные символы, Эмодзи и Латиница. Доступны различные варианты шрифтов, отображаются и похожие символы. Использованные хотя бы раз спецсимволы попадают в раздел Использованные. Можно добавить и новые подборки — для этого нажмите на «шестеренку» в левом верхнем углу окна и выберите пункт Настроить список… Опций здесь множество, от авиационного алфавита до древних письменных систем и таблиц кодов.
[Mac OS X] Горячие клавиши специальных символов и знаков
Для вставки в текст различных символов и знаков, обычно используют комбинацию Alt+Cmd+T, далее ищут нужное и вставляют в текст (кликабельно):
А для некоторых, часто-употребляемых символов есть горячие клавиши, что упрощает их ввод в текст. Собственно вот они:
| Название | Символ | Комбинация клавиш |
| Логотип Apple | | Shift+Alt+K |
| Знак копирайта | Alt+G | |
| Торговая марка | Alt+2 | |
| Зарегистрированная торговая марка | Alt+R | |
| Доллар | $ | вы и сами знаете 🙂 Shift+4 |
| Цент | ¢ | Alt+4 |
| Евро | € | Shift+Alt+2 |
| Фунт стерлингов | £ | Alt+3 |
| Японская Йена | ¥ | Alt+Y |
| Тире | – | Alt+-(знак минус) |
| Длинное тире | — | Shift+Alt+-(знак минус) |
| Многоточие | … | Alt+; (или три точки :)) |
| Математические символы: | ||
| Больше или равно | ≥ | Alt+. |
| Меньше или равно | ≤ | Alt+, |
| Приблизительно | ≈ | Alt+X |
| Не равно | ≠ | Alt+= |
| Деление | ÷ | Alt+/ |
| Плюс/минус | ± | Shift+Alt+= |
| Бесконечность | ∞ | Alt+5 |
| Квадратный корень | √ | Alt+V |
| Сумма | ∑ | Alt+W |
| Пи | π | Alt+P |
| Градус | ° | Shift+Alt+8 |
Примечание: А на моей клавиатуре есть отдельная клавиша для Плюс/минус (§ и ±). 🙂
Новости, статьи и анонсы публикаций
Свободное общение и обсуждение материалов
Лонгриды для вас
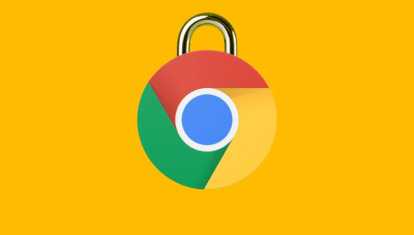
Google добавила в iOS-версию Chrome функцию блокировки вкладок. Она работает в режиме инкогнито и использует для разблокировки только вашу биометрию, не позволяя ввести, например, пароль

Знали, что в iOS 15 есть встроенные инструменты для релаксации? Расположились они не в приложении ”Здоровье”, а в настройках телефона. Найти их сложно, но функция очень полезная.

Толщина всего 3,5 cм, а внутренний объем 4 литра. Этого более чем достаточно для ежедневного использования, если вы носите с собой только ноутбук, кошелек и что-нибудь еще. Этот рюкзак 🎒 просто создан для вас.
Что делать, если не работает клавиатура
Если у вас вдруг перестала работать клавиатура – не спешите расстраиваться, сначала выясните, что стало причиной поломки. Все причины, из-за которых она не работает можно разделить на аппаратные и программные.
В первом случае, если сломалась аппаратная часть, устранить проблему без специальных навыков весьма проблематично. Порою проще заменить её новой.
Прежде, чем распрощаться с, казалось-бы, неисправной клавиатурой, проверьте кабель, которым она подключена к системному блоку, Возможно, он немного отошел. Если с кабелем всё в порядке, убедитесь, что поломка не вызвана программным сбоем компьютера. Для этого перезапустите свой ПК.
Если после перезагрузки, клавиатура не подаёт признаков жизни, попробуйте растормошить её с помощью имеющегося в Windows решения. Последовательность действий приведена на примере Windows 7, если у вас другая версия операционной системы Виндовс – действуйте по аналогии. Принцип примерно тот же, могут немного отличаться названия разделов меню.
Зайдите в Пуск – Панель управления – Оборудование и звук – Диспетчер устройств. В открывшемся окне, если у вас неполадки с клавиатурой, она будет помечена жёлтым ярлыком с восклицательным знаком. Выделите её мышью и выберите из меню Действие – Удалить. После удаления закройте Диспетчер устройств.
Вернитесь на вкладку «Оборудование и звук» и выберите пункт «Добавление устройства». После поиска, найдется новое оборудование и будут установлены драйвера.
Если установка прошла успешно и поломка была связана с программным сбоем, на клавиатуре загорится индикатор клавиши Num Lock.
Если устранить неисправность не удалось, то временным решением может стать .
Способ 2: телефон или планшет в качестве клавиатуры
Ещё один неплохой вариант, котором мы посветили отдельную статью. Он намного удобнее экранной клавиатуры, но потребует от вас немного времени для установки специальных программ и настройки соединения.
Подробнее можете узнать из этого руководства: Андроид в качестве клавиатуры для компьютера.
Несмотря на то, что клавиатуры ломаются крайне редко, такое неприятное событие время от времени все же случается. Наиболее распространенная причина, по которой она может выйти из строя – попадание на нее жидкости. Кто-то пролил чай, кто-то сок, а кому-то просто не повезло попасть под дождь вместе со своим ноутбуком. Причин много, а проблема одна – невозможность набирать текст. К счастью, помимо клавиатуры есть мышь, которая способна нам в это помочь, и сегодня я расскажу о том, как с ее помощью набирать текст, если сломалась клавиатура.
Быстрый вызов
Как видно, во всех случаях, исключая сенсорную клавиатуру в Windows 10, для запуска утилиты приходится совершать много действий, долго искать по разным меню параметров. Если пользоваться виртуальным устройством приходится каждый день, стоит придумать более удобный способ доступа к программе.
Есть три варианта быстрого вызова утилиты:
- настройка автозапуска — была рассмотрена выше;
- создание ярлыка в «Пуске», на панели задач или рабочем столе;
- назначение пользовательского сочетания горячих клавиш.
Создать ярлык очень просто. Как и любую программу, виртуальную клавиатуру можно закрепить на панели задач рядом с «Пуском» через ее контекстное меню. Чтобы сделать это, нужно найти программу в папке System32, затем нажать правой кнопкой мыши на значок утилиты и выбрать соответствующий пункт в выпавшем списке. Если воспользоваться первым описанным способом и открыть папку «Специальные возможности» в меню «Пуск», а затем проделать те же действия, инструмент получится закрепить на начальном экране, в меню быстрого доступа.
Разместить ярлык на рабочем столе можно двумя способами:
- Открыть папку System32, найти файл osk. exe, перетащить его на рабочий стол, зажав правую кнопку мыши, и выбрать пункт «Создать ярлык» в выпадающем меню.
- Вызвать контекстное меню в пустом месте рабочего стола, выбрать пункт «Создать ярлык». Появится окно настроек нового ярлыка. На первом экране нужно указать путь к программе: %windir%/system32/osk.exe. На втором — присвоить ярлыку имя; оно может быть любым, по умолчанию же устанавливается имя файла, на который создается ссылка. Затем нужно нажать «Готово».
Создание ярлыка на рабочем столе — предпочтительный вариант, так как включить клавиатуру на компьютере на экране посредством горячих клавиш получится только с его помощью. Чтобы задать пользовательскую комбинацию кнопок, нужно открыть свойства ярлыка через его контекстное меню.
Ниже адреса объекта, на который ссылается ярлык, пользователь увидит строку «Быстрый доступ», в которой по умолчанию написано «Нет». На нее нужно кликнуть и нажать любую кнопку на клавиатуре. «Нет» сменится на комбинацию вида Ctrl+Alt+X, где X — нажатая ранее кнопка. Первые две клавиши в сочетании изменить нельзя — они зафиксированы системой, чтобы пользователь не смог изменить стандартные горячие комбинации.
Как убрать экранную клавиатуру
Рассмотрим три варианта, чтобы убрать с экрана клавиатуру.
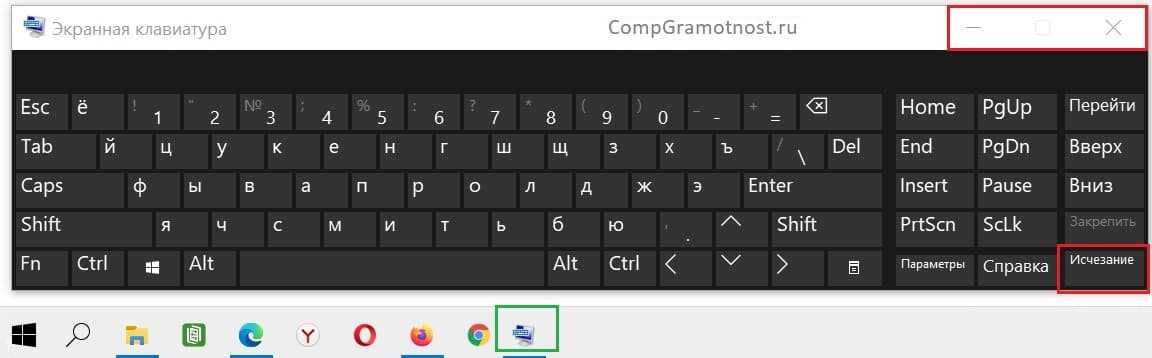
Рис. 9. Нажать на крестик, чтобы закрыть экранную клавиатуру.
В правом верхнем углу экранной клавиатуры есть неприметный маленький крестик. Надо на него нажать, чтобы убрать экранную клавиатуру, то есть совсем убрать. Такой вариант используется во всех окнах Windows. Но есть два других способа, которые убирают с экрана клавиатуру, но при этом ее можно будет легко вызвать при необходимости.
Слева от крестика находится маленькая горизонтальная черта (рис. 9). Если по ней кликнуть, экранная клавиатура уйдет с экрана, но ее значок останется на панели задач (в зеленой рамке на рис. 9). В любой момент можно по нему щелкнуть и снова на экране возникнет экранная клавиатура.
На рис. 9 кнопка «Исчезание» обведена в красную рамку. Если на нее нажать, то клавиатура исчезнет с экрана, но ее прозрачная тень останется на месте. Достаточно потом кликнуть мышкой в любом месте тени, и экранная клавиатура появится снова. Режим исчезания полезен при редактировании больших текстов, когда часть текста скрывается под клавиатурой. Таким образом, исчезание позволяет увеличить количество видимых строк текста.
Дополнительные материалы:
1. Экранная клавиатура Windows 7
2. Экранная клавиатура Windows 8
3. Что может повредить клавиатуру ноутбука или нетбука
4. Почему не работает мышка на компьютере: возможные причины
5. Значение некоторых клавиш на клавиатуре: Caps Lock, Tab, Esc, Num Lock, Ins
Распечатать статью
Получайте актуальные статьи по компьютерной грамотности прямо на ваш почтовый ящик. Уже более 3.000 подписчиков
.
Важно: необходимо подтвердить свою подписку! В своей почте откройте письмо для активации и кликните по указанной там ссылке. Если письма нет, проверьте папку Спам
Как поставить точку и запятую на клавиатуре Mac (macOS) — несколько способов
Присмотритесь к своей клавиатуре. На буквах «Б» и «Ю» нанесены точка и запятая. Это означает, что какое-то сочетание «горячих клавиш» позволяет набирать любимые символы в том же месте, что и раньше! Но какое? Мы подскажем…
1. Набирайте точку командой Ctrl
+ ⌥Option (Alt)
+ Ю
.
2. Набирайте запятую командой Ctrl
+ ⌥Option (Alt)
+ Б
.
Конечно, минус есть и здесь — всё-таки надо нажимать не две клавиши, а сразу три. Но, думается, для новичков это может быть удобнее буквосочетания ⇧Shift + 6 или ⇧Shift + 7 или лихорадочных поисков РС-клавиатуры на своём Mac, хотя… Лично я пользуюсь именно последним способом через ⇧Shift — очень удобно…
Откройте приложение «Системные настройки».
Для этого откройте меню Apple (значок расположен в верхней части экрана и имеет вид яблока), или откройте папку «Приложения», или откройте Док.
Найдите опцию «Ввод».
Для этого в правом верхнем углу окна «Системные настройки» в строке поиска введите «ввод» (или input). Будет выделена одна или несколько опций. Выберите одну из следующих опций (если она выделена):
Перейдите на вкладку «Источник ввода».
Открыв соответствующее подменю, перейдите на вкладку «Источник ввода». В зависимости от версии OS X отобразится список стран (с флагами) и/или изображение вашей клавиатуры.
Поставьте флажок у «Отобразить меню ввода в строке меню».
Эта опция расположена в нижней части окна. Отметив эту опцию, вы увидите, что на правой стороне строки меню (в верхней части экрана) отобразится новый значок в виде флага или черно-белой клавиатуры.
Отображение обозревателя символов.
В строке меню (сверху) щелкните по новому значку и выберите «Показать обозреватель символов». Откроется окно с большой коллекцией символов (аналогичное окну со смайликами, о котором упоминалось в предыдущем разделе). Пользуйтесь этим окном следующим образом:
- Щелкните по названию категории в левой панели.
- Прокрутите среднюю панель, чтобы найти нужный символ. Чтобы открыть разновидности выбранного символа, щелкните по нему и прокрутите правую панель.
- Дважды щелкните по символу, чтобы вставить его в текстовое поле. Также вы можете перетащить символ в текстовое поле или щелкнуть по символу правой кнопкой мыши, нажать «Копировать информацию о символе» и вставить его в текстовое поле. В некоторых устаревших версиях OS X вместо указанной кнопки используйте кнопку «Вставить».
Отображение обозревателя клавиатур.
В строке меню (сверху) щелкните по новому значку и выберите «Показать обозреватель клавиатур». Откроется экранная клавиатура с символами, которых нет на вашей физической клавиатуре
Например, зажмите клавиши ⌥
Option
и/или ⇧
Shift
и обратите внимание на изменение раскладки клавиатуры.
Вы можете перетащить экранную клавиатуру в любое место на экране. Для изменения размеров клавиатуры щелкните и перетащите любой из ее углов.
Включите другие клавиатурные раскладки (по желанию).
Если вы вводите текст на разных языках, вернитесь к упомянутому меню в окне «Системные настройки». Нажмите +
и просмотрите доступные языки; выберите нужный язык и нажмите Добавить
. Даже если вы не работаете с несколькими языками, вам могут пригодиться некоторые клавиатурные раскладки.
Переключение между раскладками клавиатур.
Можно активировать сразу несколько клавиатурных раскладок. Для переключения между ними используйте значок в строке меню (сверху), при помощи которого вы отображали обозреватель символов и клавиатур. В выпадающем списке выберите нужную вам клавиатурную раскладку.
Вы также можете назначить сочетание клавиш, при помощи которого будете переключать раскладки клавиатур. В окне «Системные настройки» в строке поиска введите «сочетания клавиш» (или shortcuts) и щелкните по выделенному меню. Открыв окно «Сочетания клавиш», в левой панели щелкните по «Источник ввода» и поставьте флажок у «Выбрать предыдущий источник ввода».







![Как включить экранную клавиатуру [все способы для windows 7, 8, 10]](http://miggim.ru/wp-content/uploads/6/7/0/6700913518aa50cdeddf8fb72a9e6790.jpeg)













![Как включить экранную клавиатуру [все способы для windows 7, 8, 10]](http://miggim.ru/wp-content/uploads/b/f/3/bf360151d2d11375f00191f10b823f1f.jpeg)










