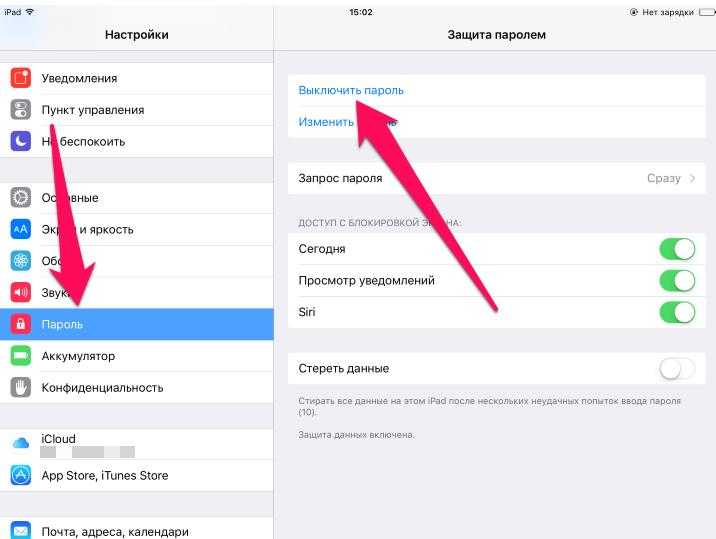Используя машину времени
Мы всегда подчеркивали важность резервного копирования ваших файлов перед обновлением. Это один из способов, которым мы должны вернуться к предыдущей версии очень простым способом
Родная программа, которая делает эти резервные копии, Time Machine используя жесткий диск, который мы сами должны подключить к Mac для хранения и управления всеми этими резервными копиями. Вот почему в разных имеющихся у нас копиях мы можем спасти предыдущую версию macOS, где не было конкретной ошибки, от которой мы сейчас страдаем.
Проблема в том, что при восстановлении мы потеряем все наши данные, которые мы редактируем, когда создаем новую версию macOS. Чтобы не потерять их, вам просто нужно скопировать их на другой жесткий диск.
Как только мы рассмотрели все это, просто выполните следующие шаги:
- Выключите свой Mac, и когда вы снова запустите его, вам придется быстро нажать Клавиши Command + R в то же время. Надо нажимать на них, пока не появится логотип Apple.
- Мы войдем в режим восстановления системы, и среди различных опций, которые мы найдем, мы выберем «Восстановить из резервной копии Time Machine».
- Выберите жесткий диск Time Machine.
- Появятся все резервные копии на жестком диске. Вам придется выбрать тот, который имел место до обновления операционной системы.
- Следуйте всем инструкциям по установке, которые появятся на экране.
Как только этот процесс будет завершен, мы вернемся к версии, которая ранее была установлена на нашем Mac со всеми его файлами. Теперь нам придется импортировать те, которые мы отредактировали после обновления. Таким образом, мы можем подождать, пока Apple выпустит более стабильную версию, и скрестим пальцы, чтобы установка не стала проблемой. Как вы можете видеть, когда говорят, что предыдущие резервные копии важны, это не значит, что они могут спасти от некоторых серьезных проблем.
Через Mac App Store
Если мы будем искать в App Store нашего Mac, мы можем найти «скрытый» доступ к различным версиям операционных систем. Когда мы делаем серьезное обновление программного обеспечения, такое как переход с High Sierra на Catalina или другое, мы можем пропустить предыдущую версию. Вот почему, если вы хотите сделать гигантский шаг назад с программным обеспечением Mac, просто найдите App Store для загружаемый файл. Но, к сожалению, в поисковике мы не можем поставить ‘macOS High Sierra’, например, так как ничего не выйдет. Вы должны войти через ссылку, которую мы оставляем вам ниже:
Получив доступ к некоторым из этих ссылок на старые версии программного обеспечения, откроется окно в Mac App Store. Здесь мы должны загрузить установщик на регулярной основе, чтобы иметь возможность запустить его позже и выполнить установку. Но, как очевидно, Apple ставит некоторые препятствия для установки старых версий программного обеспечения. Одним из них может быть то, что установщик поврежден, что обычно исправляется путем изменения общей даты Mac, чтобы вернуться в прошлое.
Очевидно, мы всегда рекомендуем вам быть в самой обновленной версии операционной системы. Но всегда есть люди, которые хотят исследовать эти версии в каком-то разделе диска, имея такую возможность. Вполне возможно, что в будущем Apple удалит эти установщики из магазина приложений, но в настоящий момент их можно установить без проблем.
Что нужно сделать перед переустановкой ОС
Чтобы не потерять информацию, необходимо перенести данные перед установкой операционной системы.
Резервное копирование данных
Встроенная программа Time Machine (TM) была создана именно для этой цели. Он создаст резервную копию и поможет восстановить ваши файлы. Программное обеспечение запускается из системных настроек Mac OS. Они находятся в меню Apple.
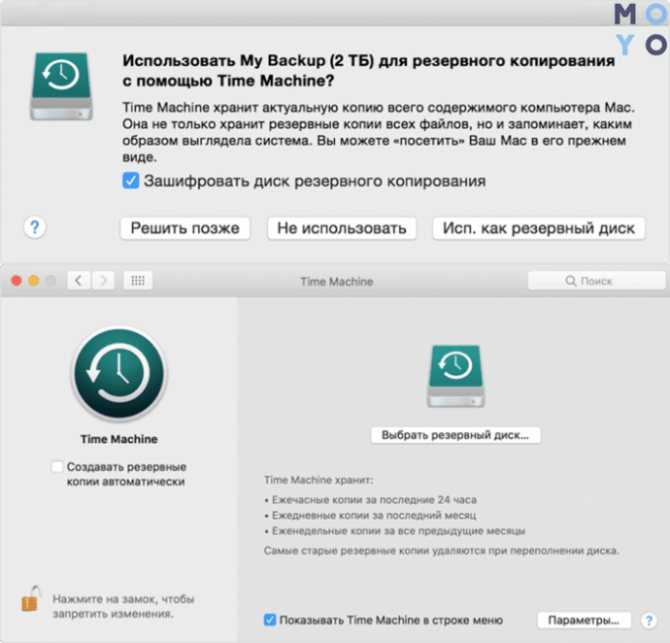
Для его работы необходимо подключить переносной жесткий диск. Сначала его необходимо отформатировать в MacOS Extended или Xsan. Макбуки не работают с FAT/NTFS, которые используют Windows и Android.
Появится сообщение с просьбой выбрать носитель. Если он не появляется, то вам нужно:
- Зайдите в меню Apple и установите название программы (программы) в Системных настройках.
- Нажмите на носитель для резервного копирования.
- Выберите нужный диск и нажмите «Установить с диска».
Режим восстановления по сети до “родной” версии macOS
![]()
Этот режим работает так же, как и предыдущий, но после загрузки всех необходимых данных вам будет предложено переустановить систему, которой был продан этот компьютер.
Например, если вы используете Mac mini 2018 года, в этом режиме восстановления вам будет предложено установить macOS Mojave.
Это отличный способ вернуть ваш Mac в исходное состояние, прежде чем продавать его или отдавать кому-то другому. Таким образом, вы можете быстро понизить версию системы и буквально вернуть к жизни старый Mac.
Чтобы загрузиться в этом режиме, используйте сочетание клавиш: Command (⌘) + Option (⌥) + Shift (⇧) + R.
Конечно, это не все способы запуска macOS. Есть и другие полезные варианты запуска компьютера, о которых мы рассказали в отдельной статье. А на более новых Маках с процессорами М1 работают немного другие сочетания клавиш.
Как произвести чистую установку macOS Monterey через режим восстановления
Некоторые пользователи предпочитают производить чистую установку macOS при выходе новой версии системы. Так вместе с обновление получится удалить накопившийся мусор и кэш.
Чистая установки предполагает удаление всех приложений и пользовательских данных с накопителя. Поэтому заранее побеспокойтесь о сохранение файлов, фото и рабочих документов. Их можно загрузить в любое доступное облако или на внешний накопитель.
◉ На любом iPhone или iPad со своей учетной записью Apple ID перейдите в Настройки – Учетная запись Apple ID и найдите нужный компьютер.
◉ Откройте раздел с параметрами устройства и нажмите Удалить из учетной записи. Без данной процедуры произвести чистую установку системы не получится.
◉ Выключите Mac и запустите его с зажатыми клавишами Command + Option (Alt) + R на клавиатуре. Так вы попадете в режим восстановления системы с возможностью загрузки последней доступной версии macOS для вашего Mac.
◉ После загрузки выберите Дисковую утилиту.
◉ Удалите системный раздел со старой установленной macOS либо полностью сотрите системный диск, если на нем нет других логических разделов.
◉ Закройте Дисковую утилиту и выберите пункт Переустановить macOS.
◉ Следуйте подсказкам мастера установки и дождитесь окончания процесса.
Данный способ является достаточно долгим и зависит в первую очередь от скорости интернет-соединения.
При медленном и нестабильном подключение к сети лучше произведите чистую установку с использованием флешки. Так система к моменту перестановки уже будет загружена на съемный диск, что ускорит процесс.
Где скачать старые версии macOS
Вы можете загрузить самые старые версии macOS с помощью Mac App Store или по прямым ссылкам на веб-сайт Apple. К сожалению, Apple не индексирует записи Mac App Store, чтобы вы могли искать их в приложении. Чтобы получить их, вам нужно будет перейти по прямым ссылкам, которые мы перечислили ниже.
Примечание. Если вам не удается заставить эти ссылки работать, сначала убедитесь, что вы используете Safari, а затем попробуйте закрыть Mac App Store и еще раз щелкнуть ссылку.
Ссылки на Mac App Store для старых загрузок macOS
После завершения любой из этих загрузок не открывайте программу установки, чтобы начать установку. Оставьте установочное приложение в папке Applications.
Прямые ссылки на образы дисков для старых загрузок macOS
После завершения любой из этих загрузок смонтируйте файл .DMG и запустите установщик .PKG внутри. Это поместит установочное приложение в папку «Приложения», которую вы должны оставить там.
Как установить macOS Catalina на старые Mac

В начале июня Apple анонсировала свою новую настольную операционную систему – macOS Catalina. Обновление вышло на редкость удачным – компания избавилась от iTunes, представила проект универсальных приложений, а также улучшила взаимодействие Mac и iPad. Всё это, конечно, круто – но что делать владельцам неподдерживаемых Mac?
Решение простое – воспользоваться неофициальным способом установки macOS Catalina. Благо, такой уже есть.
Согласно Apple, macOS Catalina поддерживается только этими компьютерами:
- MacBook (начало 2015 или новее);
- MacBook Air (середина 2012 или новее);
- MacBook Pro (середина 2012 или новее);
- iMac (конец 2012 или новее);
- Mac Mini (конец 2012 или новее);
- Mac Pro (середина 2010 или новее);
- iMac Pro (конец 2017).
Все остальные компьютеры поддержку macOS Catalina не получили. Впрочем, теперь это не проблема. Силами энтузиаста Dosdude1 была разработана специальная утилита для установки системы на старые компьютеры. Заявлена поддержка следующих Mac:
Как выполнить чистую установку macOS Catalina
Загрузите «MacOS Catalina» из Mac App Store .
После завершения загрузки закройте окно установщика, выбрав Выйти Установить MacOS опция в строке меню или использование сочетания клавиш Command (⌘) + Q.
Запустите Терминал приложение (находится в Applications / Utilities / Terminal).
В командной строке терминала введите Судо сопровождается пробелом.
Затем откройте окно Finder, перейдите к Приложения щелкните правой кнопкой мыши (или Ctrl-клик) на установщике MacOS 10.15 и выберите Показать содержимое пакета из контекстного выпадающего меню.
Перейдите к Содержание -> Ресурсы в пакете установщика.
Перетащите createinstallmedia файл в окне терминала.
Все еще в окне терминала введите / Applications / Install \ macOS \ Catalina.app/Contents/Resources/createinstallmedia —volume / Volumes / XXXXX но замените XXXXX на имя USB-накопителя, который вы собираетесь использовать в качестве загрузочного установщика.
Как только вы заменили XXXXX на последнем шаге именем USB-накопителя, нажмите клавишу Enter на клавиатуре, чтобы выполнить завершенную команду терминала.
Введите пароль администратора при появлении запроса.
Тип Y и нажмите Enter, когда будет предложено, и команда создаст ваш загрузочный установщик Catalina на USB-накопителе. Это займет несколько минут, поэтому оставьте его включенным, пока не появится сообщение «Установить носитель теперь доступно»
Обратите внимание, что если вас спросят, хотите ли вы установить XCode во время процесса, вы можете спокойно нажать Не сейчас и процесс будет успешно завершен независимо.
Вариант 3. Понизить версию с помощью более старого установщика macOS
До выпуска macOS Mojave можно было загружать старые версии macOS напрямую через App Store. С обновленным Mac App Store это больше невозможно; однако их все еще можно загрузить через сайт поддержки Apple. Установщик будет загружен через раздел «Обновление программного обеспечения» в «Системных настройках» и после завершения должен быть доступен в папке «Приложения».
После того, как на ваш Mac загружен специальный установщик macOS, вы можете использовать его для создания загрузочного диска, с которого вы сможете переустановить macOS. Это полезно для пользователей, пытающихся перейти с macOS Monterey на macOS Big Sur или более раннюю версию на компьютерах Mac M1, поскольку в режиме восстановления по умолчанию устанавливается только последняя версия macOS.
Двигаясь вперед, стоит помнить, что старые версии macOS теперь сложнее загрузить. При следующем обновлении вы можете сделать резервную копию установщика предыдущей версии на всякий случай.
Для этого процесса вам потребуется флэш-накопитель USB емкостью 16 ГБ или больше или внешний жесткий диск.
Подготовка внешнего диска
Прежде чем вы сможете создать установщик, вам необходимо отформатировать диск. Если ваш диск уже отформатирован, вы можете пропустить этот раздел. Чтобы отформатировать диск:
- Подключите внешний диск.
- Запустите приложение «Дисковая утилита». Вы можете найти это с помощью Spotlight ( Cmd + Space ) или перейдя в папку «Приложения» в Finder, затем открыв меню «Утилиты» и дважды кликнув приложение.
- В разделе «Внешний» в списке слева выберите свой диск и нажмите кнопку «Стереть» в верхней части окна.
- В разделе «Формат» выберите файловую систему HFS+ или APFS. Выбор лучшей файловой системы Mac зависит от того, для чего вы планируете ее использовать.
- Нажмите «Стереть», затем «Готово» после завершения процесса.
Создание установщика
Вам нужно будет выполнить эти шаги на машине, на которой установлен установщик старой версии macOS.
Подключите отформатированный внешний жесткий диск и запустите приложение «Терминал». Вам нужно будет ввести команду, которая будет отличаться в зависимости от используемой версии macOS. Если вы собираетесь создать загрузочный диск для macOS Big Sur, используйте приведенную ниже команду как есть. В противном случае замените Big Sur названием версии macOS (например, Mojave):
sudo /Applications/Install\ macOS\ Big\ Sur.app/Contents/Resources/createinstallmedia --volume /Volumes/Untitled
Это создаст установщик (под названием Untitled), который вы можете использовать в качестве загрузочного диска.
Использование установщика
Наконец, чтобы запустить созданный вами установщик и понизить версию macOS:
- Выключите Mac, который вы хотите понизить, и подключите только что созданный внешний диск.
- Загрузите Mac в режим восстановления. Для Intel Mac это можно сделать, удерживая Cmd + R при запуске. На компьютерах Mac на базе M1 продолжайте удерживать кнопку питания при запуске, пока не появится сообщение «Загрузка параметров запуска». На следующем экране выберите «Параметры», чтобы запустить режим восстановления.
- Когда появится экран «Утилиты macOS», выберите Дисковая утилита».
- Выберите загрузочный диск и нажмите «Стереть». Выберите для формата файловую систему HFS+ или APFS.
- Снова перезагрузите Mac, на этот раз удерживая нажатой клавишу Option (Intel Mac) или удерживая нажатой кнопку питания (M1 Mac). Появится диспетчер запуска. Вы должны увидеть свой USB как загрузочный диск. Используйте клавиши со стрелками, чтобы выбрать его, и нажмите клавишу Return на клавиатуре.
- После загрузки установщика выберите «Установить macOS
- После завершения установки вы можете восстановить файлы из созданной вами резервной копии.
Подключение к интернету с помощью Wi-Fi
Если значок меню Wi-Fi (в правом верхнем углу экрана) имеет одну или несколько полосок
, Wi-Fi включен, и компьютер подключен к беспроводной сети. Если значок меню Wi-Fi не содержит полос
, Wi-Fi включен, но компьютер не подключен к беспроводной сети. Если значок меню Wi-Fi перечеркнут
, Wi-Fi отключен. Wi-Fi должен быть включен для подключения к беспроводной сети.
На Mac вы можете сделать следующее.
-
Включить Wi-Fi. Щелкните значок меню Wi-Fi, затем выберите «Включить Wi-Fi».
-
Выключите Wi-Fi. Щелкните значок меню Wi-Fi, затем выберите «Выключить Wi-Fi».
-
Подключение к сети. Щелкните значок меню Wi-Fi и выберите сеть. При появлении запроса введите сетевой пароль.
-
Подключение к скрытой сети. Щелкните значок меню Wi-Fi, затем выберите Подключиться к другой сети. Введите имя сети и, если будет предложено, введите сетевой пароль.
Как установить MacOS на MacBook в первый раз?
Если после покупки ПК пользователь впервые устанавливает операционную систему, то программа восстановления работает иначе. Для установки нужно:
- Чтобы начать установку, нужно нажать Command — R. Это действие подтвердит решение пользователя установить MacOS на MacBook без использования Apple ID.
- Дополнительные действия выполняются так же, как и с раздела восстановления.
Сброс PRAM/NVRAM
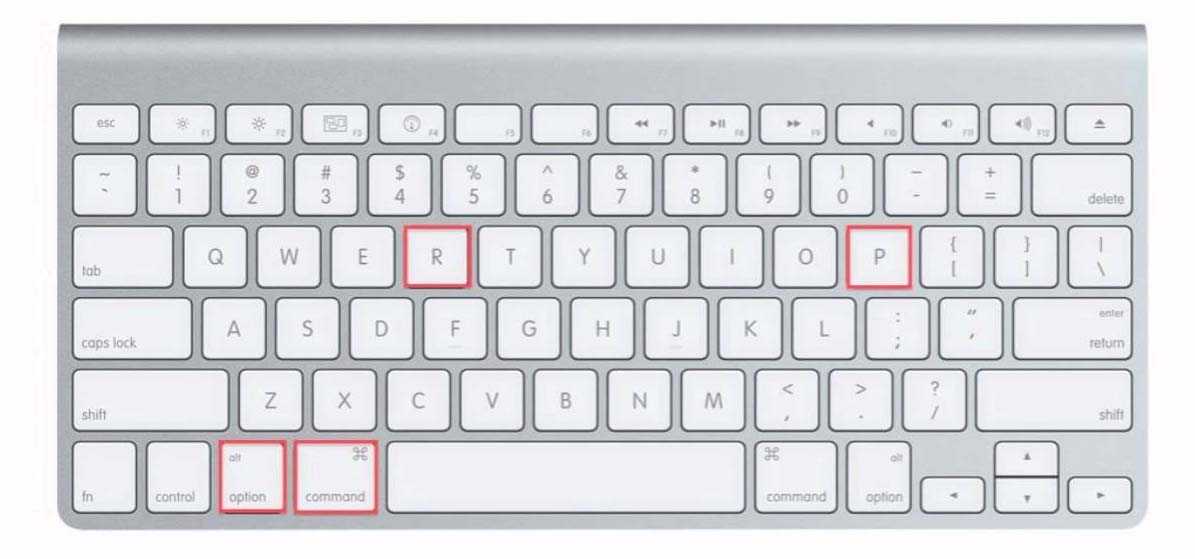
Как туда попасть: после звукового сигнала нажмите и удерживайте Command + Option + P + R. Продолжайте удерживать клавиши, пока компьютер не перезагрузится и вы не услышите звуковой сигнал загрузки во второй раз.
Для старых macOS выходят отдельные апдейты безопасности
Было бы здорово, если бы в будущем Apple выпускала обновления всех приложений без привязки к апдейтам операционной системы
Важно понимать, что Apple продолжает выпускать обновления безопасности даже для старых компьютеров, которые не поддерживают актуальную версию macOS. За пару месяцев активного использования macOS 10.14 Mojave в начале 2021 года получил не меньше трёх таких апдейтов
За пару месяцев активного использования macOS 10.14 Mojave в начале 2021 года получил не меньше трёх таких апдейтов.
К примеру, прямо сейчас Apple предлагает установить Safari 14.0.3 с улучшениями безопасности. До этого были пакеты с общими правками для компонентов самой системы.
Словом, вообще без внимания любимой компании вы всё равно не останетесь даже на старом Mac.
Особенно радует, что Apple начала выпускать апдейты для отдельных приложений системы без необходимости её полного обновления. Пока это касается только Safari.
Если появится и другой софт, будет очень здорово. Но есть сомнения, что это случится.
13 вариантов загрузки Mac для особых случаев

Зачем они нужны и когда их использовать.
В целом Mac работает без проблем. Однако любой может столкнуться с проблемой, препятствующей загрузке OS X.
В системе есть полный набор инструментов для аварийного запуска компьютера, восстановления системы и специальных способов запуска для нестандартных ситуаций. Давайте подробнее рассмотрим все варианты запуска компьютера Mac.
Торопиться! Мастер-классы уже завтра: в Москве на музыкальной студии и в Питере на фэшн-иллюстрации.
Большинство современных компьютеров Mac поддерживают более 10 способов запуска системы. Чтобы войти в любой из них, нужно нажать и удерживать определенную кнопку или комбинацию клавиш сразу после стартового звука при включении питания.
Финальная настройка перед эксплуатацией
После восстановления, установки или переустановки потребуется выполнить первоначальную настройку операционной системы. Он позволит правильно настроить персональный компьютер и обеспечит удобство использования. Меню первоначальной настройки функционала запускается автоматически, в нем необходимо указать следующие данные:
- Регион расположения.
- Тип клавиатуры и язык.
- Настройка Wi-Fi соединения.
- Как перенести данные со старого компьютера.
- Информация для проверки учетной записи Apple ID.
- Варианты будущего аккаунта.
Также вам нужно будет прочитать и подтвердить условия лицензионного соглашения Apple, при желании вы можете зарегистрировать данные ноутбука в офисе информационной поддержки.
Установите macOS из загрузочного установщика
Теперь вы можете выполнить следующие шаги, чтобы использовать загрузочный установщик:
- Убедитесь, что загрузочный установщик (USB-накопитель) подключен к вашему Mac.
- Выключите свой Mac.
- Удерживая клавишу Option/Alt, нажмите кнопку питания.
- Должно появиться окно со списком загрузочных носителей с желтым диском с надписью Install (имя программы) под ним.
- Выберите его и нажмите «Возврат». Подождите, пока индикатор заполнения не заполнится.
- Выберите Дисковую утилиту.
- Выберите диск в разделе «Внутренний» (ваш основной жесткий диск).
- Щелкните Удалить.
- Дайте диску имя; «Macintosh HD» традиционен, но вы можете выбирать. Убедитесь, что используется формат Mac OS Extended (в журнале), а схема — карта разделов GUID.
- Щелкните Удалить.
- Нажмите Готово.
- Выберите «Дисковая утилита» > «Выйти из Дисковой утилиты.
- Выберите «Установить macOS» и нажмите «Продолжить».
- Следуйте инструкциям по установке macOS.
- Выберите Macintosh HD в качестве установочного диска, когда он появится, и нажмите «Установить».
Теперь MacOS будет установлена на ваш жесткий диск из загрузочного установщика. Весь процесс может занять около получаса. После этого у вас будет новая установка macOS вместе с разделом восстановления.
Вы можете получить сообщение: «Эта копия установки имя macOS не может быть проверена. Возможно, он был поврежден или поврежден во время загрузки.» Если это так, вам необходимо настроить дату и время в macOS.
Шаг 4. Переустановите macOS Catalina.
После того, как вы стерли данные с жесткого диска, вам нужно будет переустановить Catalina.
ПРИМЕЧАНИЕ. Если на вашем Mac установлена macOS Catalina, вы можете перезагрузить Mac, удерживая Shift-Option-Command-R , чтобы войти в режим восстановления через Интернет и установить операционную систему, поставляемую с вашим Mac. В противном случае выполните следующие действия, чтобы снова установить Catalina на свой Mac.
macOS Catalina установится как стандартное обновление. Вы соглашаетесь с условиями лицензирования перед перезагрузкой программного обеспечения на вашем Mac.
Как установить macOS Catalina на старые Mac

В начале июня Apple анонсировала свою новую настольную операционную систему – macOS Catalina. Обновление вышло на редкость удачным – компания избавилась от iTunes, представила проект универсальных приложений, а также улучшила взаимодействие Mac и iPad. Всё это, конечно, круто – но что делать владельцам неподдерживаемых Mac?
Решение простое – воспользоваться неофициальным способом установки macOS Catalina. Благо, такой уже есть.
Согласно Apple, macOS Catalina поддерживается только этими компьютерами:
- MacBook (начало 2015 или новее);
- MacBook Air (середина 2012 или новее);
- MacBook Pro (середина 2012 или новее);
- iMac (конец 2012 или новее);
- Mac Mini (конец 2012 или новее);
- Mac Pro (середина 2010 или новее);
- iMac Pro (конец 2017).
Все остальные компьютеры поддержку macOS Catalina не получили. Впрочем, теперь это не проблема. Силами энтузиаста Dosdude1 была разработана специальная утилита для установки системы на старые компьютеры. Заявлена поддержка следующих Mac:
- MacBook Pro (начало 2008 и новее);
- Mac Pro (начало 2008 и новее);
- iMac (начало 2008 и новее);
- MacBook и MacBook Air (конец 2008 и новее);
- Mac Mini (начало 2009 и новее).
Процесс подготовки и установки совсем несложный.
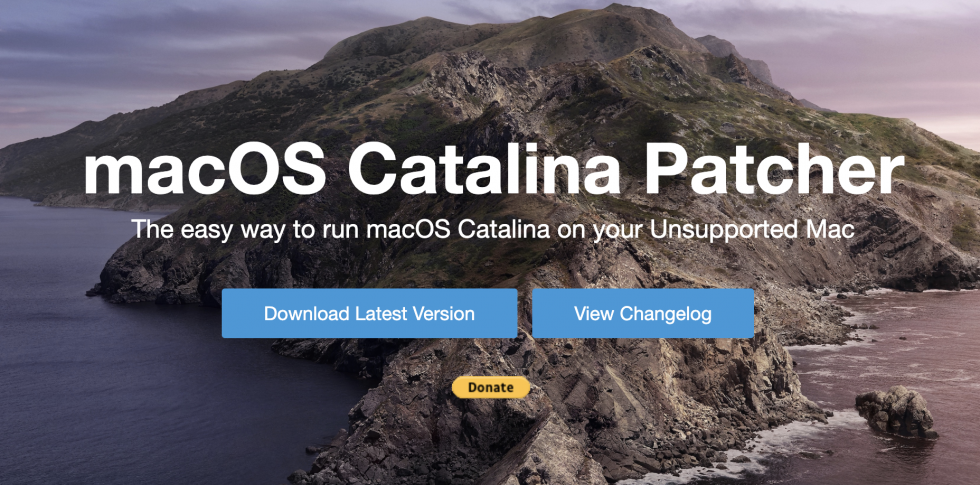
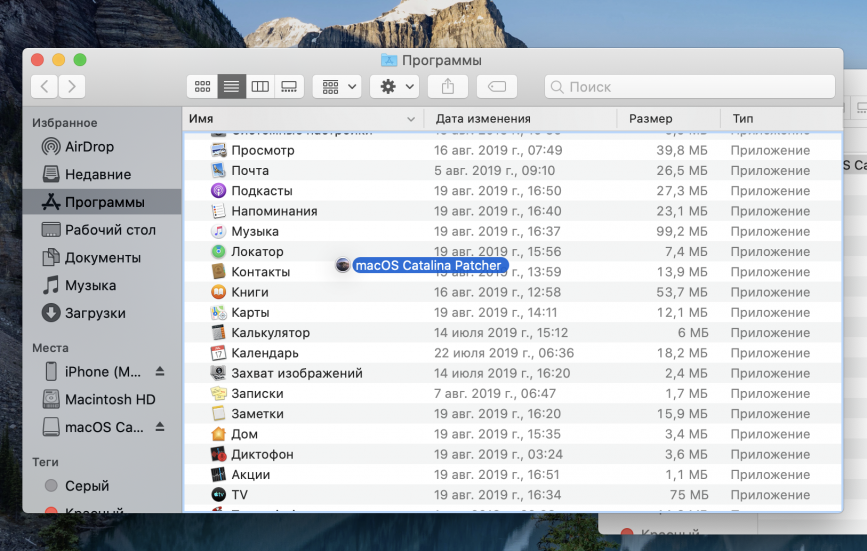
- После загрузки образа, переносим патч в папку «Приложения» и запускаем его;
- Подключаем USB-накопитель и скачиваем образ macOS Catalina через App Store или любым другим способом;
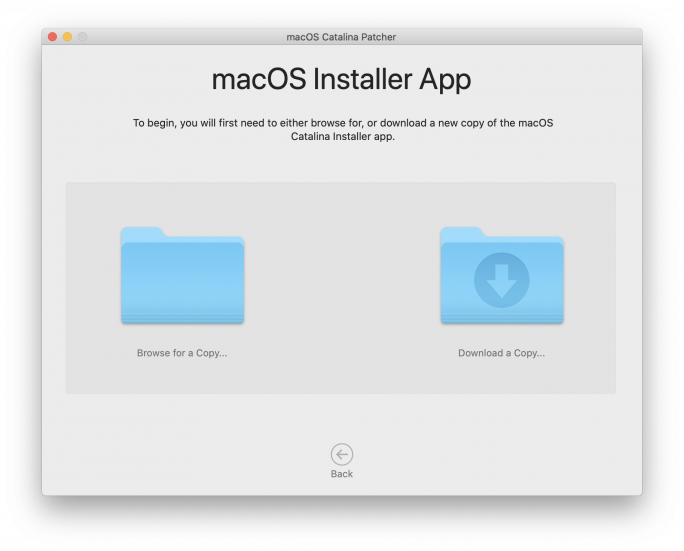
- Запустив утилиту, указываем на скачанный образ. Начнётся процесс подготовки загрузочной флешки. Следует иметь в виду, что все данные на накопителе будут потеряны;
- Патч внесёт необходимые изменения, чтобы macOS Catalina работала на старых Mac. После завершения процедуры подготовки, можно приступить к установке самой macOS;
- Перезагружаем Mac, удерживая клавишу Option – вплоть до появления окна выбора накопителя. Выбираем нашу флешку и производим установку системы. Всё готово!
Поделиться ссылкой
Поставьте 5 звезд внизу статьи, если нравится эта тема. Подписывайтесь на нас Telegram , ВКонтакте , Instagram , Facebook , Twitter , YouTube .
Получите еще более старые версии OS X
Если у вас есть действующая учетная запись Apple Developer, вы можете загрузить более старые версии с developer.apple.com/downloads. Не разработчики могут купить OS X Mountain Lion (19,99 долларов США) и OS X Lion (19,99 долларов США) напрямую от Apple. Apple отправит вам код разблокировки по электронной почте, который вы сможете погасить в Mac App Store.
На таких сайтах могут продаваться старые копии Lion, Mountain Lion и даже Snow Leopard. eBay.
Некоторые веб-сайты могут предлагать для загрузки старые версии OS X, но мы рекомендуем их избегать. Во-первых, установщик может содержать вредоносное ПО. Во-вторых, есть проблемы с законом: OS X по-прежнему защищена авторским правом. Даже если у вас есть лицензия, вы не сможете легально загрузить ее в своей юрисдикции. Если вы можете, возможно, вы не сможете легально использовать BitTorrent для его загрузки, поскольку ваш BitTorrent-клиент будет загружать части OS X другим людям во время процесса загрузки.
Как использовать Internet Recovery для переустановки macOS
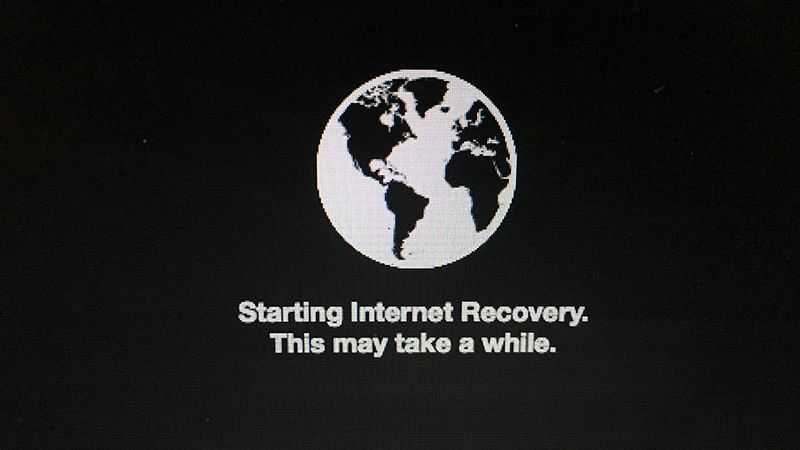
Вот что делать, если у вас нет раздела восстановления на вашем Mac и вам нужно переустановить macOS (на самом деле, даже если вам не нужно переустанавливать macOS, вы, вероятно, должны, поскольку отсутствующий раздел восстановления не является хороший знак) ,
Первый подход заключается в использовании функции Internet Recovery. Новые компьютеры Mac могут загружаться напрямую из Интернета, даже если раздел восстановления недоступен. Вот как использовать macOS Internet Recovery:
- Выключите свой Mac.
- Удерживая клавиши Command-Option/Alt-R, нажмите кнопку питания. (На некоторых клавиатурах Mac клавиша Option будет называться Alt).
- Продолжайте удерживать эти клавиши, пока не увидите вращающийся глобус и сообщение «Запуск Internet Recovery. Это может занять некоторое время».
- Сообщение будет заменено индикатором выполнения. Подождите, пока он заполнится. Ожидайте, что это займет некоторое время …
- Дождитесь появления экрана утилит macOS.
- Нажмите «Переустановить macOS» и следуйте процессу установки.
Есть проблемы с Internet Recovery. Он работает только с сетями, использующими безопасность WEP и WPA. Это большинство домашних сетей Wi-Fi, но если вы подключены к сети через прокси или PPPoE, у вас возникнут проблемы. В этих случаях обычно лучше найти другую сеть, чем создавать USB-накопитель для восстановления (наш следующий шаг). Если у вас есть Internet Recovery, используйте его для переустановки macOS, если это возможно.
Подводя итоги: кому можно покупать Mac без апдейтов macOS
В общем и целом, для офисных задач старая система вполне подходит, но не для погружения в экосистему Apple
Теперь вы знаете, с чем столкнётесь, если купите старый Mac, для которого Apple перестала выпускать обновления macOS.
Есть плюсы:
️ старые macOS в целом менее требовательны к железу
️ интерфейс системы будет актуальным ещё долгие годы
️ облачное хранилище iCloud нормально работает
️ обновления безопасности продолжают выходить
Минусов хватает:
️ придётся ставить старые версии приложений
️ новые приложения Apple вряд ли появятся
️ экосистема Apple работает не всегда корректно
️ очень не хватает последних наборов эмодзи
В целом, брать старый Mac в качестве основного можно только в том случае, если нет желания в полной степени насладиться экосистемой Apple. После двух месяцев использования macOS 10.14 Mojave всё же советую выбирать компьютеры поновее.
Тем не менее, за время эксперимента точно понял, что старые Mac, которые уже не обновляются, отлично подходят для офисных задач. Условный iMac любой диагонали со вторичного рынка будет отлично смотреться у вас в офисе. Как вариант.
В тему:
- 20 полезных функций, которых нет в macOS Big Sur. Но некоторые можно включить
- 20 новых виджетов для macOS 11 Big Sur. Выбрали полезные и на каждый день
- 20 полезных приложений, которые поддерживают macOS 11 Big Sur. Нужно пробовать
- Как установить Windows 10 на macOS 11 Big Sur. Пошаговая инструкция
- 20 важных фишек и советов по новой операционке macOS 11 Big Sur
iPhones.ru
Компьютерами, поддержку которых Apple уже прекратила, вполне можно пользоваться. Правда, есть нюансы.
Рассказать
Николай Грицаенко
Кандидат наук в рваных джинсах. Пишу докторскую на Mac, не выпускаю из рук iPhone, рассказываю про технологии и жизнь.



![Откат системы на catalina с macos 11 big sur [инструкция]](http://miggim.ru/wp-content/uploads/7/3/b/73ba287cbfaec1e09f6f8e1c5ce98bb4.png)


























![Откат системы на catalina с macos 11 big sur [инструкция]](http://miggim.ru/wp-content/uploads/4/8/3/483a643134d3505bb389f9c1d2d31365.jpeg)