Синхронизация iTunes и Android с помощью doubleTwist
С помощью нескольких сторонних программ можно напрямую передавать музыку из iTunes на Андроид. Одной из таких программ является doubleTwist для Windows и Mac. С помощью этого приложение можно передавать плейлисты, музыку и видео из iTunes на телефон Андроид.
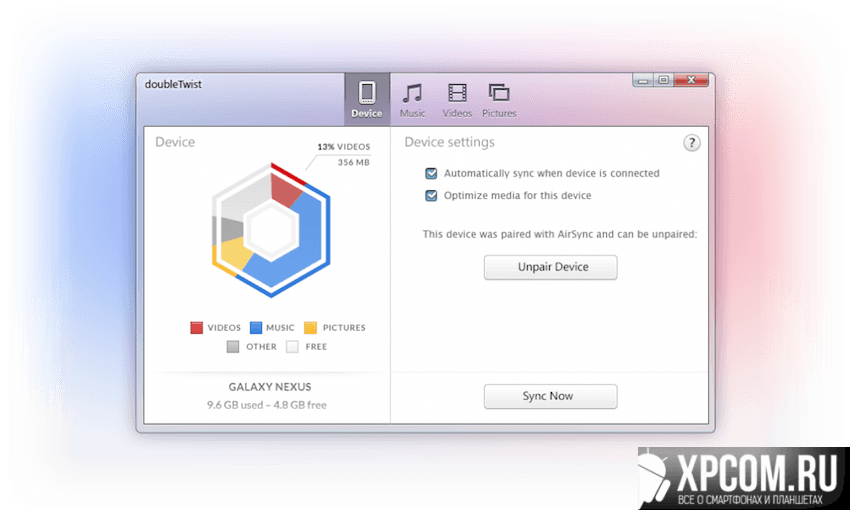
При синхронизации музыки с помощью doubleTwist обратите внимание, что скопированные музыкальные файлы сохранятся во внутренней памяти телефона или планшета в папке «Музыка»
- Установите и запустите doubleTwist на компьютере.
- Подключите телефон к компьютеру. Убедитесь, что режим USB-накопителя (или МТР) включен на телефон или планшете.
- После того как программа распознает устройство, появится окно синхронизации.
Дальше вы можете с помощью doubleTwist передавать все музыкальные файлы, отдельные композиции или плейлисты из iTunes на свой телефон Андроид.
Передача музыки и плейлистов на телефон Андроид
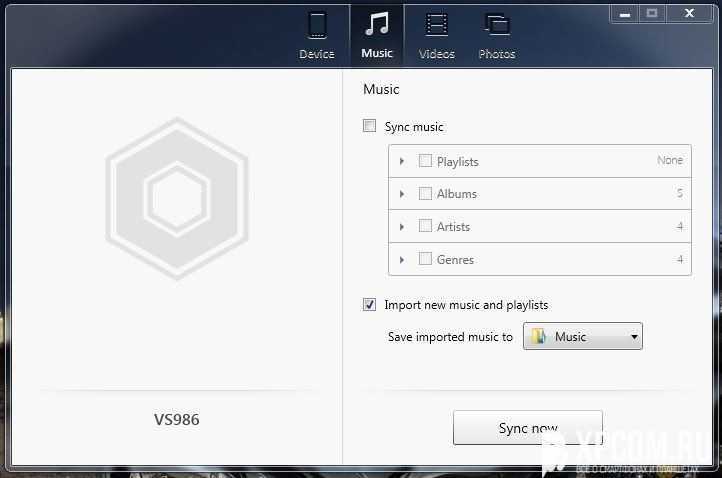
- В программе DoubleTwist, перейдите во вкладку «Music» и установите галочку рядом с «Sync music«. Выберите все разделы, которые нужно отправить на телефон (плейлисты, альбомы, исполнители и жанры).
- Нажмите кнопку «Sync now» в правом нижнем углу, чтобы начать передачу музыки на телефон Андроид.
- Готово!
Пресекаем оплату подписки заранее
В случае с подпиской вы можете заранее отменить оплату. Это делается в вашем Apple ID. Вы заходили в него, когда оформляли возврат через ваш iPhone или iPad. Только теперь вам надо выбрать пункт «Подписки».
В Apple ID выбираете пункт «Подписки» и затем нажимаете на нужную подписку
Когда выбрали подписку, у вас появятся данные о ней, а внизу будет кнопка «Отменить подписку». Нажимаете на неё, а затем жмёте «Подтвердить». Подписка отменится, но будет доступна до той даты, когда должна будет списаться ежемесячная плата.
Ищем в самом низу кнопку «Отменить подписку», нажимаем её и подтверждаем действие
Например: подписка куплена 01.02.2019, то есть 01.03.2019 должно произойти ежемесячное списание за пользование ею. Если вы отмените подписку до 01.03.2019, то она будет действовать только до этой даты. Первого марта списания не произойдёт, и подписка автоматически отменится.
Специально для тех, кто совсем не хочет тратить своё время на возню с заполнением заявлений и поиском этой загадочной страницы «Сообщить о проблеме», вы можете позвонить по горячей линии службы поддержки клиентов Apple, там вам ответят на родном русском языке:
- телефон в Москве: 8–495–580–95–57;
- бесплатная горячая линия по всей России: 8–800–555–67–34;
- служба поддержки Apple Store: 8–800–333–51–73.
Сотрудники работают с понедельника по пятницу, кроме праздничных дней. Время работы: 9:00–21:00. Вам подскажут, что надо сделать для возврата, и ответят на все вопросы.
Если не удается найти товар в истории покупок
Если вы не можете найти товар, попробуйте выполнить следующие действия прежде, чем обращаться в компанию Apple.
Выясните, не приобрел ли товар член семьи
Если используется функция «Семейный доступ», в истории покупок будут отображаться покупки, совершенные с помощью вашего Apple ID, но не будут показаны покупки других членов семьи. Чтобы просматривать покупки других членов семьи, выполните вход в систему с помощью их идентификаторов Apple ID.
Если вы хотите контролировать покупки, совершаемые детьми, используйте функцию «Попросить купить» или «Ограничения».
Проверьте, не покупали ли вы товар с помощью другого Apple ID
Если товар не отображается в истории покупок, возможно, в момент покупки был выполнен вход с помощью другого Apple ID. Войдите в систему с помощью этого идентификатора Apple ID и проверьте счета за покупки для этой учетной записи.
Если вы по-прежнему не можете найти покупку, обратитесь в службу поддержки Apple.
![]()
Восстановление iPhone в режиме восстановления с ITunes (потеря данных)
Перед тем, как начать восстановление iPhone, нужно убедиться в новизне операционной системы. Старые ОС просто не поддерживают функцию восстановления. При необходимости следует переустановить прошивку и отдать предпочтение более актуальной версии с официального сайта Apple. Проверить наличие обновления для «яблочных» компьютеров можно на Mac App Store, для Windows — в меню «Справка». Следует перейти по вкладке «Обновления» и найти информацию о версии текущей операционной системы.
Далее процесс восстановления складывается в несколько несложных шагов:
- отключение на устройстве функции «Найти Айфон»;
- подключение телефона к компьютеру с помощью провода;
- создание резервной копии данных устройства;
- непосредственное восстановление телефона.
1. Отключение функции «Найти iPhone»
В первую очередь необходимо включить авиарежим на устройстве и отключить функцию «Найти айфон». Для этого следует зайти в приложение «Настройки», найти в списке вкладок «iCloud». В открывшемся поле будет информация о функциях, за которые хранилище ответственно. В самом низу списка, под пунктом «Документы и данные» будет сервис «Найти айфон». Следует открыть его и нажать на зеленый ползунок, чтобы он стал серым. Таким образом у айфона отключается геолокация, и восстановление данных устройства пройдет без проблем. При необходимости система потребует ввода пароля от Apple ID пользователя.
Также следует проследить, чтобы уровень зарядки устройства не опускался ниже 15-20 процентов от общего заряда.
2. Подключение устройства и создание резервной копии
- Следующим шагом подготовленный айфон необходимо подключить к компьютеру с помощью USB-кабеля. Далее необходимо дождаться общей синхронизации компьютера и мобильного устройства (информация о подключении должна отразиться в папке «Проводник» для Windows или в списке подключенных устройств для Mac).
- Далее необходимо запустить ITunes и войти в систему. Необходимо ввести данные Apple ID и пароль.
- В левом меню программы представится список окон, в котором необходимо выбрать пункт «Общие».
- В правой стороне окна появится информация о сохранении данных. Следует нажать на кнопку «Создать копию» и дождаться полного резервного копирования системы. В таком случае риск неверного сброса данных на мобильном устройстве будет минимальным.
- Остается дождаться завершения копирования (обычно хватает 3-5 минут в зависимости от объема занятой памяти устройства). Назвать резерв и сохранить в любую активную папку. В файле помимо информации о содержимом устройства будут данные о времени завершения резервного копирования.
3. Восстановление устройства
Сам процесс восстановления ненамного сложнее создания резервной копии данных мобильного устройства. Он происходит следующим образом:
- Мобильный телефон переводится в «Авиарежим», отключается функция «Найти устройство» и «Геолокация».
- Следующим шагом подготовленный айфон необходимо подключить к компьютеру с помощью USB-кабеля. Далее необходимо дождаться общей синхронизации компьютера и мобильного устройства (информация о подключении должна отразиться в папке «Проводник» для Windows или в списке подключенных устройств для Mac). Если информации о подключении нигде не отразилось, процесс следует повторить.
- Далее необходимо запустить ITunes и войти в систему. Необходимо ввести данные Apple ID и пароль, при необходимости осуществляется восстановление пароля системы.
- В списке возможностей следует найти пункт «Устройства» и открыть его. В появившемся окне выбрать текущий мобильный телефон.
- Далее необходимо перейти в меню «Файл» и найти «Восстановить из резервной копии…» В появившемся списке резервных копий следует найти ту, которая создавалась ранее (даже если копия не подписывалась пользователем вручную, нужную можно отыскать по дате ее создания).
- Нажать на кнопку выполнения операции и подтвердить восстановление данных.
Процесс возвращения на устройство резервной копии занимает в среднем 5-10 минут. В это время пользоваться устройством, включать и выключать его, а также отключать от USB-кабеля категорически нельзя. В противном случае может произойти системный сбой и мобильное устройство может перестать работать вовсе – для его починки придется обращаться в специализированный центр.
После того, как процесс резервного копирования завершен, следует нажать «Ок» в АйТюнс и отключить устройство от компьютера.
Возвращаем новый iTunes
Если что-то перестанет работать. Или вы решите что бизнес iTunes вам больше не нужен, можете запросто вернуть новую версию.
Скачивате iTunes с сайта Apple. Почту и адрес можете не указывать, если вам не нужна реклама от Apple.
Открывайте, устанавливайте. Нажимайте далее и принять.
При первом запуске произойдёт обновление библиотеки и всё станет так, как хочет Apple и правительство =)
Одним из ключевых нововведений iOS 11 стал кардинально обновленный магазин приложений App Store. Разработчики изменили интерфейс, пересмотрели алгоритмы ранжирования игр и программ, а также закрыли доступ ко всему контенту App Store с десктопных операционных систем.
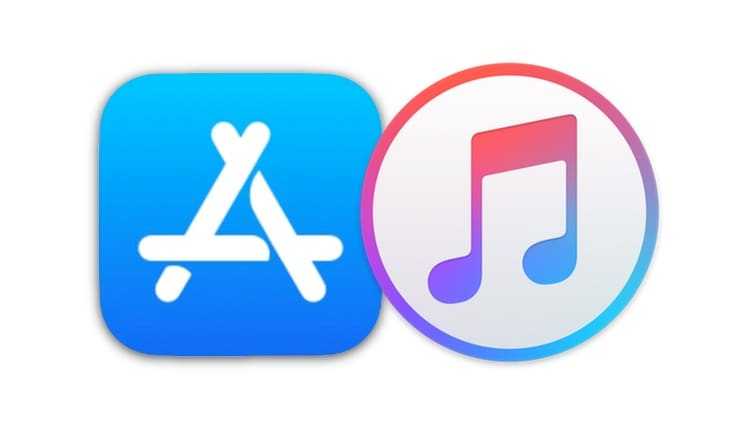
Просмотр недавних покупок на любом устройстве
- Перейдите на веб-сайт reportaproblem.apple.com.
- Войдите в систему с помощью Apple ID и пароля.
- Здесь можно выполнить несколько действий.
Сообщение о проблемах или запрос возврата средств
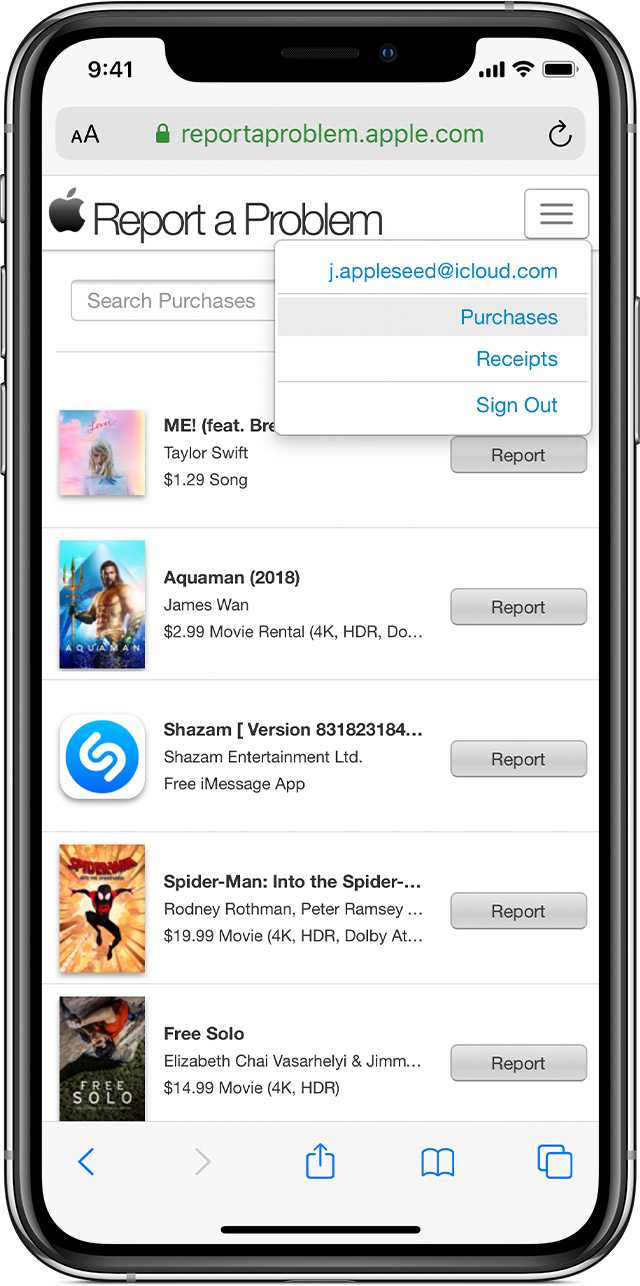
Чтобы запросить возврат средств или сообщить о проблеме с товаром, найдите товар, а затем нажмите «Сообщить» или «Сообщить о проблеме».
Если вы хотите просмотреть платежи за Apple Music, Apple News+ или хранилище iCloud либо платежи за более ранние покупки, просмотрите историю покупок в меню «Настройки» или магазине App Store.
Просмотр квитанций
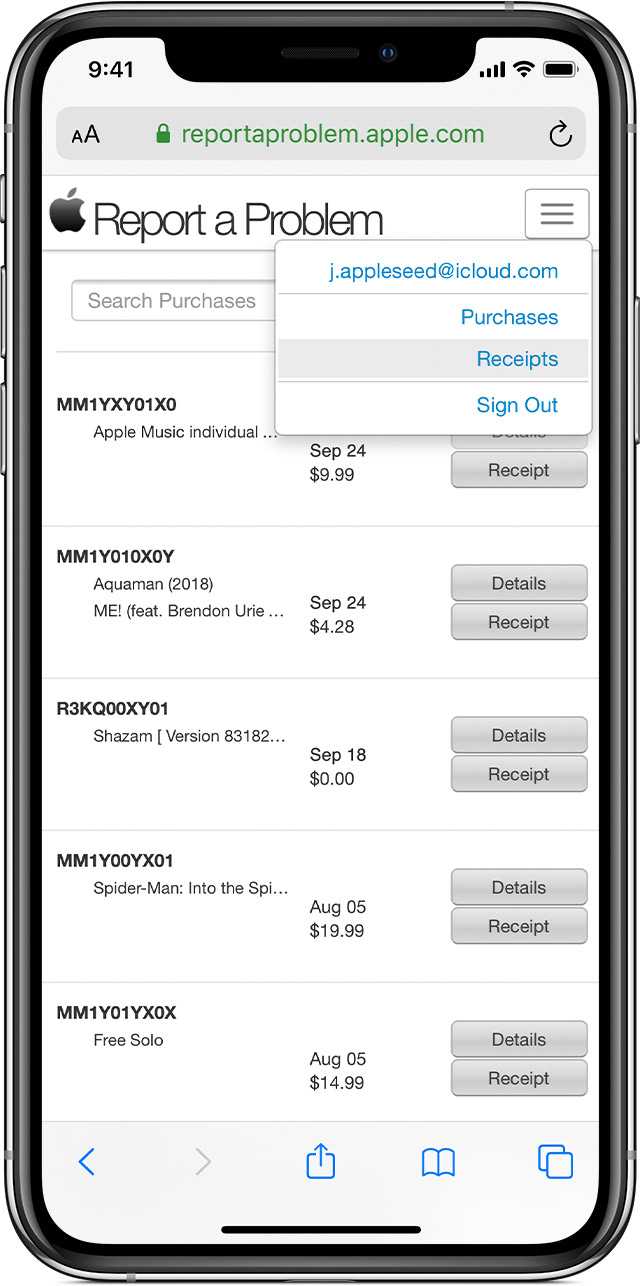
Чтобы просмотреть квитанции за покупки, перейдите на вкладку «Квитанции». Если вы не уверены, за что были сняты средства, но знаете точную сумму, выполните поиск по сумме. Чтобы просмотреть платежи за более ранние покупки, откройте историю покупок в меню «Настройки» или магазине App Store.
Чтобы отправить себе квитанцию по электронной почте, найдите товар, затем нажмите «Квитанция». В нижней части счета-фактуры нажмите «Печать» или «Отправить». Нельзя отправить квитанцию для бесплатного товара.
Узнайте, что делать, если товар, который вы ищете, не отображается, или отображаются неизвестные платежи.
![]()
Делитесь платными приложениями iOS с другими пользователями iPhone с помощью Apple Family Sharing
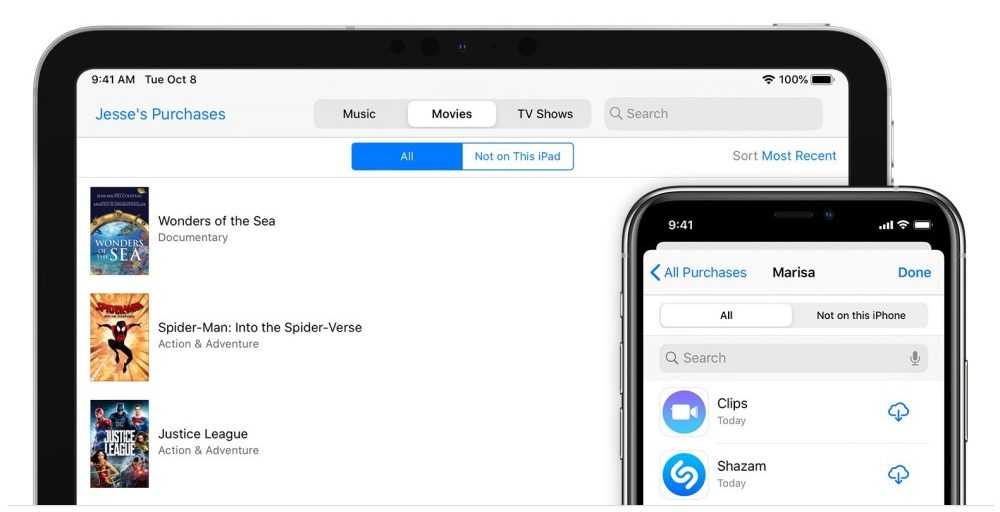
Если у вашей семьи или друзей несколько устройств iOS, вам не нужно покупать одно и то же приложение несколько раз. Вместо этого вы можете использовать Apple Family Sharing для , и это тоже без совместного использования вашей учетной записи.
Вы также можете поделиться покупками в App Store и iTunes, Apple Books, семейным планом Apple Music, подпиской Apple News + и планом хранилища iCloud. Он также позволяет вам обмениваться фотоальбомами, семейными календарями и местоположениями, если хотите.
Требования:
- Семейный доступ работает на iOS 8 и новее.
- У каждого участника должен быть свой Apple ID.
- Каждый член семьи может одновременно состоять только в одной семейной группе.
- Менять группу можно два раза в год.
- Организатор семьи может создать Apple ID для своих детей до 13 лет, чтобы добавить их в семейный доступ.
1]Настройте семейный доступ на iPhone или iPad
- Открыто Настройки на вашем iPhone.
- Коснитесь своего имени вверху. Теперь нажмите на Семейный обмен.
- Нажмите на Начать и следуйте инструкциям на экране.
- Если потребуется, выберите способ оплаты — все члены семьи могут использовать его для совершения покупок в iTunes, Apple Books и App Store.
- После завершения настройки щелкните Добавить участников.
- Пригласите до шести участников с помощью сообщений, почты или AirDrop. Попросите приглашенных участников принять вашу группу Family Sharing и присоединиться к ней.
2]Делитесь купленными приложениями с другими
Теперь, когда вы настроили семейный доступ и добавили своих друзей и семью, ниже показано, как поделиться купленными приложениями с другими пользователями iPhone.
- Открыто Настройки и нажмите на свое имя.
- Нажмите на Семейный обмен.
- На следующем экране нажмите Совместное использование покупок.
- Нажмите Продолжать и следуйте инструкциям на экране.
- Вы получите уведомление о том, что ваш способ оплаты будет передан членам вашей семьи. Все существующие и новые подписки Apple, сделанные членами семьи, теперь будут оплачиваться общим способом оплаты.
- Завершив настройку, отправьте сообщение, чтобы пригласить членов семьи присоединиться к обмену покупками, поделиться своими покупками.
Как только они присоединятся, для вашей семейной группы будет включен обмен покупками.
3]Доступ к приложениям, приобретенным членами семьи
После того, как члены семьи присоединятся и согласятся делиться своими покупками, вы сможете загружать приобретенные ими книги, музыку и приложения из Вкладка «Куплено» в iTunes, Apple Books и App Store.
Чтобы получить доступ к приложениям, купленным другими членами семьи:
- Откройте App Store на своем iPhone или iPad.
- Щелкните значок своего профиля в правом верхнем углу.
- Выбрать Куплено.
- Теперь коснитесь имени члена семьи, чтобы просмотреть его содержимое.
- Щелкните значок Скачать кнопку, чтобы бесплатно загрузить платное приложение или игру на свой iPhone.
4]Совместное использование подписок и покупок в приложении
Apple недавно объявила, что подписки и единовременные покупки в приложении теперь могут быть разделены между семьями. Однако это не относится к расходным материалам, таким как внутриигровые монеты или скины. В любом случае, если вы разблокировали профессиональную или бесплатную версию приложения, им можно поделиться с помощью Family Sharing.
Если вы тот, кто обычно покупает подписки в семье, вы можете проверить, какие из них можно использовать в Настройки> Ваше имя> Подписки. Здесь вы также увидите переключатель для Делитесь новыми подписками, который, когда включен, автоматически предоставит членам вашей семьи доступ к подходящим подпискам в приложении, за которые вы заплатили.
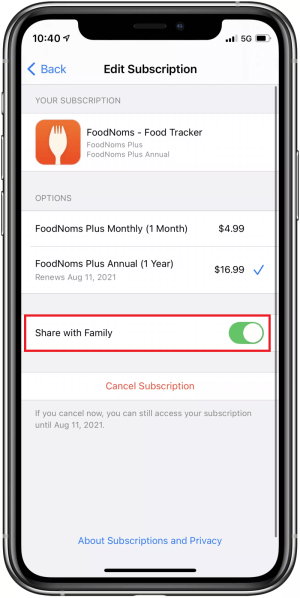
Вы также можете вручную поделиться подписками на приложения с семьей, щелкнув подписку и включив Поделиться с семьей переключить.
Совет — скрыть покупки в App Store от семьи
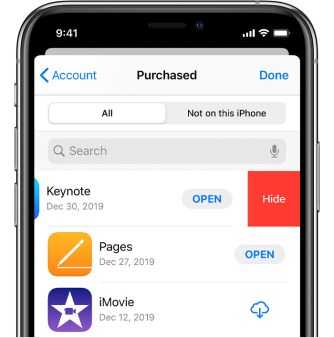
Если есть какие-либо покупки приложений, которыми вы не хотите делиться со своей семьей, вы можете скрыть их, перейдя в Магазин приложений> Изображение профиля> Купленные> Мои покупки. Здесь проведите справа налево по приложению, которое вы хотите скрыть от Family Sharing. Наконец, коснитесь Спрятать.
Как посмотреть историю покупок в App Store или iTunes через веб-сайт.
Если вопрос о том, как проверить покупки в iTunes на айфоне до сих пор актуален, то поможет способ с веб-сайтом. Просмотреть все совершенные скачивания можно через браузер. Для этого необходимо войти на сайт reportaproblem.apple.com, указать свой Apple ID и код доступа к аккаунту. Эти же данные используются для покупок в цифровых магазинах App Store или iTunes.
После авторизации пользователь сразу попадает на страницу со списком всех приобретенных товаров. Здесь можно сделать следующее:
- Сообщить о неисправностях ПО или о проблемах, которые оно вызывает.
- Запросить полный или частичный возврат средств за купленный товар.
- Просмотреть все квитанции об оплате и выслать себе их копии на e-mail.
Важно! Плюс метода в том, что он позволяет перейти к списку с любого устройства с любой операционной системой.

Просмотр сайта со списком товаров через браузер
Этот Apple ID еще не использовался в iTunes Store или App Store
Когда вы впервые используете продукт Apple, вам необходимо создать Apple ID. Идентификатор можно использовать для доступа к сервисам Apple, включая Apple Music, iMessage, App Store, iCloud и т. Д. Вы можете использовать Apple ID для входа в сервисы Apple на всех устройствах iOS, включая iPhone, iPad, Mac и т. Д.
Однако иногда вы получаете всплывающее окно с сообщением о том, что Apple ID не использовался, когда вы пытаетесь установить приложение, такое как iTunes или App Store, после создания нового Apple ID.
В конкретном сообщении на экране говорится, что этот Apple ID еще не использовался в iTunes Store. Нажмите «Обзор», чтобы войти в систему, затем просмотрите данные своей учетной записи или этот Apple ID еще не использовался в App Store. Пожалуйста, проверьте информацию своего аккаунта.

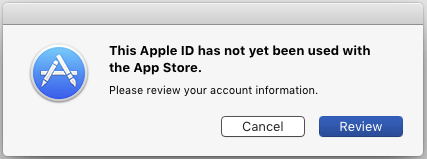
Как избавиться от сообщения об ошибке в iTunes или App Store? Исправить очень просто, переходите к следующей части.
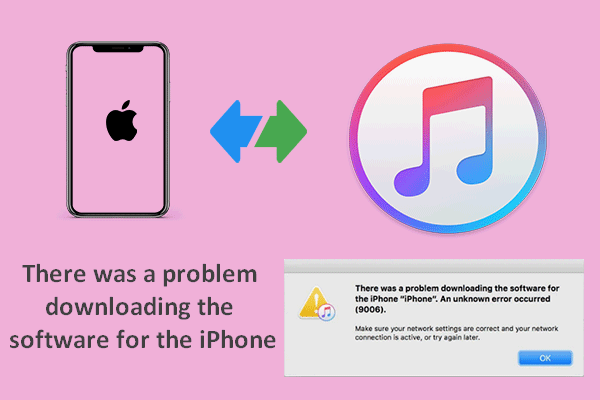
Ошибка загрузки — возникла проблема с загрузкой программного обеспечения для iPhone — появляется на устройстве по разным причинам.
Почему списывают средства?
Существует множество вариантов для списания денег, о которых пользователь может не знать.
Подписки
Клиент может случайно подписаться на один из сервисов, и с его счета регулярно будет сниматься абонентская плата. Некоторые услуги бесплатны лишь первое время использования. Об этом владелец техники Apple должен получить уведомление, но большинство абонентов игнорируют сообщения сети или приложений.
За использование «облачного» хранилища данных ICloud потребитель также должен вносить небольшую плату.
Пробное снятие
Когда пользователь привязывает платежную карту к аккаунту, с его счета списывается «символическое» количество средств. Это необходимо, чтобы проверить подлинность пластика и платежеспособность потребителя. Через некоторое время эти деньги будут возвращены на счет.
Покупки
Деньги за установку приложений или использование подписок иногда списываются со счета с опозданием. Клиент забывает, на какую услугу он потратил финансы со счета, и возникают недоразумения. Чтобы этого не произошло, нужно внимательно относиться к использованию услуг. Компания Apple создала специальный сервис, с помощью которого можно контролировать покупки, просмотреть подробную информацию о расходе денег.
Несколько покупок могут быть сгруппированы в одну транзакцию: в этом случае потребитель не понимает, откуда взялась потраченная сумма.
Несколько аккаунтов или владельцев
Банковская карточка может быть привязана к нескольким аккаунтам iTunes. Например, близкий родственник подписался на одну из услуг, а деньги были перечислены с карты клиента. Еще один возможный вариант – доступ к гаджету имеет кто-то из семьи, и владельцу забыли сообщить о покупке.
Устанавливаем iTunes 12.6.5 (бизнес)
Первое что нужно – скачать установщик:
- iTunes 12.6.5 для современных 64-битных Windows
- iTunes 12.6.5 для 32-битных Windows
- iTunes 12.6.5 для MacOS
Дальше ничего интересного. Открываем, запускаем, тыкаем далее и принять.
Интересное начинается когда мы запускаем iTunes. Обычно показывается вот такое окошко:
Предупреждение о новом файле iTunes Library
Файл «iTunes Library.itl» невозможно прочитать, так как он был создан более новой версией программы iTunes. Хотите загрузить iTunes сейчас?
Об этом я говорил выше. Ваша библиотека слишком новая и он не может её прочитать. Он предлагает установить новый iTunes чтобы прочитать её. Но ведь мы не для этого ставили iTunes бизнес? =)
Причины списания
Когда приходит СМС уведомление с пометкой itunes bill снимает деньги, то быть уверенным можно только в одном – средства уходят яблочной компании, и она ответственна за их списание. Однако, причин по которым происходит отток денег с банковской карты может быть несколько и найти источник списания иногда не так-то просто.
Списание средств за покупку
Если произошло единичное списание средств, то скорее всего пользователь совершил покупку цифрового контента в App Store. Сумма в данном случае полностью зависит от характеристик купленного приложения (игра, фото/видео редактор, книга и другие) и цены назначенной разработчиком. При покупке пользователь автоматически уведомляется о списании средств и дает свое согласие, поэтому оспорить данную операцию практически невозможно.
Если itunes снимает деньги в день, когда покупка не совершалась, не стоит расстраиваться и бить тревогу раньше времени. Скорее всего произошла банковская задержка и следует искать купленный товар в промежутке вплоть до последних семи дней.
Мошенники
Бывает, что банковская карта недостаточно защищена и сторонние сервисы или люди могли заполучить к ней доступ через:
- электронную почту;
- пароль от apple ID.
В таких случаях могут вступать в действие мошеннические операции, где также значится, что снимает деньги itunes. Если есть подозрение на взлом аккаунта обязательно необходимо предпринимать меры и чем быстрее, тем сохраннее для денежных средств:
- Для начала нужно заблокировать банковскую карту, чтобы закрыть доступ посторонним лицам к деньгам.
- Затем сменить пароли (сначала от электронной почты, потом от ID).
- И чтобы защитить карту на будущее нужно настроить двухфакторную аутентификацию (при входе с любого устройства на телефон будет приходить код, без которого войти невозможно).
А если суммы, списанные мошенниками слишком крупные и к тому же вы помните, где могла произойти утечка данных, то можно обратиться в полицию и попытаться наказать злодеев.
Подписка
Особо распространенная причина, отвечающая на вопрос, за что снимает деньги itunes. Чаще – это происходит из-за невнимательности или забывчивости пользователя. Отличить подписку от другого списания легче всего. В этом случае деньги уходят постоянно в определенный период (чаще месяц или год).
Где посмотреть за что списывают деньги itunes и отключить подписку:
- Для начала следует зайти в раздел «Настройки»;
- Далее открываем информацию об идентификаторе — Посмотреть Apple ID. Потребуется пароль;
- Заходим в меню «Подписки».
То, что скрыто от глаз
К сожалению, не все подписки можно так легко найти в одном месте, иногда понадобится покопаться, чтобы понять за что снимает деньги itunes. Один из ярких примеров — это ежемесячное списание 149 рублей за подписку на 200 дополнительных Гб места в облачном хранилище. Эта функция подключается отдельно, не отображается в настройках, а даже техподдержка Apple в этом случае не может ответить за что айтюнс снимает деньги.
Однако, как отключить данную функцию, которая часто остается неиспользуемой:
- Для начала нужно зайти в «Настройки»
- Далее открыть профиль пользователя;
- Затем в меню iCloud;
- И наконец «управление хранилищем», где следует оптимизацию хранилища.
После того, как ненужные подписки деактивированы можно попробовать обратиться в техподдержку Apple, чтобы вернуть списанные средства. Для этого потребуется будет доказать, что подписка оформлена случайно и человек не пользовался сервисом. Достаточно регулярно «яблоко» все же восстанавливает часть средств на банковских счетах пользователей.
Также стоит почитать:
Интернет — магазин 29231 Shop for You: как не попасться на удочку мошенников?
Код ошибки 40 01 сбербанк онлайн: что делать и почему выходит? Как с этим бороться?
YM Wbseller сняли деньги с карты как отключить подписку и вернуть денежные средства?
Что делать, если habit eat списали деньги?
Что делать, если появился код ошибки 99 в сбербанке?
Код ошибки 60 в приложении Сбербанка: что это значит и что делать
KIMIKO TULA RUS: как отключить подписку и вернуть деньги самостоятельно
Виртуальная платформа Finvin: как отказаться от платных услуг?
Как отключить подписку Озон Премиум в личном кабинете
Родительский контроль Family Link: отключить на телефоне ребенка, без пароля и помощи родителей в 20…
Синхронизируйте iTunes с Google Play Music
Прошли те времена, когда было трудно перенести музыку на телефон. Облачный сервис Google Play Музыка — это мощный и простой инструмент для синхронизации музыки.
Но, давайте отметим минусы Play Музыки. Во-первых нужно подключение к интернету, по крайней мере, для первоначальной настройки. Потому, что Google Play Музыка — это, по сути, музыкальный потоковый сервис/облачное хранилище. Это значит интернет трафик будет постоянно расходоваться… если конечно это вас не пугает и он у вас безлимитный.
Еще есть ограничение на 50 000 песен для пользователей с бесплатным аккаунтом. Это конечно не большая проблема, так как я не знаю ни одного человека с таким размером библиотеки.
- Загрузите на свой компьютер.
- Установите программу и запустите ее.
- Во время настройки будет возможность выбрать откуда загружать песни в Google Play .
- Выберите iTunes и завершите первоначальную настройку.
- Устройтесь поудобнее и позвольте программе загрузить все ваши песни в Google Play Music.
Требование к тексту песни
iTunes/Apple Music уделил этим требованиям огромное количество внимания, но сосредотачиваться в рамках этой статьи не хочется, т.к. она и так большая. Давайте упростим понимание. Сервису iTunes/Apple Music нужен порядок, поэтому текст вашей песни должен выглядеть читабельно и не содержать ошибок. Состав текста и порядок предложений/слов должен полностью соответствовать последовательности в песне. Если припев дважды подряд — он обязательно должен быть написан дважды. Как в песне. Этот пункт насыщен тонкостями, но публиковать их не станем, т.к. их проще исправить, чем описывать. Нам не трудно.
Что делать, если в App Store не удалось сменить страну?
Если у пользователя возникли проблемы с настройками региона или страны, то причины могут заключаться в следующем:
- наличие действующей подписки на iTunes;
- наличие неиспользованного абонемента;
- в гаджете имеется объект с действующим сроком использования;
- остаток денежных средств в магазине;
- осуществление процедуры возврата денежных средств;
- кредитная карта не соответствует выбранному региону;
- пользователь является участником семейной группы.
Владельцам мобильных устройств необходимо знать о том, что российские кредитные карты не принимаются в магазинах приложений других стран.
Как просмотреть историю покупок App Store
Для просмотра можно использовать компьютер. Правда, нередко в подобной ситуации пользователь сталкивается с трудностями определённого рода. В случае возникновения какой-либо проблемы ему рекомендуется перейти по следующему адресу: reportaproblem.apple.com. Кстати, там же можно будет просмотреть список последних покупок за девяносто дней. Вместо этого можно просмотреть историю на самом гаджете.
Чтобы просмотреть историю с компьютера, открываем приложение iTunes и входим под своим идентификатором (в качестве Apple ID указываем адрес электронной почты, под которым зарегистрирована учётная запись). Нажимаем на своё имя и выбираем «Сведения учётной записи» из выпадающего списка. При необходимости вводим пароль ещё раз. Теперь переходим в меню «Информация об учётной записи». Прокручиваем список и видим опцию «История покупок». Теперь можно просмотреть как самые последние совершённые покупки, так и все покупки. Чтобы увидеть более подробную информацию о каждой операции, нажимаем на стрелочку, находящуюся с левой стороны от даты. Уточним, что при активированной функции «Семейный доступ» можно будет просмотреть только свои покупки, но не покупки других членов своей семьи.
Что делать, если история покупок App Store не отображается? Бывает и так, что её можно найти в истории, однако в самой программе она отсутствует.
Шаг 1. Проверьте данные своей учетной записи Apple ID
Если вы не можете совершить покупку в iTunes или App Store, первый шаг, который вам следует предпринять, — это просмотреть данные своей учетной записи Apple ID.
Эти данные включают ваши:
- Адрес электронной почты
- Номер телефона
- Дата рождения
- Способ оплаты
- Адреса доставки
Наиболее эффективное решение — удалить и повторно введите эти данные, даже если имеющаяся информация верна. Это вынуждает Apple обновить свою базу данных, что, вероятно, исправит вашу ошибку покупки.
Особенно важно повторно указать способ оплаты, включая дату истечения срока действия и номер CVV с вашей карты. Обязательно вводите свою платежную информацию с нуля
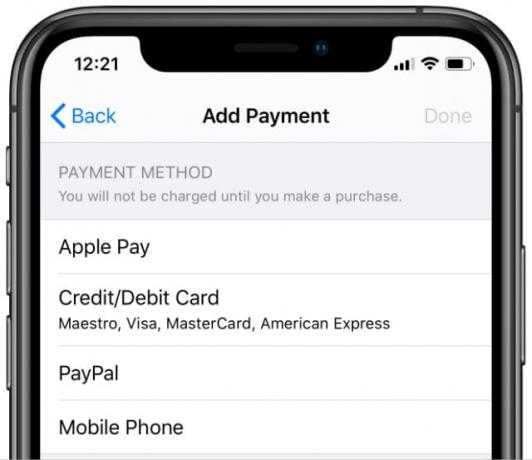 Обязательно вводите свою платежную информацию с нуля.
Обязательно вводите свою платежную информацию с нуля.
Другие советы и уловки от наших читателей заключаются в том, чтобы убедиться, что адрес доставки соответствует вашему способу оплаты, использовать номер мобильного телефона вместо стационарного и избегать использования пользовательских доменов электронной почты.
На iPhone, iPad или iPod touch:
- Открыть Настройки приложение и коснитесь вверху экрана.
- Перейти к Имя, номера телефонов, электронная почта чтобы обновить свой адрес электронной почты, номер телефона и дату рождения.
- Перейти к Оплата и доставка чтобы обновить способ оплаты и адрес доставки.
На Mac:
- Открыть яблоко меню и перейдите в Системные настройки> Apple ID. В более старых версиях macOS вам может потребоваться перейти на Системные настройки> iCloud.
- Выбирать Имя, телефон, электронная почта на боковой панели, чтобы обновить свой адрес электронной почты, номер телефона и дату рождения.
- Выбирать Оплата и доставка на боковой панели, чтобы обновить способ оплаты и адрес доставки.
На ПК с Windows:
- Перейти к идентификатор Apple ID веб-сайт и войдите в систему, используя данные своего Apple ID.
- в Счет раздел, щелкните Редактировать чтобы обновить дату рождения, адрес электронной почты и номер телефона.
- в Оплата и доставка раздел, щелкните Редактировать чтобы обновить способ оплаты и адрес доставки.
Просмотр истории покупок на компьютере
- Откройте программу «Музыка» или iTunes. В строке меню, расположенной в верхней части экрана, выберите «Учетная запись» и нажмите «Просмотреть мою учетную запись».
- На странице «Информация об учетной записи» прокрутите вниз до раздела «История покупок». Рядом с пунктом «Самая последняя покупка» нажмите «Посмотреть все».
- Выберите товар. Открытие окна «История покупок» может занять некоторое время. Если вы хотите просмотреть покупки, сделанные более 90 дней назад, нажмите «Последние 90 дней» и выберите диапазон дат.
- Здесь можно выполнить несколько действий.
- Чтобы запросить возврат средств или сообщить о проблеме с товаром, нажмите «Еще», затем выберите «Сообщить о проблеме» и опишите проблему.
- Чтобы еще раз отправить себе квитанцию по электронной почте, нажмите код заказа и выберите «Отправить повторно». Нельзя отправить квитанцию для бесплатного товара.
- Чтобы посмотреть, какое устройство использовалось для покупки товара, нажмите «Еще».
![]()
Дополнительная информация
- Если покупка в программе отображается в истории покупок, но не отображается в программе, узнайте, как восстанавливать покупки в программах.
- Получите дополнительную информацию о том, как запросить возврат средств.
- Прежде чем запросить возврат средств, возможно, вам потребуется оплатить неоплаченные покупки или решить проблему со способом оплаты.
- Узнайте, как осуществляется оплата счетов за покупки в магазинах App Store и iTunes Store.
- Если вы получили подозрительное уведомление о покупке по электронной почте, отправителем может быть не компания Apple, а в самом уведомлении может указываться сумма списания, отличная от реальной. Узнайте, как определить подлинность сообщений электронной почты от магазинов App Store и iTunes Store.
Доступность и функции магазина могут отличаться в зависимости от страны или региона. Узнайте, что доступно в вашей стране или регионе.
Неизвестные ошибки: почему вы не можете завершить покупку
Наиболее вероятной причиной появления сообщений об ошибках при попытке совершить покупку в iTunes или App Store является проблема с вашими платежными реквизитами. Это может быть связано с истекшим сроком действия карты или несоответствием между вашими зарегистрированными адресами.
Иногда Apple подсказывает вам причину вашей проблемы, говоря, что вам нужно проверить данные своей учетной записи. В других случаях, особенно на Mac, вместо этого вы можете просто увидеть сообщение «Неизвестная ошибка».
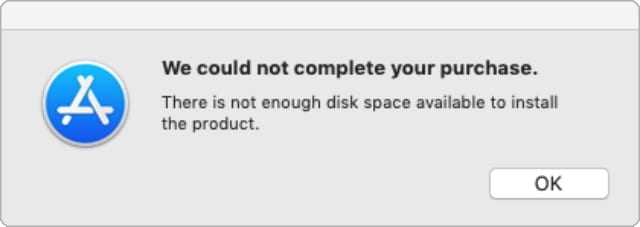 Иногда Apple сообщает вам, почему покупка не может быть завершена.
Иногда Apple сообщает вам, почему покупка не может быть завершена.
Вы даже можете увидеть эти предупреждения о покупке при попытке загрузить бесплатные приложения. Но решения все равно те же.
Если вам нужна помощь с предыдущей покупкой, например, если вам нужно вернуть деньги или иметь странные обвинения в вашем счете- посетить Apple’s Сообщить о проблеме Веб-сайт.
В противном случае узнайте, как исправить ошибки покупки в iTunes и App Store, выполнив следующие действия по устранению неполадок. Мы включили инструкции для компьютеров iPhone, Mac и Windows. Так что вы можете следить за ним на любом устройстве.
iTunes Gift Card — покупаем игры и приложения без кредитки
По сути, это обычная карта, которую можно приобрести во многих магазинах или заказать он-лайн. Например, в приложении сбербанка, точно есть такая возможность. Кстати, в самой карточке нет большой необходимости, нужен код, который как бы пополняет Ваш виртуальный баланс в App Store и iTunes. И уже с него списываются деньги за покупки, а не с пластиковой карты.
Важно!
При «физической покупке» код написан не на самой Gift Card, а на кассовом чеке. Не потеряйте его.
Минусы подобного решения:
- Фиксированный номинал — минимум 500 руб, затем 1000 руб и т.д. Очень неудобно если надо купить приложение или игру стоимостью 19 рублей. Остальные будут лежать и ждать своего часа.
- Приобрести можно далеко не везде.
- В некоторых местах продается с наценкой, которая зависит от наглости продавца.
- Можно использовать в качестве подарка.
- Некоторая обезличенность платежей — Ваших данных никто не спрашивает.















![Исправлено - этот apple id еще не использовался в itunes store [новости minitool]](http://miggim.ru/wp-content/uploads/b/f/2/bf26baf7d0649c24ffa9f546e1bb336c.png)
















