Какой другой формат файла я могу выбрать, если не хочу сохранять файлы Doc или Docx?
Microsoft Word 2010 позволит вам создавать файлы в различных форматах. Это включает:
- Документ Word
- Документ Word с поддержкой макросов
- Документ Word 97-2003
- Шаблон Word
- Шаблон Word с поддержкой макросов
- Шаблон Word 97-2003
- Документ XPS
- Однофайловая веб-страница
- Страница в Интернете
- Веб-страница, отфильтрованная
- Расширенный текстовый формат
- Простой текст
- Документ Word XML
- XML-документ Word 2003
- Текст OpenDocument
- Word 97-2003 и 6.0 / 95 — RTF
- Работы 6-9 Документ
- Работает 6.0 и 7.0
Как видите, это гораздо больше, чем просто документы Word. Хотя на данный момент это довольно старое приложение Microsoft Word, у вас есть много вариантов файлов для ваших текстовых документов, помимо формата DOCX.
Обратите внимание, что если вы выберете какие-либо параметры, кроме тех, которые имеют расширение файла MS Word, вы можете столкнуться с параметрами совместимости после создания преобразованного документа. Однако вы обычно получаете окно Word с предупреждением, если вы выбираете вариант сохранения, который не работает со всем, что вы добавили в документ
Как разделить документ Word и сохранить как отдельный файл PDF?
В Word вы можете сохранить весь документ в PDF-файл, но пробовали ли вы когда-нибудь разделить документ, а затем сохранить страницы как отдельный PDF-файл? В этой статье я быстро расскажу о методах решения этой задачи.
Разделите документ Word и сохраните как отдельный файл PDF с помощью VBA
Здесь код VBA может помочь вам напрямую разделить документ Word по страницам, а затем сохранить как отдельные файлы PDF.
1. Нажмите Alt + F11 ключи для включения Microsoft Visual Basic для приложений окно.
2. Нажмите Вставить > Модулископируйте и вставьте приведенный ниже код в Модули окно.
VBA: сохранить Word как отдельный PDF-файл
3. Нажмите F5 В диалоговом окне «Обзор» выберите папку для размещения файлов PDF.
4. Нажмите OK, затем введите номера страниц, которые вы хотите разделить, начало и конец.
5. Нажмите OK. Теперь страницы сохранены в виде отдельных файлов PDF.
Если вы не знакомы с кодом VBA, вы можете попробовать использовать надстройку — Kutools for Word, Его Трещина Функция может помочь вам разделить документ Word на страницы на основе разрывов страниц, номеров страниц, заголовка1, разрывов разделов, каждой n-й страницы и пользовательского номера страницы, который вы укажете, а затем примените Конвертер форматов документов для пакетного преобразования разделенных документов Word в PDF.
|
Kutools for Word, с более чем 100 удобные функции, облегчают вашу работу. |
После установки Kutools for Word, сделайте, как показано ниже:(Бесплатная загрузка Kutools for Word прямо сейчас!)
1. Включите документ Word, который вы хотите преобразовать в разделенный, щелкните Кутулс Плюс > Трещина.
2. в Разделить документ выберите необходимое правило разделения в разделе Разделить по. Затем укажите место сохранения и префикс файла разделенного документа. Нажмите Ok.
В разделе Разделить на раздел, он предоставляет 6 типов разделения для вас. Для получения более подробной информации о каждом типе разделения, пожалуйста, посетите введение функции.
Теперь разделенные документы сохранены в указанном месте.
3. После разделения документа нажмите Кутулс Плюс > Doc / Docx.
4. в Конвертер форматов документов диалога, выберите Конвертировать Docx в PDF форма Конвертер формата в раскрывающемся списке щелкните знак «плюс», чтобы добавить файлы или папки, содержащие документы, которые вы хотите преобразовать в PDF, затем укажите другие параметры, которые вам нужны (по умолчанию файлы PDF сохраняются в исходной папке, вы можете изменить это ). Нажмите Ok.
Теперь документы Word были преобразованы в файлы PDF.
|
Возможно, вы знакомы с просмотром нескольких веб-страниц в Firefox / Chrome / IE и возможностью переключения между ними, легко щелкая соответствующие вкладки. Здесь вкладка Office поддерживает аналогичную обработку, которая позволяет вам просматривать несколько документов Word или книг Excel в одном окне Word или Excel и легко переключаться между ними, щелкая их вкладки. Нажмите, чтобы получить бесплатную пробную версию вкладки Office! |
Рекомендуемые инструменты для повышения производительности Word
Kutools For Word — более 100 расширенных функций для Word, сохраните
за 50%
Продолжительность
- Сложные и повторяющиеся операции можно производить разово за секунды.
- Вставляйте сразу несколько изображений из папок в документ Word.
- Объединяйте и объединяйте несколько файлов Word из папок в одну в желаемом порядке.
- Разделите текущий документ на отдельные документы в соответствии с заголовком, разрывом раздела или другими критериями.
- Преобразование файлов между Doc и Docx, Docx и PDF, набор инструментов для общих преобразований и выбора и т. Д.
Узнать больше Загрузить сейчас покупка
Ошибки при попытке открытия файла Word
Иногда «вордовский» файл не открывается. При этом возникают различные ошибки и уведомление от системы. Часто это происходит из-за редактирования файла через другие программы. Если вы пытаетесь открыть документ .doc (.docx), скачанный из интернета:
- Выберите файл правой кнопкой мыши.
- Нажмите пункт Свойства.
- В нижней части окна будет кнопка Разблокировать. Нажмите её и подтвердите разблокировку.
Теперь снова попытайтесь открыть документ. На этот раз у вас должно получиться. В момент открытия незнакомых редактору Word документов срабатывает защита. Она необходима, так как пользователь может занести в компьютер вирусы, если будет беспечно открывать все скачиваемые файлы.
Если появляются ошибки другого рода, попробуйте сохранить файл Word в другом месте. Для компьютера с двумя жесткими дисками можно попробовать переместить файл с одного на другой.
Преобразование документов в Word из iCloud
Но, конечно, может также случиться так, что в то время у нас нет команды Apple, или у нас просто есть доступ к приложению Pages. Что ж, здесь у нас есть еще одно очень интересное решение. И это то, что для преобразования документа, созданного на страницах, совместимых с Microsoft Word, мы можем использовать облако Apple диск службы, ICloud .
Из него у нас будет возможность создать новый файл или отредактировать уже созданный. В то же время при создании нового текстового документа программа предоставляет нам несколько шаблонов, которые мы уже можем использовать напрямую. Итак, как только мы загрузили экран раньше или создали новый из этого приложения, мы можем сохранить его, чтобы сделать его совместимым с Word.
Чтобы сделать это, нам нужно всего лишь нажать на гаечный ключ значок это расположено в верхнем правом углу, где мы можем выбрать опцию Скачать копию. В появившемся новом окне у нас будет возможность выбрать вариант Word, чтобы сохранить документ вопрос с этой совместимостью.
Как сохранить документ в формате ПДФ
Если вам нужно после того, как вы наберете текст в Word, отправить ему кому-то по почте, то лучше его для этого сохранить в формате ПДФ. Именно в таком формате ваш документ откроет получатель с любого устройства.
Итак, что нужно сделать, чтобы сохранить текстовый документ, как PDF-файл:
- Скачайте из интернета программу «Универсальный конвертер документов» и установите ее. После ее установки нужно будет перезагрузить компьютер, чтобы все файлы этой программы установились в Word.
- Откройте документ, который вам нужно конвертировать, в панели меню у вас появится отдельная вкладка «Универсальный Конвертер Документов» на английском языке.
- Нажимаете на этот пункт, после чего вам будет предложено несколько вариантов форматов, в которые можно конвертировать документ.
- Выбираете «Convert to PDF», и программа автоматически все делает сама. Вам нужно будет только указать хранилище для этого документа в процессе его сохранения:

- После этого можете закрывать файл ворд и отправлять по почте уже конвертированный документ.
Как открыть текстовый документ на iPhone и отредактировать его?
Открыть файл в формате .doc для последующего редактирования на iPhone также можно при помощи приложения «МойОфис Документы». Загрузите документ одним из способов, описанных выше, и кликните на него в разделе «На устройстве» программы. Файл окажется открытым в редакторе.
Редактировать при помощи мобильного приложения не очень удобно, потому как значительную часть экрана занимает клавиатура. Чтобы в поле зрения находилось больше текста, рекомендуется уменьшить кегль шрифта. Сделать это быстро можно при помощи жеста под названием пинч – сжимающего движения двумя пальцами одновременно. Увеличить кегль удастся, напротив, растягивающим движением.
Открыть вордовский файл для просмотра без редактирования можно множеством различных способов – например, в браузере Safari или в почтовом приложении.
С помощью Google Документов
Наверное, самый удобный способ всегда иметь свои документы под рукой (на любом устройстве с браузером и интернетом) — загрузить их в Google Docs. Единственным недостатком сервиса является отсутствие поддержки файлов, созданных в приложениях Apple (Pages, Keynote и Numbers), но для файлов Microsoft Word и Excel это идеально.
Выполните следующие действия, чтобы загрузить и работать с документами Word и электронными таблицами Excel в Документах Google.
- 1. Зарегистрируйте учетную запись Google (создайте почтовый ящик Gmail) согласно этой инструкции.
- 2. Перейдите на страницу сервиса Google Docs.
- 3. В верхней части экрана выберите нужное веб-приложение: Документы, Таблицы или Презентации.

4. Чтобы добавить файлы с вашего компьютера (и других источников), щелкните значок папки.
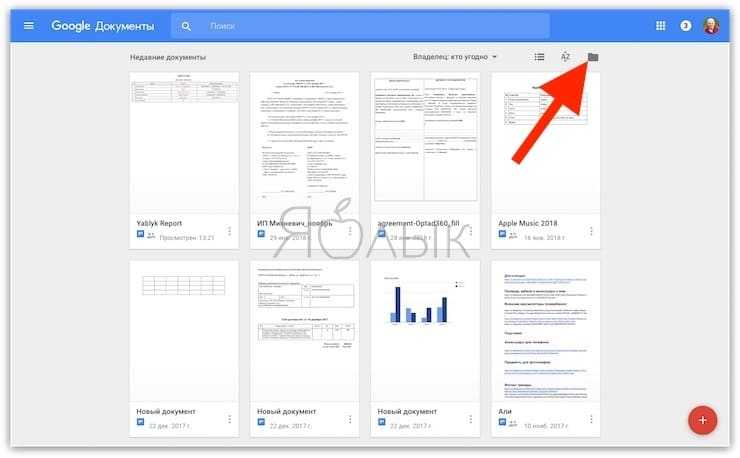
5. Загрузите необходимые документы.
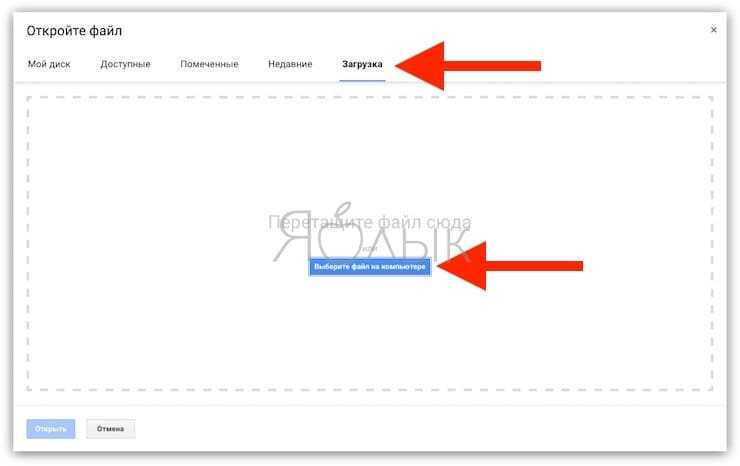
6. Чтобы создать новый документ, нажмите кнопку «+» внизу экрана.
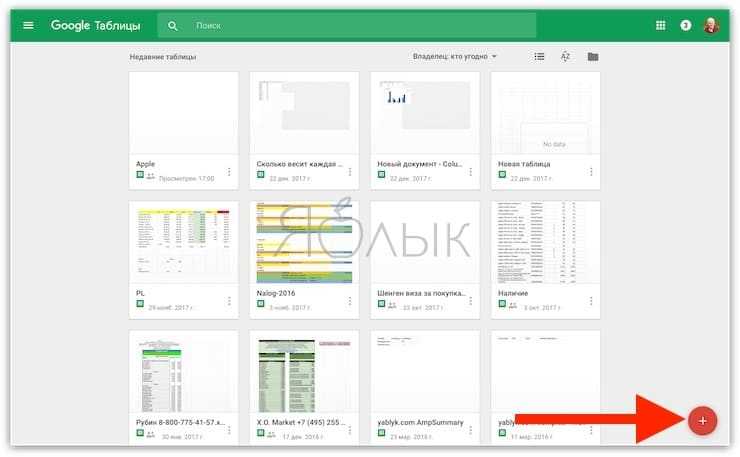
7. Чтобы сменить веб-приложение, нажмите кнопку с тремя полосками в левом верхнем углу.
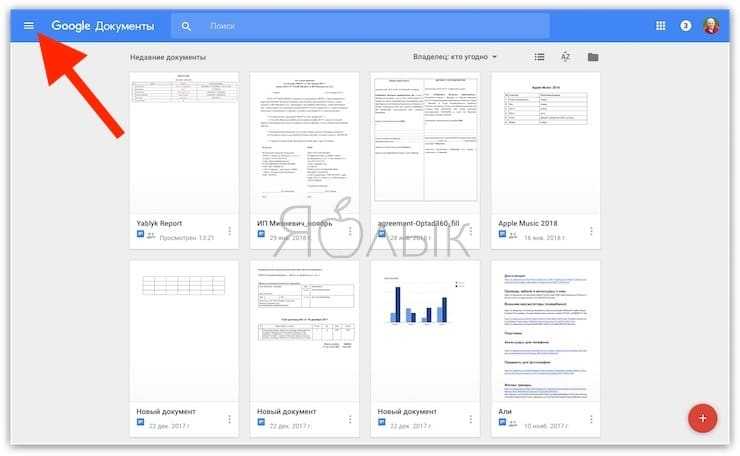

Для просмотра и редактирования файлов Google Docs на устройствах iOS используйте официальные приложения Google Docs и Google Sheets.
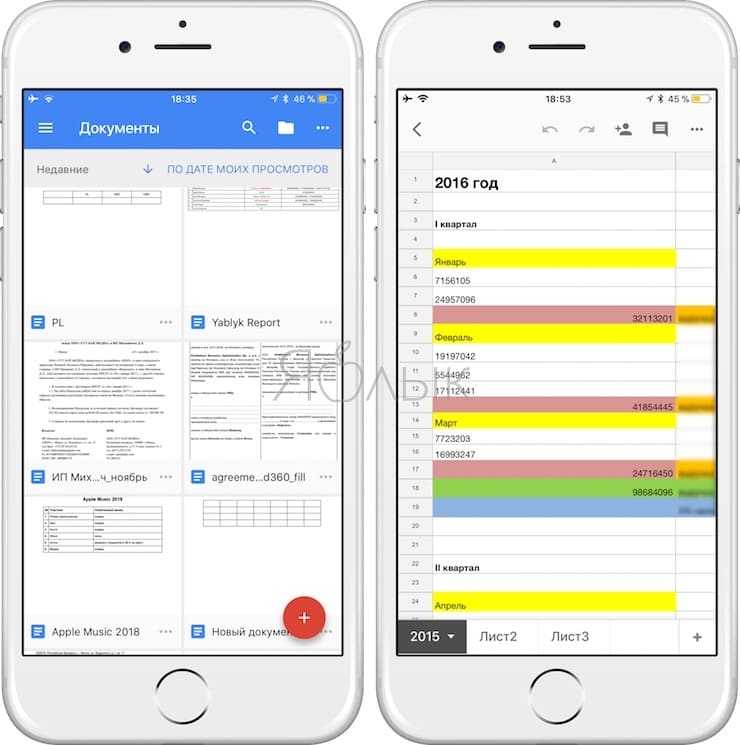
Обязательно ознакомьтесь с другими материалами Google Docs:
- Google Docs, или как работать с документами Word, Excel и PowerPoint бесплатно без установки Microsoft Office.
- 10 полезных функций Google Docs (Word, Excel в облаке) для более эффективной работы.
Как работать с файлами doc на iPhone и iPad? Приложение ONLYOFFICE Документы
Разработчик Microsoft Corporation указал, что в соответствии с политикой конфиденциальности приложения данные могут обрабатываться, как описано ниже. Подробности доступны в политике конфиденциальности разработчика.
Связанныес пользователем данные
Могут быть собраны следующие данные, которые связаны с личностью пользователя:
- Геопозиция
- Контактная информация
- Контакты
- Пользовательский контент
- Идентификаторы
- Данные об использовании
- Диагностика
Конфиденциальные данные могут использоваться по-разному в зависимости от вашего возраста, используемых возможностей или других факторов. Плюс
Конвертировать документ Word в PDF, а затем в JPEG на Mac
Шаги для преобразования Word Doc в PDF на Mac точно такие же, как шаги, упомянутые в предыдущем разделе. Тем не менее Mac поставляется с программой «Preview», которая может выполнять преобразование PDF> JPEG, поэтому здесь не требуется никакого дополнительного программного обеспечения.
Повторите шаги из предыдущего раздела, чтобы преобразовать документ Word в PDF. Когда ваш файл PDF готов, щелкните правой кнопкой мыши файл, выберите «Открыть с помощью» в меню и выберите «Предварительный просмотр».
В левом верхнем углу окна выберите «Файл». Появится раскрывающееся меню. Здесь выберите «Экспорт».
Появится новое окно. Нажмите стрелку рядом с «Форматировать», чтобы отобразить список параметров. Выберите «JPEG» из списка. После этого выберите «Сохранить».
Ваш PDF теперь будет конвертирован в JPEG.
Варианты инструкций по созданию файла
Можно воспользоваться несколькими популярными редакторами, чтобы создать файл с окончательным форматом pdf. Большинство стандартных приложений от Microsoft в состоянии это сделать. Предлагаем вашему вниманию несколько алгоритмов с фото-сопровождением.
С помощью браузера — самый простой и быстрый вариант
Используя браузер, пользователю не нужно иметь специальных навыков в формировании такого вида документов. Следуйте пошаговому алгоритму.
- Откройте любой текст с картинками или без в интернете (подойдет и электронный учебник). Затем сделайте по странице клик правой кнопкой мыши и найдите пункт «Печать».
- В появившемся окне необходимо кликнуть на флажок в поле с выпадающим списком. Здесь кликните на пункт «Сохранить как PDF». Внизу подтвердите действие кнопкой «Сохранить». После этого файл будет скопирован в папку «Загрузки» или в выбранную вами директиву.
- Убедитесь, что документ был скачан на компьютер в нужном формате. Перейдите к нему, нажмите правую кнопку мыши, затем выберите пункт «Свойства».
- В появившемся окне найдите поле «Тип файла». Напротив него должно быть отображено «пдф». В некоторых операционных системах название формата прописывается непосредственно на иконке файла.
Обратите внимание, что интернет-страницы перед печатью открываются сразу в виде pdf. Также они доступны для вывода на бумагу со всеми картинками, чертежами и ссылками
Структура текста при этом сохраняется.
С использованием документа Word
Если в перечне приложений отсутствует Adobe Reader, необязательно его скачивать. Создать файл соответствующего формата можно непосредственно в текстовом редакторе Microsoft Word. Сейчас расскажем, как это сделать.
Любой написанный текст с таблицами или картинками можно из текстового перевести в ПДФ. Для этого следуйте алгоритму.
- Перейдите к вкладке «Файл».
- Затем найдите пункт «Сохранить как». Здесь необходимо выбрать в какую директиву будет выполнено сохранение, нажимаем кнопку «Этот компьютер».
- Затем выберите место хранения, укажите конкретную папку, следом в списке «Тип файла» выберите формат PDF.
После этого файл будет открываться в виде электронной книги для чтения. Такой файл отлично поддается редактированию и пересохранению в вид Doc или DOX.
С использованием специальных приложений
Чтобы преобразовывать файл в формат PDF на компьютере, пригодится различный софт. Разработано более сотни приложений, которые смогут реализовать одноименный вариант редактируемого документа. Рассмотрим на примере двух популярных редакторов.
Movavi PDF-редактор
Movavi — это удобная программа, которая работает по бесплатному (пробному) и платному тарифу. Следуйте инструкции по созданию документа.
- Запустите программу, в левой части окна, нажмите кнопку «Начало работы».
- После этого придется ознакомиться с рабочими инструментами программы. Далее можно приступать к созданию файлов. Затем нажмите «Файл» и перейдите к пункту «Создать новый файл».
- Затем нажмите на вкладку «Редактирование». В списке инструментов выберите пункт «Редактировать текст и изображения».
- В рабочей панели появится небольшой перечень инструментов. Выберите один из необходимых и начните оформлять чистый лист.
- По окончании оформления, необходимо сохранить документ. Для этого перейдите ко вкладке «Файл», найдите пункт «Сохранить как». После этого система предлагает варианты, куда загрузить готовый документ.
На момент сохранения вам не нужно будет специально выбирать формат. Приложение делает это автоматически.
На заметку! Если вы попытаетесь закрыть программу (нажав на крестик) с открытым файлом, вам будет предложено сохранить документ. Пользователь получит уведомление о завершении и случайно не удалит свою работу.
InFix
Это очень удобная программа для новичка и продвинутого пользователя. Дает возможность формировать файлы PDF и редактировать их всеми удобными инструментами, которые есть внутри приложения.
Рассмотрим на примере, как создается документ нужного формата.
- Запустите приложение, затем кликните по пункту «Файл» в левом углу окна приложения. Следом кликните «Создать».
- Нажмите кнопку «Пустой», затем в следующем окне выберите подходящие параметры, а затем нажмите кнопку «Ок».
- По завершению создания файла, перейдите снова к вкладке «Файл», найдите кнопку «Сохранить как», нажмите на нее.
Программа не предлагает в какое место сделать сохранение. Все варианты файлов, созданные в Infix, сохраняются в одноименную папку, расположенную на системном диске.
На данном этапе мы разобрали несколько вариантов приложений, с помощью которых можно создавать файлы формата PDF прямо на компьютере без использования интернета.
Видео: Сохранение в форматах .docx и .doc в Word 2007 (28/40)
Разнообразие программ для работы с текстовыми данными на самом деле огромно. Весь этот софт можно условно разделить на текстовые редакторы и текстовые процессоры. Первые позволяют работать исключительно с текстом, в то время как вторые позволяют также вставлять в документ графические файлы, таблицы, математические формулы, диаграммы и так далее.
Классический текстовый редактор — это стандартный блокнот в операционной системе Windows. На рынке текстовых процессоров с большим отрывом от конкурентов лидирует Microsoft Word. Он входит в пакет программ Office и является универсальным инструментом офисного сотрудника для создания текстовых документов с содержанием комбинированных типов данных. В этой статье будут даны ответы на такие базовые вопросы в работе: как сохранить документ в «Ворде» или как его восстановить, если не сохранил.
О документах Apple iWork Pages
Документы PAGES очень популярны, но только среди пользователей компьютеров на MacOS. Помимо этого, собственный формат активно используется компанией Apple для внутреннего документооборота. К пользователям Windows файлы .pages обычно попадают от владельцев Mac, когда кто-то пересылает документы, не сменив формат на привычные DOC или PDF.
Расширение PAGES основано на формате XML, а потому содержание файлов не ограничивается текстом. В Apple Pages заложено >140 шаблонов документов, которые могут содержать:
- Текстовые документы с форматированием.
- Многостраничные брошюры.
- Таблицы.
- Графики и диаграммы.
- Специальные символы.
Документы в Apple iWork Pages могут быть созданы как с чистого листа, так и на основе одного из шаблонов. Чем больше специальных символов и иных сторонних элементов (помимо текста и изображений) будет содержать документ, тем больше потерь форматирования и контента может произойти при конвертации. Обычные текстовые документы, как правило, без проблем открываются онлайн или конвертируются в популярный формат вроде DOC.
Как перекинуть файлы через почту и мессенджеры
Многие этого не знают, но даже музыку можно передавать с помощью мгновенных сообщений. Пользователю нужно только открыть переписку, добавить файлы с компьютера и отправить. Наиболее часто используемым приложением является Telegram, так как он не сжимает файлы. Вы также можете добавить файлы из iCloud оттуда.
Если есть работа с личными устройствами, есть раздел «Изображения». Вся информация будет доступна курьерам.
Также удобно передавать файлы по почте. Для передачи нужно всего лишь активировать почту на ПК, создать письмо, ввести свой личный адрес, то есть отправить файл самому себе. Осталось только открыть нужный файл на самом телефоне.
Недостаток в том, что в мессенджерах есть ограничения по формату на почте. Это стоит увидеть.
Создаем новый документ
Убедитесь, что вы приобрели лицензионную версию пакета программ MS Office или отдельно программы MS Word. Теперь создадим новый документ. Перейдите в папку, где вы бы хотели хранить рабочие файлы. В этой папке наведите курсор мыши на пустое пространство в поле проводника и нажмите правую клавишу мыши. Появится контекстное меню, где необходимо будет выбрать пункт «Создать документ MS Word». Файл будет создан в этом каталоге, после чего вы сможете его открыть двойным щелчком левой клавиши мыши либо одинарным с последующим нажатием клавиши Enter. Таким образом, вы можете использовать этот способ еще до того, как узнаете, как в «Ворде» сохранить документ.
Существует также и другой способ создать новый документ «Ворд». Для этого откройте меню «Пуск» на панели задач Windows и запустите MS Word. Программа запустится, автоматически создав во временной папке пустой документ для текущих задач. Чтобы после закрытия программы иметь доступ к этому файлу, необходимо будет записать его на диск.
Не сохранил документ ВОРД как восстановить
Раньше от человека, который большую часть своей работы выполняет именно за компьютером, требовалось быть очень внимательным, чтобы нечаянно не нажать не на ту кнопку и не удалить объем проделанной за длительный промежуток времени работы. Сегодня каждый продвинутый пользователь ПК знает, что в Word есть функция восстановления документа, который не получилось в силу разных причин своевременно сохранить. Если вы еще не знаете о такой функции, то смотрите инструкцию ниже.
Итак, если вы не сохранили свой документ в Word, то сделайте следующее:
- Откройте первым делом программу Word и перейдите сразу в пункт меню «Файл»:
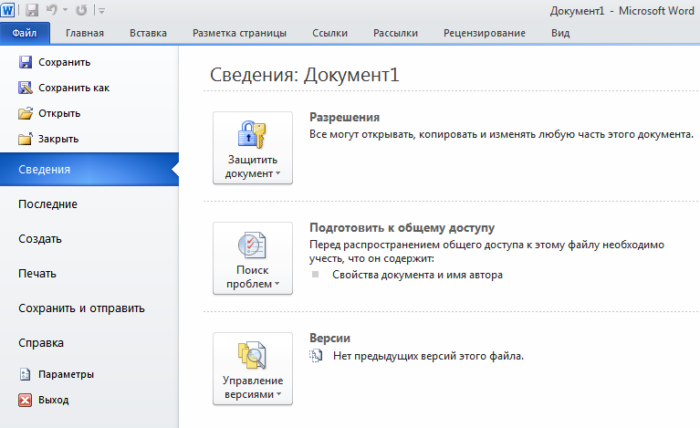
- В левом столбике у вас будет перечисление других пунктов меню, среди которых вам нужно выбрать «Сведения»:
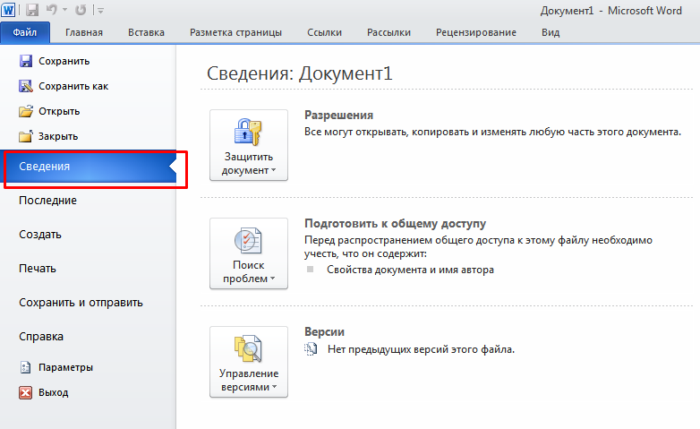
- Дальше следует перейти в окно, расположенное справа, и открыть пункт меню «Управление документом». Перед вами всплывут варианты, которые можно выбрать: Восстановление или Удаление. Вы выбираете восстановление:
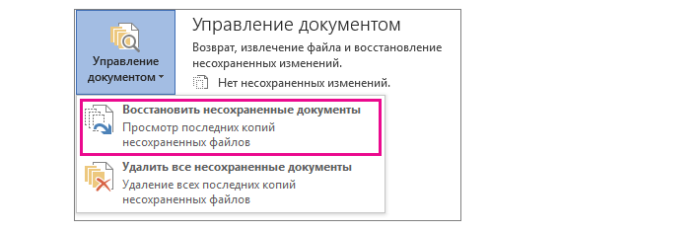
- Перед вами откроется список всех файлов, которые были не сохранены. Вы выбираете свой и нажимаете кнопку «Восстановить»:

- После этого у вас появится панель, на которой будет предложен вариант сохранения файла. Нажмите кнопку «Сохранить как», после чего выберете папку для хранения документа и нажмите «Ок»:

Как сохранить или преобразовать Word Doc в PDF на Mac
Может потребоваться время, когда вам нужно сохранить или преобразовать файл Microsoft Word DOC или DOCX в формат PDF с Mac. Преимущества сохранения Word DOC в формате PDF примечательны тем, что PDF-файл становится универсально читаемым любой операционной системой с программой чтения PDF, даже без пакета Microsoft Office, и сохраняется в оригинальном форматировании.
Существует несколько различных способов сохранения документа Word в виде PDF, а также для преобразования существующего файла Word DOC / DOCX в PDF, оба из которых используют приложение Microsoft Office Word на Mac для выполнения этой работы. Давайте рассмотрим, как выполнить это действие.
Эти трюки применяются ко всем современным версиям Word для Mac, включая Microsoft Office 2016 и 2011.
Как сохранить документ Word в формате PDF в Word для Mac
Это сохранит любой документ Word как PDF:
- Откройте Word DOC, который вы хотите сохранить как PDF в Word
- Выдвиньте меню «Файл» и выберите «Сохранить как» (или щелкните значок маленького диска в строке заголовка)
- Найдите «Формат файла» и выберите «PDF»
- Дайте документу явное имя (и обязательно включите расширение файла .pdf), а затем выберите «Сохранить»,
Этот метод является быстрым и легким и сохранит новый документ Word как PDF, а также может обменять любой существующий Word-документ в файл PDF с помощью функции «Сохранить как».
Вы также можете быстро поделиться Word DOC в формате PDF, перейдя в меню «Поделиться» и выбрав «Отправить PDF», что позволит вам отправлять текстовое поле Word DOC в виде файла PDF.
Недавно сохраненный PDF-файл из источника DOC теперь готов к использованию в любой дружественной PDF среде, независимо от того, отправляет ли он его и сохраняет исходное форматирование или размещает его в Интернете или что-то еще. Еще один важный бонус для сохранения или преобразования файлов Word DOC в PDF — это то, что вы можете подписывать документы в режиме предварительного просмотра с помощью Track Trackpad Mac или применять цифровую подпись к PDF с помощью Preview, позволяя себе или получателю подписать документ Word. Это действительно полезно для писем и контрактов или любого другого сценария, в котором вы хотите применить цифровую подпись к файлу Word DOC.
Как конвертировать Word DOC в PDF в Office для Mac
Другой вариант — преобразовать существующий Word DOC в PDF с помощью функции экспорта:
- Попросите Word-документ, который хотите преобразовать в PDF, открыть в Word для Mac
- Перейдите в меню «Файл» и выберите «Экспорт».
- Выберите «PDF» в выборе формата файла
- Выберите Экспорт документа Word в формате PDF
Использование Export для преобразования Doc в PDF дает вам еще несколько вариантов сохранения PDF, но в остальном не слишком отличается от возможности «Сохранить как». Они работают в большинстве ситуаций, но Export является предпочтительным вариантом для преобразования файлов Office в PDF. Этот трюк действительно работает практически в каждом приложении Office на Mac, включая Powerpoint, а не только Word.
Как преобразовать Word в PDF без Office?
Если у вас нет Mac с Microsoft Office, но вам необходимо преобразовать файл DOC или DOCX в формат PDF, вам придется использовать метод кругового движения для выполнения задачи. Это не слишком сложно, но это всего лишь вопрос объединения двух советов:
- Сначала откройте файл DOC / DOCX на Mac с помощью TextEdit
- Затем используйте «Файл»> «Печать» и выберите «Сохранить как PDF», чтобы распечатать файл в формате PDF, как описано здесь.
Вы можете использовать трюк с сохранением PDF, используя практически любой документ на Mac, который является частью того, что делает его такой мощной функцией. Если вы часто это делаете, вам, скорее всего, захочется установить ярлык «Сохранить как PDF» для Mac, что ускорит выполнение этой задачи.
Могу ли я пойти в другое направление? PDF в Word?
Да, вы также можете пойти в другом направлении, если это необходимо, лучший способ конвертировать PDF в DOC-файл — это с Google Docs, как описано здесь.
Работа с документами на iPhone
Редактирование документов Office – процедура, которую люди вынуждены выполнять ежедневно; было бы странно, если бы гаджеты Apple не позволяли этого делать. Корректировать файлы Word и Excel на iPhone можно – но не за счёт собственных средств гаджета.
Встроенное ПО iPhone не позволяет пользователю работать с документами Office. При необходимости срочно внести коррективы в файлы форматов Word и Excel с «яблочного» гаджета придётся скачивать стороннее приложение из AppStore.
К счастью, подобных программ в официальном магазине Apple – множество. На примере одной из них мы продемонстрируем, что обработка офисного документа на Айфоне – на самом деле весьма простая процедура.
Как сохранить в виде веб-страницы
- Нажмите «Файл»;
- Выберите «Сохранить как»;
- При публикации найдите имя сервера и кликните на него один раз;
- Введите наименование файла;
- В поле «Тип» укажите «Веб-страница» или альтернативу — «в одном файле»;
- Подтвердите изменения.
Этот вариант нужен для того, чтобы записать текст в простом расширении, которое могут «читать» почти все программы для редактирования. Самый простой из них — «.txt». Также можно выбрать «.rtf», «.odt» и «.wps»
Важно учитывать, что их использование может привести к утере форматирования и макета. Применяйте расширения только тогда, когда важен сам текст, а не его свойства
Для этого:
Как сохранить прогресс если завис Word
- Вызвать диспетчер задач (Ctrl + Alt + Delete) и «Снять задачу» Ворд. Скорее всего, система спросит, записать ли изменения. Документ снова откроется через несколько минут и будет включать в себя последние данные.
- Если сеанс работы был завершён некорректно, вы можете найти данные во временной папке C:\Documents and Settings\Имя_Пользователя\Local Settings\Temp. Туда попадают копии документов, которые не были записаны должным образом. Так, даже при выключении компьютера есть шанс вернуть текст.
- Перевести ПК в «Спящий режим». После этого «разбудите» его. Способ помогает от зависания.
Эта опция работает в программе по умолчанию — документ записывается каждые 10 минут. Тем не менее, при работе с важным документом лучше убедиться, что нет никакого риска и проверить наличие галочки напротив функции автосохранения. Кроме того, вы можете изменить интервал. Функция нужна для компьютеров, которые часто выключаются — так вы не потеряете текст, который был введёт до очередного момента записи. Для включения и настройки:
- Нажмите «Файл» — «Параметры» — «Сохранение»;
- Убедитесь, что галочка около «Автосохранение» установлена;
- Выставьте желаемый интервал записи прогресса;
- Нажмите «ОК».
Pages
Приложение Pages входит в состав iWork и является продуктом разработчиков Apple. Программа поддерживает открытие и экспорт наиболее популярных форматов документов.
По умолчанию созданные в Pages документы сохраняются с расширением *.pages. Однако вы можете выбрать другой формат при экспорте.
- Откройте документ и нажмите на кнопку с тремя точками.
- Выберите пункт «Export».
- Укажите подходящий формат.
- Выберите способ отправки.
С помощью iCloud вы можете предоставить к документам, которые хранятся в Pages, общий доступ – это позволит работать с текстом командой. Если вы задаетесь вопросом, как сохранить на Айфон текстовый документ, созданный на компьютере, то здесь тоже поможет iCloud.
- Запустите на компьютере браузер и зайдите на сайт iCloud.
- Выберите приложение в зависимости от того, документ в каком формате необходимо перенести – Pages для Word, Numbers или Keynote для Excel.
- Перетащите файл в окно браузера, чтобы загрузить его в облако.
Загруженный в облачное хранилище документ будет доступен на iPhone в приложении iCloud Drive в папке Pages. Кроме того, в самом приложении Pages есть менеджер файлов, в котором сохраняются все документы, которые были созданы или ранее открывались в редакторе.
Вместо iCloud можно использовать для переноса файлов iTunes и iTools. Например, чтобы переместить файл на iPhone через iTools:
- Откройте iTools, подключите iPhone к компьютеру.
- Перейдите на вкладку «Application» в верхнем и боковом меню.
- Найдите Pages и нажмите кнопку «File Share» напротив.
- Выделите раздел «Documents».
- Нажмите на «Import» и выберите файл.
Чтобы открыть файл на iPhone, запустите Pages, нажмите на плюс и выберите опцию копирования данных с iTunes.
Использование виртуальных принтеров
Виртуальные принтеры – это такие программы, которые умеют преобразовывать любой документ так, чтобы он выглядел как напечатанный или версия для печати. Для реализации используется именно формат PDF, так как он может передать мельчайшие особенности бумаги.
Среди таких приложений есть как простенькие бесплатные утилиты с базовым набором функций, так и настоящие студии, способные на многое. Только последние, как правило, являются платными. Рассмотрим самые интересные варианты.
Universal Viewer Free
Ссылка: http://www.uvviewsoft.com/uviewer/download.htm
Простейшее приложение, которое способно «распечатать» любой документ. Функционала у данной программы не особо много, но со своей прямой обязанностью она справляется на отлично. Также у этой утилиты есть свои преимущества.
К примеру, программа обладает очень простым и понятным интерфейсом без всяких ненужных элементов. А еще у продукта есть полноценный русский язык, что облегчает отечественным пользователям работу с ней. А перевести DOCX в PDF с ее помощью можно так.
- Запускаем программу и в главном окне нажимаем кнопку «Открыть».
- Выбираем нужный документ (1) и нажимаем «Открыть» (2).
- Теперь нажимаем «Файл» (1) и выбираем «Печать» (2).
- Теперь выбираем тип «принтера» (1) и жмем «ОК».
Программа сохранит новый файл туда же, где находится оригинал. Данная утилита позволяет сохранять любые файлы в формате PDF. Но лучше всего она справляется все-таки именно с DOCX. Такое ощущение, что именно для этого сия утилита и создана.
× Скачать программу совершенно бесплатно можно на официальном сайте разработчика. Там есть две версии. Нам нужна та, что называется FREE (бесплатная).
DoPDF
Ссылка: http://www.dopdf.com/ru/download.php
Еще один бесплатный виртуальный принтер, способный конвертировать классический документ WORD в кроссплатформенный PDF. Эта программа обладает неплохим функционалом и отлично справляется со своей работой.
Интерфейс прост и интуитивно понятен. Есть также русский язык. Но он не совсем корректныйне все переведено. Тем не менее, работать с продуктом можно без проблем. Только запускать утилиту нужно от имени администратора. А для конвертирования нужно сделать следующее.
- Запускаем программу и в главном окне жмем кнопку «Перейти». Настройки оставляем по умолчанию.
- Далее идем в нужный каталог (1), выбираем документ (2) и нажимаем на кнопку «Открыть» (3).
- Теперь нажимаем на кнопку «Создать».
- Далее программа предложит сохранить созданный файл. Выбираем нужный каталог (1), называем документ (2) и нажимаем «Сохранить» (3).
Процесс конвертирования из одного формата в другой завершен. Теперь файл находится именно в том каталоге, который вы выбрали для сохранения. Работает утилита довольно быстро. Однако скорость зависит от объема документа.
× Виртуальные принтеры типа DoPDF используют мало ресурсов компьютера. И это делает именно эту программу наиболее предпочтительной для домашнего использования. Скачать ее можно совершенно бесплатно на сайте производителя.
iPDF24 Creator
Ссылка: https://ru.pdf24.org/virtual-pdf-printer.jsp
Небольшая полностью бесплатная программа с функцией виртуального принтера. Помимо этого, утилита умеет конвертировать, сжимать, разблокировать для редактирования и вообще всячески работать с файлами PDF.
Программа обладает приятным интерфейсом и очень проста в использовании. Есть даже полноценный русский язык. В приложении есть ненавязчивая реклама, но она не предлагает ничего купить. А пользоваться утилитой нужно так.
- В главном окне нажимаем кнопку «Настройка PDF принтера».
- Далее нажимаем на кнопку с изображением плюса и добавляем нужный документ.
- После загрузки файла нажимаем на «Печать».
- В следующем окошке тоже нажимаем «Печать».
После этого программа предложит сохранить получившийся файл. Это происходит по стандартному сценарию. Вообще, у PDF24 масса преимуществ. Но главное заключается в том, что утилита работает очень быстро и почти не нагружает ПК.
× А еще она постоянно висит в системном трее и всегда готова к работе. Скачать программу можно совершенно бесплатно с официального сайта разработчика. Установка очень простая. Ни у кого не возникнет вопросов в процессе.


































