Как сделать запись на Mac с QuickTime
QuickTime предустановлен на вашем Mac, и вы можете многое с ним сделать, например, вращать видеофайлы. Поэтому использование этого инструмента для записи вашего экрана имеет смысл. Откройте QuickTime Player, затем выберите файл > Новая запись экрана из строки меню.
Нажмите стрелку рядом с красной кнопкой, чтобы настроить запись. Здесь выберите из Никто или же Встроенный микрофон для вашего аудио и отметьте или снимите флажок Показывать клики мыши в записи.
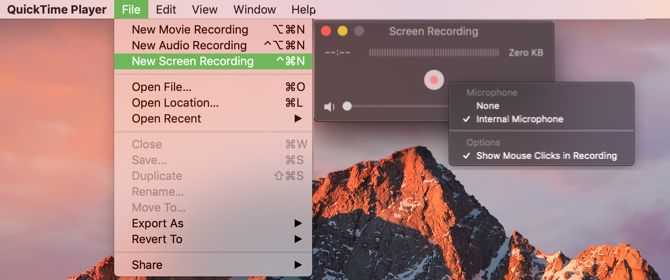
Теперь нажмите красную кнопку, затем просто нажмите, чтобы записать весь экран, или перетащите, чтобы выбрать определенную его часть, и начните запись. Это поместит значок QuickTime Player в строку меню. Когда вы закончите запись, просто нажмите эту кнопку.
Ваша запись откроется прямо для просмотра. Чтобы сохранить его, выберите файл > Сохранить в строке меню введите название вашей записи и выберите ее местоположение. Нажмите Сохранить и вы сделали.
Выгоды
- Приложение установлено на вашем Mac по умолчанию, поэтому никаких дополнительных затрат и установок не требуется.
- QuickTime Player предлагает дополнительные функции, такие как запись фильмов и аудио.
- Вы можете использовать AirPlay или параметры обмена сразу же из записанного видео.
Как отредактировать (обрезать) видео записи экрана в macOS Mojave
1. После записи видео в правом нижнем углу появится его миниатюра. Нажмите на нее для запуска режима редактирования.
Если вы не успели нажать на миниатюру, откройте снятое видео по пути, указанном в Параметрах. По умолчанию это Рабочий стол.
2. Нажмите кнопку обрезки в верхнем правом углу окна редактирования.
3. При необходимости передвиньте точки захвата на обоих концах временной шкалы записи, чтобы изменить длину записи.
4. Нажмите «Готово».
5. Для того чтобы поделиться видео, нажмите кнопку Поделиться в верхнем углу окна. Опция позволяет загрузить видео на YouTube, отправить по электронной почте, AirDrop и т.д.
6. Для изменения разрешения (качества) видео при сохранении, откройте видео в приложении QuickTime Player и перейдите в меню Файл и выберите Экспортировать как.
Если вам нужно записать звук на Мас, вы можете использовать приложение, которое входит в пакет OS X без загрузок каких-либо сторонних программ. Идеальное для этого решение — QuickTime, хотя большинство пользователей принимают его за видеоплеер. Тем не менее, приложение может записывать видео, видео экрана или аудио, приобретая неожиданный потенциал.
QuickTime сохраняет звук из микрофона в легком m4a формате, что позволяет быстро записывать короткие голосовые напоминания, разговоры, звуковые эффекты или даже использовать программу для создания рингтонов. Мас не обладает встроенным приложением Voice Memos, как iPhone, использование QuickTime наиболее рационально в этом случае. Далее приводим короткий туториал по записи звука с помощью QuickTime:
1. Открыть плеер QuickTime, иконка которого находится в папке приложений2. Открыть в плеере меню «файл» и выбрать «запись аудио»
3. Создать новый звук / запись аудио
4. Нажать на красную кнопку «Запись» для того, чтобы записать звук с микрофона.После окончания записи необходимо нажать на ту же самую кнопку для того, чтобы остановить процесс, а после вернуться в меню «файл» и сохранить запись с выбранным названием. Запись сохранится в высококачественном сжатом формате m4a, который может проигрываться почти на всем, включая Mac, iTunes, Windows PC, iPhone и iPad или даже телефоном на ОС Android.
Метод № 1 — использование инструмента Snipping Tool в macOS для записи экрана
Первый способ записи экрана на Mac требует, чтобы вы Активный инструмент для обрезки macOS. Для этого введите следующую команду: SHIFT + КОМАНДА + 5 – это откроет инструмент для обрезки. Отсюда вы можете выбрать часть экрана, которую хотите записать. Все, что вам нужно сделать сейчас, это нажать «Запись», и macOS начнет запись.
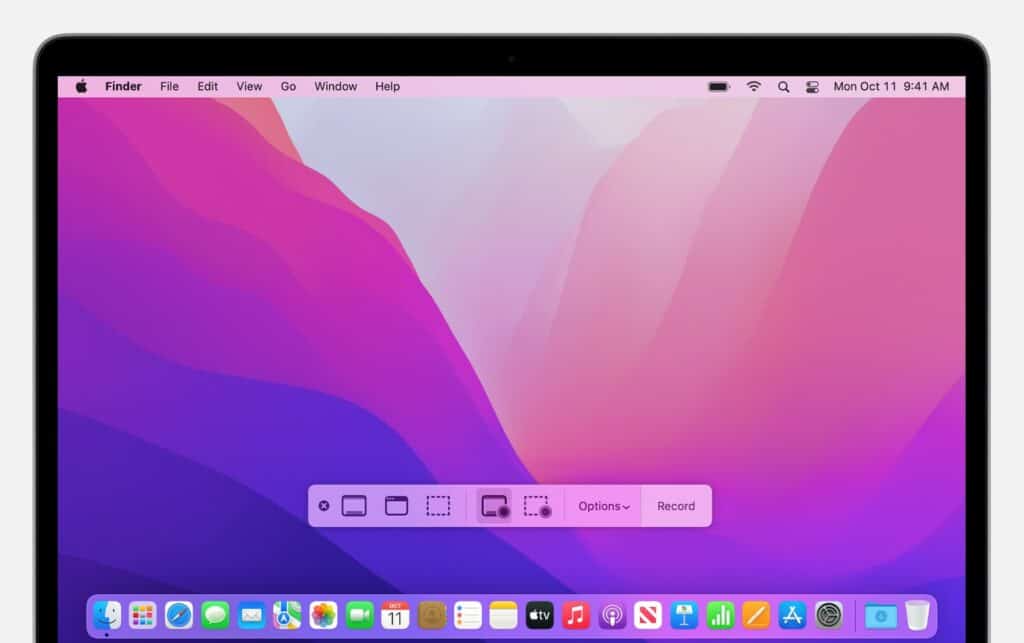
Вот как Snipping Tool выглядит внутри macOS. Используя эту панель инструментов, вы можете выбрать, какую часть экрана вы хотите записать, хотите ли вы аудио или нет, а также отменить и начать запись, нажав кнопку ЗАПИСЬ справа. Чтобы получить доступ к этой панели инструментов, введите команду с клавиатуры: SHIFT + COMMAND + 5
Если вам нужен звук, на элементах управления в нижней части экрана нажмите коснитесь ОПЦИИ и выберите ВСТРОЕННЫЙ МИКРОФОН. Затем macOS будет использовать встроенный микрофон вашего Mac для записи звука, пока вы делаете запись экрана. Это здорово, если вы делаете обучающие видео для YouTube, Instagram или членов вашей рабочей группы.
Как записать видео с помощью Movavi Screen Recorder
1. Установите программу на свой комьютер и запустите ее. Справа на экране появится панель инструментов Movavi Screen Recorder.
2. Чтобы начать запись видео, нажмите на иконку с изображением видеокамеры.
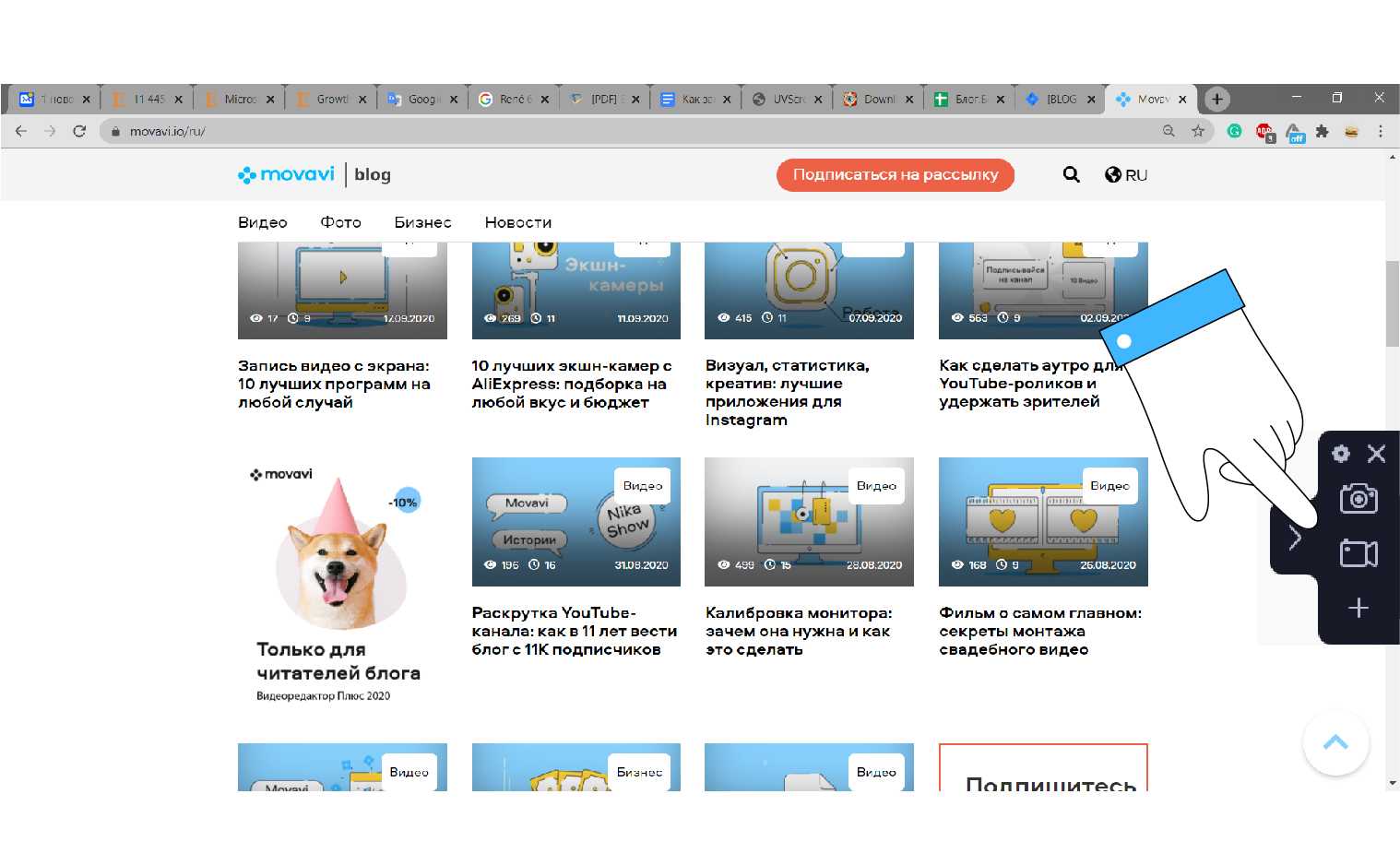
3. Выделите область записи.
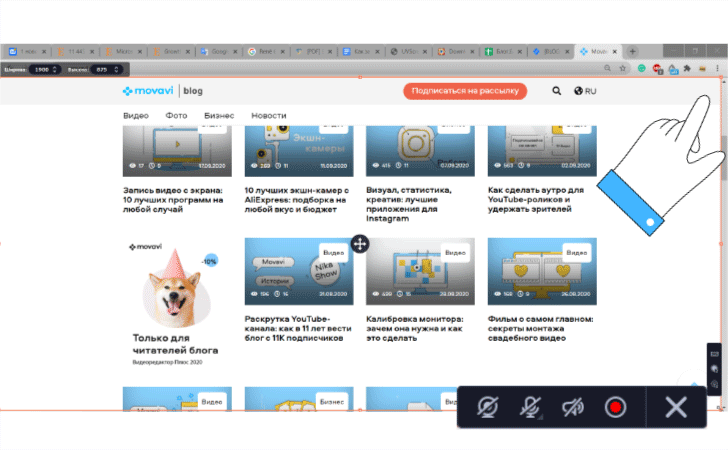
4. В нижнем правом углу области появится небольшое меню с настройками. Здесь вы можете включить запись системных звуков и голосовых комментариев через микрофон, подсветить курсор, отобразить горячие клавиши.
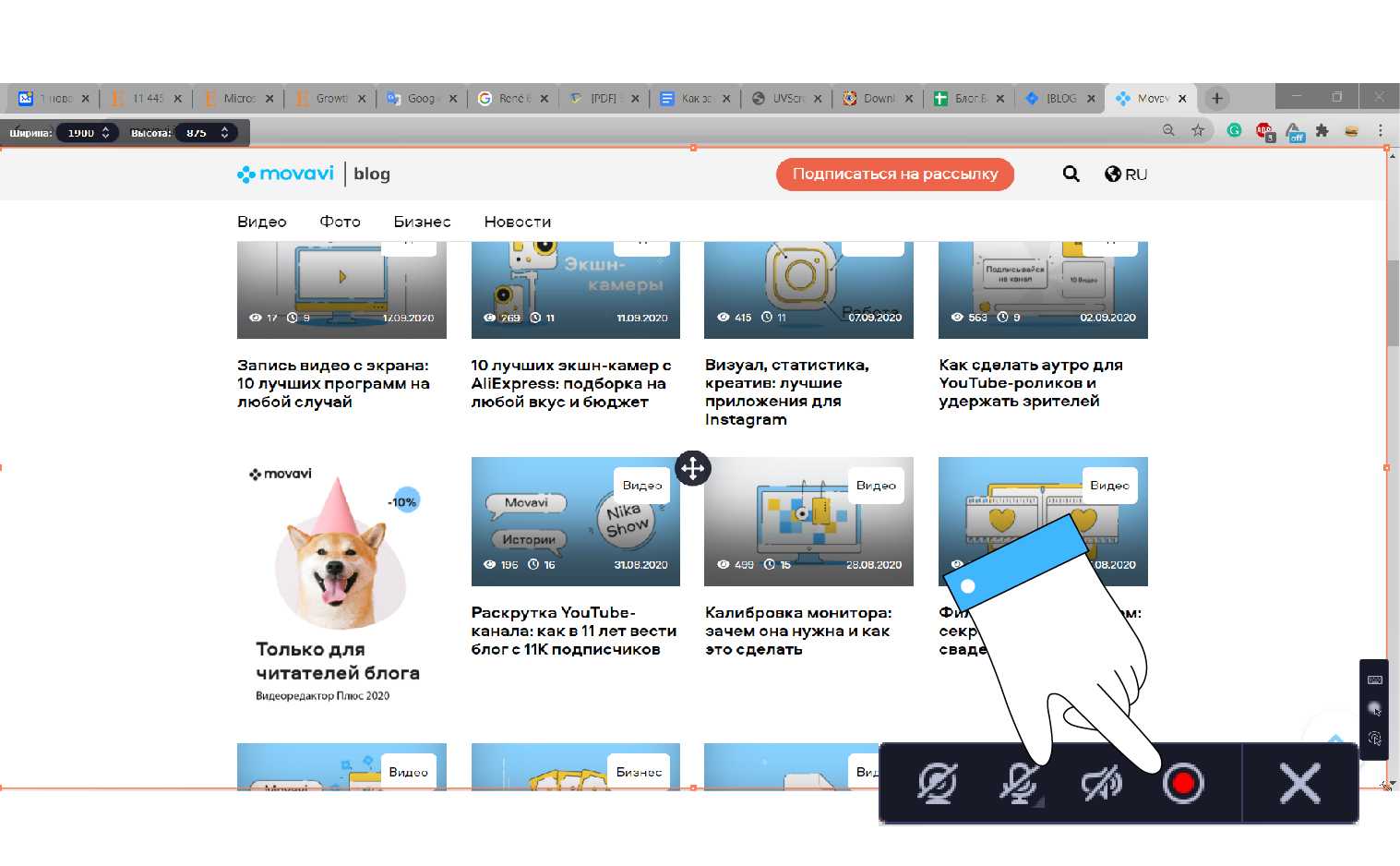
5. Чтобы начать запись, нажмите на красную кнопку в панели управления.
6. Нажмите на кнопку Стоп, чтобы остановить запись.
7. Отредактируйте получившееся видео и сохраните его на компьютер.
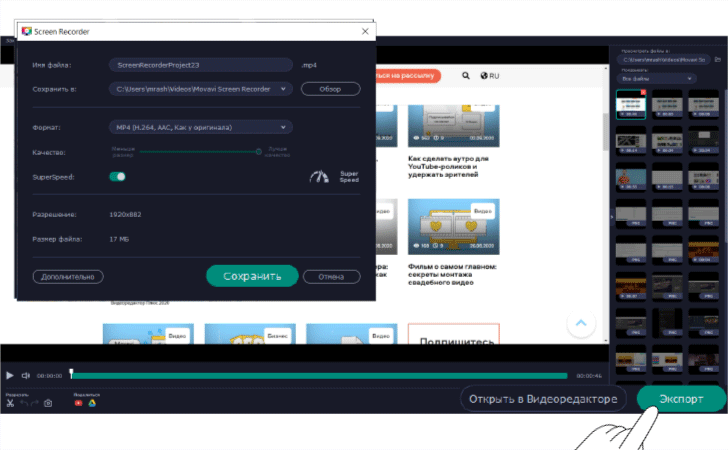
Accessing and modifying your data
If you have any questions or want to know which personal data we have about you, please contact us. You can contact us by using the information below. You have the following rights:
- You have the right to know why your personal data is needed, what will happen to it, and how long it will be retained for.
- Right of access: You have the right to access your personal data that is known to us.
- Right to rectification: you have the right to supplement, correct, have deleted or blocked your personal data whenever you wish.
- If you give us your consent to process your data, you have the right to revoke that consent and to have your personal data deleted.
- Right to transfer your data: you have the right to request all your personal data from the controller and transfer it in its entirety to another controller.
- Right to object: you may object to the processing of your data. We comply with this, unless there are justified grounds for processing.
Please make sure to always clearly state who you are, so that we can be certain that we do not modify or delete any data of the wrong person.
Видеозапись средствами операционной системы
И Windows, и macOS теперь имеют встроенные средства записи экрана, хотя это наиболее просто на Mac. Нажмите Shift + Cmd+5, чтобы открыть Панель инструментов, затем «Захват экрана». Выберите, записывать весь экран или только часть, нажмите «Запись», в строке меню появится кнопка «Стоп». Запись экрана также может быть выполнена с помощью QuickTime («Файл», затем «Новая запись экрана»).
Windows screen recorder ориентирован в основном на игры, хотя вы можете использовать его для всего, что нравится. Найдите приложение Xbox Game Bar через меню Пуск, запустите и нажмите кнопку «Запись». По окончании – «Стоп».
Часть 1: Как записывать видео с веб-камеры на Mac и ПК
4Видеопрограмма для записи экрана это больше, чем записывающее устройство с веб-камеры для записи видео с веб-камеры, но также позволяет снимать видео с экрана, голос микрофона, системный звук и снимки. Кроме того, вы также можете настроить параметры видео и звука, добавить аннотации / водяные знаки / выноски или даже с легкостью управлять файлами записи. Проще говоря, он предоставляет профессиональные функции для захвата видео с веб-камеры.
Как записывать видео через веб-камеру на Mac
Шаг 1После того, как вы уже установили рекордер с веб-камеры для Mac, вы можете запустить программу на своем MacBook. Выбрать Видеомагнитофон возможность захвата видео с веб-камеры. Щелкните значок Настройки меню, чтобы открыть Настройки диалоговое окно и измените пользовательские параметры.
Шаг 2Включите Веб-камера возможность запуска окон веб-камеры. Просто разрешите устройству записи экрана доступ к вашей веб-камере. Если вы хотите снимать экран вместе с веб-камерой, вы можете включить Монитор вариант и установите область записи для записи.
Шаг 3Нажмите REC кнопку, чтобы начать запись видео через веб-камеру на Mac. В процессе записи вы можете добавлять аннотации, фигуры, выноски и другие элементы в запись с веб-камеры. Вы можете использовать камера , чтобы сделать снимок для видео с веб-камеры.
Шаг 4Дождитесь окончания записи с веб-камеры на Mac и нажмите кнопку «Стоп». После этого появится окно предварительного просмотра. Здесь вы можете проверить видео с веб-камеры и удалить ненужные кадры с помощью Клип инструмент. Наконец, вы можете нажать на Сохраните кнопку для экспорта видео с веб-камеры в память Mac.
Как записать видео с экрана Mac при помощи приложения Снимок экрана (только для macOS Mojave и позднее)
С выпуском macOS Mojave разработчики Apple оснастили стандартное приложение по созданию скриншотов Снимок экрана возможностью съемки видео с экрана Mac. С помощью новых инструментов процесс захвата видео с экрана станет еще проще. Функция не предполагает использования QuickTime Player, приложение для записи экрана можно найти на новой панели инструментов.
1. Откройте приложение Снимок экрана. Программа находится по пути Finder → Программы → Утилиты → Снимок экрана, также легко открывается через Launchpad (в папке Другие) или поиск Spotlight.
Приложение Снимок экрана запускается также при помощи сочетания клавиш ⌘Cmd + ⇧Shift + 5.
После запуска программы в нижней части экрана появится горизонтальная панель инструментов, левая часть которой относится к созданию скриншотов, а правая – к съемке видео с экрана Mac.
2. Нажмите «Запись всего экрана» или «Записать выбранной области».
3. Для начала записи, нажмите кнопку «Запись».
4. Выберите часть экрана, которую вы хотите записать, если вы хотите захватить только его часть. Запись начнется сразу после вашего выбора.
5. Нажмите кнопку «Стоп» на панели меню, чтобы остановить запись.
6. При необходимости, нажмите на появившуюся миниатюру снятого видео в правом нижнем углу для запуска экрана редактирования видео.
Программа Reflector для Mac и Windows
Reflector — это программа-ресивер для Mac и ПК, которая позволяет вести трансляцию дисплея вашего iPad или iPhone на экраны различных устройств в реальном времени. Существует версия для macOS, Windows, Android и Amazon Fire TV.
Возможности Reflector значительно превосходят функции записи изображения экрана со смартфона, программа больше предназначена для удалённой работы и показа экрана любого своего устройства собеседнику. Конечно, с возможностью его записи.
Передача данных производится беспроводным путём по Wi-Fi с помощью встроенной в устройства Apple функции AirPlay.
Всё что необходимо сделать, это установить и запустить программу, после чего зайти на своё устройство и в меню AirPlay выбрать на какой экран транслировать изображение для видеозахвата.
С помощью Reflector вы с лёгкостью сможете играть в iOS игры или демонстрировать приложения на большом экране без лишних проводов и сложных настроек.
Данную функцию поддерживают все новые устройства начиная с iPhone 4S и iPad 2.
Reflector платная программа, но имеющая пробный 7-дневный период. На момент публикации этой статьи стоимость составляет 1590 рублей.
Скачать Reflector с официального сайта — https://www.airsquirrels.com/reflector.
Какой из перечисленных методов захвата видео использовать — ваше личное дело. Безусловно, самый удобный способ записи экрана встроен в iOS начиная с 11 версии. Поэтому им не смогут могут пользоваться только владельцы старых смартфонов. Им поможет программа Reflector, которая работает на macOS, Windows и даже Android.
Комбинация клавиш на клавиатуре
Еще один простой способ создать снимок экрана на ноутбуке от Apple. Идеален в тех случаях, когда нужно сделать скрин буквально за пару секунд. Все что требуется – использовать одну из нескольких комбинаций горячих клавиш.
- cmd+shift+3 – чтобы появился скриншот всего экрана.
- cmd+shift+4 – позволяет создать снимок, на котором будет лишь часть экрана. Нажав данное сочетание клавиш курсор преобразится в прицел. С его помощью нужно лишь выделить область, которую и хотите заскринить. Затем следует отпустить кнопку мыши или нажать esc для отмены.
- cmd+shift+4+пробел – жмите, если хотите сделать снимок окна отдельной программы. Например, сохранить историю переписки в скайпе. Очень удобно, ведь не нужно будет ничего вырезать из скрина всего рабочего стола. Зажав данную комбинацию клавиш, указатель мыши станет похож на изображение фотоаппарата. Останется лишь подсветить нужное окно и кликнуть по нему.
- cmd+ctrl+shift+3 – если нужно вставить скриншот сразу в какой-нибудь графический редактор или чат. Ведь при такой комбинации фото дисплея сохраняется в буфер обмена. Чтобы моментально добавить скрин в меню любой программы, предназначенной для общения или работы с изображениями, достаточно нажать cmd+v (вставить).
- cmd+ctrl+shift+4 – по аналогии с предыдущим вариантом скриншот сохраняется в буфер обмена. Только он имеет вид не всего экрана, а лишь выделенной области дисплея.
- cmd+ctrl+shift+4+пробел – даст возможность сделать скриншот окна с последующим «сейвом» его в буфер обмена.
Как видите, на маке комбинаций клавиш, которыми можно «запилить» снимок экрана, много. Особенно, если сравнивать с iPad mini или air, где, по сути, для создания скринов используется только сочетание кнопок «Домой» и «Включение/Выключение».
Как отредактировать (обрезать) видео записи экрана
1. После записи видео в правом нижнем углу появится его миниатюра. Нажмите на нее для запуска режима редактирования.
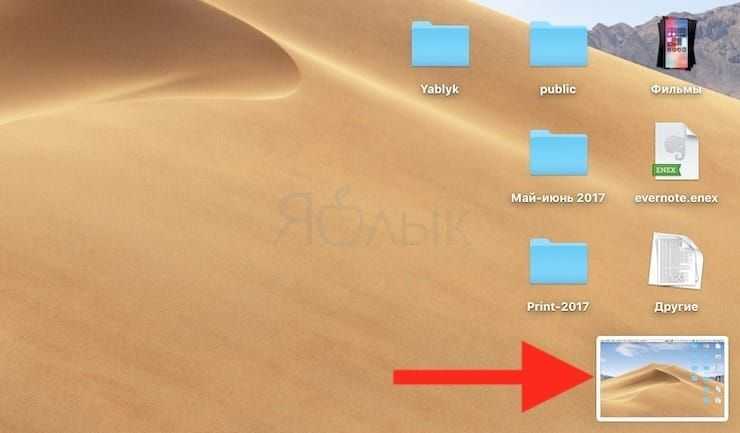
Если вы не успели нажать на миниатюру, откройте снятое видео по пути, указанном в Параметрах. По умолчанию это Рабочий стол.
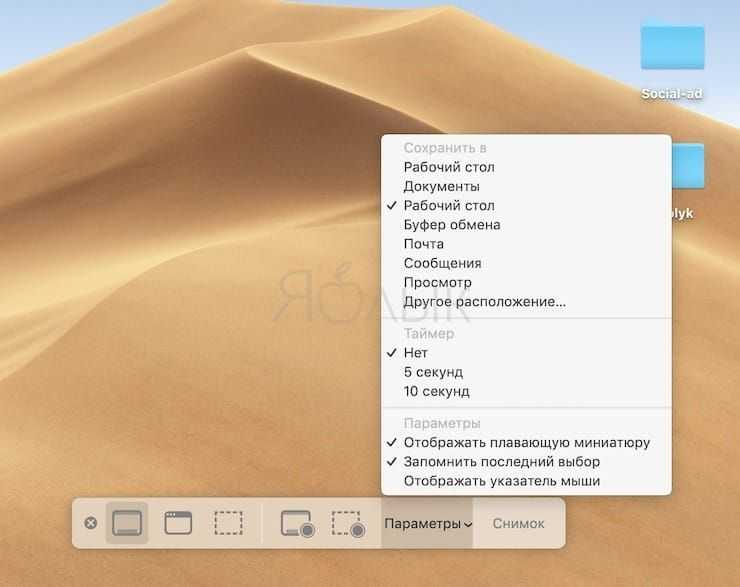
2. Нажмите кнопку обрезки в верхнем правом углу окна редактирования.
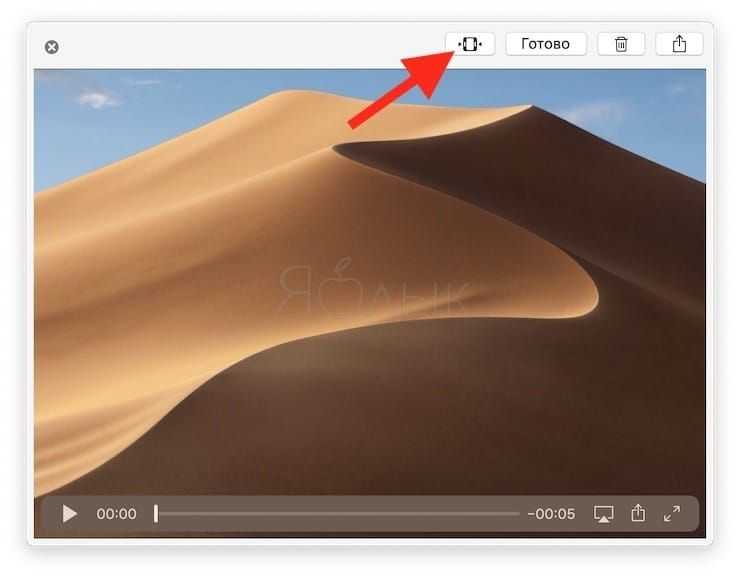
3. При необходимости передвиньте точки захвата на обоих концах временной шкалы записи, чтобы изменить длину записи.
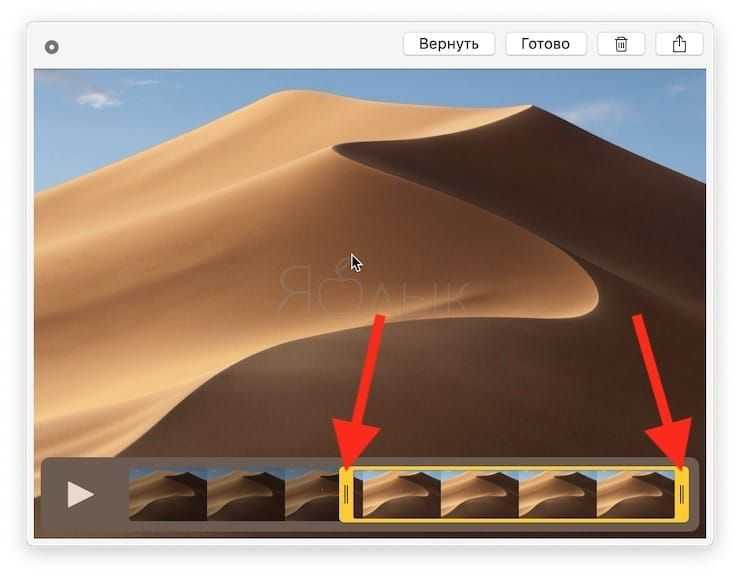
4. Нажмите «Готово».
5. Для того чтобы поделиться видео, нажмите кнопку Поделиться в верхнем углу окна. Опция позволяет загрузить видео на YouTube, отправить по электронной почте, AirDrop и т.д.
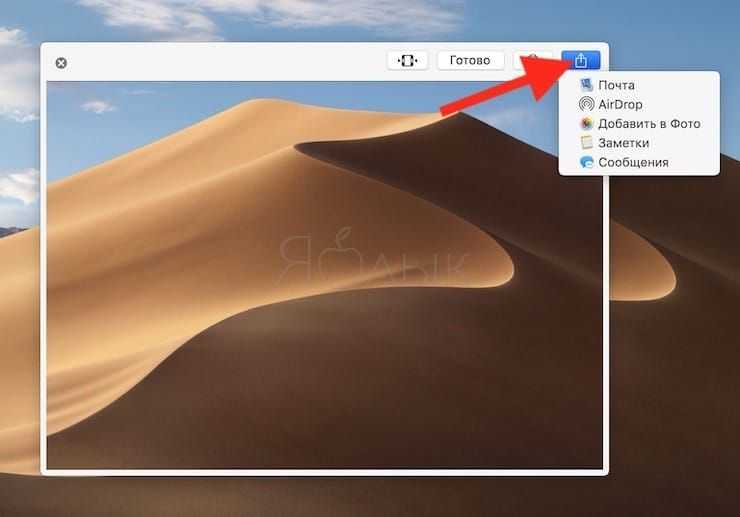
6. Для изменения разрешения (качества) видео при сохранении, откройте видео в приложении QuickTime Player и перейдите в меню Файл и выберите Экспортировать как.
Мы в Telegram и YouTube, подписывайтесь!
Руководство: Как записать живое видео Facebook на Mac
Пожалуйста, сначала загрузите последнюю версию UkeySoft Screen Recorder и установите ее на свой компьютер Mac, операция записи видеозвонка Facebook и живого видео одинакова, теперь мы показываем учебник по записи живого видео, и, пожалуйста, следуйте инструкциям .
Шаг 1. Запустите программу записи экрана UkeySoft
После завершения установки запустите UkeySoft Screen Recorder на своем компьютере Mac, после чего вы увидите основной интерфейс, показанный ниже. Он дает вам 5 вариантов записи на выбор. Вы можете выбрать «Полный экран», «Пользовательская область», «Окно приложения», «Только звук» или «Камера».
Шаг 2. Выберите вариант записи
Чтобы записывать видео в реальном времени или видеозвонки Facebook, вы должны выбрать опцию записи «Окно приложения», эта опция позволяет вам записывать определенное окно приложения на экране вашего Mac, поэтому нажмите кнопку «Окно приложения».
Теперь, пожалуйста, откройте живое видео на Facebook и начните его воспроизведение, чтобы проверить, работает ли подключение к Интернету.
Шаг 3. Настройте качество вывода и входной звук
Теперь вы должны выбрать качество выходного файла в «Исходное качество», «Качество HD» или «Качество SD». мы обычно оставляем его по умолчанию в «Исходном качестве».
Вам также необходимо выбрать входной звук, 3 способа ввода звука, которые вы можете выбрать, включая System Audio, Microphone и System & Microphone. Выберите здесь System Audio, так как нам нужно только записать звук на компьютер.
Шаг 4. Расширенные настройки вывода
Щелкните значок «Шестеренка», чтобы просмотреть дополнительные настройки вывода. В общем, вы можете выбрать формат вывода, качество вывода, частоту кадров и качество звука. Вы также можете установить свои личные ярлыки и добавить водяные знаки к записанному видео, если это необходимо.
Шаг 5. Запишите живое видео в Facebook
Когда все настройки будут выполнены, нажмите красную кнопку «REC», чтобы начать запись. После нажатия вам нужно выбрать окно приложения для записи, переместить мышь в окно браузера Facebook и щелкнуть его, после чего начнется запись живого видео.
Вы можете приостановить или остановить запись с помощью функциональных кнопок в приложении.
Шаг 6. Просмотр и воспроизведение записанного видео
Когда запись будет завершена, вы можете щелкнуть значок «История», чтобы просмотреть все записанные видео- и аудиофайлы на вашем компьютере.
Вы можете напрямую воспроизвести записанное видео, дважды щелкнув файл на компьютере Mac с помощью QuickTime или других приложений.
XNUMXXNUMX
XNUMXXNUMX
Как записать видео с экрана Mac при помощи QuickTime Player
Функция записи экрана в видеоплеере QuickTime Player появилась на Mac еще c выходом OS X Lion Apple.
Записать видео с экрана Mac при помощи QTP довольно просто, для этого:
1. Откройте приложение QuickTime Player. Программа находится по пути Finder → Программы, также легко открывается через Launchpad (в папке Другие) или поиск Spotlight.
2. Для начала записи можно использовать сочетание клавиш ⌘Cmd + Control + N или же просто выбрать соответствующий пункт в панели меню.
3. Сразу после активации записи Вы увидите черное окошко, в котором можно настроить некоторые опции.
Здесь Вы можете выбрать микрофон для записи пояснений к Вашему видео, а также включить отображение нажатий мыши на видео.
4. При включении опции отображения нажатий мыши, во время записи при нажатии на какой-либо объект на экране, вокруг указателя будет отображаться черный кружок.
5. После нажатия на кнопку записи Вы сможете выбрать: записать изображение со всего экрана или отметить определенную область.
6. По окончании записи нажмите на кнопку «стоп» на панели меню.
7. Для того чтобы поделиться видео, нажмите кнопку Поделиться, которая появится при наведении курсора на окно. Опция позволяет загрузить видео на YouTube, отправить по электронной почте, AirDrop и т.д.
8. Для того чтобы сохранить видео на компьютер, перейдите в меню Файл и выберите Сохранить. Можно также воспользоваться сочетанием клавиш ⌘Cmd + S.
9. Для изменения разрешения (качества) видео при сохранении, перейдите в меню Файл и выберите Экспортировать как.
ПО ТЕМЕ: Стеки (Stacks) в macOS Mojave, или как упорядочить файлы на рабочем столе в аккуратные группы.

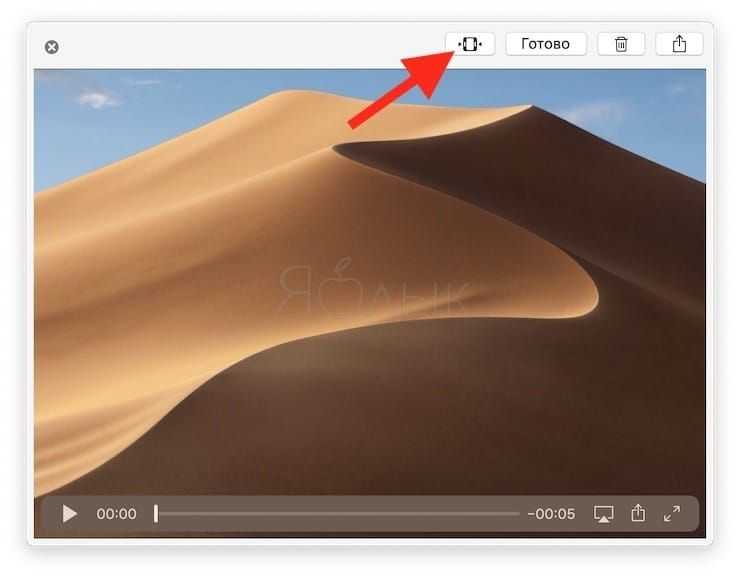











![Запись экрана на iphone со звуком [инструкция]](http://miggim.ru/wp-content/uploads/0/2/a/02af7108e113412882dfe9b868f983ea.jpeg)

![Movavi screen recorder - запись видео с экрана монитора со звуком [обзор]](http://miggim.ru/wp-content/uploads/f/2/1/f219557b9a8c6c7a82c502f832761a96.jpeg)














