Использование специальных приложений
В AppStore можно скачать замечательную утилиту под названием Battery Doctor. Основная функция этой программы – уход за батареей смартфона, однако, и освободить память от ненужного хлама она может без проблем. Запустите программу и во вкладке «Junk» (мусор) нажмите «Clean Up Cache»:
Таким образом вы запустите проверку, которая займет несколько минут:
Battery Doctor самостоятельно найдет временные файлы и расчистит место на диске. По окончании работы программа сообщит, что «мусорных» файлов больше нет, и порекомендует проводить проверку как можно чаще.
Battery Doctor – не единственная программа подобного толка; если этот софт вам по какой-то причине не подошел, попробуйте воспользоваться китайской утилитой Tongbu или десктопным приложением Phone Clean.
Как пополнить баланс и увеличить объём хранилища в iCloud?
В этом уроке мы расскажем о нескольких способах, как пополнить баланс iCloud. Способы пополнения доступны для территории России и в частности Крыма.
Для начала, чтобы пользоваться сервисами Apple, вам потребуется Apple ID – ваша учетная запись, идентификатор, с помощью которого вы осуществляете вход в сервисы Apple.
Так же, для наглядности в статье вы можете посмотреть наш видео урок. В нём, наш креативный менеджер Туран расскажет вам, как с помощью iPhone пополнить не только баланс, но и увеличить объём хранилища iCloud:
Способ 1: привязка банковской карты или мобильного счёта.
- Зайдите на сайт https://www.icloud.com, далее в настройки.
- Перейдите в управление Apple ID.
- Проскрольте страницу вниз и найдите раздел «Платеж и доставка», нажмите на «Добавить карту…».
Вам раскроются поля для заполнения необходимых реквизитов. Первое поле предлагает нам выбрать способ оплаты:
- Кредитная или дебетовая карта – при этом способе, ваши покупки буду оплачиваться автоматически с вашего банковского счёта.
- Мобильный платёж – выберите данный способ, и оплата будет происходить по коду подтверждения с вашей сим-карты.
Совет:
Если для покупок вы выбрали банковскую карту, то убедитесь, что доступ к вашему устройству имеете только Вы и никто другой. Так как, данный способ списывает ваши денежные средства в автоматическом режиме, не запрашивая смс-кода подтверждения.
Способ 2: другие способы оплаты – подходит для Крыма.
Вам потребуется QIWI.Кошелёк. Если он у вас есть, отлично. Если нет, то вот ссылка: https://qiwi.com/register/form.action
- Переходим на страницу Visa QIWI Wallet w.qiwi.com: https://w.qiwi.com/payment/form/23554, для пополнения баланса в iTunes. Тут, как всегда, на сайте всё интуитивно понятно. Поэтому вводим номер телефона, связанного с QIWI, и необходимую сумму. Нажимаем «Оплатить».
- После того, как система QIWI выдаст уникальный код (номер), который является подарочной картой, запустите программу iTunes.
- Вверху экрана компьютера или iTunes, в выпадающем меню «Учетная запись», выберите «Активировать код».
- Выполните вход, используя Apple ID.
- В открывшемся окне, ниже, будет поле для ввода номера подарочного сертификата, который вам ранее выдал QIWI.Кошелёк. Введите его, и вы получите денежные средства на баланс iTunes.
Как вы видите, всё очень просто!
Mac:
- меню Apple (значок );
- «Системные настройки»;
- значок iCloud ();
- в нижнем углу справа нажмите «Управлять»;
- выберите «Купить дополнительное место»;
- из предложенных тарифных планов, выберите наиболее подходящий для вас (50, 200 или 2000 ГБ) и перейдите «Далее»;
- введите свой пароль для подтверждения Apple ID и совершения покупки.
Windows:
- откройте iCloud (если, что, то вот ссылка на программу iCloud для компьютеров с операционной системой Windows: https://support.apple.com/ru-ru/HT204283);
- пункт «Хранилище»;
- пункт «Купить ещё место…»;
- тарифный план и «Далее»;
- пароль AppleID;
- «Купить».
В хранилище iCloud по умолчанию и бесплатно, при регистрации вам даётся 5 Гигабайт накопительной памяти. Она используется для хранения различной информации с ваших устройств. Когда вы увеличиваете память хранилища, то она перестаёт быть бесплатной. Оплата происходит в виде ежемесячной подписки. Регулярно, каждый месяц об этом вас будет информировать сообщение, получаемое на имэйл-адрес.
У вас есть MacВook или iMac? Специально для вас мы создали онлайн-марафон по настройке полезных сервисов на Mac: узнайте за 8 простых занятий, как быстро настроить Apple ID, iCloud и другие сервисы на Mac, обезопасить свои пользовательские данные, оптимизировать хранилище iCloud и пр.
- Это быстро: вам не придется искать в Ютубе инструкции по настройке.
- Это просто: вы увидите каждый шаг на экране, с подсказками на понятном языке.
- Это удобно: вы получите полезные навыки, не вставая с удобного кресла.
Дополнительная информация
Некоторые дополнительные сведения, которые помогут вам без проблем скинуть фотографии с iPhone на компьютер:
- На современных телефонах iPhone фото снимаются и переносятся на ПК в формате HEIC, который в настоящий момент не поддерживается Windows по умолчанию. Однако, если вы зайдите в Настройки — Фото на вашем iPhone и внизу настроек в разделе «Перенос на Mac или ПК» включите «Автоматически», то при следующем копировании фото на компьютер по кабелю они будут переданы в поддерживаемом формате (в действительности, опция по какой-то причине работает не всегда).
- При желании вы можете приобрести специальную флешку для iPhone или адаптер для подключения карт памяти и использовать их для копирования фото, подробно об этом в статье: Как подключить флешку к iPhone или iPad.
- Существуют способы передать фото и видео с iPhone на ТВ (даже без Apple TV).
Способ 1: приложение «Фото»
Первый вариант предусматривает использование данной программы. Работать с нею нужно следующим образом:
- Изначально следует запустить само приложение. Для этого воспользуйтесь иконкой на домашнем экране.
- Затем выбираем «Альбомы» и уже в них пункт «Все фото».
- Затем жмем кнопку «Выбрать» и проводим пальцем от фотографии, расположенной в нижнем левом углу вправо и в самый верх до фото, в правой верхней части экрана. При этом палец отрывать нельзя. Изображения будут выделяться рядами, и по окончании жеста все фото окажутся отмеченными.
- В результате нам остается только нажать на иконку корзины, которую вы найдете в правом нижнем углу на дополнительной панели.

При этом выбранные фотографии не удаляются, а просто копируются в специальный список «Недавно удалённые». Если вы не восстановите их в течении 40 дней, операционная система сотрет данные безвозвратно.
Удалите скачанную музыку
Меломаны то и дело пытаются обезопасить себя на случай попадания в оффлайн. Они скачивают любимые плейлисты, альбомы или треки прямо на устройство. В результате через пару месяцев именно музыкальные композиции начинают занимать много места на смартфоне.
Для начала отключите автоматическую загрузку треков на iPhone, которые добавляются в медиатеку. Сделать это можно вот так.
Затем почистите медиатеку от старых песен и музыки, которую практически не слушаете. Найти такие композиции можно при помощи специальных команд автоматизации.
Ну и самым радикальным решением будет перейти в Настройки – Основные – Хранилище iPhone – Музыка и удалить всю скачанную на смартфон музыку.
Удаление фото из iCloud
Пользуясь смартфоном, удобно использовать опцию резервного копирования в iCloud. Это даёт возможность обеспечить надёжное хранение своих фотографий. Однако в том случае, когда их нужно удалить, это создаёт проблему — после стирания изображений на смартфоне, их копии останутся в облачном сервисе iCloud.
Как очистить хранилище iCloud, рассказано в видео:
Для того, чтобы удалить хранящиеся там копии, нужно в компьютере зайти в облачное хранилище. После этого требуется сделать следующее:
- В списке имеющихся разделов нужно выбрать «Фото».
- Зайти в эту папку.
- С левой стороны страницы можно увидеть вертикальное меню. В нём выбирают строку «Недавно удалённые».
- После клика на этой строке откроется папка с изображениями. Под каждым из них указано количество дней хранения, которое осталось. Нужно выбрать те из них, которые нужно стереть и нажать на кнопку удаления.
Решения, которые нужно исправить, не могут удалить фотографии с iPhone X / 8 / 7 / 6 / 6s / 5 / 5c / 5s / 4
Размещенно от Дороти Коллинз Март 23, 2018 09: 42
Согласно недавнему опросу, пользователи iPhone с большей вероятностью делают фотографии с помощью своего смартфона, чем другие пользователи Android, отчасти из-за передовой технологии объективов Apple. Однако фотографии высокого качества занимают гораздо больше места, что делает удаление фотографий с iPhone необходимым навыком.
Некоторые люди сообщили, что они не могут удалить фотографии с iPhone и не могут найти значок корзины в приложении iPhone Photos. Apple не понимает причину, по которой эта проблема возникает, и она кажется немного сложной. В любом случае, в этом руководстве мы покажем вам, что делать, если вы не можете удалить фотографии с iPhone X / 8 / 8 Plus / 7 / 7 Plus / 6 / 6s / 5 / 5c / 5s / 4.
Как на iPhone удалить все фотографии определенного человека, по типу файла или по местоположению
Удаление всех ваших фотографий с iPhone — дело серьёзное. Возможно, вы хотите удалить много старых фотографий, которые вам больше не нужны, но при этом, сохранить некоторые из них. В этом случае есть несколько простых способов удаления фотографий по определенным категориям.
Искусственный интеллект от Apple довольно хорошо распознает повторяющиеся лица на ваших фотографиях, поэтому вы можете легко удалить все фотографии, в которых присутствует один и тот же человек, которого вы бы предпочли забыть.
Коснитесь вкладки «Поиск«, и вы увидите снимки наиболее часто фотографируемых людей; или проверьте раздел «Люди и места» на вкладке «Альбомы«. Выберите человека, фотографии с которым вы не желаете больше видеть, затем нажмите «Просмотреть все«. Затем вы можете выбрать и удалить их тем же способом, что и раньше.
Вы можете сделать то же самое с определенными местами, при условии, что ваши фотографии имеют геотеги; просто нажмите «Поиск«, коснитесь одного из автоматически созданных мест, затем выберите «Просмотреть все«, чтобы найти, выбрать и удалить, то что вам необходимо.
Наконец, вы можете произвести удаление по категориям. Прокрутите вкладку «Альбомы» вниз, где вы сможете массово удалить все свои старые скриншоты, ранее скрытые фотографии, неудачные селфи или другие виды категорий снимков.
Что происходит, когда вы удаляете фотографии с iPhone, когда iCloud выключен
Это опять же зависит от двух вещей. Во-первых, если вы никогда не включали резервное копирование iCloud для фотографий на своем текущем телефоне, то удаление фотографий просто удалит их с вашего телефона.
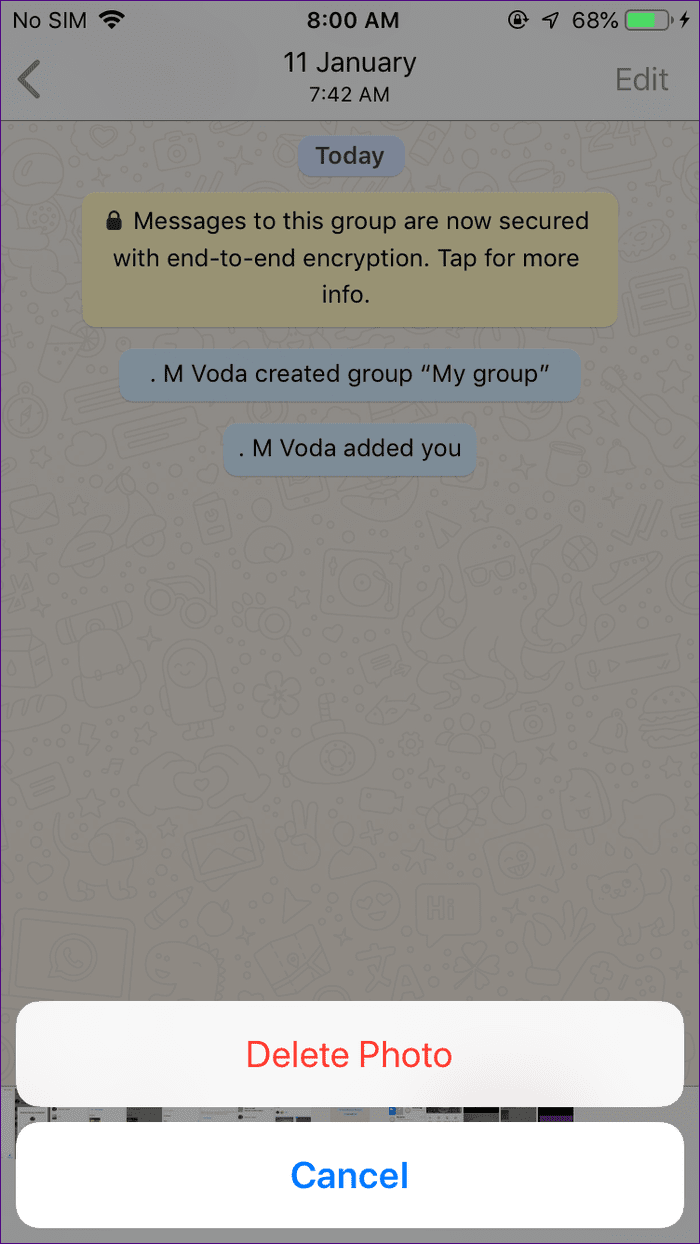
Однако, если вы ранее включили iCloud и ваши фотографии синхронизировались с iCloud, то, если вы отключите iCloud и удалите фотографии, они будут удалены только с вашего телефона. Но если вы снова включите iCloud Photos на том же телефоне, используя ту же учетную запись Apple, то фотографии, которые вы удалили на своем телефоне, также будут удалены из вашего iCloud, если они ранее были синхронизированы. Это может быть причиной почему iCloud удалил ваши фотографии.
УДАЛЯЙТЕ ФОТОГРАФИИ С IPHONE, НО ХРАНИТЕ ИХ В GOOGLE ФОТОГРАФИЯХ
Есть три способа сделать это. Прежде чем исследовать их, давайте посмотрим, каковы его побочные эффекты. Прочтите наше руководство о том, что происходит, когда вы удаляете фотографии прямо из Google Фото.
Что произойдет, если я удалю фотографии с iPhone, но не с Google Фото
Когда вы это сделаете, будет удалена только копия устройства. Облачная копия останется доступной на google.com/photos. Они также будут видны на вашем телефоне, но только через приложение Google Фото.
1. Удалить из другого приложения «Галерея».
Самый простой способ удалить несколько фотографий с iPhone, но сохранить их в Google Фото, — это удалить их с помощью другого приложения. Вы можете использовать приложение Apple Photos или любое другое приложение-галерею на iPhone. Опять же, вам нужно сначала резервное копирование фотографий в Google Фото.
Для сравнения: если вы используете приложение Google Фото напрямую для удаления фотографий, обе копии (облако и устройство) будут удалены, поскольку они синхронизированы друг с другом. Но удаление фотографий с помощью других приложений галереи удалит только копию, имеющуюся на устройстве. Таким образом, ваша облачная копия останется в целости и сохранности.
После того, как вы удалите фотографии с помощью других приложений галереи, вы все равно сможете увидеть их в приложении Google Фото. Но теперь вы видите облачную копию. Чтобы проверить, откройте любое изображение в приложении Google Фото, которое вы удалили, и смахните вверх. Если вы видите кнопку «Сохранить на устройство», это означает, что вы просматриваете облачную копию.
Если вы видите Удалить с устройства, это означает, что фотография все еще находится на вашем телефоне. Включение или отключение параметра «Автозагрузка и синхронизация» не влияет на этот метод.
2. Используйте свободное место
В Google Фото есть встроенная функция удаления копирования фотографий с вашего устройства, чтобы освободить внутреннее пространство как на Android, так и на iPhone. Он известен как Free Up Space.
Как только эта функция будет активирована, она удалит с вашего устройства копии всех фотографий, для которых вы создали резервную копию. Вы увидите облачную копию на своем телефоне. Этот метод безопасен, поскольку будут удалены только фотографии, резервные копии которых были успешно сохранены в облаке.
Изображения, для которых еще не было выполнено резервное копирование, останутся на вашем iPhone. Ознакомьтесь с нашим подробным руководством по что происходит, когда вы освобождаете место в Google Фото. Чтобы использовать Free Up Space и удалять фотографии с iPhone, но не с Google Фото.
- Откройте приложение Google Фото на своем iPhone.
- Коснитесь значка с тремя полосами вверху и выберите Освободить место.
- Появится всплывающее окно с указанием количества фотографий, которые будут удалены. Коснитесь Удалить.
- Если вы хотите освободить внутреннюю память, вам необходимо удалить их из папки «Недавно удаленные» приложения Apple Photos. В противном случае они будут продолжать занимать место на вашем телефоне, пока не будут автоматически удалены через 30 дней.
Затем откройте приложение Apple Photos. Это приложение, предустановленное на вашем телефоне. Коснитесь Альбомы. Прокрутите вниз и коснитесь «Недавно удаленные». Выберите фотографии и удалите их. Если вы случайно удалили фотографию, вы можете восстановить ее, используя недавно удаленную папку.
3. Используйте функцию «Удалить копирование устройства».
Вышеупомянутый метод удаляет копию устройства для всех фотографий из резервной копии. Если вы хотите удалить выбранные фотографии, вы можете использовать встроенную функцию «Удалить копирование устройства».
Для непосвященных Google Фото предлагает два типа кнопок для удаления фотографий. Один из них — ваш обычный значок удаления, который удаляет фотографии как из вашего iPhone, так и из аккаунта Google Фото. Вторая кнопка «Удалить» («Удалить с устройства») доступна, если провести пальцем вверх по фотографии или коснуться трехточечного значка в верхней части фотографии.
При использовании этой функции будет удалена только копия на устройстве. Поскольку фотография сохраняется в Google Фото, вы все равно будете видеть ее (как облачную копию) на своем iPhone в приложении Google Фото.
Чтобы использовать эту функцию для удаления одной фотографии, откройте фотографию и проведите пальцем вверх. Коснитесь Удалить с устройства. Для нескольких фотографий выберите их на главном экране приложения Google Фото. Затем коснитесь трехточечного значка вверху и выберите «Копировать оригиналы устройства».
Способ 1. Как удалить фотографии с iPhone без возможности восстановления?
Шаг 1. Загрузите и запустите программное обеспечение
После установки файла через кнопку «Загрузить» запустите UkeySoft FoneEraser на компьютере. Затем с помощью USB-кабеля подключите iPhone к компьютеру. При появлении запроса нажмите «Доверять»во всплывающем окне и дождитесь, пока программа распознает ваш iPhone.
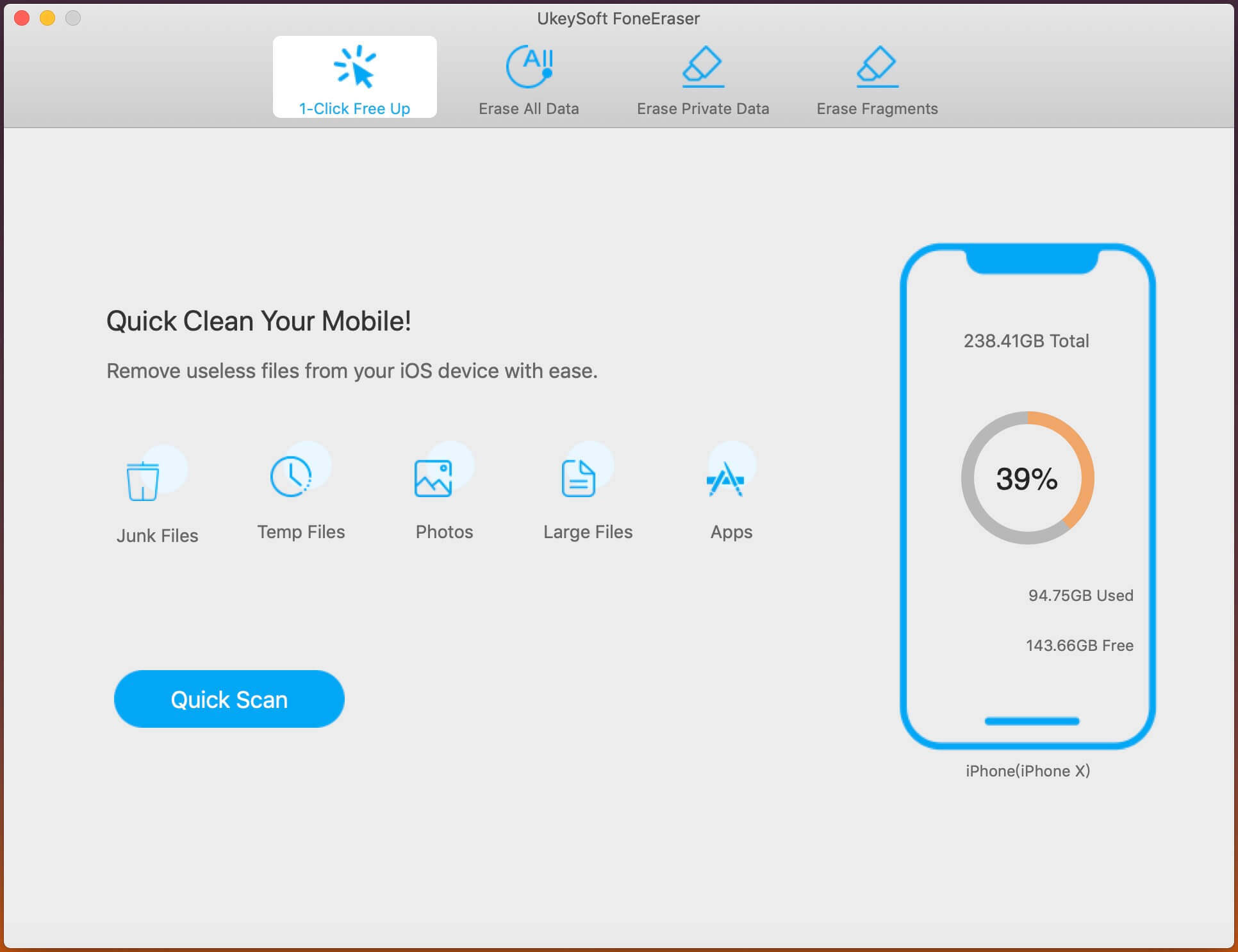
Советы: вы можете нажать «1-Click Free Up Space» для резервного копирования фотографий перед удалением.
Шаг 2. Выберите «Стереть личные данные» и проанализируйте свой iPhone.
Вы знаете, что простого удаления изображений недостаточно. Чтобы навсегда удалить личные фотографии с iPhone, выберите «Стереть личные данные»здесь, а затем нажмите»Scan», чтобы начать анализ iPhone и сканировать данные, хранящиеся на iPhone, включая фотографии.
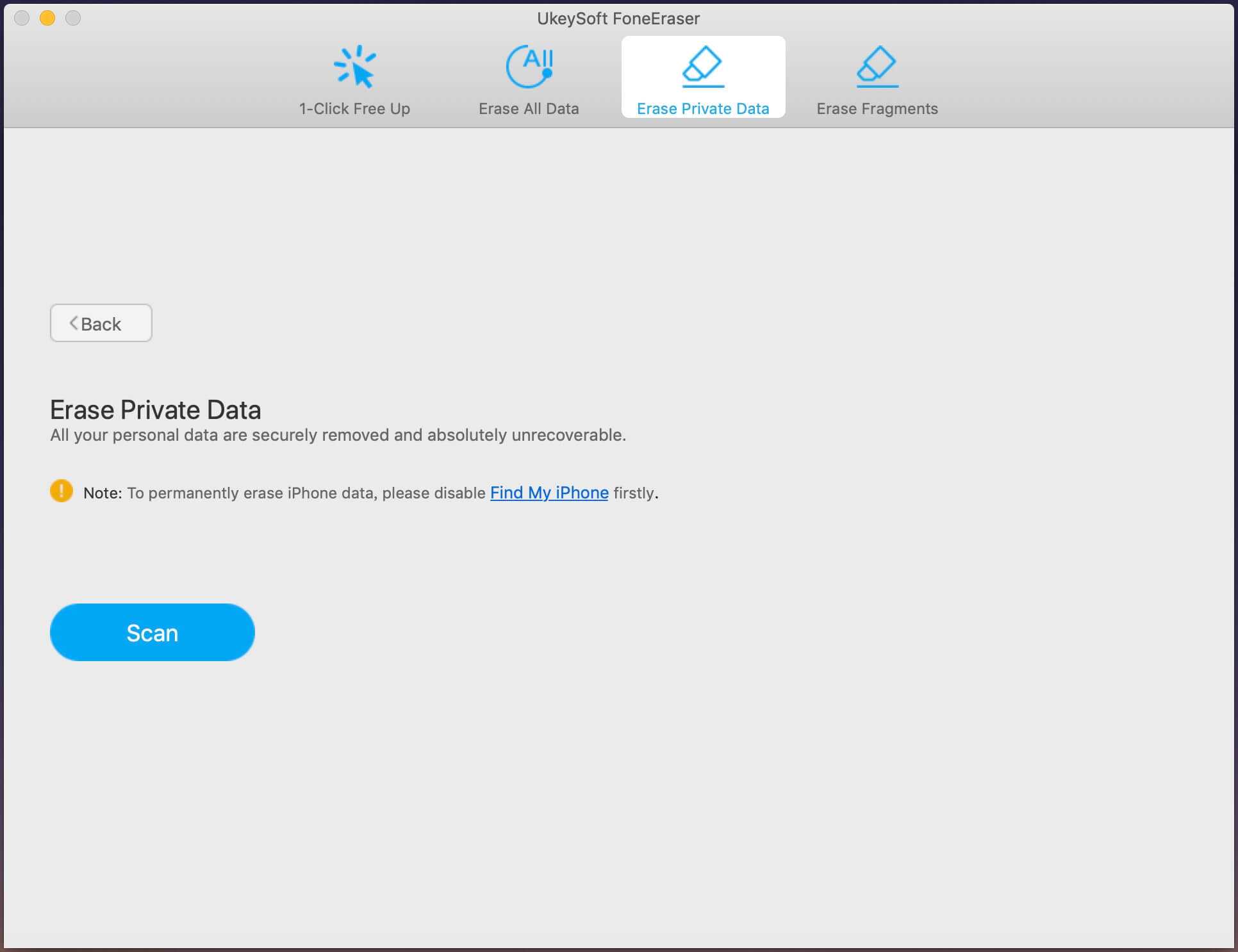
Совет: если вы хотите полностью удалить данные приложения, такие как WhatsApp, WeChat, LINE, Kik, Instagram, Facebook, выберите функцию «Удалить фрагменты».
Шаг 3. Предварительный просмотр и удаление фотографий
После завершения сканирования UkeySoft Photo Wiper отобразит все ваши личные данные, такие как фотографии и видео, историю вызовов, заметки и т. Д. Выберите «Фото и видео»для предварительного просмотра перед удалением и выберите частные изображения, которые вы хотите удалить навсегда. После этого нажмите»Стереть», чтобы полностью удалить личные фотографии на iPhone.
Шаг 4. Стереть iPhone фотографии завершены
Теперь все ваши личные фотографии были полностью стерты, ваше устройство iPhone перезагрузится.
Как восстановить данные из вашего потерянного или украденного iPhone
Если вы не можете восстановить потерянный или украденный iPhone, вы все равно сможете восстановить данные из него. Пока у вас есть учетная запись iCloud или недавняя резервная копия iTunes – и iPhone Backup Extractor – вы сможете получить свои данные.
Чтобы загрузить все ваши данные из вашего утерянного или украденного iPhone, выполните следующие действия:
Скачайте iPhone Backup Extractor на свой компьютер. В зависимости от вашей операционной системы вам необходимо получить версию для Mac или Windows .
Установите его на свой компьютер, затем откройте его.
Если у вас есть резервная копия iTunes на вашем компьютере, iPhone Backup Extractor найдет ее автоматически, и вы увидите ее на экране вашего компьютера. Если у вас нет резервной копии iTunes, войдите в iCloud с помощью iPhone Backup Extractor, и вы сможете получить доступ к резервным копиям iCloud. Вам понадобится лицензия для доступа к iCloud.
Как только резервная копия iTunes или iCloud будет загружена в iPhone Backup Extractor, вы сможете восстановить свои данные из нее. У вас есть несколько вариантов для этого, в зависимости от данных, которые вам нужно получить:
Перейдите на вкладку «Обзор» и извлеките свои данные, нажав на каждую категорию данных. Выберите местоположение, и ваши данные будут загружены на ваш компьютер. Этот метод полезен, если вы хотите восстановить данные из следующих приложений: фотографии, контакты, календарь, SMS, записи, WhatsApp, видео, голосовая почта, заметки, история вызовов и данные о местоположении.
Обзорный режим iPhone Backup Extractor
Перейдите на вкладку «Предварительный просмотр» и выберите приложения, из которых вы хотите восстановить. Вы можете просмотреть свои данные, прежде чем принять решение о загрузке. Этот метод используется, например, для извлечения данных из приложений, таких как фотографии, SMS, WhatsApp, Snapchat, Viber, Kik, Line и Hike.
Извлечение данных из режима предварительного просмотра
Перейдите на вкладку «Вид приложения» и выберите приложение, из которого вы хотите восстановить данные. Вы увидите список файлов на правой панели, отмеченный синими буквами. Нажмите на них и выберите папку, в которую вы хотите извлечь данные. Данные будут извлечены непосредственно на вашем компьютере.
Извлечение данных из режима просмотра приложения
Перейдите к опции «Фотопоток» (в верхнем левом углу приложения) и нажмите на нее. На правой стороне вы увидите кнопку «Скачать». Нажмите на нее и выберите местоположение. Ваши файлы Photo Stream будут загружены на ваш компьютер через несколько минут, в зависимости от размера ваших данных. Этот метод полезен, когда вы хотите извлечь последние изображения и видео, снятые на вашем iPhone
Обратите внимание, что данные Photo Stream удаляются через 30 дней – так что лучше быть быстрым!
Загрузка Фотопотока с потерянного iPhone
Извлечение данных в экспертном режиме
Как вы можете видеть, вы все равно можете извлекать и восстанавливать данные с вашего похищенного или потерянного устройства с помощью iPhone Backup Extractor. Этот метод также можно использовать для iPhones, iPads или iPod.
Очистите раздел “другое”
Иногда самым прожорливым разделом занимаемой памяти оказывается именно “другое”. В нем учитываются системный кэш, программный “мусор” и данные из установленных приложений. К сожалению, детальную статистику по данному разделу iOS не предоставляет.
Сначала оцените размер приложений в меню Настройки – Основные – Хранилище iPhone, очень часто здесь становится понятно, что место съедают скачанные ролики в YouTube, загруженные фильмы в VLC или проекты в iMovie. Просто удаляем ненужный контент и освобождаем место.
Активные пользователи iPhone, которые переносят бекап с одного девайса на другой и не настраивают систему с нуля, могут тянуть за собой гигабайты ненужного кэша, который тоже попадает в раздел “другое”.
Самый простой и действенный способ избавиться от хлама – сделать бекап и восстановиться из копии по данной инструкции.
Вот такие меры можно предпринять для очистки от ненужных данный памяти своего смартфона. В большинстве случав получится освободить с десяток гигабайт пространства. Регулярные меры, описанные в статье, помогут своевременно следить за занятым местом и сгружать данные при необходимости.
(4.39 из 5, оценили: 23)
Молодые пользователи мобильной техники подчас не в силах представить, как владельцы сотовых телефонов раньше обходились 10-20 Мб встроенной памяти.Стремительный технический прогресс заставляет мерить память гаджетов совсем другими категориями – обладатели iPhone и глазом моргнуть не успевают, как их 16 встроенных гигабайтов (!) оказываются заполненными. Владельцы Android злорадно потирают ладони: они-то способны расширить память с помощью флеш-карты, что Айфону недоступно.
К счастью, очистить память устройства Apple можно быстро, даже не прибегая к удалению данных – расскажем о наиболее действенных методах.
3. Измените дату и время, чтобы показывать старые фотографии
Точная причина этого исправления неясна, но часто бывает, что мультимедийные файлы, которые вы удалили в прошлом, возвращаются в виде скрытых файлов на вашем устройстве. Вы не узнаете, что они существуют, и не увидите их в альбоме «Фотопленка»..
Этот метод обеспечивает эффективный обходной путь для решения этой проблемы и восстановления вашего хранилища. Вот что нужно сделать:
- Откройте Настройки и выберите Общие .
- Выберите параметр Дата и время .
- Установить автоматически , скорее всего, будет включен. Если это так, выключите тумблер.
- Затем вы можете вручную изменить дату и время, используя поля ниже. Выберите любую дату и время, прошедшие как минимум год назад.
- По завершении откройте приложение “Фото” и проверьте все свои альбомы, включая Недавние и Недавно удаленные .
- Выберите все, что снова появилось в ваших альбомах, и удалите их со своего телефона. Если вы ничего не видите, попробуйте вернуться еще на год или два и проверьте еще раз.
Галерея изображений (3 изображения)
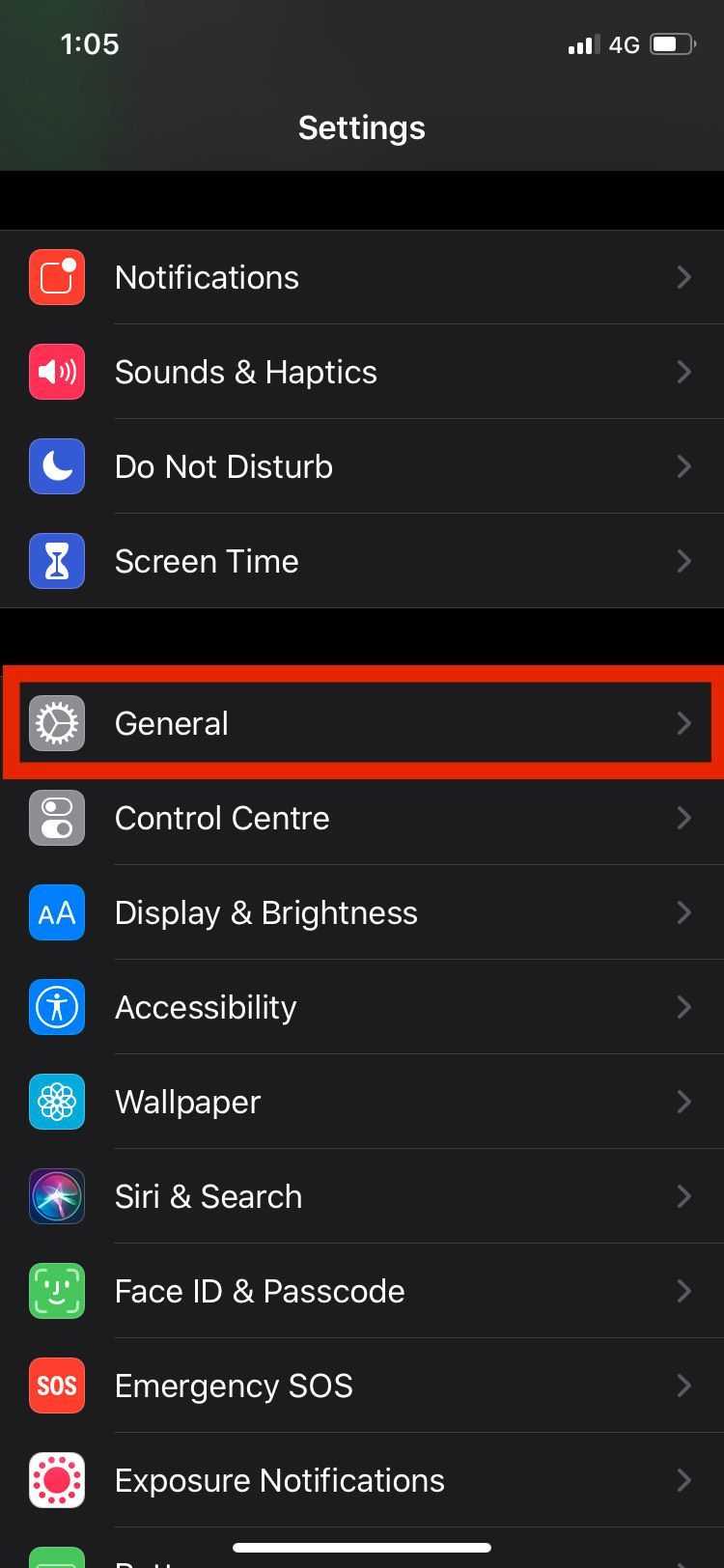
Развернуть
Изображение 1 из 3
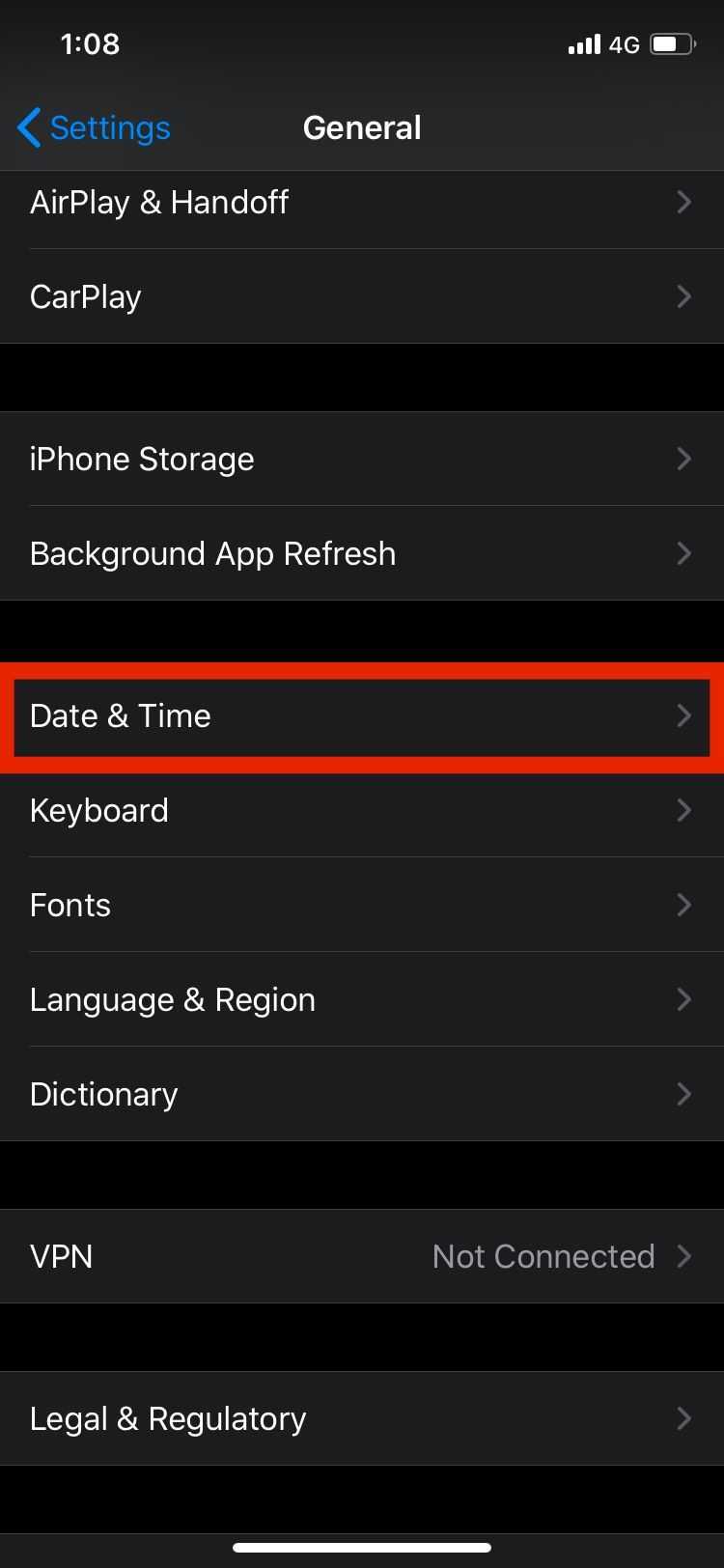
Изображение 2 из 3
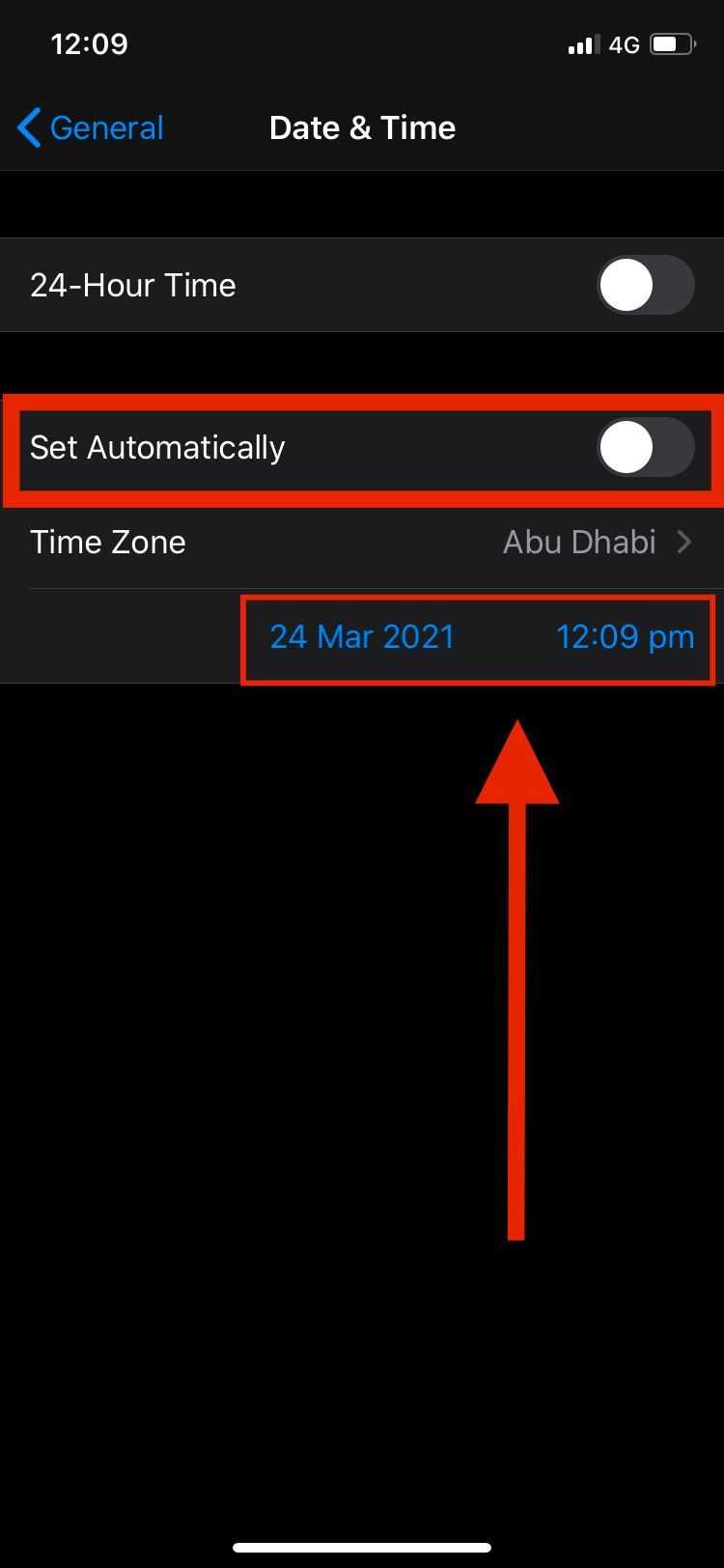
Изображение 3 из 3
Удаление этих “призрачных файлов”, которые появляются снова, должно помочь освободить освободите дополнительное место на вашем устройстве и/или в iCloud. Не забудьте установить автоматический режим времени, когда закончите!
Почему не удаляются фото с Айфона
Удаление фотографий может быть необходимо в связи с несколькими причинами:
- Стереть ненужную информацию.
- Освободить место, удалив ненужные файлы.
- Удалить личную информацию при передаче смартфона в чужие руки.
В некоторых случаях попытка удалить файлы может оказаться неудачной. В таких случаях для очистки предусмотрена специальная процедура. Нужно помнить, что в резервных копиях могут сохраниться данные, которые только что были удалены. Поэтому для защиты конфиденциальности нужно отслеживать наличие копий на телефоне или в облачном хранилище.
Кроме того, убранные с iPhone могут храниться как обычные файлы на компьютере, флешке, другом смартфоне или в сторонних облачных сервисах. Если целью чистки смартфона является уничтожение ненужной информации, её нужно удалять и из других хранилищ.
При возникновении проблем во время процедуры удаления нужно сначала выяснить их причину. После этого нужно выбрать один из приведённых здесь способов для того, чтобы полностью стереть фотографии с iPhone.
Очистите раздел “другое”
Иногда самым прожорливым разделом занимаемой памяти оказывается именно “другое”. В нем учитываются системный кэш, программный “мусор” и данные из установленных приложений. К сожалению, детальную статистику по данному разделу iOS не предоставляет.
Сначала оцените размер приложений в меню Настройки – Основные – Хранилище iPhone, очень часто здесь становится понятно, что место съедают скачанные ролики в YouTube, загруженные фильмы в VLC или проекты в iMovie. Просто удаляем ненужный контент и освобождаем место.
Активные пользователи iPhone, которые переносят бекап с одного девайса на другой и не настраивают систему с нуля, могут тянуть за собой гигабайты ненужного кэша, который тоже попадает в раздел “другое”.
Самый простой и действенный способ избавиться от хлама – сделать бекап и восстановиться из копии по данной инструкции.
Вот такие меры можно предпринять для очистки от ненужных данный памяти своего смартфона. В большинстве случав получится освободить с десяток гигабайт пространства. Регулярные меры, описанные в статье, помогут своевременно следить за занятым местом и сгружать данные при необходимости.
(4.41 из 5, оценили: 27)
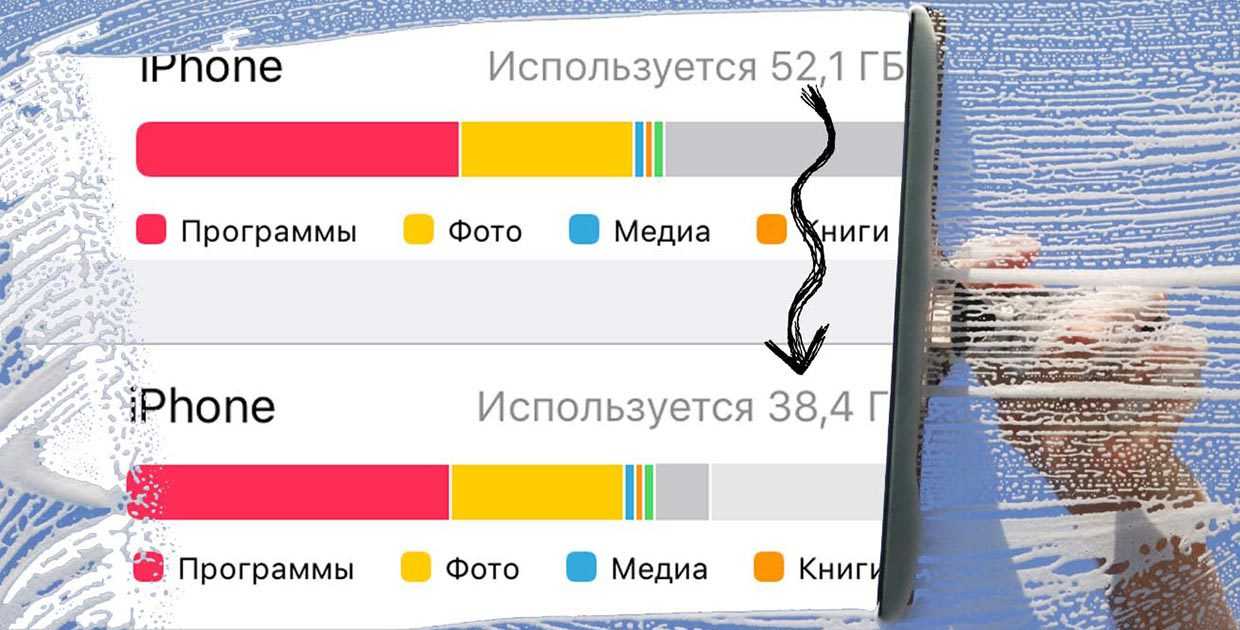
Вы регулярно забрасываете нас вопросами и просьбами рассказать, как можно освободить заветные гигабайты на iPhone или iPad. Страдают от нехватки места не только владельцы устройств с 16 ГБ памяти, но и обладатели более емких накопителей.
Можно долго рассказывать, как сгрузить фото в облако, почистить неиспользуемые приложения или удалить большие файлы из почты либо переписки iMessage. Все это хорошо, но отнимает слишком много времени, а освободить получится в лучшем случае около гигабайта.
Забудьте о всевозможных «клинерах» и «оптимайзерах», не тратьте деньги и время на программы и приложения для очистки места на iPhone!
Вот самый простой и быстрый способ освободить память на любимом смартфоне.
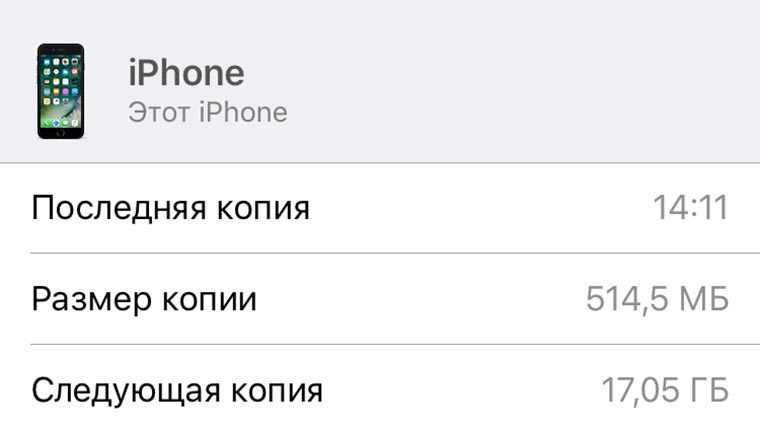
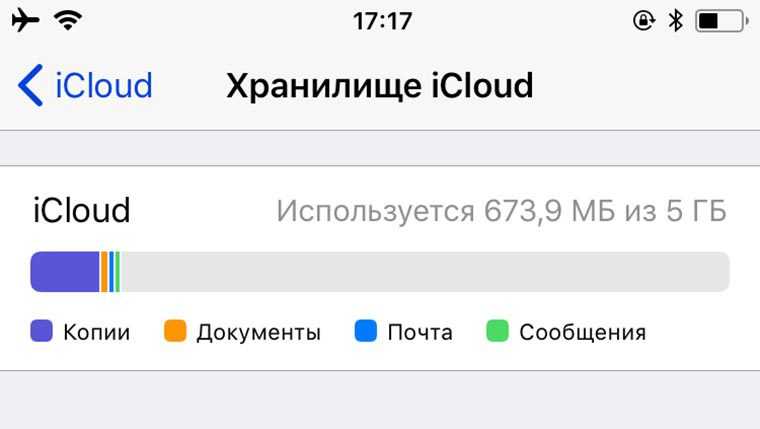
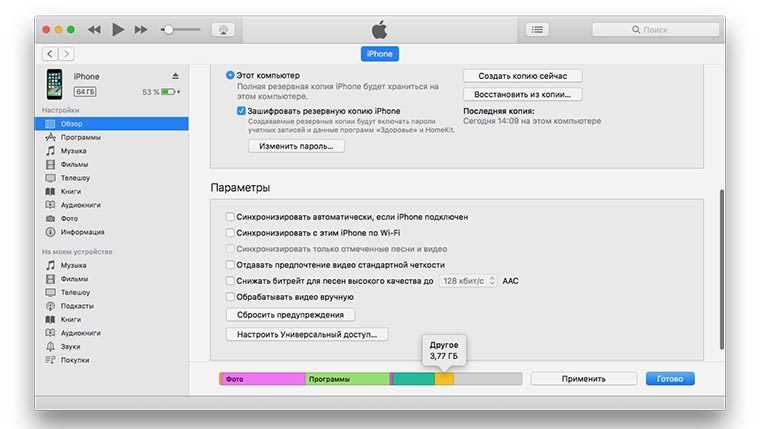
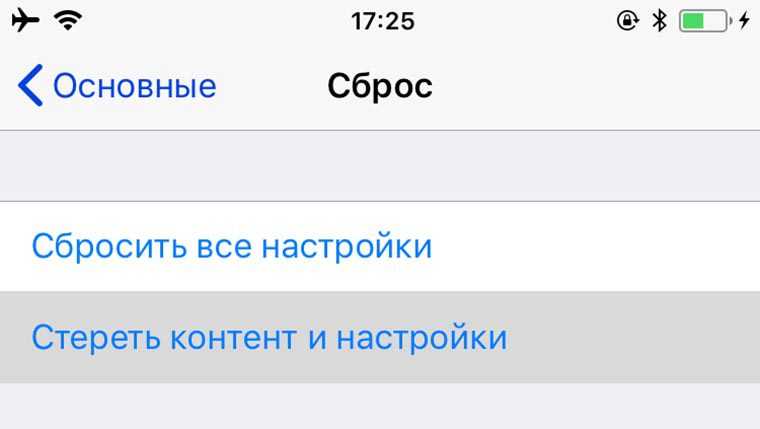
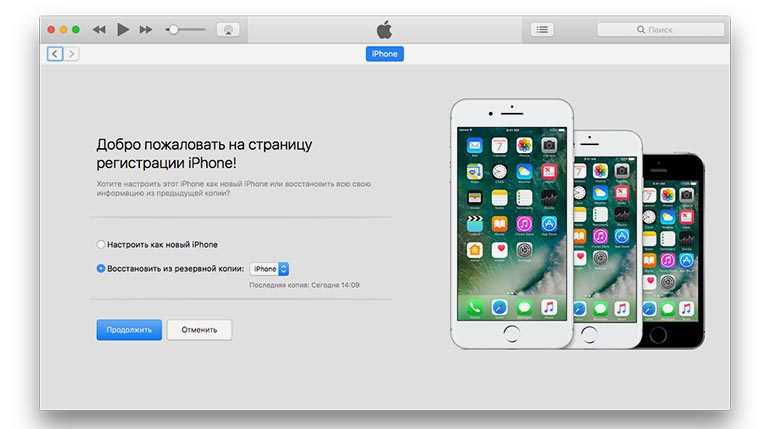
1. Заходим в Настрйоки – Apple ID – iCloud – Управление хранилищем – Резервные копии. Открываем раздел для текущего устройства, ждем немного и видим, сколько будет занимать полная резервная копия устройства.
Чаще всего большое количество фото и видео раздует размер бекапа на несколько десятков гигабайт.
2. Если полная копия устройства поместится в iCloud (у тебя мало фото и видео либо куплено дополнительное пространство в облаке), то для очистки не понадобится компьютер. Если копия не поместится в iCloud, придется подключить iPhone к компьютеру с установленным iTunes.
3. Теперь создаем бекап устройства в iCloud (Настройки – Apple ID – Этот iPhone – Резервная копия) или в iTunes.
Внимание! Знаешь ли ты пароль для резервной копии в iTunes, он понадобится при восстановлении? Если нет, вот способ отключить забытый код
4. Когда резервная копия создана, сбрасываем устройство (Настройки – Основные – Сброс – Стереть контент и настройки).
5. После очистки восстанавливаем iPhone из резервной копии в iTunes или из iCloud.
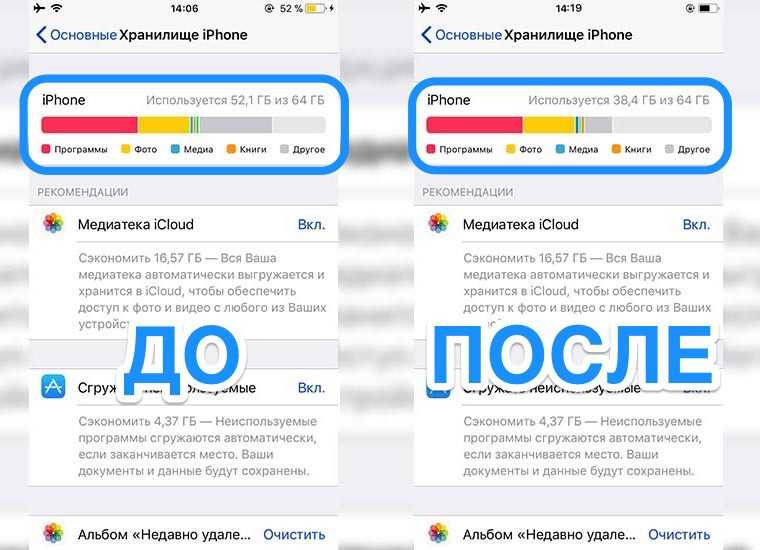
На iPhone с 64 Гб памяти, на котором почти год не производилась подобная чистка, мне удалось освободить 13.7 Гб!
Быстрое групповое удаление
Не всегда сделанные фотографии хочется хранить в течение долгого времени. Иногда бывает так, что было необходимо быстро зафиксировать нужные данные, а потом необходимость в этом фото отпала. Не все фотографии так важны, что их надо помнить в течение многих лет. Периодически приходится производить чистки, чтобы освободить место на смартфоне для новых данных.
Самым простым является применение группового удаления. Чтобы его сделать, нужно зайти в папку «Фото». Теперь нужно сделать такие действия:
- В правом верхнем углу нужно тапнуть кнопку «Выбрать».
- После этого нужно просмотреть папку и отобрать те изображения, которые необходимо удалить. После того, как будут помечены, они приобретут синеватый оттенок.
- Затем в нижней части экрана требуется нажать на изображение корзины. После этого потребуется подтвердить удаление. После этого выбранные фотографии будут стёрты.
Далее необходимо нажать на кнопку «Удалить» и затем подтвердить своё действие. В результате выбранные альбомы будут стёрты.
О том, как навсегда удалить фото с iPhone, расскажет видео:
Однако в том случае, если будет проверено наличие свободного места до и после этой процедуры, можно будет заметить, что оно не изменилось. Это связано с тем, что стирание фотографий было произведено не полностью. Чтобы его закончить, нужно пройти в папку «Недавно удалённую» и выполнить стирание ещё раз. После этого данные будут стёрты окончательно, а свободное место на смартфоне увеличится.
















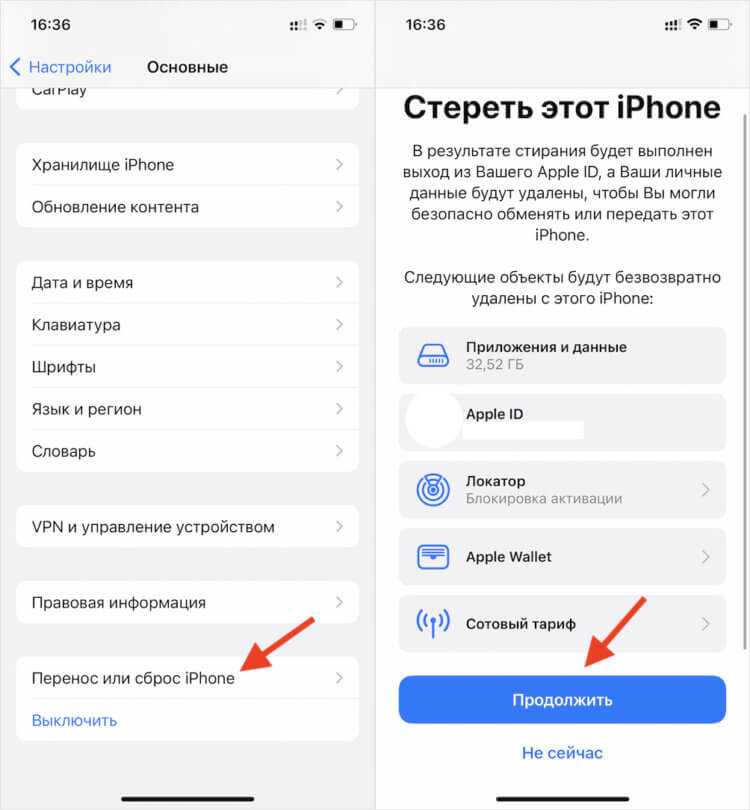
















![На айфоне пропали фото – [исправлено] восстановление утраченных фотографий с iphone после обновления ios 13 / 12 — эксперт — интернет-магазин электроники и бытовой техники](http://miggim.ru/wp-content/uploads/4/4/f/44fb53e54c60623333c9b0451c65a340.jpeg)